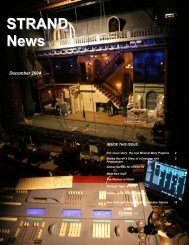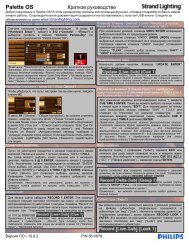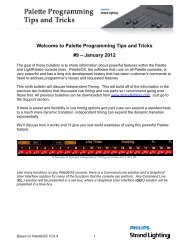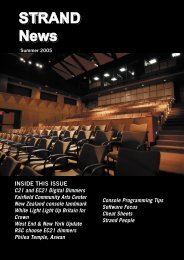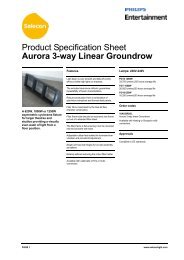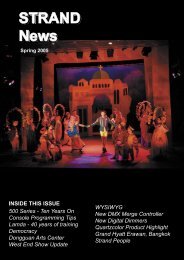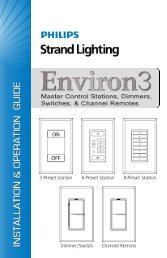You also want an ePaper? Increase the reach of your titles
YUMPU automatically turns print PDFs into web optimized ePapers that Google loves.
GeniusPro & Lightpalette<br />
Software Version 2.6<br />
Operator's Manual
Welcome<br />
Thank you for buying Strand Lighting control equipment. We hope<br />
that you will find that your lighting needs are met by your new<br />
system and that you will enjoy exploring the new facilities that your<br />
new system offers. You are provided with essential information to<br />
help you install and operate your system. Please look through all<br />
the documents and keep them safely for future use. If you have<br />
any difficulties, please do not hesitate to contact Strand Lighting or<br />
any authorized Strand service center for advice.<br />
This equipment is designed to operate from the mains electrical<br />
supply and contains voltages, which, if touched, may cause death<br />
or injury. It should only be operated in accordance with the<br />
instructions provided and for the purpose of a lighting control<br />
system.<br />
Do not open the console. There are no user serviceable parts<br />
inside.<br />
Avoid spilling liquid on the equipment If this should happen, switch<br />
the equipment off immediately at the mains. To reduce the risk of<br />
fire or electric shock, do not expose the equipment to rain or<br />
moisture.<br />
For indoor use only.<br />
This equipment is designed and manufactured to comply with<br />
international safety standards 1EC950, UL1950, CS950 and is<br />
intended for use as part of a lighting control system. It must not be<br />
used for other purposes where there is a risk of safety to persons.<br />
The equipment contains power voltages, socket outlets shall be<br />
installed near to the equipment and be easily accessible.<br />
• Working Voltage/Current 100-120 (2A) 220-240 (1A)<br />
• Frequency 50/60 Hz<br />
• Max Ambient Temp 350C<br />
• Do not restrict ventilation<br />
This manual describes the installation and operational procedures<br />
for Strand Lighting’s 300 and <strong>500</strong> series Control <strong>Console</strong>.
Offices and Service Centers<br />
Phone numbers do not include country code or other international access data.<br />
World Wide Web: http://www.strandlighting.com/<br />
Berlin<br />
Strand Lighting GMBH<br />
Ullsteinstrasse. 114-142, HAUS C<br />
D-12109<br />
Berlin, Germany<br />
Tel. +49-30-707-9510 Fax +49-30-707-95199<br />
Hong Kong<br />
Strand Lighting Asia LTD<br />
20/F., Delta House<br />
3 On Yiu Street<br />
Shatin, N.T.<br />
Hong Kong<br />
Tel. +852-2757-3033 Fax +852-2757-1767<br />
London<br />
Strand Lighting Limited<br />
Unit 3 Hammersmith Studios<br />
Yeldham Road<br />
Hammersmith<br />
London, England W6 8JF<br />
Tel. +44-20-8735-9790 Fax +44-20-8735-9799<br />
Los Angeles<br />
Strand Lighting Inc<br />
6603 Darin Way<br />
Cypress, CA 90630<br />
U.S.A.<br />
Tel. +1 714-230-8200 Fax +1 714-230-8173<br />
Moscow<br />
Strand Lighting<br />
Novinsky Boulevard 20A Building 3-6<br />
12069 Moscow, Russia<br />
Tel. +7 095-234-42-20 Fax. +7 095-234 42-21<br />
Rome<br />
Strand Lighting Italia<br />
Via Delle Gardenie S.N.C.<br />
Pontina Vecchia KM 33,400<br />
00040 Pomezia, Italy<br />
Tel. +39-0691-9631 Fax +39-0691-47138<br />
Toronto<br />
Strand Lighting (Canada) Inc<br />
2430 Lucknow Drive #15,<br />
Mississauga, Ontario, L5S 1V3<br />
Canada<br />
Tel. +1 905-677-7130 Fax. +1 905-677-6859
Table of Contents<br />
Detailed Contents<br />
Chapter 1 Introduction Page: 1<br />
• Introducing GeniusPro and Lightpalette<br />
• <strong>Console</strong> RAM Memory<br />
• Password Registration<br />
• <strong>Console</strong> Differences<br />
o Model Numbers and Processor Speed<br />
o Features Available with New Electronics<br />
o 520 <strong>Series</strong> Differences<br />
o 300 <strong>Series</strong> Differences<br />
• Conventions Used in This Document<br />
• Configuring European Keyboards<br />
• Technical Assistance<br />
• Safety Warning<br />
• DOS License Agreement<br />
Chapter 2 Product Specification Page: 25<br />
• General<br />
• Number of Attribute Chanels Available<br />
Chapter 3 Loading Software Page: 36<br />
• Pre-Installed Software<br />
• Upgrading Your <strong>Console</strong> Software<br />
• Adding Additional Channels or Applications to Version 2.2 or Later Software<br />
• Adding Additional Channels or Applications to Version 2.1 or Earlier Software<br />
• Checking the Software Version Number<br />
• Files Included on Installation Disk<br />
Chapter 4 Common Features Page: 44<br />
• Live Screen<br />
i
o Screen Format<br />
o Live LCD Menu<br />
o Title Bar<br />
• Locking the <strong>Console</strong> Faders and Keys<br />
• Locking the <strong>Console</strong> Memory<br />
• Error Messages<br />
• Edit Field Protection<br />
• Mouse Functions<br />
Chapter 5 Working with Channel Levels Page: 48<br />
• Editing the Command Line<br />
• Setting up the Channel Levels Window<br />
• Channel Status Identification<br />
• Channel Type Identification<br />
• Selecting Channels<br />
• Channel Selection List<br />
• Current Channel Selection<br />
• Extending the Current Channel Selection<br />
• Selecting the Next or Last Channel<br />
• Clearing the Current Selection<br />
• Setting Levels with the Keypad<br />
• Using Recorded Items in Channel Lists<br />
• Attribute Groups<br />
• Attribute Filters<br />
• Referenced Groups<br />
• Using the Level Wheel<br />
• Setting Attribute Levels<br />
• Setting DMX Levels<br />
• Copying Channel Levels<br />
• Undoing Level Changes<br />
ii
• Holding Channels on the Channel Control<br />
• Restoring Playback Levels<br />
• Flashing Channel Levels<br />
• Bumping Channel Levels<br />
• Channel Check<br />
• Changing Levels in Preview (Blind) Display<br />
• Fading in Intensity Channels in Time<br />
• Fading in Attribute Channels in Time<br />
Chapter 6 Basic Recording Page: 55<br />
• Recording Levels and Properties<br />
• Changing Properties Without Recording Levels<br />
• Editing in a Preview (Blind) Display<br />
• Copying from a Preview (Blind) Display<br />
Chapter 7 Submasters and Channel Faders Page: 65<br />
• Channel Faders<br />
• Submaster Pages<br />
• The Current Submaster<br />
• Recording Submaster Levels<br />
• Recording Submaster Properties<br />
o Setting Submaster Properties<br />
o Fade Times<br />
o Fader Properties<br />
o Submaster Functions<br />
• Pileon Submaster (Normal)<br />
• Independent Submaster (Indep)<br />
• Exclusive Submaster (Exclusive)<br />
• Inhibitive Submaster (Inhibit)<br />
• Sound to Light Submaster (S/Light)<br />
• DMX Channel Submaster (DMX Chan)<br />
iii
• DMX Dimmer Submaster (DMX DMNR)<br />
• Submaster Supermaster (Sub Super)<br />
• Effects Supermaster (FX Super)<br />
• Flash Supermaster (Flash SPR)<br />
• Grandmasters (GM1, GM2)<br />
• Audio Threshold Supermaster (AUDO THR)<br />
• Midi Ratio Supermaster (MIDI RATI)<br />
o External Faders<br />
o Submaster Bump Mode<br />
o Text Labels<br />
o Updating and Adding to Submasters<br />
o Updating Submasters from the Live Screen<br />
o Quick Recording<br />
• Assigning Effects and Macros<br />
• Using Submaster Faders<br />
• Gang Loading of Subs<br />
• The Submaster Window<br />
• Viewing and Editing Submasters<br />
o The Submaster Screen<br />
o The State Screen<br />
o Viewing Submaster Channel Levels<br />
o Editing Submaster Channel Levels<br />
o Clearing Submasters<br />
o Copying Levels from a Submaster<br />
• One and Two-Scene Preset<br />
Chapter 8 Recording Cues Page: 72<br />
• Cue and Part Numbering<br />
• Recording Cue Levels<br />
• Recording Cue Properties<br />
iv
o Fade Time<br />
o Delay Time<br />
o Wait Time<br />
o Assigning Fade Profiles<br />
o Assigning Fade Times to Attributes<br />
o Asigning Fade Profiles to Attributes<br />
o Assigning an Effect<br />
o Assigning a Macro<br />
o Links, Subroutines and Loops<br />
o Fade Types (Cue Types)<br />
o Creating a New Cue<br />
o Copying an Existing Cue<br />
o Level Tracking<br />
o Recording a Text Label<br />
Chapter 9 Running Cues Page: 93<br />
• The Current Cue<br />
• Running Timed Cues<br />
• Running Manual Cues<br />
• Loading a Cue<br />
• Loading a Cue with Overrides<br />
• Changing Cue Direction<br />
• Jumping Directly to a Cue<br />
• Using the Rate/Level Wheel to Change Fade Progress (<strong>500</strong> <strong>Series</strong> <strong>Console</strong>s)<br />
• Using the Level Wheel to Change Fade Progress (300 <strong>Series</strong> <strong>Console</strong>s)<br />
• Cue Fade Progress in Manual Time<br />
• Updating and adding to Cues<br />
• Updating Cues from the Live Screen<br />
• Changing Cues Temporarily<br />
• Fading Cues with the Level Wheel<br />
v
• Viewing and Editing Cues<br />
Chapter 10 X Playbacks Page: 110<br />
• Assigning Cues to X Playbacks<br />
• Playback Mode<br />
• The X Playback Window (GeniusPro)<br />
• The X Playback Window (Lightpalette)<br />
• Using the X Playbacks<br />
• X Playback in Manual Fade Mode<br />
Chapter 11 Effects Page: 133<br />
• The Current Effect Step<br />
• Recording Effect Step Levels<br />
• Recording Effect Properties<br />
o Effect Text<br />
o Effect Type<br />
o Effect Direction<br />
o Effect Fade Times<br />
o Effect Mode<br />
o Effect Level<br />
o Next Fx<br />
o Assigning Fade Profiles to Effects<br />
o Stop After Field<br />
o Step Control Field<br />
o Step Default Values Field<br />
• Recording Effect Step Properties<br />
o Step Time Field<br />
o In, Dwell, and Out Times Field<br />
o Attribute Fade Time Field<br />
o Low and High Scaling Field<br />
• Using Effect Playbacks<br />
vi
o The Effects Window<br />
o The Effect Supermaster<br />
o Effect Playback Selection<br />
o The Current Playback<br />
o Loading an Effect<br />
o Running an Effect<br />
o Pausing an Effect<br />
o Stepping an Effect<br />
o Changing Effect Times While Effect is Running<br />
o Changing Effect Types While Effect is Running<br />
o Changing Effect Direction<br />
o Updating Effects<br />
o Updating Effects from the Live Screen<br />
o Unloading an Effect<br />
• Using Effects in Cues and Subs<br />
• Viewing and Editing Effects<br />
o The Effect Display<br />
o Effect Setting Fields<br />
o Effect Step Fields<br />
o Creating a New Effect<br />
o Assigning Fade Times to Effects<br />
o Assigning Profiles to Effects<br />
o Creating Effect Steps<br />
o Viewing Step Channel Levels<br />
o Editing Step Channel Levels<br />
o Deleting Effect Steps<br />
o Copying Levels from an Effect Step<br />
Chapter 12 Groups Page: 138<br />
• Predefined Groups<br />
vii
• The Current Group<br />
• Recording Group Levels<br />
• Recording Group Properties<br />
• Using Referenced Groups<br />
• Viewing and Editing Groups<br />
• Updating and Adding to Groups<br />
• Updating Groups from the Live Screen<br />
• The Group Display<br />
• Creating a New Group<br />
• Viewing Group Channel Levels<br />
• Editing Group Levels<br />
• Deleting Groups<br />
• Copying Levels from a Group<br />
Chapter 13 Patches Page: 166<br />
• Output Properties<br />
• The Patch Display<br />
• Selecting Outputs<br />
• Changing Live and Edit Patches<br />
• The Copy Patch Menu<br />
o Copying Patch Information<br />
o Moving Patch Information<br />
o Swapping Patch Information<br />
• Changing the Output Numbering Style<br />
• Customising the Patch Display<br />
• Deleting Channels<br />
• Deleting Unpatched Attributes<br />
• Renumbering Channels<br />
• Default Patching<br />
• Clearing Default Patching<br />
viii
• Patching Channel Intensities<br />
• Patching Double Width Outputs<br />
• Assigning Output Profiles<br />
• Patching Channel Attributes<br />
• Patching Non-Dims<br />
• Patching DMX In<br />
• Unpatching<br />
Chapter 14 Auto-Mod Page: 176<br />
• What is Auto-Mod<br />
• Using Auto-Mod<br />
• Customising the Auto-Mod Screen<br />
• Deleting Auto-Mod Channels<br />
• Updating the Show from the Auto-Mod Screen<br />
• Using Auto-Mod with Moving Lights<br />
Chapter 15 Direct Output Control Page: 193<br />
• The Current Output Selection<br />
• Setting Levels<br />
• Setting DMX Levels<br />
• Repatching<br />
Chapter 16 User Setup (The Setup Key) Page: 196<br />
• Changing the User Setup<br />
• Locking the <strong>Console</strong> Memory<br />
Chapter 17 The Archive Screen Page: 199<br />
• Archive Selection Window<br />
• Show List Window<br />
• Software Operations<br />
o Password Operations<br />
o Loading Operating Software<br />
ix
o Loading Application Software<br />
• Disk Operations<br />
o Why Save a Show?<br />
o Storing Floppy Disks<br />
o Naming the Show<br />
o Changing the Current Drive and Directory<br />
o Saving a Show<br />
o Loading a Show<br />
o Restoring or Deleting a Backup Copy of the Show<br />
o Local Disk Functions<br />
• Creating a Local Disk Directory<br />
• Copy a Show<br />
• Delete a Show from the Local Disk<br />
• Delete a Local Disk Directory<br />
• Formatting a Floppy Disk<br />
• Write Protecting the Floppy Disk<br />
• Print Operations<br />
o Printer Setup<br />
o Printing<br />
• Clear Operations<br />
Chapter 18 Macros Page: 200<br />
• Macro Properties<br />
• Pre-Assigned Macros<br />
• Learning a Macro<br />
• Deleting a Macro<br />
• Running a Macro Manually<br />
• Running a Macro Automatically<br />
• Viewing Macros<br />
• Creating a New Macro<br />
x
• Editing Macros<br />
• Macro Tablet<br />
o Setting Up the Macro Tablet<br />
o Using the Macro Tablet<br />
o Fitting the Macro Tablet Template<br />
o Defining, Learning, Editing and Deleting Macro Tablet Macros<br />
• Macro Trigger Card<br />
Chapter 19 Profiles Page: 215<br />
• Profile Properties<br />
• Predefined Profiles<br />
• Viewing and Editing Profiles<br />
o The Profile Display<br />
o The Current Profile<br />
o Creating Profiles<br />
o Using End Editing<br />
o Using DMX Values for Points<br />
o Using Graph Editing<br />
o Deleting a Profile<br />
o Profile Learn<br />
• Viewing and Editing Learned Profiles<br />
• Stopping the Learn Process<br />
• Assigning Profiles<br />
Chapter 20 Report Displays Page: 224<br />
• The Channel Summary Screen<br />
• The Cue Summary Screen<br />
• The Dimmer Summary Screen<br />
• The System Report Menu<br />
• The System Report Screen<br />
• Advanced Setup Menus<br />
xi
o User Setup<br />
• The Control Modes Window<br />
• Channel Control Mode<br />
• CC Auto Hold Mode<br />
• On Level %<br />
• Up/Down %<br />
• Wheel Mastering<br />
• Wheel Sensitivity<br />
• Stop Key<br />
• The Display Options Window<br />
• Display Language<br />
• Channel Display<br />
• Smart Channel Display<br />
• Auto Channel Page<br />
• Channel Formatting<br />
• Live Screen Layout<br />
• X Playback Colours<br />
• X Playback Order<br />
• X Playback Format<br />
• Show Last Recorded Cue<br />
• Screen Menus<br />
• The Default Times Window<br />
• X Back, Cut<br />
• Cue Fade Up/Down<br />
• Cue Delay Up/Down<br />
• Cue Wait<br />
• FX Step<br />
• FX Step In/Dwell/Out<br />
• FX Up/Down<br />
• Undo Time<br />
xii
• The <strong>Console</strong> Window<br />
• Number of Screens<br />
• LCD Contrast/Backlight<br />
• Gooseneck Brightness<br />
• Buzzer Volume<br />
• Macro Tablet<br />
• Mouse<br />
• <strong>Console</strong> Keys Layout<br />
• Submaster Layout<br />
• GeniusPro, Lightpalette, Default<br />
o Show Setup Screen<br />
• Show Details Window<br />
• Cue Tracking<br />
• Playback Modes<br />
• Auto Move While Dark<br />
• Auto Move Fade Delay<br />
• Auto Preheat<br />
• Auto Preheat Fade Delay<br />
• Power Up Restore<br />
• Power Up Macro<br />
• GM1 Fade Up/Down<br />
• GM2 Fade Up/Down<br />
• Channel Partitioning<br />
• Playback Partitioning<br />
• Cue Sheet Macros<br />
• MIDI Window<br />
• Timecode Options Window<br />
• Patch Window<br />
• Default Scale %<br />
• Default Frame<br />
xiii
• Default Non-Dim %<br />
• <strong>Console</strong> Time Window<br />
• Time Display<br />
• Date Display<br />
• Set Time<br />
• Set Date<br />
• At Time Macros Window<br />
o <strong>Console</strong> Setup Screen<br />
• Output Connections Window<br />
• D54/AMX<br />
• DMX 1 - 4<br />
• Network Window<br />
• Networker On/Off<br />
• Networker Video Slot<br />
• NET 1 - NET 4<br />
• Communications Window<br />
• Reporter On/Off<br />
• Handheld Remote Communications Setup<br />
• ASCII Remote Input<br />
• GO Key Output<br />
• Macro Trigger<br />
• Remote Test<br />
• Audio Input Macro<br />
• Remote Trigger Macro<br />
• Trigger Bytes<br />
• External Submasters Window<br />
• Setting Access Rights<br />
o User Access Rights Window<br />
o <strong>Console</strong> Access Rights Window<br />
o Combined User and Access Rights Window<br />
xiv
• Locking the <strong>Console</strong> Memory<br />
• Dimmer Log Screen<br />
• The System Diagnostic Menu<br />
o The Status Log<br />
o The Network Diagnostics Screen<br />
o The Internal Diagnostic Screen<br />
• Exit and System Shutdown<br />
Chapter 21 <strong>Console</strong> Reporter Page: 246<br />
• Setting Up the Rack Configuration<br />
• Dimmer Fault Reporting<br />
• Dimmer Command Menu<br />
• Dimmer Log Screen<br />
• Output Filter Display<br />
• Recording a Dimmer Backup Scene<br />
Chapter 22 Notes Page: 251<br />
• Writing and Editing Notes<br />
• Loading Files<br />
• Viewing and Editing Configuration Files<br />
Chapter 23 Key, Wheel VGA Remapping Page: 253<br />
• Loading the Map Configuration File<br />
• Remapping Keys (<strong>500</strong> <strong>Series</strong> <strong>Console</strong>s)<br />
o Identifying Key Positions<br />
o Key Numbering<br />
• Remapping Keys (300 <strong>Series</strong> <strong>Console</strong>s)<br />
o Key Numbering<br />
• Key Functions<br />
• Key Remapping Examples<br />
• Remapping <strong>Console</strong> Wheels, Rotaries and Trackball<br />
• <strong>Console</strong> Identification<br />
xv
• Remapping VGA Screens<br />
Chapter 24 510i and 310 Show Controller Page: 261<br />
• User Interface<br />
• Macro Screen<br />
• Submaster Screen<br />
• Disk Browse Screen<br />
o Loading a Show<br />
o Copying a Show<br />
o Loading Operating Software<br />
• Timecode Events Screen<br />
• Time Format<br />
• Setting/Resetting the Internal Clock<br />
• Stepping the Light Show Timing<br />
• Cues and X Playbacks Screen<br />
• Backup Screen<br />
• Panel Setup<br />
• Video Line Error<br />
• PC Editing<br />
• Submaster Macro Inputs<br />
Chapter 25 Offline Editor & PC Software Page: 269<br />
• Prerequisites<br />
• Installing the Offline Editor Software<br />
o Installing Offline Editor Using DOS 3.1 or later<br />
o Installing Offline Editor Using Windows9X<br />
• Installing the Backup PC Kit<br />
o Installing the Ethernet Card<br />
o Configuring the Ethernet Card<br />
o Installing the Dongle<br />
o Installing the Backup PC Software from DOS<br />
xvi
o Installing the Backup PC Software from Windows 9X<br />
o Installing the Networker & Utilities Software Using DOS 3.1 or Later<br />
o Installing the Networker & Utilities Software Using Windows 9x<br />
• Installing the Help File Using DOS 3.1 or Later<br />
• Installing the Help File Using Windows 9X<br />
• Running the Software (Offline Editor or Backup PC)<br />
• Notes on Running Offline Editor or Backup PC Software<br />
• Designer Keypad<br />
• Keyboard Map<br />
Chapter 26 Handheld Remotes Page: 283<br />
• Designer's Remote<br />
o Installing the Designer's Remote<br />
o Operating the Designer's Remote<br />
• The R120 Handheld Remote<br />
o Installing and Configuring the R120 Handheld Remote<br />
• Installing the R120 Wired Remote<br />
• Installing the R120 Radio Base<br />
• Installing the R120 Radio Handheld Remote<br />
• R120 Base Pinouts<br />
o Operating the R120 Handheld Remote<br />
• R130 Handheld Remote<br />
o Installing and Configuring the R130 Handheld Remote<br />
• Installing the R130 Wired Remote<br />
• Installing the R130 Radio Handheld Remote<br />
• Installing the R130 Radio Base<br />
• R130 Base Pinouts<br />
o Operating the R130 Handheld Remote<br />
• iPaq WiFi Wireless Remote Operating Instructions<br />
o SN110 Node Configuration<br />
xvii
o Overview<br />
Chapter 27 <strong>Console</strong> Connectors Page: 298<br />
<strong>500</strong> <strong>Series</strong> <strong>Console</strong>s<br />
o DMX 1,2,3 and 4<br />
o AUX 1, 2 and 3<br />
o D54<br />
o Audio<br />
o Remote<br />
o Midi In, Thru, Out<br />
o Printer Port<br />
o Serial Ports<br />
o VGA<br />
o PS2 Ports<br />
o COM1 and COM2<br />
o Ethernet 10BT<br />
o Submaster Macro Inputs (510i)<br />
300 <strong>Series</strong> Processor Unit<br />
o DMX 1 and 2<br />
o AUX 1 and 2<br />
o Sbus 1-4<br />
o Parallel Printer<br />
o COM1<br />
o PS2 Mouse<br />
o PS2 Keyboard<br />
o VGA<br />
o TFT Panellink<br />
o SMPTE Input<br />
o MIDI In, Thru, Out<br />
o Submaster Macros 1-24 (310)<br />
300 <strong>Series</strong> Modules<br />
xviii
o Sbus 1-4<br />
o Serial Port<br />
o PS2 Port<br />
o TFT Panellink<br />
Chapter 28 CommuniquéPro Page: 311<br />
• External Submasters<br />
o Setting Up External Submasters<br />
o Setting Up an External Submaster as a Macro Trigger<br />
• DMX In<br />
o Setting Up DMX In Submasters<br />
o Patching DMX In Dimmers<br />
o Using DMX In Dimmers<br />
o Using DMX In Channels<br />
• MIDI<br />
o Controlling Effects Using MIDI<br />
o MIDI Show Control<br />
o MIDI Keys and Faders<br />
o MIDI Note<br />
o MIDI Message<br />
o MIDI Trigger Macro<br />
• Audio Input Macro<br />
• ASCII Remote Control Output<br />
• ASCII Remote Go Output<br />
• ASCII Remote Control Input<br />
• SMPTE Time Code Events<br />
o Event List<br />
o Time Code Format and Synchronisation<br />
o Event List Menu<br />
xix
o Inserting and Deleting Events<br />
o Editing Event Labels, Cues and Commands<br />
o Selecting Events for Time Editing<br />
o Editing Timecodes<br />
o Moving or Copying Events with Time Edit Commands<br />
o Searching for Events Using Time Edit Commands<br />
o Timecode Event Playback Screen<br />
o Setting the Event Playback Start and Stop Time<br />
o Setting/Resetting the Internal SMPTE Clock<br />
o Stepping the Light Show Timing<br />
o Changes in SMPTE External Clock Input<br />
Chapter 29 Networker Software Page: 322<br />
• Network Port Selection<br />
• Node Addresses<br />
• Broadcast Communication<br />
• Point to Point Communication<br />
• Default IP Addresses<br />
• 220node.cfg Network Configuration File<br />
• SN10X Configuration File Format<br />
• Network Node Configuration File Example<br />
• SN10X Node Self Test Software<br />
• Preserving Configuration Files<br />
• Network DMX<br />
• Network Video<br />
• Tracking Backup<br />
o Overview of Tracking Backup<br />
o Configuration for Tracking Backup<br />
o Tracking Backup Status<br />
o Tracking Backup Commands<br />
xx
o Shifted Backup Commands<br />
o Testing Backup Takeover<br />
o <strong>Console</strong> Lock on Backup<br />
• Remote <strong>Console</strong>s<br />
o Remote <strong>Console</strong> Configuration<br />
o Setting Remote <strong>Console</strong> Mode Without Using the Login Display<br />
o Using Remote <strong>Console</strong> Submasters<br />
o Remote <strong>Console</strong> Status<br />
o Remote <strong>Console</strong> Controls<br />
o Channel Partitioning<br />
o Viewing Other User's Displays<br />
• Remote Ports<br />
Chapter 30 Tracker Software Page: 341<br />
• Attributes<br />
o What Are Attributes?<br />
o Using Attributes<br />
o Trackerball Keys<br />
o Rotary Controls<br />
o Mouse Control of Features<br />
• Tracker Displays<br />
o Smart Channel Display<br />
o Rotary Controls Window (Live Display)<br />
• Channel Control Syntax<br />
o Controlling Intensity and Attributes<br />
o Copying Channel Attributes<br />
• Patching Attributes<br />
o Patching Attributes to a Single Channel<br />
o Patching Fixtures<br />
o The Copy Patch Menu<br />
xxi
• Copying Patch Information<br />
• Moving Patch Information<br />
• Swapping Patch Information<br />
o Range Patching<br />
• Recording and Playback<br />
o Attributes in Cues<br />
o Attributes in Submasters<br />
o Attributes LTP - Intensities HTP<br />
o Auto Move While Dark<br />
• Referenced Groups (Preset Focus)<br />
• Colour Palettes<br />
• Attribute Filters<br />
• Updating Attribute Filters from the Live Screen<br />
• Fixture Library List<br />
Chapter 31 Server Software Page: 358<br />
• Creating a Standalone File Server Using a PC<br />
o Loading Networker & Utilities on a PC using DOS 3.1, or later<br />
o Windows 95/NT PC Server<br />
o Configuring a File Server<br />
o Operating a File Server<br />
o Accessing a File Server<br />
• User Logins<br />
o Configuring Logins<br />
o Configuring Access Rights<br />
o <strong>Console</strong> Access Rights<br />
o Login Display<br />
o Logging In Without Using the Login Display<br />
o Seeing Who Else is Logged In<br />
o Exit Softkey<br />
• Integrating File Server and Logins<br />
xxii
Chapter 32 Shownet Configuration Software Page: 367<br />
• Shownet Software Installation<br />
• Windows Network Configuration<br />
• Running Shownet Software<br />
• Pop-Up Speed Menu<br />
• Editing the Shownet Configuration<br />
o Shownet Sites Window<br />
o Shownet Nodes Window<br />
o Shownet Universes Window<br />
o Shownet Patches Window<br />
o Shownet Ports Window<br />
• Shownet Command Buttons<br />
Chapter 33 SN100 and SN102 Network Nodes Page: 372<br />
• SN100 and SN102 Safety<br />
• SN100 & SN102 Controls and Displays<br />
• SN100 Installation<br />
• SN102Installation<br />
• SN100 and SN102 Interface List<br />
Chapter 34 Ethernet Overview Page: 381<br />
• Cabling Systems<br />
o Thick Net<br />
o Thin Net (Thin Wire, 10BASE2, 10B2) Backbone<br />
o Thin Net (Thin Wire, 10BASE1, 10B2) Star<br />
o Twisted Pair (UTP 10BASET, 10BT) Star<br />
o Optical Fibre<br />
• Network Topology<br />
o Ethernet 4-3-2 Rule<br />
o Ethernet Hubs<br />
xxiii
o Typical Ethernet Configurations<br />
• Ethernet Card Installation on Older <strong>Console</strong>s<br />
Chapter 35 Networker for SN10X Software Installation Page: 390<br />
• Displaying the Current Version Number<br />
• Floppy Disk Installation<br />
• Remote Installation<br />
• Remote Installation from an SN100/SN102<br />
• Remote Install from a PC<br />
• Assigning New IP Addresses<br />
Chapter 36 Showport File Conversion Page: 394<br />
• Showport Software Installation<br />
• Running Showport Software<br />
• Showport File Formats<br />
Chapter 37 Additional Information Page: 400<br />
• Notes on Upgrading Old Software<br />
• Problems Starting the Software<br />
• Fitting RAM Memory<br />
• Macro Trigger Card<br />
• Tracker Library Files<br />
• Site Configuration Files<br />
• DOS Utilities<br />
• DOS Environment Variables<br />
• Country Keyboard Support<br />
• Changing the HTML Help Files<br />
• Converting German Galaxy Files to Strand Show Files.<br />
Top of Page<br />
xxiv
Chapter 1 - Introduction<br />
This section introduces GeniusPro and Lightpalette and includes important topics with which the<br />
user should be familiar before using these instructions. Particular attention should be paid to<br />
'<strong>Console</strong> Differences’, which explains the differences between the Strand Lighting console<br />
models, highlights operational differences between older and newer consoles and points out<br />
mechanical and functional differences between models.<br />
GeniusPro and Lightpalette Operating Software are control software products for Strand<br />
Lighting's 24-submaster 520 and 520i lighting control consoles, for the 30 submaster 430, 530<br />
and 530i consoles, for the 54 submaster 550 and 550i consoles, for the 510i rack-mounted show<br />
control/backup unit and for the new 300 series consoles and the 310 show controller.<br />
GeniusPro and Lightpalette software is copyright Strand Lighting Ltd. 1994 to 2001. All rights<br />
reserved. The software is supplied under the terms of , and may only be used with, the License<br />
Agreement.<br />
This version of software should be loaded on all consoles, PCs and remote consoles to take<br />
advantage of improvements. Load both Operating Software and Networker & Utilities software.<br />
Refer to Upgrading Your <strong>Console</strong> Software<br />
The following topics are covered in this section:<br />
• Technical Assistance<br />
• Safety Warning<br />
• DOS License Agreement<br />
• Introducing GeniusPro and Lightpalette<br />
• <strong>Console</strong> RAM Memory<br />
• <strong>Console</strong> Differences<br />
• Conventions Used in This Document<br />
• Configuring European Keyboards<br />
1-25
Technical Assistance<br />
The console requires a minimum of maintenance and servicing.<br />
If equipment fails to operate properly upon installation, or under normal load and temperature<br />
conditions, and basic troubleshooting procedures are not effective, please contact your nearest<br />
Strand Authorised Service Centre or Strand Lighting Field Service at the office serving your area.<br />
For technical questions regarding setup, operation, or maintenance of this equipment, please<br />
contact your nearest Strand Authorised Service Centre or the Strand Lighting Field Service office<br />
serving your area.<br />
For purchase of upgrades, accessories, peripherals or documentation, please contact your<br />
nearest Strand Authorised Service Centre or the Strand Lighting office serving your area.<br />
For comments regarding equipment functions and possible improvements, or for comments on<br />
these instructions, please write to the Strand Lighting office serving your area.<br />
You can access the Strand Lighting World Wide Web site at http://www.strandlighting.com/<br />
Addresses for all of the Strand Lighting offices are as shown:<br />
Phone numbers do not include country code or other international access data.<br />
Asia:<br />
Strand Lighting Asia, LTD 20/F., Delta House, 3 On Yiu Street, Shatin, N.T. Hong Kong<br />
Tel: 757 3033 Fax: 757 1767<br />
Canada: 2430 Lucknow Dr., Unit 15, Mississauga, Ontario L5S 1V3 Canada Tel: 905 677 7130<br />
Fax: 905 677 6859<br />
Germany: Ullsteinstrasse 114-142, 12109 Berlin Tel: 004930 707 9510 Fax: 004930 707 95199<br />
Italy: Via delle Gardenie 33 (Pontia Vecchia KM 33,400), 00040 Pomezia-Roma, Italy Tel: 6914<br />
7123 Fax: 6914 7136<br />
U.K.: Strand Lighting Ltd. Mitchelston Industrial Estate, Kirkcaldy, Fife KY1 3LY, Scotland. Tel<br />
01592 652333 Fax 01592 653528<br />
U.S.A Service & Support 800 4 STRAND (800 478 7263)<br />
U.S.A.: 18111 South Santa Fe Ave., Rancho Dominguez, CA 90221 USA Tel: 310 637 7<strong>500</strong> Fax:<br />
.310 632 5519<br />
The information in this manual is for information purposes only and is subject to change without<br />
notice. Strand Lighting assumes no responsibility for any errors or omissions which may appear<br />
in this manual. For comments and suggestions regarding corrections and/or updates to this<br />
manual, please contact your nearest Strand Lighting office.<br />
Safety Warning<br />
This equipment is designed to operate from the mains electricity supply and contains voltages<br />
which, if touched, may cause death or injury. It should only be operated in accordance with these<br />
instructions and for the purpose of a lighting control system.<br />
Do not open the <strong>500</strong> <strong>Series</strong> consoles. There are no user serviceable parts inside. The console<br />
configuration can be changed, as described in the Installation manual for the 300 <strong>Series</strong><br />
consoles. Before attempting to reconfigure the consoles, ensure that the mains supply is isolated<br />
and that the mains plug is removed.<br />
Avoid spilling liquid on the console. If this should happen, switch the console off immediately.<br />
1-26
DOS License Agreement<br />
END-USER LICENSE AGREEMENT FOR MICROSOFT SOFTWARE<br />
IMPORTANT-READ CAREFULLY: This End-User License Agreement ("EULA") is a legal<br />
agreement between you (either an individual or a single entity) and the manufacturer<br />
("Manufacturer") of the special purpose computing device ("SYSTEM") you acquired which<br />
includes certain Microsoft software product(s) installed on the SYSTEM ("SOFTWARE<br />
PRODUCT" or "SOFTWARE"). The SOFTWARE includes computer software, the associated<br />
media, any printed materials, and any "online" or electronic documentation. Any software<br />
provided along with the SOFTWARE PRODUCT that is associated with a separate end-user<br />
license agreement is licensed to you under the terms of that license agreement. By installing,<br />
copying, downloading, accessing, or otherwise using the SOFTWARE, you agree to be bound by<br />
the terms of this EULA. If you do not agree to the terms of this EULA, Manufacturer and Microsoft<br />
Licensing, Inc. ("MS") are unwilling to license the SOFTWARE to you. In such event, you may not<br />
use or copy the SOFTWARE, and you should promptly contact Manufacturer for instructions on<br />
return of the unused product(s) for a refund.<br />
SOFTWARE LICENSE<br />
The SOFTWARE is protected by copyright laws and international copyright treaties, as well as<br />
other intellectual property laws and treaties. The SOFTWARE is licensed, not sold.<br />
1. GRANT OF LICENSE. This EULA grants you the following rights:<br />
· Software. You may use the SOFTWARE as installed on the SYSTEM.<br />
· Application Sharing. The SOFTWARE may contain technology that enables applications to be<br />
shared between two or more SYSTEMS, even if an application is installed on only one of the<br />
SYSTEMS. You should consult your application license agreement or contact the application<br />
licensor to determine whether sharing the application is permitted by its licensor.<br />
· Storage/Network Use. If the SOFTWARE PRODUCT is installed on the SYSTEM over an<br />
internal network from a server, you must acquire and dedicate a license for the SOFTWARE<br />
PRODUCT for each SYSTEM on which the SOFTWARE PRODUCT is used or to which it is<br />
distributed. A license for the SOFTWARE PRODUCT may not be shared or used concurrently on<br />
different SYSTEMS.<br />
· Back-up Copy. If MANUFACTURER has not included a copy of the SOFTWARE on separate<br />
media with the SYSTEM, you may make a single copy of the SOFTWARE for use solely for<br />
archival purposes with the SYSTEM. Back-up Utility. If the SOFTWARE PRODUCT includes a<br />
Microsoft back-up utility, you may use the utility to make the single back-up copy. After the single<br />
back-up copy is made, the backup utility will be permanently disabled. Except as expressly<br />
provided in this EULA, you may not otherwise make copies of the SOFTWARE PRODUCT,<br />
including the printed materials accompanying the SOFTWARE.<br />
2. DESCRIPTION OF OTHER RIGHTS AND LIMITATIONS.<br />
· Limitations on Reverse Engineering, Decompilation and Disassembly. You may not reverse<br />
engineer, decompile, or disassemble the SOFTWARE, except and only to the extent that such<br />
activity is expressly permitted by applicable law not withstanding this limitation.<br />
· Single SYSTEM. The SOFTWARE is licensed with the SYSTEM as a single integrated product.<br />
The SOFTWARE may only be used with the SYSTEM.<br />
· Rental. You may not rent or lease the SOFTWARE.<br />
· Software Transfer. You may permanently transfer all of your rights under this EULA only as part<br />
of a sale or transfer of the SYSTEM, provided you retain no copies, you transfer all of the<br />
SOFTWARE (including all component parts, the media, any upgrades or backup copies, and this<br />
EULA, and if applicable, the Certificate(s) of Authenticity), and the recipient agrees to the terms of<br />
this EULA. If the SOFTWARE is an upgrade, any transfer must include all prior versions of the<br />
SOFTWARE.<br />
· Termination. Without prejudice to any other rights, Manufacturer or MS may terminate this EULA<br />
if you fail to comply with the terms and conditions of this EULA. In such event, you must destroy<br />
all copies of the SOFTWARE and all of its component parts.<br />
1-27
· Single EULA. The package for the SOFTWARE may contain multiple versions of this EULA,<br />
such as multiple translations and/or multiple media versions (e.g., in the user documentation and<br />
in the software). In this case, you are only licensed to use one (1) copy of the SOFTWARE<br />
PRODUCT.<br />
· Export Restrictions. You agree that you will not export or re-export the SOFTWARE to any<br />
country, person, entity or end user subject to U.S. export restrictions. You specifically agree not to<br />
export or re-export the SOFTWARE (i) to any country to which the U.S. has embargoed or<br />
restricted the export of goods or services, which as of May 1999 include, but are not necessarily<br />
limited to Cuba, Iran, Iraq, Libya, North Korea, Sudan, Syria, and the Federal Republic of<br />
Yugoslavia (including Serbia, but not Montenegro), or to any national of any such country,<br />
wherever located, who COMPANY knows intends to transmit or transport the product(s) back to<br />
such country; (ii) to an end user you know or have reason to know will utilize the SOFTWARE in<br />
the design, development or production of nuclear, chemical or biological weapons; or (iii) to any<br />
end-user who has been prohibited from participating in U.S. export transactions by any federal<br />
agency of the U.S. government.<br />
3. UPGRADES AND RECOVERY MEDIA.<br />
· If the SOFTWARE is provided by Manufacturer on media separate from the SYSTEM and is<br />
labeled "For Upgrade Purposes Only" ("Upgrade SOFTWARE"), you may install one copy of the<br />
Upgrade SOFTWARE onto the SYSTEM as a replacement copy for the SOFTWARE originally<br />
installed on the SYSTEM and use it in accordance with Section 1 of this EULA. You may also<br />
install additional copies of the Upgrade SOFTWARE as replacement copies onto additional<br />
SYSTEMS which are the same brand and model as the SYSTEM and contain a duly licensed<br />
copy of the same version and language release of the SOFTWARE ("ADDITIONAL SYSTEMS"),<br />
provided that (1) Manufacturer has supplied a corresponding serialized sticker for each additional<br />
copy of the Upgrade SOFTWARE, and (2) you affix a serialized sticker per Manufacturer's<br />
instructions for each unit of Upgrade SOFTWARE you install.<br />
· If the SOFTWARE is provided by Manufacturer on separate media and labeled "Recovery<br />
Media" ("Recovery Media"), you may not make a copy of the SOFTWARE as described in<br />
Section 1 for archival purposes. Instead, you may use the Recovery Media solely to restore or<br />
reinstall the same version and language release of the SOFTWARE as originally installed on the<br />
SYSTEM and thereafter use the SOFTWARE as restored or reinstalled in accordance with<br />
Section 1 of this EULA. A single unit of Recovery Media may be used by you to restore or<br />
reinstall the SOFTWARE on ADDITIONAL SYSTEMS.<br />
4. COPYRIGHT. All title and copyrights in and to the SOFTWARE (including but not limited to any<br />
images, photographs, animations, video, audio, music, text and "applets," incorporated into the<br />
SOFTWARE), the accompanying printed materials, and any copies of the SOFTWARE, are<br />
owned by MS or its suppliers (including Microsoft Corporation). You may not copy the printed<br />
materials accompanying the SOFTWARE. All rights not specifically granted under this EULA are<br />
reserved by MS and its suppliers (including Microsoft Corporation).<br />
5. PRODUCT SUPPORT. Product support for the SOFTWARE is not provided by MS, its parent<br />
corporation, Microsoft Corporation, or their affiliates or subsidiaries . For product support, please<br />
refer to Manufacturer's support number provided in the documentation for the SYSTEM. Should<br />
you have any questions concerning this EULA, or if you desire to contact Manufacturer for any<br />
other reason, please refer to the address provided in the documentation for the SYSTEM.<br />
6. LIMITED WARRANTY.<br />
· Limited Warranty. Manufacturer warrants that the SOFTWARE will perform substantially in<br />
accordance with the accompanying written materials for a period of ninety (90) days from the date<br />
of receipt. Any implied warranties on the SOFTWARE are limited to ninety (90) days. Some<br />
states/jurisdictions do not allow limitations on duration of an implied warranty, so the above<br />
limitation may not apply to you.<br />
· Customer Remedies. Manufacturer's and its suppliers' entire liability and your exclusive remedy<br />
shall be, at Manufacturer's option, either (a) return of the price paid, or (b) repair or replacement<br />
of the SOFTWARE that does not meet the above Limited Warranty and which is returned to<br />
Manufacturer with a copy of your receipt. This Limited Warranty is void if failure of the<br />
SOFTWARE has resulted from accident, abuse, or misapplication. Any replacement SOFTWARE<br />
will be warranted for the remainder of the original warranty period or thirty (30) days, whichever is<br />
1-28
longer.<br />
· No Other Warranties. EXCEPT AS EXPRESSLY PROVIDED IN THE LIMITED WARRANTY<br />
SECTION ABOVE, THE SOFTWARE IS PROVIDED TO THE END USER "AS IS" WITHOUT<br />
WARRANTY OF ANY KIND, EITHER EXPRESSED OR IMPLIED, INCLUDING, BUT NOT<br />
LIMITED TO, WARRANTIES OF NON-INFRINGEMENT, MERCHANTABILITY, AND/OR<br />
FITNESS FOR A PARTICULAR PURPOSE. THE ENTIRE RISK OF THE QUALITY AND<br />
PERFORMANCE OF THE SOFTWARE IS WITH YOU.<br />
· No Liability for Consequential Damages. MANUFACTURER OR MANUFACTURER'S<br />
SUPPLIERS, INCLUDING MS AND ITS SUPPLIERS, SHALL NOT BE HELD TO ANY LIABILITY<br />
FOR ANY DAMAGES SUFFERED OR INCURRED BY THE END USER (INCLUDING, BUT NOT<br />
LIMITED TO, GENERAL, SPECIAL, CONSEQUENTIAL OR INCIDENTAL DAMAGES<br />
INCLUDING DAMAGES FOR LOSS OF BUSINESS PROFITS, BUSINESS INTERRUPTION,<br />
LOSS OF BUSINESS INFORMATION AND THE LIKE), ARISING FROM OR IN CONNECTION<br />
WITH THE DELIVERY, USE OR PERFORMANCE OF THE SOFTWARE.<br />
7. NOTE ON JAVA SUPPORT. THE SOFTWARE PRODUCT MAY CONTAIN SUPPORT FOR<br />
PROGRAMS WRITTEN IN JAVA. JAVA TECHNOLOGY IS NOT FAULT TOLERANT AND IS<br />
NOT DESIGNED, MANUFACTURED, OR INTENDED FOR USE OR RESALE AS ON-LINE<br />
CONTROL EQUIPMENT IN HAZARDOUS ENVIRONMENTS REQUIRING FAIL-SAFE<br />
PERFORMANCE, SUCH AS IN THE OPERATION OF NUCLEAR FACILITIES, AIRCRAFT<br />
NAVIGATION OR COMMUNICATION SYSTEMS, AIR TRAFFIC CONTROL, DIRECT LIFE<br />
SUPPORT MACHINES, OR WEAPONS SYSTEMS, IN WHICH THE FAILURE OF JAVA<br />
TECHNOLOGY COULD LEAD DIRECTLY TO DEATH, PERSONAL INJURY, OR SEVERE<br />
PHYSICAL OR ENVIRONMENTAL DAMAGE.<br />
If you acquired this EULA in the United States, this EULA is governed by the laws of the State of<br />
Washington.<br />
If you acquired this EULA in Canada, this EULA is governed by the laws of the Province of<br />
Ontario, Canada. Each of the parties hereto irrevocably attorns to the jurisdiction of the courts of<br />
the Province of Ontario and further agrees to commence any litigation which may arise hereunder<br />
in the courts located in the Judicial District of York, Province of Ontario.<br />
U.S. GOVERNMENT RESTRICTED RIGHTS<br />
Introducing GeniusPro and Lightpalette<br />
Strand’s lighting control consoles with GeniusPro and Lightpalette software offer you the flexibility<br />
to choose and upgrade your console software, including the basic operating software, through an<br />
integral floppy disk drive.<br />
This flexibility lets you update when you need to without having to buy new hardware. The<br />
maximum number of channels and attributes available depends on the hardware performance,<br />
and is different for various consoles. Please contact Strand Lighting for specifics.<br />
All application software, with the exception of the Server software is supplied as standard on all<br />
consoles.<br />
The CommuniquéPro software is used to add SMPTE, MIDI, MIDI Show Control, DMX input,<br />
external submasters, serial, and other means of communication. The Tracker software supports<br />
advanced facilities for automated fixture control including additional types of attributes (for<br />
1-29
instance, pan and tilt), preset focus groups, and fixture libraries. The Networker software<br />
provides remote video, remote DMX via Ethernet, and access to all SN node ports. <strong>Console</strong><br />
Reporter is an add-on software package used to monitor and report temperature, electronic<br />
status and system and load information for all SV <strong>Series</strong> dimmers. This facility allows the user to<br />
know the status of all lamps on a rig and to record rack-based backup cues simply and<br />
easily.Other software can be easily added as it is developed.<br />
Regardless of your level of lighting knowledge, this complete family of software lets you grow as<br />
your experience increases, or start at a significantly higher level, all as economically as possible.<br />
Refer to the Product Specification section for full list of all software features available on 300 and<br />
<strong>500</strong> series control consoles.<br />
Software updates and manuals are available on the internet at http://www.strandlighting.com/.<br />
FTP (File Transfer) browsers may also be used. The internet address is 193.129.67.250. Some of<br />
the download items require a user name and password to be entered.<br />
<strong>Console</strong> RAM Memory<br />
The i version now requires at least 32Mbytes of RAM installed in the console or PC. The non-i<br />
version still operates in 8Mbytes or more. The more memory, the faster the console executes<br />
commands (although mux outputs always transmit at the normal rate). Up to 64Mbytes of RAM is<br />
supported in consoles fitted with new CS electronics or in the PC. Refer to <strong>Console</strong> Differences.<br />
See also Fitting RAM memory<br />
Password Registration<br />
If your current version of Operating Software is earlier than version 2.0, you will need to reregister<br />
your console and PC, if fitted with a CS card or dongle, in order to use this release. Refer<br />
to Upgrading Your <strong>Console</strong> Software<br />
<strong>Console</strong> Differences<br />
This section covers the following topics:<br />
o Model Numbers and Processor Speed<br />
1-30
o Features Available with New Electronics<br />
o 520 <strong>Series</strong> Differences<br />
o 300 <strong>Series</strong> Differences<br />
Model Numbers and Processor Speed<br />
Over recent years, Strand Lighting have improved the performance and ability of the hardware<br />
and software associated with their range of lighting control consoles. Since most of the functions<br />
described in this manual are software-based, many of the new functions developed in recent<br />
years can be added to older consoles simply by updating the software, albeit that some of the<br />
newer functions will not operate as efficiently on older consoles, as they were designed to run on<br />
newer and faster processors.<br />
Models 300<br />
These consoles are designed on a modular basis using S bus network protocol and a Pentium<br />
processor. The standard memory console comprises a processor unit, a command module and a<br />
submaster module comprising 24 submaster faders. Channel fader sections, comprising 24<br />
faders can be physically connected to the control surface, up to a maximum of 168 faders (6<br />
additional fader modules). LCD monitor modules are also available for use in place of the<br />
standard VGA monitors and are provided as standard on Memory 400 and 600 models.<br />
Model 310<br />
The 310 Show Controller/Backup Unit is designed primarily to serve the lighting requirements of<br />
the themed environment market and to operate over a network as a backup unit to a main<br />
console. The unit is similar to the Processor Unit of the 300 series consoles, but includes an<br />
operator interface, comprising a touch screen. Refer to (refer to 510i/310 Show Controller/<br />
Backup Unit).<br />
Models 430, 530 and 530i (30 Submaster Faders)<br />
These consoles are similar in style and have the same mechanical features. The difference<br />
between the consoles is the type, and speed of the processor used in the motherboard as<br />
follows:<br />
• 430 <strong>Console</strong>s - 486 Processor or Pentium Processor<br />
• 530 <strong>Console</strong>s - Pentium Processor<br />
• 530i <strong>Console</strong>s - Pentium Pro or Pentium II Processor<br />
Models 550 and 550i (54 Submaster Faders)<br />
Again, these models are similar and have the same mechanical features. The difference is the<br />
type and speed of the processor used in the motherboard as follows:<br />
• 550 <strong>Console</strong>s - Pentium Processor<br />
• 550i <strong>Console</strong>s - Pentium Pro or Pentium II Processor<br />
Models 520 and 520i (24 Submaster Faders)<br />
1-31
Again, these models are similar and have the same mechanical features. The difference is the<br />
type and speed of the processor used in the motherboard as follows:<br />
• 520 <strong>Console</strong>s - Pentium Processor<br />
• 520i <strong>Console</strong>s - Pentium Pro or Pentium II Processor<br />
Model 510i (Show Controller)<br />
This is a rack-mounted lighting controller designed primarily to serve the lighting requirements of<br />
the themed environment market and to operate over a network as a backup unit to a main<br />
console. This controller runs the same operating and application software as the other consoles,<br />
however the user interface is completely different (refer to 510i/310 Show Controller/Backup<br />
Unit). The 510i is only available with the latest Pentium Processor.<br />
Features Available with <strong>500</strong> <strong>Series</strong> New Electronic Sub-System<br />
All <strong>500</strong> series consoles are now fitted with the latest Pentium Processor and a new-style<br />
electronic sub-system enabling additional features that were not possible with previous, slower<br />
processors. You can check if your console is fitted with the new electronics by checking the<br />
position of the Ethernet Port on the rear of the console, which, on consoles fitted with new<br />
electronics is fitted on the same panel as the DMX AUX ports, rather than being an optional<br />
expansion card (although a second network card can be fitted in addition to the built-in port). The<br />
new electronics provide the following additional facilities:<br />
• Built-in Ethernet Ports (no built-in ports on old electronics)<br />
• Handheld remotes can be connected to any AUX port (AUX 3 only for old electronics)<br />
• All 4 DMX ports are supported. DMX 4 is of opposite gender to the others for use as a<br />
DMX input, although it can be set as a fourth output (DMX 3 is available as an input with<br />
old electronics).<br />
• New SMPTE input port, accessible vi a the Audio connector.<br />
520 <strong>Series</strong> Differences<br />
Apart from the number of submaster faders, the 520 and 520i have a number of mechanical<br />
differences from the other consoles as follows:<br />
• 520 and 520i does not have an On/Off button and Stop button at the top of the console.<br />
An On/Off switch is fitted at the rear of the console.<br />
• 520 and 520i does not have Grandmaster faders. You can assign submasters as<br />
Grandmasters faders<br />
• 520 and 520i does not have a separate Rate Wheel (the Level Wheel doubles as a Rate<br />
Wheel)<br />
• 520 and 520i does not have a centre LCD<br />
• 520 and 520i has only four centre softkeys<br />
1-32
• 520 and 520i has 14 direct macro keys rather than 7.<br />
• 520 and 520i has the floppy disk drive fitted below the front of the console.<br />
520 <strong>Series</strong> LCD Softkeys<br />
520 series consoles have no centre LCD. The soft menus which pop up on the centre LCD on<br />
other consoles for [BUMP MODE], [FX TIME] etc. use the right LCD on 520 series consoles.<br />
[CUE], [GROUP] and [SUB] no longer pop up {INTS ONLY} and {ATTS ONLY} soft keys on 520<br />
series consoles. To access these keys, press the [REC MODE] key when required during [CUE],<br />
[GROUP] and [SUB] commands.<br />
300 <strong>Series</strong> Differences<br />
A special version of the GeniusPro/Lightpalette operating software and the application software<br />
packages has been developed to run on 300 series consoles. While all of the functionality<br />
available on the <strong>500</strong> series consoles is also available on 300 series consoles, a number of keys<br />
on the <strong>500</strong> series consoles are omitted from the 300 series consoles. Specifically the [REC TIME]<br />
[SUB PAGE] [BUMP MODE] [FX SEL], [FX DIR], [FX TIME] and [FX LOAD] keys are not<br />
available on the 300 series consoles. The 300 series consoles have an intellimouse in place of<br />
the trackball and rotaries and have only one LCD display.<br />
It should be emphasised, unless specifically stated otherwise, that all software functions<br />
described in this manual are available within all consoles. Where keys are omitted, there are<br />
other methods of achieving the same result, e.g., Edit Mode, by using an ASCII Keyboard and PC<br />
Emulation Template, by creating a macro to simulate the key function, or by key remapping.<br />
Note: The Strand logo key on 300 <strong>Series</strong> <strong>Console</strong>s is equivalent to the [SHIFT] key on <strong>500</strong><br />
<strong>Series</strong> consoles.<br />
Differences in operation between <strong>500</strong> and 300 series consoles are explained at the appropriate<br />
points in this manual<br />
The functions performed by the trackball on a <strong>500</strong> series console can be performed on a 300<br />
series console using the Microsoft Intellimouse Trackball connected to the PS2 or COM ports on<br />
the command module/processor unit. When a mouse, or trackball is not available, the functions<br />
can be performed using the navigation keys on a standard ASCII keyboard connected to the<br />
keyboard connection on the processor unit, or to the PS2 port on the back of the command<br />
module.<br />
For details on how to control moving lights using a Microsoft Intellimouse Trackball, refer to<br />
Mouse Control of Features<br />
Panel Configuration (300 <strong>Series</strong> <strong>Console</strong>s)<br />
When you purchase a 300 <strong>Series</strong> console, the configuration of the fader modules supplied is set<br />
at the factory. The maximum number of fader panels is 7, so if you have 5 fader panels and a<br />
1-33
command module in your system. the fader panels are numbered in the 220node.cfg file as fdr1<br />
to fdr 5.<br />
If you purchase additional fader panels and connect them to the system, or you remove one or<br />
more fader panels, you must reset the panel configuration.<br />
To reset the panel configuration after adding or removing fader panels, proceed as follows:<br />
• With all panels connected to the command module, press {ADV SETUP}<br />
then {PANEL SETUP}.This will cause each fader panel to display its fader number by<br />
illuminating the number of LEDs in red on the left-hand side of the top row of the fader<br />
panel according to its fader number (1 - 7). For instance, fader number 3 will illuminate<br />
three LEDs.<br />
• You can change the fader panel number by pressing one of the first 7 bump keys on the<br />
on the top row of the fader panel. For instance, to change a fader panel to Fader 3, press<br />
the third bump key from the left on the top row<br />
• Once you have reset the panel configuration, yoy must press {SAVE} to save the new<br />
panel configuration. After pressing {SAVE} you will require to shutdown and restart the<br />
console.<br />
• If you have removed one or more fader panels, you most clear the configuration by<br />
pressin {CLEAR}. This will extinguish all the LEDs and reset all faders in the 220node.cfg<br />
file to 00.<br />
• You can then set the panel fader numbers using the bump keys as previously described.<br />
• Press {SAVE} and shutdown and restart the console..<br />
To leave the 'Orders' Menu, press the {BACK} softkey.<br />
Conventions Used in This Document<br />
The following conventions are used throughout this document.<br />
[CUE] The console keys. This example shows the key labelled CUE.<br />
The display keys. These are above the right LCD on the console and are shown in<br />
italics to distinguish them from other keys with the same name. (The LCDs are the three small<br />
display areas across the centre of the console.)<br />
{BACK} The console soft keys; these are the row of 4 or 6 unmarked keys whose function can<br />
change depending on what you are doing. This example shows the soft key labelled BACK.<br />
wheel Level Wheel movement.<br />
trackball Trackball movement.<br />
fader Fader movement.<br />
Bump 1 A submaster bump button.<br />
Direct Entry 1 Digit A channel level entry in Direct Entry 1 Digit format.<br />
Direct Entry 2 Digit A channel level entry in Direct Entry 2 Digit format.<br />
Command Line A channel level entry in Command Line format.<br />
# Used in syntax or field descriptions as a place holder for a number. The # symbol is never<br />
actually entered<br />
1-34
Important Note:<br />
Throughout this manual, references to trackball should be taken as a generic term<br />
covering the series <strong>500</strong> trackball or Intellimouse Trackball.<br />
The Strand Logo key on 300 <strong>Series</strong> consoles is equivalent to the [SHIFT] key on <strong>500</strong> <strong>Series</strong><br />
consoles. References to the [SHIFT] key in this manual apply equally to the Strand Logo<br />
key.<br />
The [@ATT] key (<strong>500</strong> <strong>Series</strong> consoles) is equivalent to the [ATTRIB] key on 300 <strong>Series</strong><br />
consoles. This manual refers to [@ATT]<br />
Configuring European Keyboards<br />
The console is configured at the factory for the US ASCII keyboard. You need to configure<br />
keyboards for other locales.<br />
Refer to Country Keyboard Support<br />
1-35
Chapter 2 - Product Specifications<br />
General<br />
• 300 <strong>Series</strong> 24/48 Manual Memory <strong>Console</strong><br />
• 300 <strong>Series</strong> 48/96 Manual/Memory <strong>Console</strong><br />
• 300 <strong>Series</strong> Memory 125 <strong>Console</strong><br />
• 300 <strong>Series</strong> Memory 250 <strong>Console</strong><br />
• 300 <strong>Series</strong> Memory 400 <strong>Console</strong><br />
• 300 <strong>Series</strong> Memory 600 <strong>Console</strong><br />
• 300 <strong>Series</strong> 120 Submaster <strong>Console</strong><br />
• 520 <strong>Console</strong><br />
• 530i <strong>Console</strong><br />
• 550i <strong>Console</strong><br />
300 <strong>Series</strong> <strong>Console</strong>s<br />
Model 24/48 Manual/Memory<br />
• Intensity Channels = 50<br />
• Attribute Channels = 50<br />
• Submasters = 24<br />
• VGA Monitors as Standard = 1*<br />
• DMX Outputs = 1024/1536***<br />
• No.of Subs/Super/G'Masters = 24<br />
• Sub Pages = 4<br />
• Cues = 600<br />
• Cue P/Backs = 2<br />
• Max Simult. Fades = 100<br />
• Macros = 3000<br />
• Groups = <strong>500</strong><br />
• Preset Focus Groups = <strong>500</strong><br />
• Effects = 300<br />
• Effect Steps/Effect = 99<br />
• Max Effect Steps = 1<strong>500</strong><br />
• Effect Playbacks = 12<br />
• Profiles = 99<br />
• SMPTE Events = 2000<br />
• Patches = 1<br />
• Atts/Channel = 99<br />
• Fixture Library = 99<br />
• Handheld Remotes = 2<br />
• No. of Show File Backups = 1<br />
• Remote Video = 9<br />
2-36
Model 48/96 Manual/Memory<br />
• Intensity Channels = 100<br />
• Attribute Channels = 100<br />
• VGA Monitors as Standard = 1*<br />
• DMX Outputs = 1024/1536***<br />
• No.of Subs/Super/G'Masters = 24<br />
• Sub Pages = 4<br />
• Cues = 600<br />
• Cue P/Backs = 2<br />
• Max Simult. Fades = 100<br />
• Macros = 3000<br />
• Groups = <strong>500</strong><br />
• Preset Focus Groups = <strong>500</strong><br />
• Effects = 300<br />
• Effect Steps/Effect = 99<br />
• Max Effect Steps = 1<strong>500</strong><br />
• Effect Playbacks = 12<br />
• Profiles = 99<br />
• SMPTE Events = 2000<br />
• Patches = 1<br />
• Atts/Channel = 99<br />
• Fixture Library = 99<br />
• Handheld Remotes = 2<br />
• Remote Video = 9<br />
• No. of Show File Backups = 1<br />
Memory 125<br />
• Intensity Channels = 125<br />
• Attribute Channels = 125<br />
• VGA Monitors as Standard = 1*<br />
• DMX Outputs = 1024/1536***<br />
• No.of Subs/Super/G'Masters = 24<br />
• Sub Pages = 4<br />
• Cues = 600<br />
• Cue P/Backs = 2<br />
• Max Simult. Fades = 100<br />
• Macros = 3000<br />
• Groups = <strong>500</strong><br />
• Preset Focus Groups = <strong>500</strong><br />
• Effects = 300<br />
• Effect Steps/Effect = 99<br />
• Max Effect Steps =1<strong>500</strong><br />
• Effect Playbacks = 12<br />
• Profiles = 99<br />
• SMPTE Events = 2000<br />
• Patches = 1<br />
2-37
• Atts/Channel = 99<br />
• Fixture Library = 99<br />
• Handheld Remotes = 2<br />
• Remote Video = 9<br />
• No. of Show File Backups = 1<br />
Memory 250<br />
• Intensity Channels = 250<br />
• Attribute Channels = 250<br />
• VGA Monitors as Standard = 1*<br />
• DMX Outputs = 1024/1536***<br />
• No.of Subs/Super/G'Masters = 24<br />
• Sub Pages = 4<br />
• Cues = 600<br />
• Cue P/Backs = 2<br />
• Max Simult. Fades = 100<br />
• Macros = 3000<br />
• Groups = <strong>500</strong><br />
• Preset Focus Groups = <strong>500</strong><br />
• Effects = 300<br />
• Effect Steps/Effect = 99<br />
• Max Effect Steps = 1<strong>500</strong><br />
• Effect Playbacks = 12<br />
• Profiles = 99<br />
• SMPTE Events = 2000<br />
• Patches = 1<br />
• Atts/Channel = 99<br />
• Fixture Library = 99<br />
• Handheld Remotes = 2<br />
• Remote Video = 9<br />
• No. of Show File Backups = 1<br />
Memory 400<br />
• Intensity Channels = 400<br />
• Attribute Channels = 400<br />
• VGA Monitors as Standard = 2*<br />
• DMX Outputs = 1024/1536***<br />
• No.of Subs/Super/G'Masters = 24<br />
• Sub Pages = 4<br />
• Cues = 600<br />
• Cue P/Backs = 2<br />
• Max Simult. Fades = 100<br />
• Macros = 3000<br />
• Groups = <strong>500</strong><br />
• Preset Focus Groups = <strong>500</strong><br />
2-38
• Effects = 300<br />
• Effect Steps/Effect = 99<br />
• Max Effect Steps = 1<strong>500</strong><br />
• Effect Playbacks = 12<br />
• Profiles = 99<br />
• SMPTE Events = 2000<br />
• Patches = 1<br />
• Atts/Channel = 99<br />
• Fixture Library = 99<br />
• Handheld Remotes = 2<br />
• Remote Video = 9<br />
• No. of Show File Backups = 1<br />
Memory 600<br />
• Intensity Channels = 600<br />
• Attribute Channels = 400<br />
• VGA Monitors as Standard = 2*<br />
• DMX Outputs = 1024/1536***<br />
• No.of Subs/Super/G'Masters = 24<br />
• Sub Pages = 4<br />
• Cues = 600<br />
• Cue P/Backs = 2<br />
• Max Simult. Fades = 100<br />
• Macros = 3000<br />
• Groups = <strong>500</strong><br />
• Preset Focus Groups = <strong>500</strong><br />
• Effects = 300<br />
• Effect Steps/Effect = 99<br />
• Max Effect Steps = 1<strong>500</strong><br />
• Effect Playbacks = 12<br />
• Profiles = 99<br />
• SMPTE Events = 2000<br />
• Patches = 1<br />
• Atts/Channel = 99<br />
• Fixture Library = 99<br />
• Handheld Remotes = 2<br />
• Remote Video = 9<br />
• No. of Show File Backups = 1<br />
120 Submaster<br />
• Intensity Channels = 600<br />
• Attribute Channels = 400<br />
• VGA Monitors as Standard = 2*<br />
• DMX Outputs = 1024/1536***<br />
• No.of Subs/Super/G'Masters = 120<br />
2-39
• Sub Pages = 4<br />
• Cues = 600<br />
• Cue P/Backs = 2<br />
• Max Simult. Fades = 100<br />
• Macros = 3000<br />
• Groups = <strong>500</strong><br />
• Preset Focus Groups = <strong>500</strong><br />
• Effects = 300<br />
• Effect Steps/Effect = 99<br />
• Max Effect Steps = 1<strong>500</strong><br />
• Effect Playbacks = 12<br />
• Profiles = 50<br />
• SMPTE Events = 2000<br />
• Patches = 1<br />
• Atts/Channel = 99<br />
• Fixture Library = 99<br />
• Handheld Remotes = 2<br />
• Remote Video = 9<br />
• No. of Show File Backups = 1<br />
<strong>500</strong> <strong>Series</strong> <strong>Console</strong>s<br />
520 <strong>Console</strong><br />
• Intensity Channels = 200<br />
• Attribute Channels = 200<br />
• VGA Monitors as Standard = 2*<br />
• DMX Outputs = 1024/1536***<br />
• No.of Subs/Super/G'Masters = 24<br />
• Sub Pages = 6<br />
• Cues = 2000<br />
• Cue P/Backs = 2<br />
• Max Simult. Fades = 200<br />
• Macros = 3000<br />
• Groups = 1000<br />
• Preset Focus Groups = 750<br />
• Effects = 600<br />
• Effect Steps/Effect = 99<br />
• Max Effect Steps = 14850<br />
• Effect Playbacks = 30<br />
• Profiles = 99<br />
• SMPTE Events = 3000<br />
• Patches = 2<br />
• Atts/Channel = 99<br />
• Fixture Library = 99<br />
• Handheld Remotes = 4<br />
• Remote Video = 9<br />
• No. of Show File Backups = 10<br />
2-40
520i <strong>Series</strong> <strong>Console</strong><br />
• Intensity Channels = 250 or 350<br />
• Attribute Channels = 250<br />
• VGA Monitors as Standard = 2*<br />
• DMX Outputs = 1024/1536***<br />
• No.of Subs/Super/G'Masters = 24<br />
• Sub Pages = 6<br />
• Cues = 2000<br />
• Cue P/Backs = 2<br />
• Max Simult. Fades = 200<br />
• Macros = 3000<br />
• Groups = 1000<br />
• Preset Focus Groups = 750<br />
• Effects = 600<br />
• Effect Steps/Effect = 99<br />
• Max Effect Steps = 14850<br />
• Effect Playbacks = 30<br />
• Profiles = 99<br />
• SMPTE Events = 3000<br />
• Patches = 2<br />
• Atts/Channel = 99<br />
• Fixture Library = 99<br />
• Handheld Remotes = 4<br />
• Remote Video = 9<br />
• No. of Show File Backups = 10<br />
530i <strong>Console</strong><br />
• Intensity Channels = 350 or 800<br />
• Attribute Channels = 250 or <strong>500</strong><br />
• VGA Monitors as Standard = 2*<br />
• DMX Outputs = 1024/1536***<br />
• No.of Subs/Super/G'Masters = 24/6/2<br />
• Sub Pages = 6<br />
• Cues = 2000<br />
• Cue P/Backs = 2<br />
• Max Simult. Fades = 200<br />
• Macros = 3000<br />
• Groups = 1000<br />
• Preset Focus Groups = 750<br />
• Effects = 600<br />
• Effect Steps/Effect = 99<br />
• Max Effect Steps = 14850<br />
• Effect Playbacks = 30<br />
• Profiles = 99<br />
• SMPTE Events = 3000<br />
• Patches = 2<br />
2-41
• Atts/Channel = 99<br />
• Fixture Library = 99<br />
• Handheld Remotes = 4<br />
• Remote Video = 9<br />
• No. of Show File Backups = 10<br />
550i <strong>Console</strong>s<br />
Notes:<br />
• Intensity Channels = 800 or 2000 or 6000<br />
• Attribute Channels = 400 or <strong>500</strong> or 2000<br />
• VGA Monitors as Standard = 2*<br />
• DMX Outputs = 1024/1536***<br />
• No.of Subs/Super/G'Masters = 48/ 6/ 2<br />
• Sub Pages = 6<br />
• Cues = 2000<br />
• Cue P/Backs = 2<br />
• Max Simult. Fades = 200<br />
• Macros = 3000<br />
• Groups = 1000<br />
• Preset Focus Groups = 750<br />
• Effects = 600<br />
• Effect Steps/Effect = 99<br />
• Max Effect Steps = 14850<br />
• Effect Playbacks = 30<br />
• Profiles = 99<br />
• SMPTE Events = 3000<br />
• Patches = 2<br />
• Atts/Channel = 99<br />
• Fixture Library = 99<br />
• Handheld Remotes = 4<br />
• Remote Video = 9<br />
• No. of Show File Backups = 10<br />
*All consoles have the ability to use two VGA monitors as standard. All consoles can use either 3<br />
or 4 VGA monitors, with an optional additional dual VGA card.<br />
**Additional channels can be purchased in lots of 50 or 200 intensity channels, up to the<br />
maximum of 600 (300 <strong>Series</strong>) and 6000 (<strong>500</strong> <strong>Series</strong>).<br />
*** The maximum number of DMX outputs using Networker software and the maximum number of<br />
network slots<br />
2-42
Number of Attribute Channels Available<br />
The number of attribute channels available on your console is dependent on the number of<br />
intensity channels purchased.<br />
<strong>Console</strong>s with a 486 processor are limited to 350 Intensity channels (250 Attribute channels).<br />
The maximum number of channels supported currently is 6000 intensity channels hence 2000<br />
attribute channels.<br />
Intensity Channels<br />
Attribute Channels<br />
2000 or more 2000<br />
1900 1<strong>500</strong><br />
1800 1250<br />
1700 1000<br />
1600 750<br />
800 <strong>500</strong><br />
600 400<br />
400 400<br />
250 250<br />
200 200<br />
150 150<br />
125 125<br />
100 100<br />
50 50<br />
Note: Intensity channels can be used as attribute channels, but not vice-versa.<br />
2-43
Chapter 3 - Loading Software<br />
Your Strand Lighting Control System is software-based to allow you to upgrade and add<br />
capabilities as new, or enhanced programs are introduced. Some software products include a<br />
security registration feature that ensures that you have received a reliable, supported and legal<br />
copy of the program. Your completed registration will also enable us to keep you informed of all<br />
the latest advances in the programs you have purchased.<br />
The following topics are covered in this section:<br />
• Pre-Installed Software<br />
• Upgrading Your <strong>Console</strong> Software<br />
• Adding Additional Channels or Applications to Version 2.2 or Later Software<br />
• Adding Additional Channels or Applications to Version 2.1 or Earlier Software<br />
• Checking the Software Version Number<br />
• Files Included on CD<br />
Pre-Installed Software<br />
If you have purchased a new lighting control console, the operating software is pre-installed and<br />
configured so that you can use your system immediately. In order that we can provide you with an<br />
efficient software support service, it is important that you register the software. Please complete<br />
the Software Registration Form supplied and return it to Strand Lighting.<br />
Upgrading Your <strong>Console</strong> Software<br />
Note: Due to new installation file names, you can only upgrade the operating software to<br />
version 2.4a if version 2.3f is already installed on your console. To obtain version 2.3f<br />
operating software, refer to the Strand Internet site on http://www.strandlighting.com/ or<br />
obtain the software from the 2.4a CD.<br />
To verify the integrity of the operating software, run the crccheck utility from DOS., e.g.,<br />
>A:<br />
>CRCCHECK<br />
'[5] files checked' is displayed if all files are OK<br />
If you received the operating software by e-mail, or from the Strand Web Site, copy them to DOS<br />
floppy disk (high density, 1.44Mb) and run crccheck from DOS to verify before installing.<br />
If you are upgrading your console software, please procede as follows:<br />
3-44
1. If you are using SN10X nodes, install the ‘Networker for SN10X’ software as described in<br />
Networker for SN10X Software Installation. If not, proceed to step 3.<br />
2. Wait for software to install and for the SN10X nodes to initialize.<br />
3. Turn on your console and wait for it to initialize.<br />
4. Insert disk entitled ‘Operating Software’ and press {SOFT} {LOAD SOFT}<br />
{LOAD} [LOAD}<br />
5. Wait for software to install and for console to initialize.<br />
6. Insert disk entitled ‘Networker & Utilities’ and press {SOFT} {LOAD SOFT}<br />
{LOAD} {LOAD}<br />
7. Wait for software to install and for console to initialize.<br />
8. Insert disk entitled ‘<strong>Console</strong> Help Files’ and press {SOFT} {LOAD<br />
SOFT}(LOAD}{LOAD)<br />
9. Complete the Software Registration Form supplied and return it to Strand Lighting.<br />
Note: If you are upgrading software that is older than V2.0, refer to Upgrading Old Software<br />
Adding Additional Channels or Applications to a <strong>Console</strong><br />
using an Upgrade Disk<br />
If you are adding additional channels, or adding optional applications to your console and<br />
software version 2.2, or later is already installed, please proceed as follows:<br />
1. Turn on your console and wait for it to initialize.<br />
2. Insert upgrade disk and press {SOFT} {LOAD SOFT} {LOAD SOFT}<br />
3. Write the date and the serial number of the console on the disk. This disk now contains a<br />
record of your console configuration and password in electronic form and should be<br />
stored in a safe place.<br />
4. Insert a blank formatted disk in the floppy drive and press {SOFT}{SAVE<br />
PASSW}{SAVE}{SAVE} to save the password.<br />
5. Complete the Software Registration Form supplied and return it to Strand Lighting.<br />
Note: Version 2.2, or later software and some software products, that include a security device<br />
(dongle) do not require a unique security number, however, the software should be registered to<br />
ensure that details of upgrades are received.<br />
Adding Additional Channels or Applications to a <strong>Console</strong> by<br />
Entering a Password from the Keypad<br />
1. Complete the Software Registration Form supplied and return it to Strand Lighting. Your<br />
registration will be verified and a password issued to you.<br />
2. Turn on your console and wait for it to initialize.<br />
3. Press {SOFT}{PASSW} and enter your password number with no spaces or<br />
other keys. Press [*]. This process will enable the software upgrade.<br />
4. Insert a blank formatted disk in the floppy drive and press {SOFT}{SAVE<br />
PASSW}{SAVE}{SAVE} to save the password.<br />
3-45
5. Press {SOFT}{SAVE PASSW}{SAVE}{SAVE}. This process will save the<br />
password to the upgrade floppy disk, thereby enabling the upgrade software to be<br />
reinstalled on the console if it become necessary.<br />
Checking the Software Version Number<br />
To see what operating software version is installed in your console, and which options are<br />
currently enabled:<br />
Press to show the System Report display.<br />
The APPLICATION field shows the applications installed. For example GENPRO COMPRO TRK<br />
REP NET SVR shows that GeniusPro software is installed and the CommuniquePro, Tracker,<br />
Reporter, Networker and Server application software is installed. The OS/Channels field shows<br />
the operating software version number and the number of channels.<br />
If the floppy disk version number is greater than the installed version number, you should update<br />
the software by following the steps in Upgrading Your <strong>Console</strong> Software<br />
Files Included on Disk<br />
GeniusPro and Lightpalette operating software is issued on CD. The files are contained in the<br />
Software directory as shown.<br />
Common Files (File checksums can be found in C:\220os\crcfile.crc)<br />
crccheck.exe Checksum testing utility<br />
crcfile.crc Contains checksums for the other files<br />
licence.txt Software licence agreement<br />
release .txt Release notes.<br />
GeniusPro and Lightpalette Files <strong>500</strong> series (non i)<br />
c5instal.exe installation utility<br />
c5instal.z install file<br />
GeniusPro and Lightpalette files <strong>500</strong> series (i)<br />
ciinstal.exe installation utility<br />
ciinstal.z install file<br />
GeniusPro and Lightpalette files (300 series)<br />
c3instal.exe installation utility<br />
c3instal.z install file<br />
Help Files<br />
hcinstal.exe GeniusPro/Lightpalette help utility<br />
hcinstal.z GeniusPro/Lightpalett instal file<br />
Remote console Networker & Utilities files:<br />
3-46
cninstal.exe Networker & Utilities installation utility<br />
cninstal.z Networker & Utilities install file<br />
SN Node software is included and used to upgrade SN10X nodes for use with GeniusPro and<br />
Lightpalette software, (refer to Networker for SN10X Software Installation)<br />
When loading new operating software, the disks must be installed in the following order:<br />
1. Networker for SN10X (if SN10X nodes are being used)<br />
2. Operating Software<br />
3. Networker & Utilities<br />
4. <strong>Console</strong> Help<br />
See also:<br />
Installing Lightpalette or GeniusPro Software on PC<br />
Showport Software Installation<br />
Shownet Software Installation<br />
Loading Server Software<br />
3-47
Chapter 4 - Common Features<br />
The following topics are covered in this section:<br />
• Live Screen<br />
• Locking the <strong>Console</strong> Faders and Keys<br />
• Locking the <strong>Console</strong> Memory<br />
• Error Messages<br />
• Edit Field Protection<br />
• Mouse Functions<br />
Live Screen<br />
This section describes the Live Screen and various windows and other indications which may be<br />
displayed when the key is pressed. It should be noted that the exact layout of the Live<br />
Screen is dependent on the optional software and hardware installed on your system and the<br />
system setup.<br />
This section covers the following topics:<br />
o Live Screen Format<br />
o Live LCD Menu<br />
o Title Bar<br />
4-48
Live Screen Format - GeniusPro, Single Screen, Live Screen Layout set to PB+SUBS<br />
Live Screen Format - Lightpalette, Single Screen, Live Screen Layout set to PB<br />
The layout of the Live Screen is dependent on the number of video displays (1, 2, 3, or 4)<br />
connected to your system and the selection of the Live Screen Layout options. To select the<br />
number of screens adjust the Number of Screens field of the '<strong>Console</strong>' window in the 'User Setup'<br />
screen. To select one of the live screen layout options adjust the Live Screen Layout field of the<br />
'<strong>Console</strong>' window in the 'User Setup' screen<br />
For information on number of screens on <strong>500</strong> and 300 series consoles, refer to Number of<br />
Screens<br />
The layout of the channels on the Live Screen Channel Levels Screen (or window) is also<br />
determined by the setting of the Channel Display, Smart Channel Display and Channel<br />
Formatting field of the 'Display Options' window on the 'User Setup' screen.<br />
Depending on the setup and number of screens, the Live Screen(s) will display either a single<br />
function, or multiple functions as shown below.<br />
4-49
Note: Holding down the [SHIFT] key and pressing the key will toggle the Live display to<br />
the next screen format shown below for the number of screens. Also, holding down the [SHIFT]<br />
key and pressing the [LAST SCREEN] key will swap screens 1 and 2 if the Number of Screens<br />
field in the User Setup Screen is set to 2, 3 or 4.<br />
The following shows the live screen layout for 1, 2, 3 and 4 screen sytems.<br />
Single Screen:<br />
Channel Levels + X Playback(s)<br />
Channel Levels + Submasters<br />
Channel Levels + Effects<br />
Channel Levels + X Playback(s) + Effects<br />
Channel Levels + X Playback(s) + Submasters + Effects<br />
Channel Levels + Events<br />
Channel Levels + X Playback(s) + Events<br />
Channel Levels + X Playback(s) + Events + Effects<br />
Two Screens<br />
Screen 1 /Screen 2<br />
X Playback(s) / Channel Levels<br />
Submasters / Channel Levels<br />
Effects / Channel Levels<br />
X Playback(s) + Submasters / Channel Levels<br />
X Playback(s) + Submasters + Effects / Channel Levels<br />
Events / Channel Levels<br />
X Playback(s) + Events / Channel Levels<br />
X Playback(s) + Events + Effects / Channel Levels<br />
Three Screens<br />
Screen 1 /Screen 2 /Screen 3<br />
X Playback(s) / Channel Levels / Channel Levels<br />
Submasters / Channel Levels / Channel Levels<br />
Effects / Channel Levels / Channel Levels<br />
X Playback(s) + Submasters / Channel Levels / Channel Levels<br />
X Playback(s) + Submasters + Effects / Channel Levels / Channel Levels<br />
Events / Channel Levels / Channel Levels<br />
X Playback(s) + Events / Channel Levels / Channel Levels<br />
X Playback(s) + Events + Effects / Channel Levels / Channel Levels<br />
Four Screens<br />
Screen 1 Screen 2 Screen 3 Screen 4<br />
X Playback(s) / Channel Levels / Channel Levels / Channel Levels<br />
Submasters / Channel Levels / Channel Levels / Channel Levels<br />
Effects / Channel Levels / Channel Levels / Channel Levels<br />
X Playback(s) + Submasters / Channel Levels / Channel Levels<br />
X Playback(s) + Submasters + Effects / Channel Levels / Channel Levels<br />
Events / Channel Levels / Channel Levels / Channel Levels<br />
X Playback(s) + Events / Channel Levels / Channel Levels / Channel Levels<br />
X Playback(s) + Events + Effects / Channel Levels / Channel Levels / Channel Levels<br />
4-50
Notes:<br />
1. The third and fourth screen only ever shows channel levels. The number of channels displayed<br />
on the channel display screen (s) depends on whether GeniusPro or Lightpalette are being used<br />
and on the setting of the Channel Display field in the User Setup Screen. Pressing [PAGE UP] or<br />
[PAGE DOWN] displays the next screen of channels.<br />
2. When the [CUE], [GROUP], [SUB] or [FX] key is pressed, the 2nd, 3rd and 4th screen (if<br />
fitted) will display the preview screen for the selected function and show the Cue, Group, Sub or<br />
FX levels for each channel. The distribution of channels across three and four screen systems is<br />
as described above.<br />
3. When the 'Playbacks' field in the 'Show Details' window of the 'Show Setup' Screen is set to<br />
'Single', or 'Split Single'(not 300 series), only 'X Playback 1' window is shown. However, if the<br />
field is set to 'Dual LTP' or 'Dual HTP', both 'X Playback 1' and 'X Playback 2' windows are<br />
displayed on the Live Screen. For further information refer to the Playbacks in the Show Setup<br />
Screen<br />
4. With the 'Tracker' software installed on a dual screen system, a 'Rotary' window is displayed on<br />
the Live Screen.The entries in this window show the attributes currently being controlled by the<br />
trackerball (the top two entries) and the four rotary controls to the right of the trackerball. For<br />
further information refer to Tracker Software. (for 300 series, refer to Mouse Control of Features)<br />
5. The 'Wheel' window shows movements of the wheel for the selected channel(s) with the lowest<br />
intensity.<br />
Live LCD Menu<br />
The Live Menu on the Channel Control LCD indicates the last Channel, Cue, Effect and Group to<br />
have been selected, together with the following softkeys. 300 <strong>Series</strong> consoles can support either<br />
one or two monitor. 300 <strong>Series</strong> 400 and 600 Memory consoles are supplied with two LCD monitor<br />
modules.<br />
{FULL} Sets the currently selected channels to full on<br />
{DOWN%}{UP%} Decreases/Increases the intensity of the specified channel(s) by the<br />
percentage set in the Up/Down % field of the 'Control Modes' window of the 'User Setup' screen.<br />
The default value is 5%.<br />
{FLASH } Flashes the currently selected channel(s). Refer to Flashing Channel Levels<br />
{BUMP} Bumps the currently selected channels. Refer to Bumping Channel Levels<br />
{THRU ON} Used to select a channel range including only channels whose intensity level is<br />
greater than 0. Refer to Channel Selection List<br />
Title Bar<br />
During initialisation (for about 15 secs) the applications available on the console are flashed on<br />
the title bar at the top of each screen. After initialisation, the title bar shows the 'Current Time and<br />
Date', the current 'Show Name' and the setting of the 'Grandmaster Fader(s)'. The date and time<br />
can be set in the <strong>Console</strong> Window of the Show Setup Screen. The show name is preceded with<br />
an asterisk if changes have been made to the show since it was last saved.<br />
On consoles without fixed submaster faders, you have the option of setting any one (300 <strong>Series</strong><br />
consoles) or two (520 <strong>Console</strong>s) submasters as grandmaster 1(GM1) or grandmaster 2 (GM2). If<br />
no submasters are set as grandmasters, the software automatically set the grandmaster level to<br />
full (FL)<br />
4-51
Memory and <strong>Console</strong> Locked Indicator<br />
When the memory has been locked Memory Locked is shown on a red background on the<br />
screen header. In order to avoid accidental changes to a show, you can lock the console faders<br />
and keys. The right LCD shows Locked in the upper right corner when the console keys and<br />
faders are locked, The Live Display also shows <strong>Console</strong> Locked with a red background at the<br />
top of the screen when the console keys and faders are locked. When a show has been<br />
recorded, the memory can be locked to ensure that accidental changes cannot be made. For<br />
further information, refer to Locking the <strong>Console</strong> Faders and Keys and Locking the <strong>Console</strong><br />
Memory<br />
Save Indicator<br />
Show data is held on the system internal hard disk (the local disk). When recording or updating<br />
cues, effect steps, submasters, etc., data is automatically saved to the local disk. The / symbol<br />
between grandmaster levels changes to a flashing magenta box to indicate that automatic saving<br />
is taking place.<br />
Locking the <strong>Console</strong> Faders and Keys<br />
In order to avoid accidental changes to a show, you can lock the console faders and keys. The<br />
right LCD shows LOCKED in the upper right corner when the console keys and faders are locked,<br />
or when memory is locked (see below)<br />
The display also shows CONSOLE LOCKED in yellow with a red background on the title bar on<br />
the top of all screens when the console keys and faders are locked or when the console and<br />
memory are locked.<br />
[SHIFT]toggles the console keyboard and fader state between locked and unlocked.<br />
510i and 310 Show Controllers<br />
[DISABLE] keylock switches the console keyboard and fader state between locked and<br />
unlocked.<br />
Error Messages<br />
If the Buzzer Volume is set to ON in the User Setup Screen, the console beeps and displays an<br />
error message below the Command Line if entries do not fit with the current syntax, or values are<br />
out of range. The console also beeps and posts a message on screen if an entry needs to be<br />
confirmed or cancelled. To confirm the action you usually press the same key again or press [*].<br />
To cancel the action, press [CLR] or [UNDO].<br />
Note: If the optional '<strong>Console</strong> Reporter' software is installed and a fault has occurred on a<br />
patched dimmer, the fault condition is displayed on all screens below the command line. For<br />
futher information on dimmer fault reports refer to <strong>Console</strong> Reporter<br />
Edit Field Protection<br />
4-52
An edit field protection feature prevents accidentally changing existing settings when carrying out<br />
channel control operations. This feature affects the Cue, Sub, Macro, X Playback and Group<br />
screens.<br />
When the user enters any of these screen by pressing the appropriate key all editable fields are<br />
displayed in yellow (non -editable) and the trackball can only be used to scroll up and down the<br />
list of Cues, Subs, Macros, etc. Similarly, when the Fx screen is displayed, The trackball will only<br />
scroll the existing effects, or effect steps using the {EDIT STEPS} {EDIT FX} softkeys. All existing<br />
effect properties are displayed in yellow.<br />
The user can still perform all channel control functions and create and record new Cues, Subs,<br />
Macros, Effects and Effect Steps.<br />
When the [SHIFT] key is held pressed while moving the trackball, all fields in the current display<br />
become green (editable)<br />
Pressing the [*] key returns to the edit field protection mode.<br />
Mouse Functions<br />
GeniusPro and Lightpalette software supports a range of mice and trackballs, including the 'intelli'<br />
type mouse and trackball, to mimic the trackball, trackball softkeys and rotaries on the <strong>500</strong> series<br />
consoles. Any of the mouse options can be used with either <strong>500</strong> or 300 series consoles for the<br />
control of attributes and to mimic the other functions of the trackball, e.g., moving the highlight on<br />
the setup screens, scrolling the help screens and activating help hyperlinks. PS2 mice should be<br />
plugged into the PS2 port and serial mice should be plugged into one of the COM ports, unless<br />
the mouse is dual function (i.e., PS2/Serial). On the 300 <strong>Series</strong> consoles, the intellitrackball may<br />
be connected to the PS2 port on the Processor unit or on the command module. Alternatively, the<br />
intellitrackball may be plugged into either the COM1 port on the processor unit, or the COM2 port<br />
on the command module using the appropriate adaptor.<br />
Important Note: Throughout this manual, references to trackball should be taken as a<br />
generic term covering the series <strong>500</strong> trackball or the trackball of a two or three button or<br />
'Intelli' type mouse or trackball. In the event of a mouse/trackball not being available or<br />
inoperable, all the functions performed by the trackball/mouse can be simulated using the<br />
four navigation keys on a PC keyboard connected to the console, or, on 300 <strong>Series</strong><br />
consoles by pressing [SHIFT] [0] to enter cursor lock mode and using the arrow keys on<br />
the console keypad.<br />
When you initially connect a mouse to a 300 <strong>Series</strong> console, the mouse will not operate<br />
until you set the Mouse Net Node and Port fields in the User Setup Screen. To do this,<br />
press then press [SHIFT] [0] to enter cursor lock mode. You can then use the<br />
cursor keys on the console keypad to highlight the Net Node and Port fields and the [+] or<br />
[-] keys to set the options.<br />
Supported Mice<br />
Microsoft or Logitech 2-button PS2 or serial mouse<br />
Microsoft or Logitech 3-button PS2 or serial mouse<br />
Microsoft Intellimouse or Intellitrackball or Logitech equivalents.<br />
4-53
Important Note: When using a PS2 mouse, the mouse must be plugged into the PS2 port<br />
before you switch on the console, otherwise, the mouse will not work.<br />
When in any of the Setup Screens, the screen highlight will move left and right, or up and down<br />
according to the X and Y movement of the mouse ball.<br />
When in the Help Screen, moving the mouse through the Y axis will scroll the help screen up or<br />
down. Pressing the left mouse button will activate the help hyperlinks.<br />
For information on using the mouse to control moving lights, refer to Mouse Control of Features<br />
4-54
Chapter 5 - Working with Channel Levels<br />
The Channel Control is used to manually select and modify channel levels to record submasters,<br />
cues, groups, and effects, or for overriding the recorded show. The Main <strong>Console</strong>, Remote<br />
<strong>Console</strong>s, and Handheld Remotes have separate channel controls and operate independently of<br />
each other on a latest takes precedence basis. Using remote consoles requires the Networker<br />
software. See the Networker Software for more details.<br />
A channel can have an intensity, an intensity plus attributes, or just attributes. Once a channel is<br />
selected in the Live display, you can change the intensity with the Level Wheel and the attributes<br />
with the Trackball and the rotary controls. In other displays you can control the intensity and all<br />
attributes, but not at the same time.<br />
If the CC Auto Hold Mode field in the User Setup Screen is set to OFF (GeniusPro default) and<br />
you select channelss using the channel controls, they are stolen from effects, submasters (except<br />
independent submasters and effects) or X playbacks which are controlling those channels.<br />
Effects set for latest takes precedence instead of independent operation steal back channels only<br />
when a new effect is run. Submasters steal back channels when the fader is moved off 0 or a<br />
bump button is pressed. X playbacks steal when a new cue is run. When ON (Lightpalette<br />
Default), channels cannot be “stolen” from the Channel Control by cues, subs, and effects. Or you<br />
can return to the state before channel changes by pressing [UNDO] [*]<br />
The Channel Control also lets you modify cues, submasters, effects steps, and groups blind,<br />
though the Level Wheel.<br />
The syntax used to enter command in the command line is determined by the setting of the<br />
Channel Control Mode field in the User Setup Screen. To change the Channel Control Mode,<br />
press [SETUP] and select the Channel Control Mode. For further information on Channel Control<br />
Modes refer to Channel Control Mode<br />
This section contains the following topics:<br />
• Editing the Command Line<br />
• Setting up the Channel Levels Window<br />
• Channel Status Identification<br />
• Channel Type Identification<br />
• Selecting Channels<br />
• Channel Selection List<br />
• Current Channel Selection<br />
• Extending the Current Channel Selection<br />
• Selecting the Next or Last Channel<br />
• Clearing the Current Selection<br />
• Setting Levels with the Keypad<br />
• Using Recorded Items in Channel Lists<br />
• Attribute Groups<br />
• Attribute Filters<br />
• Referenced Groups<br />
• Using the Level Wheel<br />
• Setting Attribute Levels<br />
• Setting DMX Levels<br />
• Copying Channel Levels<br />
• Undoing Level Changes<br />
• Holding Channels on the Channel Control<br />
5-55
• Restoring Playback Levels<br />
• Flashing Channel Levels<br />
• Bumping Channel Levels<br />
• Channel Check<br />
• Changing Levels in Preview (Blind) Display<br />
• Fading in Intensity Channels in Time<br />
• Fading in Attribute Channels in Time<br />
Editing the Command Line<br />
At any time before a command on the command line is complete, you can move back through the<br />
command line to correct it.<br />
[CLR] Clears the last entered key when a command is being entered. If no command is being<br />
entered this has no effect except in the Live display when it clears the current channel selection.<br />
[SHIFT] [CLR] Clears the complete command line when a command is being entered. If no<br />
command is being entered it has no effect.<br />
Setting Up the Channel Levels Window<br />
The layoutof the Channel Levels Window is determined by the setting of the Channel Display,<br />
Smart Channel Display and Channel Formatting fields within the User Setup Screen.<br />
• The Channel Display field sets the Strand console type that the Channel Levels window<br />
will mimic.<br />
• The Smart Channel field, sets the format of the display to show all attributes of a fixture.<br />
• The Channel Formatting field controls whether or not all channels will be shown on<br />
screen. 'Hidden' channels are indicated in the channel listing with'I'<br />
o When set to OFF, all defined channels are shown.<br />
o When set to COMPACT, only channels that are on, or moved to zero at the last<br />
Channel Control or X Playback action, are shown.<br />
o When set to DISPLAY GROUP, only channels defined in the special Display<br />
Group (Group 994.1) are shown.<br />
o When set to AUTO, only channels that have been used are shown. The Display<br />
Group is automatically updated to include channels as they are used.<br />
o When set to CHANNELS IN USE Automatically displays the channels used in all<br />
cues, submasters and effects (not groups or macros). When selected, the<br />
displayed channels will be updated whenever any of the current cues,<br />
o submasters or effects are changed or deleted, or when a show file is loaded.<br />
5-56
Channel Status Identification<br />
The levels in the Live screen use colours to indicate channel status, as follows:<br />
• blank: Show channels that are off<br />
• white on red: Shows intensities controlled by the console channel control. To<br />
remove the channels from channel control press [CLR].<br />
• white on magenta: Shows intensity channels controlled by the hanheld remote<br />
channel control. To<br />
remove the channels from channel control press [CLR]. Channel levels turn red to<br />
indicate they have been changed<br />
• red on black: Shows channels changed by a channel control but no longer actively<br />
controlled. To clear this indicator, press [SHIFT] [CLR]<br />
• magenta on black: Shows an intensity channel controlled by an X Playback that is<br />
fading up.<br />
• green on black: Shows an intensity channel controlled by an X Playback that is<br />
fading down.<br />
• blue on black: Shows an attribute channel controlled by an X Playback that is<br />
fading up or down.<br />
• cyan on black: Shows channels controlled by a stopped X Playback.<br />
• yellow on black: Shows channels controlled by a submasters.<br />
• white on grey: shows channels controlled by an effect playback.<br />
• red on grey: Shows unselected channels on Hold. Only the channel control can<br />
change its level.<br />
• black on red: Shows selected channels on Hold.<br />
• yellow on red: Shows channels mastered by inhibitive submasters.<br />
• black on yellow: Shows channels mastered by exclusive submasters<br />
• white on black: Shows DMX CHAN input levels. DMX CHAN inputs require<br />
CommuniquePro Software.<br />
• white on green: Shows an intensity controlled by a remote control.<br />
• Dark grey box: Channel that has been Auto Preheated. When function is enabled<br />
by setting Auto Preheat in Show Setup Screen to ON and a value set in Preheat Group<br />
999.5.<br />
• Cyan on dark grey: Attributes that have been automatically moved while dark. When<br />
function is enabled by setting Auto Move While Dark in Show Setup Screen to On.<br />
• Black on grey: Shows channels held by a stopped X Playback<br />
5-57
Channel Type Identification<br />
The channel numbers in the Channel Levels window also use colours to indicate what type of<br />
channels they are, as follows:<br />
Notes<br />
• cyan or bright white shows channels with intensity but no attribute.<br />
• magenta shows channels with a non-dim intensity, which may also have an attribute.<br />
• light grey shows channels with an attribute which may also have an intensity.<br />
• dark grey shows a channel with no dimmers patched to it.<br />
1. If the <strong>Console</strong> Reporter software is installed and a fault occurs on a patched dimmer, the<br />
channel number is displayed on a red foreground.<br />
2. The indicator colours used are different in other displays.<br />
Selecting Channels<br />
The Channel Control acts on a set of channels called the current selection. This can be one or<br />
more channels, each of which can include both attributes and intensities. The current selection<br />
can be set or modified using the keyboard to set the channel levels, using the level wheel to<br />
adjust the intensity level. Alternatively, the Live Menu softkeys can be used to set the intensities<br />
of the selected channels to full, or increase or decrease the levels by a preset percentage, or to<br />
flash or bump the channels.<br />
Channel Selection Lists<br />
Selection lists consist of elements, modifiers, and operators. Elements can be channels, cues,<br />
groups, effect steps, or submasters. If you specify a cue, group, effect step, or submaster you are<br />
specifying all of the channels recorded in that item, and the level you specify in the command sets<br />
the level of all the channels.<br />
• The modifiers are [NEXT] and [LAST].<br />
• The operators are [+], [-], [THRU] and {THRU ON}<br />
If you start a selection list with an element, any existing selection from the Channel Control you<br />
are using (channels with red or magenta background) is cancelled and an entirely new selection<br />
list is started for the Channel Control. If you start a selection list with the [+] or [-] modifiers, the<br />
new elements are simply added or subtracted from any existing selection for the Channel Control.<br />
(see also Extending the Current Selection). If there is no current selection, starting a selection list<br />
with [+] or [-] will cause an error.<br />
5-58
The examples shown immediately below are command segments you can use to create your<br />
channel lists. You can then use combinations of these command segments to replace chans<br />
where it appears in full command descriptions.<br />
• [+] Adds elements to the channel list.<br />
• [1] [+] [3] Adds channels 1 and 3 to the channel list.<br />
• [SUB] [1] [+] [SUB] [2] Adds channels recorded in submasters 1 and 2 to the channel<br />
list.<br />
• [SUB] [1] [+] [2] Adds channels recorded in submasters 1, plus channel 2, to the channel<br />
list.<br />
• [CUE] [1] [PART] [2] [+] [SUB] [1] Adds channels recorded in cue 1, part 2, plus<br />
channels recorded in submaster 1, to the channel list.<br />
[-] removes elements from the channels that are already on the channel list. Since all command<br />
processing is from left to right, you can specify a large range, then subtract a range from the<br />
currently listed channels, and then add back one or two channels in the range you subtracted.<br />
• [1] [THRU] [3] [-] [2] Adds channels 1 and 3 to the channel list.<br />
• [SUB] [1] [THRU] [3] [-] [2] Adds channels recorded in submasters 1 through 3, minus<br />
channel 2, to the channel list.<br />
• [THRU] specifies a range of elements to the channel list. This has a higher priority than<br />
[+] and [-].<br />
• [1] [THRU] [3]<br />
• [3] [THRU] [1] Adds channels 1, 2, and 3 to the channel list.<br />
• [1] [THRU] [LAST] Puts all channels on the channel list.<br />
• [SUB] [1] [THRU] [3] Adds channels recorded in submasters 1 through 3 to the channel<br />
list.<br />
• [1] [THRU] [2] [+] [6] [THRU] [7]<br />
• [1] [THRU] [7] [-] [3] [THRU] [5] Adds channels 1, 2, 6, and 7 to the channel list. This<br />
shows the higher priority of [THRU].<br />
{THRU ON} only adds channels which are on (have levels above 0) to the channel list.{THRU<br />
ON} is a soft key on the LCD Live menu. It has a higher priority than [+] and [-] and the same<br />
priority as [THRU]. You cannot only use {THRU ON} to specify a range of channels, not a range<br />
of cues, groups, effect steps, or submasters.<br />
• [1] {THRU ON} [3] Adds channels 1, 2, and 3 to the channel list if they are on[NEXT] and<br />
[LAST] can be used when selecting a cue, group, effect step, or submaster to select the<br />
item after or before the current cue, group, effect step, or submaster. The current cue,<br />
group, effect step, and submaster are shown on the right LCD.<br />
• [SUB] [NEXT] Adds channels recorded in the submaster after the current submaster to<br />
the channel list.<br />
• [CUE] [LAST] Adds channels recorded in the submaster before the current submaster to<br />
the channel list.<br />
{THRU ON} is most often used to adjust the level of all lights that are on in a given cue.<br />
The designer may require all on light to be increased (or decreased by, say 5%). This is<br />
easily achieved by the commands [GOTO] [CUE] # and # [THRU] # {THRU ON} {UP%}<br />
or {DOWN %} (the Up and Down % value is set in the Up Down % field of the User Setup<br />
Screen<br />
5-59
Current Channel Selection<br />
The Channel Control only modifies channels in the current selection. The channels in the current<br />
selection are shown on the Live display with a red background (white text). (see also Extending<br />
the Current Selection) To select channels you specify the selection as shown above and then<br />
press [*].<br />
• chan [*] makes the specified channels the current selection<br />
• [1] [+] [2] [*] Select channels 1 and 2 at their current levels.<br />
• [*] makes all channels which are on (those above 0 or on At 0) the current selection. This<br />
is the same as [1] {THRU ON} [9] [9] [9] [9] [*]<br />
• [*] Select all on channels.<br />
Extending the Current Channel Selection<br />
• [+]chan [*] or [-] chan [*] add or subtract channels from an already existing channel<br />
selection.<br />
• [+] [4] [THRU] [9] [*] Adds channel 4 through 9 to the existing channel selection.<br />
• [-] [4] [5] [*] Subtracts channel 45 from the existing channel selection.<br />
Note: Providing a channel list has been selected since the console was last switched on, the list<br />
is held in memory until a new list is created to replace it. You can therefore add or subtract<br />
channels from the current list, even though the Live Screen Channel Display is blank. Pressing<br />
the [+] or [-] keys will restore the last channel list and allow you to add or subtract channels from<br />
the selection.<br />
Selecting the Next or Last Channel<br />
The CHAN field on the right LCD shows the current channel. This is the final channel listed when<br />
making a selection.<br />
• The [NEXT] and [LAST] keys make the channel after or before the current channel of the<br />
same type (intensity or attribute) the current selection. When controlling channels, these<br />
buttons are most commonly used for channel checks by setting the first desired channel<br />
to Full and then using [NEXT] and [LAST] to step through the channels.<br />
• [NEXT] selects the channel after the highest numbered channel in the current selection.<br />
• [1] [THRU] [3] [*] Wheel [NEXT] Selects channels 1, 2, 3, adjusts them to the desired<br />
level, and then selects the next intensity channel (channel 4 in this case).<br />
• [1] {THRU ON} [3] [NEXT] Selects the next intensity channel after channel 3 regardless<br />
of whether channel 3 is on.<br />
• [LAST] selects the channel before the lowest numbered channel in the current selection.<br />
• [1] [THRU] [3] [@ATT] [*] [LAST] Selects attribute channels 1, 2, 3 then selects the<br />
previous attribute channel (e.g. channel 2 if this has attributes). Another [LAST] selects<br />
the previous attribute channel (e.g. channel 1 if this has attributes).<br />
5-60
Clearing the current selection<br />
The current selection can be cleared so that no channels are selected. The Channel Control will<br />
then have no effect.<br />
[CLR] removes all channels from the selection list. When a command is being entered, [CLR]<br />
instead deletes the last key entry.<br />
Setting Levels With the Keypad<br />
Channel levels can be set directly from the command line by using the Levels keypad to select<br />
channels and specify levels.<br />
chans [@] # [*] selects the listed channels and sets their intensity levels to the specified # level.<br />
To set levels for the current selection, omit chans.<br />
[1] [@] [0] [.] [1] Direct 1 Digit<br />
[1] [@] [0] [1] Direct 2 Digit<br />
[1] [@] [0] [1] [*] Command Line<br />
Makes channel 1 the current selection and sets its level to 1%.<br />
[1] [+] [3] [@] [1] Direct 1 Digit<br />
[1] [+] [3] [@] [1] [*] Direct 2 Digit<br />
[1] [+] [3] [@] [1] [*] Command Line<br />
Selects channels 1 and 3 and sets their levels to 10%.<br />
[@] [1] [.] [1] Direct 1 Digit<br />
[@] [1] [1] Direct 2 Digit<br />
[@] [1] [1] [*] Command Line<br />
Changes the levels of the current selection to 11%.<br />
chans [@] [+] # [*] selects the listed channels and increases their intensity levels by the specified<br />
# level. To set levels for the current selection, omit chans.<br />
[1] [@] [+] [1] Direct 1 Digit<br />
[1] [@] [+] [1] [0] Direct 2 Digit<br />
[1] [@] [+] [1] [*] Command Line<br />
Makes channel 1 the current selection and increases its level by 10%. For example, a channel at<br />
55% would go to 65%. Any levels over 100% are limited at 100%.<br />
[@] [+] [1] [.] [1] Direct 1 Digit<br />
[@] [+] [1] [.] [1] Direct 2 Digit<br />
[@] [+] [1] [1] [*] Command Line<br />
The existing current selection is unchanged but their levels are increased by 11%.<br />
chans [@] [-]# [*] selects the listed channels and decreases their intensity levels by the specified<br />
# level. To set levels for the<br />
current selection, omit chans.<br />
[1] [@] [-] [1] Direct 1 Digit<br />
[1] [@] [-] [1] [0] Direct 2 Digit<br />
[1] [@] [-] [1] [*] Command Line<br />
Makes channel 1 the current selection and decreases its level by 10%. For example, a channel at<br />
55% would<br />
go to 45%. Any levels under 0% are limited at 0.<br />
5-61
[@] [-] [0] [.] [1] Direct 1 Digit<br />
[@] [-] [0] [1] Direct 2 Digit<br />
[@] [-] [0] [1] [*] Command Line<br />
The existing current selection is unchanged but their levels are decreased by 1%<br />
chans {UP%} selects the listed channels and increases their intensity levels by the percentage<br />
set in the Up/Down % field in the User Setup Screen Control Modes window. The default is 5%,<br />
and will be used in examples. To set levels for the current selection, omit chans.<br />
[1] {UP%} Command Line<br />
Makes channel 1 the current selection and increases its level by 5%. For example, a channel at<br />
55% would go to 60%. Any levels over 100% are limited at 100%. {UP%} appears on the LCD<br />
Live menu.<br />
chans {DOWN%} selects the listed channels and decreases their intensity levels by the<br />
percentage set in the Up/Down % field in the User Setup Screen Control Modes window. The<br />
default is 5%, and will be used in examples. To set levels for the current selection, omit chans.<br />
[1] {DOWN%} Command Line<br />
Makes channel 1 the current selection and decreases its level by 5%. For example, a channel at<br />
55% would go to 50%. Any levels under 0% are limited at 0%. {DOWN%} appears on the LCD<br />
Live menu.<br />
chan {FULL} or chan [@] {FULL} [*] selects the listed channels and sets their intensity levels to<br />
Full (100%). To set the current selection to Full, omit chans.<br />
[1] {FULL} All Modes<br />
[1] [@] {FULL} Direct 2 Digit<br />
[1] [@] {FULL} [*] Command Line<br />
Makes channel 1 the current selection and sets its level to Full. The [1] {FULL} syntax only works<br />
in the Live display.<br />
{FULL} The existing current selection is unchanged but their levels are set to Full. {FULL}<br />
appears on the LCD Live menu. This only works in the Live display<br />
chans [ON] or chans [@] [ON] [*] selects the listed channels and sets their intensity levels to the<br />
on level. The on level is set by the On Level % field in the User Setup Screen (initially 100%) or<br />
the ON Level group (group 993.1). The ON Level group takes precedence over the ON Level %<br />
field. For further information, refer to Groups. To set levels for the current selection to the on<br />
level, omit chans.<br />
[1] [ON] All Modes<br />
[1] [@] [ON] Direct 2 Digit<br />
[1] [@] [ON] [*] Command Line<br />
Makes channel 1 the current selection and sets its level to the on level.[ON] The existing current<br />
selection is unchanged but their levels are set to the on level.<br />
5-62
chans [@] [*] or chans [@] [.] [*] or chans [@] {OFF} [*] selects the listed channels<br />
and sets their intensity levels to off. To set levels for the current selection to off, omit<br />
chans.<br />
[1] [@] [*] All Modes<br />
[1] [@] [.] Direct 1 and 2 Digit<br />
[1] [@] [SHIFT] Direct 1 and 2 Digit<br />
[1] [@] [.] [*] Command Line<br />
[1] [@] {OFF} [*] Command Line Makes channel 1 the current selection and sets its<br />
level off.<br />
Note:If you use this command in the Live display when Tracking is on, it sets<br />
channel levels to zero. If you record these channels, a zero level is recorded in<br />
the cue only if levels changed from previous cues. Otherwise off is recorded in<br />
the cue, and levels track through from the previous cue. If you use this command<br />
in the Cue/Preview display, the channels appear at their levels from the previous<br />
cue since turning a channel off (rather than setting it to zero) makes it track.<br />
chans [@] [0] [*] selects the listed channels and sets their intensity levels to zero. To set<br />
levels for the current selection to zero, omit chans.<br />
[1] [@] [0] Direct 1 Digit<br />
[1] [@] [0] [0] Direct 2 Digit<br />
[1] [@] [0] [*] Command Line<br />
Makes channel 1 the current selection and sets its level on at 0.<br />
Note: If you use this command in the Live display when Tracking is on, it sets<br />
channel levels to zero. If you record these channels, a zero level is recorded in<br />
the cue only if levels changed from previous cues. Otherwise off is recorded in<br />
the cue, and levels track through from the previous cue. If you use this command<br />
in the Cue/Preview display the channels are forced to zero and tracking for those<br />
channels is blocked at the cue<br />
chans [REM DIM] selects the listed channels and sets all other intensity channels to 0%.<br />
If the selected intensity channels are all at 0, they are set to the on level as set in the<br />
Setup display.<br />
This feature is useful if a designer wants to check the focus of one or more lights. By<br />
selecting the light(s) to be checked and pressing [REMDIM], the selection is immediately<br />
set to the On value (default 100%) with all other lights switched off.<br />
[1] [REMDIM] All Modes<br />
Makes channel 1 the current selection and sets all other channels to 0%.<br />
[REM DIM] [REM DIM] All Modes<br />
If a current selection exists, its channels are unchanged and all others are set to 0%. If<br />
there is no current selection, all channels are set to 0% after a second press of the key.<br />
This is a very useful way to achieve a blackout.<br />
5-63
Fading in Intensity Channels in Time<br />
You can set a channel selection to reach the set levels over a period of time using the [TIME] key<br />
as shown.<br />
[1] [THRU] [3] [TIME] [5] [@] [5] Set channels 1 to 3 inclusive from current level to 50% over a<br />
period of 5 seconds. (Direct Action Modes). Time must be specified as 2-digit for Direct 2 Digit<br />
Mode.<br />
[1] [THU] [3] [@] [5] [TIME] [5] [*] Set channels 1 to 3 inclusive from current level to 50% over a<br />
period of 5 seconds. (Command Line Mode).<br />
Fading In Attribute Channel Levels in Time<br />
You can fade in attribute channel levels in the same way as for intensity channels.<br />
[1] [.] [3] [TIME] [5] [@] [5] Moves the channel 1 luminair pan to position 5 over a period of 5<br />
seconds. (Direct Digit Modes)<br />
[1] [.] [3] [@] [5] [TIME] [5] [*] Moves the channel 1 luminair pan to position 5 over a period of 5<br />
seconds. (Command Line Mode)<br />
5-64
Chapter 6 - Basic Recording<br />
Cues, groups, effects, and submasters are the four item types in which you can store intensity<br />
and attribute levels. In addition, each item type has properties that you can set. This section<br />
discusses recording channel levels and text for cues, groups, effects, and submasters, and<br />
recording up and down fade times for cues, effects and submasters.<br />
This chapter contains the following topics:<br />
• Recording Levels and Properties<br />
• Changing Properties Without Recording Levels<br />
• Editing in a Preview (Blind) Display<br />
• Copying from a Preview (Blind) Display<br />
Recording Levels and Properties<br />
You can record levels and properties into cues, groups, effects, and submasters from the Live,<br />
Cue/Preview, Group, Effect, or Submaster displays. Levels are always taken from the current<br />
display and recorded into the item type specified by one of the selection keys ([SUB], [CUE],<br />
[GROUP], or [FX]). In this section, type is used to mean one of the selection keys.<br />
The general format for recording levels and properties is:<br />
type # properties {RECORD]<br />
Properties that are not listed in the command are recorded at default values for new items, and<br />
remain unchanged when you are re-recording. If the specified item has already been recorded,<br />
an overrecord message gives you the chance to cancel the recording. Press again to rerecord, or<br />
[CLR] or [UNDO] to cancel the command.<br />
If you do not enter an item type, cue is assumed. The [CUE] key in all of the examples below is<br />
optional.<br />
Recording clears the current selection from the Channel Control<br />
The following records the intensity and attribute levels on the current display into the specified<br />
cue, group, effect step, or submaster. For submasters, levels are recorded into the current page.<br />
[SUB] [1] [RECORD] Direct 1 Digit and Direct 2 Digit<br />
[RECORD] [SUB] [1] [*] Command Line<br />
Records current display levels into submaster 1.<br />
[CUE] [3] [4] [RECORD] Direct 1 Digit and Direct 2 Digit<br />
[RECORD] [3] [4] [*] Command Line<br />
Records current display levels into cue 34.<br />
[FX] [1] [.] [2] [RECORD] Direct 1 Digit and Direct 2 Digit<br />
[RECORD] [FX] [1] [.] [2] [*] Command Line<br />
Records current display levels into effect 1 step 2.<br />
6-65
Recording Only Intensities or Attributes<br />
You can record only the intensities or only the attributes to a cue, group, or submaster by adding<br />
{INTS ONLY} or {ATTS ONLY} to the command line.<br />
When you record with {INTS ONLY} all attribute information is erased. When you record with<br />
{ATTS ONLY} all intensity information is erased and (for Lightpalette only) channels are set to<br />
Cue Tracking.<br />
[GROUP] {INTS ONLY} [RECORD] Direct 1 Digit and Direct 2<br />
Digit<br />
[RECORD] [GROUP] {INTS ONLY] [*] Command Line<br />
Records the current group with intensity levels and erases<br />
attribute levels.<br />
[SUB] [1] {ATTS ONLY} [RECORD] Direct 1 Digit and Direct 2<br />
Digit<br />
[RECORD] [SUB] [1] {ATTS ONLY}[*] Command Line<br />
Records the sub 1 with attribute levels and erases intensity<br />
levels.<br />
[CUE] [1] {INTS ONLY} [RECORD] Direct 1 Digit and Direct 2<br />
Digit<br />
[RECORD] [CUE] [1] {INTS ONLY}[*] Command Line<br />
[GROUP] [1] {ATTS ONLY} [RECORD] Direct 1 Digit and Direct<br />
2 Digit<br />
[RECORD] [GROUP] [1] {ATTS ONLY} [*] Command Line<br />
Records group 1 with attribute levels and erases intensity levels.<br />
Note: When recording cues on 300 <strong>Series</strong> and 520 consoles the [REC MODE] key is used to<br />
display the Cue Type options and the {INTS ONLY} and {ATTS ONLY} softkeys on the LCD<br />
display. To record cues with {INTS ONLY} or {ATTS ONLY} when using a 520 or 300 <strong>Series</strong><br />
console, you must therefore include the [REC MODE] key in the command as follows:<br />
[CUE] [1] [REC MODE] {INTS ONLY} [RECORD] Direct 1 Digit<br />
and Direct 2 Digit (520 and 300 <strong>Console</strong>s only)<br />
[RECORD] [CUE] [1] [REC MODE] {INTS ONLY}[*] Command<br />
Line<br />
(520 and 300 <strong>Console</strong>s only)<br />
Records cue 1 with intensity levels and erases attribute levels.<br />
Recording Without Submasters and Effects<br />
If you are in the Live display, you can use type # to record the console output levels minus any<br />
levels being provided by submasters and effects. This command does not work from any of the<br />
preview displays.<br />
[SUB] [1] [REC SUB] All Modes<br />
Records submaster 1 without submasters and effects.<br />
6-66
Note: For 300 consoles,use [SHIFT] [RECORD] in place of [REC SUB].<br />
[SHIFT] [RECORD] is the same as [REC SUB] on <strong>500</strong> series consoles.<br />
Recording Specific Channels<br />
You can specify the channels you want to record in a cue, group, effect step, or submaster. This<br />
is done by prefixing any of the commands above with the channel selection to record. The [+], [-],<br />
[THRU], and {THRU ON} are used to select the channels to record.<br />
chan [SUB] [2] records the currently selected channels into the submaster without<br />
changing any other recorded levels.<br />
[1] [SUB] [2] [RECORD] Direct 1 Digit and Direct 2 Digit<br />
[1] [RECORD] [SUB] [2] [*] Command Line<br />
Records channel 1 levels into submaster 2 without changing any other recorded levels.<br />
[1] [+] [3] [THRU] [5] [SUB] [2] [RECORD] Direct 1 Digit and Direct 2 Digit<br />
[1] [+] [3] [THRU] [5] [REC SUB] [SUB] [2] [*] Command Line<br />
Records channels 1, 3, 4, and 5 levels into submaster 2 without effects and submasters,<br />
and without changing any other recorded levels.<br />
Recording Text Labels<br />
You can use the Record command to record levels and properties to a new or existing cue. You<br />
can record more than one property at a time when recording cues, groups, effects, or<br />
submasters. The order of the properties in the command does not matter, but you can use each<br />
property only once per command.<br />
The following records levels on the current display into a cue, group, or<br />
submaster and assigns a text string (caption) to it. For effects, the levels are<br />
recorded into the specified step, and the text is assigned to the effect as a whole.<br />
For submasters the text applies to all pages.<br />
To delete an assigned text string, omit the text.<br />
[CUE] [1] [TEXT] [H] [E] [L] [L] [O] [RECORD] Direct 1 Digit and Direct 2 Digit<br />
[RECORD] [CUE] [1] [TEXT] [H] [E] [L] [L] [O] [*] Command Line<br />
Records levels and the text string “HELLO” into cue 1.<br />
[SUB] [1] [TEXT] [RECORD] [RECORD] Direct 1 Digit and Direct 2 Digit<br />
[RECORD] [SUB] [1] [TEXT] [*] [*] Command Line<br />
Records levels into submaster 1 and deletes any assigned text string.<br />
Recording Fade Times<br />
6-67
The following records levels on the current display into the specified cue, effect step, or<br />
submaster and assigns a fade time to the item. You cannot record fade times in groups.<br />
For effects, the times you record are for the effect fade up and fade down times, not for step<br />
times. For submasters, fade times are recorded into the current page.<br />
If you only enter one number for time, it is used for both the up and down fade times. To enter<br />
separate up and down fade times, use [/] to separate the two numbers. The first number<br />
becomes the up fade time and the second number becomes the down fade time. To delete an<br />
assigned time, omit the time value.<br />
You can enter fade values from one hundredth of a second to 59 minutes and 59 seconds , as<br />
shown in the table.<br />
Range<br />
Value<br />
0.01 - 59.99 Hundredth of a second<br />
0.1 - 59.9 Tenth of a second<br />
1 - 59 Seconds<br />
1:00 - 59:59 Minutes/Seconds<br />
Note: When setting times associated with effect steps, e.g., step times, In/Dwell/Out times and<br />
attribute fade times the maximum time that can be entered is 5 minutes (e.g., enter <strong>500</strong>)<br />
For cues, you can also record a manual fade time using the {OFF/MAN} key. Cues recorded with<br />
a manual fade time are loaded to the X Playback when you press [GO], but must be faded using<br />
the X Playback faders. Manual fade times apply to both the up and down fade times.<br />
[SUB] [1] [TIME] [4] [RECORD] Direct 1 Digit and Direct 2 Digit<br />
[RECORD] [SUB] [1] [TIME] [4] [*] Command Line<br />
Records levels and up and down fade times of 4 seconds into<br />
submaster 1.<br />
[SUB] [1] [TIME] [1] [4] [2] [RECORD] Direct 1 Digit and Direct<br />
2 Digit<br />
[RECORD] [SUB] [1] [TIME] [1] [4] [2] [*] Command Line<br />
Records levels and up and down fade time of 1 min 42 secs into<br />
submaster 1<br />
[CUE] [1] [TIME] [4] [/] [2] [RECORD] Direct 1 Digit and Direct 2<br />
Digit<br />
[RECORD] [CUE] [1] [TIME] [4] [/] [2] [*] Command Line<br />
Records levels, an up fade time of 4 seconds, and a down fade<br />
time of 2 seconds into cue 1.<br />
[FX] [1] [.] [2] [TIME] [/] [2] [RECORD] Direct 1 Digit and Direct<br />
2 Digit<br />
[RECORD] [FX] [1] [.] [2] [TIME] [/] [2] [*] Command Line<br />
Records levels into effect 1 step 2. Assigns a 2 second down<br />
fade time to effect 1. Sets the up fade time to the default if the<br />
effect is cleared or has never been recorded, or leaves it as it is,<br />
if over-recorded.<br />
6-68
[CUE] [1] [TIME] [4] [/] [RECORD] Direct 1 Digit and Direct 2<br />
Digit<br />
[RECORD] [CUE] [1] [TIME] [4] [/] [*] Command Line<br />
Records levels and a 4 second up fade time into cue 1. Sets the<br />
down fade time to the default if the cue has never been<br />
recorded, or leaves it as is if overrecording.<br />
[CUE] [1] [TIME] {OFF/MAN}[RECORD] Direct 1 Digit and<br />
Direct 2 Digit<br />
[RECORD] [CUE] [1] [TIME] {OFF/MAN}[*] Command Line<br />
Records levels and a manual fade time into cue 1. The manual<br />
fade time applies to both the up and down fade times.<br />
The following records levels on the current display into the specified cue, effect<br />
step, or submaster and assigns a fade time to the item. You cannot record fade<br />
times in groups.<br />
[SUB] [4] [@ATT] [TIME] [5] [RECORD] Direct 1 Digit and<br />
Direct 2 Digit<br />
[RECORD] [SUB] [4] [@ATT] [TIME] [5] [*] Command Line<br />
Records levels and a 5 second colour attribute fade time to<br />
submaster 4.<br />
[CUE] [1] [@ATT] [TIME] [4] [RECORD] Direct 1 Digit and<br />
Direct 2 Digit<br />
[RECORD] [CUE] [1] [@ATT] [TIME] [4] [*] Command Line<br />
Records levels and a 4 second colour attribute fade time into cue<br />
1.<br />
[FX] [1] [.] [2] [@ATT] [TIME] [2] [RECORD] Direct 1 Digit and<br />
Direct 2 Digit<br />
[RECORD] [FX] [1] [.] [2] [@ATT] [TIME] [2] [*] Command Line<br />
Records levels into effect 1 step 2. Assigns a 2 second colour<br />
attribute fade time to effect 1.<br />
Undoing Record<br />
The last record command can be undone. This restores the last recorded cue, group, effect, or<br />
submaster to its previous state.<br />
[UNDO] [RECORD], [UNDO] [REC SUB] and [UNDO] [REC TIME]<br />
all undo the last record command regardless of how it was recorded.<br />
Note: The [REC TIME] key is not available on 300 series consoles<br />
Changing Properties Without Recording Levels<br />
You can change properties in any of the preview screens by holding down the [SHIFT] key and<br />
moving the rollball to change the fields from non-editable (yellow) to editable (green). You can<br />
then change individual field values by moving the highlight to the required field using the rollball<br />
and changing the field value using the level wheel, [+] or [-] keys, or by entering a numerical<br />
value (where applicable) from the keypad.<br />
6-69
Alternatively, you can change item properties from the command line without changing any levels.<br />
The general command format for doing this is:<br />
type # properties *<br />
Properties that are not listed in the command remain unchanged. You do not get an overrecord<br />
warning with this command if the item exists. You can use these commands to change the<br />
properties of existing items, and to create new items without recording any intensities or<br />
attributes. Confirmation is required when cues are created.<br />
You can use these commands to change properties for existing items in another preview (blind)<br />
display, but you cannot use this syntax to create an item in another preview (blind) display.<br />
From anywhere,<br />
[CUE] [1] [2] [TIME] [4] [*] All Modes<br />
[CUE] [1] [2] [TIME] [[4] [REC TIME] All Modes<br />
will change the cue 12 up and down fade times if cue 12 exists, but will result in an error<br />
message if cue 12 does not exist.<br />
If you do not enter an item type and number before the [TIME] key, cue is assumed. Entering<br />
[TIME] # [*] will change the fade time to the entered value in the current cue.<br />
Changing properties clears the current selection from the Channel Control.<br />
type # [TIME] # [*] changes the fade time of a submaster, cue, group, or effect without changing<br />
recorded levels.<br />
[CUE] [1] [TIME] [*] All Modes<br />
Sets cue 1 fade time to the manual fade up and down (MAN/MAN)<br />
[CUE] [1] [TIME] [4] [*] All Modes<br />
Changes cue 1 up and down fade times to 4 seconds without changing any levels.<br />
[SUB] [1] [TIME] [4] [/] [2] [*] All Modes<br />
Changes submaster 1 up fade time to 4 seconds and its down fade time to 2 seconds without<br />
changing any levels.<br />
[FX] [1] [TIME] [/] [2] [*] All Modes<br />
Changes the effect 1 down fade time to 2 seconds without recording new levels. Does not change<br />
the up fade time.<br />
[CUE] [TIME] [4] [/] [*] All Modes<br />
Changes the current cue up fade time to 4 seconds without recording new levels. Does not<br />
change the down fade.<br />
Editing In a Preview (Blind) Display<br />
When you are in a blind display (the Submaster, Preview, Group, and Effect displays), changing a<br />
level or property automatically records it into the currently displayed item Preview, Group, or<br />
Effect<br />
Changing Channel Levels<br />
6-70
You can use Channel Control commands (for example [1] [@] [1], [CUE] [1] [@] [5]) to set and<br />
record channel levels. Some of the soft keys and the Level Wheel are not available in preview<br />
(blind) displays. Otherwise the syntax for recording is the same from all locations.<br />
Changing Properties<br />
Properties for setup, cues, submasters, effects, and groups can be changed by editing property<br />
fields in the State screen of the appropriate display.<br />
To select a field, use the Trackball to move the highlight to the field.<br />
To reset a field in the Effect Screen press {DEFLT}.<br />
Copying From a Preview (Blind) Display<br />
You can record submasters, cues, groups, and effect steps while you are in the Submaster,<br />
Preview, Group, or Effect displays. This takes the currently displayed levels and records them<br />
into another item. The destination item can be of any type.<br />
Using recording commands while you are in a preview (blind) display copies the display levels to<br />
the target submaster, cue, group, or effect step. For example, if you are in the Submaster display<br />
and the current submaster is 1, then [CUE] [2] [RECORD] (Direct Entry Mode) or [RECORD]<br />
[CUE] [2] [*] (Command Line) will copy the levels from submaster 1 into cue 2.<br />
To learn how to copy a submaster to another submaster page, refer to 'Copying Levels from a<br />
Submaster' in Submasters<br />
Recording clears the current selection from the Channel Control.<br />
6-71
Chapter 7 - Submasters and Channel Faders<br />
Submaster faders let you manually fade in a lighting state, called a submaster, which can have<br />
both intensity and attribute levels with an associated fade time.<br />
Note: Although the terms are often used interchangeably, a submaster is different from a<br />
submaster fader. A submaster fader is the physical device on which you play a submaster. Since<br />
there are 6 submaster pages for <strong>500</strong> <strong>Series</strong> consoles and 5 pages for 300 <strong>Series</strong> consoles, there<br />
are actually 6 and 5 submasters for each fader, respectively.<br />
The following topics are covered in this section:<br />
• Channel Faders<br />
• Submaster Pages<br />
• The Current Submaster<br />
• Recording Submaster Levels<br />
• Recording Submaster Properties<br />
• Using Submaster Faders<br />
• Gang Loading of Subs<br />
• The Submaster Window<br />
• Viewing and Editing Submasters<br />
• One and Two-Scene Preset<br />
Channel Faders<br />
A channel fader is a fader that controls the level of one channel only and is used extensively in<br />
One and Two-Scene Preset mode. On <strong>500</strong> series consoles, all faders are submaster faders with<br />
all the features described in this section of the manual.. You can also use the submasters as<br />
channel faders as described in One and Two Scene Preset mode.<br />
300 series consoles are designed on a modular basis. The basic 300 series building block<br />
comprises an external 'processor' unit, a command module and a 24-way fader module<br />
configured as submasters. Additional fader panels can be physically and electronically coupled to<br />
the basic unit to provide additional channel faders for use with one and two-scene preset.<br />
Note: If you add or subtract fader panels from a 300 <strong>Series</strong> console, you must reconfigure the<br />
numbering of the fader panels , as described in the Introduction section of this manual<br />
All faders on <strong>500</strong> series consoles are configured as submaster faders, but can be used as<br />
channel faders (refer to One and Two-Scene Preset)<br />
7-72
Submaster Pages<br />
There are either five or six submaster pages (depending on the model), each with its own<br />
separate set of recorded submasters. The Live display and Submaster display keep track of the<br />
current submaster page separately, and the submaster faders take their data from the Live<br />
display. By changing to a different page when you go to the Submaster display, you can edit<br />
submasters without changing the data loaded on the faders.<br />
Note: The 120 Submaster version of the 300 <strong>Series</strong> console has only one page of submaster<br />
page.<br />
Changing the current Live display submaster page reloads the submaster faders with new levels<br />
and fade times, and changes the Submaster display submaster page to match.<br />
Note: Changing the current Live display submaster page does not change the submaster output<br />
until it is reloaded by moving the fader to 0 (or 10 for inhibitive submasters).<br />
When you record to or from a submaster while in the Submaster display you are recording to or<br />
from the current page of the Submaster display. When you record to or from a submaster while in<br />
any other display you are recording to or from the current page of the Live display. The current<br />
page number is shown at the top of the Submasters window on the State screen.<br />
[SUB] [+]<br />
Changes the current page to the next page. For example, if at page 3, this will<br />
change to page 4. At the end page, this changes to the first page.<br />
[SUB] [-]<br />
Changes the current page to the previous page. For example, if at page 3, this<br />
will change to page 2. At the first page, this changes to the end page.<br />
[SUB PAGE] [2] - (<strong>500</strong> series consoles only)<br />
Changes the current page directly to page 2.<br />
The Current Submaster<br />
The last referenced submaster is known as the current submaster. It can be used in submaster<br />
selection. All submaster recording commands act on a single submaster which is shown by # in<br />
the command description. If you do not enter a submaster number, the current submaster is<br />
used. You can also use [NEXT] and [LAST] to select a submaster relative to the current<br />
submaster.<br />
[SUB] Specifies the current submaster.<br />
[SUB] [1] Specifies submaster 1.<br />
[SUB] [NEXT] If the current submaster is submaster 3, then this specifies<br />
submaster 4. If the current submaster is the highest submaster number, this<br />
specifies submaster 1.<br />
[SUB] [LAST] If the current submaster is submaster 3, then this specifies<br />
submaster 2. If the current submaster is submaster 1, this specifies the highest<br />
submaster number.<br />
7-73
Recording Submaster Levels<br />
[SUB] # [RECORD] (Direct 1 Digit and Direct 2 Digit)<br />
[RECORD] [SUB] # [*] (Command Line)<br />
Records the levels on the current display (the Live, Cue/Preview, Group, Effect, or Submaster<br />
display) into the currently specified submaster page. For information on setting intensity and<br />
attribute levels, refer to Working with Channel Levels, and Basic Recording for examples of<br />
recording.<br />
You can record just the intensities or just the attributes to a submaster by adding {INTS ONLY} or<br />
{ATTS ONLY} to the command line .<br />
Before recording a submaster, make sure that you are in the correct submaster page. Recording<br />
is always done to the current page.<br />
Recording a submaster immediately reloads it, so if the submaster fader is up, the levels appear<br />
at the console output immediately.<br />
Recording Submaster Properties<br />
The only properties that can be specifi ed for submasters separately on each submaster page are<br />
the text, the up and down fade times, and the attribute fade time. All other properties are common<br />
to all submaster pages. The following topics are covered in this section<br />
• Setting Submaster Properties<br />
• Fade Times<br />
• Fader Properties<br />
• Submaster Functions<br />
• Assigning Effects and Macros<br />
• External Faders<br />
• Submaster Bump Mode<br />
• Text Labels<br />
• Updating and Adding to Submasters<br />
• Updating Submasters from the Live Screen<br />
• Quick Recording<br />
Setting Submaster Properties<br />
Submaster properties can be set from the command line using the console keypad. Alternatively,<br />
the properties can be set by holding down the [SHIFT] key and moving the trackball, to change<br />
the edit fields from yellow (non-editable) to green (editable), then positioning the highlight over the<br />
field to be set and using the level wheel or [+] or [-] keys to change the value. Values for the<br />
Up/Down and ATT fields can be entered directly from the keyboard. Press [*] to cancel edit<br />
mode.<br />
7-74
Fade Times<br />
Each submaster has intensity up and down fade times and a single attribute fade time which is<br />
used for attribute changes. When you move the fader from 0 to 10, the levels fade in over a<br />
period given by the up fade time. Conversely, moving the fader from 10 to 0 will fade the levels<br />
out over a period given by the down fade time. If the up and/or fade time is set to 0 the fade up<br />
and/or fade down time is dependent on the speed of mechanical movement of the submaster<br />
fader.<br />
If the fader is only partly moved, the fade period depends on the amount the fader is moved. For<br />
example, with a fade time of 8 seconds, moving the fader from 2 to 7 (half of its travel) will give a<br />
fade period of 4 seconds and then moving it to 9 (quarter of its travel) will give a fade period of 2<br />
seconds.<br />
You can enter fade values from one hundredth of a second to 59 minutes and 59 seconds , as<br />
shown in the table.<br />
Key Entry Shown as Value<br />
0.01 0.01 One hundredth of a second<br />
0.1 0.1 0ne tenth of a second<br />
1 1 1 second<br />
10 10 10 seconds<br />
59 59 59 seconds<br />
100 1:00 1 minute<br />
125 1:25 1 minute 25 seconds<br />
5959 59:59 59 minutes, 59 seconds<br />
These times are also used by the bump buttons.<br />
The fade times can be different for each submaster page. Changing the page changes the<br />
submaster fader times.<br />
[SUB] # [TIME] # [RECORD] [*] (Direct 1 Digit and Direct 2 Digit)<br />
[RECORD] [SUB] # [TIME] # [*] (Command Line Mode)<br />
records levels on the current display and a fade time into the specified<br />
submaster.<br />
[SUB] # [TIME] # [*] All Modes<br />
changes the submaster fade time without changing recorded levels.<br />
[SUB] # [@ATT] [TIME] # [RECORD] [*] (Direct 1 Digit and Direct 2 Digit)<br />
[RECORD] [SUB] # [@ATT] [TIME] # [*] (Command Line Mode)<br />
records levels on the current display and an attribute fade time into the specified<br />
submaster.<br />
[SUB] # [@ATT] [TIME] # [*] (All Modes)<br />
changes the submaster attribute fade time without changing recorded levels.<br />
7-75
For specific examples, please see Recording Levels and Properties in Basic Recording.<br />
Fader Properties<br />
Submaster faders have the following properties that can be specified when recording, or edited<br />
later:<br />
• Submaster Functions<br />
• Assigning Effects and Macros<br />
• External Faders<br />
• Submaster Bump Mode<br />
• Text<br />
These properties are associated with the fader and not the submaster, so they are common<br />
across all submaster pages.<br />
Submaster Function<br />
When a submaster number is set to a function, that function applies to the submaster on all<br />
submaster pages. The same submaster cannot have different functions on different submaster<br />
pages.<br />
Each submaster fader can have one of several functions. The submaster function is initially set to<br />
Normal for all submasters. You can eliminate or move any supermaster, and change submaster<br />
functions for other submaster faders as needed.<br />
Submaster functions are one of the following values:<br />
• Pileon Submaster (Normal)<br />
• Independent Submaster (Indep)<br />
• Exclusive Submaster (Exclusive)<br />
• Inhibitive Submaster (Inhibit)<br />
• Sound to Light Submaster (S/Light) (<strong>500</strong> <strong>Series</strong> <strong>Console</strong>s only)<br />
• DMX Channel Submaster (DMX Chan)<br />
• DMX Dimmer Submaster (DMX DMNR)<br />
• Submaster Supermaster (Sub Super)<br />
• Effects Supermaster (FX Super)<br />
• Flash Supermaster (Flash SPR)<br />
• Grandmasters (GM1, GM2)<br />
• Audio Threshold Supermaster (AUDO THR) (<strong>500</strong> <strong>Series</strong> <strong>Console</strong>s only)<br />
• Midi Ratio Supermaster (MIDI RATI)<br />
NORMAL (Pileon submaster) - Default<br />
Submaster intensities are combined with effects, playbacks, and other submasters on a highest<br />
takes precedence basis. Attributes are combined on a latest takes precedence basis. Selecting a<br />
channel with the Channel Control steals it from the submaster.<br />
7-76
INDEP (Independent submaster)<br />
Submaster intensities are combined with effects, playbacks, and other submasters on a highest<br />
takes precedence basis. Attributes are combined on a latest takes precedence basis. Submaster<br />
channels can not be stolen by the Channel Control, but the Channel Control can increase the<br />
channel intensity over the submaster level. Once you decrease the channel level to below the<br />
submaster level, the submaster level will take over again.<br />
EXCLUSIVE (Exclusive submaster)<br />
Submaster intensities are as recorded in the submaster and modified by the submaster fader, the<br />
Submaster Supermaster, and the grand master. They are not changed when cues or effects run,<br />
when other submasters are changed, or when channel control is used on the same channels. If<br />
the same channel is used in two exclusive submasters, the last submaster to move off zero steals<br />
that channel.<br />
INHIBIT (Inhibitive submaster)<br />
Acting like a grandmaster fader, the submaster fader masters all output channels that have any<br />
intensity recorded in the submaster. Channels with only attributes recorded in the submaster are<br />
ignored. Channels under control of an inhibitive submaster appear on the Levels screen with<br />
yellow text on a red background if they have a level, or as a red block with no text when they are<br />
at zero. You can use the Channel Control to bring channel levels up to the current level of the<br />
submaster. Multiple inhibitive submasters which control the same output channels are combined<br />
on a lowest takes precedence basis.<br />
S/LIGHT (Sound To Light Submaster) - <strong>500</strong> <strong>Series</strong> <strong>Console</strong>s only<br />
Submaster intensities are combined with effects, playbacks, and other submasters on a highest<br />
takes precedence basis. Attributes are combined on a latest takes precedence basis. The local<br />
submaster controls the maximum level of sound to light, and the external Audio Input controls the<br />
level of the submaster up to that maximum. Submaster channels can be stolen by the Channel<br />
Control. This facility is only available with the CommuniquéPro software. For more information<br />
see CommuniquéPro Software. Only one submaster can be a Sound To Light Submaster.<br />
DMX CHAN (DMX Channel Submaster)<br />
The DMX input signals become levels for channels 1-512 in the submaster, and are combined<br />
with effects, playbacks, and other submasters on a highest takes precedence basis. The local<br />
submaster controls the level of the DMX input. Recorded submaster levels are ignored.<br />
Submaster channels can be stolen by the Channel Control. This facility is only available with the<br />
CommuniquéPro software. For more information see CommuniquéPro Software. Only one<br />
submaster can be a DMX Channel Submaster.<br />
DMX DIMR (DMX Dimmer Submaster)<br />
The local submaster controls the level of the DMX input, and thus the levels of any dimmers<br />
patched to DMX inputs. Recorded submaster levels are ignored. Only one submaster can be a<br />
DMX Dimmer Submaster. This facility is only available with the CommuniquéPro software. For<br />
more information see CommuniquéPro Software. Only one submaster can be a DMX Dimmer<br />
Submaster.<br />
SUB SUPER (Submaster Supermaster)<br />
The submaster fader controls the level of all submasters. Channels are controlled by individual<br />
submasters, which are in turn controlled by the Submaster Supermaster. Only one submaster can<br />
be the Submaster Supermaster. If no submasters are assigned as the Submaster Supermaster,<br />
all submasters can be controlled between 0 and 10.<br />
FX SUPER (Effect Supermaster)<br />
7-77
The submaster fader controls the overall level of all effects. Channels are controlled by the<br />
effects, which are in turn mastered by the Effect Supermaster. Recorded submaster levels are<br />
ignored. Only one submaster can be the Effect Supermaster. If no submasters are assigned as<br />
the Effect Supermaster, all effects run at their recorded levels.<br />
FLASH SPR (Flash Supermaster)<br />
The submaster fader controls the level for bumps and flashes. Only one submaster can be the<br />
Flash Supermaster. If no submaster is assigned as the Flash Supermaster, channels and<br />
submasters always flash to Full.<br />
GM1, GM2 (Grandmaster 1 and 2)<br />
530 and 550 consoles are supplied with two grandmaster faders, while, 520 consoles and<br />
consoles in the 300 series have no dedicated grandmaster faders. You can, however, select one<br />
submaster fader (GM1) to perform the function of a grandmaster fader (300 series consoles), or<br />
two submaster faders (<strong>500</strong> series consoles) to perform the function of grandmaster fader GM1<br />
and GM2.<br />
AUDIO THR (Audio Threshold Supermaster) - <strong>500</strong> <strong>Series</strong> <strong>Console</strong>s only<br />
The submaster fader controls the sensitivity of the Audio Input. The Audio Input can be used to<br />
control the stepping of an effect. Recorded submaster levels are ignored. This facility is only<br />
available with the CommuniquéPro Software. For more information see CommuniquéPro<br />
Software. Only one submaster can be the Audio Threshold Supermaster.<br />
MIDI RATI (Midi Ratio Supermaster)<br />
The submaster fader sets the number of MIDI sync pulses which the effect must count before it<br />
will move to the next step. Recorded submaster levels are ignored. This facility is only available<br />
with the CommuniquéPro software. For more information see CommuniquéPro Software. Only<br />
one submaster can be the Midi Ratio Supermaster.<br />
To set the submaster function in the Submaster display, press to see the Submaster<br />
display and then change the Function field for the appropriate submaster.<br />
[SUB] # function [RECORD] records levels on the current display into the<br />
specified submaster and changes the submaster function.<br />
[SUB] # function [*] changes the function of the specified submaster without<br />
changing recorded levels.<br />
The key sequences represented by function are:<br />
Pileon submaster {SUB FUNC} {NORMAL}<br />
Independent submaster {SUB FUNC} {INDEP}<br />
Exclusive submaster {SUB FUNC} { EXCLUS}<br />
Inhibitive submaster {SUB FUNC} {INHIB}<br />
Sound To Light Submaster {SUB FUNC} {SUPER I/P} {SOUND LIGHT}<br />
DMX Channel Submaster {SUB FUNC} {SUPER I/P} {DMX IN CHAN}<br />
DMX Dimmer Submaster {SUB FUNC} {SUPER I/P} {DMX IN DIMMER}<br />
Submaster Supermaster {SUB FUNC} {SUPER} {SUB SUPER}<br />
Effect Supermaster {SUB FUNC} {SUPER} {FX SUPER}<br />
Flash Supermaster {SUB FUNC} {SUPER} {FLASH SUPER}<br />
Audio Threshold Supermaster {SUB FUNC} {SUPER I/P} {AUDIO THRESH}<br />
Midi Ratio Supermaster {SUB FUNC} {SUPER I/P} {MIDI RATIO}<br />
Grandmaster 1 {SUB FUNC} {GM 1}<br />
Grandmaster 2 {SUB FUNC} {GM 2} (<strong>500</strong> <strong>Series</strong> consoles only)<br />
7-78
Assigning Effects and Macros<br />
Both a macro and an effect can be associated with a submaster fader, so that when the fader is<br />
reloaded it automatically runs the macro and/or effect. The macro and effect are the same for all<br />
submaster pages. When an effect or macro is assigned to a submaster fader, the fader controls<br />
the levels of the channels running in the effect or macro, together with channels recorded in the<br />
submaster.<br />
[SUB] # [FX] # [RECORD] (Direct 1 Digit and Direct 2 Digit)<br />
[RECORD] [SUB] # [FX] # [*] (Command Line)<br />
Records levels on the current display into the specified submaster and assigns<br />
an effect to it. If the submaster has already been recorded, an overrecord<br />
message gives you the chance to cancel the recording. To rerecord the<br />
submaster, press [RECORD] again. To cancel the recording, press [CLR] or<br />
[UNDO]. When the submaster is moved up from zero the effect is automatically<br />
started. To delete an assigned effect, rerecord omitting the effect number.<br />
[SUB] [1] [FX] [2] [RECORD] (Direct 1 Digit and Direct 2 Digit)<br />
[RECORD] [SUB] [1] [FX] [2] [*] (Command Line)<br />
Records levels into submaster 1 and assigns effect 2 to it.<br />
[SUB] [1] [FX] [RECORD] (Direct 1 Digit and Direct 2 Digit)<br />
[RECORD] [SUB] [1] [FX] [*] (Command Line)<br />
Records levels into submaster 1 and deletes any assigned effect<br />
[SUB] # [FX] # [*] changes the effect assigned to the specified submaster<br />
without changing recorded levels. You do not get an overrecord warning with this<br />
command if the submaster exists.<br />
[SUB] [1] [FX] [*] (All Modes)<br />
Deletes the effect assigned to submaster 1 without changing any<br />
levels.<br />
[SUB] [1] [FX] [2] [*] (All Modes)<br />
Changes the effect assigned to submaster 1 to effect 2 without<br />
changing any levels.<br />
[SUB] # [MACRO] # records levels on the current display into the specified<br />
submaster and assigns a macro to it. If the submaster has already been<br />
recorded, an overrec ord message gives you the chance to cancel the recording.<br />
To rerecord the submaster, press [RECORD] [*] again. To cancel the recording,<br />
press [CLR] or [UNDO]. When the submaster is moved up from zero the macro<br />
is automatically started. To delete an assigned macro, omit the macro number.<br />
[SUB] [1] [MACRO] [3] [RECORD] (Direct 1 Digit and Direct 2<br />
Digit)<br />
[RECORD] [SUB] [1] [MACRO] [3] [*] (Command Line)<br />
Records levels into submaster 1 and assigns Macro 3 to it.<br />
[SUB] [1] [MACRO] [RECORD] (Direct 1 Digit and Direct 2<br />
Digit)<br />
[RECORD] [SUB] [1] [MACRO] [*] (Command Line)<br />
Records levels into submaster 1 and deletes any assigned<br />
7-79
macro.<br />
[SUB] # [MACRO] # [*] changes the macro assigned to the specified submaster<br />
without changing recorded levels. You do not get an overrecord warning with this<br />
command if the submaster exists.<br />
[SUB] [1] [MACRO] [*] (All Modes)<br />
Deletes the macro assigned to submaster 1 without changing<br />
any levels.<br />
[SUB] [1] [MACRO] [2] [*] (All Modes)<br />
Changes the macro assigned to submaster 1 to macro 2 without<br />
changing any levels.<br />
External Faders<br />
The numbered submaster fader normally controls the submaster or supermaster directly.<br />
However, each submaster can be set to use one of the 12 analog inputs from the REMOTE<br />
connector, in which case the fader level is combined with the analog input level on a highest<br />
takes precedence basis. Each analog input can only be used once.<br />
Submaster Bump Modes<br />
You can record a bump mode for each individual submaster. To record a bump mode you must<br />
be in the Submaster display. To change the bump mode, press [SUB] to see the submaster<br />
display, and hold down the [SHIFT] key and move the trackball to change to edit mode. Select<br />
the Bump field for the appropriate submaster and use the [+] or [-] keys or the level wheel to<br />
change the bump mode. All submasters are initially set to Flash mode.<br />
Off Pressing the bump button does nothing.<br />
Flsh (Flash) Pressing the bump button is same as moving the submaster fader to 10.<br />
The output is set to the level of the Flash Supermaster.<br />
Solo (Solo) Pressing the bump button leaves the output of the submaster the same. All<br />
other (non-bumped) submasters, as well as effects, cues, and the Channel Control, are<br />
set to zero. The Flash Supermaster is ignored.<br />
F+S (Flash plus Solo) Pressing the bump button is same as moving the submaster fader<br />
to 10. The output is set to the level of the Flash Supermaster. All other (non-bumped)<br />
submasters, as well as effects, cues, and the Channel Control, are set to zero.<br />
Mac Disables the bump button's flash and solo operation and instead allows it to trigger<br />
the macro with the same number as the bump button (not the macro assigned to the<br />
bump button)<br />
The submaster bump buttons are also controlled by the {KEYS LATCH} soft key<br />
accessed using the [BUMP MODE] key. This softkey appears in the centre LCD<br />
(consoles with 3 LCD displays) or right LCD (consoles with 2 LCD displays) as labels<br />
above the soft keys. The setting of the this softkey determines the operation of the<br />
submaster bump keys and the operation of the {BUMP} softkey on the channel control<br />
7-80
display. The other softkeys, {FLASH}, {SOLO} and {FLASH + SOLO}, control the action<br />
of the {BUMP} softkey on the channel control display and have no effect on the<br />
submaster bump keys. For information on setting the action of the channel control<br />
{BUMP} softkey, refer to Bumping Channel Levels<br />
Press this key to view the current setting. A bar above the label shows the current mode.<br />
Press [BUMP MODE] again to return to normal operation.<br />
For consoles without a [BUMP MODE] key, refer to <strong>Console</strong> Differences<br />
The {KEYS LATCH} softkey can only be selected when the {FLASH} softkey is also selected. In<br />
{SOLO} or {FLASH + SOLO} modes, the {KEYS LATCH} is automatically disabled. The {KEYS<br />
ON} and {KEYS OFF} soft keys have effect on the Submaster bump keys. When {KEYS LATCH}<br />
is selected, pressing and releasing the submaster bump keys bumps the levels until the bump<br />
button is pressed again.<br />
{KEYS LATCH} When selected, pressing and releasing a submaster bump key bump the levels<br />
until the bump button is pressed again.<br />
{KEYS ON} While the bump button is pressed, the channel levels are bumped. Releasing the<br />
bump button releases the bump.<br />
{KEYS OFF} The bump buttons are disabled.<br />
Text Labels<br />
You can record a text label (caption) with each submaster to help identify the submaster. The<br />
submaster text label is entered using the external keypad.<br />
[SUB] # [TEXT] text [RECORD] records levels on the current display into the<br />
specified submaster and assigns a text label (caption) to it.<br />
[SUB] # [TEXT] text [*] changes the text label (caption) assigned to a submaster<br />
without changing recorded levels.<br />
For examples, refer to Recording Levels and Properties in Basic Recording.<br />
Updating and Adding to Submasters<br />
[UPDATE] [SUB] # [*] changes levels in the specified submaster as necessary<br />
based on channels that have been modified live (red or purple channels on the<br />
Live display). This command excludes channels that are not already in the<br />
submaster, and channels that have been removed from the modified list by using<br />
[SHIFT] [CLR].<br />
Note: When using submasters the [UPDATE] key is set to default to update only<br />
channels already in the submaster. Pressing the [UPDATE] key as part of a<br />
submaster command syntax, e.g., [UPDATE] [SUB] # [*] is the same as entering<br />
[UPDATE] {CHANS IN} [SUB] # [*]. So when updating a submaster to include<br />
7-81
only changes in channels already inthe submaster, there is no need to use the<br />
{CHANS IN} softkey. The {CHANS IN} softkey is used, as necessary, when<br />
updating cues.<br />
Channels that are off in the selection will be removed from the submaster.<br />
[UPDATE] [SUB] [1] [*] (All Modes)<br />
Updates levels that have been modified in submaster 1,<br />
excluding levels of channels that were not already in the<br />
submaster.<br />
[SUB] [7] [*] [UPDATE] [SUB] [1] [*] (All Modes)<br />
First selects all of the channels in submaster 7, then updates<br />
their levels in submaster 1, excluding levels of channels that<br />
were not already in the submaster.<br />
Including the {ADD ALL} softkey in the update command includes level changes<br />
in channels that are not already in the submaster.<br />
[UPDATE]{ADD ALL} [SUB] # [*] (All Modes)<br />
Updates levels in the specified submaster for channels that have<br />
been modified. Includes modified channels that are not already<br />
in the submaster, and channels that have been removed from<br />
the modified list by using [SHIFT] [CLR]. Channels that are off in<br />
the selection will be removed from the submaster.<br />
[UPDATE]{ADD ALL} [SUB] [1] [*] (All Modes)<br />
Updates all channels that have been modified in submaster 1,<br />
including channels that are not already in submaster 1.<br />
[SUB] [7] [*] [UPDATE] {ADD ALL} [SUB] [1] [*] (All Modes)<br />
First selects all of the channels in submaster 7, then records<br />
their levels in submaster 1, including channels that are not<br />
already in the submaster 7.<br />
chan [UPDATE] [SUB] # [*] updates levels of the specified channels in the<br />
specified submasters to match the current Levels screen for the selected<br />
channels, regardless of whether or not they have been modified. Excludes<br />
channels that are not already in the submaster, regardless of whether or not they<br />
have been modified. Channels that are off in the selection will be removed from<br />
the submaster.<br />
[1] [THRU] [5] [UPDATE] [SUB] [*] (All Modes)<br />
Changes channel 1 through 5 levels in submaster 1, excluding<br />
channels that are not already in the submaster. If the submaster<br />
fader is not at 0 then the updated levels are adjusted to avoid<br />
output bumps. For example, if the submaster fader is at 50% and<br />
a channel level of 10% (from the output) is updated, the level<br />
recorded into the submaster is actually 20% so that the<br />
submaster output is 10%. The maximum level that can be<br />
recorded into the submaster is 100% so output bumps can still<br />
occur with a low fader and high levels.<br />
Note: To clear the changed indicator and set red channel levels back to cyan, press [SHIFT]<br />
[CLR].<br />
7-82
Updating Submasters from the Live Screen<br />
When in the Submaster Screen, you can update the current submaster in accordance with levels<br />
in the Live Screen using the syntax chans [@] [LIVE]<br />
[1] [THRU] [5] [@] [LIVE] Direct Action Modes<br />
[1] [THRU] [5] [@] [LIVE] [*] Command Line Mode<br />
Updates channels 1 to 5 inthe currently selected submaster in the Submaster Screen according<br />
to the levels in the Live Screen. If any of the channels are not already in the submaster, they are<br />
added tothe submaster<br />
Alternatively, you can update the value of only the channels already in the submaster screen in<br />
accordance with the levels in the Live Screen using the syntax [SUB] [@] [LIVE}<br />
[SUB] [1] [@] [LIVE] Direct Action Modes<br />
[SUB] [1] [@] [LIVE] [*] Command Line Mode<br />
Selects the channels in submaster 1 and updates them to the values in the Live Screen.<br />
Quick Recording<br />
Pressing the bump button for a submaster (this is below the submaster fader) is a quick way of<br />
recording a submaster. This does not actually bump the submaster.<br />
[SUB] Sub 1 button Records submaster 1. This is the same as [SUB] [1] [RECORD]<br />
chan, [SUB] Sub 1 button Adds the specified channels to the submaster and sets their levels to<br />
match the current Levels screen.<br />
[1] [THRU] [5] Sub 1 button (All Modes)<br />
Adds channels 1 through 5 to submaster 1 and sets their levels to the levels on<br />
the current Levels screen. If the channels are already in the submaster the levels<br />
are changed to match the current Levels screen.<br />
chan [SUB] [-] Sub 1 button Deletes the specified channels from the submaster (sets their<br />
levels off).<br />
[4] [+] [5] [SUB] [-] Sub button 1 (All Modes)<br />
Deletes channels 4 and 5 from submaster 1 and returns the current Levels<br />
screen to it’s levels without the submaster<br />
7-83
Using Submaster Faders<br />
Each submaster is controlled by a submaster fader and the bump button below the fader. Refer to<br />
the Product Specification for number of submasters<br />
Each submaster fader has two lights to show submaster status. A Submaster Supermaster<br />
controls the levels of all submasters. The submaster faders and bump buttons can be used from<br />
any display. They have no effect on the output if the submaster has no recorded levels<br />
(intensities or attributes). The Submasters window at the bottom of the Live display State screen<br />
shows the current state of the submasters.<br />
Note: If you experience occasional flicker on the output from submaster channels, this is dueto a<br />
hardware problem to do with submaster scanning. Contact Strand Service for console fix.<br />
Gang Loading of Subs<br />
A sequence of cues, effects or groups to be loaded simultaneously to a sequence of subs, e.g.,<br />
Enter the range of cues, effects or groups using the [THRU] key, then press the bump key for the<br />
first sub in the range. The number of subs required is assigned automatically.<br />
[CUE] [1] [THRU] [1] [2] Sub Bump Button 1 (All Modes)<br />
loads cues 1 through 12 in Subs 1 through 12<br />
[FX] [1] [THRU] [3] Sub Bump Button 13 (All Modes)<br />
loads effects 1 through 3 in Subs 13 through 16<br />
[GROUP] [1] [THRU] [6] Sub Bump Button 19 (All Modes)<br />
loads groups 1 through 6 in Subs 19 through 24<br />
Re-assigning cues, subs or Groups to Subs already assigned will automatically overwrite the<br />
original assignment.<br />
The Submasters Window<br />
The Submasters window in the Live display shows the current state of the submasters and is<br />
used to show submaster fader status. If the State screen does not show the Submasters window,<br />
go to the User Setup Screen and change the Live Screen Layout value to PB+SUBS or SUBS.<br />
Then press [LIVE] to show the Live display.<br />
7-84
Current Page The current submaster page is shown on the title bar of the Submasters window<br />
Submaster Number Each submaster is identified by its number (1 to 24, 1 to 30, 1 to 54, or 1 to<br />
120 depending on the console). The colour of this number shows the state of the submaster:<br />
blue The submaster has no recorded channels and so has no effect on the<br />
console output.<br />
white The submaster has recorded channels but is not contributing to the output.<br />
yellow The submaster has recorded channels and is contributing to the output.<br />
green background The submaster fader is adding channels from a submaster<br />
on a different page than the current page. This happens if the fader is set higher<br />
than 0 when the current page is changed (or less than 10 for an inhibitive<br />
submaster). The green background disappears when the submaster reloads.<br />
Submaster Function The submaster function is shown beside each submaster number. This<br />
reflects the Function field in the Submaster display.<br />
(blank) Pileon mode.<br />
i Independent mode.<br />
e Exclusive mode.<br />
I Inhibitive mode.<br />
S Sound To Light mode.<br />
C DMX Channel Supermaster.<br />
M Submaster Supermaster.<br />
L Flash Supermaster.<br />
G Grandmaster<br />
F Effect Supermaster.<br />
7-85
D DMX Dimmer Supermaster.<br />
A Audio Threshold Supermaster.<br />
R MIDI Ratio Supermaster.<br />
Submaster Fader Level The current fader level of each submaster is shown beside the<br />
submaster number after the mode. This ranges from 0 to 99 or FL for 100%, and shows the level<br />
as it fades, not just the fader position.<br />
Viewing and Editing Submasters<br />
You can view and edit submasters and supermasters in the Submaster display.<br />
Note: Changing levels while in this display changes the recorded levels in the current submaster<br />
without a record command and without warning you.<br />
The following topics are covered in this section:<br />
o The Submaster Screen<br />
o The State Screen<br />
o Viewing Submaster Channel Levels<br />
o Editing Submaster Channel Levels<br />
o Clearing Submasters<br />
o Copying Levels from a Submaster<br />
The Submaster Screen<br />
To show the Submaster screen press [SUB] in the Display keypad (not [SUB] in the Levels<br />
keypad).<br />
The Submaster display State screen shows a page of submasters and their associated fields.<br />
The current submaster number is highlighted with a red background. The current page is shown<br />
at the top of this window.<br />
7-86
The title bar shows the date and time, display name, show name, and grandmaster status. The<br />
date and time format can be set in the <strong>Console</strong> Time Window of the Show Setup Screen. The<br />
show name is preceded by an asterisk (*) when changes have been made to the show since you<br />
last saved it.<br />
The Wheel window at the right shows the position within the submasters, with the current<br />
submaster number next to it.<br />
Before viewing or editing submasters, make sure that you are in the correct page. When you first<br />
open the Submaster display, you get the current Live display Submaster page.<br />
The page number is shown at the top of the Submasters window, and can be changed while you<br />
are in the Submaster display without changing the current page in the Live display. Once you go<br />
back to the Live display the current page in the Submaster display is set to match.<br />
To change the current submaster page, use [SUB] [+], [SUB] [-], or [SUB PAGE] #. The<br />
highlight must be on the submaster number (the SUB field).<br />
To go directly to a submaster, press [SUB] # [*] where # is the submaster number.<br />
Note: On consoles without a [SUB PAGE] key, refer to <strong>Console</strong> Differences<br />
To move between submasters, move the Trackball to any field in the submaster. Levels for the<br />
highlighted submaster will be displayed on the Levels screen. To edit these levels you will need to<br />
highlight the submaster number.<br />
7-87
You can also use [NEXT] and [LAST] to change submasters if the highlight is on the submaster<br />
number.<br />
State Screen<br />
Fields on the Submaster display State screen show the current values for submaster properties.<br />
To learn more about these properties refer to Recording Submaster Properties and Fader<br />
Properties<br />
The fields are shown below.<br />
SUB<br />
The number of the submaster These are fixed and cannot be changed.(Refer to the Product<br />
Specification for number of submasters). See also, One and Two-Scene Preset<br />
TEXT<br />
The text label (caption) attached to this submaster.<br />
Up/Down<br />
The intensity up and down fade times. Can be from one hundredth of a second to 59 minutes and<br />
59 seconds<br />
Att<br />
Attribute fade times. The same time is used for both up and down fades. Can be from one<br />
hundredth of a second to 59 minutes and 59 seconds<br />
Fx<br />
OFF if no effect is associated with this submaster. Otherwise the effect number to start when the<br />
submaster is moved off zero.<br />
Ext<br />
OFF if no external fader is used. Otherwise the analog input number which is combined with this<br />
fader on a highest takes precedence basis.<br />
Mac<br />
OFF if no macro is associated with this submaster. Otherwise the macro number of the macro to<br />
run when the submaster is moved off zero.<br />
Function<br />
Controls how the submaster is used. For further information about supermasters and other<br />
submaster functions refer to Submaster Functions<br />
Bump<br />
Controls the submaster bump mode. Refer to Submaster Bump Mode<br />
7-88
Viewing Submaster Channel Levels<br />
To view the recorded levels in a submaster, select the required submaster. The levels are then<br />
shown on the Levels screen. Only submasters set to Normal, Independent, Exclusive, Inhibitive,<br />
or Sound To Light functions use the channel levels. Channel levels are ignored in other<br />
submaster modes.<br />
Channels which are off are shown with a blank level. Channels which are on at 0 are shown with<br />
a level of 0. For Inhibitive mode, intensity channels with levels (including on At 0) are inhibited<br />
and attribute channels or channels which are off are ignored. For Normal, Independent, and<br />
Exclusive modes, on At 0 and off are treated as a level of 0.<br />
Editing Submaster Channel Levels<br />
Once you have selected the required submaster and put the highlight on the submaster number<br />
(the SUB field), you can select channels and modify them using the same commands as for<br />
channel control, for example [1] [@] [1], [CUE] [1] [@] [5] and so on. The Level Wheel cannot be<br />
used to change levels.<br />
If a submaster is referenced in a channel command (for example [SUB] [1] [@]) then the<br />
submaster from the current page in the Submaster display is used. This lets you copy submaster<br />
levels on the same page.<br />
Clearing Submasters<br />
To clear a submaster, set all intensity levels and attribute levels for the submaster off, or highlight<br />
the submaster number (the SUB field) in the State screen and use {CLEAR}. For information<br />
about clearing all submasters or a range of submasters from the Archive display refer to Clear<br />
Operations in the Archive Screen.<br />
{CLEAR}<br />
This soft key appears on the right LCD Submaster menu. Press {CLEAR} twice, a message<br />
appears to let you cancel. To clear the submaster, press {CLEAR} again. To cancel, press [CLR]<br />
or [UNDO].<br />
Using {CLEAR} sets all intensity levels and attribute levels in the selected submaster to 0, clears<br />
any macro or external fader, and sets the submaster mode to Normal. {CLEAR} can be used with<br />
a single submaster or with a [THRU] range.<br />
{CLEAR} [*] [*] (All Modes)<br />
Clears the current submaster.<br />
[SUB] [1] {CLEAR} [*] (All Modes)<br />
Clears submaster 1.<br />
[SUB] [1] [THRU] [3] {CLEAR} [*] (All Modes)<br />
Clears submasters 1, 2, and 3.<br />
7-89
Copying Levels from a Submaster<br />
You can record submasters, cues, groups, and effect steps while you are in the Submaster<br />
display. The highlight must be on the submaster number (the SUB field).<br />
Using record commands while you are in the Submaster display copies the Submaster display<br />
levels to the target submaster, cue, group, or effect step. For example, if the current submaster is<br />
1, then [RECORD] [CUE] [2] [*] (Command Line), or [CUE] [2] [RECORD] (Direct Entry) will<br />
copy the levels from submaster 1 into cue 2.<br />
Submasters are recorded into the current submaster page of the Submaster display. You cannot<br />
copy submasters between pages. Since submasters are recorded into the current submaster<br />
page of the Submaster display, this copies the submaster to a different submaster in the same<br />
submaster page. There is no direct way to copy a submaster to another page. You can copy<br />
submasters to another page indirectly by following the steps below, which use the Live display to<br />
record the contents of page1 submaster 1 into page 3 submaster 4.<br />
Go to the Live display and make sure all channels are off.<br />
Press [SUB PAGE] [1] [*] to set the initial submaster page.<br />
Press [SUB] [1] [@] {FULL} [*] to set the submaster levels in the current display.<br />
Press [SUB PAGE] [3] [*] to change the submaster page. (for 300 series consoles, the [SUB<br />
PAGE] key can be simulated using the 'V' key on an ASCII keyboard)<br />
Press [SUB] [4] [RECORD] (Direct Entry Mode), or [RECORD] [SUB] [4] [*] (Command Line<br />
Mode) to record the new submaster.<br />
Note: On consoles without a [SUB PAGE] key, refer to <strong>Console</strong> Differences<br />
One and Two-Scene Preset<br />
All 300 and <strong>500</strong> series control desks can be set up to operate as a conventional single, or two<br />
scene preset lighting desk, with or without a submaster bank.<br />
300 series control desks are provided with two [PB MODE] keys, which are used to set the<br />
functions of the two X Playback faders. <strong>500</strong> series consoles have no PB Mode key. The keyboard<br />
equivalents are Ctrl A and Ctrl B. The options are as follows:<br />
Pressing the appropriate [PB MODE] key (300 <strong>Series</strong> <strong>Console</strong>s) or Ctrl A/Ctrl B (<strong>500</strong> <strong>Series</strong><br />
<strong>Console</strong>s) will display the following LCD softkey menu for the playback.<br />
Note: You must press the appropriate [PB MODE] key, or Ctrl A/Ctrl B to return to Live mode<br />
after you have selected the playback mode.<br />
X2 Playback<br />
{AUTO FADE} GeniusPro/Lightpalette normal operating mode (refer to X Playbacks section).<br />
{MAN FADE} GeniusPro/Lightpalette manual operating mode (refer to X Playbacks section)<br />
X1 Playback<br />
7-90
{1 SCENE 24 SUB} where the maximum faders is the number of faders less 24<br />
{2 SCENE 24 SUB} where the maximum faders per scene is the number of faders less 24<br />
divided by 2<br />
{1 SCENE 0 SUB} where the maximum faders is the total number of faders.<br />
{2 SCENE 0 SUB} where the maximum faders per scene is the number of faders divided by 2.<br />
{AUTO FADE} GeniusPro/Lightpalette normal operating mode (refer to X Playbacks section).<br />
{MAN FADE} GeniusPro/Lightpalette manual operating mode (refer to X Playbacks section)<br />
The selected preset mode for X1 Playback is shown in the submaster window of the Live Screen.<br />
Submaster faders dedicated to channel faders are shown in black.<br />
Note: For 530 and 550 series consoles, the six supersubmaster faders are not included in the<br />
faders available for single scene or two-scene preset.<br />
The single-scene presets offer a larger channel capacity using the Auto Hold feature to set up a<br />
blind scene as in a normal 2-scene preset desk. Channel faders always correspond numerically<br />
to the lowest numbered faders.<br />
Single-Scene Preset<br />
Single Scene Preset uses the Auto Hold feature of the X Playback faders, as shown in the<br />
following example:<br />
1. Ensure that the 1 and 2 Preset master faders are completely in the home position (as<br />
shown) and that all channel faders are at zero.<br />
2. For the purposes of the example, ensure that the time faders are set to zero in order to<br />
see the instantaneous response when cross fading.<br />
3. Set faders 1 through 4 to 8 (80%)<br />
4. Move the Preset 1 and Preset 2 faders together to the top. Scene 1 fades in on stage.<br />
5. Move Preset 2 down to zero to hold the scene in memory (on stage)<br />
6. Move Preset 1 down to start to set the next scene.<br />
7. Set faders 1 through 2 to zero, fader 3 to full, fader 4 to 5 (50%) and faders 5 through 6 to<br />
8 (80%)<br />
8. Move the 1 and 2 Preset faders back up to the top position. This crossfades between<br />
scene 2 and the live scene on the preset faders.<br />
Note: The Preset Faders will only ‘pick up’ and gain control of the channel faders after they have<br />
been moved to the zero (fully down) position. When a scene is on stage, you can modify the<br />
scene by moving the channel faders (including adding/removing channels). When the scene is<br />
7-91
held, by moving Preset 2 to zero, you can add channels to the scene, and increase the levels of<br />
existing channels, but you cannot decrease the levels of existing channels, or remove existing<br />
channels.<br />
Two-Scene Preset<br />
When set to Two Scene Preset Mode, half of the channel faders are controlled by the Preset 1<br />
fader and the other half by Preset 2 fader. Similarly, the fade times for each scene are controlled<br />
by the time faders. A dipless cross fade between scene 1 and scene 2 is achieved by moving<br />
both Preset Faders together. Scene 1 is indicated on 300 <strong>Series</strong> consoles by a red LED. Scene<br />
two is indicated by a green LED. Both scenes are indicated by green LEDs on <strong>500</strong> <strong>Series</strong><br />
consoles.<br />
You can set the fade time between 0 and 59min, 59 secs for Preset 1 and Preset 2 using the X2<br />
faders on <strong>500</strong> <strong>Series</strong> consoles or the separate time faders on 300 <strong>Series</strong> consoles. When set to<br />
zero, the fade time is governed by the rate at which the Preset 1 and Preset 2 faders are moved<br />
manually. When set to a value greater than zero, the fade time for each Preset Fader is the<br />
individual fade times set by the time faders.<br />
7-92
Chapter 8 - Recording Cues<br />
see also<br />
Running Cues<br />
X Playbacks<br />
This section describes how to set up and record the levels and properties of individual cues and<br />
cue parts. To show the Cue Sheet press the key. The following topics are covered:<br />
• Cue and Part Numbering<br />
• Recording Cue Levels<br />
• Recording Cue Properties<br />
Cue and Part Numbering<br />
All cues, can comprise up to 12 parts numbered from 1 to 12. Each cue consists of a minimum of<br />
1 part (e.g., Cue 1 Part 1, Cue 3.2 part 12, etc). If a part number is not specified using the<br />
{PART} softkey ([PART] hardkey on 300 <strong>Series</strong> consoles) when recording a cue, part 1 is<br />
automatically assumed. When a cue is run, all parts of the cue are run together. For the<br />
maximum number of cues, refer to Product Specification<br />
If you initially record whole number cues only, you can use a decimal cue number (for instance<br />
3.5) to insert extra cues between whole numbers. You can insert decimal cues .1 through .9<br />
between any two consecutively numbered cues. Entering a . 0 is optional in a cue number and is<br />
the same as if omitted (cue 1 is the same as cue 1.0). Examples of cues (in cue sheet order) are:<br />
0.1<br />
1 (first full numbered cue - same as 1.0).<br />
1.1<br />
1.3<br />
2<br />
100<br />
999.9 (last possible cue).<br />
When a cue is run, all of its parts are run together. If you record a channel in a cue part that has<br />
already been recorded in another part of the same cue, the new level (latest recorded level) is<br />
used for the channel. Cue wait times, macros, links/loops and commands apply only to the cue as<br />
a whole, but separate delay times and profiles can be used on each part. If a cue is referenced<br />
without specifying a part, part 1 is assumed.<br />
Cross Fade, Block, and All Fade cues can only have one part (numbered 1) since otherwise all<br />
parts would have all channels and the last one would over-ride all previous parts. Parts are<br />
always Move Fades (GeniusPro) or Tracking Cues (Lightpalette)<br />
Recording Cue Levels<br />
[RECORD] [*] records the levels (intensity levels and attribute levels) on the current display into<br />
the current cue.<br />
8-93
[CUE] # [RECORD] [RECORD] (Direct Digit Modes)<br />
[RECORD] [CUE] # [*] (Command Line Mode)<br />
Records the levels on the current display (the Live, Cue/Preview, Group, Effect, or Submaster<br />
display) into the specified cue. For information on setting intensity and attribute levels, refer to<br />
Working With Channel Levels . For examples of recording, refer to Basic Recording.<br />
Note: . When you set channel levels in the Preview display with Cue Tracking on, you can set<br />
them off (chans [@] {OFF} [*]) or set them to zero (chans [@] [0] [*]). When set off, levels track<br />
through from previous cues. When set to 0, levels are forced to zero in the cue. Thus you can set<br />
levels off in a Cross Fade (Blocking Cue) to make individual channels track through the cue, or at<br />
zero in a Move Fade (Tracking Cue) to block individual channels. When you record from the Live<br />
display with the Cue Tracking field in the Show Setup display set ON, channels at zero are set to<br />
zero level in the cue only if they change from the previous cue. Otherwise they are recorded Off<br />
and channel levels can track through from the previous cue in later editing<br />
• For GeniusPro, recording a new cue sets it as a Cross Fade when Tracking is off or a<br />
Move Fade when Tracking is on unless otherwise specified. Recording over an existing<br />
cue does not change the fade type unless you explicitly change it.<br />
• For Lightpalette, All new cues are Tracking Cues unless you explicitly specify that they<br />
should be Block Cues or All Fade Cues. Recording over an existing cue does not change<br />
the cue type unless you explicitly change it.<br />
• Recording a cue blind (in the Cue/Preview display) does not affect the console output.<br />
The cue needs to be loaded and run for the new levels to appear on stage.<br />
• The default wait, fade and delay times are assigned to new cues unless you specify<br />
values for them in the record command. The defaults for these values are given by the<br />
Cue Fade, Cue Delay, and Cue Wait fields in the The Default Times Window of the User<br />
Setup display.<br />
• Recording over an existing cue leaves these values alone unless you explicitly change<br />
them.<br />
• Recording a new cue sets it with no links, loops, macro, or effect. Recording over an<br />
existing cue leaves these values alone unless you explicitly change them.<br />
• The last recorded cue appears at the bottom of the X Playback window if the Show Last<br />
Recorded Cue field in the User Setup display is ON.<br />
• You can record just the intensities or just the attributes to a cue by adding {INTS ONLY}<br />
or {ATTS ONLY} to the command line before [RECORD], e.g.,<br />
[CUE] [1] [0] {INTS ONLY} [RECORD] - Direct Digit<br />
[RECORD] [CUE] [1] [0] {ATTS ONLY} [*] - Command Line<br />
Note: For 520 and 300 <strong>Series</strong> <strong>Console</strong>s, you must include the {REC MODE] key in the<br />
command in order to display the {INTS ONLY} and {ATTS ONLY} softkeys, e.g.,<br />
[CUE] [1] [0] [REC MODE] {INTS ONLY} [RECORD] - Direct Digit<br />
[RECORD] [CUE] [1] [0] [REC MODE] {ATTS ONLY} [*] - Command Line<br />
Recording Cue Properties<br />
8-94
Cues have the following properties that can be specified when recording, or edited later:<br />
• Fade Time<br />
• Delay Time<br />
• Wait Time<br />
• Assigning Fade Profiles<br />
• Assigning Fade Times to Attributes<br />
• Asigning Fade Profiles to Attributes<br />
• Assigning an Effect<br />
• Assigning a Macro<br />
• Links, Subroutines and Loops<br />
• Fade Types (Cue Types)<br />
• Creating a New Cue<br />
• Copying an Existing Cue<br />
• Level Tracking<br />
• Recording a Text Label<br />
Fade Times<br />
Each cue has up and down fade times that are used when the cue is run. You can enter fade<br />
values from one hundredth of a second to 59 minutes and 59 seconds , as shown in the table.<br />
Key Entry Shown as Value<br />
0.01 0.01 One hundredth of a second<br />
0.1 0.1 One tenth of a second<br />
1 1 One second<br />
10 10 Ten seconds<br />
100 1:00 One minute<br />
1000 10:00 Ten minutes<br />
1025 10:25 Ten minutes twenty five seconds<br />
5959 59:59 Fifty nine minutes, fifty nine seconds<br />
The fade times control the time for the cue to fade to 100% of its recorded levels. You can split<br />
fade times into the time it takes increasing levels to reach their new settings (the up fade time),<br />
and the time it takes decreasing levels to reach their new settings ( the down fade time).<br />
In cues with parts, each part can have its own fade and delay times, but the wait time applies to<br />
the whole cue and is taken from part 1.<br />
cue [TIME] # [RECORD] (Direct 1 and 2 Digit)<br />
[RECORD] cue [TIME] # [*] (Command Line)<br />
Records the levels on the current display into the specified cue, and assigns a<br />
fade time.If the cue already exists, an overrecord message gives you the chance<br />
to cancel the recording. Press [RECORD] [*] again to record over the cue or<br />
[CLR] or [UNDO] to cancel the operation.<br />
cue [TIME] {OFF/MAN} [RECORD] (Direct 1 and 2 Digit)<br />
[RECORD] cue [TIME] {OFF/MAN} [*] (Command Line)<br />
8-95
Records the levels on the current display into the specified cue, and makes the<br />
cue into a manual fade. If the cue already exists, an overrecord message gives<br />
you the chance to cancel the recording. Press [RECORD] [*] again to record<br />
over the cue or [CLR] or [UNDO] tocancel the operation.<br />
For examples of setting fade time, refer to Recording Levels and Properties<br />
See also Assigning Fade Times to Attributes<br />
Delay Times<br />
Each cue has up and down delay times and a wait time which are used when the cue is run.<br />
These can be set to values from one hundredth of a second to 59 minutes and 59 seconds as<br />
shown for Fade Times<br />
Delay times are used to delay the start of a fade from when you press [GO]. You can split delay<br />
times into the time until the channels whose levels are increasing start to fade (the up delay time),<br />
and the time until the channels whose levels are decreasing start to fade (the down delay time).<br />
In cues with parts, each part can have its own fade and delay times, but the wait time applies to<br />
the whole cue and is taken from part 1.<br />
cue [DELAY] # [RECORD] (Direct 1 and 2 Digit)<br />
[RECORD] cue [DELAY] # [*] (Command Line)<br />
records the levels on the current display into the specified cue, and records a<br />
delay time. If the cue already exists, an overrecord message gives you the<br />
chance to cancel the recording. Press [RECORD] [*] again to record over the<br />
cue or [CLR] or [UNDO] to cancel the operation.<br />
If you only enter one number for time, it is used for both the up and down delay times. To enter<br />
separate up and down delay times, use [/] to separate the two numbers. The first number<br />
becomes the up delay time and the second number becomes the down delay time.<br />
Separate delay times can be assigned to each cue part. To delete an assigned delay time, omit<br />
the time value.<br />
[CUE] [1] [DELAY] [4] [RECORD] Direct 1 and 2 Digit<br />
[RECORD] [CUE] [1] [DELAY] [4] [*] Command Line<br />
Records levels into cue 1 and assigns up and down delay<br />
times of 4 seconds.<br />
[CUE] [1] [DELAY] [4] [/] [2] [*] Direct 1 and 2 Digit<br />
[RECORD] [CUE] [1] [DELAY] [4] [/] [2] [*] Command Line<br />
Records levels into cue 1 and assigns an up delay time of 4<br />
seconds and a down delay time of 2 seconds.<br />
[CUE] [1] [DELAY] [/] [2] [RECORD] Direct 1 and 2 Digit<br />
[RECORD] [CUE] [1] [DELAY] [/] [2] [*] Command Line<br />
Records levels into cue 1 and assigns a 2 second delay for down fades. Sets the delay<br />
time for the up fade to the default time, or leaves it as is if over-recording<br />
[CUE] [1] [DELAY] [4] [/] [RECORD] Direct 1 and 2 Digit<br />
8-96
[RECORD] [CUE] [1] [DELAY] [4] [/] [*] Command Line<br />
Records levels into cue 1 and assigns a 4 second delay for up fades. Sets the delay time<br />
for the down fade to the default time, or leaves it as is if over-recording.<br />
cue [DELAY] # [*] changes the delay time of the specified cue without changing<br />
recorded levels. You do not get an overrecord warning with this command if the cue<br />
exists.<br />
If the specified cue doesn’t exist, creates a new cue with no levels but with the<br />
specified delay times. If you only enter one number for time, it is used for both<br />
the up and down delay times. To enter separate up and down delay times, use [/]<br />
to separate the two numbers. The first number becomes the up delay time and<br />
the second number becomes the down delay time.<br />
[CUE] [1] [DELAY] [*] All Modes<br />
Resets cue 1 delay time to the non-split default delay time in the User Setup<br />
Screen Cue Delay Up/Down field.<br />
[CUE] [1] [DEL AY] [4] [*] All Modes<br />
Changes cue 1 up and down delay times to 4 seconds without changing any<br />
levels.<br />
[CUE] [1] [DELAY] [4] [/] [2] [*] All Modes<br />
Changes cue 1 up delay time to 4 seconds and its down delay time to 2 seconds<br />
without changing any levels.<br />
[CUE] [1] [DELAY] [/] [2] [*] All Modes<br />
Changes cue 1 down delay time to 2 seconds without changing any levels. The<br />
up delay time is set to the time in the User Setup Screen Cue Delay Up field if<br />
this is a new cue or left as it is if over-recording.<br />
[CUE] [1] [DELAY] [4] [/] [*] All Modes<br />
Changes cue 1 up delay time to 4 seconds without changing any levels. The<br />
down delay time is set to the time in the User Set up Screen Cue Delay Down<br />
field if this is a new cue or left as it is if over-recording.<br />
Wait Time<br />
Each cue has a wait time which is used when the cue is run. These can be set to values from one<br />
hundredth of a second to 59 minutes and 59 seconds as shown for Fade Times .<br />
When a cue’s wait time is set, the next cue in sequence will start automatically the set time after<br />
the start of the cue. If the wait time is zero, the next cue starts at the same time as the cue with<br />
the zero wait time. If the wait time is off the next cue will not run automatically.<br />
In cues with parts, each part can have its own fade and delay times, but the wait time applies to<br />
the whole cue and is the same for each part of the cue.<br />
cue [WAIT] # [RECORD]<br />
[RECORD] cue [WAIT] # [*]<br />
Records the levels on the Live display into the specified cue, and assigns a wait<br />
time to it. If the cue already exists, an overrecord message gives you the chance<br />
to cancel the recording. Press [RECORD] [*] again to record over the cue or<br />
[CLR] or [UNDO] to cancel the operation.The wait time cannot be split. In multipart<br />
cues, only the wait time in the first part is used. To delete an assigned wait<br />
time, omit the time value.<br />
[CUE] [1] [WAIT] [4] [RECORD] Direct 1 and 2 Digit<br />
8-97
[RECORD] [CUE] [1] [WAIT] [4] [*] Command Line<br />
Records cue 1 with levels and a wait time of 4 seconds. cue [WAIT] # [*]<br />
changes the wait time of the specified cue without changing recorded levels. If<br />
the cue doesn’t exist, creates a new cue with no levels but with the specified wait<br />
time. You do not get an overrecord warning with this command if the cue exists.<br />
[CUE] [1] [WAIT] [*] All Modes<br />
Resets cue 1 wait time to the setting of the Cue Wait field in the User Setup<br />
Screen (Default = OFF)<br />
[CUE] [1] [WAIT] [4] [*] All Modes<br />
Changes the cue 1 wait time to 4 seconds without changing any levels.<br />
Assigning Fade Profiles<br />
Profiles let you change the fade characteristics of cues.<br />
You can assign a profile to the cue, or assign separate profiles to the up fade and down fade.<br />
cue [PROFILE] # [RECORD] Direct 1 and 2 Digit<br />
[RECORD] cue [PROFILE] # [*] Command Line<br />
Records the levels on the current display into the specified cue and assigns a<br />
fade profile to it. If the cue already exists, an overrecord message gives you the<br />
chance to cancel the recording. Press [RECORD] [*] again to record over the<br />
cue or [CLR] or [UNDO] to cancel theoperation. For information on how to create<br />
and edit profiles, refer to Profiles.<br />
If you only enter one fade profile number, it is used for both the up and down fades. To enter<br />
separate up and down fade profiles, use [/] to separate the two numbers. The first number<br />
becomes the up fade profile and the second number becomes the down fade profile.<br />
Separate fade profiles can be assigned to each cue part. To delete an assigned fade profile, omit<br />
the fade profile number. Separate fade profiles can be assigned to each cue part. To delete an<br />
assigned fade profile, omit the fade profile number.<br />
[CUE] [1] [PROFILE] [3] [RECORD] Direct 1 and 2 Digit<br />
[RECORD] [CUE] [1] [PROFILE] [3] [*] Command Line<br />
Records levels into cue 1 and assigns fade profile 3 to both the up and down fades.<br />
[CUE] [1] [PROFILE] [3] [/] [1] [RECORD] Direct 1 and 2 Digit<br />
[RECORD] [CUE] [1] [PROFILE] [3] [/] [1] [*] Command Line<br />
Records levels into cue 1 and assigns fade profile 3 to the up fade and fade profile 1 to the down<br />
fade.<br />
[CUE] [1] [PROFILE] [/] [1] [RECORD] Direct 1 and 2 Digit<br />
[RECORD] [CUE] [1] [PROFILE] [/] [1] [*] Command Line<br />
Records levels into cue 1 and assigns fade profile 1 to the down fade. The up fade profile is set to<br />
0 if this is a new cue, or left as it is if over-recording.<br />
[CUE] [1] [PROFILE] [3] [/] [RECORD] Direct 1 and 2 Digit<br />
[RECORD] [CUE] [1] [PROFILE] [3] [/] [*] Command Line<br />
8-98
Records levels into cue 1 and assigns fade profile 3 to the up fade. The down fade profile is set to<br />
0 if this is a new cue, or left as it is if over-recording.<br />
[CUE] [1] [PROFILE] [RECORD] Direct 1 and 2 Digit<br />
[RECORD] [CUE] [1] [PROFILE] [*] Command Line<br />
Records levels in cue 1 and deletes any assigned fadeprofiles.<br />
cue [PROFILE] # [*] changes the fade profile assigned to the specified cue without changing<br />
recorded levels. If the cue doesn’t exist, this command creates a new cue with no levels but with<br />
the specified fade profile assignment. You do not get an overrecord warning with this command if<br />
the cue exists.<br />
[CUE] [1] [PROFILE] [*] All Modes<br />
Deletes the fade profile assigned to cue 1 without changing recorded levels.<br />
[CUE] [1] [PROFILE] [2] [*] All Modes<br />
Changes the up and down fade profiles assigned to cue 1 to fade profile 2 without changing<br />
recorded levels.<br />
[CUE] [1] [PROFILE] [4] [/] [2] [*] All Modes<br />
Changes the up fade profile assigned to cue 1 to fade profile 4 and the down fade profile to fade<br />
profile 2 without changing recorded levels.<br />
[CUE] [1] [PROFILE] [/] [2] [*] All Modes<br />
Changes the down fade profile assigned to cue 1 to fade profile 2 without changing recorded<br />
levels. Does not change the up fade profile.<br />
[CUE] [1] [PROFILE] [2] [/] [*] All Modes<br />
Changes the up fade profile assigned to cue 1 to fade profile 2 without changing recorded levels.<br />
Does not change the down fade profile.<br />
See also Asigning Fade Profiles to Attributes<br />
Assigning Fade Times to Attributes<br />
You can assign a fade time to the attribute change for the cue. This can be set to values from one<br />
hundredth of a second to 59 minutes and 59 seconds as shown for Fade Times .<br />
cue [@ATT] [TIME] # [RECORD] Direct 1 and 2 Digit<br />
[RECORD] cue [@ATT] [TIME] # [*] Command Line<br />
Records the levels on the current display into the specified cue, and assigns an<br />
attribute fade time. If the cue already exists, an overrecord message gives you<br />
the chance to cancel the recording. Press [RECORD] [*] again to record over the<br />
cue or [CLR] or [UNDO] to cancel the operation.<br />
[CUE] [1] [@ATT] [TIME] [4] [RECORD] Direct 1 and 2 Digit<br />
[RECORD] [CUE] [1] [@ATT] [TIME] [4] [*] Command Line<br />
Records levels into cue 1 and assigns an attribute fade time of 4 seconds.<br />
cue [@ATT] [TIME] # [*] changes the fade time assigned to the specified cue’s<br />
attributes without changing recorded levels. If the cue doesn’t exist, this<br />
command creates a new cue with no levels but with the specified attribute fade<br />
time assigned. You do not get an overrecord warning with this command if the<br />
cue exists.<br />
[CUE] [1] [@ATT] [TIME] [5] [*] All Modes<br />
Changes the attribute fade time for cue 1 to 5 seconds without changing any<br />
levels or other cue properties.<br />
8-99
See also Fade Time<br />
Assigning Fade Profiles to Attributes<br />
You can assign a profile to the attribute change for the cue.<br />
[RECORD] cue [@ATT] [PROFILE] # [RECORD] [*] records the levels on the current display<br />
into the specified cue and assigns a fade profile for attribute changes in the cue. If the cue<br />
already exists, an overrecord message gives you the chance to cancel the recording. To rerecord<br />
the cue, press [RECORD] [*] again. To cancel the recording, press [CLR] or [UNDO]. For<br />
information on creating and editing profiles, refer to Profiles<br />
Separate fade profiles can be assigned to each cue part for attributes. To delete an assigned<br />
fade profile, omit the fade profile number.<br />
[CUE] [1] [@ATT] [PROFILE] [3] [RECORD] Direct 1 and 2 Digit<br />
[RECORD] [CUE] [1] [@ATT] [PROFILE] [3] [*] Command Line<br />
Records levels into cue 1 and assigns fade profile 3 to the attributes.<br />
[CUE] [1] [@ATT] [PROFILE] [RECORD] Direct 1 and 2 Digit<br />
[RECORD] [CUE] [1] [@ATT] [PROFILE] [*] Command Line<br />
Records levels into cue 1 and deletes any fade profile assigned to attributes.<br />
cue [@ATT] [PROFILE] # [*] changes the fade profile assigned to the specified cue’s<br />
attributes without changing recorded levels. If the cue doesn’t exist this command creates<br />
a new cue with no levels but with the specified fade profile assignment. You do not get an<br />
overrecord warning with this command if the cue exists.<br />
[CUE] [1] [@ATT] [PROFILE] [*] All Modes<br />
Deletes the fade profile assigned to cue 1 attributes without changing recorded levels.<br />
See also Assigning Fade Profiles<br />
Assigning an Effect<br />
[RECORD] cue [FX] # [RECORD] [*] records the levels on the Live display into the specified cue<br />
and assigns an effect to it. If the effect number is positive the cue starts the effect. If the effect<br />
number is negative the cue stops the effect. If the cue exists, an overrecord message gives you<br />
the chance to cancel the recording. To rerecord the cue, press [RECORD] [*] again. To cancel<br />
the recording, press [CLR] or [UNDO].<br />
For GeniusPro, effects run by cues are stopped if you use [CUE]# [CUT] or [CUE] # [GO] except<br />
in Move Fade cues. To go to a new cue without stopping these effects, use [CUE] # [GO] if the<br />
cue is a Move Fade, or CUE # [LOAD] [GO] for any fade.<br />
For Lightpalette, Effects run by cues are stopped if you use [GOTO] {CUE] # [*]. To go to a new<br />
cue without stopping these effects, use [LOAD] [CUE] # [*] [GO]<br />
8-100
The effect starts (positive effect number) or stops (negative effect number) when you run the cue.<br />
The up fade time of the cue overrides the fade up time of a starting effect. The down fade time of<br />
the cue overrides the fade down time of a stopping effect. To delete an assigned effect, omit the<br />
effect number.<br />
[CUE] [1] [FX] [2] [RECORD] Direct 1 and 2 Digit<br />
[RECORD] [CUE] [1] [FX] [2] [*] Command Line<br />
Records levels into cue 1 and assigns effect 2 start to it.<br />
[CUE] [2] [FX] [-] [2] [RECORD] Direct 1 and 2 Digit<br />
[RECORD] [CUE] [2] [FX] [-] [2] [*] Command Line<br />
Records levels into cue 2 and assigns effect 2 stop to it.<br />
[CUE] [1] [FX] [RECORD] Direct 1 and 2 Digit<br />
[RECORD] [CUE] [1] [FX] [*] Command Line<br />
Records levels into cue 1 and deletes any assigned effect.<br />
cue [FX] # [*] changes the effect start or stop assigned to the specified cue without changing<br />
recorded levels. If the cue doesn’t exist, creates a new cue with no levels but with the specified<br />
effect assignment. You do not get an overrecord warning with this command if the cue exists.<br />
[CUE] [1] [FX] [*] All Modes<br />
Deletes the effect assigned to cue 1 without changing<br />
recorded levels.<br />
[CUE] [1] [FX] [3] [*] All Modes<br />
Changes the effect assigned to cue 1 to effect 3 start<br />
without changing recorded levels.<br />
[CUE] [2] [FX] [-] [3] [*] All Modes<br />
Changes the effect assigned to cue 1 to effect 3 stop<br />
without changing recorded levels.<br />
Assigning a Macro<br />
[RECORD] cue [MACRO] # [RECORD] [*] records the levels on the Live display into the<br />
specified cue and assigns a macro to it. If the cue already exists, an overrecord message gives<br />
you the chance to cancel the recording. To rerecord the cue, press [RECORD] [*] again. To<br />
cancel the recording, press [CLR] or [UNDO].<br />
When the cue is run the macro is automatically started. To delete an assigned macro, omit the<br />
macro number.<br />
[CUE] [1] [MACRO] [3] [RECORD] Direct 1 and 2 Digit<br />
[RECORD] [CUE] [1] [MACRO] [3] [*] Command Line<br />
Records levels into cue 1 and assigns Macro 3 to it.<br />
[CUE] [1] [MACRO] [RECORD] Direct 1 and 2 Digit<br />
[RECORD] [CUE] [1] [MACRO] [*] Command Line<br />
Records levels into cue 1 and deletes any assigned macro.<br />
cue [MACRO] # [*] changes the macro assigned to the specified cue without changing<br />
recorded levels. If the cue doesn’t exist, creates a new cue with no levels but with the<br />
specified macro assignment. You do not get an overrecord warning with this command if<br />
the cue exists.<br />
[CUE] [1] [MACRO] [*] All Modes<br />
Deletes the macro assigned to cue 1 without changing recorded levels.<br />
[CUE] [1] [MACRO] [2] [*] All Modes<br />
Changes the macro assigned to cue 1 to macro 2 without changing recorded levels.<br />
8-101
Links, Subroutines, and Loops<br />
Normally, cues are run sequentially from the beginning of the cue sheet to the end. Links, loops,<br />
and subroutines can be used to run cues out of sequence. These can only be applied to the first<br />
part of a cue.<br />
Links: Links are used to jump to any cue in the cue sheet. Cues then run sequentially from that<br />
cue. Their most common usage is as part of a loop (discussed later) or to rearrange cues without<br />
having to rerecord a number of cues.<br />
For example, assume that we have already recorded cues 1 through 20. The director changes<br />
the order of some characters entering, making it so that you need to run cues 7, 8, and 9 before<br />
you run cues 5 and 6. Of course, you can simply rerecord the cues to put them in the correct<br />
order. However, depending on the complexity of the cues, this could time consuming. The<br />
alternative is to set the Link property in cue 4 to 7, the Link property of cue 9 to 5, and the Link<br />
property of cue 6 to 10. The cues will now run as 3, 4, 7, 8, 9, 5, 6, 10, 11… One of the links in<br />
this sequence actually goes backwards in the cue sheet. This is OK, as long as you create a way<br />
to get yourself out of an infinite loop, which we did in this case by linking cue 6 to cue 10.<br />
In order to terminate linked cues in a chain, set the link field in the last cue to Rtrn. This will force<br />
an end to the cue sheet and will not start any more cues until you explicitly reload it.<br />
cue {LINK} # [RECORD] Direct 1 and 2 Digit<br />
[RECORD] cue {LINK} # [*] Command Line<br />
Records the levels from the current display into the specified cue and assigns a<br />
link to it. If the cue already exists, an overrecord message gives you the chance<br />
to cancel the recording. To rerecord the cue, press [RECORD] [*] again. To<br />
cancel the recording, press [CLR] or [UNDO].<br />
[CUE] [1] {LINK} [1] [0] [5] [RECORD] Direct 1 and 2 Digit<br />
[RECORD] [CUE] [1] {LINK} [1] [0] [5] [*] Command Line<br />
Records levels into cue 1 and sets the cue to link to cue 105. If you run<br />
cues in normal order, cue 105 will now be the next cue after cue 1.<br />
cue {LINK} # [*] changes the link assigned to the specified cue without changing<br />
recorded levels. If the cue does not exist, this command creates a new cue with<br />
no levels but with the specified link assignment. You do not get an overrecord<br />
warning with this command. To delete an existing link, omit the linked cue<br />
number.<br />
[CUE] [1] {LINK} [1] [0] [6] [*] All Modes<br />
Changes cue 1 so it links to cue 106.<br />
[CUE] [1] {LINK} [*] All Modes<br />
Deletes the link assigned to cue 1 without changing recorded levels.<br />
Subroutines: Subroutines let you link to a series of cues in another part of the cue sheet.<br />
They consist of a forward link from a “calling” cue to the first cue in the series, and a value of Rtrn<br />
for the Link property in the last cue in the series. You must set the Loop property of the calling<br />
8-102
cue to at least 1 if you want the subroutine to return. If you set it to zero, the playback will stop<br />
once it reaches the last cue in the subroutine (the one with the Link property set to Rtrn). Once<br />
called, when the subroutine returns it starts the cue after the calling cue. You can call subroutines<br />
from more than one place in the cue sheet.<br />
For example, suppose that you have a series of 4 cues that need to run each of 12 times that a<br />
certain character appears. You could copy the series of cues 12 times. This is time consuming<br />
and takes up 48 cues worth of memory in the console. Or you could record the 4 cues in series<br />
with high cue numbers (for instance, 800, 801, 802, and 803) to keep them out of the way of your<br />
normal cue sheet numbers, and turn this series into a subroutine by setting the Link property of<br />
the last cue (803 in this case) to Rtrn. Now you can call these cues from as many places as you<br />
want. If you set the Link property of cue 2 to 800 (the start of the subroutine) and the Link<br />
property of cue 15 to 800, and the Loop properties of both of these cues to 1, then your cues will<br />
proceed as follows: 1, 2, 800, 801, 802, 803, 3…14, 15, 800, 801, 802, 803, 16… Wherever you<br />
want these four cues, you just link the cue before them to cue 800 with a Loop property of 1.<br />
cue {LINK} [.] [*] changes the link assigned to the specified cue to a Rtrn value without<br />
changing recorded levels. If the cue does not exist, this command creates a new cue with<br />
no levels but with a Rtrn link value. You do not get an overrecord warning with this<br />
command. To delete an existinglink, omit the [.].<br />
[CUE] [1] {LINK} [.] [*] All Modes<br />
Changes cue 1 link value to Rtrn.<br />
[CUE] [1] {LINK} [*] All Modes<br />
Deletes the link assigned to cue 1 without changing recorded levels.<br />
Loops: Loops are special cases of links and subroutines that let you go through a series of<br />
cues a fixed number of times. For instance, suppose you need to go through cues 6, 7, 8, and 9<br />
three times and then proceed with the rest of the cue sheet. You can set the Link property in cue<br />
9 to 6, then set the Loop property in cue 9 to 3. In this example the loop will pass through cue 9<br />
three times. If you start at cue 5 you get 5, 6, 7, 8, 9, 5, 6, 7, 8, 9, 5, 6, 7, 8, 9, 5, 6, 7, 8, 9, 10.<br />
You actually go through all of the cues 4 times. If you use [GOTO] [CUE] [9] to get to cue 9 and<br />
then start, you are already in cue 9 the first time so the sequence goes 6, 7, 8, 9, 6, 7, 8, 9, 6, 7,<br />
8, 9, 10. In this case you only go through the cue sequence 3 times.<br />
Note:If you link back to a cue with its Loop property set to 0 (the default) the loop will continue<br />
forever.<br />
Now assume that you have a series of cues that you need to call from many places in the show,<br />
but the series needs to run more than once. In this case, you want to set up a subroutine loop.<br />
Set up a subroutine as described above but set the Loop property of the calling cue to the<br />
number of times you need the sequence to repeat. If necessary, you can have a different number<br />
of repetitions each time you call the subroutine.<br />
Note: In general, if you want to create a loop with a series of cues only once, use a linked loop,<br />
but if you want to use the loop multiple times during the show, create a subroutine loop.<br />
Loops can be nested up to 4 levels, which means you can have loops within loops. If you<br />
explicitly load a playback, all loop counts are cleared so that when you run the sequence again it<br />
will run the loops the correct number of times.<br />
8-103
cue {LOOP} # [RECORD] Direct 1 and 2 Digit<br />
[RECORD] cue {LOOP} # [*] Command Line<br />
Records the levels from the current display into the specified cue and assigns a<br />
loop count to it. If the cue already exists, an overrecord message gives you the<br />
chance to cancel the recording. To rerecord the cue, press [RECORD] [*] again.<br />
To cancel the recording, press [CLR] or [UNDO].<br />
[CUE] [9] {LOOP} [5] [RECORD] Direct 1 and 2 Digit<br />
[RECORD] [CUE] [9] {LOOP} [5] [*] Command Line<br />
Records levels into cue 9 and sets the cue loop count to 5. For looping<br />
subroutines, put the loop count in the calling cue. For standard loops, put the<br />
loop count in the last cue of the loop.<br />
cue {LOOP} # [*] changes the loop count assigned to the specified cue without<br />
changing recorded levels. If the cue does not exist, this command creates a new<br />
cue with no levels but with the specified loop count. You do not get an overrecord<br />
warning with this command. To delete an existing loop count, omit the loop<br />
count.<br />
[CUE] [9] {LOOP} [6] [*] All Modes<br />
Changes the cue 9 loop count to 6.<br />
[CUE] [9] {LOOP} [*] All Modes<br />
Deletes the loop count assigned to cue 9 without changing recorded levels.<br />
With dual playbacks, each playback keeps track of loops separately. There are a number of error<br />
conditions with Loops. If any of these occur, the playback will not run any more cues until<br />
explicitly reloaded.<br />
• A cue is linked to a non existent cue.<br />
• A loop is nested more than 4 levels. This can happen if loops call themselves, since this<br />
will nest infinitely.<br />
• A subroutine return is linked to another cue.<br />
• A cue is looped to a cue assigned to the other playback in one of the dual playback<br />
modes.<br />
Within the above restrictions, links and loops can be intermixed and used in any way.<br />
Note: Remember that you can also record cues as effect steps. You may be able to implement<br />
some of your loops as effects, thus effectively increasing the number of looping levels in a cue<br />
sequence.<br />
Fade (Cue) Types<br />
When you are initially setting up cues, you simply change the levels as necessary for each<br />
lighting state and then record the cue. When you start running cues, or go back to make changes<br />
or add new cues, you need to know how the console treats unchanging levels.<br />
Unless explicitly overridden, GeniusPro records all cues as Cross Fades (Cue Tracking field in<br />
Show Setup Screen Off - Default). With Cue Tracking On, GeniusPro records all new cues as<br />
8-104
Move Fades (shown as blank in Cue Type field). To record a cue which only changes the channel<br />
levels that change in the cue, you must record a Move Fade cue.<br />
Unless explicitly overridden, Lightpalette records all cues as Tracking Cues (shown as blank in<br />
Cue Type field).<br />
Note: Cue Tracking cannot be set to Off when using Lightpalette)<br />
See also Level Tracking<br />
Move Fades (MF): - GeniusPro Only. A Move Fade remembers only the channels for<br />
which levels change. All other channels are not remembered. Levels set in a cue track through<br />
subsequent cues until they come to a cue which explicitly sets those levels.<br />
You can play up to 128 Move Fades at once between the two playbacks. Cues with separate up<br />
and down fades count as two fades for this total. Running more than 128 cues stops the oldest<br />
running cue.<br />
When you use [GOTO], [CUT], or [LOAD], if you have tracking off, only the channels that move<br />
in the target cue will change levels. If you have tracking on, the channel levels are adjusted as<br />
though you took all of the cues leading up to the specified cue.<br />
Move Fades are abbreviated as MF on displays, unless Cue Tracking is On, in which case they<br />
are shown as blank.<br />
Cross Fade: - GeniusPro Only. A cross fade remembers levels for all channels, and<br />
forces all cue levels to the recorded levels. A blank channel level is equivalent to a zero level. If<br />
you go back and record a new channel on in cue 4 that was never used before (channel levels in<br />
all cues are zero), it is only on in that one cue, and then it is forced back to zero<br />
If you change a Move Fade to a Cross Fade, you can change it back to a true Move Fade by<br />
changing the fade type. Channels that were tracking before you changed to a Cross Fade will<br />
now track again.<br />
Cross Fades are abbreviated as XF on displays, and are the same as Hard Block Cues.<br />
All Fades (AF): - GeniusPro and Lightpalette. An All Fade is the same as a Cross<br />
Fade except that when it runs it is combined with other output sources on a latest takes<br />
precedence basis (that is, it fades all channels on all playbacks). It is only useful when the<br />
Playback mode in the Show Setp Screen is set to Dual HTP mode. Otherwise it is the same as a<br />
Cross Fade<br />
All Fades are abbreviated as AF on displays.<br />
Tracking Cues: - Lightpalette Only. When cues are recorded, only the levels that<br />
changed in the cue are remembered. If you change a level in a cue, and that cue level wasn't<br />
changed for the rest of the show, the new level will now "track" through the entire show. By<br />
default, Lightpalette records all cues as Tracking Cues.<br />
8-105
To avoid surprises resulting from tracking (particularly in blackouts) you can record a Soft Block<br />
Cue or a Hard Block cue, or change a tracking cue into a Soft Block Cue or Hard Block Cue.<br />
You can use the {TRACK THRU} soft key to change a Soft Block Cue or Hard Block Cue back<br />
into a Tracking cue.<br />
Soft Block Cues:- GeniusPro and Lightpalette<br />
Soft Block Cues record explicit levels for every channel in the system, so that any changes made<br />
to cues before the cue will track only up to the cue. You can set individual channels to tracking by<br />
explicitly setting them off (use # [@] [*] or # [@] {OFF} [*] in the Cue/Preview display). Once set<br />
to off, channels in a Soft Block Cue will continue to track changes in previous cues.<br />
Soft Block Cues show all zero levels with an explicit zero in the Cue/Preview display. Channel<br />
levels are white because they are set in the cue, not tracking from the previous cue.<br />
In GeniusPro, selecting the {BLOCK CUE} softkey sets the cue as a soft block cue (shown as<br />
MF (Move Fade) in the Cue Type Field)<br />
Hard Block Cues: - Lightpalette Only<br />
Hard Block Cues record explicit levels for every channel in the system, so that any changes made<br />
to cues before the cue will track only up to the cue. You can force individual channels to track<br />
changes in previous cues by explicitly setting them off (use # [@] [*] or # [@] {OFF} [*] in the<br />
Cue/Preview display). ). However, unlike Soft Block Cues, once the selected channels are<br />
matched to the previous cue they are once again blocked. The next time you change a channel in<br />
a previous cue, it will again be blocked by the cue. To allow tracking through a Hard Block Cue<br />
you need to change it into a Soft Block Cue or a Tracking cue.<br />
Hard Block Cues show all zero levels with an explicit zero in the Cue/Preview display. Channel<br />
levels are white because they are set in the cue, not tracking from the previous cue.<br />
Creating a New Cue<br />
Unless otherwise specified, a new cue is always recorded as a cross fade if tracking is off or a<br />
Move Fade if Cue Tracking is on.<br />
Note: When Cue Tracking is on MF (Move Fade) is not displayed in the Type field if a new cue is<br />
created or a cue is specified as Move Fade using the {MOVE FADE} softkey.<br />
cue [*] [*] creates a new cue with all fields set to the default value.<br />
Cue Tracking Off - GeniusPro Only (GeniusPro Default)<br />
[CUE] [2] [6] [*] [*]<br />
Creates a new cue numbered 26 as a Cross Fade cue(XF). All other fields are set to default<br />
values.<br />
[CUE] [2] [7] {MOVE FADE} [*] [*]<br />
Creates a new cue numbered 27 as a Move Fade cue (MF). All other fields are set to default<br />
values.<br />
[CUE] [2] [8] {ALL FADE} [*] [*]<br />
Creates a new cue numbered 28 as an All Fade cue (AF). All other fields are set to default<br />
values.<br />
[CUE] [2] [9] (BLOCK CUE} [*] [*]<br />
Creates a new cue numbered 29 as a Soft Block Cue (MF). All other fields are set to default<br />
values.<br />
8-106
Cue Tracking On or This Cue Only - GeniusPro or Lightpalette<br />
GeniusPro<br />
[CUE] [2] [6] [*] [*]<br />
Creates a new cue numbered 26 as a Move Fade (Blank). All other fields are set to default<br />
values.<br />
[CUE] [2] [7] {ALL FADE} [*] [*]<br />
Creates a new cue numbered 27 as an All Fade cue (AF). All other fields are set to default<br />
values.<br />
[CUE] [2] [8] {CROSS FADE} [*] [*]<br />
Creates a new cue numbered 28 as a Cross Fade cue (XF). All other fields are set to default<br />
values.<br />
[CUE] [2] [9] (BLOCK CUE} [*] [*]<br />
Creates a new cue numbered 29 as a Block Cue (blank). All other fields are set to default values.<br />
Lightpalette<br />
[CUE] [2] [6] [*] [*]<br />
Creates a new cue numbered 26 as a Tracking cue (blank). All other fields are set to default<br />
values.<br />
[CUE] [2] [7] {HARD BLOCK} [*] [*]<br />
Creates a new cue numbered 27 as a Hard Block cue (BL). All other fields are set to default<br />
values.<br />
[CUE] [2] [8] {SOFT BLOCK} [*] [*]<br />
Creates a new cue numbered 28 as a Soft Block cue (blank). All other fields are set to default<br />
values.<br />
[CUE] [2] [9] (ALL FADE} [*] [*]<br />
Creates a new cue numbered 29 as an All Fade Cue (AF). All other fields are set to default<br />
values.<br />
Copying an Existing Cue<br />
With the Cue Spreadsheet Screen displayed and the cursor positioned alongside an existing cue,<br />
you can create a new cue based on the details of the existing cue as shown:<br />
Cue Tracking Off - GeniusPro Only (GeniusPro Default)<br />
[CUE] [3] [0] [RECORD]<br />
Creates a new cue numbered 30 and copies the field values of the cue alongside the cursor<br />
position.<br />
[CUE] [3] [1] {ALL FADE} [RECORD]<br />
Creates a new cue numbered 31, changes the Cue Type to All Fade (AF) and copies the field<br />
values of the cue alongside the cursor position.<br />
[CUE] [3] [2] {BLOCK CUE} {RECORD}<br />
Creates a new cue numbered 32, changes the Cue Type to Soft Block Cue (MF) and copies the<br />
field values of the cue alongside the cursor position.<br />
8-107
Cue Tracking On or This Cue Only - GeniusPro or Lightpalette<br />
GeniusPro<br />
[CUE] [2] [6] [RECORD]<br />
Creates a new cue numbered 26 and copies the field values of the cue alongside the cursor<br />
position.<br />
[CUE] [2] [7] {ALL FADE} [RECORD]<br />
Creates a new cue numbered 27, changes the Cue Type to All Fade (AF) and copies the field<br />
values of the cue alongside the cursor position.<br />
[CUE] [2] [8] {CROSS FADE} [RECORD]<br />
Creates a new cue numbered 28, changes the Cue Type to Cross Fade (XF) and copies the field<br />
values of the cue alongside the cursor position.<br />
[CUE] [2] [9] (BLOCK CUE} [RECORD]<br />
Creates a new cue numbered 29, changes the Cue Type to Soft Block Cue (blank) and copies<br />
the field values of the cue alongside the cursor position.<br />
Note: Cue parts cannot be All Fade<br />
Lightpalette<br />
[CUE] [2] [6] [RECORD]<br />
Creates a new cue numbered 26 as a Tracking cue (blank) and copies the field values of the cue<br />
alongside the cursor position.<br />
[CUE] [2] [7] {HARD BLOCK} [RECORD]<br />
Creates a new cue numbered 27, changes the Cue Type to Hard Block (BL) and copies the field<br />
values of the cue alongside the cursor position.<br />
[CUE] [2] [8] {SOFT BLOCK} [RECORD]<br />
Creates a new cue numbered 28, changes the Cue Type to Soft Block (BL) and copies the field<br />
values of the cue alongside the cursor position.<br />
[CUE] [2] [9] (ALL FADE} [RECORD]<br />
Creates a new cue numbered 29, changes the Cue Type to Soft Block (BL) and copies the field<br />
values of the cue alongside the cursor position.<br />
When in the Live Screen or any of the Preview Screens (Cue, Group, Effect or Sub) you can copy<br />
the levels of a cue to another cue using the {COPY FROM} softkey, e.g.,<br />
[CUE] [5] [@] {COPY FROM} [CUE] [2]<br />
You can expose the record mode soft keys at any time by using the [REC MODE] key. This key<br />
is a toggle, and switches the centre LCD (consoles with 3 LCD displays) or the left LCD (consoles<br />
with 2 LCD displays) or the LCD (<strong>Console</strong>s with one LCD) between its normal display and the<br />
record mode soft keys.<br />
Level Tracking<br />
Since Cross Fades and All Fades (Block Cues) record all channels, whether they change or not,<br />
to change levels in a series of Cross Fades or All Fades (Block Cues) you must re-record each<br />
one of the cues.<br />
8-108
Move Fades (Tracking Cues), on the other hand, are easy to modify. When the Cue Tracking field<br />
in the Show Setup Screen is set ON (Lightpalette default) all level changes track through<br />
subsequent cues to wherever the channel level is next changed. Also when Cue Tracking is set<br />
to ON all cues are automatically recorded as Move Fades (Tracking Cues) unless another type is<br />
explicitly selected. If you want to avoid level tracking when you subsequently modify cues, you<br />
can set the Cue Tracking field to THIS CUE ONLY. In this mode level changes are recorded into<br />
one cue and do not track through to subsequent cues.<br />
For GeniusPro, when the Cue Tracking field is set to OFF (GeniusPro default) cues are recorded<br />
as Cross Fades unless explicitly recorded as another type.<br />
The [Q ONLY/TRACK] key changes the state of the Cue Tracking field from ON to THIS<br />
CUE ONLY or from THIS CUE ONLY to ON for a single cue.<br />
[CUE] [1] [Q ONLY/TRACK] [RECORD] Direct 1 and 2 Digit<br />
[RECORD] [CUE] [1] [Q ONLY/TRACK] [*] Command Line<br />
Records cue 1 with altered tracking state as described above.<br />
Recording a Text Label<br />
You can record a text label (caption) with each cue to help identify the cue.<br />
[CUE] # [TEXT] text [RECORD] Direct 1 and 2 Digit<br />
[RECORD] [CUE] # [TEXT] text [*] Command Line<br />
Records levels on the current display into the specified cue and assigns a text string (caption) to<br />
it.<br />
[CUE] # [TEXT] text [*] changes the text string (caption) assigned to a cue without changing<br />
recorded levels.<br />
Refer to Basic Recording for examples.<br />
8-109
Chapter 9 - Running Cues<br />
see also:<br />
Recording Cues<br />
X Playback<br />
This section contains the following topics:<br />
• The Current Cue<br />
• Running Timed Cues<br />
• Running Manual Cues<br />
• Loading a Cue<br />
• Loading a Cue with Overrides<br />
• Changing Cue Direction<br />
• Jumping Directly to a Cue<br />
• Using the Rate/Level Wheel to Change Fade Progress (<strong>500</strong> <strong>Series</strong> <strong>Console</strong>s)<br />
• Using the Level Wheel to Change Fade Progress (300 <strong>Series</strong> <strong>Console</strong>s)<br />
• Cue Fade Progress in Manual Time<br />
• Updating and adding to Cues<br />
• Updating Cues from the Live Screen<br />
• Changing Cues Temporarily<br />
• Fading Cues with the Level Wheel<br />
• Viewing and Editing Cues<br />
The Current Cue<br />
The CUE field in the right LCD shows the current cue. This is the last cue which has been<br />
referenced. It can be used in a cue selection.<br />
All cue recording commands act on a single cue part. When you press [CUE], the soft keys<br />
change to include {PART} which lets you select one of the cue parts. [PART] is a hard key on<br />
300 <strong>Series</strong> consoles.<br />
If you do not include a cue part, part 1 is assumed for a new cue and the current part is assumed<br />
for an existing cue.<br />
A cursor (>) shows the current cue. This is the cue that will be recorded if you use recording<br />
commands and do not specify a cue number. It is also the cue that will appear when you press<br />
to see the Preview display and LCD menu.<br />
• When you record a new cue the cursor moves to the newly recorded cue.<br />
• When you load a cue onto a playback, the cursor moves to the loaded cue.<br />
9-110
• When you shift into the live display the cursor moves to the last completed cue or, if a<br />
cue is in progress, to the cue in progress.<br />
• When you press [GO] or [STOP BACK] the cursor moves to the cue in progress.<br />
• When you press [NEXT] or [LAST] with no channels selected, or B or C on the<br />
playbacks, the cursor moves to the next or last existing cue. The cursor ( > ) on screen<br />
next to the cue number shows the current cue.<br />
With dual playbacks, each playback has its own current cue.<br />
The examples shown immediately below are command segments you can use to select a cue<br />
number. You can then use combinations of these command segments to replace cue where it<br />
appears in full command descriptions.<br />
Note: Since the following examples form only part of a command, they are not related to channel<br />
control mode and the final [*], where appropriate, is not shown.<br />
[CUE] {PART} # specifies the current cue with a specific part number.<br />
[CUE] Specifies the current cue part 1.<br />
[CUE] {PART} [2] Specifies the current cue part 2.<br />
[CUE] [CUE] # Specifies the current cue with a specific part number.<br />
[CUE] [CUE] [2] Specifies the current cue part 2.<br />
[CUE] # {PART} # Specifies a specific cue.<br />
[CUE] [1] Specifies cue 1 part 1.<br />
[CUE] [1] {PART} [2] Specifies cue 1 part 2.<br />
[CUE] [1] [.] [2] {PART} [3] Specifies cue 1.2 part 3.<br />
[CUE] [NEXT] {PART} # specifies the next cue after the current cue. If the current cue is<br />
the highest cue number, this specifies the lowest cue number.<br />
[CUE] [NEXT] Specifies the cue part 1 after the current cue.<br />
[CUE] [NEXT] {PART} [2] Specifies the cue part 2 after the current cue.<br />
[CUE] [LAST] {PART} # Specifies the previous cue before the current cue. If the current<br />
cue is the lowest cue number, this specifies the highest cue number.<br />
[CUE] [LAST] Specifies the cue part 1 before the current cue.<br />
[CUE] [LAST] {PART} [3] Specifies the cue part 1 before the current cue.<br />
The Blackout Cue<br />
The first cue in the cue sheet is called the blackout cue and is numbered cue 0. This is an All<br />
Fade cue with all intensity levels and times of 0; it does not affect attributes. It cannot be modified<br />
or deleted.<br />
Cue Colours (GeniusPro)<br />
Cue fields are green except when they become the next cue. The last recorded cue is shown at<br />
the bottom in all red if Show Last Recorded Cue is ON in the User Setup Screen<br />
When no cues are running, cue fields in the next cue are yellow. The wait, delay and fade times<br />
and fade progress of cues are white while a cue is running.<br />
9-111
Cue Colours (Lightpalette)<br />
Cue fields are dark cyan, and become bright cyan when the cue is loaded. The last recorded cue<br />
is shown at the bottom in all green if Show Last Recorded Cue is ON in the Setup display.<br />
When no cues are running, cue fields in the current cue are yellow if X Playback Colours is set to<br />
LIGHT PALETTE in the User Setup display, or black on a yellow bar if X Playback Colours is set<br />
to LIGHT PALETTE INVERT.<br />
The cue is red (LIGHT PALETTE) or on a red bar (LIGHT PALETTE INVERT) while a cue is<br />
running, and the wait, delay and fade times and fade progress of the cue are white.<br />
Cue Properties (GeniusPro)<br />
Each cue has a number of properties, which are displayed in the Live display State screen. When<br />
the X Playback Format field in the User Setup Screen is SPREAD SHEET, the property<br />
associated with each display field is indicated by the title line. When the X Playback Format field<br />
is EXPANDED or EXPANDED - FADE TIME the fields are labelled to their left. The GeniusPro<br />
default setting for the X Playback Format field is SPREAD SHEET.<br />
X<br />
Cue<br />
P<br />
Type<br />
The playback that will run this cue. If there is no playback number<br />
the cue will be assigned to the next available playback.<br />
The recorded cue number.<br />
The cue part (1 to 12) if it is a Move Fade. Otherwise blank.<br />
The type of recorded cue when Tracking is off. When Tracking is on,<br />
cue type is not shown.<br />
XF Cross Fade (default)<br />
AF All Fade<br />
MF Move Fade<br />
Up/Down<br />
Time<br />
Wait<br />
Delay<br />
The split fade times. If not split, only the up fade time is shown.<br />
Fade times can be from one hundredth of a second to 59 minutes<br />
and 59 seconds as shown for Fade Times or manual (off).<br />
The way in which fade progress and remaining time is shown<br />
depends on the X Playback Format field in the User Setup display<br />
The wait time. Blank if the wait time is off. While a cue is running,<br />
the remaining wait time appears under this value. The colour<br />
indicates its state.<br />
The cue split delay times. If not split only the up fade delay is<br />
shown. Blank if there are no delays. Shows initial delay times before<br />
a cue is run, the time remaining in the delay while a cue is running,<br />
and the original delays again when the fade completes. The colour<br />
indicates their state.<br />
9-112
Link<br />
Used for cue linking and looping:<br />
(blank) There is no link.<br />
#<br />
The number of the cue that will be run after this cue if the loop count<br />
is not exhausted.<br />
Rtrn This is a loop return cue and marks the end<br />
Loop<br />
Cmd<br />
For cues linked to previous cues, indicates how many time the loop<br />
will pass through this cue. For cues linked to the start of a<br />
subroutine indicates how many times to run the subroutine. Zero<br />
means continuous looping. Ignored if Link is blank.<br />
A macro to be run or an effect to start or stop. This is one of the<br />
following:<br />
(blank) No macro or effect.<br />
M #<br />
F #<br />
Run the macro. Refer to Product Specification for number of<br />
macros<br />
Start the effect numbered.Refer to Product Specification for number<br />
of effects<br />
f # Stop the effect. Refer to Product Specification for number of effects<br />
Profile<br />
The assigned Up/Down profile. You can assign separate profiles for<br />
the up and down fades.<br />
Note: The text label (caption) assigned to the cue is shown at the far right end of the second line<br />
of cue information, without a field label.<br />
Cue Properties (Lightpalette)<br />
Each cue has a number of properties, which are displayed in the Live display State screen. When<br />
the X Playback Format field in the User Setup Screen is SPREAD SHEET, the property<br />
associated with each display field is indicated by the title line. When the X Playback Format field<br />
is EXPANDED or EXPANDED - FADE TIME the fields are labelled to their left. The Lightpalette<br />
default setting for the X Playback Format field is EXPANDED.<br />
Q<br />
The recorded cue number.<br />
P<br />
The cue part (1 to 12) if it is a Tracking Cue. Otherwise blank.<br />
Time<br />
The split fade times. If not split, only the up fade time is shown. Fade<br />
times can be from one hundredth of a second to 59 minutes and 59<br />
seconds as shown for Fade Times or manual (off). The way in which<br />
fade progress and remaining time is shown depends on the X<br />
Playback Format field in the User Setup display.<br />
9-113
Wait<br />
The wait time. Blank if the wait time is off. While a cue is running, the<br />
remaining wait time appears under this value. The colour indicates its<br />
state.<br />
Delay<br />
The cue split delay times. If not split only the up fade delay is shown.<br />
Blank if there are no delays. Shows initial delay times before a cue is<br />
run, the time remaining in the delay while a cue is running, and the<br />
original delays again when the fade completes. The colour indicates<br />
their state.<br />
Link<br />
Used for cue linking and looping:<br />
(blank) There is no link.<br />
Q#<br />
The number of the cue that will be run after this cue if the loop count is<br />
not exhausted.<br />
Rtrn This is a loop return cue and marks the end<br />
Loop<br />
For cues linked to previous cues, indicates how many time the loop<br />
will pass through this cue. For cues linked to the start of a subroutine,<br />
indicates how many times to run the subroutine. Zero means<br />
continuous looping. Ignored if Link is blank.<br />
Macro #<br />
FXGo #<br />
Run the macro. Refer to Product Specification for number of macros<br />
Start the effect. Refer to Product Specification for number of effects<br />
FXStop #<br />
Playback<br />
Stop the effect. Refer to Product Specification for number of effects<br />
The playback that will run this cue. If the label isn't showing the cue<br />
will be assigned to the next available playback.<br />
Profile<br />
The assigned Up/Down profile. You can assign separate profiles for<br />
the up and down fades.<br />
Att Prof<br />
The profile assigned to attributes.<br />
Note: The text label (caption) assigned to the cue is shown at the far right end of the first line of<br />
cue information, without a field label.<br />
9-114
Running Timed Cues<br />
On power-up, each playback is positioned on the cue which was the current cue when you shut<br />
down the console. Press [GO] to run the next cue and automatically load the cue after that, once<br />
fading is complete. The [GO] button light flashes while the cue is fading, but not during any delay<br />
or wait time. The light is on if a cue is loaded for playback, otherwise the light is off.<br />
If there are any stopped or reversing cues, pressing [GO] restarts those cues running forwards.<br />
Continuously pressing [GO] will step sequentially through the cue sheet.<br />
Running timed cues will sequence through the cue sheet, taking account of link and loop cues.<br />
When the end of the cue sheet is reached, the playback is cleared and no more cues can be run<br />
until the playback is reloaded.<br />
Note: A link to a non existent cue (or any other link/loop error) will also clear the playback.<br />
Cues do not have to complete before another cue is run. However a maximum of (refer to<br />
Product Specification for number of simultaneous fades) can be run where each cue part counts<br />
as a fade and split cues and parts count as 2 fades.<br />
Note: (GeniusPro) Running a Cross/All Fade immediately steals channels from all previous<br />
Cross/All or Move Fades.<br />
Note: (Lightpalette) Running a Block Cue immediately steals channels from all previous Move<br />
Fades.<br />
Running Manual Cues<br />
Manual cues are sequenced and loaded by the X playbacks the same as timed cues, except that<br />
the playback will not actually run the cue.<br />
1. Press [GO] to load the manual cue.<br />
2. Make sure that the fader is not in Rate mode by pressing {UNRATE} if required (<strong>500</strong><br />
<strong>Series</strong> <strong>Console</strong>s only).<br />
3. Move the playback faders all the way to the bottom (0).<br />
4. Move the playback faders up to fade the cue in. You can start the two faders at different<br />
times and move them at different rates if required.<br />
Loading a Cue<br />
If you need to run cues out of their normal cue sheet order, you can load a cue onto the X<br />
Playback.<br />
Individual cue parts cannot be loaded.<br />
9-115
If the cue does not exist, a warning is given and the command is ignored. Loading a cue resets<br />
any loops to their initial loop count.<br />
[CUE] # [LOAD] Direct 1 and 2 Digit<br />
[LOAD] [CUE] # [*] Command Line<br />
Loads a cue into the playback. This does not affect the output until you press [GO] to run the cue.<br />
To load the current cue, omit the cue number. The CUE field in the right LCD shows the current<br />
cue.<br />
[CUE] [LOAD] Direct 1 and 2 Digit<br />
[LOAD] [CUE] [*] Command Line<br />
Loads the current cue into the playback.<br />
[CUE] [1] [.] [2] [LOAD] Direct 1 and 2 Digit<br />
[LOAD] [CUE] [1] [.] [2] [*] Command Line<br />
Loads cue 1.2 into the playback.<br />
[LOAD] [1] [.] [2] [*] All Modes<br />
Loads cue 1.2 into the playback (the [CUE] key is assumed).<br />
[CUE] # [GO] Loads and runs the cue. It is equivalent to [CUE] # [LOAD] followed by [GO].<br />
[CUE] [GO] All Modes<br />
Loads and runs the current cue.<br />
[CUE] [1] [.] [2] [GO] All Modes<br />
Loads and runs cue 1.2.<br />
Loading a Cue With Overrides<br />
The cue times, links, and profiles can be temporarily overridden when loading the cue using the<br />
same syntax as when recording the cue. In addition, you can load any cue as a Move Fade<br />
(Tracking Cue) regardless of how it was recorded. This does not permanently change the<br />
properties of the cue.<br />
[CUE] [TIME] [2] [/] [3] {DELAY} [/] [4] {WAIT} [5] [LOAD] Direct 1 and 2 Digit<br />
[LOAD] [CUE] [TIME] [2] [/] [3] {DELAY} [/] [4] [WAIT] [5] [*] Command Line<br />
Loads the current cue into the playback with up and down fade times of 2 and 3<br />
seconds, down delay time of 4 seconds and wait time of 5 seconds.<br />
[CUE] [+] [2] [LOAD] Direct 1 and 2 Digit<br />
Loads cue 2 into the playback and forces it to be a Move Fade (GeniusPro).<br />
[LOAD] [CUE] [2] [PB] [2] [*] [GO] Command Line<br />
Loads cue 2 into playback 2 irrespective of load type.<br />
9-116
Changing Cue Direction<br />
Running cues can be stopped and then cut backwards. The backwards cut time is given by the X<br />
Back, Cut field in the User Setup display, or by the playback faders if you are in Manual Time<br />
mode. When cutting backwards, the previous cue in the cue sheet is always cut to, rather than<br />
the previously run cue.<br />
To stop any forward running cues, press [STOP/BACK]. A second press cuts stopped cues<br />
backwards to the previous cue. If there are no running or stopped cues, the first press cuts<br />
backwards to the previous cue.<br />
While there are cue fades which are stopped or cutting, the [GO] light flashes.<br />
Jumping Directly to a Cue<br />
Normally a cue waits and then delays and finally fades to completion. When going to or cutting to<br />
a cue, wait and delay times are ignored and the fade time is taken from the X Back, Cut field in<br />
the Default Times window of the User Setup Screen<br />
[CUT] has the same effect as [GO] if there are stopped or reversing cues. The stopped or<br />
reversing cues are restarted forwards. Otherwise it cuts to the next unrun cue. Unlike [GO], if you<br />
are on the last cue in the cue sheet and you press [CUT], it cuts to the first cue in the cue sheet.<br />
[CUT] All Modes<br />
Cuts to the next unrun cue.<br />
[CUE] # [CUT] or [GOTO] [CUE] # [*] cuts to the specified cue. If the cue does not exist,<br />
a warning is given and the command is ignored. To cut to the current cue (shown in the<br />
Live LCD Menui), omit the cue number. These commands force the cue to its correct final<br />
state for intensity levels and attribute levels regardless of the current Tracking setting.<br />
Note: Delay times and assigned effects and macros are ignored.<br />
[CUE] [CUT] Direct 1 and 2 Digit<br />
[GOTO] [*] All Modes<br />
[GOTO] [CUE] [*] All Modes<br />
Cuts to the current cue.<br />
[CUE] [1] [.] [2] [CUT] Direct 1 and 2 Digit<br />
[GOTO] [1] [.] [2] [*] All Modes<br />
[GOTO] [CUE] [1] [.] [2] [*] All Modes<br />
Cuts to cue 1.2.<br />
For GeniusPro, you can temporarily override the default Cut time when cutting to a cue by using<br />
the same syntax as when recording the cue. This has no effect on the recorded cue. This is the<br />
same as the equivalent [GO] command except that any delay times are ignored.<br />
9-117
[CUE] [TIME] [2] [/] [3] [CUT] Direct 1 and 2 Digit (GeniusPro)<br />
Cuts to current cue with up and down fade times of 2 and 3 seconds.<br />
[GOTO] [CUE] # [PB] # [*] cuts to the specified cue and runs it on the specified playback.<br />
[GOTO] [CUE] [5] [PB] [2] [*] Direct 1 and 2 Digit<br />
Cuts to cue 5 on playback 2.<br />
GeniusPro<br />
Effects run by cues are stopped if you use [CUE] # [CUT] or [CUE] # [GO]. To go to a new cue<br />
without stopping these effects, use [CUE] # [LOAD] [GO] for any fade, or [CUE] # [GO] if the<br />
cue is a Move Fade.<br />
Lightpalette<br />
Effects run by cues are stopped if you use [GOTO] [CUE] # [*] or [CUE] # [GO]. To go to a new<br />
cue without stopping these effects, use [LOAD] [CUE] # [*] [GO].<br />
Using the Rate/Level Wheel to Change Fade Progress (<strong>500</strong> <strong>Series</strong><br />
<strong>Console</strong>s)<br />
Normally cue fades progress automatically. However, you can use the Rate Wheel to change the<br />
fade progress of all currently running cues or parts on either X playback, or change the rate of a<br />
single running cue or cue part.<br />
On consoles with two wheels, the Rate Wheel is next to the X playbacks. Do not confuse it with<br />
the Level Wheel. On consoles with only one wheel, the single wheel is the Level Wheel normally,<br />
and the Rate Wheel while rate functions are active.<br />
To put all fades on a playback under Rate Wheel control, press the {RATE} softkey above the<br />
appropriate playback. The left LCD changes to {UNRATE}, {UPRATE} and {DOWNRATE}.<br />
{UPRATE} and {DOWNRATE} are toggle keys, so that you can control the up fade rate, the<br />
down fade rate, or both. When you first press {RATE}, both are highlighted.<br />
Changing the current fade rate does not change the recorded fade time for any cues or parts.<br />
Rather, it changes the time remaining for cues that are running when you press {RATE}. If there<br />
is more than one cue or cue part running when you press {RATE}, the Rate Wheel changes their<br />
fade rates proportionally.<br />
The Rate Wheel loses control of fades when all fades are completed, or when a new fade is<br />
started.<br />
To move the cursor ( > ) up or down and select a single cue or part for Rate Wheel control, press<br />
up or down When you are controlling only one cue, to return to controlling all of the running cues<br />
or parts, press {UNRATE} {RATE}.<br />
To toggle the up fade rate control between on and off, press {UPRATE}. When there is a bar<br />
above this soft key, the Rate Wheel changes the fade time of channels which are fading up.<br />
To toggle the down fade rate control between on and off, press {DOWN RATE}. When there is a<br />
bar above this soft key, the Rate Wheel changes the fade time of channels which are fading<br />
down.<br />
9-118
To return the fader to normal functioning, press {UNRATE}. Changes you made with the Rate<br />
Wheel still apply to running cues or parts, but the Rate Wheel no longer controls any fades.<br />
Using the Level Wheel to Change Fade Progress (300 <strong>Series</strong><br />
<strong>Console</strong>s)<br />
Normally cue fades progress automatically. However, you can use the Level Wheel to change the<br />
fade progress of all currently running cues or parts on either X playback, or change the rate of a<br />
single running cue or cue part.<br />
To put all fades on a playback under Rate Wheel control, press the appropriate [RATE] key. Both<br />
[RATE] keys are toggle keys which set the status of the rate control for either X playback and<br />
operate as follows:<br />
First Press Up and Down Fade Both UP and DN LEDs illuminated<br />
Second Press Up only Fade<br />
UP only LED illuminated<br />
Third Press Down only Fade DN only LED illuminated<br />
Fourth Press Unrate<br />
Both UP and DN LEDs extinguished<br />
Selecting Up rate, Down rate or both automatically changes the level wheel to a rate wheel while<br />
the rate function is selected. Set the fade progress for Up or Down fade progress or both, then<br />
press the appropriate [RATE] key to end the rate adjustment and return the wheel to the normal<br />
level function.<br />
Changing the current fade rate does not change the recorded fade time for any cues or parts.<br />
Rather, it changes the time remaining for cues that are running when you press [RATE]. If there<br />
is more than one cue or cue part running when you press [RATE], the Level Wheel changes their<br />
fade rates proportionally.<br />
The Level Wheel loses control of fades when all fades are completed, or when a new fade is<br />
started.<br />
Rate changes you made with the Level Wheel still apply to running cues or parts, but the Level<br />
Wheel no longer controls any fades.<br />
Cue Fade Progress in Manual Time<br />
Normally cue fades progress automatically. Manual Time takes the fade times of all currently<br />
running cues and the next cue on the Playback from the time fader. The next cue is adjusted to<br />
the exact value of the time fader, and the currently running cues are adjusted proportionally to<br />
their current percent on completion. The up and down times can be controlled separately.<br />
Any new cues automatically come under control of the fader and take their time from the time<br />
controls.<br />
9-119
To change the playback faders into time controls, press {MAN TIME} over the playback. The LCD<br />
changes to {AUTO}, {INST} and {MAN FADE} in this mode. The time for the fade will now be<br />
taken from the playback faders acting as time controls. The scales for time are on the outside of<br />
the two faders and are marked from 0 to infinity<br />
To instantly complete a fade, press {INST}.<br />
To return to normal mode where the fades continue automatically, press {AUTO}. Changes made<br />
while you were in Manual Time mode remain on the fader but all new cues will be run using their<br />
recorded times.<br />
Updating and Adding To Cues<br />
[UPDATE] cue # [*] changes levels in the specified cues as necessary based on<br />
channels that have been modified including channels that are not already in the<br />
cues. Channels that are off in the selection are removed from the cues. The cues<br />
must already exist.<br />
Note: The [UPDATE] command for cues defaults to updating all channels,<br />
including channels that are not already in the cue. [UPDATE] cue # [*] is the<br />
same as [UPDATE] {ADD ALL} cue # [*]. When updating a cue to include all<br />
channels, it is therefore not necessary to include the {ADD ALL} softkey in the<br />
syntax.<br />
[UPDATE] [CUE] [1] [*] All Modes<br />
Records all channels that have been modified live into cue<br />
1including channels that are not already in the cue.<br />
[SUB] [7] [*] [UPDATE] [CUE] [1] [*] All Modes<br />
First selects all of the channels in submaster 7, then records<br />
their levels in cue 1, including channels that are not already in<br />
cue 1.<br />
[UPDATE] {CHANS IN} cue [*] changes levels in the specified cues as<br />
necessary based on channels that have been modified ignoring channels that are<br />
not already in the cues. Channels that are off in the selection are removed from<br />
the cues. The cues must already exist.<br />
[UPDATE] {CHANS IN} [CUE] [1] [*] All Modes<br />
Records all channels that have been modified live into cue 1, ignoring channels<br />
that are not already in the cue.<br />
[SUB] [7] [*] [UPDATE] {CHANS IN} [CUE] [1] [*] All Modes<br />
First selects all of the channels in submaster 7, then records their levels in cue 1,<br />
ignoring channels that are not already in the cue.<br />
chan [UPDATE] cue [*] changes levels of the specified channels in the specified<br />
cues to match the current Levels screen. Adds channels that are not already in<br />
the cues. Channels that are off in the selection are removed from the cues. The<br />
cues must already exist.<br />
9-120
[1] [THRU] [5] [UPDATE] [CUE] [1] [*] All Modes<br />
Changes channel 1 through 5 levels in cue 1, adding channels that are not<br />
already in the cue.<br />
[1] [THRU] [5] [UPDATE] [CUE] [1] [THRU] [4] [*] All Modes<br />
Changes channel 1 through 5 levels in cues 1 through 4, adding channels that<br />
are not already in the cues.<br />
Note: To clear the changed indicator and set red channel levels back to cyan,<br />
press [SHIFT] [CLEAR]<br />
Updating Cues from the Live Screen<br />
When in one of the two Cue Preview screens (Cue Sheet or X Ref) you can update cues<br />
according to the levels in the Live Screen (on stage) using the syntax chans [@] [LIVE]. This<br />
syntax will set the selected channel levels into currently highlighted cue in the Preview Screen,<br />
including channels not already in the cue. Alternatively, you can update only the channels in the<br />
cue using the syntax cue [@] [LIVE].<br />
[1] [THRU] [5] [@] [LIVE] Direct Action Modes<br />
[1] [THRU] [5] [@] [LIVE] [*] Command Line Mode<br />
Sets the levels of channels 1 to 5 in the currently selected cue to the levels in the Live Screen<br />
(levels on stage). If any of the channels are not already in the cue, they are added to the cue.<br />
[CUE] [1] [@] [LIVE] Direct Action modes<br />
[CUE] [1] [@] [LIVE] [*] Command Line Mode<br />
Selects the channels in cue 1 and sets them according to the levels in the Live Screen (on stage)<br />
Changing Cues Temporarily<br />
You can change levels and properties for the next cue temporarily by using the Playback display.<br />
These changes are not recorded in the cue, so the next time you run it the recorded properties<br />
and levels will be used. This does not modify the current cue (the cue with > next to it). It modifies<br />
the cue currently loaded and ready for playback when you press [GO].<br />
[PB] # [*] opens the Playback display for the specified playback so that you can modify<br />
the next cue. Press [LIVE] to return to the Live display.<br />
[PB] [1] [*]<br />
Opens the Playback display for X Playback 1. You can now change properties or levels<br />
for the next cue that will be run on the playback. Changes you make in this display are<br />
temporary, and are not recorded into the cue.<br />
9-121
Fading Cues with the Level Wheel<br />
You can use the Level Wheel to fade individual cues in and out without putting them on an X<br />
playback thereby disrupting the remainder of the cue flow.<br />
[CUE] [+] # wheel fades the specified cue on. Levels are combined on a highest takes<br />
precedence basis with cue and effects playbacks and submasters. Channel levels increase as<br />
you move the Level Wheel up (away from you).<br />
[CUE] [-] # wheel fades all channels from the specified cue off. Channel levels decrease as you<br />
move the Level Wheel up (away from you).<br />
Viewing and Editing Cues<br />
Once you have recorded cues, you can view and edit them in the Preview display. You can also<br />
use the Preview display to create new cues.<br />
Note: Changing levels while in this display changes the recorded levels in the current cue without<br />
a record command and without warning you.<br />
The Preview Display<br />
To show the Preview display press in the Display keypad.<br />
The Preview display Levels screen shows the recorded channel levels (intensity levels and<br />
attribute levels) of the current cue. The Levels screen background is grey rather than black to<br />
show that levels changed in this display are not being changed live. To change output levels you<br />
must be in the Live display.<br />
The Preview display State screen shows the recorded cues. The current cue is shown in the CUE<br />
field on the right LCD, and also has a cursor (>) next to it in the Preview display State screen.<br />
To move between cues, use [NEXT] and [LAST] or the Up or Down keys over the X playback.<br />
The cursor (>) follows the current cue<br />
Cue Sheet Mode<br />
9-122
Cue Preview Screen - Cue Sheet Mode - GeniusPro<br />
The Preview display State screen shows a page of cues and their associated fields. The current<br />
cue is highlighted with a red background.<br />
The title bar shows the date and time, display name, show name, and grandmaster status. The<br />
date and time format can be set in the <strong>Console</strong> Time window of the second Setup display State<br />
screen. The show name is preceded by an asterisk (*) when changes have been made to the<br />
show since you last saved it.<br />
The Wheel window at the right shows the position within the cue sheet. The number shows the<br />
index of the current cue. For example the first, second, and third cues have index 1, 2, and 3. The<br />
index is independent of the cue number.<br />
If no cues have been recorded, the cue sheet automatically records cue 1 as a cross fade with no<br />
levels and default fade and delay times.<br />
To go directly to a cue, press [CUE] # [*] where # is the cue number. If the cue does not exist,<br />
you will be warned that you are creating a new item. Press [*] again to create the new cue, or<br />
[CLR] or [UNDO] to cancel the command.<br />
9-123
Cue Preview Screen - Cue Sheet Mode - Lightpalette<br />
Spread Sheet Mode<br />
To show the main cue editing screen, press {SPREAD SHEET} to switch to Spread Sheet mode.<br />
9-124
Cue Preview Screen - Spread Sheet Mode - GeniusPro<br />
9-125
Cue Preview Screen - Spread Sheet Mode - GeniusPro<br />
The Preview display State screen shows a page of cues and their associated fields. The current<br />
cue is highlighted with a red background.<br />
The title bar shows the date and time, display name, show name, and grandmaster status. The<br />
date and time format can be set in the <strong>Console</strong> Time window of the second Setup display State<br />
screen. The show name is preceded by an asterisk (*) when changes have been made to the<br />
show since you last saved it.<br />
The Wheel window at the right shows the position within the cue sheet. The number shows the<br />
index of the current cue. For example the first, second, and third cues have index 1, 2, and 3. The<br />
index is independent of the cue number.<br />
If no cues have been recorded, the cue sheet automatically records cue 1 as a cross fade with no<br />
levels and default fade and delay times.<br />
To go directly to a cue, press [CUE] # [*] where # is the cue number. If the cue does not exist,<br />
you will be warned that you are creating a new item. Press [*] again to create the new cue, or<br />
[CLR] or [UNDO] to cancel the command.<br />
To move between existing cues, move the Trackball to any field in the cue you want to edit.<br />
Levels for the highlighted cue will be displayed on the Levels screen, but to edit these levels you<br />
will need to highlight the cue number. You can also use [NEXT], [LAST], or the up or down keys<br />
to change cues if the highlight is on the cue number.<br />
The Cue XRef display<br />
When you are in the Preview display you can choose to have channel levels displayed in the<br />
cross reference format rather than the standard Levels screen format.<br />
To show the Cue XRef display press in the Display keypad and then the {X REF}<br />
soft key. This automatically puts the State screen into Spread Sheet mode.<br />
9-126
Cue XRef Screen - GeniusPro<br />
9-127
Cue XRef Screen - Lightpalette<br />
The {XREF} softkey changes the Channel Levels Screen to display a cross reference between<br />
channels and cues. When you press the {XREF} softkey to display the Cue X Ref screen, a set of<br />
softkeys are available enabling you to move the display {LEFT} and {RIGHT} to display all the<br />
channels in a particular cue. Alternatively, you can move the display to show a specific channel<br />
by entering the channel number and pressing the {CHAN} softkey.<br />
To move to new cues if there is more than one page of cues, use the trackball, or [PAGE UP]<br />
and [PAGE DOWN].<br />
To go directly to a cue, press [CUE] # [*] where # is the cue number. If the cue does not exist,<br />
you will be warned that you are creating a new item. Press [*] again to create the new cue, or<br />
[CLR] or [UNDO] to cancel the command. You can also go directly to a cue part using the<br />
{PART} softkey.<br />
The Cue XRef Display Levels screen shows 18 channels at time of up to 28 cues. Although this<br />
display only shows a few channels at a time, it lets you easily see how channels are being used<br />
in successive cues.<br />
You can make changes to cues while in this display just like you would in the standard Preview<br />
display.<br />
9-128
Note: If, when using channel [*] to select a channel on a new page records an unwanted zero in<br />
move fade cues use channel the {CHAN} softkey.<br />
Levels Screen Colours<br />
Channel levels in the Levels Screen have different colours depending on the cue type and the<br />
level itself.<br />
green The intensity level is lower than the previous cue.<br />
magenta The intensity level is higher than the previouscue.<br />
blue The attribute level is changed from the previous cue.<br />
white The intensity level is fixed. (Tracking On). The intensity or attribute level is fixed.<br />
(Tracking Off).<br />
cyan The intensity or attribute level is the same as the previous cue. (Tracking On)<br />
grey The intensity or attribute level is the same as the previous cue. (Tracking Off)<br />
white on grey The attribute level is fixed. (Tracking Off)<br />
State Screen Fields<br />
Fields on the Preview display State screen show the current values for cue properties. The fields<br />
in this display are the same as in the X Playback window of the Live display with the following<br />
addition.<br />
Note: The fields in the Cue Sheet version of the State screen are identical to the fields in the Live<br />
Screen. You cannot see the attribute time and attribute profile (GeniusPro) from the Cue Sheet<br />
version, though you can modify them.<br />
Att Profile: The assigned attribute time and profile (one on each cue line).<br />
Creating a New Cue<br />
To switch to the Preview display and create a new cue, press [CUE] # [*] where # is<br />
the new cue number.<br />
To create a new cue while you are in the Preview display, press [CUE] # [*] where # is the new<br />
cue number.<br />
You will be warned that you are creating a new item. Press [*] again to create and display the<br />
new cue or [CLR] or [UNDO] to cancel the command.<br />
9-129
Viewing Cue Channel<br />
To show the recorded levels of a cue in the Levels display, select the required cue.<br />
For a Move Fade (Tracking Cue), channels which are off are shown with a blank level; channels<br />
which are on at 0 are shown with a level of 0. For a cross fade, both of these are shown as blank<br />
and treated as a level of 0 since all channels are used in the fade.<br />
Editing Cue Channels<br />
First select the cue and ensure that the highlight is on the cue number. Use the Channel Control<br />
commands (for example [1] [@] [1] [*] , [CUE] [1] [@] [5] [*] ) to set channel levels. once you set<br />
channel levels in this display, they are automatically recorded. The Level Wheel and some soft<br />
keys cannot be used to change levels in the Preview display.<br />
Note: When you set channel levels in the Preview display with Tracking on, you can set them off<br />
(chans [@] {OFF} [*]) or set them to zero (chans [@] [0] [*]). When set off, levels track through<br />
from previous cues. When set to 0, levels are forced to zero in the cue. You can set levels off in a<br />
Cross Fade (Blocking Cue) to make individual channels track through the cue, or at zero in a<br />
Move Fade (Tracking Cue) to block individual channels. When you record from the Live display<br />
with Tracking on, channels at zero are set to zero level in the cue only if they change from the<br />
previous cue. Otherwise they are recorded off and channel levels track through from the previous<br />
cue.<br />
Setting Channel Tracking Status<br />
Normally any channels you record into a cue take on the channel tracking status currently set in<br />
the Cue Tracking field of the Show Details window of the Show Setup Screen. You can change<br />
the tracking status of channels as you set their levels by using the [Q ONLY/TRACK] key.<br />
If Cue Tracking is set to ON the selected channel levels will be changed only in the current cue. If<br />
Cue Tracking is set to OFF or THIS CUE ONLY, the selected channel levels will be changed in<br />
the current cue and track through subsequent cues to where the channel levels are next set.<br />
[1] [+] [5] [@] [Q ONLY/TRACK] [5] Direct 1 and 2 Digit<br />
[1] [+] [5] [@] [Q ONLY/TRACK] [5] [*] Command Line<br />
Sets channels 1 and 5 to 50% and changes the set tracking state for those<br />
channels only.<br />
9-130
Deleting Cues<br />
Cues can be deleted from the Preview display. This is a good way to delete cues if you are only<br />
going to delete a few. To learn how to delete all cues or a range of cues from the Archive display<br />
refer to 'Clear Operations' in the Archive Screen.<br />
{DELETE} This soft key appears on the LCD Preview menu and deletes the cue parts.<br />
Either a single part or a single THRU range can be specified. If you do not specify a part<br />
number, part 1 is deleted. This can be used with [+], [-], and [THRU] keys.<br />
{DELETE} {DELETE} Direct 1 and 2 Digit<br />
{DELETE} [*] [*] Command Line<br />
Deletes the current cue part 1.<br />
[CUE] [1] {DELETE} {DELETE} Direct 1 and 2 Digit<br />
{DELETE} [1] [*] [*] Command Line<br />
Deletes cue 1 part 1.<br />
[CUE] [1] [PART] [2] {DELETE} {DELETE} Direct 1 and 2 Digit<br />
{DELETE} [1] [PART] [2] [*] [*] Command Line<br />
Deletes cue 1 part 2.<br />
[CUE] [1] [THRU] [3] {DELETE} {DELETE} Direct 1 and 2 Digit<br />
[DELETE} [1] [THRU] [3] [*] [*] Command Line<br />
Deletes cues 1 part 1 to cue 3 part 1<br />
Renumbering Cues<br />
Renumbering changes the cue numbers so that they start at 1 and increase in increments of 1;<br />
that is 1, 2, 3… cue parts are also renumbered similarly. Decimal point cues are changed to<br />
whole number cues but the order of cues remains the same. You can renumber the whole cue<br />
sheet or specify a start cue for renumbering. Link properties in the cues are updated to reflect the<br />
new cue numbers.<br />
{RENUM} renumbers all cues starting at cue 1.<br />
{RENUM} {RENUM} All Modes<br />
Renumbers all cues (two key presses).<br />
[CUE] # {FROM} # {RENUM}{{RENUM} renumbers all cues starting with the cue specified, to<br />
new numbers starting with the From number specified.<br />
[CUE] [5] {FROM} [4] [0] {RENUM} {RENUM} All Modes<br />
Renumbers all cues starting at cue 5. Cue 5 will now be numbered cue 40, and subsequent cues<br />
will be numbered<br />
accordingly.<br />
Note: After renumbering cues, you can still insert cues as necessary using numbers after a<br />
decimal point, e.g., 3.5.<br />
Copying from a Cue<br />
9-131
You can record submasters, cues, groups, and effect steps while you are in the Preview display.<br />
The syntax is the same as for recording from the Live display. The highlight must be on the cue<br />
number (the CUE field).<br />
Using recording commands while you are in the Preview display copies the Preview display levels<br />
to the target submaster, cue, group, or effect step. For example, if the current cue is 1, then<br />
[SUB] [2] [RECORD] will copy the levels from cue 1 into submaster 2. This also lets you copy<br />
cues.For example, [CUE] [2] [RECORD] copies the levels from cue 1 into cue 2.<br />
9-132
Chapter 10 - X Playbacks<br />
See Also<br />
Recording Cues<br />
Running Cues<br />
The X Playbacks function lets you automatically or manually fade between recorded lighting<br />
states, called cues, which contain intensity and/or attribute levels with associated fade, delay and<br />
wait times, profiles, and other attributes.<br />
There are 2 X playbacks, labelled X1 and X2, each with its own keys and sliders. The console<br />
can be configured to use one or both of these. Each X playback runs cues in order from the cue<br />
sheet by fading from one cue to the next unless you explicitly load a cue out of order. By default,<br />
cue ordering is by cue number, but you can change the cue ordering by using links, subroutines,<br />
and loops. In this section, playback is used to mean one of the X playbacks<br />
This section covers the following topics:<br />
• Assigning Cues to X Playbacks<br />
• Playback Mode<br />
• The X Playback Window (GeniusPro)<br />
• The X Playback Window (Lightpalette)<br />
• Using the X Playbacks<br />
• X Playback in Manual Fade Mode<br />
Assigning Cues to Playbacks<br />
Normally, cues can be run on either playback. They can however be assigned to a particular one.<br />
The other playback will then treat the cue as if it does not exist.<br />
cue [PB] # [RECORD] [*] - Direct Digit<br />
[RECORD] cue [PB] # [*] - Command Line<br />
Records the levels on the current display into the specified cue and assigns the cue to the<br />
specified playback. If the cue already exists, an overrecord message gives you the chance to<br />
cancel the recording. To rerecord the cue, press [RECORD] [*] again. To cancel the recording,<br />
press [CLR] or [UNDO].<br />
In multi-part cues, only the playback set in part 1 is used. If the console is set for two playbacks,<br />
cues will only run on their assigned playback. If the console is set for a single playback this<br />
assignment has no effect. To delete a playback assignment, omit the playback number.<br />
[CUE] [1] [PB] [2] [RECORD] Direct 1 and 2 Digit<br />
[RECORD] [CUE] [1] [PB] [2] [*] Command Line<br />
Records levels into cue 1 and assigns it to Playback 2.<br />
[CUE] [1] [PB] [RECORD] Direct 1 and 2 Digit<br />
[RECORD] [CUE] [1] [PB] [*] Command Line<br />
10-133
Records levels into cue 1 and deletes any assignment.<br />
cue [PB] # [*] changes the playback that the specified cue is assigned to without<br />
changing recorded levels. If the cue doesn’t exist and the command is confirmed, creates<br />
a new cue with no levels but with the specified playback assignment. You do not get an<br />
overrecord warning with this command if the cue exists<br />
[CUE] [1] [PB] [*] All Modes<br />
Deletes the cue 1 playback assignment without changing any levels.<br />
[CUE] [1] [PB] [2] [*] All Modes<br />
Changes the cue 1 playback assignment to playback 2 without changing any levels.<br />
Playback Mode<br />
The Playback Modes field in the Show Details window on the Show Setup Screen configures the<br />
number of playbacks and the playback mode.<br />
SINGLE: There is only one position in the cue sheet. Playback assignments in the cue sheet are<br />
ignored, and all cues are run on the X1 Playback.<br />
SPLIT SINGLE: There is only one position in the cue sheet, which is advanced by running cues<br />
on either Playback. Playback assignments in the cue sheet are ignored.<br />
Note: <strong>Series</strong> 300 consoles do not support Split Single Mode.<br />
DUAL LTP: There are two independent positions (one for each playback) in the cue sheet.<br />
Outputs of the two playbacks are combined on a latest takes precedence basis. For example,<br />
with cues numbered 1, 2, 3 etc., running three cues on Playback 1 would run cues 1, 2 and 3.<br />
Then running two cues on Playback 2 would also run cues 1 and 2, stealing the channels in<br />
common with Playback 1, since latest takes precedence.<br />
DUAL HTP: There are two independent positions (one for each playback) within the cue sheet.<br />
The outputs of the playbacks are combined on a highest takes precedence basis.<br />
The X Playback Window (GeniusPro)<br />
The X Playback window on the Live display State screen shows the position within the cue sheet<br />
for each of the playbacks. To show the Live display, press . If the default Live display<br />
does not show the X Playback window, hold down [SHIFT] and press repeatedly until it<br />
appears.<br />
10-134
This window is mainly used when running the playback. Each playback has a title line followed by<br />
completed or currently running cues. This is followed by a blank line and then all unrun cues. The<br />
last recorded cue is shown at the bottom in all red. This disappears when the console is switched<br />
off and on again, or when it is disabled in the User Setup Screen by turning the Show Last<br />
Recorded Cue field to OFF.<br />
The X Playback Window (Lightpalette)<br />
The X Playback window on the Live display State screen shows the position within the cue sheet<br />
for each of the playbacks. To show the Live display, press . If the default Live display<br />
does not show the X Playback window, hold down [SHIFT] and press repeatedly until it<br />
appears.<br />
10-135
This window is mainly used when running the playback. Each playback has a title line followed by<br />
a list of all recorded cues. A yellow bar across the screen shows the last cue completed. Cues in<br />
progress are shown with a red bar across the screen. You can disable the yellow and red bars<br />
across the screen in the User Setup display by changing the X Playback Colours field in the User<br />
Setup Screen to something besides LIGHT PALETTE INVERT.<br />
Using the X Playbacks<br />
Each playback has its own keys and soft keys and two sliders which are used to load, run and<br />
control cues. When the Playback Modes field in the Show Setup screen is set to SINGLE, only<br />
the left hand set of controls (Playback X1) can be used. When it is set to SPLIT SINGLE (not<br />
applicable to 300 series consoles), either set of controls can be used. When it is set to DUAL<br />
HTP or DUAL LTP, the left set is Playback X1 and the right set is Playback X2. There is also a<br />
Rate Wheel which can be used by either playback to control fade times.<br />
The playbacks can be used from any display.<br />
The X Playbacks window in the Live display State screen and the left LCD show the current state<br />
of each of the playbacks.<br />
X Playback LCD<br />
10-136
The X Playback LCD shows the current cue being run and the wait, delay or fade time for each<br />
playback. This information is duplicated from the Live display. In addition, the LCD shows the<br />
current playback mode as selected by the soft keys below the LCD. If the cue is fading it shows<br />
AUTO FADING, MAN TIMING, or MAN FADING. If the cue has completed it shows AUTO, MAN<br />
TIME, or MAN FADING. If the cue is stopped it shows STOPPED, MAN TIME STOP, or MAN<br />
FADE STOP.<br />
X Playback in Manual Fade Mode<br />
To change the playback to Manual Fade mode, press {MAN FADE}.<br />
Normally cue fades progress automatically. Manual Fade takes the current fade progress from<br />
the progress faders for the last fade on the playback. The scale for fade progress is between the<br />
two playback faders, and is marked from 0% to 100%. The left fader controls up fades and the<br />
right fader controls down fades.<br />
Going to Manual Fade mode stops the fades. The fader must be moved to 0, then moved to pick<br />
up the current position of the cue after which it moves the progress between 0% and 100%.<br />
When the fade reaches 100% the fader loses control of it. Moving both faders to 0% then starts<br />
the next cue running. Any cue wait or delay times are ignored. This automatic sequencing can be<br />
turned off.<br />
To change to Manual Fade mode, press {MAN FADE} above the playback. The up and down<br />
fade progresses are controlled by the faders. The LCD changes to {AUTO}, {MAN TIME} and<br />
{SEQ}.<br />
To toggle automatic sequencing of manually faded cues, press {SEQ}. When automatic<br />
sequencing is enabled, a bar appears over the soft key.<br />
To return the faders to automatic fade mode, press {AUTO}. New cues will use their recorded<br />
fade times and will be automatically sequenced.<br />
10-137
Chapter 11 - Effects<br />
Effect playbacks are used to run repeated sets of lighting states, called effects. Each lighting<br />
state in an effect has a set of intensity and attribute levels and is called an effect step. The effect<br />
playbacks let you run effects in a variety of ways to give different chase, build, and random output<br />
levels. (Refer to the Product Specification for number of effect playbacks)<br />
Note: The [FX SEL], [FX DIR], [FX TIME] and [FX LOAD] keys are omitted from 300 <strong>Series</strong><br />
consoles. If you are a 300 <strong>Series</strong> console user and require to use the functions controlled by<br />
these keys, use an external keyboard, in conjunction with the keyboard template at the back of<br />
this manual to simulate the keys, or use Edit Mode<br />
This chapter contains the following topics:<br />
• The Current Effect Step<br />
• Recording Effect Step Levels<br />
• Recording Effect Properties<br />
• Recording Effect Step Properties<br />
• Using Effect Playbacks<br />
• Using Effects in Cues and Subs<br />
• Viewing and Editing Effects<br />
The Current Effect Step<br />
The current effect step is shown in the FX field on the LCD. This is the last step which has been<br />
referenced and can be used in a step selection. All step recording commands act on a single step<br />
which is shown in the command descriptions below. The [+], [-], [THRU], and {THRU ON} keys<br />
cannot be used in a step selection.<br />
The examples shown immediately below are effect step selections that you can use to replace<br />
steps where they appears in full command descriptions.<br />
Note: Since these examples are only part of a command, they do not show a concluding [*] key.<br />
[FX] # [.] # selects the specified effect and step. If the effect number is missing,<br />
the current effect is used. The step number must always be present.<br />
[FX] [1] [.] [2]<br />
Selects effect 1 step 2.<br />
[FX] [.] [9]<br />
Selects current effect step 9. For example, if the current effect<br />
step is 1.2 then this will select 1.9.<br />
[FX] [SHIFT] [NEXT] selects the next step after the current step. This cannot be<br />
used if the current step is 99.<br />
11-138
[FX] [NEXT]<br />
When recording effects, selects the next step after the current<br />
step. For example, if the current effect step is 1.2 then this will<br />
select 1.3.<br />
[FX] [SHIFT] [LAST]<br />
selects the previous step to the current step. This cannot be<br />
used if the current step is 1.<br />
[FX] [LAST]<br />
When recording effects, selects the previous step to the current<br />
step. For example, if the current effect step is 1.2 then this will<br />
select 1.1.<br />
Recording Effect Steps Levels<br />
[FX] # [RECORD] (Direct 1 Digit and Direct 2 Digit)<br />
[RECORD] [FX] # [*] (Command Line)<br />
Records the levels on the current display (the Live, Cue/Preview, Group, Effect, or Submaster<br />
display) into the current effect step. Refer to Working With Channel Levels for information on how<br />
to set intensity and attribute levels, and Basic Recording for examples of recording.<br />
Refer to the Product Specification for the number of effects, number of effect steps per effect and<br />
the total number of effect steps for your console. Effects are numbered with the effect number<br />
and the effect step number .1 to .99 (e.g., 1.25). Recording an effect does not change the output<br />
until the playback is reloaded.<br />
When you record a new step in an existing effect its values are set using the Step Defaults values<br />
for the effect. If this is the first step of a new effect, the Step Default values for the effect are first<br />
set from the FX Step, FXStep In/Dwell/Out, and FXUp/Down fields in the Setup display, and then<br />
the step values are set from these Step Default values.<br />
The {APPEND FXSTEP} soft key, which appears when you switch to the Effect display, appends<br />
a new step to the current effect and switches you to the new step in the Effect display. The new<br />
step has default values for step time, in, dwell, and out times, attribute fade time, low and high<br />
settings, and scaling. It has no assigned levels. You cannot create a new effect using this<br />
command.<br />
Recording Effect Properties<br />
Effects have the following properties that can be specified when recording, or edited later:<br />
o Effect Text<br />
o Effect Type<br />
o Effect Direction<br />
o Effect Fade Times<br />
o Effect Mode<br />
o Effect Level<br />
o Next Fx<br />
11-139
o Assigning Fade Profiles to Effects<br />
o Stop After Field<br />
o Step Control Field<br />
o Step Default Values Field<br />
These properties apply to the whole effect, not to individual steps. Effect step properties are<br />
discussed later in this section<br />
Edit Mode<br />
You can record or edit the effect properties using keyboard command as described in the<br />
following paragraphs. Alternatively, you can set up and edit the overall effect properties and the<br />
effect step properties while in the Effect Screen by holding down the [SHIFT] key and moving the<br />
trackball to change the fields from non-edit mode (yellow) to edit mode (green). In edit mode, you<br />
can highlight a field and set its value using the level wheel or the [+] or [-] key, or by entering a<br />
numerical value from the keypad, as appropriate. To return the the non-edit mode, press [*]<br />
Recording Effect Text<br />
You can record a text label (caption) with each effect to help identify the effect.<br />
[FX] # [TEXT] text [*] changes the text string (caption) assigned to an effect<br />
without changing recorded levels.<br />
For examples, refer to Basic Recording<br />
Recording Effect Type<br />
Effects can be either chases or builds. You can control this property from the Effects display or by<br />
pressing [FX TYPE] and selecting the appropriate option from the appropriate LCD menu.<br />
[FX] [1] [FX TYPE] {CHASE} [*]<br />
Sets FX 1 type to chase<br />
[FX] [1] [FX TYPE] {BUILD} [*]<br />
Sets FX 1 type to build<br />
Chase<br />
Only one step is high at a time and steps are played sequentially according to direction property.<br />
As each step runs, its levels go high and all other levels in the effect go low.<br />
Build<br />
One step at a time goes high, but previous steps are not sent low. Once all of the steps are high,<br />
they are all sent low and the build starts again.<br />
11-140
Recording Effect Direction<br />
The effect can be set to run in one of four directions, as listed below. You can control this<br />
property from the Effects display or by pressing [FX DIR] and selecting the appropriate option<br />
from the LCD display<br />
Note: On consoles without an [FX DIR] key, you require to set up this field using edit mode, as<br />
described above.<br />
[FX] [1] [FX DIR] {FWD} [* ]<br />
Sets FX 1 direction to forward<br />
[FX] [1] [FX DIR] {REV} [* ]<br />
Sets FX 1 direction to reverse<br />
[FX] [1] [FX DIR] {BOUNCE} [* ]<br />
Sets FX 1 direction to bounce<br />
[FX] [1] [FX DIR] {RANDOM} [* ]<br />
Sets FX 1 direction to random<br />
Forward<br />
The effect steps are played sequentially from the lowest step number to the highest step number<br />
and are then repeated from the first step number.<br />
Reverse<br />
The effect steps are played sequentially from the highest step number to the lowest step number<br />
and are then repeated from the highest step number.<br />
Bounce<br />
The effect steps are played sequentially from the lowest step number to the highest step number,<br />
and then from the highest step number back to the lowest step number. Steps are then repeated<br />
in the same sequence.<br />
Random<br />
Steps are played randomly. All steps are played once before a new random sequence is started.<br />
Effect Fade Times<br />
You can enter fade values from one hundredth of a second to 59.59 seconds, as shown in the<br />
table. Values of less than one second can be set in hundredths of a second.<br />
Key Entry Shown as Value<br />
0.01 0.01 One hundredth of a second.<br />
.0.1 0.1 One tenth of a second<br />
1 1 One second<br />
10 10 Ten seconds<br />
100 1:00 One minute<br />
11-141
1000 10:00 Ten Minutes<br />
5959 59:59 Fifty nine minutes 59 seconds.<br />
When the effect is run or stopped on the playback (instead of by a cue or submaster), the effect<br />
levels are faded up and down over this period of time. The default fade times are 0.5 seconds.<br />
When you run the effect the console output fades to its full level over the time in the Fade Up<br />
field. When you stop an effect the console output fades out over the time in the Fade Dn field.<br />
once the down fade is complete the effect stops and is unloaded from the playback.<br />
If you run an effect from a cue or submaster the effect fade in and fade out times are those<br />
assigned to the cue or submaster, the Fade Up and Fade Dn fields in the effect are ignored.<br />
Note: This does not control the fade time of individual steps. It applies to the effect as a whole.<br />
The In/Dwell/Out fields control the time required to fade steps in and out.<br />
These options can be set in edit mode using the trackball select the field and the level wheel or<br />
[+] or [-] keys to select the option, or the numeric keypad to enter a fade time. Alternatively, you<br />
can use the command line as shown in the following examples:<br />
[FX] [1] [TIME] [0] [.] [0] [1] [*]<br />
Sets FX 1 overall intensity fade in/out times to 0.01sec.<br />
[FX] [1] [TIME] [3] [/] [2] [*]<br />
Sets FX 1 overall intensity fade in/out times to 3 and 2 secs respectively.<br />
[FX] [1] [TIME] [3] [/] [*]<br />
Sets FX 1 overall intensity fade in time to 3sec.<br />
[FX] [1] [TIME] [/] [2] [*]<br />
Sets FX 1 overall intensity fade out time to 2sec.<br />
[FX] [1] [.] [2] [TIME] {STEP TIME} [.] [3] [*]<br />
Sets FX1 step 2 Step Time to 0.3 sec.<br />
[FX] [1] [.] [2] [TIME] {STEP I/D/O} [*]<br />
Sets FX 1 step fade times for step 2 to in = 0, dwell = OFF, out = 0.<br />
[FX] [1] [.] [2] [TIME] {STEP I/D/O} [.] [2] [/] [.] [3] [/] [.] [2] [*]<br />
Sets FX 1 step fade times for step 2 only to in = 0.2, dwell = 0.3, out = 0.2.<br />
[FX] [1] [.2] [TIME] {STEP I/D/O} [.] [2] [/] [/] [.] [2] [*]<br />
Sets FX 1 step fade times for step 2 to in = 0.2, out = 0.2.<br />
11-142
Alternatively, you can vary the fade rate by pressing [FX TIME], selecting {FADE RATE} and<br />
using the Rate Wheel (or Level Wheel on consoles without a rate wheel) to increase or decrease<br />
the fade time.<br />
Effect Mode<br />
The Mode property controls how the effect combines with other effects and with the other<br />
playbacks and faders. This property can only be changed from the Effects display in edit mode<br />
using the trackerball to select the field and the level wheel or [+] or [-] keys to change the option.<br />
It is initially set to indHTP.<br />
indHTP<br />
Independent Highest Takes Precedence mode combines the effect with all other output sources<br />
on a highest takes precedence basis. If you use any other output source to set a channel level<br />
higher than the low effect setting for the channel, but lower than the high effect setting for the<br />
channel, the channel will switch between the other output source level and the high effect setting.<br />
LTP<br />
Latest Takes Precedence mode lets other effects, cues, and the Channel Control steal channels<br />
from the effect. When you select a channel, its current state (high or low) is frozen and the<br />
channel is assigned to the Channel Control. Its level then follows the Channel Control (not the<br />
effect) until you reload and restart the effect.<br />
Effect Level<br />
The Level property determines how the effect channel levels are interpreted. This property can<br />
only be changed from the Effects display, and is initially set to NORMAL.<br />
NORMAL<br />
Channels in active steps are set high and channels in inactive steps are set low.<br />
NEGATIVE<br />
Channels in active steps are set low and channels in inactive steps are set high.<br />
NRM NEG (Normal Negative)<br />
Levels start as Normal and then alternate between Negative and Normal for each successive<br />
effect cycle.<br />
NEG NRM (Negative Normal)<br />
Levels start as Negative and then alternate between Normal and Negative for each successive<br />
effect cycle.<br />
RANDOM<br />
Steps are randomly set to any level between the high and low levels.<br />
These options can be set in edit mode using the trackball select the field and the level wheel or<br />
[+] or [-] keys to select the option, or using the command line as shown in the following<br />
examples:<br />
[FX] [1] {LEVEL} [NORMAL] [*]<br />
Sets FX 1 intensity type for all steps to Normal<br />
[FX] [1] {LEVEL} [NEGATIVE] [*]<br />
Sets FX 1 intensity type for all steps to Negative<br />
[FX] [1] {LEVEL} [NORM/NEG] [*]<br />
Sets FX 1 intensity type for all steps to Normal/Negative<br />
11-143
[FX] [1] {LEVEL} [NEG/NORM] [*]<br />
Sets FX 1 intensity type for all steps to Negative/Normal<br />
[FX] [1] {LEVEL} [RANDOM] [*]<br />
Sets FX 1 intensity type for all steps to Random<br />
Next Fx<br />
You can have a new effect automatically start at the end of any effects for which the Stop After<br />
property is set to Time or Cycles. The Next Fx property determines whether a new effect is<br />
started, and what the new effect number is. This property can only be changed from the Effects<br />
display, and is initially set to OFF. You can set the Next Fx to be any other effect number or OFF.<br />
This field can be set using the in edit mode using the trackballball to select the field and the level<br />
wheel or [+] or [-] keys to select the option. Alternatively, the field can be set using the command<br />
line as shown in the following example:<br />
[FX] [1]{NEXT FX} [2] [*]<br />
Sets FX 1 follow-on FX to Fx 2<br />
Assigning Fade Profiles to Effects<br />
The Profile property lets you assign a profile to the fade up and fade down times. The profile<br />
applies to both the fade up and the fade down. To learn how to create a profile, refer to Profiles<br />
This field can be set in edit mode using the trackball to select the field and the level wheel or [+]<br />
or [-] keys to select the option. Alternatively, the field can be set using the command line as<br />
shown in the following example:<br />
[FX] [1] [PROFILE] [3] [*]<br />
Sets FX 1 overall fade profiles to 3<br />
Stop After<br />
The Stop After property determines what happens when you press [FX STOP]. This property can<br />
only be changed from the Effects display, and is initially set to FX STOP.<br />
FX STOP<br />
The effect stops and is unloaded when you press [FX STOP] for its effect playback.<br />
11-144
FX LOAD<br />
The effect is not unloaded until another effect is loaded onto the same effect playback. The effect<br />
is only paused when you press [FX STOP]. You can then press [FX GO] to restart the effect.<br />
LAST STEP<br />
When you press [FX STOP], the effect continues to run normally until it reaches the last effect<br />
step. It then fades out and stops in the time specified by the Fade Dn field (or cue or submaster<br />
time).<br />
CYCLES<br />
The effect stops after the number of cycles specified in the Cycles field.<br />
TIME<br />
The effect stops after the amount of time specified in the Time field. You can enter values in the<br />
range 0.01 seconds to 59.59 seconds (refer to Effect Fade Times)<br />
This field can be set in edit mode using the trackball to select the field and the level wheel or [+]<br />
or [-] keys to select the option. Alternatively, the field can be set using the command line as<br />
shown in the following examples:<br />
[FX] [1] {STOP AFTER} [FXLOAD] [*]<br />
Sets FX 1 to stop only after next Fx loaded<br />
[FX] [1] {STOP AFTER} [1] [2] [*]<br />
Sets FX 1 to stop after 12 complete cycles<br />
[FX] [1] {STOP AFTER}[TIME] [1] [2] [*]<br />
Sets FX 1 to stop after 12 seconds<br />
[FX] [1] {STOP AFTER} [SUB] [*]<br />
Sets FX 1 to stop when the submaster fader it is attached to is brought to 0%<br />
[FX] [1] {STOP AFTER} [.] [*]<br />
Sets FX 1 to stop when the last step is run after the FXSTOP key is pressed<br />
Step Control<br />
The Step Control determines how the console knows when to take the next effect step. This<br />
property can only be changed from the Effects display, and is initially set to TIMED.<br />
TIMED<br />
The effect playback takes stepping cues from the timer, which uses the Step Time settings for<br />
each step.<br />
MANUAL<br />
The effect playback takes stepping cues from the [FX STEP] button.<br />
MIDI<br />
11-145
The effect playback takes stepping cues from the MIDI input. This option requires the<br />
CommuniquéPro software. Refer to CommuniquéPro Software for more information.<br />
AUDIO (<strong>500</strong> <strong>Series</strong> <strong>Console</strong>s only)<br />
The effect playback takes stepping cues from the base track of the Audio input. This option<br />
requires the CommuniquéPro software. Refer to CommuniquéPro Software for more information.<br />
This field can be set in edit mode using the trackball to select the field and the level wheel or [+]<br />
or [-] keys to select the option. Alternatively, the field can be set using the command line as<br />
shown in the following examples:<br />
[FX] [1] {STEP CTR} {TIMED} [*]<br />
Sets FX 1 step control to Timed<br />
[FX] [1] {STEP CTR} {MANUAL} [*]<br />
Sets FX 1 step control to Manual<br />
[FX] [1] {STEP CTR} {MIDI} [*]<br />
Sets FX 1 step control to MIDI<br />
[FX] [1] {STEP CTR} {AUDIO} [*]<br />
Sets FX 1 step control to Audio<br />
Step Default Values<br />
Step Default Values are the values initially set for the effect step properties. When you create a<br />
new step, these values are applied. You can change values for any individual step if required.<br />
Changing the default value changes the value for the property in all steps where it has not been<br />
specifically overridden. Step properties at their default values are shown in black text. Step<br />
properties that have been overridden are shown in green text. You can set default values for all of<br />
the step properties.<br />
Recording Effect Step Properties<br />
Individual effect steps have the following properties that can be specified when recording, or<br />
edited later:<br />
o Step Time Field<br />
o In, Dwell, and Out Times Field<br />
o Attribute Fade Time Field<br />
o Low and High Scaling Field<br />
These properties apply to each effect step individually. Effects as a whole also have properties,<br />
including the default values for steps.<br />
When you create a step, all step properties take on the values set in the Step Defaults for the<br />
effect. These defaults are set from the The Default Times Window of the User Setup Screen<br />
when you create the effect. All step values that you don’t change will automatically track the Step<br />
11-146
Defaults values. Step properties that you have modified in the step will not change when you<br />
change the Step Defaults, even if you reset them to the current Step Defaults value.<br />
To set a property back to its “default” (black text), use the trackball to highlight it and then press<br />
{DEFLT}<br />
Step Time<br />
The step time controls the time from the start of a step until the next step is activated. Step time<br />
can be “default” (black text) or any value between 0.01 and 5 minutes, and is initially set to the<br />
value of the FX Step field of the Default Times window of the User Setup Screen. Times below<br />
one second can be specified in hundredths of a second.<br />
This field can be set in edit mode using the trackball to select the field and the level wheel or [+]<br />
or [-] keys to select the option. Alternatively, the field can be set using the command line as<br />
shown in the following example:<br />
[FX] [1] [.] [2] [TIME] {STEP TIME} [.] [3] [*]<br />
Sets FX1 step 2 Step Time to 0.3sec.<br />
In, Dwell, and Out Times<br />
The in, dwell, and out times determine the actual length of each step (time from when the step is<br />
activated until it is deactivated) rather than the time until the next step. The total length of a step<br />
is the sum of these three values. The sum of these values does not need to equal the step time,<br />
making it possible to have steps that overlap with the next step, or have a distinct gap between<br />
them and the next step.<br />
The In property is the time from when the step starts until the channel levels are at the high level.<br />
In time can be “default” (black text) or any value between 0.01 and 5 minutes, and is initially set to<br />
the value of the FX Step In/Dwell/Out field of the Default Times of the User Setup Screen. Times<br />
below one second can be specified in hundredths of a second<br />
The Dwell property is the time that an activated step will remain in its high state. Dwell time can<br />
be “default” (black text), OFF (Dwell time = Step time), or any value between 0.01 and 5 minutes,<br />
and is initially set to the value of the In field of the Step Defaults. Times below one minute can be<br />
specified in hundredths of a minute.<br />
The Out property is the time from when the dwell time ends until the channel levels are at the low<br />
level. Out time can be “default” (black text) or any value between 0.01 and 5 minutes, and is<br />
initially set to the value of the Out field of the Step Defaults. Times below one minute can be<br />
specified in hundredths of a minute<br />
This field can be set using the trackball to select the field and the level wheel or [+] or [-] keys to<br />
select the option. Alternatively, the field can be set using the command line as shown in the<br />
following examples:<br />
11-147
[FX] [1] [.] [2] [TIME] {STEP I/D/O} [.] [2] [/] [.] [3] [/] [.] [2] [*]<br />
Sets FX 1 step fade times for step 2 only to in = 0.2, dwell = 0.3, out = 0.2.<br />
[FX] [1] [.2] [TIME] {STEP I/D/O} [.] [2] [/] [/] [.] [2] [*]<br />
Sets FX 1 step fade times for step 2 to in = 0.2, out = 0.2.<br />
[FX] [1] [.] [2] [TIME] {STEP I/D/O} [/] {OFF/MAN} [*]<br />
Sets FX 1 step fade times for step 2 to dwell = OFF<br />
Attribute Fade Time<br />
The attribute fade time controls the time it takes to change fixture attributes if there is a change<br />
on the same fixture between two steps of an effect. Attribute fade time can be “default” (black<br />
text) or any value between 0.01 and 5 minutes, and is initially set to the value of the FX Up/Down<br />
field of the Default Times of the User Setup Screen. Times below one minute can be specified<br />
hundredths of a minute.<br />
This field can be set using the rollball or mouse to select the field and the level wheel or [+] or [-]<br />
keys to select the option. Alternatively, the field can be set using the command line as shown in<br />
the following examples:<br />
[FX] [1] [.] [2] [@ATT] [TIME] [*]<br />
Sets FX 1 overall attribute fade in time for step 2 to 0s<br />
[FX] [1] [.] [2] [@ATT] [TIME] [3] [*]<br />
Sets FX 1 overall attribute fade in time for step 2 to 3s<br />
Low and High Scaling<br />
Effect steps are either high or low. The actual levels represented by high and low states are<br />
controlled by the Level and Low/ High Scaling fields and by the channel levels set in the effect.<br />
The Low and High Scaling properties for steps scale the channel levels set in each step. These<br />
numbers can be “default” (black text) or a percentage (0-100), and modify all channel levels in the<br />
specified step.<br />
High Scaling sets the percentage of channel level to use for the “on” part of the effect step. Low<br />
Scaling sets the percentage of channel level to use for the “off” part of the effect step.<br />
To set the low level at 10% of the recorded channel levels, set it to 10. If you have a channel at<br />
FL, the actual output level for the channel when it is “off” will be 10%. If you have a channel at<br />
80%, the actual output level for the channel when it is off will be 8%.<br />
The Low Scaling property is initially set to the value you set in the Low field of the Step Defaults<br />
for the effect. The High scaling property is initially set to the value you set in the High field of the<br />
Step Defaults for the effect.<br />
11-148
This field can be set using the rollball or mouse to select the field and the level wheel or [+] or [-]<br />
keys to select the option. Alternatively, the field can be set using the command line as shown in<br />
the following examples:<br />
[FX] [1] [.] [2] {LO/HI LEVEL} [*]<br />
Sets FX 1 low and high levels for step 2 to 0% and 100%<br />
[FX] [1] [.] [2] {LO/HI LEVEL} [4] [*]<br />
Sets FX 1 low level only for step 2 to 40%<br />
[FX] [1] [.] [2] {LO/HI LEVEL} [4] [/] [8] [*]<br />
Sets FX 1 low and high levels for step 2 to 40% and 80%<br />
[FX] [1] [.] [2] {LO/HI LEVEL} [/] [1] [0] [0] [*]<br />
Sets FX 1 high level only for step 2 to 100%<br />
Using Effect Playbacks<br />
The Effect Keypad provides keys for controlling the effect playbacks. The Effect Supermaster (if<br />
one is assigned) masters the levels of all effects regardless of whether they are being played on<br />
an effect playback or played from a cue or submaster. (Refer to the Product Specification for<br />
number of effect playbacks on your console)<br />
This section covers the following topics:<br />
• The Effects Window<br />
• The Effect Supermaster<br />
• Effect Playback Selection<br />
• The Current Playback<br />
• Loading an Effect<br />
• Running an Effect<br />
• Pausing an Effect<br />
• Stepping an Effect<br />
• Changing Effect Times While Effect is Running<br />
• Changing Effect Types<br />
• Changing Effect Direction<br />
• Updating Effects<br />
• Updating Effects from the Live Screen<br />
• Unloading an Effect<br />
The Effects Window<br />
11-149
The Effects window in the Live display State screen shows the current state of the effects and is<br />
used when running effects playbacks. To show the Live display press [LIVE] . If the Live display<br />
State screen does not show the Effects window shown below, go to the Setup display and<br />
change the Live Screen Layout field to FX, PB+FX, or PB+SUBS+FX. Then press [LIVE] to show<br />
the Live display.<br />
The Live Screen - Effects Window - GeniusPro<br />
11-150
The Live Screen - Effects Window - Lightpalette<br />
Fields in the Effects window of the Live display State screen show the current values for effect<br />
and step properties. The property associated with each display field is indicated by the title line.<br />
The values for these fields are described in more detail above, and are set to the recorded effect<br />
values when you load the effect into an effect playback. You cannot edit any of these fields,<br />
though some can be modified by using keys in the Effect keypad. If you modify an effect while it is<br />
running and wish to save the changes, press [UPDATE] [FX] # [*] where # is the effect number<br />
(without the step number).<br />
Pb Shows each Playback (Refer to Product Specification for number of Effect Playbacks on your<br />
console)). Its colour shows the state of the Playback:<br />
white on grey This is the current playback.<br />
blue The playback is unloaded (empty).<br />
green The playback is loaded and is not the current playback.<br />
yellow The playback is running or paused and is not the current playback.<br />
Fx Shows the effect loaded onto the playback. Its colour shows the state of the playback:<br />
(blank) The playback is unloaded (empty).<br />
green The playback is loaded.<br />
yellow The playback is running.<br />
flashing yellow The playback is paused.<br />
Step Shows the effect step which is currently running.The colour is the same as for the effect<br />
number above.<br />
Type Shows the effect type, which can be CHASE or BUILD. You can change this property while<br />
the effect is running by pressing [FX TYPE] and then selecting the appropriate soft key.<br />
Dir Shows the effect direction, which can be FWD (Forward), REV (Reverse), BNC (Bounce), or<br />
RND (Random). You can change this property while the effect is running by pressing [FX DIR]<br />
and then selecting the appropriate soft key<br />
11-151
Fade Time The up and down fade time for starting and stopping the effect. You can change<br />
these properties while the effect is running by pressing [FX TIME], pressing {FADE RATE}, and<br />
then increasing or decreasing the times using the Rate Wheel.(<strong>500</strong> <strong>Series</strong> only)<br />
StepT The step time for the current step.<br />
Stop Shows how the effect is to be stopped. This can be AT 0 (on Fx stop), blank (on Fx load),<br />
LAST (on last step), XXXs (after XXX seconds), or XXXX (after XXXX cycles). You cannot<br />
change this property while the effect is running.<br />
Next Shows the effect to be started when this effect is stopped (if any). This property only takes<br />
effect if you set the Stop After property to TIMER or CYCLES in the Effect display. You cannot<br />
change this property while the effect is running.<br />
Sub Shows the submaster to which the effect is attached (if any). You cannot change this<br />
property while the effect is running.<br />
Text Shows the text label (caption) associated with the effect (if any). You cannot change this<br />
property while the effect is running.<br />
The Effect Supermaster<br />
All effect output levels are mastered by the Effect Supermaster if one is assigned. Moving the<br />
Effect Supermaster to 0 stops any effects from contributing to the output. Moving it to 10 puts the<br />
full effect levels onto the output. The Effect Supermaster is normally one of the last 6 submasters.<br />
You can change it to another fader or eliminate it altogether by changing the Function properties<br />
of the submaster faders involved. If there is no Effect Supermaster, its level is set to 100%.<br />
To learn about the submaster function property refer to Submasters and Channel Faders<br />
Effect Playback Selection<br />
All effect playback commands act on a single playback. The selection can be the current<br />
playback, an effect number, a playback number or a combined effect and playback number, in the<br />
following format:<br />
[FX] fx# [PB] pb#<br />
If you leave out fx#, the current effect is assumed.<br />
If you leave out pb# and the specified effect is not loaded, the next available playback is used. If<br />
you don’t include pb# and the specified effect is loaded, the effect playback on which it is loaded<br />
is assumed. If you don’t include pb# and multiple copies of the effect are loaded, the lowest<br />
numbered effect playback on which the effect is running is assumed.<br />
Note: Since these examples are only part of a command, they do not have concluding [*] key.<br />
The [+], [-], [THRU], {THRU ON}, [LAST], and [NEXT] keys cannot be used in an effect<br />
playback selection.<br />
The examples shown immediately below are effect playback selections that you can use to<br />
replace fx where it appears in full command descriptions.<br />
Note: To load and run an effect on a 300 <strong>Series</strong> console, press [FX] # [FX GO]. This will load the<br />
effect on the next available effect playback and start the effect running. To load an effect without<br />
running the effect, you can simulate the [FX LOAD] key using the ACII key command (Alt 4)<br />
11-152
[FX] # [FX LOAD] (Direct 1 and Direct 2 Digit)<br />
[FX LOAD] [FX] # [*] (Command Line)<br />
Specifies the effect number to load on the next available effect playback. If the<br />
effect is already loaded, it reloads it onto the same playback. If the effect is<br />
loaded on multiple playbacks, it reloads it onto the lowest numbered of these<br />
playbacks. If the effect does not exist or all playbacks are loaded, the command<br />
is ignored.<br />
[FX] [1] [FX LOAD] (Direct 1 and Direct 2 Digit)<br />
[FX LOAD] [FX] [1] [*] (Command Line)<br />
If effect 1 is already loaded, selects that Playback. Otherwise, selects the first<br />
unloaded playback (if any) and loads it with effect 1 (if recorded).<br />
[FX] # [PB] # [FX LOAD] (Direct 1 and Direct 2 Digit)<br />
[FX LOAD] [FX] # [PB] #[*] (Command Line)<br />
Specifies an effect and a playback to load. If the effect does not exist, the<br />
command is ignored.<br />
[FX] [1] [PB] [2] [FX LOAD] (Direct 1 and Direct 2 Digit)<br />
[FX LOAD] [FX] [1] [PB] [2] [*] (Command Line)<br />
If effect 1 is already loaded on Playback 2, selects it. Otherwise selects Playback<br />
2 and loads it with effect 1 (if recorded).<br />
[FX] [PB] # [FX LOAD] (Direct 1 and Direct 2 Digit)<br />
[FX LOAD] [FX] [PB] #[*] (Command Line)<br />
Selects the specified playback. If there is no effect loaded in it, the command is<br />
ignored.<br />
[FX] [PB] [2] [FX LOAD]<br />
[FX LOAD] [FX] [PB] [2]<br />
Selects Playback 2.<br />
The Current Playback<br />
All commands can apply to the current playback. Only one Playback can be the current playback.<br />
This playback is shown in white on grey in the Effects window. The current playback is different<br />
from the current effect which is shown in the LCD.<br />
[FX SEL] selects the next higher numbered playback as the current playback. (If<br />
necessary, use Alt 8 on the PC keyboard to simulate the [FX SEL] key for 300 <strong>Series</strong><br />
consoles. )<br />
[FX SEL] All Modes<br />
Selects the next higher numbered playback as the current playback. For example, if the<br />
current playback is 3, pressing [FX SEL] selects playback 4. Another press selects<br />
playback 5. At the highest numbered playback, pressing [FX SEL] selects playback 1.<br />
[FX] # [PB] # [*] selects the specified playback as the current playback<br />
[SHIFT] [FX SEL] All Modes<br />
Selects the next lower numbered playback as the current playback.<br />
11-153
[SHIFT] [FX SEL] All Modes<br />
Selects the next lower numbered playback as the current playback. For example, if the<br />
current playback is 5, pressing [SHIFT] [FX SEL] selects playback 4. Another press<br />
selects playback 3. At playback 1, pressing [SHIFT] [FX SEL] selects the highest<br />
numbered playback.<br />
[FX] # [FX SEL]<br />
Selects the lowest numbered playback on which the specified effect is loaded, or if the<br />
effect is not yet loaded, selects the next available playback and loads the effect. If the<br />
effect does not exist, the command is ignored.<br />
[FX] [1] [FX SEL] All Modes<br />
If effect 1 is already loaded, selects that Playback as the current playback. Otherwise,<br />
selects the first unloaded Play back and loads it with effect 1 (if recorded).<br />
[FX] # [PB] # [FX SEL]<br />
Loads the specified (or current) effect onto the specified playback.<br />
[FX] [PB] [1] [FX SEL] All Modes<br />
If the current effect is already loaded on playback 1, selects it as the current playback.<br />
Otherwise selects playback 1 and loads it with the current effect.<br />
[FX] [1] [PB] [2] [FX SEL] All Modes<br />
If effect 1 is already loaded on playback 2, selects it as the current playback. Otherwise<br />
selects playback 2 and loads it with effect 1 (if recorded).<br />
Loading an Effect<br />
An effect can be loaded onto one or more of the effect playbacks. After loading, the playback is<br />
stopped and set to step 0 where it does not contribute to the output. Any previous effect on this<br />
playback is unloaded. Other commands will also load the effect if it is not already loaded. (Use<br />
Alt 4 on an ASCII keyboard if it is necessry to simulate the [FX LOAD] key when using a 300<br />
series console).<br />
[FX] # [FX LOAD] (Direct 1 and Direct 2 Digit)<br />
[FX LOAD] [FX] # [*] (Command Line)<br />
loads an effect onto a playback. This command is ignored if the specified effect<br />
does not exist.<br />
[FX] [1] [FX LOAD] (Direct 1 and Direct 2 Digit)<br />
[FX LOAD] [FX] [1] [*] (Command Line)<br />
If effect 1 is already loaded, selects that playback then re-loads it. Otherwise<br />
selects the first unloaded playback and loads it with effect 1 (if recorded).<br />
[FX] [PB] [2] [FX LOAD] (Direct 1 and Direct 2 Digit)<br />
[FX LOAD] [FX] [PB] [2] [*] (Command Line)<br />
Loads playback 2 with the current effect.<br />
[FX] [1] [PB] [2] [FX LOAD] (Direct 1 and Direct 2 Digit)<br />
[FX LOAD] [FX] [1] [PB] [2] [*] (Command Line)<br />
Loads playback 2 with the effect 1.<br />
11-154
Running an Effect<br />
Once an effect is loaded on a playback, it can be started, then paused and started again. When<br />
the effect is started, the levels fade in over the time recorded into the effect. Stopping an effect<br />
fades the levels out over the recorded time and then unloads the effect. The effect continues to<br />
run until it is unloaded. The Effects window shows the current effect (whether or not it is running)<br />
with a white on grey playback number. Loaded but not started effects are shown with green text<br />
for the step number, step time, and stop setting. Running effects are shown by yellow text for the<br />
step number, step time, and stop setting. Paused effects are shown by flashing yellow text for the<br />
step number.<br />
[FX GO] starts the current playback if there is an effect loaded on it.<br />
[FX] # [PB] # [FX GO] loads the specified (or current) effect onto the specified playback and<br />
starts it.<br />
[FX] [1] [FX GO] All Modes<br />
If effect 1 is already loaded, this selects that playback then starts it. Otherwise it selects the first<br />
unloaded Playback (if any), loads it with effect 1 (if recorded) and starts it.<br />
[FX] [PB] [2] [FX GO] All Modes<br />
Loads the current effect onto playback 2 and starts it.<br />
[FX] [1] [PB] [2] [FX GO] All Modes<br />
Loads effect 1 onto playback 2 and starts it.<br />
Effects can also be run from cues (refer to Assigning an Effect in Cues and X Playbacks) or from<br />
submasters (see Assigning Effects and Macros in 'Submasters').<br />
Pausing an Effect<br />
An effect can be paused; this stops any more steps running but it does not stop any fade in or<br />
fade out caused by [FX GO], and does not unload the effect. The step number in the Effects<br />
window will remain fixed while the effect is paused. This command is ignored if the playback has<br />
not been started or has nothing loaded on it. Paused effects are shown by flashing yellow text for<br />
the FX Step field.<br />
Press [FX PAUSE] to pause a running effect. Press [FX PAUSE] again to resume running the<br />
effect.<br />
[FX] # [PB] # [FX PAUSE] pauses the specified playback.<br />
[FX] [1] [FX PAUSE] All Modes<br />
If effect 1 is already loaded, selects that playback then pauses or restarts it. If effect 1 has never<br />
been started and paused, this command is ignored. If effect 1 is not loaded, selects the first<br />
unloaded playback (if any) and loads it with effect 1 (if recorded).<br />
[FX] [PB] [2] [FX PAUSE] All Modes<br />
If playback 2 is loaded, selects the playback and then pauses or restarts it. If the playback is not<br />
loaded, loads the current effect onto the playback.<br />
[FX] [1] [PB] [2] [FX PAUSE] All Modes<br />
If effect 1 is loaded on playback 2, selects then pauses or releases it. If effect 1 is not loaded on<br />
playback 2, selects playback 2 and loads it with effect 1 (if recorded).<br />
11-155
Stepping an Effect<br />
You can step through an effect manually by setting the Step Control field in the Effects display to<br />
MANUAL and then loading the effect.<br />
To step the effect to the next step, make sure the desired playback is the current playback and<br />
press [FX STEP] each time you want to move to the next step<br />
Changing Effect Times while Effect is Running<br />
The fade and step times are recorded in the effect, but can be changed while the effect is<br />
running.<br />
To change the fade time of an effect press [FX TIME] then press {FADE RATE} and use the<br />
Rate Wheel on consoles with two wheels or the Level Wheel on consoles with one wheel to<br />
increase or decrease the fade time. Both the up and down fade time will be changed.<br />
To change the step time of an effect press [FX TIME] then press {STEP RATE} and use the Rate<br />
Wheel to increase or decrease the step time. This changes the step time for all steps<br />
proportionally.<br />
Note: Effect times on 300 <strong>Series</strong> consoles are changed from the Effect Screen using edit mode.<br />
If it is necessary to simulate the [FX TIME] key, use the Alt 6 keys on a PC keyboard.<br />
Changing Effect Type While Effect is Running<br />
The effect type is recorded in the effect, but you can change it while the effect is running. The<br />
bottom line in the Effects window shows the effect type for the current playback.<br />
To change the effect type, press [FX TYPE] and then press the desired type {CHASE} or<br />
{BUILD}<br />
Note: Effect type on 300 <strong>Series</strong> consoles is changed from the Effect Screen using edit mode. If it<br />
is necessary to simulate the [FX TYPE] key, use the Alt 7 keys on a PC keyboard<br />
Changing Effect Direction While Effect is Running<br />
The effect direction is recorded in the effect, but you can change it while the effect is running. The<br />
bottom line in the Effects window shows the effect type for the current playback.<br />
To change the effect direction, press [FX DIR] and then press the desired direction ({FWD},<br />
{REV}, {BOUNCE}, or {RANDOM}).<br />
Note: Effect direction on 300 <strong>Series</strong> consoles is changed from the Effect Screen using edit mode.<br />
If it is necessary to simulate the [FX DIR] key, use the Alt 9 keys on a PC keyboard.<br />
11-156
Updating Effects<br />
The effect default step time, direction, and type can be updated from a currently running effect<br />
once you have made changes using the effect playback buttons. Updating an effect does not<br />
update channel levels in steps, or other properties that you cannot access through the effect<br />
playback buttons. The effect must be loaded and running with the changes when you do the<br />
update.<br />
[UPDATE] [TIME] [FX] # [*] updates the effect default step, in, dwell, and out times as<br />
scaled by the Rate (or Level) Wheel, and the step direction and type from the playback<br />
currently running this effect. The effect levels and other effect properties are not changed.<br />
[UPDATE] [TIME] [FX] [1] [*] Updates times from the Playback in effect 1.<br />
Note: You cannot update individual steps of an effect. If the default step time was overridden in a<br />
step, the step time for that step will not be updated.<br />
Note: [UPDATE] FX] n [RECORD] does not update levels or step times recorded in individual<br />
steps which override the default times. In this case, re-record the effect.<br />
Updating Effects from the Live Screen<br />
When in the Effects Screen, with {EDIT STEPS} selected, you can update an effect step, in<br />
accordance with the levels in the Live Screen using the syntax chans [@] [LIVE]<br />
[1] [THRU] [5] [@] [LIVE] Direct Action Modes<br />
[1] [THRU] [5] [@] [LIVE] [*] Command Line Mode<br />
Updates the levels of channels 1 to 5 in the current effect step to the levels in the Live Screen (on<br />
stage). If any of the selected channels are not already in the effect step, they are added to the<br />
effect step.<br />
You can record the complete current stage lighting scene in the current effect step using the<br />
syntax:<br />
[1] [THRU] [LAST] [@] [LIVE] Direct Action MOdes<br />
[1] [THRU] [LAST] [@] [LIVE] [*] Command Line Mode<br />
Stopping and Unloading an Effect<br />
You can stop and unload an effect from any playback using the [FX STOP] key as shown:<br />
[FX] [1] [PB] [2] [FX STOP] Direct Entry 1 and 2 Digit<br />
[FX STOP] [FX] [1] [PB] [2] [*] Command Line<br />
You can also stop and unload all effects from all playbacks using the syntax:<br />
[FX] [0] [FX GO] All Modes<br />
11-157
The following alternative commands apply to <strong>500</strong> series consoles.<br />
[FX] [0] [PB] [2] [FX LOAD] Direct Entry 1 and 2 Digit<br />
[FX LOAD] [0] [PB] [2] [*] Command Line<br />
Selects playback 2 and unloads the effect from it (if any).<br />
[FX] [0] [FX LOAD] Direct Entry 1 and 2 Digit<br />
[FX LOAD] [0] [*] Command Line<br />
Unloads all effects from all playbacks.<br />
[FX LOAD] [0] [PB] [2] [*] Direct Entry 1 and 2 Digit<br />
Selects playback 2 and unloads the effect from it (if any)..<br />
Using Effects in Cues and Subs<br />
You can control effects with cues by assigning the effect to one cue for starting and a different<br />
cue for stopping. For information on assigning effects to cues, turn to Assigning an Effect in<br />
Recording Cues<br />
Note: Stopping an effect from a cue with zero fadeout time sometimes causes the effect to step<br />
on one more step after being stopped. Use a 2-part cue with a 0.1s delay between parts. The<br />
earlier part stopping the effect and the later part setting the required cue level.<br />
You can control effects with submasters by assigning the effect to a submaster. Moving the<br />
submaster away from zero starts the effect and moving it back to zero stops the effect.<br />
Viewing and Editing Effects<br />
Once you have recorded effects, you can view and edit them in the Effect display. You can also<br />
use the Effect display to create new effects.<br />
The following topics are covered in this section:<br />
• The Effect Display<br />
• Effect Setting Fields<br />
• Fx Step Fields<br />
• Creating a New Effect<br />
• Assigning Fade Times to Effects<br />
• Assigning Profiles to Effects<br />
• Creating Effect Steps<br />
• Viewing Step Channel Levels<br />
• Editing Step Channel Levels<br />
• Deleting Effect Steps<br />
• Copying Levels from an Effect Step<br />
11-158
The Effect Display<br />
To show the Effect display press in the display keypad (not [FX] in the Levels keypad.<br />
Note: Changing levels while in this display records the changes into the current effect step<br />
without requiring a record command.<br />
The Effects Screen - GeniusPro<br />
11-159
The Effects Screen - Lightpalette<br />
The Effect display Levels screen shows the recorded channel levels (intensity levels and attribute<br />
levels) of the current effect step. The Levels screen background is grey rather than black to show<br />
that levels changed in this display are not being changed live. To change output levels using an<br />
effect you must load and play back the effect on an effect playback. In the Effect display State<br />
screen, the Effect Settings window shows the effect properties for the current effect and the FX<br />
Step window shows a page of steps and their associated properties. Use {EDIT STEPS} and<br />
{EDIT FX} to switch between these windows.<br />
The title bar shows the date and time, display name, show name, and grandmaster status. The<br />
date and time format can be set in the <strong>Console</strong> Time window of the second Setup display State<br />
screen. The show name is preceded by an asterisk (*) when changes have been made to the<br />
show since you last saved it.<br />
The Wheel window at the right of the State screen indicates the position within the effect sheet.<br />
The number shows the index of the current effect step, for example the first, second, third steps<br />
etc. have index 1, 2, 3 etc.; the index is independent of the step number.<br />
To move between effects, highlight the FX field and use [NEXT] or [LAST]. To go directly to an<br />
effect step, press [FX] # [*] where # is the effect step. If you don’t specify a step number, step 1<br />
will be highlighted. If the step does not exist, you will be warned that you are creating a new item.<br />
Press [*] again to create the new step, or [CLR] or [UNDO] to cancel the command.<br />
11-160
To change values in effect fields, hold down the [SHIFT] key and move the trackball to change<br />
from non-edit mode (green) to edit mode (yellow), then use the trackball to highlight the field to be<br />
edited. Edit the field using the wheel, or [+] or [-] key to change the field, or enter a value from the<br />
keypad, as apprpriate. Press [*] to return to the non-edit mode (green)<br />
Effect Setting Fields<br />
Fields in the Effect display Effect Settings window show the current values for effect properties,<br />
and the Step Defaults. To change any of the effect properties:<br />
1. Make sure that the highlight is in the upper part of the State display (press {EDIT FX} if it<br />
isn’t).<br />
2. Use the Trackball to move the highlight to the field you want to change.<br />
3. Type a new value or use [+] and [-] to increment or decrement the value.<br />
4. The new value is recorded when you move the highlighting out of the field.<br />
5. To move between effects, use the Trackball to move the highlight to the FX field and then<br />
use [NEXT] and [LAST] to move between effects.<br />
FX The number of the effect. Cannot be changed, but if you highlight it you can use [NEXT] and<br />
[LAST] to move between effects.<br />
Text The text label (caption) associated with the effect.<br />
Type The type of effect. Can be one of CHASE or BUILD.<br />
Dir The direction of the effect. Can be one of FWD (forward), REV (reverse), BOUNCE, or<br />
RANDOM.<br />
Mode The way in which the effect interacts with other output sources such as the X playbacks<br />
and submasters. Can be one of indHTP (Independent Highest Takes Precedence) or LTP (Latest<br />
Takes Precedence).<br />
Level The way in which the high and low effect settings are interpreted. Can be one of NORMAL,<br />
NEGATIV, NEG|NRM, NRM|NEG, or RANDOM.<br />
Next Fx The next effect to be started when this effect stops. Only applies to effects where the<br />
Stop After field is set to TIMED or CYCLES. Can be OFF or an effect number.<br />
Fade Up The time it takes the effect to fade in after you press [FX GO]. Can be from 0 to 59<br />
minutes, 59 seconds.<br />
Fade Dn The time it takes the effect (not an effect step) to fade out after you press [FX STOP].<br />
Can be from 0 to 59 minutes, 59 seconds.<br />
Profile The profile assigned to the effect fade times. Applies to both the fade up and fade down<br />
times.<br />
Stop After How the effect will stopped. Can be one of FX STOP (on Fx stop), FX LOAD (on Fx<br />
load),<br />
11-161
LAST STEP (on last step), TIME (after XXX seconds), or CYCLES (after XXX cycles). For<br />
CYCLES set the number of cycles in the Cycles field. For TIME set the time in the Time field.<br />
Step Control The way steps are started. Can be one of TIMED, MANUAL, MIDI, or AUDIO.<br />
Step DefaultsThe values that will be assigned to step properties when you create a step. These<br />
values can be changed if necessary after the step is created. Included fields for step time (Step<br />
TIME), step in, dwell, and out times (In/Dwell/Out), attribute fade time (Att), step low and high<br />
values (Low/High), and scaling (Scaling). Scaling is not implemented at this time.<br />
Effect Step Fields<br />
Fields in the Effect display FX Step window show the current values for effect step properties.<br />
The property associated with each display field is indicated by the title line.<br />
To change any of the effect step properties:<br />
1. Make sure that the highlight is in the lower part of the State display (press [EDIT STEPS]<br />
if it isn’t).<br />
2. Use the Trackball to move the highlight to the field you want to change.<br />
3. Type a new value or use [+] and [-] to increment or decrement the value. The new value<br />
is recorded when you move the highlighting out of the field.<br />
To move between steps, use the Trackball to move the highlight to the FX Step field and then use<br />
[NEXT] and [LAST] to move between steps.<br />
FX Step The number of the effect step. These are fixed and cannot be changed.<br />
Step Time Step time for the step.<br />
In/Dwell/Out The in, dwell, and out times for the step. The in time is the time from step start until<br />
the step is at its high setting. The dwell time is the time the step stays at its high setting. The out<br />
time is the time from the end of the dwell time until the step is back at its low setting.<br />
Att The time it takes to change attribute levels once the step has started.<br />
Low/High The low and high settings for the step. The high setting is the level that channels go to<br />
when a step is active with the Level field set to NORMAL.<br />
Scaling Not implemented at this time.<br />
Creating a New Effect<br />
To switch to the Effect display and create a new effect or step, press [FX] # [*] where # is<br />
an unused effect or step number. To create a new effect or step while you are in the Effect<br />
display, press [FX] # [*] where # is an unused effect or step number. You will be warned that you<br />
are creating a new item. Press [*] again to create the new effect or step, or [CLR] or [UNDO] to<br />
11-162
cancel the command. If this is a new effect and you did not specify a step, step 1 is created<br />
automatically. The cursor is on the newly created step.<br />
Note: The display key is at the top of the console. Do not confuse it with the lower [FX] key.<br />
Assigning Fade Times to Effects<br />
fx# [TIME] # [*] changes the fade time of the specified effect without changing recorded levels. If<br />
the effect doesn’t exist, this command creates a new effect with no levels but with the specified<br />
fade times. You do not get an over-record warning with this command if the effect exists. If you<br />
only enter one number for time, it is used for both the up and down fade times. To enter separate<br />
up and down fade times, use [/] to separate the two numbers. The first number becomes the up<br />
fade time and the second number becomes the down fade time.<br />
[FX] [1] [TIME] [*] All Modes<br />
Resets effect 1 fade time to the non-split default effect time in the Setup display<br />
FX|Up/Down field.<br />
[FX] [1] [TIME] [4] [*] All Modes<br />
Changes effect 1 up and down fade times to 4 seconds without changing any<br />
levels.<br />
[FX] [1] [TIME] [4] [/] [2] [*] All Modes<br />
Changes effect 1 up fade time to 4 seconds and its down fade time to 2 seconds<br />
without changing any levels.<br />
[FX] [1] [TIME] [/] [2] [*] All Modes<br />
Changes effect 1 down fade time to 2 seconds without changing any levels. Sets<br />
the up fade time to the time in the Setup display FX|Up/ field if this is a new effect<br />
or leaves it as is if over-recording.<br />
F[FX] [1] [TIME] [4] [/] [*] All Modes<br />
Changes effect 1 up fade time to 4 seconds without changing any levels. Sets<br />
the down fade time to the time in the Setup display FX|/Down field if this is a new<br />
effect or leaves it as is if over-recording.<br />
Assigning Profiles to Effects<br />
fx# [PROFILE] # [*] assigns a fade profile to the effect. Since no levels are changed, you get no<br />
rerecord warning with this command. To learn how to create and edit profiles refer to Profiles To<br />
delete an assigned fade profile, omit the fade profile number.<br />
[FX] [1] [PROFILE] [3] [*] All Modes<br />
Assigns fade profile 3 to effect 1.<br />
[FX] [1] [PROFILE] [*] All Modes<br />
Deletes any fade profile assigned to effect 1.<br />
Creating Effect Steps<br />
11-163
To add a new effect step to the current effect, press {APPEND FXSTEP} when in the Effect<br />
display. This adds a new step to the current effect and puts the cursor on the newly created step.<br />
The new step has default values for step time, in, dwell, and out times, attribute fade time, low<br />
and high settings, and scaling. It has no assigned levels.<br />
Viewing Step Channel Levels<br />
To view the recorded levels in a step:<br />
If the cursor is in the Effect Settings window, press {EDIT STEPS} to put it on the first effect step<br />
number in the FX Step window.<br />
If the cursor is in the FX Step window but not on the effect step number, use the Trackball to<br />
highlight the step number rather than timing or level data.<br />
Once the cursor is on the effect step number, use [NEXT] and [LAST] to move between steps<br />
and view channel levels.<br />
Editing Step Channel Levels<br />
First select the step and ensure that the highlight is on the step number (the FX STEP field). The<br />
channels can then be selected and modified using the same commands as for Channel Control,<br />
for example [1] [@] [1] [*], [SUB] [1] [@] [5] [*] and so on. The Level Wheel and some of the soft<br />
keys in the Channel Control cannot be used to change levels.<br />
Deleting Effect Steps<br />
Steps can be deleted from the Effect display. This is a good way to delete effects if you are only<br />
going to delete a few. For information on how to delete all effects or a range of effects from the<br />
Archive display turn to Clear Operations<br />
{DELETE} appears on the LCD Effect menu when you are in the Effect display and delete steps,<br />
either a single step or a single THRU range can be specified. The highlight must be on the step<br />
number. This can be used with [+], [-], and [THRU] keys.<br />
{DELETE} {DELETE} Direct Entry 1 and 2 Digit<br />
{DELETE} [*] Direct Entry 1 and 2 Digit<br />
{DELETE} {DELETE} {DELETE} Command Line<br />
{DELETE} [*] [*] Command Line<br />
Deletes the current step.<br />
[FX] [1] [.] [2] {DELETE} {DELETE} All Modes<br />
Deletes effect 1 step 2.<br />
[FX] [1] [.] [2] [THRU] [3] [.] [4] {DELETE} {DELETE} All Modes<br />
Deletes effect 1 step 2 through effect 3 step 4.<br />
11-164
Copying Levels From an Effect Step<br />
You can record submasters, cues, groups, and effect steps while you are in the Effect display.<br />
The highlight must be on the step number (the FX STEP field).<br />
Using recording commands while you are in the Effect display copies the Effect display levels to<br />
the target submaster, cue, group, or effect step. For example, if effect step 1.1 is highlighted in<br />
the Effects display, then entering [SUB] [2] [RECORD] will copy the levels from effect 1 step 1<br />
into cue 2. This also allows steps to be copied from one step to another, for example, if the<br />
screen highlight is on effects 1, step 1, entering [FX] [3] [.] [4] [RECORD] will copy the levels<br />
from effect 1 step 1 into effect 3, step 4.<br />
11-165
Chapter 12 - Groups<br />
Groups are used to store sets of levels which can be used later as building blocks, but which do<br />
not show up on the cue sheet. The only way to get group information to the console output is to<br />
call up group levels as part of a channel command and show them in the Live display, or to<br />
record them in a submaster, cue, or effect.<br />
The following topics are covered in this section:<br />
• Predefined Groups<br />
• The Current Group<br />
• Recording Group Levels<br />
• Recording Group Properties<br />
• Using Referenced Groups<br />
• Viewing and Editing Groups<br />
• Updating and Adding to Groups<br />
• Updating Groups from the Live Screen<br />
• The Group Display<br />
• Creating a New Group<br />
• Viewing Group Channel Levels<br />
• Editing Group Levels<br />
• Deleting Groups<br />
• Copying Levels from a Group<br />
Predefined Groups<br />
There are several predefined groups that provide levels for console components. You can also<br />
call them up and use them like any other group if necessary These are:<br />
o Group 993.1 - *ON console<br />
o Group 993.2 - *ON 2<br />
o Group 993.3 - *ON 3<br />
o Group 993.6 - *ON Handheld<br />
o Group 994.1 - *Display console<br />
o Group 994.1 - *Display 2<br />
o Group 994.1 - *Display 3<br />
o Group 998.1 - *Partition console<br />
o Group 998.2 - *Partition 2<br />
o Group 998.3 - *Partition 3<br />
o Group 999.1 - *Grand Master 1<br />
o Group 999.2 - *Grand Master 2<br />
o Group 999.3 - *X Playback 1<br />
o Group 999.4 - *X Playback 2<br />
o Group 999.5 - *Preheat<br />
12-166
ON console<br />
Controls the ON level for channels controlled from the main console. All channels are initially off<br />
(blank level). If a channel has a level in this group, the ON level is taken from the group. If not, the<br />
ON level is taken from the On Level % field in the User Setup Screen<br />
ON 2 & ON 3<br />
Controls the ON level for channels controlled from the remote consoles. All channels are initially<br />
off (blank level). If a channel has a level in this group, the ON level is taken from the group. If not,<br />
the ON level is taken from the On Level % field in the User Setup Screen<br />
ON Handheld<br />
Controls the ON level for channels controlled from the handheld remote. All channels are initially<br />
off (blank level). If a channel has a level in this submaster, the ON level for the handheld remote<br />
is taken from the submaster. If not, the ON level is taken from the On Level % field in the User<br />
Setup Screen<br />
Display console<br />
Controls what channels will be shown on the main console level displays if the Channel<br />
Formatting field in the User Setup Screen is set to DISPLAY GROUP. All channels are initially set<br />
to FL, and can only be set to off and FL. If a channel has no level in this group, it will not show on<br />
any of the Levels screens (including the Group display). If channel formatting is set to AUTO,<br />
channels are added to the display groups as they are used. This is an easy way to automatically<br />
create a display group based on channels actually used in the show.<br />
Display 2 & Display 3<br />
Controls what channels will be shown on the remote console level displays if the Channel<br />
Formatting field in the User Setup Screen is set to DISPLAYGROUP. All channels are initially set<br />
to FL, and can only be set to off and FL. If a channel has no level in this group, it will not show on<br />
any of the Levels screens (including the Group display). If channel formatting is set to AUTO,<br />
channels are added to the display groups as they are used. This is an easy way to automatically<br />
create a display group based on channels actually used in the show.<br />
Partition <strong>Console</strong>, Partition 2 & Partition 3<br />
Determines what channels will be controlled by each console if the Channel Partitioning field in<br />
the Show Details window of the Show Setup Screen is set to ON. All channels are initially set to<br />
their maximum setting in the <strong>Console</strong> Channels group and off in the other groups. Channels can<br />
only be set to their minimum or maximum levels. Setting a channel to a non-zero value in one<br />
group sets it to its maximum level and removes it from its previous group. Regardless of which<br />
console is generating level data, all information is recorded in the main console.<br />
Grand Master 1<br />
Channels with levels in this group are controlled by Grand Master 1. All channels are initially set<br />
to FL, and can only be set to off and FL. For channels that overlap with Grand Master 2, the lower<br />
of the two output levels is used.<br />
Grand Master 2<br />
Channels with levels in this group are controlled by Grand Master 2. All channels are initially set<br />
to FL, and can only be set to off and FL. For channels that overlap with Grand Master 1, the lower<br />
of the two output levels is used.<br />
X Playback 1<br />
12-167
Channels with levels in this group are controlled by X Playback 1. All channels are initially set to<br />
FL, and can only be set to off and FL. For channels that overlap with X Playback 2, the higher of<br />
the two output levels will be used. X Playback 1<br />
X Playback 2<br />
Channels with levels in this group are controlled by X Playback 1. All channels are initially set to<br />
FL, and can only be set to off and FL. For channels that overlap with X Playback 1, the higher of<br />
the two output levels will be used.<br />
Preheat<br />
Controls the preheat level for channels if the Auto Preheat field in the Show Setup Screen is set<br />
to ON. All channels are initially off (blank level). Preheat levels for all channels are taken from this<br />
group.<br />
The Current Group<br />
The current group is the last group which has been referenced in the Group display or recorded<br />
from another display. It is shown in the right LCD, and can be used in a group selection or in<br />
group recording.<br />
All group recording commands act on a single group which is shown by # in the command<br />
description. If you do not enter a group number, the current group is used. You can use [NEXT]<br />
and [LAST] instead of # to select a group relative to the current group.<br />
[GROUP] Specifies the current group.<br />
[GROUP] [1] Specifies group 1.<br />
[GROUP] [NEXT] If the current group is group 3, this specifies group 4. If the current<br />
group is the highest group number, this specifies the lowest group number.<br />
[GROUP] [LAST] If the current group is group 3, then this specifies group 2. If the<br />
current group is the lowest group number, this specifies the highest group number.<br />
Recording Group Levels<br />
[GROUP] records the levels (intensity levels and attribute levels) on the current display into the<br />
current group.<br />
[GROUP] # records the levels on the current display (the Live, Cue/Preview, Group, Effect, or<br />
Submaster display) into the specified group. For information on how to set intensity and attribute<br />
levels, refer to Working with Channel Levels and Basic Recording for examples of recording.<br />
Groups can be numbered from 1 to 999.9, and you can have up to 1000 groups in a show.<br />
You can record just intensities or just attributes to a group by adding {INTS ONLY} or {ATTS<br />
ONLY} to the command line.<br />
In preset focus terms, Attributes are only active if their levels are shown as bright white on the<br />
Group display. To record a group from a selection with no Intensities you must include a channel<br />
list before the Group Record command, e.g.<br />
[1] [THRU] [3] [@] [GROUP] [5]<br />
12-168
Recording Group Properties<br />
Groups have only one property which can be specified when recording or edited later. You can<br />
record a text label (caption) with each group to help identify the group (see Recording Levels and<br />
Properties in Basic Recording).<br />
Using Referenced Groups<br />
You can record intensities and attributes in groups 1 through 750 and then use these groups in<br />
cues, effect steps, and submasters as reference groups (sometimes called preset focus groups).<br />
Channels inserted into cues, effect steps, and submasters using reference groups are<br />
automatically updated in the recorded item when you update the group. This lets you reference<br />
the group in multiple locations and then change the referenced values only in one place to update<br />
the entire show.<br />
chans [@] [GROUP # [*] sets intensities and attributes for the selected channels to the levels set<br />
in the specified group. The cue, effect step, or submaster then takes levels for the selected<br />
channels from the group, so if you change the group the recorded item will also change.<br />
[1] [THRU] [4] [@] [GROUP] [1] [2] [3] [*]<br />
Sets channels 1 through 4 intensities and attributes to the levels set in group 123.<br />
chans [@] [GROUP] # {INTS ONLY} [*] sets intensities only for the selected channels to the<br />
levels set in the specified group. The cue, effect step, or submaster then takes levels for the<br />
selected channels from the group, so if you change the group the recorded item will also change.<br />
[1] [THRU] [4] [@]GROUP] [3] {INTS ONLY} [*]<br />
Sets channels 1 through 4 intensities only to the levels set in group 3.<br />
chan [@] [GROUP] # {ATTS ONLY} [*] sets attributes only for the selected channels to the<br />
levels set in the specified group. The cue, effect step, or submaster then takes levels for the<br />
selected channels from the group, so if you change the group the recorded item will also change.<br />
[1] [THRU] [3] [@] [GROUP] [5] {ATTS ONLY} [*]<br />
Sets channels 1 through 3 attributes only to the levels set in group 5. This command requires a<br />
Pentium processor (or better) and the Tracker software. For additional information, refer to<br />
Tracker Software<br />
Viewing and Editing Groups<br />
Once you have recorded groups, you can view and edit them in the Group display. You can also<br />
use the Group display to create new groups.<br />
Note: Changing levels while in this display changes the recorded levels in the current group<br />
without a record command and without warning you.<br />
12-169
Updating and Adding to Groups<br />
[UPDATE] [GROUP] # [*] changes levels in the specified group as necessary based on channels<br />
that have been modified live (red or purple channels on the Live display). This command<br />
excludes channels that are not already in the group, and channels that have been removed from<br />
the modified list by using [SHIFT] [CLR].<br />
Note: When using groups the [UPDATE] key is set to default to update only channels already in<br />
the group. Pressing the [UPDATE] key as part of a group command syntax, e.g., [UPDATE]<br />
[GROUP] # [*] is the same as entering [UPDATE] {CHANS IN} [GROUP] # [*]. So when<br />
updating a group to include only changes in channels already in the group, there is no need to<br />
use the {CHANS IN} softkey. The {CHANS IN} softkey is used, as necessary, when updating<br />
cues.<br />
Channels that are off in the selection will be removed from the group.<br />
[UPDATE] [GROUP] [1] [*] (All Modes)<br />
Updates levels that have been modified in group 1, excluding levels of channels that were not<br />
already in the group.<br />
[GROUP] [7] [*] [UPDATE] [GROUP] [1] [*] (All Modes)<br />
First selects all of the channels in group 7, then updates their levels in group 1, excluding levels<br />
of channels that were not already in the submaster.<br />
Including the {ADD ALL} softkey in the update command includes level changes in channels that<br />
are not already in the group.<br />
[UPDATE]{ADD ALL} [GROUP] # [*] (All Modes)<br />
Updates levels in the specified group for channels that have been modified. Includes modified<br />
channels that are not already in the group, and channels that have been removed from the<br />
modified list by using [SHIFT] [CLR]. Channels that are off in the selection will be removed from<br />
the group.<br />
[UPDATE]{ADD ALL} [GROUP] [1] [*] (All Modes)<br />
Updates all channels that have been modified in group 1, including channels that are not already<br />
in group 1.<br />
[GROUP] [7] [*] [UPDATE] {ADD ALL} [GROUP] [1] [*] (All Modes)<br />
First selects all of the channels in group 7, then records their levels in group 1, including channels<br />
that are not already in the group 7.<br />
chan [UPDATE] [GROUP] # [*] updates levels of the specified channels in the specified group to<br />
match the current Levels screen for the selected channels, regardless of whether or not they<br />
have been modified. Excludes channels that are not already in the group, regardless of whether<br />
or not they have been modified. Channels that are off in the selection will be removed from the<br />
group.<br />
You can usethe following command to record a selection of channels (rather than all channels)<br />
into a new group.<br />
12-170
[1] [THRU] [5] [UPDATE] [GROUP] [*] (All Modes)<br />
Changes channel 1 through 5 levels in group 1, excluding channels that are not already in the<br />
group.<br />
Updating Groups from the Live Screen<br />
When in Group screen you can update groups according to the levels in the Live Screen (on<br />
stage) using the syntax chans [@] [LIVE]. This syntax will set the selected channel levels into<br />
currently highlighted Group in the Group Screen, including channels not already in the Group.<br />
Alternatively, you can update only the channels in the Group using the syntax Group [@] [LIVE].<br />
[1] [THRU] [5] [@] [LIVE] Direct Action Modes<br />
[1] [THRU] [5] [@] [LIVE] [*] Command Line Mode<br />
Sets the levels of channels 1 to 5 in the currently selected Group to the levels in the Live Screen<br />
(levels on stage). If any of the channels are not already in the Group, they are added to the<br />
group.<br />
[GROUP] [1] [@] [LIVE] Direct Action modes<br />
[GROUP] [1] [@] [LIVE] [*] Command Line Mode<br />
Selects the channels in Group 1 and sets them according to the levels in the Live Screen (on<br />
stage)<br />
The Group Display<br />
To show the Group display press [GROUP] in the Display keypad (not [GROUP] in the Levels<br />
keypad).<br />
12-171
Group Screen - GeniusPro<br />
12-172
Group Screen - Lightpalette<br />
The Group display Levels screen shows the recorded channel levels (intensity levels and attribute<br />
levels) of the current group. The Levels screen background is grey rather than black to show that<br />
levels changed in this display are not being changed live. The Group display State screen shows<br />
a page of groups and their associated fields. The current group is highlighted with a red<br />
background.<br />
The Wheel window at the right indicates the position within the current submasters. The number<br />
shows the index of the current group. For example the first, second, and third groups have index<br />
1, 2, and 3. The index is independent of the group number. The only editable group property is<br />
Text, which is shown in the Text field of the Group display State screen. This property lets you<br />
attach a text label (caption) to the group for easy recognition.<br />
To go directly to a group, press [GROUP] # [*] where # is the group. If the group does not exist,<br />
you will be warned that you are creating a new item. Press [*] again to create the new group, or<br />
[CLR] or [UNDO] to cancel the command.<br />
To move between existing groups, move the Trackball to any field in the group you want to edit.<br />
Levels for the highlighted group will be displayed on the Levels screen, but to edit these levels<br />
you will need to highlight the group number. You can also use [NEXT] or [LAST] to change<br />
groups if the highlight is on the group number.<br />
12-173
You can also page through the group list by using the Level Wheel.<br />
Creating a New Group<br />
To switch to the Group display and create a new group, press [GROUP} # [*] where #<br />
is the new group number.<br />
To create a new group while you are in the Group display, press [GROUP] # [*] where # is the<br />
new group number.<br />
You will be warned that you are creating a new item. Press [*] again to create and display the<br />
new group or [CLR] or [UNDO] to cancel the command.<br />
The display key is at the top of the console. Do not confuse it with the lower [GROUP]<br />
key.<br />
Viewing Group Channel Levels<br />
To view the recorded levels in a group, select the required group. The levels are then shown in<br />
the Levels screen. Channels which are off are shown with a blank level. Channels which are on<br />
At 0 are shown with a level of 0.<br />
Editing Group Levels<br />
Once you have selected the required group, highlight the group number (the Group field), select<br />
channels and modify them using the same commands as for channel control, for example [1] [@]<br />
[1], [CUE] [1] [@] [5] and so on. The Level Wheel cannot be used to change levels while you are<br />
in the Group display.<br />
Deleting Groups<br />
Groups can be deleted from the Group display. This is a good way to delete groups if you are<br />
only going to delete a few. To learn how to delete all groups or a range of groups refer to Clear<br />
Operations in the Archive Screen<br />
To delete a group, press {DELETE} # [*].<br />
{DELETE} [*] [*]<br />
Deletes the current group.<br />
[GROUP] [6] {DELETE} {DELETE}<br />
{DELETE} [6] [*] [*]<br />
Deletes group 6<br />
12-174
Copying Levels From a Group<br />
You can record submasters, cues, groups, and effect steps while you are in the Group display by<br />
copying the group levels. The highlight must be on the group number (the Group field).<br />
Using recording commands while you are in the Group display copies the Group display levels to<br />
the target submaster, cue, group, or effect step. For example, if the current group is 1, then<br />
[CUE] [2] [RECORD] will copy the levels from group 1 into cue 2. This also allows groups to be<br />
copied. For example [GROUP] [4] [RECORD] will copy the levels from group 1 into group 4.<br />
12-175
Chapter 13 - Patches<br />
This section describes the patch system, which lets you set which channels control which console<br />
outputs.<br />
Patching sets up the channel that controls each console output. For intensity channels, these<br />
outputs usually control dimmers or non-dims, which in turn control fixture intensity. For attribute<br />
channels, these outputs usually control scrollers, which in turn control fixture colour.<br />
Each channel can have an intensity, an attribute or both, so a dimmer and a scroller can both be<br />
patched to the same channel. The Live display shows both the intensity and the attribute levels<br />
for each channel.<br />
The Tracker software allows multiple attributes per channel. For information on how to<br />
patch multiple attributes and complete fixtures, refer to Tracker Software.<br />
An output can control any device capable of taking an AMX192, D54 (<strong>500</strong> <strong>Series</strong> only) or<br />
DMX512 signal and translating it into a command, including scrollers and other moving light<br />
fixtures. The outputs from the patch system can be further manipulated within the console by<br />
DMX signal assignment (refer to Output Connections Window of the <strong>Console</strong> Setup Screen) and<br />
again at the input of many dimmer racks.<br />
There are 2 Patches available (1 only on 300 <strong>Series</strong> consoles), called patch 1 and patch 2. The<br />
patch that is currently being used by the output is called the live patch. The patch currently being<br />
edited is called the edit patch. You can set either patch to be the live patch and either patch to be<br />
the edit patch. If you set the live and edit patch to the same number, changes you make will show<br />
immediately on stage. If you set the live and edit patches to be different, changes you make in the<br />
patch will not show on stage.<br />
The following topics are covered in this section:<br />
• Output Properties<br />
• The Patch Display<br />
• Selecting Outputs<br />
• Changing Live and Edit Patches<br />
• The Copy Patch Menu<br />
• Changing the Output Numbering Style<br />
• Customising the Patch Display<br />
• Deleting Channels<br />
• Deleting Unpatched Attributes<br />
• Renumbering Channels<br />
• Default Patching<br />
• Clearing Default Patching<br />
• Patching Channel Intensities<br />
• Patching Double Width Outputs<br />
• Assigning Output Profiles<br />
• Patching Channel Attributes<br />
• Patching Non-Dims<br />
• Patching DMX In<br />
• Unpatching<br />
13-176
Output Properties<br />
Outputs have the following editable properties, which can be specified when patching or edited<br />
later.<br />
• Output Type<br />
• Output Profile<br />
• Scaling Value<br />
Types<br />
Each output can be set to one of several types.<br />
Unpatched No channel number. The output is not patched to any channel and so its<br />
output is always 0. (see Unpatching)<br />
Intensity The channel number is white (or yellow if it is not a one-to-one patch) and the<br />
output is grey in Channel Order. In Output order, the Output is white and the channel<br />
number is grey (or yellow if it is not a one-to-one patch. . The intensity output is patched<br />
to a channel intensity. The output has a Scaling Factor (shown in grey below the channel<br />
number) which modifies the basic channel level and can range from 0% to 200%. A value<br />
of 100% has no effect, a value of 0% disables the output (its value is always 0). For<br />
example with a level of 80% on the Live display, scaling of 50% would cause an output of<br />
40%. Scaling values over 100% cause the output to reach its full intensity faster than<br />
other outputs. For instance, if the scaling is 150% the output will be at 75% when the<br />
channel it is patched to is still at 50%. When the channel is at 67% the output reaches full<br />
intensity. Its intensity will not increase as the channel intensity increases above 67% If no<br />
scaling factor is set, the default scaling factor is assumed. Scaling of 100% is not<br />
displayed on the patch screen. (see Patching Channel Intensities) The default scaling is<br />
set in the Default Scale % field of the Patch Window of the Show Setup Screen. Its<br />
default is 100%.<br />
NonDim The channel number is white in Channel Order or grey in Output Order (or<br />
yellow if it is not a one-to-one patch). The non-dim output is patched to a channel<br />
intensity or attribute. It has a threshold (in magenta below the channel number) which is<br />
the level at which the output turns on or off. For example, if a non-dim has a threshold of<br />
60%, channel levels from 0% to 60% will give an output of 0% and levels from 61% to<br />
100% have an output of 100%. (see Patching Non-Dims)<br />
Basic Attribute The channel number is yellow. The output is patched to the basic<br />
attribute (colour) of a channel. It has a maximum frame number (in green below the<br />
channel number) which is the full value for the attribute, and can range from 1 to 100.<br />
(see Patching Channel Attributes)<br />
Tracker Attribute The channel number is blue. The output is patched to an attribute<br />
controlled by the Tracker Software (see Patching Attributes).<br />
DMX In The channel number is Magenta and has a trailing letter 'D'. The output is<br />
patched directly to a DMX input channel. This is only used when the CommuniquéPro<br />
13-177
software is installed. For additional information refer to DMX IN CommuniquéPro<br />
Software.<br />
Profiles<br />
Each output can have a profile assigned to it. This lets you change the fade characteristics of<br />
individual outputs if necessary. You may need to do this because you are using several different<br />
types of dimmers whose dimming characteristics don’t match, because the output is actually<br />
controlling a fixture attribute that needs a non-linear “fade,” or because you need an output for a<br />
particular special effect, etc. For further information refer to Profiles.<br />
Scaling Value<br />
Each output has a scaling value assigned. The meaning of the scaling value depends on the type<br />
of output.<br />
Unpatched There is no scaling value.<br />
Intensity Scales the intensity as provided by the channel that the output is patched to.<br />
Refer to Patching Channel Intensities<br />
Non-dim The scaling value is the threshold for the non-dim. Any channel level above the<br />
threshold forces the output to Full. Any value below the threshold forces the output to 0<br />
(zero). Refer to Patching Non-Dims<br />
Attribute The scaling value is the maximum frame number. Refer to Patching Attributes<br />
13-178
The Patch Display<br />
To show the Patch display, press . This display lets you view and edit the show patch<br />
and is also used when controlling outputs directly. This section shows how to set up the show<br />
patch. To learn how to configure the outputs on the rear of the console, refer to The Output<br />
Connections Window of the <strong>Console</strong> Setup Screen. For further information on controlling outputs<br />
from other displays, refer to Direct Output Control .<br />
The Levels Screen is not used for patching and is disabled.<br />
The State screen shows the relationship between each output and each channel and can be<br />
displayed in output order or channel order (see Customising the Patch Display) . You can use the<br />
Level Wheel to scroll the display and show outputs that are on other pages. The current page<br />
number is shown at the bottom of the Wheel window.<br />
When set to 'Output Order' the outputs are shown in white. Channels are shown in grey (or yellow<br />
if not a 1:1 patch). When set to 'Channel Order' the outputs are shown in grey and channels are<br />
shown in white (or yellow if not a 1:1 patch)<br />
13-179
The first two rows show the relationship between the output and channel numbers as follows:<br />
O/P The output number. Double width outputs have a grey background.<br />
CHN The channel or DMX input channel that the output is patched to. When displayed in<br />
yellow indicates that it is not a 1 to 1 patch (the output number is not the same as the<br />
channel number).<br />
(blank) The output is unpatched.<br />
# (grey, white or yellow) The intensity channel that the output is patched to. This is the<br />
channel number that appears in all of the Levels displays. Shown in grey (Output Order)<br />
or white (Channel Order) to indicate a one-to-one patch or yellow if it is not a one-to-one<br />
patch.<br />
#.2 (yellow) The output is patched to attribute 2 (colour) and is shown in yellow to<br />
indicate it is not a 1 to 1 patch. The standard attribute (colour) is shown with a .2 after the<br />
channel number. Other attributes use other numbers following the channel number. To<br />
use any attributes except colour you need the Tracker Software.<br />
#D (magenta) Indicates that the output is patched to a DMX input channel. This can only<br />
be used when the CommuniquéPro Software is installed. For additional information refer<br />
to DMX IN CommuniquéPro Software.<br />
(3rd row) The scaling, threshold, or maximum frame number followed by the profile<br />
assigned to the output, if any (see Scaling Value). To reduce screen clutter, scaling<br />
values of 100% (default) are not shown on the display.The profile (refer to Assigning<br />
Output Profiles) is red unless it is for an attribute controlled by the Tracker Software (refer<br />
to Patching Attributes), in which case it is cyan.<br />
(blank) The item is unpatched.<br />
# (grey) The intensity scaling (intensity outputs)<br />
# (green) The maximum frame number (attribute outputs).<br />
# (red) Profile number assigned to attribute (if applicable)<br />
# (cyan) Profile for attributes controlled by the Tracker software.(refer to Patching<br />
Attributes)<br />
# N (magenta) The non-dim threshold (non-dims).<br />
# (red background) The output level of an output under direct control. To learn how to<br />
control outputs directly from other displays refer to Direct Output Control<br />
The Status window at the top right gives information on the intensity and attribute channels as<br />
follows:<br />
Intensity Channels<br />
Total The total number of intensity channels available. This depends on the number of installed<br />
channels.<br />
In Use The number of intensity channels currently created. Patching to a previously unused<br />
intensity channel increases this value.<br />
Free The number of unused intensity channels. Deleting an intensity channel increases this<br />
value.<br />
Attribute Channels<br />
Total The total number of attribute channels available. This depends on the number of installed<br />
channels.<br />
In Use The number of attribute channels currently created. Patching to a previously unused<br />
intensity channel increases this value.<br />
Free The number of unused attribute channels. Deleting an attribute channel increases this<br />
value.<br />
13-180
Output Numbers (<strong>500</strong> <strong>Series</strong> <strong>Console</strong>s)<br />
A <strong>500</strong> <strong>Series</strong> console can control 2048 outputs, in four banks of 512, through the four DMX ports.<br />
In addition, using Networker Software, the outputs can be sent via the network. The network has<br />
4096 virtual outputs. The 2048 console outputs can be assigned to different ranges of the 4096<br />
virtual outputs. This could, for example, allow two consoles to each control half of the network<br />
system (e.g. one console for moving lights, the other for conventional lights) without interfering<br />
with each other.<br />
Outputs can be specified and/or displayed as output numbers, 0 to 4096 (or in Universe.Dmx<br />
format). In Universe.Dmx format, each output connector has its own number from 1 to 8 and each<br />
signal from the connector has its own number from 1 to 512. The two numbers are used together,<br />
so that the 123 rd output from the 3rd DMX connector is addressed as 3.123. DMX connectors 1<br />
through 4 are output from the console. The remainder of the DMX connectors must be on the<br />
network.<br />
Output Numbers (300 <strong>Series</strong> <strong>Console</strong>s)<br />
A 300 <strong>Series</strong> console can control 1024 outputs, in two banks of 512, through the two DMX ports.<br />
In addition, using Networker Software, the outputs can be sent via the network. The network has<br />
2048 virtual outputs. The 1024 console outputs can be assigned to different ranges of the 2048<br />
virtual outputs. This could, for example, allow two consoles to each control half of the network<br />
system (e.g., one console for moving lights, the other for conventional lights) without interfering<br />
with each other.<br />
Outputs can be specified and/or displayed as output numbers, 0 to 2048 (or in Universe.DMX<br />
format). In Universe.Dmx format, each output has its own number 1 to 4 and each signal from the<br />
connector has its own number from 1 to 512. The two numbers are used together, so that the 123<br />
rd output from the 2nd DMX connector is addressed as 2.123. The two DMX connectors are<br />
output from the console. The remainder of the DMX connectors must be n the network.<br />
The patch does not directly configure the mapping of output numbers to the output multiplex<br />
signals. For further information on setting up the console output to patch output mapping refer to<br />
Output Connections Window of the <strong>Console</strong> Setup Screen.<br />
Channel Numbers<br />
Refer to Product Specification for number of intensity and attribute channels.<br />
You can increase the number of attribute channels beyond the purchased maximum by deleting<br />
intensity channels and assigning them as attribute channels.<br />
Channel attributes are specified by a decimal point as follows using channel 10 as an example:<br />
10 channel 10 intensity<br />
10.1 channel 10 intensity (displayed as 10).<br />
10.2 channel 10 attribute.<br />
The standard software allows one attribute (colour) per channel. The Tracker software lets you<br />
specify multiple attributes per channel (attribute numbers .2 to .99).<br />
The default patch numbers channels from 1 to the number of channels purchased and assigns<br />
them only intensities. To use a new channel number and assign it an intensity you must first<br />
delete a channel with intensity. This will delete the levels of that channel in all cues, submasters,<br />
13-181
effects and patches. Patching to the new channel number will then create a new channel. For<br />
further information on deleting channels refer to Deleting Channels.<br />
Note:Deleting a channel is different from unpatching. Deleting removes the channel from all<br />
channel displays and removes all its recorded levels. Unpatching only removes the association<br />
between the channel and the output. Channel levels are preserved so that if it is repatched to the<br />
same or another output, the previous levels reappear.<br />
The number of free and used channels is shown in the Status Window of the Patch Screen.<br />
Selecting Outputs<br />
Most patch commands act on a selection of 1 or more outputs. Outputs can be specified in<br />
standard output number format, where outputs are numbered from 1 to the maximum number<br />
available, or in Universe.Dmx format. The two formats can be used interchangeably, and can be<br />
used in the same command.<br />
The examples shown immediately below are commands you can use to create the output list<br />
before patching them to a channel. You can use these commands to replace out where it<br />
appears in full command descriptions. Outputs are not actually selected until you press [@] to<br />
end the selection list.<br />
Note: Since these examples are only part of a command, the [*] key. (where applicable). is not<br />
shown.<br />
These selections will only work in the Patch display. # puts the specified output on the output list.<br />
[1] Puts output 1 on the output list.<br />
[1] [.] [6] Puts output 6 on the output list.<br />
[+] # adds the specified output to the output list.<br />
[1] [+] [3] Puts outputs 1 and 3 on the output list.<br />
[3] [.] [4] [6] [+] [3] [.] [5] [6]<br />
Puts outputs 1070 and 1080 on the output list.<br />
# [THRU] adds a range of outputs to the output list.<br />
[1] [THRU] [3] or [3] [THRU] [1]<br />
Puts outputs 1, 2, and 3 on the output list.<br />
[2] [.] [4] [THRU] [5] [1] [8] or [5] [1] [6] [THRU] [2] [.] [6]<br />
Puts outputs 516 through 518 on the output list.<br />
[-] # removes an output from the output list. It only removes outputs that are<br />
already in the list.<br />
[1] [THRU] [3] [-] [2]<br />
Puts outputs 1 and 3 on the output list.<br />
[1] [THRU] [3] [-] [2] [+] [4]<br />
Puts outputs 1, 3, and 4 on the output list.<br />
13-182
Changing Live and Edit Patches (<strong>500</strong> <strong>Series</strong> <strong>Console</strong>s only)<br />
There are 2 separate show patches. The Patch display always shows the Edit Patch. You can<br />
edit one patch while the other is live. The current Live Patch and Edit Patch numbers are shown<br />
in the top left corner of the LCD Patch menu and on the bottom of the Status Window of the Patch<br />
Screen..<br />
To change the Live Patch:<br />
1. Press {SET} on the LCD Patch menu to show the LCD Set Patch menu.<br />
2. Press {LIVE=}. You will be asked to confirm this action.<br />
3. Press {LIVE=} . It can take several seconds for the Live Patch to change.<br />
4. Press {BACK} to return to the LCD Patch menu.<br />
To change the Edit Patch:<br />
1. Press {SET} on the LCD Patch menu to show the LCD Set Patch menu.<br />
2. Press {EDIT=}.<br />
3. Press {BACK} to return to the LCD Patch menu.<br />
The Copy Patch Menu<br />
Pressing {COPY/SWAP} from the Set Patch menu displays the Copy Patch menu with softkeys<br />
{COPY PATCH}, {MOVE PATCH} and {SWAP PATCH}. These softkeys enable output attributes<br />
or fixtures to be copied, moved or swapped within, or between the Live or Edit Patch.<br />
• Copying Patch Information<br />
• Moving Patch Information<br />
• Swapping Patch Information<br />
Copying Patch Information<br />
Press {SET} from the LCD Patch Menu to display the LCD Set Patch Menu. Press<br />
{COPY/SWAP} to display the Copy Patch Menu.<br />
Copying Attributes<br />
Enter the output number (or range of outputs), of the attribute(s) to be copied, followed by the<br />
{COPY PATCH} softkey and the output number (or first output number), where the attribute(s)<br />
has to be copied, then [*]. A confirmation is requested after each command. Press [*] again.<br />
13-183
[1] {COPY PATCH} [1] [0] [*]<br />
Copies attribute 1 to output 10<br />
[1] [THRU] [10] {COPY PATCH} [1] [1] [*]<br />
Copies attributes on outputs 1 to 10 to outputs 11 to 20.<br />
Press {BACK} to return to the LCD Set Patch Menu.<br />
Copying Fixtures<br />
Enter the first output number (or range of outputs) of the fixture(s) to be copied, followed by the<br />
{COPY PATCH} softkey and the first output number where the fixture has to be copied to, then<br />
[*]. A confirmation is requested after each command. Press [*] again.<br />
[2] [2] {COPY PATCH} {4] [4] [*]<br />
Copies the fixture starting on output 22 to start on output 44.<br />
[2] [2] [THRU] [5] [2] {COPY PATCH} [5] [4] [*]<br />
Copies the fixtures patched to outputs 22 to 52 to start on output 54.<br />
Press {BACK} to return to the LCD Set Patch Menu.<br />
Copying Patch Screens<br />
You can copy the entire contents of Edit Patch Screen to Live Patch screen.<br />
Press {SET} from the LCD Patch Menu to display the LCD Set Patch Menu. Press<br />
{COPY/SWAP} to display the Copy Patch Menu.<br />
Press {COPY PATCH} confirmation required {COPY PATCH}<br />
The contents of the Edit Patch are copied to the Live patch<br />
Press {BACK} to return to the LCD Set Patch Menu.<br />
Moving Patch Information<br />
Press {SET} from the LCD Patch Menu to display the LCD Set Patch Menu. Press<br />
{COPY/SWAP} to display the Copy Patch Menu.<br />
Moving Attributes<br />
Enter the output number, or range of outputs, of the attribute to be copied, followed by the<br />
{MOVE PATCH} softkey and the output number where the attribute(s) has to be moved to, then<br />
[*].<br />
A confirmation is requested after each command. Press [*] again.<br />
[1] {MOVE PATCH} [1] [0] [@PATCH] [2] [*]<br />
Moves attribute 1 to output 10 on the non-edit patch screen.<br />
[1] [THRU] [10] {MOVE PATCH} [1] [1] [*]<br />
Moves attributes on outputs 1 to 10 to outputs 11 to 20.<br />
Press {BACK} to return to the LCD Set Patch Menu.<br />
13-184
Moving Fixtures<br />
Enter the first output number of the attribute to be copied, followed by the {MOVE PATCH}<br />
softkey and the first output number where the fixture has to be copied, then [*].<br />
[2] [2] {MOVE PATCH} {4] [4] [*]<br />
Moves the fixture starting on output 22 to start on output 44.<br />
[2] [2] [THRU] [5] [2] {MOVE PATCH} [5] [4] [*]<br />
Moves the fixtures patched to outputs 22 to 52 to start on output 54.<br />
Press {BACK} to return to the LCD Set Patch Menu.<br />
Swapping Patch Information<br />
Swapping Attributes<br />
Press {SET} from the LCD Patch Menu to display the LCD Set Patch Menu. Press<br />
{COPY/SWAP} to display the Copy Patch Menu, then enter the output number, or range of<br />
outputs, of the attribute(s) to be swapped, followed by the {SWAP PATCH} softkey and first<br />
output number of the attribute to be swapped with, then [*]. A confirmation is requested after each<br />
command. Press [*] again.<br />
[1] {SWAP PATCH} [1] [0] [*]<br />
Swaps attributes on output 1 and 10<br />
[1] [THRU] [8] {SWAP PATCH} [1] [7] [*]<br />
Swaps attributes on outputs 1 to 8 with attributes on the eight outputs starting on output 17.<br />
Press {BACK} to return to the LCD Patch menu.<br />
Swapping Fixtures<br />
The position of individual fixtures, or a range of fixtures can be swapped by entering the outputs<br />
used by the fixture to be swapped and the first output used by the fixture that it has to be<br />
swapped with.<br />
Note:The fixture, or range of fixtures, using the most number of outputs must be entered first.<br />
Press {SET} {COPY/SWAP} to display the Copy Patch Menu, then enter the output number, or<br />
range of outputs, of the fixtures(s) to be swapped, followed by the {SWAP PATCH} softkey and<br />
first output number of the fixture, or range of fixtures, to be swapped with, then [*]. A confirmation<br />
is requested after each command. Press [*] again.<br />
The following example assumes that a PALS Piouette 16 is patched to outputs 25 through 28 and<br />
a PALS Pirouette is patched to outputs 9 through 12<br />
[2] [5] [THRU] [3] [0] {SWAP PATCH} [9] [*]<br />
Swaps a PALS Pirouette 16, patched to outputs 25 through 30 with a PALS<br />
Pirouette, patched to outputs 9 through 12.<br />
Press {BACK} to return to the LCD Patch menu.<br />
13-185
Note:The required number of outputs must be available in the ‘swap to’ position, otherwise, the<br />
swap cannot take place and an invalid range error message displayed. If say, an eight output<br />
fixture is being swapped with a six output fixture, all eight outputs will be swapped, including any<br />
attributes on the other two outputs.<br />
Changing the Output Numbering Style<br />
To change the Patch display between showing standard output numbers and showing output<br />
numbers in Universe.Dmx format, press {DMX OUTPUT}<br />
1. Press {SET} on the LCD Patch menu to show the LCD Set Patch menu.<br />
2. Press {DMX OUTPUT}. If the patch previously showed standard output numbers, these<br />
change to Universe.Dmx format. If output numbers were shown in Universe.Dmx format,<br />
they will now be shown as standard output numbers.<br />
3. Press {BACK} to return to the LCD Patch menu.<br />
Note: Regardless of how the output numbers are displayed on the Patch Screen, you can mix<br />
and match formats in your output selection commands.<br />
Customising the Patch Display<br />
You can customise the Patch Display to show threshold data or load data in Output order or<br />
Channel order<br />
1. Press {SET} on the LCD Patch menu to show the LCD Set Patch menu.<br />
2. Press {SET DISP} to show the Set Patch menu.<br />
3. Press {OUTPUT ORDER} to show the Patch display in output order.<br />
4. Press {CHAN ORDER} to show the Patch display in channel order.<br />
5. Press {LOADS ON} to display Learned Loads for outputs or channels.<br />
6. Press {LOADS OFF} to display Threshold values for outputs or channels.<br />
7. Press {BACK} to return to the LCD Patch menu.<br />
Only outputs patched to an intensity channel with a learned load will display load values. Refer to<br />
<strong>Console</strong> Reporter<br />
Deleting Channels<br />
Deleting an intensity or attribute channel increases the number of free channels of that type. This<br />
is necessary if you want to create a new channel number but there are no free channels. You can<br />
delete channels from the LCD Channel menu which is a submenu on the LCD Patch menu. Press<br />
{CHAN} to show this menu. The {BACK} soft key returns you to the LCD Patch menu.<br />
chan {DELETE CHAN} This deletes the channel(s), including levels from all cues, submasters<br />
and effects. If this is currently used in a cue or patch you will be prompted to press the {DELETE<br />
CHAN} key a second time to confirm the deletion.<br />
13-186
Note: Submasters and effects are not checked for channel usage.<br />
Deleting can sometimes take a considerable time (over a minute). The command prompt shows a<br />
message while the delete is being processed.<br />
[1] {DELETE CHAN} {DELETE CHAN} All Modes<br />
Deletes channel 1 completely (intensity and attributes)<br />
[1] [.] [1] {DELETE CHAN} {DELETE CHAN} All Modes<br />
Deletes channel 1 intensity.<br />
[1] [.] [2] {DELETE CHAN} {DELETE CHAN} All Modes<br />
Deletes channel 1 attribute.<br />
[3] [THRU] [5] {DELETE CHAN} {DELETE CHAN} All Modes<br />
Deletes channels 3, 4, and 5 completely (intensity and attributes).<br />
After you are finished deleting channels, press {BACK} to return to the LCD Patch menu.<br />
Note: A line is shown on the Live Screen to indicate that intensity channels have been deleted.<br />
You can now assign the deleted intensity channel(s) to attribute channel(s)<br />
Deleting Unpatched Attributes<br />
Unpatched attributes, resulting from deleting a patched fixture can be removed using the {CHAN}<br />
softkey to display the Channel Menu, then the {CLEAN ATTS} softkey, thereby freeing the<br />
attributes for use elsewhere.<br />
The {CLEAN ATTS} softkey can be used to remove unpatched attributes from the entire patch<br />
screen, or from a particular output, or range of outputs. You will be required to press the {CLEAN<br />
ATTS} softkey a second time to confirm the action.<br />
[1] [THRU] [1] [0] {CLEAN ATTS} [*]<br />
Deletes unpatched attributes from outputs 1 to 10. If any of the unpatched<br />
attributes are contained in a Cue or Group, confirmation is required before<br />
deletion.<br />
The {BACK} soft key returns you to the LCD Patch menu.<br />
13-187
Renumbering Channels<br />
After you have deleted channels you may wish to renumber all of the channels so that you don’t<br />
have any gaps in channel numbers.<br />
1. If you are not already in the LCD Channel menu, press {CHAN} to show the menu.<br />
2. Select the channel to renumber and press {RENUM CHAN}.<br />
3. Enter the new channel number.<br />
4. Press [*] to renumber the channels or [CLR] or [UNDO] to cancel the operation.<br />
5. Repeat as necessary.<br />
Default Patching<br />
You can set any output, list of outputs, or all outputs back to the default patch with default scaling.<br />
out {DEFLT} sets the default patch. {DEFLT} is a soft key on the LCD Patch menu.<br />
[1] [THRU] [3] {DEFLT} All Modes<br />
Sets output 1, 2, and 3 to the default patch. If any of these default channels have been<br />
deleted they will be re-created. If there are no free channels, the command will fail.<br />
{DEFLT} {DEFLT} All Modes<br />
Defaults the whole patch. This re-creates all the default channels and deletes all other<br />
channels. This may take considerable time if many channels need to be deleted.<br />
Clearing Default Patching<br />
You may wish to start patching with no outputs assigned to channels, instead of tyhe default 1:1<br />
patch. You can clear individual patches, groups of patches, individual universes or the complete<br />
patch, as follows:<br />
[1] [THRU] [1] [0] [@ [*] (All Modes)<br />
Clears default patch on channels 1 to 10<br />
[1] [THRU] [5] [1] [2] [@] [*] (All modes)<br />
Clears default patch on first universe<br />
[1] [THRU] [2] [0] [4] [8] [@] [*] (All Modes)<br />
Clears defaults on entire patch<br />
Patching Channel Intensities<br />
Outputs can be patched to a channel intensity. If the channel’s intensity does not exist, it is first<br />
created. The scaling for the intensity is also set. If you do not specify scaling, the default (from the<br />
Default Scale % field in the Show Setup Screen) is used.<br />
An intensity channel is identified by the channel number by itself or followed by 1.<br />
13-188
Note: Each output can have its own scaling, even if more than one output is patched to the same<br />
channel.<br />
out [@] chan [*] patches the output to the channel’s intensity. If the channel is not<br />
patched, the default scaling is used. Otherwise scaling is left unchanged.<br />
[1] [@] [5] [*] All Modes<br />
[1] [@] [5] [.] [1] [*] All Modes<br />
Patches output 1 to channel 5 intensity.<br />
out [@] chan [@] [*] patches the output with default scaling to the channel intensity.<br />
[1] [THRU] [1] [0] [@] [5] [@] [*] All Modes<br />
[1] [THRU] [1] [0] [@] [5] [.] [1] [@] [*] All Modes<br />
Patches outputs 1 through 10 with default scaling to channel 5 intensity .<br />
out [@] chan [@] # [*] patches the output to the channel’s intensity with the specified<br />
scaling.<br />
[1] [@] [5] [@] [7] [5] [*] All Modes<br />
[1] [@] [5] [.] [1] [@] [7] [5] [*] All Modes<br />
Patches output 1with 75% scaling to channel 5 intensity .<br />
out [@] [@] [*] changes the output to use the default scaling without changing any other<br />
aspect of the patch.<br />
[1] [THRU] [5] [@] [@] [*] All Modes<br />
Changes output 1 through 5 scaling to the default.<br />
out [@] [@] # [*] changes the output to use the specified scaling without changing any<br />
other aspect of the patch.<br />
[1] [THRU] [5] [@] [@] [1] [5] [0] [*] All Modes<br />
Sets output 1 through 5 scaling to 150%.<br />
Patching Double Width Outputs<br />
Some analog multiplexed dimmer systems have double width dimmer modules which take two<br />
consecutive output signals (for example, Strand’s CD80 dimmers, which take single width 2.4K or<br />
6K dimmers or double width 12K dimmers). These can be handled by unpatching the unused<br />
output or patching both outputs to the same channel. For example if outputs 3 and 4 control a<br />
double width dimmer then we might patch as follows (the output addresses are also shown,<br />
assuming the default AMX mapping in the Setup display):<br />
Output 1 2 3 4 5 6 …<br />
Channel 1 2 3 4 5 …<br />
DMX output 1 2 3 5 6 …<br />
Outputs 5 onwards need to be changed from their default 1 to 1 patch. The alternative is to define<br />
output 3 as a double width output in which case it will automatically take two output addresses.<br />
The same patch would then appear as a default 1 to 1 patch as follows:<br />
Output 1 2 3 4 5 6 …<br />
Channel 1 2 3 4 5 6 …<br />
DMX output 1 2 3 5 6 7 …<br />
13-189
You must be very careful using this facility since outputs 4…are really outputs 5… (since they are<br />
actually mapped to output address 5…). In addition, the last output is now ignored since its<br />
number is now one larger.<br />
out {@6k12k} [*] changes a normal output to a double width output or a double width<br />
output to a normal output. Double width outputs are shown on the Patch display State<br />
screen as a grey bar.<br />
[1] {@6k12k} [*] All Modes<br />
Toggles output 1 between normal and double width.<br />
Assigning Output Profiles<br />
Any output can have a profile assigned to it. Profiles let you change the fade characteristics of the<br />
output. You cannot assign a profile to a non-dim output.<br />
Since profiles set here are assigned to outputs rather than channels, you can use them to<br />
compensate for dimmers with different output curves, fixtures with different specifications for<br />
colour frame start and stop location, gel strings that have stretched, and other output related<br />
differences.<br />
out [PROFILE] # [*] assigns the profile # to the selected outputs. All other output<br />
information is left as is. The profile number appears in red next to the scaling or<br />
maximum frame value.<br />
[1] [PROFILE] [5] [*] All Modes<br />
Assigns profile 5 to output 1.<br />
out [@] # [*] out [PROFILE] # [*] assigns outputs to a channel and then assigns a profile<br />
to the outputs. You cannot patch an output and assign a profile in a single command. You<br />
can assign one profile to many outputs in a single command. The profile number appears<br />
in magenta next to the scaling or maximum frame value.<br />
[2] [1] [THRU] [2] [5] [@] [3] [*] [2] [1] [THRU] [2] [5] [PROFILE] [5] [*] All Modes<br />
Patches outputs 21 through 25 to channel 3 and then assigns profile 5 to the outputs.<br />
Patching Channel Attributes<br />
The output can be patched to a channel attribute. If the attribute does not exist, it is first created.<br />
The maximum frame for the attribute is also set. If the maximum frame is not specified, the<br />
default from the Default Frame field in the Show Setup Screen is used.<br />
The maximum frame number cannot be changed if more than one output is patched to the same<br />
channel attribute. All except one output must be unpatched before changing the maximum frame<br />
number.<br />
Note: Frame numbers start at 0 (zero). This means that a scroller with 16 frames has frames<br />
numbered from 0 to 15, and should have a maximum frame number of 15.<br />
A channel can have both attribute and intensity non-dim parts. This is done by setting two<br />
separate outputs to the same channel; one as an intensity (.1) non-dim and another as an<br />
attribute (.2) non-dim.<br />
13-190
An attribute part of a channel is identified by the channel number followed by .2 (the Tracker<br />
software controls up to 99 attributes per channel). For advanced attribute patching, refer to<br />
Tracker Software.<br />
out [@] # [.] [2] or out [@ATT] # patches the output to the channel attribute. If the output is not<br />
patched, the default maximum frame is used. Otherwise the maximum frame is left unchanged.<br />
[1] [@] [5] [.] [2] [*] All Modes<br />
[1] [@ATT] [5] [*] All Modes<br />
Patches output 1 to channel 5 attribute 2 (colour).<br />
out [@] # [.] [2] [@] or out [@ATT] # [@] patches the output with the default maximum frame to<br />
the channel attribute.<br />
[1] [@] [5] [.] [2] [@ ] [*] All Modes<br />
[1] [@ATT] [5] [@ATT] [*] All Modes<br />
Patches output 1 with the default maximum frame to channel 5 colour attribute.<br />
out [@] # [.] [2] [@] # or out [@ATT] # [@ATT] patches the output with the specified maximum<br />
frame to the channel attribute.<br />
[1] [@] [5] [.] [2] [@] [2] [0] [*] All Modes<br />
[1] [@ATT] [5] [@ATT] [2] [0] [*] All Modes<br />
Patches output 1 with a maximum frame of 20 to the channel 5 colour attribute.<br />
out [@ATT] [@ATT] sets the default maximum frame for the output without changing the existing<br />
patch.<br />
[1] [THRU] [5] [@ATT] [@ATT] [*] All Modes<br />
Changes outputs 1 to 5 to use the default maximum frame.<br />
out [@ATT] [@ATT] # sets the channel attribute to the specified maximum frame without<br />
changing the existing patch.<br />
[1] [@ATT] [@ATT] [2] [0] [*] All Modes<br />
Sets channel 1 attribute to a maximum frame of 20.<br />
Patching Non-Dims<br />
You can patch an output to a channel, set the output as a non-dim, and set its threshold. If you<br />
omit the threshold, the default threshold from the Default Non-Dim % field in the Show Setup<br />
Screen is used. You can patch outputs as non-dims to intensity channels with a single command,<br />
but it requires two commands to patch an output as a non-dim to an attribute channel.{@NON} is<br />
a soft key on the LCD Patch menu. out {@NON} # [*] patches the output as a non-dim to the<br />
selected channel. It sets the threshold to the default if the output is not a non-dim, or leaves the<br />
threshold alone if the output is already a non-dim.<br />
[1] {@NON} [5] [*] All Modes<br />
Patches output 1 as a non-dim to channel 5 intensity.<br />
out {@NON} # {@NON} patches the output as a non-dim to the selected channel<br />
intensity and sets the threshold to the default threshold.<br />
[1] {@NON} [5] {@NON} [*] All Modes<br />
Patches output 1 as a non-dim with the default threshold to channel 5 intensity.<br />
out {@NON} # {@NON} thold [*] patches the output as a non-dim to the selected<br />
channel intensity and sets the threshold to the specified value.<br />
[1] {@NON} [5] {@NON} [4] [0] [*] All Modes<br />
Patches output 1 as a non-dim with a threshold of 40% to channel 5 intensity.<br />
13-191
out {@NON} {@NON} [*] changes the output to a non-dim with the default threshold<br />
without changing the channel it is patched to.<br />
[1] [THRU] [5] {@NON} {@NON} [*] All Modes<br />
Changes outputs 1 to 5 to non-dims with the default threshold.<br />
out [@NON} {@NON} thold [*] sets the outputs to non-dim with the specified threshold<br />
without changing the channels they are patched to.<br />
[1] {@NON} {@NON} [8] [0] [*] All Modes<br />
Sets output 1 to non-dim with an 80% threshold.<br />
out [@] # [.] [2] [*] or out [@ATT] # [*] patches the output(s) to the channel attribute.<br />
out [@NON} {@NON} thold [*] can then set the output(s) to non-dim with the specified<br />
threshold without changing the channels they are patched to.<br />
[2] [0] [0] [1] [@ATT] [6] [*] [2] [0] [0] [1] {@NON} {@NON} [9] [0] [*] All Modes<br />
Assigns output 2001 to the channel 6 colour attribute and then makes output 2001 into a<br />
non-dim with an 90% threshold.<br />
[2] [0] [0] [2] [@] [6] [.] [4] [*] [2] [0] [0] [2] {@NON} {@NON} [*] All Modes<br />
Assigns output 2002 to attribute #4 of channel 6 and then makes the output into a nondim<br />
with the default threshold.<br />
[2] [0] [0] [1] {@NON} {@NON} [5] [0] [*] All Modes<br />
Changes non-dim threshold for output 2001 to 50% without changing the channel it is<br />
patched to.<br />
Patching DMX In<br />
If you have the CommuniquéPro software, you can patch outputs to a DMX input channel and set<br />
their scaling. If you omit the scaling, the console uses the default (from the Default Scale % field<br />
in the Show Setup Screen). Refer to Patching DMX In Dimmers - CommuniqePro<br />
Unpatching<br />
An output can be unpatched, in which case it has a level of 0 (zero).<br />
out [@] [*], out [@ATT] [*], and out {@NON} [*] unpatch the selected output(s)<br />
regardless of whether they are currently an intensity or attribute etc.<br />
[1] [@] [*] All Modes<br />
[1] [@ATT] [*] All Modes<br />
[1] {@NON} [*] All Modes<br />
Unpatches output 1<br />
An output is automatically unpatched if you use the [DIMMER] key to directly set a level on it from<br />
either the Live display or from a preview display.<br />
To set an output level directly, press [DIMMER] # [@] level [*].<br />
To repatch all outputs controlled this way, press [DIMMER] {RE-PATCH}.<br />
13-192
Chapter 14 - Auto-Mod<br />
The following topics are covered in this section:<br />
• What is Automod<br />
• Using Auto-Mod<br />
• Customising the Auto-Mod Screen<br />
• Deleting Auto-Mod Channels<br />
• Updating the Show from the Auto-Mod Screen<br />
What is Auto-Mod?<br />
If a lamp blows during a show you can set AutoMod to temporarily transfer control of the blown<br />
lamp (source) to drive another channel, or channels (destination). AutoMod allows you to apply a<br />
scaling factor to compensate for the difference in light intensity between the source and<br />
destination luminaires.<br />
The AutoMod facility allows you to permanenly update the show to incorporate any temporary<br />
settings made in Automod.<br />
You can enter a maximum of 87 AutoMod pairs (Destination and Source) and include a scaling<br />
factor for each pairing of 10% to 90% (1-digit mode) 1 to 99% (2-digit mode)<br />
When you set one or more channels to be replaced by another, the channels are replaced in all<br />
cues, subs, groups and effects during playback mode.<br />
Using Auto-Mod<br />
The AutoMod Screen is displayed when you press {AUTOMOD}. If there are no<br />
Automod instructions, the body of the screen will be blank.<br />
The following examples show how to set up an AutoMod instruction:<br />
[8] {A-MOD FROM} [3] [*] Sets channel 8 to the current level of channel 3 on an<br />
htp basis and sets channel 3 to zero (All Modes)<br />
[8] {A-MOD FROM} [3] [@] [8] [*] Sets channel 3 to be replaced by channel 8 at<br />
80% of its current level on an htp basis (Direct 1 Digit Mode}<br />
Note: For Direct 2 Digit mode, 80% must be entered as 80.<br />
[8] {A-MOD FROM} [3] [THRU] [5] [*] Sets channels 3 to 5 to be replaced by<br />
channel 8 (All Modes)<br />
[6] [THRU] [8] {A-MOD FROM} [5] [*] Sets channel 5 to be replaced by<br />
channels 6 to 8 (All Modes)<br />
14-193
Note: When a fixture is paired in automod, all associated attribute channels are<br />
automatically paired. You can also Automod individual intensity or attribute<br />
channels using the decimal notation, (e.g., [3] [.] [1] {A-MOD FROM} [6] [.] [1]<br />
[*]).<br />
You can Automod a channel to itself. This would provide the opportunity to apply a scaling factor<br />
to the channel<br />
[6] {A-MOD FROM} [6] [+] [3] [*] Sets the intensity of channel 6 up 30% Note:<br />
For Direct 2 Digit mode, 30% must be entered as 30.<br />
When you have set up the Automod pairing, press {A-MOD ON}. A warning will appear (white on<br />
a magenta box) USING AUTOMOD while Automod is active. To reset the channels to normal<br />
operation, press {A-MOD OFF} to cancel Automod and clear the warning box.<br />
Customising the Auto-Mod Screen<br />
The Automod Screen can order the display in Destination order (default) or Source order. Press<br />
the {SOURCE ORDER} softkey to display the paired channels in source order. Press the {DEST<br />
ORDER} softkey to return the display to destination order.<br />
Note: where more than one destination channel is paired to a source channel and the display is<br />
in destination order, duplicate destination channels are shown in black. Similarly, if more than one<br />
source channel is paired to a destination channel and the display is in source order, the duplicate<br />
source channels are shown in black.<br />
Deleting Auto-Mod Channels<br />
You can delete specified destination channels from the Automod Screen or delete all Automod<br />
pairing using the {DELETE} softkey, as shown:<br />
[3] {DELETE} [*] Deletes the destination channel 30 (All Modes)<br />
Note: Where only one destination channel is paired to one source channel, deleting the<br />
destination channel will clear the source channel from the display (source channel no longer<br />
paired in Automod). Where more than one destination channel is paired to a source channel and<br />
one of the destination channels is deleted, the remaining destination channel(s) will remain paired<br />
to the source channel. You cannot delete source channels from the Automod Screen.<br />
{AUTOMOD FROM} [3] {DELETE} [*] Deletes source channel 3<br />
{DELETE} {DELETE} Deletes all auto-mod entries from the Auto-Mod Screen<br />
14-194
Updating the Show from the Auto-Mod Screen<br />
Automod channels shown on the Automod Screen will remain paired while in the USE<br />
AUTOMOD mode. Pressing the {A-MOD OFF} key will remove the Automod pairing from the<br />
show. You can permanently update cues, subs, groups or effects from the Live screen to<br />
incorporate the pairing set in the AutoMod Screen as shown:<br />
[UPDATE] {UPDATE A-MOD} [CUE] [1] [THRU] [8] [*] Updates cues 1 to 8<br />
from the Auto-Mod Screen<br />
[UPDATE] {UPDATE A-MOD} [SUB] [2] [THRU] [4] [*] Updates submaster 2 to<br />
4 from Auto- Mod Sceen<br />
[UPDATE] {UPDATE A-MOD} [GROUP] [3] [*] Updates group 3 from the Auto-<br />
Mod Screen<br />
[UPDATE] {UPDATE A-MOD} [FX] [5] [*] Updates effect 5 from the Auto-Mod<br />
Screen<br />
Using Automod with Moving Lights<br />
Since all associated attribute channels and channels in all cues, subs, groups and effects are<br />
automatically paired, Auto-Mod can be used to considerable advantage when setting up moving<br />
lights. For instance, when the characteristics of a moving light have been set up for one light, you<br />
can pair its intensitiy and attribute values to other moving lights, and to itself. In this way, cues,<br />
subs, groups and effects using the same moving lights can be set with the minimum number of<br />
keystrokes. You can then decide to apply the settings to individual or ranges of cues, subs,<br />
groups and effects using the syntax described above.<br />
14-195
Chapter 15 - Direct Output Control<br />
This section describes how to directly control outputs (dimmers). An output can control any<br />
device capable of taking an AMX192, D54 (<strong>500</strong> <strong>Series</strong> <strong>Console</strong>s only) or DMX512 signal and<br />
translating it into a command, including scrollers and other moving light fixtures. The outputs from<br />
the patch system can be further manipulated within this console by DMX signal assignment (see<br />
Output Connections Window of the <strong>Console</strong> Setup Screen), and again at the input of many<br />
dimmer racks.<br />
Each output is normally patched to a channel so that the output follows the channel level. You<br />
can use the [DIMMER] key to unpatch the output from the channel and set its output to a fixed<br />
level. While any output(s) are unpatched, the command prompt includes OUTPUTS<br />
UNPATCHED. You can easily repatch the outputs so that they follow their channel settings. You<br />
can use the [DIMMER] key in any display except Setup, Archive, Notes, Report, and Help.<br />
This chapter contains the following topics:<br />
• The Current Output Selection<br />
• Setting Levels<br />
• Setting DMX Levels<br />
• Repatching<br />
The Current Output Selection<br />
Most output commands act on a selection of 1 or more outputs. Th e examples shown<br />
immediately below are output selections that you can use to replace out where it appears in full<br />
command descriptions. Outputs are not actually selected until you press [@] to end the output<br />
list.<br />
Outputs can be specified as output numbers (0 to 4096 on <strong>500</strong> <strong>Series</strong> or 2048 on 300 <strong>Series</strong>) or<br />
in Universe.Dmx format. In Universe.Dmx format, each output connector has its own number from<br />
1 to 8 (1 to 4 on 300 <strong>Series</strong> consoles) and each signal from the connector has its own number<br />
from 1 to 512. The two numbers are used together, so that the 123 rd output from the 3 rd DMX<br />
connector is addressed as 3.123. DMX connectors 1 through 4 are output from the console. The<br />
remainder of the DMX connectors are output from network nodes.<br />
Note: Since these examples are only part of a command, they do not have a concluding [*] key.<br />
[*] puts the specified output on the output list.<br />
[DIMMER] [1] Puts output 1 on the output list.<br />
[DIMMER] [1] [.] [6]<br />
Puts output 6 on the output list.<br />
# [+] # puts the listed outputs to the output list.<br />
[DIMMER] [1] [+] [3]<br />
Puts outputs 1 and 3 on the output list.<br />
15-196
[DIMMER] [3] [.] [4] [6] [+] [3] [.] [5] [6]<br />
Puts outputs 1070 and 1080 on the output list.<br />
# THRU # puts a range of outputs to the output list.<br />
[DIMMER] [1] [THRU] [3] or [DIMMER] [3] [THRU] [1]<br />
Puts outputs 1, 2, and 3 on the output list.<br />
[DIMMER] [2] [.] [4] [THRU] [5] [1] [8] or<br />
[DIMMER] [5] [1] [6] [THRU] [2] [.] [6]<br />
Puts outputs 516 through 518 on the output list.<br />
# [-] # removes the listed outputs from the output list. It only<br />
removes outputs that are listed before it in the command.<br />
[DIMMER] [1] [THRU] [3] [-] [2]<br />
Puts outputs 1 and 3 on the output list.<br />
[DIMMER] [1] [THRU] [3] [-] [2] [+] [4]<br />
Puts outputs 1, 3, and 4 on the output list.<br />
Setting Levels<br />
Output levels can be set directly from the command line. The level format depends on the Entry<br />
Mode. You cannot enter fractions of 10% (e.g. 5.1) in Direct 1 Digit entry mode. If you are in the<br />
Live or Patch display you can use the Level Wheel to change the selected dimmer levels until a<br />
new command or the[CLR] key deselects them.<br />
[DIMMER] out [*] or out {UNPATCH} selects the outputs. If already unpatched (i.e. set<br />
by the Output Control) they remain at their unpatched level. Otherwise (if patched) they<br />
are unpatched and initially set to the level of the channel they are being unpatched from.<br />
[DIMMER] [1] [+] [2] [*] All Modes<br />
[DIMMER] [1] [THRU] [2] {UNPATCH} All Modes<br />
Outputs 1 and 2 become the current selection and are unpatched.<br />
[DIMMER] out [@] # selects the listed outputs and sets their levels to # .<br />
[DIMMER] [1] [@] [1] ) Direct 1 Digit<br />
[DIMMER] [1] [@] [0] [1] Direct 2 Digit<br />
[DIMMER] [1] [@] [1] [*] Command Line<br />
Makes output 1 the current selection and sets its level to 1%. This cannot be done in<br />
Direct 1 Digit entry mode.<br />
[DIMMER] [1] [+] [3] [@] [1] Direct 1 Digit<br />
[DIMMER] [1] [+] [3] [@] [1] [0] Direct 2 Digit<br />
[DIMMER] [1] [+] [3] [@] [1] [*] Command Line<br />
Makes outputs 1 and 3 the current selection and sets their levels to 10%.<br />
[DIMMER] out [@] {FULL} [*] selects the listed outputs and sets their levels to Full<br />
(100%). {FULL} is a soft key on the LCD Patch menu. It appears after you press [@].<br />
[DIMMER] [1] [@] {FULL} [*] All Modes<br />
Makes channel 1 the current selection and sets its level to Full.<br />
15-197
[DIMMER] [1] [+] [3] [@] [*] All Modes<br />
Makes channels 1 and 3 the current selection and sets their levels to off.<br />
Setting DMX Levels<br />
Normally, output levels are set from 0% to 100%. However, the actual DMX level is an 8 bit<br />
number ranging from 0 to 255. The {DMX} soft key lets you set output levels to exact DMX levels<br />
if necessary.<br />
Setting actual DMX levels gives you more precise control over the levels you set. The display will<br />
show the nearest standard (00 to FL) level rather than the exact DM X level you set.<br />
[DIMMER] out [@] {DMX}# selects the specified channels and sets their levels to the<br />
specified output where # is 0 to 255.<br />
[DIMMER] [1] [@] {DMX} [0] [1] [2] Direct 1 and 2 Digit<br />
[DIMMER] [1] [@] {DMX} [1] [2] [*] Command Line<br />
Makes Output 1 the current selection and sets its level to 12 (about 4%, i.e. 12/255).<br />
Repatching<br />
An output can be patched back so that it uses the channel level again.<br />
[DIMMER] out {REPATCH}, or [DIMMER] out [DIMMER] repatches the selected outputs to use<br />
the channel level. To repatch all previously patched outputs, omit out. {REPATCH} is a soft key<br />
on the LCD Patch menu.<br />
[DIMMER] [1] [DIMMER] All Modes<br />
[DIMMER] [1] {REPATCH} All Modes<br />
Repatches Output 1.<br />
[DIMMER] [DIMMER] All Modes<br />
[DIMMER] {REPATCH} All Modes<br />
Repatches all outputs<br />
15-198
Chapter 16 - The Setup Key<br />
When the [SETUP] key is pressed, the User Setup Screen is displayed and the Setup menu is<br />
shown on the right-hand LCD.<br />
This section covers the following topics:<br />
• Changing the User Setup<br />
• Locking the <strong>Console</strong> Memory<br />
Changing the User Setup<br />
The User Setup Screen determines the way that the console operates and displays information.<br />
Use the trackball, the cursor keys on the PC keyboard, or the console cursor keys on 300 <strong>Series</strong><br />
consoles to move between fields. Change values by using [+] and [-] or the Level Wheel, or by<br />
typing in numbers where appropriate. Choices available for the currently selected field appear at<br />
the bottom of the display, with the currently selected choice highlighted as white on a red<br />
background.<br />
Only items shown in green text can be modified. Yellow text indicates items that are not available<br />
with the current system configuration.<br />
When a field is selected, you can apply the default value for the field by pressing the {DEFLT}<br />
softkey. The default value in some fields is dependant on the setting of the<br />
GENIUSPRO/PALETTE field in the <strong>Console</strong> Window.<br />
To select the first field in the Setup display press [*]. To close the UserSetup Screen and return<br />
to the previously displayed screen, press the {BACK} softkey. Refer to User Setup Screen for<br />
further information regarding the various windows and fields of this screen.<br />
Locking the <strong>Console</strong> Memory<br />
When the memory is locked, you cannot record anything, or change anything that is already<br />
recorded. You can, however, play back cues, effects and macros in any order in manual or auto<br />
mode. Channel control operations and the movement of submasters is also permitted when the<br />
memory is locked This is generally used after a show has been plotted to ensure that accidental<br />
changes are not made.<br />
[REPORT] {ADV SETUP} {ACCESS RIGHTS} {MEMORY LOCK} [3] [1] [7] [1] [*]<br />
[REPORT] {ADV SETUP} {ACCESS RIGHTS} {MEMORY LOCK} [3] [1] [7] [1] [*]<br />
toggles the memory state between locked and unlocked. This code is the same for all consoles.<br />
16-199
Chapter 17 - The Archive Screen<br />
The Archive Screen is divided into two windows.<br />
• The Archive Selection Window<br />
• The Show List Window<br />
The Archive Selection Window<br />
The Archive Selection window controls the parts of the show that are loaded, printed or cleared.<br />
Saving a show always saves all show information.<br />
To select a field, use the Trackball to move the red cursor to the field and use the Level Wheel, or<br />
[+] , or [-] to enable it (put a tick mark next to it) or disable it (clear the tick mark). Type the<br />
desired numbers in the FIRST, LAST, and NUMBER FROM fields.<br />
Whole Show: This includes the patch, cues, submasters, effects, fixtures, and macros. It does<br />
not include the Report Log or Setup.<br />
Patch: The two patches as configured in the Patch display (Only one patch on 300 <strong>Series</strong><br />
consoles).<br />
Cues: The recorded cues from the Cue/Preview display. A cue range can be specified so that<br />
you can load a partial show. Initially this is from 0.1 to 999.9 and selects all cues with their parts.<br />
FIRST: The first cue in the range from 0.1 to 999.9. Initially set to 0.1.<br />
LAST: The last cue in the range from 0.1 to 999.9. Initially set to 999.9.<br />
17-200
NUMBER FROM : Renumbers the specified range of cues starting with this number. This lets you<br />
load cues from other shows without erasing the same numbered cues in the current show.<br />
Groups: The recorded groups from the Group display. A group range can be specified. Initially<br />
this is from 1 to 999.9 and selects all groups.<br />
FIRST: The first group in the range from 1 to 999.9. Initially set to 1.<br />
LAST The last group in the range from 1 to 999.9. Initially set to 999.9.<br />
NUMBER FROM: Renumbers the specified range of groups starting with this number. This lets<br />
you load groups from other shows without erasing the same numbered groups in the current<br />
show.<br />
Effects: The recorded effects from the Effect display. An effect range can be specified. Initially<br />
this is from 1 to 600 and selects all effects. Individual effect steps cannot be specified, only whole<br />
effects with all their steps.<br />
FIRST: The first effect in the range from 1 to 600. Initially set to 1.<br />
LAST The last effect in the range from 1 to 600. Initially set to 600.<br />
NUMBER FROM: Renumbers the specified range of effects starting with this number. This lets<br />
you load effects from other shows without<br />
erasing the same numbered effects in the current show.<br />
Submasters: All pages of the recorded submasters from the Submaster display. A submaster<br />
range can be specified. Initially this is from 1 to the highest submaster number for the console,<br />
and selects all submasters. Individual submaster pages cannot be specified. If you select all<br />
submasters, the last 6 submasters in the recorded show will appear as the last 6 submasters on<br />
your console, regardless of how many submasters there were on the console that saved the<br />
show.<br />
FIRST: The first submaster in the range from 1 to the highest submaster number for the console.<br />
Initially set to 1.<br />
LAST: The last submaster in the range from 1 to the highest submaster number for the console.<br />
Initially set to the highest submaster number for the console<br />
Profiles: The recorded profiles from the Profile display. A profile range can be specified. Initially<br />
this is from 1 to 99 and selects all profiles.<br />
FIRST: The first profile in the range from 1 to 99. Initially set to 1.<br />
LAST: The last profile in the range from 1 to 99. Initially set to 99.<br />
NUMBER FROM Renumbers the specified range of profiles starting with this number. This lets<br />
you load profiles from other shows without erasing the same numbered profiles in the current<br />
show.<br />
Macros: The recorded macros from the Macros display. A macro range can be specified. Initially<br />
this is from 0 to 2999 and selects all macros.<br />
FIRST: The first macro in the range from 0 to 999. Initially set to 0.<br />
LAST: The last macro in the range from 0 to 999. Initially set to 999.<br />
NUMBER FROM: Renumbers the specified range of macros starting with this number. This lets<br />
you load macros from other shows without erasing the same numbered macros in the current<br />
show.<br />
Fixtures: The fixtures from the Patch display. A fixture range can be specified. Initially this is from<br />
1 to 99 and selects all fixtures.<br />
FIRST: The first fixture in the range from 1 to 99. Initially set to 1.<br />
LAST: The last fixture in the range from 1 to 99 Initially set to 99.<br />
Auto Mod: Automod pairs from the Auto Mod Screen. You must select the complete Auto Mod<br />
Screen<br />
Setup: The configuration from the Setup Screens.<br />
17-201
The Show List Window<br />
The show list appears at the bottom of the Archive display when you press [ARCHIVE] .<br />
To move the highlight to the show list, press {BROWSE FILES}<br />
To move the highlight back to the Archive Selection window, press {BACK}.<br />
The following show list data is displayed:<br />
Local Disk: The current drive and directory when it is on the internal hard disk drive. This is the<br />
drive and directory to which the currently loaded show will be saved<br />
Server Disk: The current drive and directory when it is on the server hard disk drive. Only<br />
available if the Server application software is installed and properly configured.<br />
Floppy Disk: The current drive and directory when it is the floppy disk.<br />
Current Show (Show to Save): Show currently loaded in console.<br />
Show to Load/Copy/Delete/Restore: The file name and address of the show selected to<br />
Load/Copy/Delete or Restore.<br />
The following data is displayed for each show.<br />
Show: The show name.<br />
Cues: The number of cues in the show.<br />
Date: The date the show was last saved.<br />
Time: The time of day the show was last saved<br />
Filename: The file name of the show on the disk. All shows are saved with a .ssf extension.<br />
Backups: Shows whether any backup copies are stored on the disk.<br />
17-202
You can access all software, disk, printing and clearing operations from one of the Archive<br />
displays.<br />
Pressing [ARCHIVE] brings up the LCD Archive menu. This shows the soft keys {SAVE SHOW},<br />
{LOAD SHOW}, {BROWSE FILES}, {PRINT}, {CLR} and {SOFT}.<br />
The section covers the following topics:<br />
• Software Operations<br />
• Disk Operations<br />
• Print Operations<br />
• Clear Operations<br />
Software Operations<br />
Press [ARCHIVE] {SOFT} to show the LCD Software menu. This is used to load new operating<br />
and application software and to password enable the application software.<br />
Operating Software is the GeniusPro and Lightpalette operating system. Application software is<br />
any optional software which runs on the operating software, e.g., CommuniquePro, Tracker,<br />
Server, Networker, Shownet, Showport and PC Software.<br />
In this display the LCD changes to the Software menu with a number of soft keys. {SAVE<br />
PASSW}, {ENTER PASSW}<br />
{LOAD SOFT} and {BACK}.<br />
{BACK} sends you back to the LCD Archive menu.<br />
The following topics are covered in this section:<br />
• Password Operations<br />
• Loading Operating Software<br />
• Loading Application Software<br />
Password Operations<br />
{SAVE PASSWORD} Allows you to save the application password to floppy disk. When you<br />
press the {SAVE PASSW} softkey, you will be prompted to insert a formatted floppy disk in the<br />
disk drive and to press the {SAVE} softkey on the Password LCD Menu. For information on<br />
formatting a floppy disk, refer to Formatting a Floppy Disk.<br />
{ENTER PASSWORD} Entering the password enables application software. A registration form<br />
is included with the application software. Complete this including your console serial number and<br />
fax it to the Software Registration Centre at Strand Lighting UK, who will verify it and issue your<br />
password.<br />
17-203
To find the console serial number, press [REPORT] and look at the CONS field in the System<br />
Report Screen Configuration window.<br />
This password is unique to your console with its application software and is not transferable.<br />
Keep a record of your password. If you change the password for additional application software,<br />
entering the old password will revert to the previous configuration.<br />
{ENTER PASSW} lets you enter the password. If you are not already in the Software menu,<br />
press [ARCHIVE] {SOFT}.<br />
Type in the supplied password number with no spaces or other keys then press [*]. If the<br />
password is entered incorrectly a Password 'Please Re-enter' message appears. To cancel the<br />
operation, press {BACK} .<br />
Once entered, the password cannot be displayed again.<br />
Note: A new password is sometimes rejected with incorrect ILLEGAL CONSOLE error. If this<br />
happens, press the [*] key before entering the password digits.<br />
Loading Software<br />
The operating software is pre-loaded at manufacture. You will need to update this software if new<br />
versions are released. For further information on how to load the operating software refer to<br />
Loading Software.<br />
The OS field in the System Report Screen Configuration window shows the operating software<br />
that is currently loaded on the console. To show this field, press [REPORT].<br />
Note: Show files from version 2.4 software cannot be loaded into previous software versions. You<br />
must load this version of software into the console before loading the show.<br />
Loading Application Software<br />
You will need to load application software if you are loading additional application software (e.g.,<br />
Server Software) or if you are adding channels to your console. For information on how to load<br />
application software refer to Adding Additional Channels or Applications<br />
After you enter a password, or if the 21 day period ends, this method of loading application<br />
software will not work. Refer to Password Operations for information on how to enter and save<br />
the password.<br />
The APPL field in the System Report Screen Configuration window shows the application<br />
software currently loaded on the console. To show this field, press [REPORT]<br />
17-204
Disk Operations<br />
Each time you make changes to your show they are stored in an internal hard disk drive (drive C:,<br />
the local disk), so that when you turn your console on the data is still there.<br />
You can also save copies of a show to a floppy disk for later retrieval. You can store up to 200<br />
shows in any one local disk directory, and can store one show per floppy disk .If the Server<br />
application software is installed you will also be able to save shows to a file server. For more<br />
information refer to Server Software.<br />
When you save to the local disk, the console automatically saves any existing version of the show<br />
as a backup copy. It will save the last 10 versions of the show as backup copies so that you can<br />
easily go back to previous versions if necessary.<br />
Note: When you save a show, all data including Setup information is saved, regardless of what<br />
you check in the Archive display.<br />
The following topics are covered in this section:<br />
• Why Save a Show?<br />
• Storing Floppy Disks<br />
• Naming the Show<br />
• Changing the Current Drive and Directory<br />
• Saving a Show<br />
• Loading a Show<br />
• Restoring or Deleting a Backup Copy of the Show<br />
• Local Disk Functions<br />
Why Save the Show?<br />
It’s important to save your show frequently, both to restore a show if it is lost due to disaster or<br />
equipment failure, and to retrieve information from previous versions of a show if necessary.<br />
• Save the show to the local disk several times during a recording session. This<br />
automatically saves up to 10 backup copies of the show, and it’s as simple as pressing<br />
[ARCHIVE] {SAVE SHOW} {SAVE SHOW} .<br />
• Save each different show in your current repertory with a different name.<br />
• Save the show you are working on to a floppy disk at the end of each recording session.<br />
Rotate floppy disks each day so that you have a record of several days sessions.<br />
• Save archive copies at the end of a show so that you can reproduce it at some later date<br />
if necessary.<br />
17-205
Storing Floppy Disks<br />
Floppy disks are your ultimate backup and archiving medium. A few precautions will ensure that<br />
the backup is there when and if you need it.<br />
• Store floppy disks away from the console, even in a different building if possible, so that<br />
they are not damaged if the console is damaged by some external cause (fire, pipes<br />
bursting, etc.).<br />
• Don’t store floppy disks near large magnetic sources, such as the outputs and power<br />
transformers.<br />
• Don’t store floppy disks where there will be extreme fluctuations in temperature and/or<br />
humidity.<br />
• Don’t leave floppy disks where they may be exposed to direct sunlight.<br />
• If you archive the show for future use, make at least two copies and store them in<br />
different locations.<br />
• Floppy disks are not rated as an archival medium, which means that they have a lifetime<br />
rating of less than 10 years. For important shows, make new copies of the show after<br />
each season of use, even if no changes were made to the show.<br />
Naming the Show<br />
Before you store your show, you should name it so that you can easily identify it when you need<br />
to load it back into the console.<br />
Press [ARCHIVE] to see the Archive display. Ensure that the required disk (local or floppy) is<br />
highlighted in red and that the correct directory is shown to the right of the highlighted disk. If you<br />
require to change directories or create a new directory, refer to Changing the Current Drive or<br />
Directory before naming the show.Type [TEXT] show name [*] entering the show name from the<br />
external keyboard. To clear a name, type [TEXT] [*].<br />
The name you set here willl appear at the very top of each screen, to the right of the display<br />
name.<br />
Now that you have set up the show name, you can save the show as described below.<br />
Saving a Show<br />
When you save a show, the current show is saved in the current drive and directory. All data,<br />
including the setup, is saved.<br />
Before you save a show, ensure that the correct disk and directory that the show will be saved<br />
into is shown in the Local Disk/Floppy Disk field above the show list. If you require to change<br />
the drive or directory, proceed as described below, before saving the show.<br />
To save a show to the current drive and directory, press [ARCHIVE] to display the Archive<br />
Screen, if it is not already displayed then press {SAVE SHOW} and press {SAVE SHOW} to<br />
confirm action or [CLR] or [UNDO] to cancel.<br />
17-206
Note: Some show files are too big to fit on the floppy disk. At DOS, use the msbackup<br />
command to create a compressed backup of the file on a new floppy. Select the show file<br />
as the file to backup, and do a full backup. You must use msbackup to restore the file from<br />
floppy. Or you can connect a ZIP drive to the parallel printer port, and add the<br />
necessarydevice driver line to the USEREXEC.BAT file (not AUTOEXEC.BAT).<br />
Changing the Current Drive and Directory<br />
Shows are always saved to the current drive and directory. The first time you turn on the console<br />
the current drive is set to Floppy Disk (drive A:) if there is a disk in the floppy disk drive.<br />
Otherwise it is set to Local Disk. The console saves to the current drive and directory setting<br />
when you shut down and tries to use the same drive or directory when you turn the console on<br />
again.<br />
If the current drive was set to Floppy Disk when you shut down, and there is no disk in the floppy<br />
disk drive when you turn the console on again and open the Archive display, the current drive is<br />
reset to the last local disk directory you used.<br />
1. Press [ARCHIVE] {BROWSE FILES} to get to the LCD Browse menu. This menu lets<br />
you select where you want the console to save shows to and load, copy, delete, and<br />
restore shows from.<br />
2. Use the Trackball or mouse to highlight a drive or directory. To change to the parent<br />
directory of the current directory, highlight [..].<br />
Press [*] to select the drive or directory. The new drive and directory appear in the Local<br />
Disk/Floppy Disk field above the show list.<br />
Before saving a show to a different drive or directory, set up the required drive and directory as<br />
follows:<br />
1. Press [ARCHIVE] {BROWSE FILES} to see the LCD Browse menu.<br />
2. Switch to the drive and directory that you want to save to, as described above.<br />
3. Press {BACK} to return to the LCD Archive menu.<br />
4. Name the show, if it is a new show (refer to Naming the Show)<br />
5. Press {SAVE SHOW} to request the save. You will be asked to confirm this action.<br />
6. Press {SAVE SHOW} to save the show or [CLR] or [UNDO] to cancel the operation.<br />
Now that you have set up the show name and the destination, you can use [ARCHIVE] {SAVE<br />
SHOW} {SAVE SHOW} to save the show periodically to the default drive.<br />
Note: When you save a show, all data including Setup information is saved, regardless of what<br />
you check in the Archive display.<br />
17-207
Loading a Show<br />
You can store and load shows from floppy disk or local disk. Storing a show on floppy disk is a<br />
good way to transfer shows between consoles or store a copy in another location.<br />
Note: Show files from this version of operating software cannot be loaded into previous<br />
versions. Before loading the software, ensure that version 2.4 software is loaded in the<br />
console or PC.<br />
Storing a show on the local disk is also a convenient and quick way to save and retrieve shows<br />
that you use often. If you are running shows in repertory you can easily retrieve the correct show<br />
for the day.<br />
To load a show proceed as follows:<br />
1. Press [ARCHIVE] to get to the LCD Archive menu.<br />
2. If you don’t want to load the whole show, use [-] to turn the WHOLE SHOW field off.<br />
Then use the Trackball or mouse to highlight each item you want to load and use [+] to<br />
turn its SELECT field on. Type the desired numbers in the FIRST, LAST, and NUMBER<br />
FROM fields as desribed under The Archive Selection Window.<br />
3. Press {BROWSE FILES} to get to the LCD Browse menu.<br />
4. Switch to the drive and directory containing the show you want to load as described<br />
under Changing the Current Drive and Directory .<br />
5. Use the Trackball to highlight the show.<br />
6. Press [*] to request the load. You will be asked to confirm this action.<br />
7. Press [*] again to load the show or [CLR] or [UNDO] to cancel the operation.<br />
Once you load a show, if you don’t change the current drive and directory you can use<br />
[ARCHIVE] {SAVE SHOW} {SAV E SHOW} to save the show periodically to the same drive and<br />
directory.<br />
Restoring or Deleting a Backup Copy of the Show<br />
Each time you save the show to the local disk it makes a backup copy of the show. The console<br />
automatically saves the last 10 copies of the show. (Only one backup is saved for 300 <strong>Series</strong><br />
consoles). You can restore, or delete a particular backup copy of a show as follows:<br />
1. Press [ARCHIVE] to get to the LCD Archive menu.<br />
2. If you don’t want to load the whole show, use [-] to turn the WHOLE SHOW field off.<br />
Then use the Trackball, or mouse to highlight each item you want to load and use [+] to<br />
turn its SELECT field on. Type the desired numbers in the FIRST, LAST, and NUMBER<br />
FROM fields, as described under The Archive Selection Window. You cannot delete parts<br />
of a show.<br />
3. Press {BROWSE FILES} to get to the LCD Browse menu.<br />
4. Switch to the drive and directory containing the show you want to restore, as described<br />
under Changing the Current Drive and Directory .<br />
5. Use the Trackball, or mouse to highlight show name.<br />
6. Press {BACKUP VIEW} to see a list of backup copies for the selected show.<br />
7. Use the Trackball, or mouse to highlight the backup version you want to load or delete.<br />
17-208
8. Press {LOAD BACKUP} to request the load, or {DELETE} to delete the backup<br />
version.You will be asked to confirm this action.<br />
9. Press {LOAD BACKUP} again to load the backup or {DELETE} again to delete the<br />
backup copy, or [CLR] or [UNDO] to cancel the operation.<br />
10. The selected backup copy of the show will be loaded/deleted. Depending on the size of<br />
the show, loading the show may take some time.<br />
Note: Once you load a show, if you don’t change the current drive and directory you can use<br />
[ARCHIVE] {SAVE SHOW}<br />
{SAVE SHOW} to save the show periodically to the same drive and directory.<br />
Local Disk Functions<br />
Although shows are saved by default to the “shows” directory on the local disk, you can add<br />
directories, change them for saving shows, and delete directories and shows as needed to help<br />
you organize your shows.<br />
You can have up to 200 directories on your local disk, and can save up to 200 shows per<br />
directory, depending on the capacity of the local disk and the size of your shows. Remember that<br />
each backup copy of a show counts as one copy of the show.<br />
The console already has a directory on the local disk called “Shows,” where the shows are most<br />
commonly stored.<br />
The topics covered in this section are as follows:<br />
• Creating a Local Disk Directory<br />
• Copy a Show<br />
• Delete a Show from the Local Disk<br />
• Delete a Local Disk Directory<br />
• Formatting a Floppy Disk<br />
• Write Protecting the Floppy Disk<br />
Create a Local Disk Directory<br />
You can create a subdirectory within the current directory by using the {MAKE DIR} key. You<br />
may want to do this to help organize your show database and save similar shows in separate<br />
directories.<br />
Press [ARCHIVE] {BROWSE FILES} to get to the LCD Browse menu.<br />
1. If you want to create a subdirectory in a directory other than the current directory, change<br />
to the desired directory.<br />
2. Press {MAKE DIR}.<br />
3. Type the new directory name from the external keyboard. It must follow standard MS/PC-<br />
DOS 8.3 file name rules, i.e., up to 8 alphanumeric characters and _ (underscore), e.g.,<br />
show_12 (Do not use spaces, dots or the following characters (* ? - \ /)<br />
4. Press ENTER on the keyboard. You will be asked to confirm this action.<br />
17-209
5. Press ENTER on the keyboard to create the new directory or [CLR] or [UNDO] to cancel<br />
the operation.<br />
Copy a Show<br />
You can copy a show from any drive or directory to any other drive or directory. This feature lets<br />
you copy files directly between two locations without the need to load them as the current show.<br />
1. Press [ARCHIVE] {BROWSE FILES} to get to the LCD Browse menu.<br />
2. Switch to the drive and directory containing the show you want to copy as described<br />
under Changing the Current Drive and Directory.<br />
3. Use the Trackball or mouse to highlight the show.<br />
4. Press {COPY SHOW} to request the copy. You will be asked to select a destination<br />
directory.<br />
5. Select the destination drive and directory, or create a new directory as described under<br />
Create a Local Disk Directory.<br />
6. Ensure that the name of the target disk and directory is displayed alongside the<br />
highlighted field LOCAL DISK or FLOPPY DISK.<br />
7. Press {COPY SHOW}<br />
8. You will be asked to confirm this action. Press {COPY SHOW} again to copy the show to<br />
the selected directory or [CLR] or [UNDO] to cancel the operation.<br />
Delete a Show from the Local Disk<br />
You can delete a show from the local disk by using the {DELETE} key. This deletes the show and<br />
all of its backups. You may wish to copy the show to a floppy disk before you delete it from the<br />
local disk.<br />
1. Press [ARCHIVE] {BROWSE FILES} to get to the LCD Browse menu.<br />
2. Switch to the drive and directory containing the show you want to delete, as described<br />
under Changing the Current Drive and Directory..<br />
3. Use the Trackball, or mouse to highlight the show.<br />
4. Press {DELETE} to request the delete. You will be asked to confirm this action.<br />
5. Press {DELETE} to delete the show or [CLR] or [UNDO] to cancel the operation.<br />
Delete a Local Disk Directory<br />
You can delete a directory on the local disk by using the {DELETE} key. The directory must be<br />
empty before you can delete it.<br />
1. Press [ARCHIVE] {BROWSE} to get to the LCD Browse menu.<br />
2. Switch to the directory you want to delete and make sure all shows in it are deleted. You<br />
may wish to copy the shows to floppy disk before deleting them.<br />
3. Switch to the parent directory of the directory you want to delete, as described under<br />
Changing the Current Drive and Directory...<br />
17-210
4. Use the Trackball, or mouse to highlight the directory you want to delete.<br />
5. Press {DELETE} to request the delete. You will be asked to confirm this action.<br />
6. Press {DELETE} to delete the directory or [CLR] or [UNDO] to cancel the operation.<br />
7. If a mesage is displayed saying that the directory is not empty, there may be backup<br />
copies of the show that have not been deleted. Refer to Restoring or Deleting a Backup<br />
Copy of the Show to delete all backup copies, then reselect the directory and press<br />
{DELETE} {DELETE}<br />
Formatting a Floppy Disk<br />
Before using a floppy disk, it must be formatted. To save time you can use preformatted floppy<br />
disks compatible with MS/PC-DOS (either 720Kb or 1.44Mb disks). If you need to format your<br />
own floppy disks, follow the procedure below, which formats a 1.44Mb disk. You cannot format a<br />
720Kb disk with on this console, though you can use pre-formatted 720Kb disks.<br />
Note: This procedure will erase any data already on the floppy disk.<br />
1. Press [ARCHIVE] {BROWSE FILES} to get to the LCD Browse menu.<br />
2. Insert the floppy disk.<br />
3. Press {FORMAT FLOPPY} to request formatting. You will be asked to confirm this<br />
action.<br />
4. Press {FORMAT FLOPPY} to start the format operation or [CLR] or [UNDO] to cancel<br />
the operation.<br />
A progress indicator appears while the console is formatting the disk.<br />
Write Protecting the Floppy Disk<br />
After saving, the floppy disk can be write protected by moving the write protect tab so that the<br />
hole is open. This stops it being accidentally formatted or overwritten by another save.<br />
Print Operations<br />
The Print display lets you configure your printer and print show information. Although you can use<br />
the Print Screen macro [SHIFT] [P1] to print the current contents of all screens (1 screen per<br />
page), the archive print functions are provided for printing whole cues and shows.<br />
Pressing [ARCHIVE] {{PRINT} shows the Print display and the LCD Print menu.<br />
17-211
To select a field, use the Trackball to move the red cursor to the field and use the Level Wheel, or<br />
[+] , or [-] keys to change the field value.<br />
The following topics are covered in this section:<br />
Printer Set<br />
Type<br />
o Printer Setup<br />
o Printing<br />
EPSON FX: An Epson FX or compatible printer.<br />
IBM PRO: An IBM Proprinter or compatible printer.<br />
HP DESKJET: A Hewlett-Packard DeskJet or LaserJet printer or compatible.<br />
HP COLR DJ: A Hewlett-Packard Colour DeskJet printer or compatible. Prints colours as they<br />
appear on screen.<br />
ASCII OUT (default): Text only. This can be selected if the printer is none of the above.<br />
Paper Size<br />
A4 (default): (210mm x 297mm)<br />
8.5" x 11" (216mm x 279mm)<br />
8.5" x 12" German<br />
A3 (297mm x 420mm)<br />
8.5" x 14" U.S. legal size<br />
17-212
14.5"x 11" Computer fanfold paper (132 column)<br />
11" x 17" U.S. tabloid (B) size<br />
Port<br />
Sets the parallel port that the printer is connected to.<br />
LPT1 (default) Printer connected to the first parallel port. This is marked PRINTER on the rear of<br />
the console.<br />
FILE Will print to a file on the local disk. The file is put in the SHOW subdirectory, and its name is<br />
based on the current show name with a .txt extension.<br />
Net Node<br />
Sets the location of the printer to Local or the specified Network Node<br />
Local (Default) The main console<br />
Network Node Name Alternative printer location<br />
Printing<br />
From the Print display you can print all or part of the show by pressing the {PRINT SHOW}<br />
softkey. In addition, by using<br />
{DIMMER LOG}, {STATUS LOG} or {NOTES} you can print the contents of the Dimmer Log or<br />
the Status Log, or the Notes pages.<br />
Since the default printer is ASCII, you should be able to print without selecting a specific printer.<br />
However, for the best possible printouts with your printer, you should set the printer type first.<br />
1. Press [ARCHIVE] {PRINT} to show the Print display.<br />
2. Use the Trackball, or mouse to highlight the Type field in the Printer Setup window.<br />
3. Use the Wheel to select a printer type compatible with the printer connected to your<br />
system. If you are not sure which printer type will work best, try printing few cues with<br />
each printer setting.<br />
4. If you are printing a show, select the parts of the show to print from the Archive Selection<br />
window, or select Whole Show . Use the Trackball, or mouse, to move the red highlight<br />
and [+] or [-] to select or clear the parts to load. Type the desired numbers in the FIRST,<br />
LAST, and NUMBER FROM fields.<br />
5. Select the channels you want to print. You can select a range of channels in use and a<br />
range of channels not in use that you want to print. Channels in use are channels that are<br />
used in any cue, group, effect, or submaster, not just channels in cues, and includes<br />
intensity and attribute channels.<br />
6. Select the printing options you want. Press {PRINT SHOW}, {DIMMER LOG}, {STATUS<br />
LOG} or {NOTES} to start printing.<br />
7. To cancel printing while it is in progress, press {STOP}. To go back to the LCD Archive<br />
menu press {BACK}.<br />
While the console is printing, a Print Operation % Complete message shows printing progress<br />
from 0% to 100%. {PRINT SHOW} prints all of the items you checked in the Archive Selection<br />
window. Printing options available for this print mode are:<br />
Print Channels Includes channel levels for each item.<br />
Add Attributes lets you print channel attributes as well as intensities.<br />
Level Changes Only prints only items with changes in them.<br />
17-213
1 Item per Page makes sure that each new item printed starts at the top of a page. Leaving this<br />
off conserves paper if you are printing the whole show.<br />
New Line at Channel Break (otherwise | ) puts the start of each new channel range (after some<br />
channels were skipped) on a new line. This is normally off, and an upright bar is used to indicate<br />
skipped channels.<br />
Landscape (otherwise Portrait) lets you change the direction of printing on the page. It is normally<br />
off, in which case all printing is in portrait orientation.<br />
Clear Operations<br />
Pressing [ARCHIVE] {CLR} displays the Archive Selection window in the State screen and the<br />
LCD Clear menu. This lets you clear all or part of the show.<br />
Note: You cannot undo a clear operation. If the show needs to be used again, make sure that it is<br />
saved onto local disk or floppy disk before clearing it. For information on how to save refer to<br />
Saving a Show.<br />
1. If you are not already in the Clear menu, press [ARCHIVE] {CLR}.<br />
2. From the Archive Selection window in the State screen, select the parts of the show to<br />
clear, or select Whole Show. Use the Trackball, or mouse, to move the red highlight and<br />
[+] or [-] to select or clear the parts to clear.<br />
3. Press {CLEAR}. A message appears that the clear is about to be done.<br />
4. Press {CLEAR} to clear the selected items or {BACK} to cancel the operation.<br />
17-214
Chapter 18 - Macros<br />
Macros let you record and then play back a regularly used sequence of commands. For example,<br />
you could record a macro with the commands to load and then run a particular cue. Running this<br />
macro will then replay all of these commands. Macros can be recorded from any display and then<br />
played back using a macro playback key or a macro playback command, or by assigning the<br />
macro to a cue or submaster. Once recorded, they can be viewed and edited in the Macro<br />
display.<br />
With the optional A4 or A3 macro tablet, you can activate up to 1600 macros using a pen or<br />
pointing device on a macro button grid placed on a Wacom Intuos or Concept 2012 A4 graphic<br />
tablet.<br />
There are up to 3000 macros numbered 0 to 2999. Each macro can contain up to 120 keys. Most<br />
keys can be recorded into a macro. Trackball movements can also be recorded, but you cannot<br />
use the wheels, faders and rotaries within a macro. You must use the numeric keypad to enter<br />
numbers.<br />
A macro cannot call another macro.<br />
This chapter contains the following topics:<br />
• Macro Properties<br />
• Pre-Assigned Macros<br />
• Learning a Macro<br />
• Deleting a Macro<br />
• Running a Macro Manually<br />
• Running a Macro Automatically<br />
• Viewing Macros<br />
• Creating a New Macro<br />
• Editing Macros<br />
• Macro Tablet<br />
Macro Properties<br />
Macros have only one property which can be specified when recording or edited later. You can<br />
record a text label (caption) with each macro to help identify the macro.<br />
In the text label for a macro, any text after an exclamation point will be sent to the Macro Trigger<br />
Output port if you have the CommuniquéPro software, the Macro Trigger Output field in the<br />
<strong>Console</strong> Setup Screen is set to On and the associated Net Node, Port, Baud and Config fields<br />
are set up correctly. Refer to ASCII Remote Control Output<br />
18-215
Pre-Assigned Macros<br />
There are up to 3000 macros numbered 0 to 2999. Macros 951 to 964 are reserved as macros<br />
P1 to P14. You can access these macros directly using [P1] through [P14], or through the<br />
numeric keypad as macros 951 to 964.<br />
Macros 971 to 984 are reserved as macros SP1 to SP14. You can access these macros directly<br />
using [SHIFT] [P1] through [SHIFT] [P14], or through the numeric keypad as macros 971 to 984.<br />
Keys [P8] through [P14] and [SHIFT] [P8] through [SHIFT] [P14], are available only on 520 and<br />
300 series consoles. However you can access these macros from the keyboard on 530 and 550<br />
consoles using 958 to 964 and 978 to 984 respectively.<br />
Macros 991 to 996 are reserved as macros LCD1 to LCD6. You can access these macros directly<br />
through the centre LCD buttons (or the first four through the four centre unlabelled keys in<br />
consoles with only 2 LCD displays), or through the numeric keypad as macros 991 to 996.<br />
Macro 998 is reserved for the USER macro. You can access this macro directly using [USER], or<br />
through the numeric keypad as macro 998.<br />
HHM1 to HHM4 are reserved for the functon keys F1 to F4 on R120, R130 Remote Handheld<br />
Units. HHM1 to HHM3 only can be fired from F1 to F3 on a Designer's Remote Hand-Held units.<br />
The twelve keys on the front of a 300 <strong>Series</strong> LCD Monitor are used to fire preset macros. The<br />
number of LCD monitors fitted is detected by the software and the preset macros reserved as<br />
follows:<br />
1 LCD Monitor - 12 macros numbered 901 - 912 V1 - V12<br />
2 LCD Monitors - 24 macros numbered 901 - 924 V1 - V24<br />
3 LCD Monitors - 36 macros numbered 901 - 936 V1 - V36<br />
4 LCD Monitors - 48 macros numbered 901- 948 V1 - V48<br />
Note: after loading from a pre version 2.0 show file, the macro key macros may go to the wrong<br />
place as follows:<br />
Original P1-7 (macros 991-997) becomes LCD1-6 and 997<br />
Original LCD1-6 (macros 981 -986) becomes SP11-14, 985, 986<br />
Original SP1-7 (macros 971-977) remain the same<br />
Original USER (998) remains the same.<br />
To overcome this problem, load the whole show, then clear macros 971-997 at the Archive Clear<br />
display, then load macros 981-986 starting from 991 and macros 991-997 starting from 951.<br />
18-216
Learning a Macro<br />
Before a Macro can be used it must first be recorded. You can record a macro from any display<br />
by using the Learn command, or you can record or edit a macro from the Macros display.<br />
This section shows how to use the Learn command to record a macro. Before you start recording<br />
a macro, make sure that you are in the display from which you want to play back the macro. Or<br />
make sure that the first keystroke puts you into the correct display. This is particularly important if<br />
soft keys are used in the macro since these will generally have a different effect if the macro is<br />
played in another display.<br />
[MACRO] # {LEARN} {LEARN} or key {LEARN} {LEARN}<br />
(key represents the actual LCD key, P key, or User key).<br />
This starts recording the specified macro.<br />
Note: [MACRO] is at the bottom of the console. Do not confuse this with<br />
[MACRO] in the display keypad. {LEARN} is a soft key which appears when you<br />
press [MACRO].<br />
Press the keys you want to record into the macro. To finish the macro recording,<br />
press [MACRO] [MACRO] .<br />
While the macro is being recorded the display prompt shows 'MACRO LEARN' in<br />
flashing red as a reminder.<br />
Note: The macro actions will be carried out while recording is in progress. Up to<br />
120 keys can be recorded in a macro; recording automatically finishes if this limit<br />
is reached.<br />
[MACRO] [2] [4] {LEARN} [CUE] [2] [0] [GO] [MACRO] [MACRO]<br />
Records Macro 24 to run cue 20.<br />
Note: Macros containing [SHIFT] get stuck in shift mode, as if the key is held down permanently,<br />
e.g., [CUE][ [SHIFT] [NEXT] [RECORD]. In order to overcome this problem, add another<br />
[SHIFT] key after the key on which it operates, e..g., [CUE] [SHIFT] [NEXT] [SHIFT] [RECORD]<br />
18-217
Deleting a Macro<br />
Macros can be deleted from any display. This is a good way to delete macros if you are only<br />
going to delete a few. For information on how to delete all macros or a range of macros from the<br />
Archive display refer to Clear Operations<br />
[MACRO] # {DELETE} All Modes<br />
This deletes the specified macro. You will be prompted to press the {DELETE} key a<br />
second time to confirm the deletion. {DELETE} is a soft key which appears when you<br />
press [MACRO] .<br />
[MACRO] [2] [4] {DELETE} {DELETE} All Modes<br />
Deletes macro 24.<br />
Running a Macro Manually<br />
Recorded macros can be started manually, linked to a submaster, or cue, run at console powerup<br />
or run at a preset time. Macros cannot be run while you are in the macro display, but they can<br />
be run from any other display.<br />
[MACRO] # [*]<br />
This runs the specified macro.<br />
[MACRO] [2] [4] [*] All Modes<br />
Runs Macro 24.<br />
If the macro does not exist you will get a warning beep. Any errors encountered while a macro is<br />
running are ignored, but the remainder of the macro will still run.<br />
[P1] through [P14}<br />
Shortcuts for macros 951… 964. Pressing these runs the macro the same as using [MACRO] #<br />
[*].<br />
[P1]<br />
Runs macro 951 (P1)<br />
Note: [P8] through [P14], and therefore the associated macros, are available only on 510 and<br />
520 series consoles.<br />
[SHIFT] [P1] through [SHIFT] [P14]<br />
Shortcuts for macros 971… 984. Pressing these runs the macro the same as using [MACRO] #<br />
[*].<br />
[SHIFT] [P1]<br />
Runs macro 971 (macro SP1).<br />
Note: [SHIFT] [P8] through [SHIFT] [P14], and therefore the associated macros, are<br />
available only on 510 and 520 series consoles.<br />
18-218
[MACRO 982] etc<br />
The soft keys under the centre LCD are shortcuts for macros 991… 996. Pressing these runs the<br />
macro the same as using [MACRO] # [*].<br />
{MACRO 982}<br />
Runs macro 982 (macro LCD2).<br />
[USER]<br />
Shortcut for macro 998. Pressing it runs macro 998 the same as using [MACRO] [9] [9] [8] [*].<br />
[USER]<br />
Runs Macro 998 (macro USER).<br />
Running a Macro Automatically<br />
You can start macros with cues by assigning the macro to a cue. To learn how to assign macros<br />
to cues, refer to Assigning a Macro.<br />
You can control macros with submasters by assigning the macro to a submaster. Moving the<br />
submaster away from zero starts the macro. To learn how to assign macros to submasters, turn<br />
to Assigning Effects and Macros.<br />
A macro can be configured to run automatically at power up. To learn how to run a macro at<br />
power up, refer to Power Up Macro in the Show Setup Screen. A macro can be run at a certain<br />
time of days. There can be up to 4 At Time macros, which are configured in the At Time Macros<br />
Window of the Show Setup Screen.<br />
When a macro runs automatically, it uses a command line as determined by Cue Sheet Macros in<br />
the Show Setup Screen. MAIN CONSOLE runs it on the main console command line, to allow<br />
screen editing operations. LAST HANDHELD runs it on the last available handheld command<br />
line, when console command lines and displays must not be changed.<br />
Viewing Macros<br />
You can view and edit macros in the Macro display. To show the Macro display press [MACRO]<br />
in the Display keypad (not [MACRO] in the Levels keypad).<br />
The Macro display Levels screen is the same as the Live display and is not used by macros.<br />
The Macro display State screen shows the contents of the macros. The current macro is<br />
highlighted with a red background. There is one macro per line, and the left hand side identifies<br />
the macro.<br />
18-219
# The macro number from 0 to 1999<br />
P1 through P14<br />
[P1] through [P14] key macros (same as macro 951… 964).<br />
SP1 through SP14<br />
[SHIFT] [P1] through [SHIFT] [P14] key macros (same as macro 971… 997).<br />
LCD1 through LCD6<br />
Middle LCD key macros (same as macro 991… 996). On 510 and 520 series consoles there are<br />
only 4 keys, associated with LCD1 through LCD4, and they are located over the Record keypad.<br />
USER<br />
[USER] key macro (same as macro 998).<br />
The title bar shows the date and time, display name, show name, and grandmaster status. The<br />
date and time format can be set in the <strong>Console</strong> Time window of the Show Setup Screen. The<br />
show name is preceded by an asterisk (*) when changes have been made to the show since you<br />
last saved it.<br />
The Wheel window at the right shows the position within the macros. The number shows the<br />
index of the current macro, for example the first, second, and third macro (even if their numbers<br />
are 1, 971, and 982) have indexes 1, 2, and 3. The index is independent of the macro number.<br />
When the console is first powered up or the whole show is cleared, the SP2-SP7, P1 to P7, and<br />
USER macros (macro numbers 972… 977, 991… 997, and 998) are present but with no<br />
contents.<br />
To go directly to a macro, press [MACRO] # [*] where # is the macro number. If the macro does<br />
not exist, you will be warned that you are creating a new item. Press [*] again to create the new<br />
macro, or [CLR] or [UNDO] to cancel the command. To move between existing macros, use the<br />
Trackball.<br />
18-220
Creating a New Macro<br />
To create a new macro while you are in the Macro display, press [MACRO] # [*] where # is the<br />
new macro number. You will be warned that you are creating a new item. Press [*] again to<br />
create and display the new macro or [CLR] or [UNDO] to cancel the command.<br />
To switch to the Macro display and create a new macro, press [MACRO] [MACRO] # [*] where #<br />
is the new macro number. You will be warned that you are creating a new item. Press [*] again to<br />
create and display the new macro or [CLR] or [UNDO] to cancel the command.<br />
The [MACRO] display key is at the top of the console. Do not confuse it with the lower [MACRO]<br />
key. Creating a macro automatically puts it into edit mode.<br />
Editing Macros<br />
The macro contents are shown in red as the macro is being edited.<br />
[MACRO] [MACRO] puts the macro into editing mode. To start editing, select the macro with the<br />
Trackball and then press [MACRO] [MACRO].<br />
[MACRO] # [*], [P1] or [SHIFT] [P1] or [USER] selects an existing macro and starts editing (you<br />
don’ t have to press [MACRO] [MACRO]). If the macro does not exist, it creates the macro and<br />
starts editing.<br />
Once the macro is in editing mode, keys, and Trackball movements, are recorded onto the end of<br />
the current contents.<br />
To stop recording, press [MACRO] [MACRO]<br />
Note: The actions will not be carried out while editing. You can record up to 120 keys in a macro.<br />
Editing automatically finishes if this limit is reached.<br />
[MACRO] [2] [4] [*] [CUE] [2] [0] [GO] [MACRO] [MACRO]<br />
This adds the keystrokes into macro 24 that will run cue 20.<br />
[CLR] deletes the last key while editing the macro. This key cannot be recorded into the macro<br />
while editing it although it can be recorded by [MACRO] # {LEARN}.<br />
Macro Tablet<br />
This section covers the following topics:<br />
o Setting Up the Macro Tablet<br />
o Using the Macro Tablet<br />
o Fitting the Macro Tablet Template<br />
o Defining, Learning, Editing and Deleting Macro Tablet Macros<br />
18-221
Setting Up the Macro Tablet<br />
A Wacom Intuos A4 A4 Oversize or A3 graphic tablet can be used with the main console, or a net<br />
node on the COM1 or COM2 port.<br />
When the Macro Tablet field of the User Setup Screen is set to INTUOUS A4 INTUOUS A4 OS or<br />
INTUOUS A3 and the PORT field set to COM1 or COM2, you can define macros and activate<br />
them from a A4 or A3 macro tablet overlay.<br />
A number of different standard overlays are available on the version 2.4 CD. The overlay to use<br />
depends on the setting of the MACRO TABLET and MODE fields of the User Setup Screen, as<br />
follows.<br />
Macro Tablet Mode Grid to Use No. of Macros<br />
INTUOS or<br />
CONCEPT A4<br />
INTUOS or<br />
CONCEPT A4<br />
INTUOS or<br />
CONCEPT A4<br />
MACRO (LOW) 20 x 10 200<br />
MACRO (MED) 20 x 20 400<br />
MACRO (HIGH) 40 x 20 800<br />
INTUOS A4 OS MACRO (LOW) 20 x 16 320<br />
INTUOS A4 OS MACRO (MED) 20 x 32 640<br />
INTUOS A4 OS MACRO (HIGH) 40 x 32 1280<br />
INTUOS A3 MACRO (LOW) 20 x 20 400<br />
INTUOS A3 MACRO (MED) 20 x 40 800<br />
INTUOS A3 MACRO (HIGH) 40 x 40 1600<br />
Fitting the Macro Tablet Template<br />
1. Insert template under protective screen.<br />
2. The top of the template should align with the bottom of the Graphic Tablet "Quick Point<br />
Area".<br />
3. The top markers on the template should align with the markers on screen.<br />
4. This gives left/right alignment only.<br />
5. Let the template and protective screen drop down<br />
6. The crosshair markers in the lower section of the screen should align with the template,<br />
although some fine adjustment may be required.<br />
Using the Macro Tablet<br />
The top left macro button on all macro tablet overlays is pre-defined as Macro number 1001. All<br />
other macro tablet buttons are pre-defined in rows from left to right, so the bottom right macro<br />
button on a 1600 macro overlay is Macro 2600.<br />
You can activate each macro simply by touching the macro button using the macro tablet pen, or<br />
pointing device. This is the same as pressing the [MACRO] button on the console, followed by<br />
the macro number.<br />
18-222
Defining, Learning, Editing and Deleting Macro Tablet Macros<br />
Macros assigned to the macro tablet are defined, learned, edited and deleted in the same way as<br />
macros assigned to the console. Refer to instructions contained in this section.<br />
18-223
Chapter 19 - Profiles<br />
Profiles let you change the fade characteristics of cues, effects, and outputs. For cues you can<br />
assign profiles separately to the up fade, down fade, and attribute fade times. For effects the<br />
profile applies to the fade up and fade down times of the effect (not an effect step). You can<br />
modify the fade characteristics of a fixture intensity by attaching a profile to the intensity output for<br />
the fixture, and modify the movement characteristics of the fixture by attaching profiles to<br />
appropriate attribute outputs.<br />
You can modify profiles in 1% or 5% increments graphically or through the command line, or with<br />
DMX values (0-255) through the command line. When you are editing with 256 step resolution the<br />
points are displayed as coordinates rather than as a graph.<br />
Profiles can be recorded, viewed, and edited only from the Profile display. Once recorded, they<br />
can be attached to cues , effects or outputs.<br />
This section shows you how to create the profiles, and contains the following topics:<br />
• Profile Properties<br />
• Predefined Profiles<br />
• Viewing and Editing Profiles<br />
• Profile Learn<br />
o Viewing and Editing Learned Profiles<br />
o Stopping the Learn Process<br />
o Assigning Profiles<br />
o Undoing a Profile<br />
Profile Properties<br />
Profiles have only one property which can be specified when recording or edited later. You can<br />
record a text label (caption) with each profile to help identify the profile.<br />
Predefined Profiles<br />
There are 2 predefined profiles. These are:<br />
• Profile 98 - S Curve<br />
• Profile 99 - Square<br />
Note: You cannot delete, or edit the predefined profiles<br />
19-224
Viewing and Editing Profiles<br />
You can view and edit profiles in the Profile display. Since you must be in the Profile display to<br />
define profiles and to change their characteristics, there is no difference between editing and<br />
recording profiles.<br />
This section covers the following topics:<br />
o The Profile Display<br />
o The Current Profile<br />
o Creating Profiles<br />
o Using End Editing<br />
o Using DMX Values for Points<br />
o Using Graph Editing<br />
o Deleting a Profile<br />
The Profile Display<br />
The Profile Display To show the Profile display press [MORE] in the Display keypad and then<br />
press {PROF DISP}. To view a specific profile, use [NEXT], [LAST] , profile # [*] , or the<br />
Trackball, or mouse to highlight the profile number.<br />
The Levels screen still shows the Live display when the State screen is in the Profile display. You<br />
cannot change channel levels with any of the channel control commands. However, you can use<br />
the submaster faders, X playbacks, and effect playbacks to change channels levels and record<br />
the results into submasters, cues, groups, or effect steps.<br />
The title bar shows the date and time, display name, show name, and grandmaster status. The<br />
date and time format can be set in the <strong>Console</strong> Time window of the second Setup display State<br />
screen. The show name is preceded by an asterisk (*) when changes have been made to the<br />
show since you last saved it.<br />
The profile graph is scaled in percentage and shows profile processor input levels across the<br />
bottom and output levels up the side. When you create a new profile it starts as a linear curve<br />
(0% in = 0% out, 50% in = 50% out, etc.).<br />
The Current Profile<br />
The current profile is shown with a highlight on the State screen. To change the current profile,<br />
use [NEXT], [LAST], or the Trackball or mouse to move the highlight to the appropriate profile.<br />
The highlight must be on the profile number (the Profile field) to change the current profile. You<br />
must be in the Profile display before you can use the Trackball, or mouse to change the current<br />
profile.<br />
19-225
Creating Profiles<br />
To create a new profile, you must enter a non-used profile number. This will create a profile with a<br />
linear profile which can then be edited using end editing, graph editing or a combination of the<br />
two.<br />
[PROFILE] # [*] Creates a profile, if it does not exist, or makes profile # the current<br />
profile.<br />
[PROFILE] [1] [*]<br />
Makes profile 1 the current profile if you are already in the Profile display. Creates profile<br />
1 if it doesn’t exist.<br />
[MORE] {PROF DISP} [PROFILE] [1] [*]<br />
Switches to the Profile display and makes profile 1 the current profile. Creates profile 1 if<br />
it does not already exist.<br />
Using End Editing<br />
End editing is primarily designed for setting the ends of the profile curve, but you can also specify<br />
the value of any point on the curve.<br />
19-226
Each end point, and any point you add, is an anchor point for a section of the curve and is shown<br />
in white rather than green.<br />
When you add a point, the curve is redrawn so that there is a straight line between the new point<br />
and the nearest anchor point(s).<br />
point [@] level [*] sets an anchor point specified by point to the level specified by level.<br />
Anchor points are shown in white. All other points in the profile are calculated to create<br />
straight lines between adjacent anchor points.<br />
[0] [@] [5] [*]<br />
Sets the level for the start of the fade (zero input) to 50% of the profile processor input<br />
level. This may not be 50% of maximum intensity for a fixture, since there<br />
are multiple factors that can modify the channel or output level before the profile is<br />
applied. At this time, the only anchor points in the profile are the two ends. All other<br />
points are calculated between these two points.<br />
[5] [0] [@] [5] [*]<br />
Sets the level for the centre of the fade (50% input) to 50% of the profile processor input<br />
level. The profile now has three anchor points. All other points in the profile are calculated<br />
to create straight lines between these anchor points.<br />
point [@] [*] clears the anchor point specified by point. The cleared anchor point is<br />
shown in green again, and all interim points are calculated to create straight lines<br />
between the remaining anchor points.<br />
[5] [0] [@] [*]<br />
Clears the anchor point at the 50% input level. There are only two anchor points<br />
remaining (the end points), and the remaining points are calculated to create a straight<br />
line between these points.<br />
19-227
Using DMX values for Points<br />
You can specify points and levels using DMX values rather than percent value. This lets you<br />
specify more precise curves than is possible with percent values.<br />
point [@] {DMX} level [*] sets the anchor point specified by point to the DMX level<br />
specified by level. The anchor point can be from 0 to 100 while the level can be from 0 to<br />
255. The display will show the nearest percent level for the specified DMX level, but the<br />
system will use the DMX level.<br />
[1] [0] [@] {DMX} [3] [0] [*]<br />
Sets the 10% point to a DMX level of 30. This shows on screen as 12%. {DMX} point #<br />
{DMX} level # [*] sets the anchor point specified by point to the DMX level specified by<br />
level. Both numbers can be any number from 0 to 255. Unlike the syntax for specifying<br />
points by percent, there is no [@] used in this command.<br />
Since the graph view can only display 100 points and 100 levels, once you specify a point using<br />
this method for a profile, the graph view is replaced with a point list and the Graph Editing<br />
function is no longer available for that profile.<br />
{DMX} [2] [3] {DMX} [4] [0] [*]<br />
Sets the point represented by the DMX value of 23 to a DMX level of 40. The<br />
State screen switches to a point list rather than the standard profile graph.<br />
{DMX} [2] [3] [*]<br />
Clears the above command<br />
Using Graph Editing<br />
Graph editing lets you use the trackball or mouse to highlight where you want to place an anchor<br />
point and then insert the point. You can move the end points this way, and easily add more<br />
points.<br />
Each end point, and any point you add, is an anchor point for a section of the curve and is shown<br />
in white rather than green. When you add a point, the curve is redrawn so that there is a straight<br />
line between the new point and the nearest anchor point(s).<br />
trackerball or mouse {INSERT POINT} {INSERT POINT} sets an anchor point in the<br />
profile. Anchor points are shown in white. All other points in the profile are calculated to<br />
create straight lines between adjacent anchor points.<br />
trackerball or mouse Highlights the location for the new point. The trackball or mouse<br />
moves the highlight in 5% steps. To change point values in 1% steps, use [+] and [-].<br />
{INSERT POINT} {INSERT POINT} Inserts the point and recalculates all points between<br />
the end points and the new anchor point<br />
{DELETE POINT} {DELETE POINT} deletes an anc hor point in the profile. The profile is<br />
recalculated so that there is a straight line between the anchor points on either side of the<br />
deleted point. You cannot delete end points. They are always anchor points.<br />
trackerball or mouse Highlights the point you wish to delete.<br />
{DELETE POINT} {DELETE POINT} Deletes the point and recalculates all points<br />
between the two anchor points that were adjacent to it.<br />
19-228
Deleting a Profile<br />
Profiles can be deleted in the Profile display. This is a good way to delete profiles if you are only<br />
going to delete a few. For information on deleting all profiles or a range of profiles from the<br />
Archive display refer to Clear Operations in the Archive Screen<br />
[PROFILE] # {DELETE PROF} [DELETE PROF} or<br />
[PROFILE] # {DELETE PROF} [*] or<br />
Select profile with trackball, mouse, or [NEXT] or [LAST] keys, then [DELETE PROF} {DELETE<br />
PROF}<br />
Deletes the selected specified profile.<br />
Profile Learn<br />
You can create fade profiles for up, down and attribute fades by selecting one of the two X<br />
Playbacks, selecting a profile number and pressing the {LEARN} softkey on the Profile LCD<br />
Menu, followed by [*]. Running the next cue by pressing<br />
[GO X1] or [GO X2] or moving the appropriate X Playback fader off zero will start the profile learn<br />
process.<br />
Note: A profile ‘learned’ in this way is not permanently assigned to the cue. It is only used once,<br />
when the [GO X1] or<br />
[GO X2] key is pressed.<br />
Movement of the X Playback fader, including the Up and Down Fade Time and all movements of<br />
the fader when not on zero or 100% are used to calculate the fade profiles.<br />
Note: During learning, the Status Window will show PROFILE LEARN in flashing white text on a<br />
red background. The Playback LCD on <strong>500</strong> <strong>Series</strong> consoles will show the profile numbers being<br />
learned and the VGA title bar in the Profile Screen will show PROFILE PP LEARNING.<br />
[PB] [PROFILE] [5] [PB] [1] {LEARN} [*] Learns intensity and attribute profiles on X Playback 1<br />
(All Modes) . Where 5 is the Upfade profile and attribute fade, and 5 + 1 is the Downfade profile.<br />
[PB] {PROFILE] [6] [/] [7] [PB] [2] {LEARN} [*] Learns intensity profiles on X Playback 2 (All<br />
Modes). Where 6 is the Upfade profile, 7 is the Downfade and the attribute fade is not affected.<br />
Note: If Playbacks field in the Show Setup Screen is set to Single, or Split Single and Playback 2<br />
is selected. An error message is generated.<br />
[PB] {PROFILE] [/] [3] [PB] [1] {LEARN} [*] Learns intensity profile on X Playback 1 (All Modes).<br />
Where 3 is the Downfade profile and the Upfade and attribute profiles are unaffected.<br />
19-229
Viewing and Editing Learned Profiles.<br />
When you have created the profile(s), you can view and edit them in the Profile Display using End<br />
Editing only, as previously described.<br />
Stopping the Learn Process<br />
You can stop an active learn on either playback as shown:<br />
[PB] [2] [PROFILE] [PROFILE]<br />
Assigning Profiles<br />
You can assign the same profile, or different profiles to the up fade and attribute fades and to<br />
down fades, as follows:<br />
[CUE] [8] [PROFILE] [6] [/] [7] [LOAD] Assigns the following profiles to Cue 8. Profile 6 to the<br />
Upfade, profile 7 to the down fade and uses any attribute fades, if already assigned. Loads to X1<br />
or X2 Playback as selected. (Direct Action Modes)<br />
[LOAD] [CUE] [8] [PROLFILE] [6] [/] [7] [*] As above for Command Line Mode<br />
[CUE] [6] [@ATT] [PROFILE] [4] [LOAD] Assigns profile 4 to the attribute fade profile of cue 6<br />
and loads to X1 or X2 Playback as selected. (Direct Action Modes)<br />
[LOAD] [CUE] [6] [@ATT] [PROFILE] [4] [*] As above for Command Line Mode<br />
Undoing a Profile<br />
You can undo the learn action using the [UNDO] key. This will restore the profile field in the cue<br />
to the state before the learn took place.<br />
[UNDO] [PROFILE] Undoes the last profile learn action<br />
19-230
Chapter 20 - Report Displays<br />
Entering a channel number, cue number (or cue part) or dimmer number prior to pressing the<br />
[REPORT] key will display the Channel, Cue or Dimmer Summary Report for the channel, cue or<br />
dimmer number entered.<br />
Pressing the [REPORT] key without pressing any other keys will display the System Report<br />
Screen and the System Report Menu on the right-hand LCD providing softkey access to all other<br />
reports and functions listed below.<br />
The System Diagnostic Menu and associated displays are designed for use by a technician<br />
during fault-finding and system testing and do not contain any user information.<br />
This chapter contains the following topics:<br />
• The Channel Summary Screen<br />
• The Cue Summary Screen<br />
• The Dimmer Summary Screen<br />
• The System Report Menu<br />
• The System Report Screen<br />
• Advanced Setup Menu See Addendum A<br />
• Setting Access Rights<br />
• The Dimmer Log Screen<br />
• The System Diagnostic Menu<br />
• Exit and System Shutdown<br />
The Channel Summary Screen<br />
Command Syntax<br />
(a) [1][REPORT] No attribute specified.<br />
(b) [1][.][3][REPORT] Attribute specified<br />
The channel summary screen shows the following information for the channel or channel attribute<br />
specified and is updated once per second:<br />
20-231
Channel<br />
The name of the fixture to which the channel is patched<br />
Attributes<br />
(a) A list of attributes on the channel<br />
(b) Name of attribute<br />
Patched to Outputs<br />
(a) A list of outputs patched to all attributes<br />
(b) Output patched to specified attribute.<br />
Level<br />
(a) The current channel intensity and the preset group if controlling all or part of the channel.<br />
(b) Attribute level % or frames<br />
Last Move<br />
The last cue on stage that changed the specified channel and its intensity or attribute level<br />
change.<br />
(a) Intensity change (%)<br />
(b) Attribute change, (% or frames)<br />
Next Move<br />
The next cue on stage to change the current cue together with its intensity, or attribute level.<br />
(a) Intensity change (%)<br />
(b) Attribute change , (% or frames)<br />
20-232
Used in Cues<br />
The first and last cues having an effect on the selected channel.<br />
Cue Moves Up<br />
The total number of cross fade and movefade cues that increase the level of the channel.<br />
(a) Total cues which change intensity or attributes.<br />
(b) Total cues that change specified attribute.<br />
Cue Moves Down<br />
The total number of cross fade and movefade cues that decrease the level of the channel.<br />
(a) Total cues which change intensity or attributes.<br />
(b) Total cues that change specified attribute.<br />
Controlled By<br />
X PLAYBACK, FX PLAYBACK, SUBMASTER or CHANNEL CONTROL, followed by<br />
user@node, HAND HELD or blank, if not controlled.<br />
Hold Status<br />
Whether the channel or channel attribute is held, autoheld or not held<br />
Active in Special Groups<br />
List of special groups that specify the channel. GM1, GM2, X1, X2, ON, PREHEAT, DISPLAY or<br />
NONE<br />
Channel Partitioning<br />
The name of the channel partitioning group specfying the channel as user@node, or NONE or<br />
PARTITIONING OFF.<br />
The Cue Summary Screen<br />
Command Syntax<br />
(a) [CUE] [REPORT] No cue or part specified; uses current cue<br />
(b) [CUE] [1] [2] [3] [.] [4] [REPORT] No Part specified. Cue 0 is allowed.<br />
(c) [CUE] [1] [PART] [2] [REPORT] Part specified.<br />
20-233
The cue summary screen shows the following information for the cue or cue part specified and is<br />
updated once per second:<br />
Cue<br />
(a), (b) Cue number.<br />
(c) Cue and part number<br />
Status<br />
NOT PRESENT if not recorded, or AUTO FADING or MAN FADING if on X playback, or<br />
CURRENT if just completed, or COMPLETE if before current cue, or NOT RUN if after the<br />
current cue.<br />
Used in Time Code Events<br />
(a), (b) List of events that use the cue, or NONE.<br />
(c) Blank<br />
Parts Recorded<br />
List of parts. This acts as a heading for those data items that cover the cue as a whole.<br />
(a), (b) List of all parts in cue<br />
(c) Blank<br />
Playback<br />
Playback assignment<br />
(a), (b) 1, 2, ANY<br />
(c) Blank<br />
20-234
Wait Time<br />
(a), (b) Times in seconds, or blank if playback is in manual fade mode.<br />
(c) Blank<br />
Link to Cue<br />
(a), (b) Cue number<br />
(c) Blank<br />
Loop Count<br />
(a), (b) Loop count<br />
(c) Blank<br />
Intensities Moving Up/Down<br />
Total intensities moving up/down in this cue.<br />
Intensities Set but Unchanged<br />
Total intensities set to the same level as the last cue.<br />
Attributes Moving Up/Down<br />
Total attributes moving in this cue<br />
Attributes Set but Unchanged<br />
Total attributes set to same level as previous cue<br />
Part 1<br />
Acts as a heading for the part-specific data items<br />
(a), (b) Data for first part<br />
(c) Data for selected part<br />
Fade Type<br />
(a), (b), (c) if part 1 - CROSSFADE, MOVEFADE, ALLFADE<br />
(c) if not part 1 - MOVEFADE<br />
Up/Down Delay<br />
(a), (b) Delay times in seconds, or MAN/MAN if playback is in manual fade mode.<br />
(c) Blank<br />
Up/Down Profile<br />
Profile numbes, or DEFAULT if none assigned<br />
Command<br />
MACRO #, FX START #, FX STOP #, or NONE<br />
Attribute Fade<br />
Fade time in seconds, or MAN/MAN if playback is in manual fade mode.<br />
Attribute Profile<br />
Proifile number or DEFAULT if none assigned.<br />
20-235
The Dimmer Summary Screen<br />
The dimmer summary report shows the following information for the dimmer specified and is<br />
updated once per second.<br />
When one or more faults occur on a patched dimmer, a one or two line error message will be<br />
displayed on all screens as shown in the following example. Unpatched dimmers are ignored.<br />
Fault on Output 1234: Load Error, 200W, expected <strong>500</strong>W<br />
Only the last fault is displayed. In order to view any other faults, the operator must press the<br />
[REPORT] key and {DIMMER LOG} softkey to access the Dimmer Log screen.<br />
Output<br />
Shows the specified output<br />
Patched to Channel<br />
Specifies the channel number to which the dimmer is patched.<br />
Nondim<br />
Indicates whether or not the output is set to non-dim<br />
Threshold<br />
Shows the threshold setting for the specified output.<br />
Scaling<br />
Show the scaling set for the selected dimmer.<br />
20-236
Profile<br />
Shows the output profile for the selected dimmer (if any)<br />
Filter(s)<br />
Shows fault conditions filtered out by the <strong>Console</strong> Reporter filter function.<br />
Rack, Dimmer<br />
Shows the dimmer rack associated with the selected dimmer.<br />
Node<br />
Shows the node number associated with the selected dimmer. Only applicable if Networker<br />
software is installed.<br />
Learned Load<br />
Shows the learned load for the specified dimmer (if any).<br />
Fault(s)<br />
Shows the number of faults on the specified dimmer (if any)<br />
The System Report Menu<br />
Pressing the [REPORT] key will display the System Report screen and display the System<br />
Report Menu on the right-hand LCD display.<br />
The System Report Menu softkeys provide access to the Setup Screens, Dimmer Log, System<br />
Diagnostics screens and to the Exit function softkeys.<br />
20-237
The System Report Screen<br />
This screen is displayed when the [REPORT] key is pressed.<br />
The System Status window shows the current show status (such as number of cue parts, groups,<br />
Effect Steps, Macros, Profiles and Event in use).<br />
If a print out is initiated, a print job will be listed until it is completed. For information about the use<br />
of this display when the Networker option is configured refer to Networker.<br />
The Network Configuration window in the System Status display shows the network setup<br />
information for this console. This information is only relevant when the optional Networker<br />
software is loaded. Please refer to Networker for more details.<br />
The Configuration window in the System Status display shows the loaded operating software<br />
version number and date, together with the application software installed.<br />
CONS<br />
The console serial number. This is used when filling out the registration form for software.<br />
OS<br />
The GeniusPro/Lightpalette version number. The format of this is # [.] # , for example 2.3. A<br />
trailing character is used to indicate minor versions, for example 2.2c. Beta testing versions have<br />
20-238
a character instead of the period, for example 2b3.<br />
APPL<br />
This lists the application software loaded. one or more of these are generally listed. If this is<br />
blank, no application software is loaded.<br />
GENPRO # The GeniusPro software is loaded. # shows the number of channels.<br />
COMPRO The optional CommuniquéPro software is loaded.<br />
TRK The optional Tracker software is loaded.<br />
NET The optional Networker software is loaded.<br />
REP The optional Reporter software is loaded.<br />
SVR The optional Server software is loaded.<br />
Others may be shown as new software is developed and loaded.<br />
[1][@][0][2] sets channel 1 to 2%.<br />
[1][@][3][0] sets channel 1 to 30%.<br />
[1][@][4][5] sets channel 1 to 45%.<br />
Setting Access Rights<br />
The Access Rights Screen lets you set the access rights for the current console and user and is<br />
only used when the Server software is loaded.<br />
The Access Rights Screen lets you set the access rights for the current console and user and is<br />
only used when the Server software is loaded.<br />
To show the Access Rights window, press [REPORT][ADV SETUP]{ACCESS RIGHTS}. For<br />
help on changing values in this screen,<br />
This display is only available to the Admin User as described under User Logins in the Server<br />
Software Section.<br />
20-239
The Access Rights Screen is divided into three windows:<br />
• User Access Rights Window<br />
• <strong>Console</strong> Access Rights Window<br />
• Combined User and Access Rights Window<br />
User Access Rights<br />
This window allows the Admin User to check the User Access Rights for the user who is logged<br />
on. The display shows the user name and the preset access rights for various aspects of the<br />
system as follows:<br />
Recording: Access to record Cues, Effects, Groups, etc. YES or NO<br />
Patch and Fixtures: Access to patch channels and attributes. YES or NO<br />
Special Groups: Access to change special groups. YES or NO<br />
Setup: Access to change the setup values for User, Show and <strong>Console</strong> Setup Screens.<br />
Individual access rights for each setup screen may be set as required. YES or NO<br />
<strong>Console</strong> Mode:<br />
Printer:<br />
Show Files: Access to show files on the local console or on the file server. Individual rights can<br />
be set for local and server files. YES or NO.<br />
Channel/Dimmer Controls: Access to change the channel levels and dimmer controls. YES or<br />
NO<br />
Playbacks: Access to run the X Playbacks YES or NO<br />
<strong>Console</strong> Access Rights<br />
This window allows the Admin User to check the access rights of the logged on user to operate<br />
the consoles on the network. By selecting the consoles on the network using the <strong>Console</strong> field,<br />
the Admin User can set the access rights for various aspects of the system, as described above,<br />
for each console on the network. If access rights for particular aspects of the system have been<br />
set to NO, the Admin User cannot permit access to this function on any of the consoles on the<br />
network.<br />
While a user may have access to all aspects of the lighting system, the Admin User can restrict<br />
the access rights to particular consoles within the network.<br />
Combined User and <strong>Console</strong> Access Rights<br />
This window allows the Admin User to check the access rights of the logged on user to use the<br />
various control aspects of each console on the network. By selecting the console on the <strong>Console</strong><br />
Field of the <strong>Console</strong> Access Rights window, the access permitted by the combination of User<br />
Access Rights and <strong>Console</strong> Access Rights is shown on the Combined User and <strong>Console</strong> Access<br />
Rights window.<br />
Selecting the {ACCESS RIGHT} softkey displays a {MEMORY LOCK} softkey and a {BACK}<br />
softkey to return to the previous LCD display. For further information on locking the console<br />
memory see below.<br />
20-240
The System Diagnostics Menu<br />
Pressing the {SYSTEM DIAG} softkey from the System Report LCD menu, provides access to<br />
the Status Log, the Network Diagnostic display and the Internal Diagnostic display. A {BACK}<br />
softkey returns to the previous LCD menu. These screens are intended for use by a technician<br />
and provide no user data.<br />
• The Status Log<br />
• The Network Diagnostics Screen<br />
• The Internal Diagnostic Screen<br />
The Status Log<br />
The Status Log is intended for use by a technician and does not provide any user data. The<br />
softkeys {CLEAR} and {TIME/DATE/N} on the Status Log LCD menu should only be used by a<br />
technician. Press {BACK} to return to the previous LCD menu. To print the Status Log display,<br />
press [ARCHIVE]{PRINT}{PRINT LOG}.<br />
20-241
The Network Diagnostics Screens<br />
Two different Network Diagnostics screens, selectable by a {CHANGE VIEW} softkey provide a<br />
technician with network addresses and status information and provide the facility to enable or<br />
disable network nodes using the {ENABLE} and {DISABLE} softkeys, or to clear the event<br />
counter using the {CLEAR COUNTS} softkey. For information on the contents of the Network<br />
Diagnostic display please refer to the Networker Software.<br />
20-242
20-243
The Internal Diagnostics Screen<br />
The Internal Diagnostics screen provides the technician with detailed technical information<br />
regarding the operation of the console. The technician may also run the factory test software<br />
using the {TEST} softkey, in conjunction with an external keyboard. Pressing the {BACK} softkey<br />
returns to the previous menu.<br />
Exit and System Shutdown<br />
Important Note: You must always shut down the console using the correct procedure<br />
described below. Do not shut down by simply switching off the console or isolating the<br />
mains supply.<br />
Before shutting down the console, you should make sure that you have saved the current show<br />
by pressing {SAVE SHOW} {SAVE SHOW}. To shut down, press <br />
{EXIT} {SHUTDOWN}. If you have not saved the show or the setup, a warning will appear on<br />
screen. If you wish to save the setup or the show, press {SAVE SETUP} or {SAVE SHOW}.<br />
Press {SHUTDOWN} again to shutdown the console. On 300 <strong>Series</strong> consoles, the shutdown<br />
display will be shown, then the console will be shut down automatically. On <strong>500</strong> <strong>Series</strong> consoles,<br />
the shutdown display will be shown telling you that you may now shutdown the console. In the<br />
latter case, shut down the console using the On/Off button on the console (530 and 550 consoles<br />
only) or the mains On/Off switch on the back of the console (520 consoles).<br />
Note: If you have a 530 or 550 console with an On/Off swich on the back of the console, make<br />
sure that this switch is left in the On position.<br />
20-244
You can shutdown and restart the console using the {EXIT & RESTRT} softkey<br />
Server Software Installed<br />
If the optional Server software is installed and User Logins are enabled, you can log out as the<br />
current user by pressing {LOGOUT} {LOGOUT} which will display the LOGIN Screen giving you<br />
the opportunity to either shutdown the console using the {SHUTDOWN} softkey or for another<br />
user to login using the {LOG IN} softkey. Refer to Server Software.<br />
20-245
Chapter 21 - <strong>Console</strong> Reporter<br />
<strong>Console</strong> Reporter is a standard software package for use with Strand's <strong>500</strong> and 300 <strong>Series</strong><br />
consoles and GeniusPro and Lightpalette software. It is used to monitor and report temperature,<br />
electronic status and system and load information for all SV <strong>Series</strong> dimmers. This facility allows<br />
the user to know the status of all lamps on a rig and to record rack-based backup cues simply<br />
and easily.<br />
The following topics are covered in this section:<br />
• Setting Up the Rack Configuration<br />
• Dimmer Fault Reporting<br />
• Dimmer Command Menu<br />
• Dimmer Log Screen<br />
• Output Filter Display<br />
• Recording a Dimmer Backup Scene<br />
Setting Up the Rack Configuration<br />
The configuration of the dimmer racks is set up in a file called ‘220RACK.CFG’ which can be<br />
edited. The file 220RACK.CFG determines the configuration of each dimmer rack, and must be<br />
edited for each console:<br />
To set up and edit the Reporter Rack Configuration file, press the key and select the<br />
{NOTES DISP} soft key to display the Notes Menu, then select {LOAD FILE} then {CONF<br />
FILES} and {RACK CONFIG}.<br />
The user can setup and edit the rack configuration file, (220RACK.CFG) using the Notes editor to<br />
set up the rack<br />
RACK=RACK_NUM ADDR PORT NODE<br />
where<br />
RACK_NUM = 1 to 99<br />
ADDR = SMX rack processor address 1 to 250<br />
PORT = COM1, COM2, 4AUX1, 4AUX2, 4AUX3<br />
NODE = IP address of SN10x (xxx.xxx.xxx.xxx).<br />
A node address of 0.0.0.0. is interpreted as the local console.<br />
At start up, Reporter will automatically interrogate all configured racks to determine the mapping<br />
between rack and dimmer id to console output. This configuration is used when reporting any<br />
subsequent dimmer faults.<br />
21-245
Dimmer Fault Reporting<br />
The optional software, if enabled by the password, may be toggled On or Off in the Reporter<br />
On/Off field of the Communications window of the <strong>Console</strong> Setup Screen<br />
Note: Reporter may be used in conjunction with Networker by setting Networker ‘On’ in the<br />
<strong>Console</strong> Setup Display (refer to Networker Software)<br />
When one or more faults occur on a patched dimmer, a one or two line error message will be<br />
displayed on all screens as shown in the following example. Unpatched dimmers are ignored.<br />
Fault on Output 1234: Load Error, 200W, expected <strong>500</strong>W<br />
Only the last fault is displayed. In order to view any other faults, the operator must press the<br />
[REPORT] key and {DIMMER LOG} softkey to access the Dimmer Log screen.<br />
In addition, in order to draw the operator’s attention to the fault condition, the word Dimmer! is<br />
displayed in red on the top line of the Status screen.<br />
The error message is removed from the current display on the next key press, however, the<br />
Dimmer ! warning remains on the Status screen until the operator enters the Dimmer Log screen.<br />
Note: When the Channel Screen is displayed, and one or more dimmer faults exist, the channel<br />
number to which the faulty dimmer is patched will be highlighted in red.<br />
Dimmer Command Menu<br />
Pressing the [DIMMER] key will display the Dimmer softkey menu as follows:<br />
Note: The [DIMMER] menu can be selected from any display except Setup, Archive, Notes,<br />
Report and Help.<br />
{RE-PATCH} Re-patches all dimmers patched to each channel (or range) specified on the<br />
command line. (Refer to Direct Output Control)<br />
{UN-PATCH} Un-patches all dimmers patched to each channel (or range) specified on the<br />
command line. (Refer to Direct Output Control)<br />
{AT CHAN} Specifies that the number following in the command line is a channel number rather<br />
than a dimmer number.<br />
Note: The {AT CHAN} softkey enables the operator to address dimmer command line entries to<br />
channels patched to dimmers, without knowing the dimmer numbers.<br />
21-246
{BACKUP} Enables a dimmer backup scene to be recorded. In the event of a major failure, the<br />
dimmer backup condition can then be set manually at the dimmer rack. The following examples<br />
show how to set a backup scene for a dimmer rack.<br />
[RECORD] [DIMMER] {BACKUP} [8] [*] (Command line)<br />
[DIMMER] {BACKUP} [8] [RECORD] (Direct digit)<br />
Records backup scene 8 for all racks.(1-99 recordable)<br />
[RECORD] [DIMMER] {BACKUP} [8] [TIME] [5]*(Command line)<br />
[DIMMER] {BACKUP} [8] [TIME] [5] [RECORD] (Direct digit)<br />
Records backup scene 8 and sets fade time of 5 seconds.<br />
[GOTO] [DIMMER] {BACKUP}#[*]<br />
Instructs all dimmer racks to fade the backup scene # in the recorded fade time.<br />
(1-99 user recordable, 0 = blackout, 254 = fully on)<br />
dimmer{FILTER} Displays a softkey menu enabling the operator to determine which fault types<br />
will be displayed on the Dimmer Filter display.<br />
Note: The commands shown below are used to set up the format of the Dimmer Filter display. No<br />
action is taken until the {DIMMER FILT} softkey is selected from the Dimmer Log screen.<br />
{HIGH DC} {OVERLOAD} {OVERHEAT} {OUTPUT ERROR} {LOAD LIMIT} {TRIP}<br />
Note: By default, the filter status of all fault types is Off, e.g., no filtering, or all fault conditions<br />
displayed on the Dimmer Filter display. When one or more of the above softkey commands are<br />
included in the command line, the fault type is inhibited from the Dimmer Filter display. To reinstate<br />
a fault type, include the command [-] before the softkey, as shown.<br />
[DIMMER] [2] [3] [4] [5] {FILTER} {OVERLOAD} {OVERHEAT} [-] {HIGH DC} [*]<br />
Sets Overload and Overheat filter On (not displayed) and resets the High DC filter Off (displayed)<br />
for faults on dimmer number 2345<br />
[DIMMER] [AT CHAN] [2] [THRU] [5] {FILTER} {OUTPUT LIMIT} {LOAD LIMIT} [*]<br />
Sets Output Limit and Load Limit filter On (not displayed) for faults on dimmers patched to<br />
channels 2 to 5.<br />
[DIMMER] [2] [3] [4] [5] [THRU] [2] [3] [5] [0] [SHIFT] [FILTER] [*]<br />
Sets all filters of dimmers 2345 to 2350 to On (all fault displays inhibited in range)<br />
[DIMMER] [1] [FILTER] [*]<br />
Sets all filters of dimmer 1 to Off, such that all fault conditions on dimmer 1 are displayed.<br />
[DIMMER] [2] [3] [4] [5] [REPORT]<br />
Shows the summary display for dimmer 2345.<br />
[DIMMER] [AT CHAN] [1] [2] [3] [4] [REPORT]<br />
Shows the summary display for the first dimmer patched to channel 1234.<br />
Note: Dimmer Filter settings cannot be printed<br />
21-247
Dimmer Log Screen<br />
Pressing the [REPORT] key and the {DIMMER LOG} softkey will display the Dimmer Log screen<br />
comprising a scrolling display showing a maximum of 200 date stamped fault reports in<br />
chronological order. The log is automatically updated.<br />
The log shows the date and time that each fault occurred, the rack and dimmer number and a<br />
description of the fault. The lower portion of the screen shows a map of all configured racks (max.<br />
99) colour-coded as follows to show their status:<br />
• Green: Online<br />
• Red: Fault on rack, or on one or more of its dimmers<br />
• Grey: Offline<br />
• (Blank): Not configured<br />
• Yellow: <strong>Console</strong> is trying to find rack<br />
If a rack number is flashing, at least one dimmer in that rack is load learning.<br />
{CLEAR} Clears all logged faults, e.g., {CLEAR} [*] (command mode) or {CLEAR}<br />
{CLEAR} (direct action). Confirmation is required.<br />
{RE-SYNC} Re-synchronizes dimmer log to current rack status. E.g., {RE-SYNC} [*]<br />
(command mode) or {RE-SYNC} {RE-SYNC} (direct action)<br />
{LEARN LOAD} Used as part of command line as follows:<br />
{LEARN LOAD} {RACK} [#] [#] [*] [*]<br />
21-248
Learns load on specified rack number<br />
{LEARN LOAD} [DIMMER] [#] [#] [#] [#] [*] [*]<br />
Learns load on specified dimmer number<br />
{LEARN LOAD} [DIMMER} {AT CHAN} [#] [#] [#] [#] [*] [*]<br />
Learns load at specified channel number.<br />
{LEARN LOAD} [DIMMER] {AT CHAN} [#] [#] [#] [#} [*] [*]<br />
Learns loads on all dimmers on the specified channel number.<br />
{RACK} Allows selection of Rack, as above.<br />
{OUTPUT FILT} Displays Output Filter screen<br />
{BACK} Returns to previous menu<br />
Output Filter Display<br />
You can filter out particular fault conditions, such that Reporter will ignore the filtered fault for the<br />
output specified. By default, all dimme faults are reported.<br />
You can filter out fault reporting using the [DIMMER] key to display the Dimmer Softkey Menu<br />
and the {FILTER} softkey to display the Dimmer Filter Softkey Menu. Using the softkeys as part<br />
of a command, enables you to filter out specific fault conditions for an output or range of outputs.<br />
The following filter softkeys are available:<br />
{HIGH DC} {OVERLOAD} {OVERHEAT} {OUTPUT ERROR} {LOAD LIMIT} {TRIP}<br />
The following shows examples of the filter function:<br />
[DIMMER] [6] {FILTER} {OUTPUT ERROR} [*]<br />
Filter out any output fault reports for output 6 (All Modes)<br />
[DIMMER] [1] [THRU] [5] {FILTER} {HIGH DC} {OVERHEAT [*]<br />
Filters out any high DC fault and overheat reports for outputs 1 to 5 (All Modes).<br />
[DIMMER] [6] [SHIFT] {FILTER} [*]<br />
Inhibits all reporting for output 6 (All Modes)<br />
[DIMMER] [6] {FILTER} [*]<br />
Removes all filters from output 6 (All Modes)<br />
Note: Alternatively, you can remove some of the filters from an output, while retaining others, by<br />
using the [-] key, as shown:<br />
[DIMMER] [6] {FILTER} [-] {LOAD LIMIT} [*]<br />
Removes the load limit filter from output 6 (All Modes)<br />
Pressing {DIMMER LOG} {OUTPUT FILT} shows the Output Filter screen. This<br />
screen shows a list of fault types that have been filtered out for particular outputs. The output<br />
21-249
numbers are listed down the left -hand column and filtered out faults for each output are indicated<br />
by a yellow tick under the particular fault type.<br />
Recording a Dimmer Backup Scene<br />
This Reporter feature enables a backup scene to be recorded. In the event of a major failure, the<br />
dimmer backup scene can then be set manually from the dimmer rack. Up to 99 different backup<br />
scenes can be recorded. The following examples show how to set a backup scene for a dimmer<br />
rack:<br />
[DIMMER] {BACKUP} [8] [RECORD]<br />
Records the dimmer backup scene 8 for all racks (Direct Action Mode)<br />
[RECORD] [DIMMER] {BACKUP} [8] [*]<br />
Records dimmer backup scene 8 for all racks (Command Line Mode)<br />
You can also record a backup fade time within a backup command, as shown:<br />
[DIMMER] {BACKUP} [8] [TIME] [5] [RECORD]<br />
Records dimmer backup scene 8 and sets a fade time of 5 seconds (Direct Action Mode)<br />
[RECORD] [DIMMER] {BACKUP} [8] [TIME [5] [*]<br />
Records dimmer backup scene 8 and set a fade time of 5 seconds (Command Line Mode)<br />
[GOTO] [DIMMER] {BACKUP} [8] [*]<br />
Instructs all dimmer racks to fade to the backup scene 8 in the recorded fade time (All Modes)<br />
21-250
Chapter 22 - Notes<br />
Notes provides the user with the facility to type, edit and save notes, to access the 'Readme First'<br />
file containing release text about the software installed on the console and to load view and<br />
amend the Attribute Control Page (ATC Page), Fixture Library and the files associated with the<br />
Network Configuration, Key, Wheel and VDU Remapping configuration and the <strong>Console</strong> Reporter<br />
Rack Configuration<br />
This section covers the following topics:<br />
• Writing and Editing Notes<br />
• Loading Files<br />
• Viewing and Editing Configuration Files<br />
Writing and Editing Notes<br />
The Notes Menu is accessed by pressing the [MORE] key and {NOTES DISP} softkey, which<br />
displays the Notes Page. This page, which is initially blank, provides the facility to type messages<br />
or notes using the external keyboard. The Notes Page operates like a normal text editor. When<br />
you come to the end of a line, the cursor will automatically move to a new line. Pressing the<br />
Return key will create a blank line. You can use the trackball or mouse to position the cursor for<br />
insertion or deletion, or you can use the keyboard left, right, up or down keys. To cut a line of text,<br />
position the cursor on the line and press the {CUT LINE} softkey. To copy a line, position the<br />
cursor on the line and press the {COPY LINE} softkey. You can paste a line of text which has<br />
been cut or copied by positioning the cursor on a blank line and pressing the {PASTE LINE}<br />
softkey. Once you have completed typing your note, you can save it to file by pressing the {SAVE<br />
FILE} softkey.<br />
Loading Files<br />
The {LOAD FILES} softkey allows you to load any saved notes pages and, if you have the<br />
Tracker software installed, you can load and edit the ATC pages and Fixture Library (see Fixture<br />
Library List). It also provides a means of viewing the Readme First file to learn about changes<br />
made when you install a new operating system or software. The softkeys available when you<br />
press {LOAD FILES} are {NOTES PAGES}, {README FIRST}, {ATC PAGE}, {FIXT LIB},<br />
{CONF FILES} and {BACK}. The {BACK} softkey returns to the previous notes menu.<br />
22-251
Viewing and Editing Configuration Files<br />
Pressing {LOAD FILES} and {CONF FILES} softkey allows you to edit the Network Configuration<br />
(220node.cfg Network Configuration File ), the Map Configuration File (220map.cfg <strong>Console</strong> Key.<br />
Wheel, VDU mapping configuration), and the Rack Configuration File for console reporter<br />
(220rack.cfg Reporter Rack Configuration File). Softkeys available when you press the {CONF<br />
FILES} softkey are {NET CONFIG}, {MAP CONFIG}, {RACK CONFIG} and {BACK}. The<br />
{BACK} softkey returns to the previous notes menu.<br />
Notes:<br />
1. Opening a new file automatically saves the file you are currently working on.<br />
2. Changes to the Notes Pages, the ATC Page, the Fixture Library, the Map, Network and<br />
the Rack Configuration files are saved in a show file when the show is saved. New shows<br />
access the original Fixture Library ATC Page and configuration files until they are edited.<br />
22-252
Chapter 23 - Key, Wheel and VGA Remapping<br />
Pressing {NOTES DISP} {LOAD FILES} {CONF FILES} and {MAP CONFIG} softkeys<br />
from the allows the user to edit the configuration file 220map.cfg and to assign alternative<br />
functions to the console keys and controls.<br />
This facility, in its simplest form, allows the functionality of the keys on a <strong>500</strong> series control desk<br />
to be remapped within the control surface to suit specific user requirements.<br />
The remapping facility also enables certain key groups, VGAs, rate wheels and other controls to<br />
be assigned to duplicate functionality and allows keys/wheels to be assigned to a separate user<br />
within the system, thereby creating a virtual remote console, within any <strong>500</strong>, or 300 series control<br />
desk.<br />
This section covers the following topics:<br />
• Loading the Map Configuration File<br />
• Remapping Keys (<strong>500</strong> <strong>Series</strong> <strong>Console</strong>s)<br />
o Identifying Key Positions<br />
o Key Numbering<br />
o Alternative Key Expansion Board<br />
o Bump Keys<br />
o Key Functions<br />
o Key Remapping Examples<br />
• Remapping <strong>Console</strong> Wheels, Rotaries and Trackball<br />
• <strong>Console</strong> Identification<br />
• Remapping VGA Screens<br />
Loading the Map Configuration File<br />
Press the {MAP CONFIG} softkey. The existing, or default Map Configuration file is displayed<br />
with full instructions on how to remap up to four alternative functions to each key and to remap<br />
the functions of the console playback and channel control wheels, rotaries, trackball and VDUs.<br />
Remapping Keys (<strong>500</strong> <strong>Series</strong> <strong>Console</strong>s)<br />
Identifying Key Positions<br />
The syntax used to identify keys to be remapped is as follows:<br />
XXX_YYY_n<br />
where XXX is the console type (520, 530, 550)<br />
YYY is the key type as shown below<br />
n is the key number<br />
23-253
CCK<br />
ERK<br />
FX<br />
RK<br />
DSK<br />
PK<br />
PBK<br />
TBK<br />
Key Type<br />
Channel control key<br />
Function<br />
Effect and Record keys (530 and 550 consoles only)<br />
Effect keys (520 consoles only)<br />
Record keys (520 consoles only)<br />
Display keys<br />
P keys<br />
Playback keys<br />
Trackball keys<br />
K 510 Show Controller keys (1-31)<br />
BMP<br />
Bump keys (520=1-24, 530=1-30,<br />
550 = 1-54)<br />
Key numbering<br />
23-254
Notes<br />
1. Only keys listed in the Map Configuration File can be remapped.<br />
2. Unlisted keys retain their original function.<br />
3. Keys marked with an ‘x’ next to the number identify key positions that are currently<br />
unused.<br />
4. To disable a key, set its function to NULL.<br />
5. When keys are represented by two numbers (some double-width keys), only specify the<br />
lowest number on the key.<br />
6. SHIFT key functions cannot be remapped. SHIFT key functions retain their original<br />
function.<br />
7. A maximum of four functions can be assigned to a key, e.g., ‘CUE 1 @ 2’. Each function<br />
should be separated with commas and a comma placed after the last function, e.g., CUE,<br />
1, @, 2,<br />
Bump Keys<br />
Bump keys are numbered from 1 to 54 and are identified as follows:<br />
???_BMK_n<br />
Where ??? is the console type and n is the bump key number<br />
Note: 520 consoles have only 24 Faders/Bump Keys. 530 consoles have 30 and 550 consoles<br />
have 54.<br />
23-255
Alternative Key Expansion Board<br />
This keyboard replaces faders 255 - 48 and bump keys 25 - 48 on a 550 console.<br />
To enable this keyboard, the switches SW1 and SW2 on the back of the panel should be set to 4<br />
and 3 respectively.<br />
When remapping this keyboard the keys relate to Bump keys 25 to 48 as follows:<br />
550_BMK_??. Where ?? is the number in the key layout below<br />
Remapping Keys (300 <strong>Series</strong> <strong>Console</strong>s)<br />
Key Numbering<br />
The syntax used to identify keys to be remapped is as follows:<br />
300_KEY_n<br />
where n is from 1 to 127 as shown in the diagrams below.<br />
P Keys<br />
FX Keys<br />
Display Keys<br />
23-256
Function Keys<br />
Mode Keys<br />
X Playback Keys<br />
Select Keys<br />
Channel Control Keys<br />
23-257
Key Functions<br />
Key values may be set to NULL (key disabled) or to one of the functions listed in 220map.cfg.<br />
Key Remapping Examples<br />
The following examples show how to remap keys:<br />
520_PBK_17, RECORD,<br />
Remap playback key 17 (LOAD X Playback 1) on a 520 console to operate as a RECORD key.<br />
530_FXK, NULL,<br />
Disables Effects key 1 (left-hand softkey) on 530 console.<br />
530_PK_7, PB, 1, *,<br />
Remaps tp P7 key on a 530 console to perform the function PB, 1 and * .<br />
300_KEY_9, BKEYS LATCH<br />
Remapping <strong>Console</strong> Wheels, Rotaries and Trackball (<strong>500</strong> <strong>Series</strong>)<br />
In normal operation, Rate Wheel 1 is a Playback Rate Wheel and Rate Wheel 2 is a Channel<br />
Control Wheel. However, you can remap the functionality of the wheels as follows:<br />
<strong>500</strong>_PB_WHL, CC,<br />
<strong>500</strong>_CC_WHL, PB,<br />
Reverses the functionality of the two console wheels on a <strong>500</strong> series console.<br />
The following names are used to identify the rotary controls and the co-ordinates of the trackball:<br />
<strong>500</strong>_ROTARY1_WHL<br />
<strong>500</strong>_ROTARY2_WHL<br />
<strong>500</strong>_ROTARY3_WHL<br />
<strong>500</strong>_ROTARY4_WHL<br />
<strong>500</strong>_TRACKBALL_X<br />
<strong>500</strong>_TRACKBALL_Y<br />
It is possible to remap one rotary control to perform the functionality of another, however, it is<br />
unlikely that it would be desireable to reverse the X and Y co-ordinates of the trackball.<br />
The trackball cannot be remapped to perform the function of the rotaries or rate wheels, however,<br />
the rotaries can be remapped to perform the functions of the trackball.<br />
<strong>Console</strong> Identification<br />
Each line of the Map Configuration file must contain the user identity of the console to which the<br />
mapping or remapping command refers. If this field is left blank or a ‘0’ is entered, the command<br />
refers to the current console, which may be a main or remote console. If a ‘1’ is entered, the<br />
command refers to the Main console. 2, 3, 4 or 5 in this field refers the commands to remote<br />
consoles 1, 2, 3 or 4.<br />
23-258
Where one or more remote console is used in a network and Networker software is installed, the<br />
map file for the remote console must be renamed in the DOS command line in order to prevent<br />
problems associated with the order of log-ins of remotes.<br />
The following DOS command line is entered:<br />
copy 220map.cfg 220map.xxx<br />
where xxx is the last three digits of the remote console’s IP address. The map file can then be<br />
amended as necessary from the remote console as described above. When the {MAP CONFIG}<br />
softkey is selected from the remote console, the new map file 220map.xxx is automatically<br />
loaded and the VGA configuration can be edited as previously described.<br />
If the console control surface has been partitioned by remapping, all map configuration<br />
commands relating to the partitioned area must contain the same remote console number.<br />
Remapping VGA Screens<br />
You can remap a console to view VGA screen outputs other than its own. This is an essential<br />
function where a console’s control surface has been remapped to create a virtual remote console.<br />
In this case, the user must be able to view the functions carried out by the virtual remote console<br />
as well as the main console’s functions. It may also be desirable to view the functions carried out<br />
by a remote console connected to a network (refer to Network Video). The maximum number of<br />
screens per console is four (fitted with Quad Video Card). The following example shows a 550<br />
main console with two screen where the second screen has to be remapped to show the<br />
functions of VGA1 from a remote 520 console (<strong>Console</strong> 2) on VGA2.<br />
Map Configuration File Command line<br />
VGA Screen <strong>Console</strong> to View Screen to View<br />
<strong>500</strong>_VGA2, 2, 1,<br />
e.g., <strong>500</strong>_VGA2, 2, 1,<br />
The following example shows a 4-screen 550 main console whose control surface has been<br />
remapped to create a virtual console within the same console. The virtual console is referred to<br />
as remote 1. Two of the four screens require to be remapped to show the functions of the virtual<br />
remote.<br />
23-259
23-260
Chapter 24 - The 510 i and 310 Show<br />
Controller/Backup Unit<br />
The 510i is a 19 inch, rack-mounted unit and the 310 may be desk, wall or 19inch rack-mounted.<br />
Both units are designed to match the lighting needs of the themed environment market, where the<br />
requirement is for repetitive playback of shows controlled by one of the following:<br />
• SMPTE Audio or Video Timecodes<br />
• MIDI Show Controller<br />
• 48 Contact Closure Inputs<br />
• Internal Clock<br />
• Manual Playback<br />
The 510i and 310 also supports playback of shows recorded on GSX and LBX. The creation of a<br />
light show based on SMPTE time-stamped events and MIDI Show Control is described in<br />
CommuniquéPro Software SMPTE Time Code Events<br />
In addition, since the software configuration of applications and channel capacity of the 510i and<br />
310 is identical to the other <strong>500</strong> and 300 <strong>Series</strong> consoles, the 510i, or 310 can serve as a<br />
compact and cost effective tracking backup unit for a main <strong>500</strong> or 300 series lighting control<br />
console, Refer to Tracking Backup (Networker)<br />
The 501i and 310 runs on the same GeniusPro or Lightpallette operating software as the <strong>500</strong> and<br />
300 <strong>Series</strong> consoles.<br />
This section describes the operating features applicable to the 510i and 310. It contains the<br />
following topics:<br />
• User Interface<br />
• Macro Display and Menu<br />
• Submaster Display and Menu<br />
• Browse Display and Menu<br />
• Event Display and Menu<br />
• Playbacks Display and Menu<br />
• Backup Display<br />
• Setup Display and Menu<br />
• Error Line<br />
• Off-Line Editing<br />
• Submaster Macro Inputs<br />
User Interface<br />
The front panel controls of the 510i provide the minimum user interface required to operate all the<br />
GeniusPro, Lightpallette, CommuniquéPro and Networker playback functions. Access to the full<br />
software functionality (in particular, show set-up, editing and saving) is only possible using an<br />
external keyboard and video display or a remote control unit.<br />
24-261
The 310 Show Controller incorporates a touch screen LCD display, incorporating the keys on the<br />
510i in the form of on-sceen touch softkeys.<br />
The 510i LCD display on the front panel, provides all the displays and associated softkeys<br />
necessary to control the playback functions of the system. The Macro display is shown at<br />
startup., however, the operator can select other menus using the [DISPLAY] key (or DISPLAY<br />
touch key on the 310) to cycle through the various menus as follows:<br />
MACRO, SUBS, BROWSE, EVENT, PLAYBACK, BACKUP, SETUP and back to MACRO, etc.<br />
Entry to the displayed Macro LCD menu is achieved using the key combination<br />
[SHIFT][DISPLAY].<br />
Note: The SHIFT touch key on the 310 is set to toggle between On and Off. It is therefore not<br />
necessary to hold down the SHIFT key when selectingg 'Shift' function. However it is necessary<br />
to press the SHIFT key again to deselect the function.<br />
A [STOP SHOW] pushbutton (Red button on the 310) is provided to enable the operator to stop<br />
the pre-programmed lighting show and apply a pre-defined safe lighting condition. On the 510i,<br />
this panel button is protected from accidental operation by a hinged cover. On both the 510i and<br />
310, the illuminated button will flash when selected. The operation of the button is mapped to<br />
macro 997 as well as the <strong>500</strong> <strong>Series</strong> console STOP key function.. The LED in the [STOP SHOW]<br />
button will flash if any Stop key mode is selected, e.g., ‘ BLACKOUT’ , ‘ STOP ATTS’ or ‘ ST<br />
ATTS+BO’ .<br />
During playback, the operator can prevent any unauthorised use of the panel pushbuttons<br />
(except [STOP SHOW]) by means of a [DISABLE KEYS] keyswitch with removable key. When<br />
locked, the condition is displayed on the panel LCD, the keyswitch LED (510i only) is illuminated<br />
and the LCD dims.<br />
Fourteen panel buttons, when operated with or without the [SHIFT] key depressed, will apply one<br />
of 28 pre-set macro conditions, [P1-P14], or [SHIFT] [P1-P14]. These macros can be triggered<br />
directly using the panel buttons, or from the Macro Display LCD. The [USER] key is mapped to<br />
macro 998. The [CLR] key clears the last command.<br />
Note: The P1 to P14 (SP1 to SP14) keys, together with the SHIFT and DISPLAY keys are shown<br />
on all screens of the 310 Show Controller. Where text labels are assigned by the user to the P (or<br />
S) keys, the text labels are shown in place of the P or S number on all displays of the 310.<br />
Macro Display and Menu<br />
The 510i and 310 Macro Display and Menu enables viewing and play back of sequences of<br />
commands previously recorded using a <strong>Series</strong> 300, 430, <strong>500</strong>, LBX or GSX console. Up to 2000<br />
macros (0-1999) may have been recorded. (Refer to Macros)<br />
Up to eight macros can be displayed at one time on the LCD display, the currently selected<br />
macro identified with the marker > after the macro number. Pressing [SHIFT][DISPLAY] will<br />
enter the Macro Screen.<br />
Individual macros can be selected from the macro display and run using the softkeys, as follows:<br />
{LAST} Selects the previous macro in the macro list.<br />
{NEXT} Selects the next macro in the macro list<br />
{MACRO-100} Subtract 100 from the current macro number (if applicable) and display as the<br />
current macro.<br />
{MACRO+100) Add 100 to the current macro number (if applicable) and display as the current<br />
24-262
macro.<br />
{FIRST MACRO} Selects the first macro as current.<br />
{RUN} Runs the selected macro.<br />
While the [SHIFT] key is depressed (or toggled On - 310), an alternative set of LCD softkeys is<br />
displayed, as follows:<br />
{LAST 8} Displays the previous eight macros.<br />
{NEXT 8} Displays the next eight macros<br />
{MACRO-100} As before<br />
[MACRO+100} As before<br />
{FIRST MACRO} As before<br />
{RUN} As before<br />
Note: Macros 951 to 964 and 971 to 984 are reserved for the fourteen macro keys on the 510i<br />
panel and 310 on-screen softkeys. Pressing [P1] to [P14] selects and runs macros 951 to 964<br />
respectively. Pressing [SHIFT] [P1] to [P14] selects SP1 to SP14 and runs macros 971 to 984<br />
respectively. All 28 macros can be selected and run from the macro display as described above.<br />
Pressing the [USER] button on the panel, applies macro 998. Pressing the [STOP SHOW] button<br />
runs macro 997.<br />
Submasters Display and Menu<br />
The 510i and 310 Submaster Display and Menu enables viewing and play back of up to 54<br />
submasters previously recorded using a <strong>Series</strong> <strong>500</strong>, or <strong>Series</strong> 300 console). The display shows<br />
eight subs at a time from the currently selected sub page and displays the sub number, level, text<br />
and associated macro against each sub. The currently selected sub is identified by a > marker<br />
after the sub number.<br />
Using the LCD softkeys, the operator can scan through the six pages of subs, select a sub from<br />
the displayed page and increment, decrement, or bump the sub level as follows:<br />
{LAST} Moves the marker to the previous sub on the page.<br />
{NEXT} Moves the marker to the next sub on the page<br />
{PAGE +} Increments the sub pages, e.g., 1>2>3>4>5>6>1, etc.<br />
{DOWN %} Decrements the level of the currently selected sub by 5%.<br />
{UP %} Increments the level of the currently selected sub by 5%.<br />
{BUMP SUB} Bumps the currently selected sub.<br />
While the [SHIFT] key is depressed (or toggled On - 310), an alternative set of softkeys is<br />
displayed as follows:<br />
{LAST 8} Displays the previous eight subs on the selected page.<br />
{NEXT 8} Displays the next eight subs on the selected page.<br />
{PAGE -} Decrements the sub pages, e.g., 6.5.4.3.2.1.6, etc.<br />
{TO 0%} Sets level of currently selected sub to 0%.<br />
{TO 100%} Sets level of currently selected sub to 100%.<br />
{BUMP SUB} Bumps the currently selected sub.<br />
Browse Display and Menu<br />
24-263
The Browse Display and Menu lists all light shows stored within the 510i or 310 hard disk, or<br />
floppy disk (or server if used) and enables the operator to browse through the list of shows either<br />
on the hard disk, or floppy disk (or server), to load a show for playback, or to copy a show<br />
between disks and/or directories. This menu is also used in conjunction with the floppy disk drive<br />
to load new operating software.<br />
This section covers the following topics<br />
o Loading a Show<br />
o Copying a Show<br />
o Loading Operating Software<br />
Loading a Show<br />
To load a show from floppy or hard drive, use the {LAST} and {NEXT} softkeys to position the ><br />
marker alongside the drive field (A:) or the hard drive field (C:) and press {SELECT}. Press the<br />
{LAST} or {NEXT} softkey to position the marker alongside the Directory field and press the<br />
{SELECT} softkey until the required directory is displayed.<br />
The drive and directory is shown on the top line of the display and the shows contained in the<br />
selected drive/directory are listed below. To load a show from the show list, use the {LAST} or<br />
{NEXT} keys to move the > marker to the required show and press {SELECT}. A Show Load<br />
prompt and confirm message will appear. Pressing {SELECT} again will load the show.<br />
The show files on the disk on the disk browser are identified by their show name and date and<br />
time of recording. Alternatively, the operator can browse long lists of shows by holding down the<br />
[SHIFT] key (or toggling the key On - 310) and using the {LAST 4} or {NEXT 4} softkeys to<br />
display shows 4 at a time.<br />
Copying a Show<br />
To copy a show, firstly move the > marker as described above using the {NEXT}, {LAST} and<br />
{SELECT} keys. When the marker is on the required show, press the {COPY SHOW} key. The<br />
menu title will change on the LCD display to ‘ Copy Menu’ . The copy function is active when this<br />
menu title is present.In response to a prompt message, use the {NEXT}, {LAST} and {SELECT}<br />
keys to select destination disk and directory. The destination path is shown on the LCD display. If<br />
the path displayed is correct, press the {COPY SHOW} key again to confirm the copy command.<br />
Pressing the [CLR] key at any time during the copy process will return to the Browse menu.<br />
Loading Operating Software<br />
To load new operating software, insert the floppy disk in the disk drive and select the {SOFT<br />
LOAD} softkey. A software load prompt and confirm message is displayed. Pressing the {SOFT<br />
LOAD} softkey again will load the operating software from the floppy disk.<br />
24-264
Event Display and Menu<br />
The 510i and 310 is designed to operate in conjunction with an externally applied SMTE time<br />
code, however, in the absence of a SMPTE time code, the operator can enable an internal clock<br />
to control the show events.When the external SMPTE clock is selected and running, the internal<br />
SMPTE clock is automatically synchronised to it.<br />
This Event Display and Menu enables the operator to select the source of timing of show events<br />
and displays each event and programmed event time in sequence as the light show progresses.<br />
A < marker indicates the next event to trigger and a * marker indicates the last event triggered.<br />
Select {EXT.CLK} to apply an external SMTE time code input via the 3-pin Audio XLR outlet.<br />
Select {INT.CLK} to apply the internal time code clock.<br />
The status of the timing source and SMPTE time is displayed on the LCD as EXTERNAL,<br />
OVERRIDE (internal clock taken over),<br />
NO CLOCK (external clock absent), INTERNAL or PAUSE).<br />
Note: The time code source must be set to SMPTE at the Show Setup display before the internal<br />
or external clock can be used.<br />
This section covers the following topics:<br />
• Time Format<br />
• Setting/Resetting the Internal Clock<br />
• Stepping the Light Show Timing<br />
Time Format<br />
The time format for the internal clock is in the same format as the SMPTE input time code and is<br />
set at Show Setup:<br />
Form: HH:MM:SS:FF where<br />
HH = Hours (0-23)<br />
MM =- Minutes (0-59)<br />
SS = Seconds (0-59)<br />
FF = Frames per second (0-24, 0-25, 0-30 drop or 0-30 non-drop)<br />
Setting/Resetting the Internal Clock<br />
When the clock is INTERNAL or *PAUSED*, the {SET CLOCK} softkey may be used to display<br />
alternative softkeys used to increment, decrement or reset the internal clock, as follows:<br />
{+HH} Add one hour to the internal clock time.<br />
24-265
{+MM} Add one minute to the internal clock time.<br />
{+SS} Add one second to the internal clock time.<br />
{+FF} Add one frame to the internal clock time.<br />
{+5FF} Add 5 frames to the internal clock time.<br />
{BACK} Return to the Events Display and Menu.<br />
[SHIFT] {-HH} Subtract one hour from the internal clock time.<br />
[SHIFT] {-MM} Subtract one minute from internal clock time.<br />
[SHIFT] {-FF} Subtract one frame from the internal clock time.<br />
[SHIFT] {-5FF} Subtract 5 frames from the internal clock time.<br />
[SHIFT] {RESET TIME}. Reset internal clock to 00:00:00:00<br />
Stepping the Light Show Timing<br />
Selecting {PAUSE CLOCK} stops the internal or external clock at the time of the displayed event.<br />
Pressing {STEP} will manually trigger the next event. Alternatively, with {PAUSE CLOCK}<br />
selected the operator may move the < marker to a different event using the [SHIFT] key and the<br />
softkeys displayed on the Event List, as follows:<br />
{LAST} Sets the < marker and clock time to the last event.<br />
{NEXT} Sets the < marker and clock time to the next event.<br />
{BEGIN LIST} Sets the < marker and clock time to the first event on the list.<br />
{END LIST} Sets the marker and clock time to the last event on the list.<br />
The following softkeys clear any incomplete commands<br />
{UNBUMP ALL} Unbumps any bumped submasters.<br />
{STOP FX} Stops all running effects<br />
Playback Display and Menu<br />
The layout and content of the Playback Display is determined by the options selected on the<br />
setup screen and the individual cue levels and properties attributed to each cue when first<br />
recorded using the lighting control console.<br />
The 510i and 310 panels are designed as show playback units and do not provide direct editing<br />
facilities for cues without the aid of an external video display and keyboard or remote control.<br />
The Cues and X Playback menu on the 510i and 310 panels are intended to provide the operator<br />
with the facility to view the cue list, to select and load individual cues and to run the cue, or cue<br />
sequence on demand.<br />
The display shows the cue list for X1 or X2. A > marker, shown to the left of the cue number<br />
identifies the current cue. The percentage completion of the last run cue is also displayed. The<br />
next cue to run is indicated with a < marker after the cue number. The last cue is identified by a ‘<br />
*’ after the cue number. The softkeys on the LCD display enable the operator to select and run<br />
cues as follows:<br />
Note: Pressing the [SHIFT] key will toggle between X1 Playback and X2 Playback (if a dual<br />
playback mode is selected in the Show Setup). All key actions apply to the playback displayed on<br />
the LCD, i.e., X1 or X2.<br />
{LAST} Selects the previous cue on the displayed cue sheet as the cue to be loaded<br />
{NEXT} Selects the next cue on the displayed cue sheet as the cue to be loaded.<br />
24-266
{LOAD} Loads a selected cue into the X Playback and resets any loops to their original loop<br />
count. This action has no effect on the output until the {GO} softkey is pressed.<br />
{STOP/BACK} Press once to stop the current cue. Press again to move to the previous cue.<br />
{GO TO CUE 0} Selects cue 0 (Blackout)<br />
{GO} Runs the current cue.<br />
Backup Display<br />
This display is applicable when the 510i, or 310 is used to provide tracking backup to a <strong>500</strong>, or<br />
300 <strong>Series</strong> Lighting Control <strong>Console</strong> using an Ethernet network. (Refer to Tracking Backup<br />
(Networker)<br />
The 510i and 310 Backup LCD displays the following network information:<br />
Networker: On<br />
Mode: As specified by 220node.cfg<br />
This Node: ‘ Net name’ , ‘ node number’<br />
Backup node: ‘ Net name’ . ‘ node number’ .<br />
Status: As current network status.<br />
For information on backup commands, refer to ‘Backup Commands' (Networker)<br />
Setup Display and Menu<br />
The Setup Display and menu shows the current software version, the unit serial number, the<br />
software applications loaded and the number of submasters detected. The display also shows the<br />
backlight and contrast settings for the panel LCD display.<br />
The following softkeys are displayed.<br />
{CONTR DOWN} Decreases the LCD contrast<br />
{CONTR UP} Increases the LCD contrast<br />
{BACKLT DOWN} Decreases the LCD backlight brightness<br />
{BACKLT UP} Increases the LCD backlight brightness<br />
{SHUTDOWN} Displays warning/confirm message. Press {SHUTDOWN} to shut down the<br />
system or the [CLR] key to cancel.<br />
Error Line<br />
Text, that would appear on the error line of a <strong>500</strong> <strong>Series</strong>, or 310 video monitor is displayed on the<br />
510i, or 310 LCD display. Pressing the [CLR] button cancels the error message.<br />
Off Line Editor<br />
The 510i and 310 incorporates the GeniusPro and Lightpallette Off-line Editor and PC Software,<br />
providing full emulation of the <strong>500</strong> <strong>Series</strong>, or 300 <strong>Series</strong> console operating software on a standard<br />
PC.<br />
24-267
Submaster Macro Inputs<br />
Forty-eight submaster macro inputs are provided via four 25-pin female D type sockets on the<br />
back of the 510i panel. Twenty-four submaster macro inputs are provided via two 25-pin D-type<br />
sockets on the back of the 310 panel. These inputs provide simple On/Off logic switching and are<br />
designed to act functionally as individual submaster bump buttons. Each input can be used to<br />
trigger a macro or an effect.<br />
To use these inputs to trigger macros, their corresponding submasters must either have the bump<br />
field set to Mac (Macro) (recommended), or have an external submaster assigned in the Ext field.<br />
Each of the 48 (24) submaster macro inputs consist of a signal/ground pair on adjacent pins of a<br />
D type connector. The required number of contact closure devices are coupled to the<br />
connector(s) using twisted pair cables. It is recommended to use 24AWG twisted pair wires for<br />
each contact. CAT5 UTP cable is suitable.<br />
510i and 310<br />
Sub 1-12 macros<br />
Sub 13-24 macro<br />
Pins 1 to 12<br />
Pins 13 to 25<br />
Pins 1 to 12<br />
Pins 13 to 25<br />
Submaster 1 to 12 macros<br />
Ground<br />
Submaster 13 to 24 macros<br />
Ground<br />
510i only<br />
Sub 25-36 macros<br />
Sub 37-48 macros<br />
Pins 1 to 12<br />
Pins 13 to 25<br />
Pins 1 to 12<br />
Pins 13 to 25<br />
Submasters 25 to 36 macros<br />
Ground<br />
Submaster 37 to 48 macros<br />
Ground<br />
Note: In order to ensure safety and integrity of operation, installation of submaster macro inputs<br />
should only be undertaken by a competent and experienced electrician. Shielded cable may be<br />
required in areas of exceptional electrical noise.<br />
Each of the 48/24 submaster macro inputs consist of a signal/ground pair on adjacent pins of a D<br />
type connector. The required number of contact closure devices are coupled to the connector(s)<br />
using twisted pair cables. It is recommended to use 24AWG twisted pair wires for each contact.<br />
CAT5 UTP cable is suitable.<br />
24-268
Chapter 25 - Offline Editor & PC Software<br />
GeniusPro and Lightpalette Off-line Editor and PC Backup Software provide full emulations of the<br />
console Operating Software on a standard PC.<br />
Off-Line Editor provides the following facilities :-<br />
• Read and Write show files.<br />
• Generate Printouts.<br />
• Edit Cues, Groups, Patch, Effects, Submasters.<br />
• Preview on screen all recorded elements of show.<br />
PC Backup Software provides the following :<br />
• Link to Ethernet network using the supplied Network Card and Networker software.<br />
• Operate as Tracking Backup to a main console or PC.<br />
• Operate a Designer’s Remote to a main console or PC with independent command line<br />
and screens.<br />
• Provide standalone PC Show Controller use network for DMX distribution SN series<br />
nodes.<br />
The following topics are covered in this section:<br />
• Prerequisites<br />
• Installing the Offline Editor Software<br />
o Installing Offline Editor Using DOS 3.1 or later<br />
o Installing Offline Editor Using Windows9X<br />
• Installing the Backup PC Kit<br />
o Installing the Ethernet Card<br />
o Configuring the Ethernet Card<br />
o Installing the Dongle<br />
o Installing the Backup PC Software from DOS<br />
o Installing the Backup PC Software from Windows 9X<br />
o Installing the Networker & Utilities Software Using DOS 3.1 or Later<br />
o Installing the Networker & Utilities Software Using Windows 9x<br />
• Installing the Help File Using DOS 3.1 or Later<br />
• Installing the Help File Using Windows 9X<br />
• Running the Software (Offline Editor or Backup PC)<br />
• Notes on Running Offline Editor or Backup PC Software<br />
• Designer Keypad<br />
• Keyboard Map<br />
Prerequisites<br />
Before starting please check you have the following :-<br />
For Off-Line Editor and PC Software.<br />
• Standard VGA display or Strand Dual VGA Card<br />
• DOS 3.1 or later (or Windows 95/98)<br />
25-269
• 32Mb RAM recommended<br />
• 10 M Free Hard Disk Space<br />
• 580k Free Conventional Memory<br />
• Minimum 486 PC (DX) for use with a 430 console only<br />
• Minimum Pentium processor-based PC for use with a 520, 530, 550 or 300 console<br />
• Minimum PentiumPro or Pentium II PC or use with consoles running 'i' sofware (520i,<br />
530i or 550i)<br />
For PC Software only.<br />
Notes:<br />
• Spare ISA slot for network card (Supplied)<br />
• Standard Parallel Port for dongle (Supplied)<br />
The OLE/Backup PC software will NOT run under Windows 3.x or Windows NT but will run under<br />
Windows 9x<br />
To run the OLE/Backup PC software using DOS, HIMEM.SYS must be loaded. If it is not, an error<br />
message "32rtm error: Couldn't initialise DPMI32VM.OVL" will be given when running the<br />
software. To install HIMEM.SYS, add the line "DEVICE=HIMEM.SYS" at the top of the file<br />
C:\CONFIG.SYS.<br />
The OLE/Backup PC software does not change the DOS PATH to include its install directory. Edit<br />
the PATH= line in the file C:\AUTOEXEC.BAT to include the software directory specified if<br />
required.<br />
The OLE/Backup PC software will not run on a PC with a 3-COM network card connected to a<br />
standard PC network. The PC must be taken off the network before running the OLE. If the<br />
network card is not a 3-COM card it may be run on the PC network.<br />
Installing the Offline Editor Software<br />
Installing Offline Editor Using DOS 3.1 or Later<br />
1. The following procedures assume that the software is being installed from floppy drive A:<br />
to drive C:<br />
2. Insert the appropriate operating software disk in the floppy disk drive and type:<br />
A:C5INSTAL for non i 400 or <strong>500</strong> <strong>Series</strong> consoles, or<br />
A:CIINSTAL for <strong>500</strong>i <strong>Series</strong> consoles, or<br />
A:C3INSTAL for 300 <strong>Series</strong> consoles<br />
3. You will be given a choice of platform, e.g.,<br />
3 300 <strong>Series</strong><br />
4 400 <strong>Series</strong><br />
5 <strong>500</strong> <strong>Series</strong><br />
B Backup PC<br />
25-270
O Offline Editor<br />
F File Server<br />
4. To install the Offline Editor software, type O<br />
5. Specify either GeniusPro or Lightpalette installation by typing g or i. This should match<br />
the console software type.<br />
6. You will be prompted to enter a destination path for the Offline Editor software. By<br />
default, the software will be installed in C:\geniusp or C:\lightp. Enter a destination<br />
directory name of 8 characters or less, or accept the default destination by pressing<br />
.<br />
7. You will be prompted to enter a destination path for the show files. By default, the show<br />
files will be stored in C:\shows. Enter a destination path, or accept the default location by<br />
pressing .<br />
8. The Strand Lighting licence agreement is displayed on screen. Press any key to scroll the<br />
display.<br />
9. If you agree with the terms of the licence, press Y, or press N to terminate the installation.<br />
10. The Offline Editor software will install on your PC. This may take some time.<br />
11. If the installation was successful, 'Instal Successful' is displayed on screen.<br />
12. Type CD geniusp or CD lightp to open the appropriate directory.<br />
13. Type geniusp or lightp to run the Offline Editor<br />
14. Close the Offline Editor and return to DOS to install the help file, press Ctrl F12, followed<br />
by F2 three times.<br />
15. Install the Help file as described under Installing the Help file under DOS 3.1 or Later<br />
16. Repeat step 12 and 13 to run the Offline Editor.<br />
17. Refer to the Keyboard Map or to the template at the back of the Operator Guide to<br />
simulate the console keys using the PC keyboard.<br />
Installing Offline Editor Using Windows 9X<br />
1. The following procedures assume that the software is being installed from floppy drive A:<br />
to drive C:<br />
2. Open the A: drive window and double click on the installation icon, as follows<br />
C5INSTAL for non i 400 or <strong>500</strong> <strong>Series</strong> consoles, or<br />
CIINSTAL for <strong>500</strong>i <strong>Series</strong> consoles, or<br />
C3INSTAL for 300 <strong>Series</strong> consoles)<br />
3. You will be given a choice of platform, e.g.,<br />
3 300 <strong>Series</strong><br />
4 400 <strong>Series</strong><br />
5 <strong>500</strong> <strong>Series</strong><br />
B Backup PC<br />
O Offline Editor<br />
F File Server<br />
4. To install the Offline Editor software, type O<br />
5. Specify either GeniusPro or Lightpalette installation by typing g or i. This should match<br />
the console software type.<br />
25-271
6. You will be prompted to enter a destination path for the Offline Editor software. By<br />
default, the software will be installed in C:\geniusp or C:\lightp. Enter a destination<br />
directory name of 8 characters or less, or accept the default destination by pressing<br />
.<br />
7. You will be prompted to enter a destination path for the show files. By default, the show<br />
files will be stored in C:\shows. Enter a destination path, or accept the default location by<br />
pressing .<br />
8. The Strand Lighting licence agreement is displayed on screen. Press any key to scroll the<br />
display.<br />
9. If you agree with the terms of the licence, press Y, or press N to terminate the installation.<br />
10. The Offline Editor software will install on your PC.<br />
11. If the installation was successful, 'Instal Successful' is displayed on screen.<br />
12. Open Windows Explorer and locate the Offline Editor filename geniusp or lightp (or the<br />
aternative name allocated in step 6).<br />
13. If the default filename was used a shotcut (gp_95 or lp_95) is available within the<br />
directory. Drag the shortcut to the desktop, or cut/paste to another location. You can<br />
rename the shortcut to as required. You can now run the software by double-clicking on<br />
the shortcut icon.<br />
14. If you used a different name in step 6, locate the shortcut gp_95 or lp_95 and use the<br />
right mouse button and select Properties. Select the 'Program' tab and change the 'Cmd<br />
Line' and 'Working Directory' to match the alternative location.<br />
15. Alternatively, you can run the Offline Editor software by double clicking on the<br />
geniusp.exe or lightp.exe files in the geniusp or lightp directory, or alternative location.<br />
16. Close the Offline Editor and return to the desktop to instal the Helpfile, press Ctrl F12,<br />
followed by F2 three times.<br />
17. Instal the Help file, as described under Installing the Help file under Windows 9X<br />
18. Double click on the shortcut or the geniusp.bat/lightp.bat to run the Offline Editor<br />
software<br />
19. Refer to the Keyboard Map or to the template at the back of the Operator Guide to<br />
simulate the console keys using the PC keyboard.<br />
Installing the Backup PC Kit<br />
PC Software is supplied with a 100 channel application disk and a Networker Application disk.<br />
You must register these disks with Strand’s Software Registration Centre and load the password<br />
with the dongle connected. The dongle is then programmed with the password facilities. If the<br />
dongle is disconnected, the PC software becomes the OffLine Editor, with maximum channels<br />
and other facilities but no Networker.<br />
Installing the Ethernet Card (PC Software only)<br />
Install the supplied Ethernet card in your desktop PC following the instructions supplied with the<br />
card. This procedure should only be carried out by qualified personnel. If in doubt please refer to<br />
your dealer/supplier or Strand Service to arrange installation by qualified personnel.<br />
25-272
Configuring the Ethernet Card (PC Software only)<br />
For PC Software configure the Ethernet card as :-<br />
Parameter Settings Note<br />
I/O Base Address<br />
300h<br />
Interrupt 10<br />
Ethernet Port<br />
RJ45 or BNC<br />
Plug and Play BIOS OFF This must be turned off<br />
To change the defaults or run the Ethernet card self test software, follow these instructions :-<br />
1. Power up the PC.<br />
2. From the DOS prompt run the 3C5X9CFG.EXE program supplied on a floppy disk with<br />
the network card.<br />
3. Using the on screen menus change the parameters as shown.<br />
4. Select the test option and ensure that all tests pass.<br />
5. Exit from the network card configuration utility.<br />
6. Power down the PC.<br />
7. When configured and tested, connect the Ethernet card to the network<br />
Installing the Dongle (PC Software only)<br />
For PC Software plug the supplied dongle into the parallel port of the PC. Applications are<br />
registered to the Dongle Security Number stored inside the dongle and marked on the outside of<br />
the dongle. The number will be composed of 6 groups of 3 digits between 0 and 255; e.g. 001<br />
002 003 002 003 004. Dongles can be moved between PCs and when plugged into consoles are<br />
used instead of the internal <strong>Console</strong> Security Number.<br />
Installing the Backup PC Software from DOS<br />
1. The following procedures assume that the software is being installed from floppy drive A:<br />
to drive C:<br />
2. Insert the appropriate operating software disk in the floppy disk drive and type:<br />
A:C5INSTAL for non i 400 or <strong>500</strong> <strong>Series</strong> consoles, or<br />
A:CIINSTAL for <strong>500</strong>i <strong>Series</strong> consoles, or<br />
A:C3INSTAL for 300 <strong>Series</strong> consoles)<br />
3. You will be given a choice of platform, e.g.,<br />
3 300 <strong>Series</strong><br />
4 400 <strong>Series</strong><br />
25-273
5 <strong>500</strong> <strong>Series</strong><br />
B Backup PC<br />
O Offline Editor<br />
F File Server<br />
4. Press B to install the Backup PC Software<br />
5. Specify either GeniusPro or Lightpalette installation by typing g or i. This should match<br />
the console software type.<br />
6. You will be prompted to enter a destination path for the Backup PC software. By default,<br />
the software will be installed in C:\geniusp or C:\lightp. Enter a destination directory<br />
name of 8 characters or less, or accept the default destination by pressing .<br />
7. You will be prompted to enter a destination path for the show files. By default, the show<br />
files will be stored in C:\shows. Enter a destination path, or accept the default location by<br />
pressing .<br />
8. The Strand Lighting licence agreement is displayed on screen. Press any key to scroll the<br />
display.<br />
9. If you agree with the terms of the licence, press Y, or press N to terminate the installation.<br />
10. The Backup PC software will install on your PC. This may take some time.<br />
11. If the installation was successful, 'Instal Successful' is displayed on screen.<br />
12. Type CD\geniusp or CD\lightp as appropriate. If you have elected to save the operating<br />
software in another directory, type the name of the directory in place of geniuspro or<br />
lightpalette.<br />
13. Type geniusp or lightp to run the software.<br />
14. Type Ctrl F12, followed by F2 three times to return to DOS.<br />
15. You must now proceed to install the Networker & Utilities software from the disk supplied.<br />
(Refer to Installing the Networker and Utilities Software Using DOS 3.1 or Later) and<br />
Installing the Help file under DOS 3.1 or later)<br />
Installing the Backup PC Software from Windows 9X<br />
1. The following procedures assume that the software is being installed from floppy drive A:<br />
to drive C:<br />
2. Open the A: drive window and double click on the installation icon, as follows<br />
C5INSTAL for non i 400 or <strong>500</strong> <strong>Series</strong> consoles, or<br />
CIINSTAL for <strong>500</strong>i <strong>Series</strong> consoles, or<br />
C3INSTAL for 300 <strong>Series</strong> consoles)<br />
3. You will be given a choice of platform, e.g.,<br />
3 300 <strong>Series</strong><br />
4 400 <strong>Series</strong><br />
5 <strong>500</strong> <strong>Series</strong><br />
B Backup PC<br />
O Offline Editor<br />
F File Server<br />
4. To install the Offline Editor software, type O<br />
25-274
5. Specify either GeniusPro or Lightpalette installation by typing g or i. This should match<br />
the console software type.<br />
6. You will be prompted to enter a destination path for the Backup PC software. By default,<br />
the software will be installed in C:\geniusp or C:\lightp. Enter a destination directory<br />
name of 8 characters or less, or accept the default destination by pressing .<br />
7. You will be prompted to enter a destination path for the show files. By default, the show<br />
files will be stored in C:\shows. Enter a destination path, or accept the default location by<br />
pressing .<br />
8. The Strand Lighting licence agreement is displayed on screen. Press any key to scroll the<br />
display.<br />
9. If you agree with the terms of the licence, press Y, or press N to terminate the installation.<br />
10. The Backup PC software will install on your PC.<br />
11. If the installation was successful, 'Instal Successful' is displayed on screen.<br />
12. Open Windows Explorer and locate the Backup PC filename geniusp or lightp (or the<br />
aternative name allocated in step 6).<br />
13. If the default filename was used a shotcut (gp_95 or lp_95) is available within the<br />
directory. Drag the shortcut to the desktop, or cut/paste to another location. Rename the<br />
shortcut to 'Offline Editor'. You can now run the software by double-clicking on the<br />
shortcut icon.<br />
14. If you used a different name in step 6, locate the shortcut gp_95 or lp_95 and use the<br />
right mouse button and select Properties. Select the 'Program' tab and change the 'Cmd<br />
Line' and 'Working Directory' to match the alternative location.<br />
15. Alternatively, you can run the Backup PC software by double clicking on the geniusp.bat<br />
or lightp.bat files in the geniusp or lightp directory, or alternative location.<br />
16. Press Ctrl F12, followed by F2 three times to return to the desktop.<br />
17. You must now proceed to install the Networker & Utilities software from the disk supplied.<br />
(Refer to Installing the Networker and Utilities Software Under DOS 3.1 or Later and<br />
Installing the Help File under Windows 9X).<br />
Installing the Networker & Utilities Software Using DOS 3.1 or later<br />
1. Insert the disk CNINSTAL in the floppy drive ant type A:CNINSTAL to install Networker<br />
& Utilities software.<br />
2. You will be given a choice of platform, e.g.,<br />
3 300 <strong>Series</strong><br />
4 400 <strong>Series</strong><br />
5 <strong>500</strong> <strong>Series</strong><br />
B Backup PC<br />
O Offline Editor<br />
F File Server<br />
3. Press B to install the Backup PC Software<br />
4. Specify either GeniusPro or Lightpalette installation by typing g or i. This should match<br />
the console software type.<br />
5. You will be prompted to enter a destination pat h for the Backup PC software. By default,<br />
the software will be installed in C:\geniusp or C:\lightp. Enter a destination directory<br />
name of 8 characters or less, or accept the default destination by pressing .<br />
25-275
6. You will be prompted to enter a destination path for the show files. By default, the show<br />
files will be stored in C:\shows. Enter a destination path, or accept the default location by<br />
pressing .<br />
7. The Strand Lighting licence agreement is displayed on screen. Press any key to scroll the<br />
display.<br />
8. If you agree with the terms of the licence, press Y, or press N to terminate the installation.<br />
9. The Networker software will install on your PC.<br />
10. If the installation was successful, 'Instal Successful' is displayed on screen.<br />
11. Press Ctrl F12, followed by F2 three times to return to DOS<br />
12. Proceed to install the Help file as described under Installing Help under DOS 3.1 or later<br />
If the DOS installation fails, try disabling SHARE or SMARTDRV lines in the PC's<br />
AUTOEXEC.BAT file. You can enable them again after installation.<br />
WARNING: You should disable Norton Commander because it can cause hard disk corruption<br />
when running operating software on a PC.<br />
Installing the Networker & Utilities Software from Windows 9X<br />
1. Insert the Networker &Utilities disk in the floppy drive<br />
2. Open the A: drive window and double click on the installation icon, as follows<br />
C5INSTAL for non i 400 or <strong>500</strong> <strong>Series</strong> consoles, or<br />
CIINSTAL for <strong>500</strong>i <strong>Series</strong> consoles, or<br />
C3INSTAL for 300 <strong>Series</strong> consoles)<br />
3. You will be given a choice of platform, e.g.,<br />
3 300 <strong>Series</strong><br />
4 400 <strong>Series</strong><br />
5 <strong>500</strong> <strong>Series</strong><br />
B Backup PC<br />
O Offline Editor<br />
F File Server<br />
4. Press B to install the backup PC software<br />
5. Specify either GeniusPro or Lightpalette installation by typing g or i. This should match<br />
the console software type.<br />
6. You will be prompted to enter a destination path for the Backup PC software. By default,<br />
the software will be installed in C:\geniusp or C:\lightp. Enter a destination directory<br />
name of 8 characters or less, or accept the default destination by pressing .<br />
7. You will be prompted to enter a destination path for the show files. By default, the show<br />
files will be stored in C:\shows. Enter a destination path, or accept the default location by<br />
pressing .<br />
8. The Strand Lighting licence agreement is displayed on screen. Press any key to scroll the<br />
display.<br />
9. If you agree with the terms of the licence, press Y, or press N to terminate the installation.<br />
10. The Networker software will install on your PC.<br />
25-276
11. If the installation was successful, 'Instal Successful' is displayed on screen.<br />
12. Press Ctrl F12, followed by F2 three times to return to the desktop.<br />
13. Proceed to install the Help file as described under Installing Help under DOS 3.1 or later<br />
Installing the Help File Using DOS 3.1 or Later<br />
1. Insert the disk HCINSTAL in the floppy drive ant type A:HCINSTAL to install tyhe help<br />
file<br />
2. You will be given a choice of platform, e.g.,<br />
3 300 <strong>Series</strong><br />
4 400 <strong>Series</strong><br />
5 <strong>500</strong> <strong>Series</strong><br />
B Backup PC<br />
O Offline Editor<br />
F File Server<br />
3. Press O to install the Off-Line Editor or B to install the Backup PC Software<br />
4. Specify either GeniusPro or Lightpalette installation by typing g or i. This should match<br />
the console software type.<br />
5. You will be prompted to enter a destination path for the Off-Line Editor or Backup PC<br />
software. By default, the software will be installed in C:\geniusp or C:\lightp. Enter a<br />
destination directory name of 8 characters or less, or accept the default destination by<br />
pressing .<br />
6. You will be prompted to enter a destination path for the show files. By default, the show<br />
files will be stored in C:\shows. Enter a destination path, or accept the default location by<br />
pressing .<br />
7. The Strand Lighting licence agreement is displayed on screen. Press any key to scroll the<br />
display.<br />
8. If you agree with the terms of the licence, press Y, or press N to terminate the installation.<br />
9. The Help file will install on your PC.<br />
10. If the installation was successful, 'Instal Successful' is displayed on screen.<br />
Installing the Help File Using Window 9x<br />
1. Insert the help disk in the floppy drive<br />
2. Open the A: drive window and double click on the installation icon. HCINSTAL<br />
3. You will be given a choice of platform, e.g.,<br />
3 300 <strong>Series</strong><br />
4 400 <strong>Series</strong><br />
5 <strong>500</strong> <strong>Series</strong><br />
B Backup PC<br />
O Offline Editor<br />
F File Server<br />
4. Press O to instal the Offline Editor or B to install the backup PC software<br />
25-277
5. Specify either GeniusPro or Lightpalette installation by typing g or i. This should match<br />
the console software type.<br />
6. You will be prompted to enter a destination path for the Backup PC software. By default,<br />
the software will be installed in C:\geniusp or C:\lightp. Enter a destination directory<br />
name of 8 characters or less, or accept the default destination by pressing .<br />
7. You will be prompted to enter a destination path for the show files. By default, the show<br />
files will be stored in C:\shows. Enter a destination path, or accept the default location by<br />
pressing .<br />
8. The Strand Lighting licence agreement is displayed on screen. Press any key to scroll the<br />
display.<br />
9. If you agree with the terms of the licence, press Y, or press N to terminate the installation.<br />
10. The Help file will install on your PC.<br />
11. If the installation was successful, 'Instal Successful' is displayed on screen.<br />
Running the Software (Offline Editor or Backup PC)<br />
In DOS, type cd \geniusp or cd\lightp to open the directory, then type geniusp or<br />
lightp (for GeniusPro software) or lightp (for Lightpalette software)<br />
In Window 9X double click on the shortcut or open Windows Explorer and double click on<br />
geniusp.exe, or lightp.exe in the geniusp or lightp directory.<br />
Note: The dongle will allocate 100 channels to the software. You will require to upgrade the<br />
number of channels according to the number of channels purchased with the Backup PC Kit.<br />
Refer to Adding Additional Channels or Applications to Version 2.2 or Later Software or Adding<br />
Additional Channels or Applications to Version 2.1 or Earlier Software<br />
To simulate the console keys and controls, refer to Keyboard Map or use the appropriate<br />
template at the back of the Operator's Manual.<br />
Before using the PC to backup a console, the Networker On/Off field in the The Network Window<br />
of the <strong>Console</strong> Screen must be set to ON. Refer also to Tracking Backup in the Networker section<br />
of this manual.<br />
Notes on Running Offline Editor and PC Software<br />
1. If you run the software with Networker in a Windows DOS box, you need to run: WINPKT<br />
0x7e before starting Windows, so that the interrupt service routine in the packet driver<br />
remains at a fixed address. This is assuming that the packet driver has been attached to<br />
the 0x7e software interrupt vector (normal case in os.bat). WINPKT is a Windows utility,<br />
located in your Windows mdirectory. If you can’t find it, you can download a copy from<br />
Strands Web Site (http://www.strandlight.com/).<br />
2. If you run the software under Windows 9X, and other applications complain that they are<br />
short of memory, you can reduce the amount of memory which the program uses by<br />
changing the DOS environment variable 220maxmem in userinit.bat, for example: set<br />
25-278
220maxmem=64 This sets the number of 16k memory pages the program uses for its<br />
read cache. The program will allocate up to 256 pages (4 Mbytes) for fastest operation,<br />
but this total can be reduced to as low as 11 pages, with some performance reduction.<br />
The above example restricts the read cache to 1 Mbyte.<br />
3. It is best to run in full screen mode, otherwise certain screen font characters and colours<br />
are incorrect in a reduced DOS box, although the software runs correctly.<br />
4. When running the software, you may get an error message saying you do not have<br />
enough memory. You must have at least 16M bytes of ram fitted in your PC to run the<br />
software. However if you are running smartdrv, it may use up too much memory, giving<br />
you insufficient memory to run the software. The smartdrv command line may need<br />
editing to free more memory. The smartdrv command: SMARTDRV /S tells you how<br />
much memory is used by smartdrv. The command smartdrv in your autoexec.bat file will<br />
need modifying to change the maximum memory used. If you have 2 numbers at the end<br />
of the smartdrv command in your AUTOEXEC.BAT file, modify them to give the correct<br />
amount of memory required for the application. If you don’t have these numbers, then<br />
smartdrv will use its default values which may be too large. Change the command line to<br />
add the two numbers to the end. A typical command line for an 8M byte PC allocates<br />
1<strong>500</strong> kbytes as follows: C:\DOS\SMARTDRV 1<strong>500</strong> 150<br />
5. To run the OLE/Backup PC software, HIMEM.SYS must be loaded. If it is not, an error<br />
message “32rtm error: Couldn’t initialize DPMI32VM.OVL” will be given when running the<br />
software. To install HIMEM.SYS, add the line “DEVICE=HIMEM.SYS” at the top of the file<br />
C:\CONFIG.SYS using the EDIT command at DOS.<br />
6. The OLE/Backup PC software does not change the DOS PATH to include its install<br />
directory. Edit the PATH= line in the file C:\AUTOEXEC.BAT to include the software<br />
directory specified if required.<br />
7. The Properties (right mouse button) of the gp_95 or lp_95 shortcut icon can be used to fix<br />
problems. Persistent problems when running the shortcut icons can be fixed by running<br />
exclusively in MSDOS mode. To do this, bring up the shortcut Properties, select the<br />
Program tab and then the advanced button, and set MSDOS mode. This causes<br />
Win95/98 to exit automatically when the shortcut is run, and to restart when you exit the<br />
program.<br />
8. The OLE/Backup PC software will not run on a PC with a 3-COM network card connected<br />
to a non-Strand PC network. The PC must be booted off the network before running the<br />
OLE. If the network card is not a 3-COM card it may be run on the PC network<br />
9. The OLE/Backup PC software will not run under Windows3.x or Windows NT, but will run<br />
under Windows 95 and Windows 98..<br />
10. The backup PC software only works with 3-COM network cards connected to a lighting<br />
network.<br />
11. Ensure that the network configuration protocol is set up correctly in the Settings/Control<br />
Panel/Network Protocol of Windows 95/98 . You should see an item marked TCP/IP, and<br />
also a 3COM item if you are using the 3COM 3c5x9 Etherlink III card. Under TCP/IP<br />
properties, you need to specify the same IP address you set in your 220NODE.CFG file,<br />
together with a subnet mask value of 255.255.255.0. All other TCP/IP settings should be<br />
off, default or blank. The 3COM settings should show a TCP/IP binding.<br />
12. When running the software, you may get an error message saying you do not have<br />
enough memory. You must have 16Mb or more of RAM in your PC to run the software,<br />
and more than 32Mb of RAM to run the 'i' software version. If the program exits with exit<br />
code 1-99, or reports a memory error, then you need to reduce the memory used by<br />
DOS. Things to check include ram disks, disk caches (eg smartdrv), and TSR programs.<br />
13. Currently, PCs with no maths coprocessor (e.g., 486SX) do not run the software<br />
correctly. 386, 286 and 86 processors are also not suitable.<br />
14.<br />
Strand Lighting cannot guarantee correct networking operation under all Win9x setup conditions.<br />
25-279
Designer’s Keypad<br />
The Designer’s Keypad is supplied pre-programmed and can be used with Off-Line Editor or PC<br />
Software. The Designer Keypad provides direct simulation of the main console keys and controls.<br />
A standard PC keyboard can be used at the same time as the Designer’s Keypad by plugging the<br />
Designer’s Keypad into the PC keyboard port and plugging the PC Keyboard into the Pass-Thru<br />
connector on the rear of the Designer’s Keypad.<br />
Keyboard Map<br />
Select<br />
Channel<br />
digits<br />
Cue<br />
C or c<br />
Cue Part<br />
P<br />
Group<br />
G<br />
Submaster<br />
S<br />
Fx<br />
F<br />
Dimmer<br />
D<br />
Record<br />
Record<br />
R<br />
Rec Time :<br />
Rec Sub ;<br />
Rec Mode<br />
J<br />
Q-Only/Track<br />
Q<br />
Channel Control<br />
Next<br />
N<br />
Last<br />
L<br />
Thru ><br />
ThruOn <<br />
* enter<br />
+ +<br />
- -<br />
@ @ or ‘<br />
@Att (Attrib)<br />
A<br />
On<br />
O<br />
Full<br />
Ctrl F<br />
Off<br />
Ctrl O<br />
Rem-Dim<br />
I<br />
25-280
Undo<br />
Z<br />
Clr<br />
backspace<br />
User !<br />
Wheel Up<br />
Home<br />
Wheel Down<br />
End<br />
Effects Playbacks<br />
Fx Dir alt 9<br />
Fx Sel alt 8<br />
Fx Type alt 7<br />
Fx Time (Fx Rate) alt 6<br />
Fx Pause alt 5<br />
Fx Load alt 4<br />
Fx Stop alt 3<br />
Fx Go alt 2<br />
FX Step alt 1<br />
FX Go / Stop alt 0<br />
Display Select<br />
More<br />
alt R<br />
Preview Screen<br />
ctrl F2<br />
Sub Screen<br />
ctrl F3<br />
Live Screen<br />
ctrl F4<br />
Group Screen<br />
ctrl F5<br />
Patch Screen<br />
ctrl F6<br />
Fx Screen<br />
ctrl F7<br />
Archive Screen<br />
ctrl F8<br />
Setup Screen<br />
ctrl F9<br />
Macro Screen<br />
ctrl F10<br />
Profile Screen<br />
ctrl F11<br />
Report Screens<br />
ctrl F12<br />
Help<br />
ctrl F1<br />
Page Up<br />
PgUp<br />
Page Down<br />
PgDn<br />
Last Screen<br />
Space<br />
Other<br />
Time<br />
T<br />
Wait<br />
Delay<br />
W<br />
E<br />
25-281
Profile<br />
Text<br />
PB<br />
Goto<br />
Hold<br />
Update<br />
Sub Page<br />
Bump Mode<br />
Stop/Blackout<br />
Macro<br />
Shift<br />
Show Soft Keys<br />
Exit Program<br />
P1<br />
P2<br />
P3<br />
P4<br />
P5<br />
P6<br />
P7<br />
p<br />
Tab<br />
alt P<br />
Y<br />
H<br />
U<br />
K<br />
V<br />
B<br />
M<br />
s<br />
alt ESC<br />
crtl X<br />
P Keys<br />
ctrl Q<br />
ctrl W<br />
ctrl E<br />
ctrl R<br />
ctrl T<br />
ctrl Y<br />
ctrl U<br />
Playbacks PB 1 PB 2<br />
Go g ctrl G<br />
Load x X<br />
Stop Back k alt K<br />
Cut u alt U<br />
^ ctrl Home ctrl Page Up<br />
v ctrl end ctrl Page Down<br />
Mode ctrl A ctrl B<br />
Rate r o<br />
25-282
Chapter 26 - Handheld Remotes<br />
<strong>Console</strong>s with operating software version 1.4 or later can host several types of handheld remotes,<br />
as listed below.<br />
• Designer's Remote<br />
• R120 wired remote<br />
• R120 radio remote for UK (UK license exempt)<br />
• R120 radio remote for EU (EU license exempt, except UK)<br />
• R130 wired remote<br />
• R130 radio remote (US FCC license exempt)<br />
• Operating the R130 Handheld Remote<br />
• iPaq WiFi Wireless Remote Operating Instructions<br />
• SN110 Node Configuration<br />
Each handheld remote has a keypad for entering commands and an LCD display for command<br />
line feedback. Channels under remote control will be shown in purple on console screens.<br />
Note: From Version 2.4, the F1 to F4 keys on all handhelds will fire pre-assigned macros HHM1<br />
to HHM 4 (HHM1 to HHM3 on Designer's Remote) (Refer to Pre-Assigned Macros<br />
Designer's Remote<br />
This section refers to the Designer's Remote for use with the Strand 300, 400, and <strong>500</strong> series<br />
consoles and GeniusPro or Lightpalette software:<br />
Installing the Designer's Remote<br />
Plug wired remote into console Aux port (only AUX3 is allowed on older consoles).<br />
At <strong>Console</strong> Setup Screen set “Handheld Remote” to DESIGNERS and set the Net Node, Port,<br />
Config and Address for the remote. (Refer to Handheld Remote Communications Setup)<br />
1. Display will illuminate and keys become active.<br />
2. Channels under remote control will be displayed in purple on console screens.<br />
26-283
3. To alter the display contrast use the thumbwheel on the right-hand side of the unit.<br />
Operating the Designer's Remote<br />
Operation of the Designer's Handheld Remote uses the same syntax as the command line on the<br />
main console. A few examples of commands when the console is set to Command Line mode are<br />
shown below.<br />
Refer to Alternative keys to use the alternative function for keys having a function, in blue, above<br />
the main key function in grey.<br />
Note: From Version 2.4, the F1 to F4 keys on all handhelds will fire pre-assigned macros HHM1<br />
to HHM4 (Refer to Pre-Assigned Macros<br />
Setting Levels<br />
1 @ 5 *<br />
Set channel 1 to 50%<br />
.<br />
2 + 9 @ 4.5 *<br />
Set channels 2 and 9 to 45%.<br />
9 THRU 12 @ 4 *<br />
Set channels 9 through 12 to 40%<br />
.<br />
@ 5 *<br />
Set current selection to 50%<br />
.<br />
ON<br />
Set current selection to ON level<br />
.<br />
FULL<br />
Set current selection to 100%<br />
s Increase level(s) of the current selection.<br />
tDecrease level(s) of the current selection.<br />
NEXT<br />
Next channel if a channel is selected, otherwise next cue.<br />
LAST<br />
Last channel if a channel is selected, otherwise last cue.<br />
REM-DIM<br />
Set current selection to On and turn all other channels Off.<br />
Recording & Playback<br />
RECORD CUE 1 *<br />
Record current levels into cue 1.<br />
GO<br />
Run the next cue on X PLAYBACK 1.<br />
26-284
Alternative Keys (using 0 (SHIFT))<br />
1 * 0 @FULL<br />
Sets channel 1 to Full<br />
1 @ 5 0 UPDATE CUE 6 *<br />
Updates channel 1 at 50% in cue 6 (Direct Digit 1 mode only)<br />
1 @ 50 0 UPDATE CUE 6 *<br />
Updates channel 1 at 50% in cue 6 (Direct Digit 2 mode only)<br />
1 @ 50 * 0 UPDATE CUE 6 *<br />
Function Keys [F1] to [F3]<br />
On an empty command line, the functions of keys [F1] to [F3] are determined by a combination of<br />
the [0] SHIFT key and the [DISPLAY] key which alternates between additional function softkeys<br />
and softkeys which will fire the pre-assigned macros HHM1, HHM2 and HHM3 (refer to Pre-<br />
Assigned Macros) The combination of the [0], [DISPLAY] and [F1] MODE softkey allows you to<br />
access the additional sofkeys in Live or Patch mode.<br />
[F2] PROF, [F3] GROUP,<br />
[F1] GOTO, [F2] DIMMER, [F3] WAIT<br />
R120 Handheld Remote<br />
This section refers to the following remote handhelds for use with the Strand 300, 400 and <strong>500</strong><br />
series consoles using GeniusPro or Lightpalette software:<br />
26-285
Part<br />
Number<br />
Description<br />
Contents<br />
66129 Wired Remote UK/EU Wired Remote<br />
66126 Radio Remote UK<br />
66124 Base Station UK<br />
66127 Radio Remote EU<br />
66123 Base Station EU<br />
418 MHz for UK (MPT 1340)<br />
Battery Charger - 230v 13 AMP PSU<br />
418 MHz for UK (MPT 1340)<br />
Base Station Cable<br />
433.92 MHz for Europe (ETS 300- 220)<br />
Battery Charger - 230v Euro PSU<br />
433.92 MHz for Europe (ETS 300-220)<br />
Base Station Cable<br />
• All parts require Operating Software V1.4 or later. Please contact your dealer or Strand if<br />
you do not have this software.<br />
• Check with local licensing authority before using radio units outside licence exempt<br />
areas.<br />
This section covers the following topics:<br />
• Installing and Configuring the R120 Handheld Remote<br />
• Operating the R120 Handheld Remote<br />
Installing and Configuring the R120 Handheld Remote<br />
This section describes the installation and configuration of the following:<br />
•<br />
•<br />
Installing the R120 Wired Remote<br />
Installing the R120 Radio Base<br />
•<br />
•<br />
Installing the R120 Radio Handheld Remote<br />
R120 Base Pinouts<br />
Installing the R120 Wired Remote<br />
1. Plug wired remote into console Aux port (only AUX3 is allowed on older consoles).<br />
2. At Operating Software setup screen set “Handheld Remote” to “R120 Wired” and set the<br />
port that the handheld remote is plugged into.<br />
3. Display will illuminate and keys become active.<br />
4. Channels under remote control will be displayed in purple on console screens.<br />
5. Simultaneously press and hold “.” and “*” keys (2 bottom right keys) to adjust display<br />
contrast using up and down keys.<br />
26-286
Installing the R120 Radio Base<br />
1. Plug radio base station into console Aux port (only AUX3 is allowed on older consoles).<br />
2. Red power LED on base will illuminate.<br />
3. At the <strong>Console</strong> Setup screen Handheld Remote Communications Setup set “Handheld<br />
Remote” to “R120 Radio” and set the Net Node, Port, Baud and Configuration Address.<br />
4. Green TX LED will flash approximately once per second.<br />
Installing the R120 Radio Handheld Remote<br />
1. Connect radio handheld to power supply for 12 hours to achieve full charge.<br />
2. Press “On” key (top right) to power up handheld unit.<br />
3. Display should illuminate and keys become active.<br />
4. Handheld will display ‘ Unit Address n” for approximately 3 seconds. Change the unit<br />
address to match the address set at the console by pressing number keys 1 to 8 within<br />
first 3 seconds. Adjust display contrast using up and down keys.<br />
5. Unit address and contrast can be changed at any time by simultaneously pressing and<br />
holding “.” and “*” keys (2 bottom right keys).<br />
6. Channels under remote control will be displayed in purple on console screens.<br />
7. Unit auto powers down after a period of inactivity or can be manually powered down by<br />
simultaneously pressing and holding “.” and “*” keys (2 bottom right keys) then pressing<br />
“On” key (top right).<br />
8. Unit will “beep” every 3 seconds when battery power is low and recharge required.<br />
R120 Base Pinouts<br />
Pin 1<br />
Pin 2<br />
Pin 3<br />
Pin 4<br />
Pin 5<br />
Pin 6<br />
6 pin XLR male RS232 Signal Name<br />
Ground & Screen<br />
+10V Power Input<br />
N/C<br />
N/C<br />
RX [data to base/handheld]<br />
TX [data from base/handheld]<br />
26-287
Operating the R120 Handheld Remote<br />
Examples of basic operation when in Single Digit Direct Entry mode are given below. For further<br />
details regarding specific commands, refer to the appropriate section in the Table of Contents or<br />
Index.<br />
Level Setting<br />
[1 ][@][ 5] Direct 1 Digit<br />
[1][@][50][*] Command Line<br />
channel 1 at 50%<br />
[2][+][9][@][4] Direct 1 Digit<br />
[2][+][9][@][4][0][*] Command Line<br />
channels 2 & 9 at 40%<br />
[9][THRU][1][2][@][4] Direct 1 Digit<br />
[9][THRU][1][2][@][4][0][*] Command Line<br />
channels 9 thru 12 at 40%<br />
[@][5] Direct 1 Digit<br />
[@][5][0][*] Command Line<br />
set 50 %<br />
[ON] All Modes<br />
set on level<br />
[FULL] All Modes<br />
set 100% level<br />
Up All Modes<br />
increase level<br />
Down All Modes<br />
decrease level<br />
[NEXT] All Modes<br />
next channel if channel currently selected else next cue<br />
[LAST] All Modes<br />
last channel if channel currently selected else last cue<br />
[REM -DIM] All Modes<br />
selected channels to on level and all other channels off<br />
Recording & Playback<br />
[REC][CUE][1][*] All Modes<br />
record cue 1<br />
[CUT][CUE][1][*] All Modes<br />
cut to cue 1<br />
[GO] All Modes<br />
run next cue<br />
Function Keys [F1] to [F4]<br />
The functions of keys [F1] to [F4] are determined by a combination of the [F5] SHIFT softkey and<br />
the [F1] MODE softkey, which is available when the [F5] SHIFT softkey is selected. There are<br />
three Live Menus and one Patch Menu which are toggled using the [F1] [F5] key combination.<br />
One of the Live menus enables you to fire the pre-assigned macros HHM1, HHM2, HHM3 and<br />
26-288
HHM4 (refer to Pre-Assigned Macros). The combination of the [F5] SHIFT and [F1] MODE<br />
softkey allows you to access the additional sofkeys in Live or Patch mode.<br />
[F2] PROF, [F3] GROUP, [F4] DELAY<br />
[F1] GOTO, [F2] DIMMER, [F3] WAIT<br />
R130 Handheld Remote<br />
This section refers to the following remote handhelds for use with the Strand 300, 400 and <strong>500</strong><br />
series consoles and GeniusPro or Lightpalette software:<br />
Part Number Description Contents<br />
66128 Wired Remote NA Wired Remote<br />
66125 Radio Remote NA<br />
66121 Base Station NA<br />
902-928 Mhz for USA (FCC License exempt}<br />
Battery Charger - 120v PSU<br />
Belt Holster, Wrist Strap<br />
902-928 Mhz for USA (FCC License<br />
exempt}<br />
Battery Eliminator - 120v PSU<br />
Base Station Cable<br />
• All parts require Operating Software V1.4 or later. Please contact your dealer or Strand if<br />
you do not have this software.<br />
• Check with local licensing authority before using radio units outside licence exempt<br />
areas.<br />
This section covers the following topics:<br />
o Installing and Configuring the R130 Handheld Remote<br />
o Operating the R130 Handheld Remote<br />
26-289
Installing and Configuring the R130 Handheld Remote<br />
This section describes the installation and configuration of the following:<br />
o Installing the R130 Wired Remote<br />
o Installing the R130 Radio Handheld Remote<br />
o Installing the R130 Radio Base<br />
o R130 Base Pinouts<br />
Installing the R130 Wired Remote<br />
1. Plug wired remote into console Aux port (only AUX3 is allowed on older consoles).<br />
2. At <strong>Console</strong> Setup screen, Handheld Remote Communications Setup set “Handheld<br />
Remote” to “R130 Wired”, and set the Net Node, Port, Baud Rate and Configuration<br />
Address.<br />
3. Display will illuminate and keys become active.<br />
4. Channels under remote control will be displayed in purple on console screens.<br />
Installing the R130 Radio Handheld Remote<br />
1. Remove rear cover from handheld be loosening two Phillips screws and connect rechargeable<br />
battery pack. Replace cover.<br />
2. Connect radio handheld to power supply for 12 hours to achieve full charge.<br />
3. Press “On” key (top right) to power up handheld unit and hold down “CLR” (bottom left) &<br />
“*” (bottom right) keys as unit powers up to gain access to setup menus.<br />
4. Using setup menu set COMS as follows :-<br />
Radio Channel: 4 (default)<br />
Radio Sub-Channel: 1 (default)<br />
Internal Radio Sn: xxxxxxxx (can’ t change this - write it down)<br />
Destination Sn: xxxxxxxx (read from lable on base station)<br />
Display Serial Errors: No (default)<br />
Aud Serial Errors: No (default)<br />
Support XON/XOFF: No (default)<br />
Exit & Store Changes: Yes<br />
5. Press “On” key (top right) twice to power down unit.<br />
26-290
Installing the R130 Radio Base<br />
1. Write down serial number of base station xxxxxxxx - you will need it later.<br />
2. Connect PSU to base station & red power LED will illuminate.<br />
3. Plug radio base station into console Aux port (only AUX3 is allowed on older consoles).<br />
4. At <strong>Console</strong> Setup screen, Handheld Remote Communications Setup, set “Handheld<br />
Remote” to “R130 Radio” and set and set the Net Node, Port, Baud Rate. Set the<br />
configuration address (8 digit number, up to 4 digits In the left field and 4 digits in the right<br />
field) to “Internal Radio Sn” previously recorded.<br />
R130 Base Pinouts<br />
Pin 1<br />
Pin 2<br />
Pin 3<br />
Pin 4<br />
Pin 5<br />
Pin 6<br />
6 pin XLR male RS232 Signal Name<br />
Ground & Screen<br />
+10V Power Input<br />
N/C<br />
N/C<br />
RX [data to base/handheld]<br />
TX [data from base/handheld]<br />
Operating the R130 Handheld Remote<br />
Examples of basic operation when in Single Digit Direct Entry mode are given below. For further<br />
details regarding specific commands, refer to the appropriate section in the Table of Contents or<br />
Index.<br />
Level Setting<br />
[1 ][@][ 5] Direct 1 Digit<br />
[1][@][50][*] Command Line<br />
channel 1 at 50%<br />
[2][+][9][@][4] Direct 1 Digit<br />
[2][+][9][@][4][0][*] Command Line<br />
channels 2 & 9 at 40%<br />
[9][THRU][1][2][@][4] Direct 1 Digit<br />
[9][THRU][1][2][@][4][0][*] Command Line<br />
channels 9 thru 12 at 40%<br />
[@][5] Direct 1 Digit<br />
[@][5][0][*] Command Line<br />
set 50 %<br />
[ON] All Modes<br />
set on level<br />
[FULL] All Modes<br />
26-291
set 100% level<br />
Up All Modes<br />
increase level<br />
Down All Modes<br />
decrease level<br />
[NEXT] All Modes<br />
next channel if channel currently selected else next cue<br />
[LAST] All Modes<br />
last channel if channel currently selected else last cue<br />
[REM -DIM] All Modes<br />
selected channels to on level and all other channels off<br />
Function Keys [F1] to [F4]<br />
The functions of keys [F1] to [F4] are determined by a combination of the [F5] SHIFT softkey and<br />
the [F1] MODE softkey, which is available when the [F5] SHIFT softkey is selected. There are<br />
three Live Menus and one Patch Menu which are toggled using the [F1] [F5] key combination.<br />
One of the Live menus enables you to fire the pre-assigned macros HHM1, HHM2, HHM3 and<br />
HHM4 (refer to Pre-Assigned Macros). The combination of the [F5] SHIFT and [F1] MODE<br />
softkey allows you to access the additional sofkeys in Live or Patch mode.<br />
[F2] PROF, [F3] GROUP, [F4] DELAY<br />
[F1] GOTO, [F2] DIMMER, [F3] WAIT<br />
26-292
Wireless Handheld Remote operating instructions<br />
Wireless Remote Operating Instructions<br />
Overview<br />
Strand Lighting’s wireless handheld focus remote provides a wide range of console functions in a<br />
convenient flexible package using a Compaq iPaq Pocket PC with a wireless Ethernet card. The<br />
system employs the Ethernet 802.11b WiFi compatible communications standard to provide<br />
reliable performance for facilities of any size. The wireless remote will operate with any Strand<br />
console that supports network access including all 300 (with network card installed) and <strong>500</strong><br />
series control systems.<br />
Setup<br />
If you purchased your remote from Strand Lighting it is already configured and loaded with<br />
operating software and only requires charging in preparation for use. Systems provided by others<br />
will require system operating software to be installed on both a console and the iPaq.<br />
Software installation (remote)<br />
Strand’s iPaq focus remote application software installs like any<br />
other Pocket PC application. A disk is provided with each unit for<br />
copying to the computer that has the iPaq base station<br />
connected to it and ActiveSync software installed. Insert your<br />
iPaq into its base station and select the Set up icon on the<br />
diskette supplied from Windows Explorer. The applications will<br />
install automatically. Strand Lighting updates all operating<br />
software for its systems and new versions are regularly posted to<br />
our website at www.strandlighting.com Use this procedure to<br />
install any software updates as they become available.<br />
Software installation (console)<br />
Each console that you wish to use with a wireless remote must have its own unique copy of the<br />
remote application software. A disk is provided with each software package to enable one<br />
console. See your console operations manual for software loading instructions. If you have more<br />
than one console in your system you must purchase additional operating software for each<br />
console. Additional software packages may be ordered from your local Strand Lighting distributor.<br />
26-293
Configuration<br />
All remotes supplied by Strand Lighting have their<br />
network settings preconfigured<br />
with a specific IP address of 192.168.0.61 and a<br />
subnet mask of 255.255.255.0. If you are supplying<br />
your own remote or if you have more than one on<br />
your system you must assign either the default<br />
address or a unique address for each device.<br />
To set the IP address on your iPaq from the main<br />
screen select Start – Settings – Network Adapters –<br />
Compaq Wireless Ethernet Adapters – Properties. In<br />
the Properties screen select use specific IP address<br />
and then enter both the IP address and the subnet<br />
mask and select OK. Follow the directions on screen<br />
to have your system accept these changes.<br />
Note: Users who provide their own hardware may<br />
have a different Ethernet adapter and should select<br />
the one that is appropriate to their hardware.<br />
Reminder: Each remote on your system must have<br />
a unique IP address.<br />
Wireless Access Point<br />
Each system must have at least one network Wireless Access point and if you purchased your<br />
system from Strand Lighting at least one has been provided in your lighting system. Each Access<br />
point has a normal operating range of 300 feet/100 meters. No special set up is required for<br />
these devices simply plug them into a ShowNet network connection or hub and connect the unit<br />
to a mains power supply. Your handheld remote will automatically identify the base station and<br />
connect to it. Due to radio interference in your installation more than one base station may be<br />
required and additional units may be added at any time. Contact Strand Lighting for assistance in<br />
configuring a multiple base station system. Once all base stations are configured your iPaq will<br />
connect to the nearest and strongest signal. Wireless Handheld Remote operating instructions<br />
Contact Strand Lighting or your nearest Authorized Service Center<br />
if you need assistance with your installation.<br />
Operation<br />
To begin using your remote select Start and Programs on your remote. Look for the Strand<br />
Remote application and select it. The remote will immediately open the application to the first<br />
26-294
screen. You must now select the console and remote port that you wish to connect to. From the<br />
first screen select <strong>Console</strong> and Select to open the console selection display. Enter the IP address<br />
of the console with which you wish to connect. The default address for all Strand consoles is<br />
192.168.0.68 however. Your system may be configured differently or if you have multiple<br />
consoles you will have different addresses for each console. To find the address of any console<br />
select the report display on the desired console. The IP address is in the bottom third of the first<br />
report screen. Enter the address of the console you wish to access and the port you wish to<br />
connect to and press OK. The WIFI port you select must be enabled on the console you are<br />
addressing for the remote to operate. Note that the second option under the console selection<br />
menu is Exit. Exit terminates the focus remote application.<br />
Modes<br />
You are now ready to select an operation mode and use your remote. All actions are confirmed<br />
by the command line display on the remote. This display is generated by the console and<br />
confirms that all data entries are received.<br />
There are four operating modes Channel control, Record, X Playback and Patch.<br />
Channel Control –<br />
26-295
This mode allows you to select channels, groups and submasters. This mode is ideal for focus<br />
sessions and allows users access to all dimmers and moving light attributes. This mode operates<br />
exactly the same as level setting on a control console.<br />
Record –<br />
The record display adds keys for recording cues, groups and submaster assignment in addition to<br />
allowing access to channel levels. All basic level setting is available in this display. Note that the<br />
Update command on each remote will only update channels that have been under control of the<br />
remote.<br />
Playback<br />
Playback mode gives users access to both console playbacks. Cues may be loaded, started and<br />
stopped. For dual playback operation the console must have this function enabled in Set up.<br />
Patch<br />
This display gives the user full access to the console patch allowing direct access to all dimmers<br />
and patch functions. This mode is particularly useful for stage crew that need to check circuits<br />
that need to be re-plugged during a performance or for independent maintenance and focus work.<br />
SN 110 Node Configuration<br />
Users whose systems have SN110 nodes may<br />
configure their nodes using their wireless remote.<br />
Each SN110 node can generate its own Web<br />
page for configuration allowing the handheld to<br />
access all node functions. To configure any<br />
SN110 node select the X in the top corners of<br />
the screen in the focus remote application to<br />
return to the Start Screen. Select Start – Internet<br />
26-296
Explorer from the Start menu. Enter the IP address for the node you wish to configure, this<br />
number can be found on the LCD display of any node. The node will now generate a web form on<br />
your handheld. Enter information as desired on the form and select submit at the bottom of the<br />
form. Your node is now configured.<br />
26-297
Chapter 27 - <strong>Console</strong> Connectors<br />
<strong>500</strong> <strong>Series</strong> <strong>Console</strong>s 300 <strong>Series</strong> Processor Unit<br />
• DMX 1,2,3 and 4 • DMX 1 and 2<br />
• AUX 1, 2 and 3 • AUX 1 and 2<br />
• AMX • Sbus 1-4<br />
• D54 • Parallel Printer<br />
• Audio • COM1<br />
• Remote • PS2 Mouse<br />
• Midi In, Thru, Out • PS2 Keyboard<br />
• Printer Port • VGA<br />
• Serial Ports • TFT Panellink<br />
• VGA • SMPTE Input<br />
• PS2 Ports • MIDI In, Thru, Out<br />
• COM1 and COM2 • Submaster Macros 1-24 (310)<br />
www<br />
www<br />
www<br />
• Ethernet 10BT<br />
• Submaster Macro Inputs (510i)<br />
www<br />
ww<br />
300 <strong>Series</strong> Modules<br />
• Sbus 1-4<br />
• Serial Port (command panel only)<br />
• PS2 Port (commmand panel only)<br />
• TFT Panellink (TFT Panel only)<br />
27-298
DMX female 5 pin XLR<br />
Pin<br />
Description<br />
Pin 1<br />
Ground<br />
Pin 2 Data -<br />
Pin 3 Data +<br />
Pin 4<br />
No connection<br />
Pin 5<br />
No connection<br />
DMX512, input or output, up to 512 channels.<br />
AUX female 6 pin XLR<br />
Pin 1<br />
Pin 2<br />
Pin<br />
Ground<br />
Pin 3 Data +<br />
Pin 4 Data -<br />
Pin 5<br />
Pin 6<br />
+10VDC, 100mA<br />
Description<br />
RS-232 - transmit data<br />
RS-232 - receive data<br />
Auxiliary class 1, up to 19200 baud.<br />
There are 3 AUX ports, each port having a line termination switch (ON = 'Terminated' for the last<br />
item on the daisy chain).<br />
AMX male 4 pin XLR<br />
Pin<br />
Description<br />
Pin 1<br />
Ground (display)<br />
Pin 2 Clock +<br />
Pin 3<br />
Data<br />
Pin 4 Clock -<br />
AMX192 analog 5 volt output with 192 channels.<br />
D54 female 3 pin XLR<br />
Pin 1<br />
Pin 2<br />
Pin 3<br />
Pin<br />
Description<br />
Ground (display)<br />
No connection<br />
Data<br />
27-299
D54 analog 5 volt output with up to 384 channels.<br />
Audio female 3 pin XLR<br />
Pin<br />
Description<br />
Pin 1<br />
Ground<br />
Pin 2 Audio +<br />
Pin 3 Audio -<br />
Mono balanced audio input, dynamic range 10mV - 10v.<br />
Remote Analog female 15 pin D-type<br />
Pin<br />
Pin 1 Remote input 1<br />
Pin 2 Remote input 2<br />
Pin 3 Remote input 3<br />
Pin 4 Remote input 4<br />
Pin 5 Remote input 5<br />
Pin 6 Remote input 6<br />
Pin 7 Remote input 7<br />
Pin 8 Remote input 8<br />
Pin 9 Remote input 9<br />
Pin 10 Remote input 10<br />
Pin 11 Remote input 11<br />
Pin 12 Remote input 12<br />
Pin 13<br />
Pin 14<br />
Pin 15<br />
Ground<br />
Ground<br />
+10 VDC, 25mA<br />
Description<br />
Analog 0-10V remote fader or switch inputs, which can be supplied from the current-limited<br />
source at pin 10, or from an external 10VDC source<br />
MIDI male 5 pin DIN<br />
Pin<br />
Description<br />
Pin 1<br />
Pin 2<br />
Pin 3<br />
Not connected<br />
Ground<br />
Not connected<br />
Pin 4 Data +<br />
27-300
Pin 5 Data -<br />
Asynchronous serial, 1 start bit, 8 data bits, 1 stop bit, no parity, 31250 baud.<br />
Printer Port female 25 pin D-type<br />
Pin<br />
Pin 1<br />
Strobe<br />
Pin 2 Data 0<br />
Pin 3 Data 1<br />
Pin 4 Data 2<br />
Pin 5 Data 3<br />
Pin 6 Data 4<br />
Pin 7 Data 5<br />
Pin 8 Data 6<br />
Pin 9 Data 7<br />
Pin 10<br />
Ack<br />
Pin 11<br />
Busy<br />
Pin 12<br />
Paper end<br />
Pin 13<br />
Selected<br />
Pin 14<br />
Auto feed<br />
Pin 15<br />
Error<br />
Pin 16<br />
Init<br />
Pin 17<br />
Select in<br />
Pin 18-25<br />
Ground<br />
Normal and extended Centronics parallel port modes (LPT1).<br />
Description<br />
Serial Ports 1 & 2 male 9 pin D-type<br />
Pin 1<br />
Pin 2<br />
Pin 3<br />
Pin 4<br />
Pin 5<br />
Pin 6<br />
Pin 7<br />
Pin 8<br />
Pin 9<br />
Pin<br />
Description<br />
Data carrier detect<br />
Receive data<br />
Transmit data<br />
Data terminal ready<br />
Ground<br />
Data set ready<br />
Request to send<br />
Clear to send<br />
Ring indicator<br />
27-301
General purpose RS232, baud rates 1200 to 38400 (COM1 port and COM port 2).<br />
VGA female 15 pin high density D-type<br />
Pin 1<br />
Pin 2<br />
Pin 3<br />
Pin 4<br />
Pin 5<br />
Pin 6<br />
Pin 7<br />
Pin 8<br />
Pin 9<br />
Pin 10<br />
Pin 11<br />
Pin 12<br />
Pin 13<br />
Pin 14<br />
Pin 15<br />
Pin<br />
Description<br />
Analog Red 0-0.7V<br />
Analog Green 0-0.7V<br />
Analog Blue 0-0.7V<br />
No connection<br />
Self Test<br />
Red ground<br />
Green ground<br />
Blue ground<br />
No connection (key)<br />
Ground<br />
Ground<br />
No connection<br />
H sync (TTL)<br />
V sync (TTL)<br />
No connection<br />
640x480 pixels, 16 colours, 60Hz refresh. This port is compatible with both VGA and SVGA<br />
monitors. Port 1 is the main console display output, Port 2 is the additional channels display<br />
output in Dual VGA mode.<br />
PS2 Ports<br />
Pin<br />
Description<br />
Pin 1<br />
Pin 2<br />
Pin 3<br />
Pin 4<br />
Pin 5<br />
Pin 6<br />
Data<br />
No connection<br />
Ground<br />
+5V DC<br />
Clock<br />
No connection<br />
COM1 and COM2<br />
27-302
Pin<br />
Description<br />
Pin 1<br />
Pin 2<br />
Pin 3<br />
Pin 4<br />
Pin 5<br />
Pin 6<br />
Pin 7<br />
Pin 8<br />
Pin 9<br />
Carrier Detect<br />
Receive Data<br />
Transmit Data<br />
Data Terminal Ready<br />
Signal Ground<br />
Data Set Ready<br />
Request to Send<br />
Clear to Send<br />
Ring indicator<br />
Ethernet 10BT - RJ45<br />
Pin<br />
Description<br />
1 Data + Tx<br />
2 Data - Tx<br />
3 Data + Rx<br />
4 Data - Rx<br />
5 Not connected<br />
6 Not connected<br />
7 Not connected<br />
8 Not connected<br />
Submaster Macro Inputs<br />
Sub 1-12 macros<br />
Pins 1 to 12<br />
Pins 13 to 25<br />
Submaster 1 to 12 macros<br />
Ground<br />
Sub 13-24 macro<br />
Sub 25-36 macros<br />
Pins 1 to 12<br />
Pins 13 to 25<br />
Pins 1 to 12<br />
Pins 13 to 25<br />
Submaster 13 to 24 macros<br />
Ground<br />
Submasters 25 to 36 macros<br />
Ground<br />
Sub 37-48 macros Pins 1 to 12 Submaster 37 to 48 macros<br />
27-303
Pins 13 to 25<br />
Ground<br />
300 <strong>Series</strong> <strong>Console</strong>s<br />
DMX female 5 pin XLR<br />
Pin<br />
Description<br />
Pin 1<br />
Ground<br />
Pin 2 Data -<br />
Pin 3 Data +<br />
Pin 4<br />
No connection<br />
Pin 5<br />
No connection<br />
AUX female 6 pin XLR<br />
Pin<br />
Description<br />
Pin 1<br />
Ground<br />
Pin 2<br />
+10VDC, 100mA<br />
Pin 3 Data +<br />
Pin 4 Data -<br />
Pin 5<br />
RS-232 - transmit data<br />
Pin 6<br />
RS-232 - receive data<br />
Sbus RJ45<br />
Pin<br />
Description<br />
Pin 1 Data + (channel A)<br />
Pin 2 Data - (channel A)<br />
Pin 3 Data + (channel B)<br />
Pin 4<br />
+ 24 VDC<br />
Pin 5<br />
+ 24 VDC<br />
Pin 6 Data - (channel B)<br />
Pin 7<br />
Ground<br />
Pin 8<br />
Ground<br />
27-304
Parallel Printer 25 Pin D Type Socket<br />
Pin<br />
Pin 1<br />
Strobe<br />
Pin 2 Data 0<br />
Pin 3 Data 1<br />
Pin 4 Data 2<br />
Pin 5 Data 3<br />
Pin 6 Data 4<br />
Pin 7 Data 5<br />
Pin 8 Data 6<br />
Pin 9 Data 7<br />
Pin 10<br />
Ack<br />
Pin 11<br />
Busy<br />
Pin 12<br />
Paper end<br />
Pin 13<br />
Selected<br />
Pin 14<br />
Auto feed<br />
Pin 15<br />
Error<br />
Pin 16<br />
Init<br />
Pin 17<br />
Select in<br />
Pin 18-25<br />
Ground<br />
Description<br />
COM1<br />
Pin<br />
Description<br />
Pin 1<br />
Pin 2<br />
Pin 3<br />
Pin 4<br />
Pin 5<br />
Pin 6<br />
Pin 7<br />
Pin 8<br />
Pin 9<br />
Carrier Detect<br />
Receive Data<br />
Transmit Data<br />
Data Terminal Ready<br />
Signal Ground<br />
Data Set Ready<br />
Request to Send<br />
Clear to Send<br />
Ring indicator<br />
PS2 Mouse<br />
27-305
Pin<br />
Description<br />
Pin 1<br />
Pin 2<br />
Pin 3<br />
Pin 4<br />
Pin 5<br />
Pin 6<br />
Data<br />
No connection<br />
Ground<br />
+5V DC<br />
Clock<br />
No connection<br />
PS2 Keyboard<br />
Pin<br />
Description<br />
Pin 1<br />
Pin 2<br />
Pin 3<br />
Pin 4<br />
Pin 5<br />
Pin 6<br />
Data<br />
No connection<br />
Ground<br />
+5V DC<br />
Clock<br />
No connection<br />
VGA female 15 pin high density D-type<br />
Pin 1<br />
Pin 2<br />
Pin 3<br />
Pin 4<br />
Pin 5<br />
Pin 6<br />
Pin 7<br />
Pin 8<br />
Pin 9<br />
Pin 10<br />
Pin 11<br />
Pin 12<br />
Pin 13<br />
Pin<br />
Description<br />
Analog Red 0-0.7V<br />
Analog Green 0-0.7V<br />
Analog Blue 0-0.7V<br />
No connection<br />
Self Test<br />
Red ground<br />
Green ground<br />
Blue ground<br />
No connection (key)<br />
Ground<br />
Ground<br />
No connection<br />
H sync (TTL)<br />
27-306
Pin 14<br />
Pin 15<br />
V sync (TTL)<br />
No connection<br />
640x480 pixels, 16 colours, 60Hz refresh. This port is compatible with both VGA and SVGA<br />
monitors. Port 1 is the main console display output, Port 2 is the additional channels display<br />
output in Dual VGA mode.<br />
TFT Panellink<br />
Pin<br />
Description<br />
Pin 1 TX1 +<br />
Pin 2 TX1 -<br />
Pin 3<br />
GND<br />
Pin 4<br />
GND<br />
Pin 5 TXC +<br />
Pin 6 TXC -<br />
Pin 7<br />
GND<br />
Pin 8<br />
+ 5V<br />
Pin 9<br />
+ 24V<br />
Pin 10<br />
GND<br />
Pin 11 TX2 +<br />
Pin 12 TX2 -<br />
Pin 13<br />
GND<br />
Pin 14<br />
GND<br />
Pin 15 TX0 +<br />
Pin 16 TX0 -<br />
Pin 17 +5V<br />
Pin 18<br />
GND<br />
Pin 19 Sbus Data -<br />
Pin 20 Sbus data +<br />
SMPTE Input<br />
Pin<br />
Pin 1<br />
GND<br />
Pin 2 Audio +<br />
Pin 3 Audio -<br />
Description<br />
27-307
MIDI male 5 pin DIN<br />
Pin<br />
Description<br />
Pin 1<br />
Pin 2<br />
Pin 3<br />
Not connected<br />
Ground<br />
Not connected<br />
Pin 4 Data +<br />
Pin 5 Data -<br />
Submaster macros1-24<br />
Sub 1-12 macros<br />
Pins 1 to 12<br />
Pins 13 to 25<br />
Submaster 1 to 12 macros<br />
Ground<br />
Sub 13-24 macro<br />
Pins 1 to 12<br />
Pins 13 to 25<br />
Submaster 13 to 24 macros<br />
Ground<br />
300 <strong>Series</strong> Modules<br />
Sbus RJ45<br />
Pin<br />
Description<br />
Pin 1 Data + (channel A)<br />
Pin 2 Data - (channel A)<br />
Pin 3 Data + (channel B)<br />
Pin 4<br />
+ 24 VDC<br />
Pin 5<br />
+ 24 VDC<br />
Pin 6 Data - (channel B)<br />
Pin 7<br />
Ground<br />
Pin 8<br />
Ground<br />
Serial port<br />
Pin<br />
Description<br />
27-308
Pin 1<br />
Pin 2<br />
Pin 3<br />
Pin 4<br />
Pin 5<br />
Pin 6<br />
Pin 7<br />
Pin 8<br />
Pin 9<br />
No connection<br />
Receive Data<br />
Transmit Data<br />
+5 VDC<br />
Signal Ground<br />
No connection<br />
Request to Send<br />
No connection<br />
No connection<br />
PS/2 port<br />
Pin<br />
Description<br />
Pin 1<br />
Pin 2<br />
Pin 3<br />
Pin 4<br />
Pin 5<br />
Pin 6<br />
Data<br />
No connection<br />
Ground<br />
+5V DC<br />
Clock<br />
No connection<br />
TFT Panellink<br />
Pin<br />
Description<br />
Pin 1 RX0 -<br />
Pin 2 RX0 +<br />
Pin 3<br />
Pin 4<br />
GND<br />
GND<br />
Pin 5 RX2 -<br />
Pin 6 RX2 +<br />
Pin 7 Sbus data +<br />
Pin 8 Sbus data -<br />
Pin 9 +24V<br />
27-309
Pin 10<br />
GND<br />
Pin 11 RXC -<br />
Pin 12 RXC +<br />
Pin 13<br />
Pin 14<br />
Pin 15<br />
GND<br />
GND<br />
RX1-<br />
Pin 16 RX1 +<br />
Pin 17 +5V<br />
Pin 18<br />
GND<br />
Pin 19 +5V<br />
Pin 20<br />
GND<br />
27-310
Chapter 28 - CommuniquéPro<br />
See Also: CommuniquéPro Continued<br />
CommuniquéPro is a standard software package for Strand Lighting’s <strong>500</strong> <strong>Series</strong> <strong>Console</strong>s and<br />
GeniusPro or Lightpalette Operating software. It provides the following communication features:<br />
The following topics are covered in this section:<br />
• External Submasters<br />
• DMX In<br />
• MIDI<br />
• ASCII Remote Control Output<br />
• ASCII Remote Go Output<br />
• ASCII Remote Control Input<br />
• SMPTE Time Code Events<br />
• Audio Input Macro<br />
External Submasters<br />
Up to 12 Submasters can be remotely controlled by external faders or a manual desk such as<br />
Strand Lighting’s LX. If the Submasters have been configured as macro triggers, then only an<br />
external volt-free switch contact is required since a +10v supply pin is provided on the Remote<br />
Analog Input connector. This facility could be used to allow a stage manager to control house<br />
lights, or to trigger any macro, or to run a cue remotely.<br />
This section includes the following topics:<br />
o Setting Up External Submasters<br />
o Setting Up an External Submaster as a Macro Trigger<br />
Setting Up External Submasters<br />
To set up External Submasters, go to the SUBMASTER screen by pressing the [SUB] screen<br />
key.<br />
Set the Submaster Ext(ernal) field as follows:<br />
1. Use the trackball to move to the Ext field of the Submaster to change.<br />
2. Use the wheel (or the [+] or [-] keys) to change its value (1 - 12 or OFF).<br />
External Submasters are not indicated in the Submaster window of the LIVE screen.<br />
28-311
On the <strong>Console</strong> Setup Screen screen, external Submasters can have their top level adjusted by<br />
an External Subs Scaling factor between 80% and 120%. Scaling allows you to compensate for<br />
any variations in signal levels between your console and the external equipment to which you are<br />
connected.<br />
External Submaster fader levels are combined with the console Submaster fader levels on a HTP<br />
(Highest Takes Precedence) basis.<br />
Setting Up External Submasters as a Macro Trigger<br />
If a Submaster has been configured as a macro trigger, then only an external volt-free switch<br />
contact (such as MIDI, RS232, RS485, audio; perhaps a ‘click’ track, or via an approved digital<br />
input card) is required since a +10v supply pin is provided on the Analogue Input connector. This<br />
facility could be used to allow a stage manager to control house lights, or to trigger any macro, or<br />
to run a cue remotely.<br />
To set up, go to the SUBMASTER screen and set the relevant Submaster Ext field the same as<br />
for External Submasters.<br />
1. [SUB] Go to SUBMASTER screen<br />
2. Press [SHIFT] and move the trackball or mouse<br />
3. Use the trackball to move to the Ext field of the Submaster to change<br />
4. Use the wheel or the [+] or [-] keys select the external channel, 1 - 12 or OFF<br />
5. Next, set the Macro field to the macro number you wish to associate with this external<br />
Submaster.<br />
6. Use the trackball to move to the Macro field of the Submaster.<br />
7. Use the wheel or the [+] or [-] keys or enter the number to change it to the macro<br />
number.<br />
The selected macro will be run whenever either the remote or console submaster faders move off<br />
0.<br />
DMX In<br />
This is one of the console’s most powerful communication features and allows an external DMX<br />
source, for instance an FX desk, to be combined with the existing console dimmer patch.<br />
DMX IN has two operating modes which can be used together:<br />
DMX In Dimmer Mode patches the incoming DMX levels to outgoing DMX via the dimmer patch.<br />
A user selectable Submaster fader can master these dimmer levels. They cannot be recorded<br />
and are not visible on the LIVE screen. [first 512 dimmers only].<br />
Channel Mode uses the incoming DMX levels as the contents of a user selectable Submaster. A<br />
user selectable Submaster fader can master these channel levels. The levels are visible on the<br />
LIVE screen when they are active and are recordable. [max. 512 channels]<br />
This section covers the following topics:<br />
o Setting Up DMX In Submasters<br />
28-312
o Patching DMX In Dimmers<br />
o Using DMX In Dimmers<br />
o Using DMX In Channels<br />
Setting Up DMX In Submasters<br />
Set the DMX field in the <strong>Console</strong> Setup Screen to DMX IN.<br />
Note: Only the last available DMX connector can optionally input 512 signals if it is not outputting<br />
signals.<br />
Select the SUBMASTER screen by pressing the [SUB] screen key.<br />
Set the Submaster Function to DMX DIMR or DMX CHAN as follows:<br />
1. Use the trackball to move to the Function field of the Submaster to change.<br />
2. Use the wheel or the [+] or [-] keys to change it to DMX DIMR or DMX CHAN.<br />
The Submaster window of the LIVE screen indicates DMX In Submasters by a C (DMX Channel)<br />
or D (DMX Dimmer). No channel levels need be entered for DMX IN Submasters.<br />
Patching DMX In Dimmers<br />
To patch DMX IN Dimmers go to the PATCH screen by pressing the [PATCH] screen key.<br />
DMX IN Dimmers are identified on the display by a trailing D (e.g. 1D, 2D, 50D) and are displayed<br />
in magenta.<br />
To change the default use one of the following commands:<br />
sel [@] [+] # [*]<br />
This patches the output to the DMX Input Channel. The default Scaling is used if this is not<br />
currently patched to a DMX Input Channel otherwise it is left unchanged.<br />
[1] [THRU] [1] [0] [@] [+] [5] [THRU] [1] [4] [*]<br />
Patches output 1 to 10 to DMX Input Channel 5 to 14, scaling unchanged.<br />
sel [@] [+] # [@] [*]<br />
This patches the output to the DMX Input Channel; default Scaling is always used, as defined in<br />
Setup.<br />
[1] [@] [+] [5] [@] [*]<br />
Patches output 1 to DMX Input Channel 5 with default scaling.<br />
sel [@] [+] # [@] # [*]<br />
28-313
This patches the output to the DMX Input Channel with the specified Scaling.<br />
[1] [@] [+] [5] [@[7] [5] [*]<br />
Patches output 1 to DMX Input Channel 5 with 75% scaling.<br />
sel [@] [@] # [*]<br />
The existing patch is unchanged but the DMX Input Channel is used with the specified Scaling.<br />
[1] [@] [@] [7] [5] [*]<br />
Patch is unchanged but is set to DMX Input with 75% Scaling.<br />
Using DMX In Dimmers<br />
Once you have configured a Submaster as DMX IN and set up the patch, connect your DMX<br />
source to the DMX IN port and push the Submaster fader up.<br />
You won’t be able to see any changes in the LIVE screen, as dimmer levels are not displayed.<br />
Look at the lights being driven by your console; those patched to the external source will be<br />
controlled by it and the levels mastered by the Submaster fader.<br />
Using DMX In Channels<br />
Once you have selected a DMX Channel Submaster, simply connect your DMX source to the<br />
DMX IN port and push the Submaster fader up. You will see the DMX IN Channels on the LIVE<br />
screen in white. Changes in the incoming levels will be displayed on the LIVE screen and<br />
mastered by the Submaster fader.<br />
The DMX Channel Submaster can then be used just like other Submasters, except that any<br />
channels defined in the submaster memory are ignored.<br />
MIDI<br />
This feature allows show playback to be controlled from a MIDI show controller. MIDI is used to<br />
link equipment with a MIDI interface together.<br />
CommuniquéPro support different parts of the MIDI Specification to achieve different degrees of<br />
remote control for console functions.<br />
Full information on MIDI can be obtained from:<br />
The International MIDI Association (IMA),<br />
23634 Emelita Street,<br />
Woodland Hills,<br />
CA 91367 USA.<br />
Tel: 818/598-0088 Fax: 818/346-8578<br />
28-314
This section covers the following topics:<br />
o Controlling Effects Using MIDI<br />
o MIDI Show Control<br />
o MIDI Keys and Faders<br />
o MIDI Note<br />
o MIDI Message<br />
o MIDI Trigger Macro<br />
Controlling Effects Using MIDI<br />
MIDI sends time information to keep equipment in synchronisation with each other, often referred<br />
to as tempo. A master device, normally a sequencer or keyboard, sends out these timing signals<br />
at regular intervals. Speed up the tempo and more signals are sent, reduce the tempo and fewer<br />
signals are sent.<br />
CommuniquéPro can receive these timing signals and use the frequency at which they are<br />
received to control the speed of a running Effect.<br />
The Effect Step Control must be set to MIDI. The number of timing signals received before the<br />
effect steps are advanced can be adjusted on the effect playback by adjusting the MIDI RATIO<br />
supermaster fader.<br />
CommuniquéPro also receives two additional MIDI timing commands: STOP which halts the<br />
effect and START which continues running the effect. A MIDI device normally sends out these<br />
commands when the tempo is stopped or started.<br />
MIDI Show Control<br />
MIDI Show Control (MSC) is a sub-set of the MIDI Specification dedicated to controlling show<br />
equipment.<br />
CommuniquéPro currently supports the recommended Minimum Set which is defined as a<br />
‘Simple Controlled Device; no time code; basic data only’. More specifically:<br />
GO Acts as a normal GO button and resumes a fade after it has been stopped.<br />
RESUME Starts the next cue; it does not resume the previous fade.<br />
GO CUE #.# Go cue, where #.# is a specific cue (same as CUE #.# GO).<br />
STOP Stops the current fade.<br />
FIRE # Runs user macro # (# from 0 to 127).<br />
LOAD #.# Loads the X playback with cue #.#.<br />
ALL_OFF Blackout on.<br />
RESTORE Blackout off.<br />
RESET & GO_OFF Go Cue 0.<br />
Note: All playback actions take effect only on X playback 1.<br />
28-315
MSC output is activated when the MSC ID Tx option in the MIDI Window in the Show Setup<br />
Screen is set to a value between 0 and 127. If the MSC ID Tx is OFF no MSC messages are<br />
transmitted. Received MSC messages are only accepted if the MSC ID Rx matches the received<br />
message ID or the MSC ID is set to 127 (All Call).<br />
Note:Midi Show Control GO_OFF does not run cue 0. Instead use MSC RESET instead. Also,<br />
Midi Show Control does not support playback 2. Instead fire a macro containing the GOX2 key.<br />
MIDI Keys And Faders<br />
All key and fader changes are transmitted via MIDI OUT and received via MIDI IN simultaneously.<br />
This will allow a second desk to be used as a full backup unit or as a slave unit. It will also allow<br />
all key presses and fader movements to be recorded on a sequencer in real time and played back<br />
in real time, in particular, the recording and playback of Cues, Effects and Submasters.<br />
The Channel option in the MIDI Window in the Show Setup Screen will select the MIDI channel<br />
on which to receive and transmit the key and faders on. When OFF, no key or fader events will be<br />
received or transmitted across MIDI.<br />
The Fader and Key Controller selections (between 1 and 4) select which MIDI General Purpose<br />
Controller is used to transmit and receive keys and faders. For tracking backup and slaving, the<br />
controller numbers must be different. The Mode determines if all keys and faders are sent<br />
(BACKUP) or if only a subset are sent (SLAVE).<br />
MIDI Note<br />
The Midi Note On and Note Off commands are received and used to flash Submasters or<br />
channels.<br />
The Notes field in the MIDI window of the SHOW SETUP screen can be set as follows.<br />
OFF Any received Note On or Note Off is ignored.<br />
FADERS The Note number matches faders 1 to 12.<br />
SUBS All Note On/Off messages will cause a Submaster to be flashed.<br />
ssed) of the MIDI note message is acted upon. When Velocity is OFF, any velocity greater than 0<br />
is treated as full on, and 0 is off. When Velocity is ON the velocity determines the<br />
The Velocity option determines if the velocity (strength at which a key is deprelevel to which the<br />
bump key is flashed: press a key hard the level is high, press a key lightly and the level is low.<br />
MIDI Messages<br />
This section is for experienced MIDI programmers only.<br />
Control Change<br />
Consists of two General Purpose Controllers, 1 for faders the other for keys. General Purpose<br />
Controller 1 MSB (Controller 10h) and LSB (controller 30h) is used for faders and General<br />
Purpose Controller 2 MSB (Controller 11h) and LSB (controller 31h) is used for keys.<br />
28-316
Message Bytes Lighting Event Dir<br />
Bn 10 01 30 xx … Bn 10 36 30 xx Channel/Submaster Fader 1…54 r,t<br />
Bn 10 17 30 xx … Bn 10 60 30 xx Channel Fader 55…96<br />
r,t<br />
Bn 10 61 30 xx X1 Up Fader r,t<br />
Bn 10 62 30 xx X1 Down Fader r,t<br />
Bn 10 63 30 xx Effects Master Fader r,t<br />
Bn 10 64 30 xx A Crossfader r,t<br />
Bn 10 65 30 xx B Crossfader r,t<br />
Bn 10 66 30 xx Flash Level Master Fader r,t<br />
Bn 10 67 30 xx Grand Master 1 Fader r,t<br />
Bn 10 68 30 xx Grand Master 2 Fader r,t<br />
Bn 10 69 30 xx C Crossfader r,t<br />
Bn 10 6A 30 xx D Crossfader r,t<br />
Bn 10 6B 30 xx C Time Fader r,t<br />
Bn 10 6C 30 xx D Time Fader r,t<br />
Bn 10 6D 30 xx …Bn 10 78 30 xx Remote Submaster Fader 1…12 r,t<br />
Bn 10 79 30 xx AUDIO LEVEL r,t<br />
Bn 10 7A 30 xx undefined -<br />
Bn 10 7B 30 00 AUDIO BEAT Event r,t<br />
Bn 10 7C 30 xx 232 Trigger Event r,t<br />
Bn 10 7D 30 xx X2 Up Fader r,t<br />
Bn 10 7E 30 xx X2 Down Fader r,t<br />
Bn 10 7F 30 xx undefined -<br />
Bn 11 00 31 xx MIDI_BEAT Event r,t<br />
Bn 11 01 31 xx MIDI_TRIG Event r,t<br />
Bn 11 02 31 xx MIDI_BUMPKEY Event r,t<br />
Bn 11 03 31 xx MIDI_BUMPKEY UP Event r,t<br />
Bn 11 04 31 xx MIDI_CKEY Event r,t<br />
Bn 11 05 31 xx MIDI_CKEY UP Event r,t<br />
Bn 11 06 31 xx MIDI_MACRO Event r,t<br />
Bn 11 07 31 xx MIDI_WHEELUP Event r,t<br />
Bn 11 08 31 xx MIDI_WHEELDOWN Event r,t<br />
Bn 11 09 31 xx Reserved - MSC Go Next Q r,t<br />
Bn 11 0A 31 xx Reserved - MSC Go Q r,t<br />
Bn 11 0B 31 xx Reserved - MSC Stop r,t<br />
Bn 11 0C 31 xx Reserved - MSC Load Next Q r,t<br />
Bn 11 0D 31 xx Reserved - MSC Load Q r,t<br />
28-317
Bn 11 0E 31 xx Reserved - MSC Raw r,t<br />
Bn 11 0F 31 xx XF Flash r,t<br />
Bn 11 10 31 xx Blackout r,t<br />
Bn 11 11 31 xx Flash Solo r,t<br />
Bn 11 12 31 xx Off Latch r,t<br />
Bn 11 13 31 xx X Man Time r,t<br />
Bn 11 14 31 xx AB Man Time r,t<br />
Bn 11 15 31 xx KA-Key r,t<br />
Bn 11 16 31 xx KA-Key Up r,t<br />
Bn 11 17 31 xx KS-Key r,t<br />
Bn 11 18 31 xx KS-Key Up r,t<br />
Bn 11 19 31 xx Trackerball X Left r,t<br />
Bn 11 1A 31 xx Trackerball X Right r,t<br />
Bn 11 1B 31 xx Trackerball Y Up r,t<br />
Bn 11 1C 31 xx Trackerball Y Down r,t<br />
Bn 11 1D 31 xx Rotary 1 Up r,t<br />
Bn 11 1E 31 xx Rotary 1 Down r,t<br />
Bn 11 1F 31 xx Rotary 2 Up r,t<br />
Bn 11 20 31 xx Rotary 2 Down r,t<br />
Bn 11 21 31 xx Rotary 3 Up r,t<br />
Bn 11 22 31 xx Rotary 3 Down r,t<br />
Bn 11 23 31 xx Rotary 4 Up r,t<br />
Bn 11 24 31 xx Rotary 4 Down r,t<br />
Bn 11 25 31 xx PB Wheel Up r,t<br />
Bn 11 26 31 xx PB Wheel Down r,t<br />
Bn 11 27 31 xx Reserved Colour keys r,t<br />
Bn 11 28 31 xx Reserved MTC r,t<br />
Bn 11 A9 31 xx …Bn 11 7F 31 xx undefined -<br />
Bn 12 xx … Bn 2F xx<br />
Bn 30 xx<br />
Bn 31 xx<br />
Bn 32 xx … Bn 7F xx<br />
LSB of Fader Events (see above)<br />
LSB of Misc Events (see above)<br />
undefined<br />
Note Off:<br />
8n nn xx bump key nn release r<br />
Note Off:<br />
28-318
9n nn xx<br />
xx = 00 bump key nn release<br />
xx > 0 bump key nn press<br />
r<br />
Polyphonic Key Pressure:<br />
Program Change/Channel<br />
Pressure/Pitch Bend:<br />
undefined -<br />
undefined -<br />
System Common Messages:<br />
F0 Start of Exclusive (see below) r,t<br />
F1 xx Midi Time Code n<br />
F2 xx xx Song Position Pointer n<br />
F3 xx Song Select n<br />
F6 Tune Request n<br />
F7 End of Exclusive (see below) r,t<br />
System Exclusive:<br />
Midi Show Control (MSC):<br />
id = MSC ID: 00…6f, 7F - All Call<br />
cf = MSC Command Format: 01 - Lighting, 7F - All Call<br />
dd = Up to 5 bytes of optional data specifying cue number<br />
tt = Up to 10 bytes of optional data specifying cue number and fade time<br />
mm = macro number<br />
F0 7F id 02 cf 01 F7 GO CUE (Hit GO key) r<br />
F0 7F id 02 cf 01 dd F7 GO CUE #.# (Load and GO) r<br />
F0 7F id 02 cf 02 F7 STOP CUE (Hit STOP key) r<br />
F0 7F id 02 cf 03 F7 RESUME CUE (Hit GO key) r<br />
F0 7F id 02 cf 04 tt F7<br />
TIMED GO CUE (Load and<br />
GO + time)<br />
F0 7F id 02 cf 05 dd F7 LOAD CUE #.# (Load) r<br />
F0 7F id 02 cf 06 — F7 SET n<br />
F0 7F id 02 cf 07 mm F7 FIRE (Run macro) r<br />
F0 7F id 02 cf 08 F7 ALL OFF (Blackout on) r<br />
F0 7F id 02 cf 09 F7 RESTORE (Blackout off) r<br />
F0 7F id 02 cf 0a F7<br />
F0 7F id 02 cf 0b F7<br />
RESET (Stop then Load first<br />
Cue)<br />
GO OFF CUE (Load cue 0) r<br />
n<br />
r<br />
Strand System Exclusive:<br />
28-319
Strand Lighting ID = 00 20 01<br />
ch = Channel number<br />
pp = Product code: 01 - MX, 02 - GSX, 03 - LBX, 04 - 430, 05 - 530<br />
ff = Function code: 00 - configuration, 01 - synchronisation<br />
nn = Channel capacity (127 maximum)<br />
mm = Model Mask: 01 - Genius, 02 - Kaleidoscope, 04 - Communiqué<br />
F0 00 20 01 ch pp 00 nn mm F7GSX nn Channel Genius r,t<br />
System Real Time Messages:<br />
F8<br />
Timing Clock, for stepping<br />
effects<br />
F9 undefined -<br />
FA<br />
FB<br />
FC<br />
Start Clock, for stepping<br />
effects<br />
Continue Clock, for stepping<br />
effects<br />
Stop Clock, for stepping<br />
effects<br />
FD undefined -<br />
FE<br />
FF<br />
Active Sensing (Break in<br />
comms)<br />
System Reset<br />
r<br />
r<br />
r<br />
r<br />
r<br />
MIDI Trigger Macro<br />
CommuniquéPro also supports a user definable MIDI trigger facility that can be programmed to<br />
run a macro when a user specified message of up to three bytes is received.<br />
To configure, go to the MIDI window in the Show Setup Screen. In the MIDI Trigger Macro field<br />
enter the number of the macro that is to be triggered. In the MIDI Trigger Bytes field enter the<br />
three trigger byte values [in decimal] you require.<br />
When Macro is OFF or all three bytes are OFF, no triggers occur. When a trigger is received the<br />
specified macro will be executed.<br />
Bytes set to OFF are ignored, so triggers of from 1 to 3 bytes can be used.<br />
Audio Input Macro<br />
CommuniquéPro also supports triggering of a predefined macro number when the amplitude of<br />
the audio input exceeds a threshold determined by the setting of an Audio Threshold<br />
Supermaster. The macro number is set in the Audio Input Macro field of the Communications<br />
Window of the <strong>Console</strong> Setup Screen.<br />
28-320
See Also: CommuniquéPro Continued<br />
28-321
Chapter 29 - Networker<br />
Networker is a standard software package for Strand Lighting’s <strong>500</strong> <strong>Series</strong> <strong>Console</strong>s and<br />
GeniusPro or Lightpalette Operating software. It uses an Ethernet network to provide the<br />
following features:-<br />
• Tracking Backup - Tracks state and changes from one console to another. Backup<br />
console will automatically take over running the show when the main console fails.<br />
• Remote <strong>Console</strong>s - Multiple consoles can operate together on the same show.<br />
• Remote Video - Distributes console video information over the network to SN network<br />
nodes.<br />
• Remote DMX - Distributes DMX data over the network to SN network nodes.<br />
• Remote Handhelds - Use Remote port on SN100 and SN102 network nodes to connect<br />
handheld remotes.<br />
• Remote Faders - Use Analogue port on SN100 and SN102 network nodes to connect<br />
remote faders or to use the faders fitted to the SN100.<br />
• Remote MIDI - Use MIDI ports on SN100 and SN102 to extend the range of your MIDI<br />
connections.<br />
This section covers the following topics:<br />
• Network Port Selection<br />
• Node Addresses<br />
• Broadcast Communication<br />
• Point to Point Communication<br />
• Default IP Addresses<br />
• 220node.cfg Network Configuration File<br />
• SN10X Configuration File Format<br />
• Network Node Configuration File Example<br />
• SN10X Node Self Test Software<br />
• Preserving Configuration Files<br />
• Network DMX<br />
• Network Video<br />
• Tracking Backup<br />
• Remote <strong>Console</strong>s<br />
• Remote Ports<br />
Network Port Selection<br />
<strong>Console</strong>s with newer electronics have built-in Ethernet ports, rather than use a plug-in card. By<br />
default, the RJ-45 port (phone-style) is enabled. To enable the BNC port instead, an empty flag<br />
file needs to be present in the operating software directory. To do this, add this line to the file<br />
USERINIT.BAT in that directory:<br />
ECHO > BNC_IF.FLG<br />
To change the port selection on the plug-in 3Com card, use the EtherDisk floppy supplied with<br />
the card, and run the 3c5x9cfg.exe utility.<br />
29-322
Node Addresses<br />
All consoles, nodes and PCs on the network have individual Internet Protocol (IP) addresses. IP<br />
address are expressed as a series of four three digit numbers separated by periods, for example.<br />
192.168.000.069<br />
Typically the first three sets of numbers (determined by the Net Mask) identify the network and<br />
the last set of numbers identifies the device on that network.<br />
Network Address<br />
Device Address<br />
192.168.000 .069<br />
192.168.000 .068<br />
Broadcast Communication<br />
For broadcast communication, used for DMX and Video distribution only, IP addresses are not<br />
used and you need not configure each device with a unique address.<br />
Point to Point Communication<br />
For point to point communication, used for Tracking Backup, Multi-<strong>Console</strong>, Server and ShowNet<br />
configuration, IP addresses are used and MUST be unique otherwise there will be an address<br />
conflict and the network will fail. For advanced diagnostic and maintenance purposes unique<br />
addresses are also required.<br />
Default IP Addresses<br />
Strand equipment is supplied from the factory with the following IP addresses:-<br />
Equipment Type IP Address Net Mask<br />
File Server (PC) 192.168.000.66 255.255.255.0<br />
Backup (console or PC) 192.168.000.67 255.255.255.0<br />
Main (console or PC) 192.168.000.68 255.255.255.0<br />
29-323
Remote (console or PC) 192.168.000.69 255.255.255.0<br />
SN100/102/103/104 Node 192.168.000.70 255.255.255.0<br />
You can use these default addresses unless:-<br />
• You intend to use multiple MAIN, REMOTE or BACKUP consoles or PCs on the same<br />
network.<br />
• You intend to use ShowNet configuration software - in which case all SN10X node<br />
addresses must be unique.<br />
220node.cfg Network Configuration File<br />
The 220node.cfg network configuration file is present on all nodes, consoles and PCs. You can<br />
edit it using the DOS EDIT command to change many aspects of Networker operation. This is a<br />
sample 220node.cfg file from an 530 <strong>Console</strong><br />
# Copyright (c) Strand Lighting Ltd 1994-2000<br />
# All rights reserved.<br />
#<br />
# Networker node configuration file<br />
#<br />
# @(#)220node.cfg 79.2<br />
#<br />
# Configures this node for the Strand ShowNet network.<br />
#<br />
# You can edit this file, but be aware that the system<br />
# may rewrite it when new software is installed.<br />
#<br />
# You can add comment lines starting with #, or change<br />
# the order of the lines.<br />
#<br />
# To find out how to upgrade SN node software over the<br />
# network, see the file SW2ALL.BAT on the SN software disk.<br />
#<br />
# Address, name & type of this node on the network (user edited)<br />
# my_nodeaddr = xxx.xxx.xxx.xxx Must be unique for each node.<br />
# my_nodetype = (300/425/430/510/520/530/550/520i/530i/550i/<br />
SN100/SN102/SN103/SN104/IOFTP<br />
# DESIGNER_PC/BACKUP_PC/CS_PC/NET_MON)<br />
# my_nodename is 8 characters max. Must be unique for each node.<br />
my_nodeaddr = 192.168.0.70<br />
my_nodetype = 530<br />
my_nodename = denise<br />
# Panelid (user - and system-edited)<br />
panelid_fdr = 00-00-00-00<br />
panelid_2fdr = 00-00-00-00<br />
panelid_3fdr = 00-00-00-00<br />
panelid_4fdr = 00-00-00-00<br />
panelid_5fdr = 00-00-00-00<br />
29-324
panelid_6fdr = 00.00.00.00<br />
panelid_7fdr = 00-00-00-00<br />
panelid_1cc = 00-00-00-00<br />
panelid_smpte = 00-00-00-00<br />
panelid_1vlcd = 00-00-00-00<br />
panelid_2vlcd = 00-00-00-00<br />
panelid_3lcd = 00-00-00-00<br />
panelid_4lcd = 00-00-00-00<br />
panelid_shlcd = 00-00-00-00<br />
# TCP/IP Netmask: (user-edited)<br />
netmask = 255.255.255.0<br />
# TCP/IP Gateway: (user -edited)<br />
gateway = 0. 0. 0. 0.<br />
# File server IP address: (user-edited)<br />
# 0.0.0.0. means file server not used<br />
# Used by consoles and PCs to locate the file server<br />
file_server_addr = 192.168.11.215<br />
# IP address of main console to connect to: (user-edited)<br />
# Used by backup and remote consoles to locate the main console<br />
console_addr = 192.168.11.20<br />
# Disable or enable the login display: (user-edited)<br />
# The Server application needs to be installed for this to work<br />
# 0 (disable) or 1 (enable)<br />
login_display = 1<br />
# Disable or enable console outputs: (user - and system-edited)<br />
# Offline means all local and network DMX and handhelds are off<br />
# 0 (offline) or 1 (online)<br />
on_line = 1<br />
# Define how this node starts up: (user- and system-edited)<br />
# 0 (remoete) or 1 (backup) or 2 (main console)<br />
backup_mode = 2<br />
# Defines how CLR & SHIFT CLR operate (user-edited)<br />
# 0 (clr deletes single key, shift clr deletes whole command line)<br />
# 1 (clr deletes whole command line, shift clr deletes single key)<br />
clr_mode = 0<br />
# Numberof show to load at start up: (iser- and system - edited)<br />
# 0 (current show) or 1 -> 5 (listed in .usr file)<br />
user_show = 0<br />
# Name of last logged in user: (user- and system-edited)<br />
# up to 8 characters, no spaces<br />
user_name =<br />
# Password of last logged in user: (user- and sytstem-edited)<br />
user_pw =<br />
29-325
#<br />
# End of File<br />
#<br />
DMX PRIORITY ON SN10x NODES<br />
What is PRIORITY?<br />
In a lighting situation where there is more than one control desk, both may be sending out NET<br />
DMX to the same DMX PORT on the node. If this is the case, the user can specify which control<br />
desk the node takes the CHANNEL level from, i.e., who has PRIORITY. This is done in the<br />
220NODE.CFG file of the node.<br />
Priority is setup as follows:-<br />
PORT START END NET SLOT PRIORITY HTP<br />
DMX = 1 1 100 1000 1<br />
DMX = 1 1 100 2000 2<br />
This means that if the node receives DMX data on both NETSLOT 1000 and NETSLOT 2000,<br />
then the node will use the levels from NETSLOT 1000. This is because 1 is the highest priority. If<br />
the node stops receiving DMX data from NETSLOT 1000 then it will use the levels from<br />
NETSLOT 2000.<br />
What is HTP?<br />
HTP or Highest Takes Precedence means that if two consoles are transmitting NET DMX to the<br />
same DMX PORT on the node, the highest channel level will be displayed.<br />
PRIORITY VALUES<br />
1 = HIGHEST, 3 = LOWEST.<br />
If one instance of a DMX PORT is set to HTP, then all instances of that DMX PORT are HTP.<br />
HTP supercedes PRIORITY.<br />
SN10X Configuration File Format<br />
The configuration file c:\220node.cfg on the SN10X is responsible for configuring all aspects of<br />
the SN10X’s operation. Each of the fields in the file will now be described.<br />
In the configuration file, lines preceded by a ‘#’ character are comments, these lines are ignored.<br />
The Strand Networker networking software may need to address a specific node on a network.<br />
The Internet address is the means by which the software can uniquely identify each unit on a<br />
network. The Internet address of an SN100 is specified by the my_nodeaddr keyword in the<br />
220node.cfg file.<br />
All the devices on a network must have a unique Internet address. Once software is installed on<br />
an SN100, it will contain a default 220node.cfg configuration file. This default config file has an<br />
address of 192.168.000.70 stored in it. If an installation requires multiple SN100’s on a network, it<br />
is imperative that they all have unique internet addresses.<br />
29-326
The NETMASK is the subnet mask, which is fixed and should not be changed, this NETMASK<br />
allows for 252 units on this subnet.<br />
The format of the Internet address is:- AAA.BBB.CCC.DDD<br />
where AAA,BBB,CCC and DDD are decimal number between 0 and 255. with the subnet mask<br />
shown and the default Internet address, suitable Internet addresses can be formed as follows:-<br />
192.168.000.XXX where XXX cannot be 0, or 255.<br />
In a system that contains 5 SN10X’s (for example) a suitable Internet configuration would be :-<br />
Node<br />
Internet address<br />
SN100 (a) 192.168.000.70<br />
SN100 (b) 192.168.00.71<br />
SN100 (c) 192.168.00.72<br />
SN100 (d) 192.168.000.73<br />
SN100 (e) 192.168.00.74<br />
DMX data input and output is controlled by the use of the DMX keyword. The DMX keyword has<br />
the following syntax,<br />
DMX = Port Type Start End Slot<br />
where,<br />
Port is either 1, 2, 3 or 4.<br />
Type specifies whether the Port is IN, OUT or OFF.<br />
IN specifies that DMX data coming in on the specified Port should be placed on the<br />
network at the specified global network slot, the first and last dimmers sent out from the<br />
incoming DMX frame are specified by the START and END numbers. The START and<br />
END numbers must be between 1 and 512.<br />
OUT specifies that DMX data coming in on the network at the specified global network<br />
channel offset, will be sent out of the DM X Port specified. The first and last dimmers sent<br />
out for the outgoing DMX frame are specified by the START and END numbers.<br />
OFF Specifies that this port is not being used for DMX<br />
Field Name<br />
my_nodeaddr<br />
my_nodetype<br />
my_nodename<br />
netmask<br />
console_addr<br />
file_server_addr<br />
Description<br />
IP of this device<br />
Type of device - see comment for list.<br />
Name of this device - 8 characters<br />
maximum<br />
Net mask - for advanced use - use default.<br />
IP of main console for use by backup or<br />
remote consoles<br />
IP of file server<br />
Networker Node Configuration File<br />
The following is an example of a typical net node configuration file for an SN102<br />
29-327
#<br />
# Copyright (c) Strand Lighting Ltd 1994-98.<br />
# All rights reserved.<br />
#<br />
# Networker node configuration file<br />
#<br />
# @(#)220node.cfg 70.1<br />
#<br />
# Configures this node for the Strand ShowNet network.<br />
#<br />
# You can edit this file, but be aware that the system<br />
# may rewrite it when new software is installed.<br />
#<br />
# You can add comment lines starting with #, or change<br />
# the order of the lines.<br />
#<br />
# To find out how to upgrade SN node software over the<br />
# network, see the file SW2ALL.BAT on the SN software disk.<br />
#<br />
# Address, name & type of this node on the network<br />
# my_nodeaddr = xxx.xxx.xxx.xxx Must be unique for each node.<br />
#<br />
# my_nodetype = (300/430/520/530/550/520i/530i/550i/SN100/SN102/SN104/<br />
# DESIGNER_PC/BACKUP_PC/CS_PC/NET_MON)<br />
# my_nodename is 8 characters max. Must be unique for each node.<br />
my_nodeaddr = 192.168.11.218<br />
my_nodetype = sn102<br />
my_nodename = juliette<br />
# TCP/IP Netmask<br />
netmask = 255.255.255.0<br />
# TCP/IP Gateway<br />
gateway = 0. 0. 0. 0<br />
#<br />
# Port 1..4<br />
# Directn in, out, off Set to off when used as aux.<br />
# Start 1..512) Specifies range within the 512<br />
# End 1..512 ) DMX channels.<br />
# NetSlot 1..18432 Start network DMX slot.<br />
# Priority blank, 1..3 Up to 3 priorities can be specified<br />
# per channel, the highest priority<br />
# active channel will be used.<br />
# HTP blank, htp Set to htp to HighestTakesPrecedence<br />
# up to 3 active priority channels<br />
#<br />
# A channel is 'active' if it has been seen on the network within<br />
# the past 30 seconds.<br />
# Multiple DMX = lines are used to set up multiple priorities or to<br />
# configure sub ranges of DMX channels.<br />
# DMX = Port Directn Start End NetSlot Priority HTP<br />
29-328
DMX = 1 out 1 512 1<br />
DMX = 2 out 1 512 1<br />
DMX = 3 out 1 512 1025<br />
DMX = 4 out 1 512 1537<br />
#<br />
# Configuration end<br />
SN10X Node Self Test Software<br />
SN10X nodes are supplied with comprehensive built-in test software which verifies correct<br />
operation at power up. If a fault should be detected a message will appear on the VGA1 monitor<br />
and the Fader LEDs will flash. Contact your dealer or Strand service department for more<br />
information.<br />
Service engineers can access the built in diagnostics as follows, using a PC keyboard and the<br />
supplied adapter :-<br />
1. Press Ctrl-X to exit from the application and return to DOS.<br />
2. Restart the application in test mode by typing 220os /TEST in the c:\220os directory and<br />
follow the on-screen prompts.<br />
3. The optional command line switches /MASTER and /SLAVE can be used with the /TEST<br />
switch to perform back-to-back Ethernet tests with two SN10X Nodes.<br />
Preserving Configuration Files<br />
When installing a new release, the existing 220NODE.CFG file gets overwritten with a default<br />
config file supplied in the install disk or the remote install compressed file. The installation utility<br />
will first copy the existing 220NODE.CFG to 220NODE.OLD in the same directory before<br />
overwriting it. This provides a mechanism for re-instating the old configuration file via the batch<br />
file RE COVER.BAT which the user supplies in the C:\220OS directory. As described above, the<br />
install utility will look for the batch file RECOVER.BAT and run it if it exists at the end of the<br />
installation process.<br />
As a minimum, the RECOVER.BAT file should contain the following:-<br />
copy 220NODE.OLD 220NODE.CFG /v /y<br />
If the old config file is not re-instated, then the result of loading the new release on all SN10Xs,<br />
will be that they will all have the same IP address and therefore create confusion in the consoles<br />
and pc’s running the ioftpxxx programs.<br />
The batch file RECOVER.BAT can be easily copied to the SN100 and SN102 as they contain a<br />
floppy drive. However, the only method for the SN104 is to download it via the IOFTPxxx<br />
program. The procedure for doing it is as follows:-<br />
1. Determine the node name or IP address of the SN104.<br />
2. Create the batch file locally on the PC which you will use to run the IOFTPxxx program.<br />
29-329
Assuming that the file is in the directory from which you will run IOFTPxxx, run the following:-<br />
IOFTPxxx LOGIN nodename PUT RECOVER.BAT . LOGOUT QUIT<br />
Network DMX<br />
Note: Network DMX uses Broadcast communication in which IP addresses are not used.<br />
First in the Network section of the <strong>Console</strong> Setup Screen set Networker to ON.<br />
Then set the NET1..4 Network DMX ports to OUT. This outputs console DMX to the network in 4<br />
ranges, often called Universes if they are 512 bytes long.<br />
Range defaults for 430, 520, 530 and 550:<br />
Start End Slot<br />
1 512 1<br />
513 1024 513<br />
1025 1536 1025<br />
1537 2048 1537<br />
Range defaults for 510i, 520i, 530i and 550i (fitted with Pentium Pro processors):<br />
Start End Slot<br />
1 1024 1<br />
1025 2048 2049<br />
2049 3072 2049<br />
3073 4096 3073<br />
The Start address is the number of the first Output (see Output in Patch, synonymous with<br />
Dimmer) which is output on the Network DMX port.<br />
The End address is the number of the last Output (see Output in Patch, synonymous with<br />
Dimmer) which is output on the Network DMX port.<br />
The Slot address is the starting point in the network DMX slot range of 1 to 18432 where the DMX<br />
OUT port range is broadcast to. If more than one console broadcasts to the same net slots, then<br />
unwanted light flicker will occur.The NET1..4 connections may be set to OFF, DMX OUT,<br />
PREVIEW or DMX IN.<br />
Once enabled, output of Network DMX is immediate.<br />
If the NET4 port is set to IN, then the Start and End addresses refer not to Output numbers on the<br />
patch display, but to the magenta input numbers, if they are patched. The Slot address sets the<br />
point in the network DMX slot range from where the .DMX IN range is received.<br />
Network Video<br />
Note: Network Video uses Broadcast communication in which IP addresses are not used.<br />
29-330
First in the Network section of the <strong>Console</strong> Setup Screen set Networker to ON.<br />
Then set the NET Video Slot address to 1. This outputs the console’s first screen in Net Video<br />
Slot 1, second screen in Net Video Slot 2 and so on.<br />
If there are multiple main consoles on the same network it may be necessary to set a NET Video<br />
Slot number other than 1 to avoid conflicts.<br />
Once enabled, output of Network Video is immediate.<br />
Tracking Backup<br />
Note: Tracking Backup uses Point to Point communications in which IP addresses are used and<br />
MUST be unique.<br />
This section covers the following topics:<br />
o Overview of Tracking Backup<br />
o Configuration for Tracking Backup<br />
o Tracking Backup Status<br />
o Tracking Backup Commands<br />
o Shifted Backup Commands<br />
o Testing Backup Takeover<br />
o <strong>Console</strong> Lock on Backup<br />
Overview of Tracking Backup<br />
Tracking Backup allows 2 consoles/PCs running identical configurations of GeniusPro or<br />
Lightpalette to work together as main and backup consoles/PCs for added security of operation.<br />
Notes<br />
1. ‘Identical configurations’ means that main and backup should be registered with the same<br />
applications and number of channels. If the backup is a PC, this requires that it should<br />
have a serial numbered dongle (available since version 2.0 software) which enables the<br />
PC to be registered with a password just like a console.<br />
2. Any two types of console can be used as a main/backup pair, but non-i consoles may not<br />
be able to have enough channels.<br />
3. Backup PCs do not need to be fitted with dual VGA cards, because video screen modes<br />
track correctly without them.<br />
During normal operation the main desk runs the show (is in control) and generates wired or<br />
network DMX to drive the lights. The backup console will be in exactly the same state as the main<br />
console (in synchronization (sync)) and will execute all commands the main console executes<br />
(tracking) but will not output DMX (or other information). Should the main console fail or become<br />
disconnected from the backup console the backup console will take control of the show and start<br />
to output DMX levels. This change over happens in a matter of a few seconds during which the<br />
lighting levels are maintained.<br />
29-331
But first, in order to get the backup into sync, the operator of the main console must give sync to<br />
the backup. This can take a minute or so and would normally be done when the console is first<br />
powered on.<br />
When disconnected the main and backup console can both run different shows provided they are<br />
configured not to output network DMX or video to the same slots at the same time and cause a<br />
conflict.<br />
The status of the backup (and main) is always displayed in a small window under the wheel bar.<br />
Configuration for Tracking Backup.<br />
You can use consoles or PCs as main or backup consoles.<br />
To guarantee tracking, both main and backup must have identical passwords (number of<br />
channels, applications loaded). This now also applies to PCs, now that PC dongles are registered<br />
with channels and applications.<br />
Note: PCs no longer need to have a dual VGA card.<br />
A PC used for backup should also have its number of submasters set to match those of the main.<br />
This can be done by creating a file called USERINIT.BAT in the backup PC program directory<br />
with a line according to the main console type:<br />
If the main is a 520, the line should be:<br />
SET 220NUMSUBS=24<br />
If the main is a 530:<br />
SET 220NUMSUBS=30<br />
If the main is a 550:<br />
SET 220NUMSUBS=54<br />
This file does not need editing after installing new software. (Never edit the AUTOEXEC.BAT or<br />
CONFIG.SYS files - these are recreated when new software is installed.)<br />
A backup console with a different number of submasters to the main also needs 220NUMSUBS<br />
setting to match the main.<br />
You must have a floppy disk in main and backup drives if you use disk archive operations which<br />
access the floppy, or you will lose sync.<br />
Ensure that the same version of the operating software is installed on the main and backup.<br />
Edit main 220NODE.CFG file in addition to the general settings:<br />
on_line = 1<br />
backup_mode = 2<br />
Edit backup 220NODE.CFG file in addition to the general settings:<br />
29-332
on_line = 1<br />
backup_mode = 1<br />
console_addr = 192.168.0.aaa<br />
aaa must match my_nodeaddr of the main console<br />
Start main console<br />
1. Power up, or run 'os' from c:\220os at DOS. If you are using the login display, enter<br />
OnLine=YES, Mode=MAIN, Main=LOCAL.<br />
2. Press F1 to log in. The default admin user password is blank.<br />
3. Start backup console or PC<br />
4. Power up, or run 'os' from c:\220os at DOS. If you are using the login display, enter<br />
OnLine=YES, Mode=BACKUP, Main= <strong>Console</strong>1. Both consoles should then show 'Main<br />
Ok Backup Ok No Sync'.<br />
To Achieve Sync<br />
On Main or Backup, at the Backup Commands menu (under the More key, or Alt R on the alpha<br />
keyboard), press M Give Sync or M Take Sync (main give sync to backup, or main take sync from<br />
backup). The console giving sync saves the current show, the shows file is transferred, and the<br />
other console loads the show file. Both consoles should then show 'Main Active In Sync'.<br />
Demonstrate Backup Taking Over<br />
Disconnect the main console from the network. After a few seconds, backup shows 'Backup in<br />
control no sync'. Main will show 'Backup Gone Offline'.<br />
Resync Main After Backup Has Taken Over<br />
Reconnect main and do Main Take Sync. (You need to power any remote console or PC down<br />
and up again to ensure it tracks again to main and backup.)<br />
Shutdown From Main<br />
Only allowed when not in sync - use the backup command Break Sync first. Use Shutdown on<br />
main console only to return to DOS. (A warning is given if remote users are logged in.)<br />
Tracking Backup Status<br />
Tracking backup status is displayed on the levels screen under the wheel bar. States are the<br />
same on main and backup except for:-<br />
M - Seen on Main only.<br />
B - Seen on Backup only.<br />
29-333
Backup Active No Sync<br />
Backup has taken control because<br />
main has disappeared.<br />
Backup Active In Sync M Backup controlling lights.<br />
Backup Gone Offline<br />
Backup Gone Offline Main cannot<br />
see backup any more.<br />
Backup Offline Show Bad?<br />
M<br />
Backup died giving sync to main,<br />
so main’s show may be<br />
incomplete.<br />
Main OK Backup OK No Sync<br />
Both on line, not yet sync’d.<br />
Sync Break Connect<br />
Break sync command in progress.<br />
Sync Connect To Backup<br />
Main Active In Sync<br />
Main Not Found<br />
B<br />
Main is connecting to backup<br />
during sync.<br />
Main controlling lights.<br />
Backup has started and can’t find<br />
main.<br />
Main Gone Offline B Backup can’t see main any more.<br />
Main Active No Backup<br />
Sync Connect To Main<br />
Sync Backup Loading<br />
Sync Backup Saving<br />
Sync Main Loading<br />
Sync Main Saving<br />
Sync Transfer To Backup<br />
Sync Transfer To Main<br />
M<br />
Main is starting up and has not yet<br />
found backup.<br />
Backup is connecting to main<br />
during sync.<br />
Main giving sync.<br />
Main taking sync.<br />
Main taking sync.<br />
Main giving sync.<br />
Main giving sync.<br />
Main taking sync.<br />
Backup Commands<br />
29-334
Backup commands are available if both main and backup powered up with the state Main OK<br />
Backup OK No Sync displayed. If states such as Main (or Backup) Gone Offline, or Main (or<br />
Backup) Not Found are displayed, these commands are not available.<br />
Backup commands are accessed by pressing [MORE]{BACKUP CMDS} , revealing the following<br />
set of soft keys:-<br />
{M GIVE SYNC}, {M TAKE SYNC}, {M GIVE CTRL}, {M TAKE CTRL}, {BREAK SYNC} and<br />
{RESET DESK}<br />
{M GIVE SYNC}<br />
Main give sync to backup: the current show is transferred to the backup and only the main’s<br />
outputs are enabled.<br />
State sequence:<br />
• Sync Transfer To Backup<br />
• Sync Backup Loading (if the sync fails for any reason here, see Shifted Backup<br />
commands below)<br />
• Sync Connect To Backup<br />
• Sync Connect To Main<br />
• Main Active In Sync.<br />
{M TAKE SYNC}<br />
Main take sync from backup: the current show is transferred from the backup and only the main’s<br />
outputs are enabled.<br />
State sequence:<br />
• Sync Transfer To Main<br />
• Sync Main Loading (if the sync fails for any reason here, see Shifted Backup commands<br />
below)<br />
• Sync Connect To Backup<br />
• Sync Connect To Main<br />
• Main Active In Sync<br />
{M GIVE CTRL}<br />
Main give control to backup: the main’s outputs are disabled and the backup’s outputs are<br />
enabled.<br />
New state:<br />
• Backup Active In Sync<br />
{M TAKE CTRL}<br />
Main take control from backup: the main’s outputs are enabled and the backup’s outputs are<br />
disabled.<br />
New state<br />
• Main Active In Sync<br />
29-335
{BREAK SYNC}<br />
Break sync: the tracking connection between main and backup is broken, which is necessary in<br />
order to shut down either console. Only the main’s outputs are enabled.<br />
New state:<br />
• Main Ok Backup Ok No Sync<br />
{RESET DESK}<br />
Reset Desk resets many console parameters to power-up defaults. It is run automatically at the<br />
end of the Give/Take Sync commands, but is available manually here.<br />
Shifted Backup Commands<br />
Two other commands are available, by holding down the [SHIFT] key first.<br />
{M GIVE SYNC}<br />
Quick Main Give Sync To Backup. Main and backup are connected without the show data or<br />
console state being transferred. Only available in the Main OK, Backup OK, No Sync state.<br />
State sequence:<br />
• Sync Connect To Backup<br />
• Sync Connect To Main<br />
• Main Active In Sync<br />
{M TAKE SYNC}<br />
Quick Main Take Sync From Backup. Main and backup are connected without the show data or<br />
console state being transferred. Only available in the Backup Active No Sync state (i.e. when the<br />
backup has taken control automatically, and the main has now restarted).<br />
State sequence:<br />
• Sync Connect To Backup<br />
• Sync Connect To Main<br />
• Main Active In Sync<br />
Note: Give or Take Sync may occasionally fail after the sync show has loaded on the destination<br />
machine, with the message 'Sync Failed - please try again'. If this happens, use [SHIFT] [M<br />
TAKE SYNC] to do a quick sync withou transferring the show file.<br />
To get main back in control after backup has taken over, use [SHIFT] [M TAKE SYNC] to do a<br />
quick sync withou transferring the show.<br />
Testing Backup Takeover<br />
Once main and backup are in sync, you can use the Main Give Control to test that the backup<br />
outputs are working. Use Main Take Control to restore main’s outputs.<br />
To test automatic backup takeover when in sync, switch off the main or disconnect its network<br />
cable. After the network timeout period expires (several seconds), the backup state changes to<br />
Backup Active No Sync, and its outputs are enabled.<br />
When the main is powered up again or reconnected, its state also changes to Backup Active No<br />
Sync, and its outputs stay disabled.<br />
29-336
To restore control to main at this point, you can do Main Take Sync at either console, which will<br />
transfer the show as well (in case any changes were made while main was off). If no show<br />
changes were made, you can hold SHIFT down while pressing Main Take Sync, which does a<br />
quick sync (ie. no show transfer).<br />
<strong>Console</strong> Lock On Backup<br />
Normally the backup console controls are active when in sync. Commands entered on the backup<br />
are echoed back to the main so both consoles stay in sync. To prevent the controls on the<br />
backup console being accidentally pressed they can be locked out by pressing the keys<br />
[SHIFT][HELP] together. Use [SHIFT][HELP] again to toggle the console lock off. On the 510i<br />
show controller, turn the keyswitch to the locked position and remove the key.<br />
Remote <strong>Console</strong>s<br />
Note: Remote <strong>Console</strong>s use Point to Point communications in which IP addresses are used and<br />
MUST be unique.<br />
Remote <strong>Console</strong>/PC allows one Main and several Remote consoles to work together on the<br />
same show file at the same time. The main and remote need not have the same configuration of<br />
software or hardware. Each console/PC user has their own command line and screen but shares<br />
the same show (cues, groups, effects, etc.).<br />
The main console and all remote consoles and PCs must have Operating Software and<br />
Networker Utilities software of the same version loaded. Networker Utilities software is loaded<br />
using the same Archive menu sequence as for Operating Software. In addition, you can load the<br />
Server application to use the Login display, with its easy mode change and login facilities.<br />
Without Server, you need to force remote mode without using the login display as described<br />
below.<br />
The following topics are covered in this section:<br />
o Remote <strong>Console</strong> Configuration<br />
o Setting Remote <strong>Console</strong> Mode Without Using the Login Display<br />
o Using Remote <strong>Console</strong> Submasters<br />
o Remote <strong>Console</strong> Status<br />
o Remote <strong>Console</strong> Controls<br />
o Channel Partitioning<br />
o Viewing Other User's Displays<br />
Remote <strong>Console</strong> Configuration<br />
You can use consoles or PCs as main or backup consoles.<br />
Ensure that the same version of the operating software are installed on both main and remote.<br />
Ensure that Networker & Utilities is loaded on both main and remote.<br />
29-337
Ensure that the main and remote console 220node.cfg files are setup as shown below.<br />
My_nodeaddr needs to be unique for both consoles. Edit main 220node.cfg<br />
my_nodeaddr = 192.168.000.68<br />
my_nodetype = 530 (console type)<br />
my_nodename = main<br />
on_line =1<br />
# IP address of main console to connect to (user-edited)<br />
console_addr = 192.168.000.68<br />
# Define how this node starts up: (user- and system-edited)<br />
0 (remote) or 1 (backup) or 2 (main console)<br />
backup_mode = 2<br />
Edit the remote 220node.cfg<br />
my_nodeaddr = 192.168.000.69<br />
my_nodetype = 530 (console type)<br />
my_nodename = remote<br />
# IP address of main console to connect to (user-edited)<br />
console_addr = 192.168.000.68<br />
# Define how this node starts up: (user- and system-edited)<br />
# 0 (remote) or 1 (backup) or 2 (main console)<br />
backup_mode = 0<br />
Setting Remote <strong>Console</strong> Mode Without Using The Login Display<br />
If a console is to always start as a remote logged in to a particular main console, edit<br />
220NODE.CFG like this:<br />
login_display = 0<br />
console_addr = 192.168.0.68<br />
(or whatever the main console’s address is)<br />
backup_mode = 0<br />
Other fixed startup modes are:<br />
main: backup_mode = 2<br />
backup: backup_mode = 1<br />
Using Remote <strong>Console</strong> Submasters<br />
When a remote console logs in, its submaster faders control the same submasters as the faders<br />
on the main console. For a fader to take control of a submaster, it must be moved to match the<br />
position of the fader on the other console which currently controls the submaster.<br />
The faders on a remote console can also be used to control submasters 31-54 on a 530 main<br />
console, or 25-54 on a 520 main console. To do this, add the line<br />
29-338
set 220numsubs=54<br />
in the file USERINIT.BAT on the 530 or 520, and set the submaster layout setup field to “25-36 &<br />
37-48” on the remote console.<br />
Remote <strong>Console</strong> Status<br />
The node name of each console, together with the name of the main console which the remote is<br />
logged into, is displayed on most screens below the wheel bar.<br />
Remote <strong>Console</strong> Controls<br />
Control interaction between main and remote is summarized below: -<br />
Control<br />
Command Line<br />
Channel Controls<br />
Screens<br />
Macro Execution<br />
Cue Playbacks<br />
Fx Playbacks<br />
Submasters<br />
Grandmasters<br />
Supermasters<br />
separate<br />
separate<br />
separate<br />
separate<br />
shared<br />
shared<br />
Mode<br />
shared (unless submaster layout<br />
setup is changed)<br />
shared<br />
shared<br />
Channel Partitioning<br />
This is an important productivity aid to help users of main and remote consoles work together<br />
more easily. It allows channels to be assigned to only one or other user for all channel control and<br />
record operations. So one user could plot moving light cues while the other plots dimmer cues,<br />
without recording or changing the other’s channels.<br />
To enable channel partitioning, define the contents of each user’s channel partition group, and<br />
enable Channel Partitioning in the Show Setup Screen. When partitioning is enabled, no channel<br />
can be assigned to both users at the same time. When you add a channel to a partition group, it<br />
is automatically removed from the other partition groups.<br />
Viewing Other Users’ Displays<br />
29-339
At main or remote consoles, you can view the current display of the other console by pressing<br />
[SHIFT][MORE] together. To return to your local display, press [SHIFT] [MORE] again. The<br />
status display below the wheel bar shows which console display is selected.<br />
Remote Ports<br />
Using the NET NODE field of the <strong>Console</strong> Setup Screen, you can reassign local console ports to<br />
be connected to corresponding ports on an SN100 or SN102.<br />
Remote Handheld:<br />
Connecting a handheld remote to the remote connector on an SN100 or SN102 means you have<br />
to set the Net Node field of Handheld Remote Communications Setup in the <strong>Console</strong> Setup<br />
Screen to the name of the SN node. Only COM2 is valid for the port.<br />
Notes:<br />
1. Older SN100’s remote connectors were not wired correctly.Contact Strand Service if your<br />
SN100 remote connector does not work.<br />
2. Some SN102’s remote connectors were not wired for output. If your handheld keys work<br />
when connected to an SN102 but the display does not update, contact Strand Sevice.<br />
Remote Printing:<br />
You can specify the NET NODE name of another PC or SN100/102 at the Printer Setup in the<br />
Archive Print display.<br />
Note: Do not send very long printouts to SN nodes, as they have limited file buffer memory. Not<br />
all the printout may print correctly.<br />
Remote Analogue Input:<br />
The Analogue connector on an SN100 or SN102 may be used by setting the NET NODE fields of<br />
the External Submasters Window on the <strong>Console</strong> Setup Screen. Each external submaster may<br />
be set to a different NET NODE if required. Remember to also assign external submasters and<br />
their contents at the submaster display.<br />
Remote ASCII Input:<br />
This NET NODE can be set to any SN100 or SN102 COM1 or COM2 port. Remote GO key<br />
output (which sends a message whenever GO is pressed) and remote macro trigger output<br />
(which sends the contents of the text string of the text label of any macro which starts with “!”) are<br />
similar.<br />
Remote MIDI:<br />
SN100 and SN102 MIDI ports can be used instead of local ports.<br />
29-340
Chapter 30 - Tracker Software<br />
Tracker is a standard software package for Strand Lighting’ s <strong>Console</strong>s using GeniusPro or<br />
Lightpalette Operating software and provides the following features:<br />
·<br />
• Intelligent Control of any DMX Moving Light.<br />
• Pan & Tilt on the trackball or mouse.<br />
• Rotary Control and mouse control of attributes. Up to 99 pages of rotary control<br />
assignments.<br />
• Continuous (e.g. Pan) or Discrete Attributes (e.g. frame).<br />
• True 16 Bit DMX fades for Pan and Tilt.<br />
• Copy, move and swap levels and attributes between channels.<br />
• Attribute Display Formats.<br />
• Automatic Display Format Switching.<br />
• Patch All Attributes of one fixture to a single channel.<br />
• Fixture Library for easy patching.<br />
• Auto-Move-When-Dark removes the need to record Mark cues and have consoles<br />
automatically reposition lights while dark ready for next cue (Not available on 430<br />
consoles).<br />
• Preset Focus Positions allow you to record cues, submaster and effects as links to focus<br />
positions (groups). Subsequent changes to the focus positions are automatically linked<br />
into the referencing cue, submaster and effect. (Only available on Pentium-based<br />
consoles).<br />
• Colour Palettes allow a library of colour assignments to be created and applied to<br />
scrollers or moving lights by name.<br />
This section covers the following topics:<br />
• Attributes<br />
• Tracker Displays<br />
• Channel Control Syntax<br />
• Patching Attributes<br />
• Recording and Playback<br />
• Referenced Groups (Preset Focus)<br />
• Colour Palettes<br />
• Attribute Filters<br />
• Updating Attribute Filters from the Live Screen<br />
• Fixture Library List<br />
Attributes<br />
This section introduces the concept of attributes and how they are used with Tracker.<br />
The following topics are covered in this section:<br />
o What Are Attributes?<br />
o Using Attributes<br />
30-341
o Trackerball Keys<br />
o Rotary Controls<br />
o Mouse Control Features<br />
Refer to Product Specification for information on maximum attribute channels.<br />
What Are Attributes?<br />
Today’ s moving fixtures have a much greater control requirement than varying the lamp intensity.<br />
They typically now have movement control (pan and tilt), focus, iris, colour wheel, cyan-magentayellow<br />
colour mixing, gobos - and often more.<br />
A traditional control console will allocate one control channel (and hence one DMX address) to<br />
each of these fixture parameters, and each channel has to be individually set or wheeled to a<br />
level to achieve the required position and look. Quite a laborious process, and quite a job for the<br />
operator to keep track of all those channel numbers.<br />
The Tracker approach is radically different: instead of upwards of a dozen channels per fixture,<br />
only one is required - with all the fixture parameters as attributes of the main control channel. For<br />
example, a moving fixture patched to control channel 1 has its colour wheel controlled as attribute<br />
2, pan as attribute 3, tilt as attribute 4 - and so on. These attributes are referred to as channel 1.2,<br />
channel 1.3, channel 1.4 etc. The fixture’ s lamp is always attribute 1, or channel 1.1. In this way,<br />
with one channel per fixture, the complexities of a rig full of fixtures become much more<br />
manageable, without limiting functionality.<br />
Using Attributes<br />
Attributes can be accessed directly using the decimal channel notation, e.g.:<br />
[1] [@] [5] [*]<br />
Sets intensity ‘ attribute’ to 50%<br />
[1] [.] [2] [@] [8] [*]<br />
Sets colour attribute to frame 8<br />
Each of these places the named attribute on the wheel for fine control. However, the real ease of<br />
use comes with the rotary controls:<br />
[1] [*]<br />
Places channel 1 and its attributes on the rotary controls.<br />
The default ordering of the rotary controls is:<br />
1.1 intensity wheel<br />
1.2 colour rotary 1 (top)<br />
1.3 pan track ball (sideways movement)<br />
1.4 tilt track ball (up & down movement)<br />
The rotaries are even more flexible in that they can be ‘ paged’ through all remaining attributes of<br />
the selected fixture using the keys above the trackball.<br />
Not all fixtures use all attributes, and only the attributes which the selected fixture supports are<br />
placed under rotary control.<br />
Note: A ‘fixture’ may comprise two completely separate devices, namely a luminaire and a<br />
scroller, at two completely separate DMX addresses. They can still be controlled as one fixture.<br />
A library of fixtures is held on the console’ s hard disk and is read at power up. It is used during<br />
patch operations, which is where fixtures are assigned to control channels.<br />
30-342
Trackball Keys<br />
The three keys located above the trackball are used as follows to manipulate channel attributes in<br />
a current selection:<br />
Left: Select Last attribute page.<br />
Middle: Hold down, while moving the trackball or rotaries, to put trackball or rotaries in Coarse<br />
movement mode. Release to put back into default Fine movement mode. See also Mouse Control<br />
of Features<br />
Right: Select Next attribute page.<br />
Middle + Left: Toggle Lock X trackball movement. When locked moving the trackball left/right will<br />
have no effect.When X movement has been locked, the Pan attribute will be displayed in Grey. A<br />
'Pan Locked' warning is also displayed on the Status Window.<br />
Middle + Right: Toggle Lock Y trackball movement. When locked moving the trackball up/down<br />
will have no effect. When Y movement has been locked, the Tilt attribute will be displayed in<br />
Grey. A 'Tilt Locked' warning is also displayed on the Status Window.<br />
You can lock pan and tilt functions simultaneously.<br />
Note: If the trackball doesn’ t appear to work in either the left/right or ,up/down direction, it is likely<br />
that the movement is locked. Try toggling the lock state as described above.<br />
Rotary Controls<br />
There are four rotary controls located on the right-hand side of the console. These are referred to<br />
as R1 (top), R2, R3 and R4 (bottom) and are colour coded as follows (same colour used on<br />
screen): -<br />
R1<br />
R2<br />
R3<br />
R4<br />
White<br />
Blue<br />
Red<br />
Magenta<br />
These are used to master the attribute currently assigned to that control. Clockwise increases the<br />
attribute value, anti-clockwise decreases the value. They are continuous controls without end<br />
stops.<br />
By default, the R1 rotary is permanently assigned to attribute 2 (colour), while R2, R3, and R4 are<br />
assigned to the attributes in the current attribute page as set by the left and right trackball keys<br />
(see above). These defaults can be changed by modifying the ATC page library.Refer to Fixture<br />
Library List.<br />
Note: Sticky backed coloured dots are supplied with the console. They should be placed in the<br />
appropriate indents on the rotary controls as per above table..<br />
30-343
Mouse Control of Features<br />
GeniusPro and Lightpalette software supports a range of mice and trackballs, including the 'intelli'<br />
type mouse and trackball, to mimic the trackball, trackball softkeys and rotaries on the <strong>500</strong> series<br />
consoles. Any of the mouse options can be used with either <strong>500</strong> or 300 series consoles for the<br />
control of attributes and to mimic the other functions of the trackball, e.g., moving the highlight on<br />
the setup screens, scrolling the help screens and activating help hyperlinks. PS2 mice should be<br />
plugged into the PS2 port and serial mice should be plugged into one of the COM ports, unless<br />
the mouse is dual function (i.e., PS2/Serial)<br />
Supported Mice<br />
Microsoft or Logitech 2-button PS2 or serial mouse<br />
Microsoft or Logitech 3-button PS2 or serial mouse<br />
Microsoft Intellimouse or Intellitrackball or Logitech equivalents.<br />
Important Note: When using a PS2 mouse, the mouse must be plugged into the PS2 port<br />
before you switch on the console, otherwise, the mouse will not work.<br />
Using an intellimouse, or intellitrackball to control moving lights.<br />
• The ball of an intellimouse or intellitrackball performs the pan and tilt functions.<br />
• Moving the ball in a horizontal plane to the right increases the pan value, while moving<br />
the ball in a horizontal plane to the left decreases the pan value. Similarly, moving the<br />
ball in a verical plane away from you increases the tilt value and moving the ball in a<br />
vertical plane towards you reduces the tilt value.<br />
• Pressing the wheel button and left mouse button lock the tilt function and pressing the<br />
wheel button and right mouse button locks the pan function. A warning is displayed in the<br />
Status Window when either Pan or Tilt, or both are locked.<br />
• Turning the intellimouse or intellitrackball wheel selects the attribute as indicated by an<br />
arrow to the right of the attribute.<br />
• Turning the wheel, while holding the wheel button depressed applies the course<br />
adjustment mode.<br />
Limited functionality is can be provided with a two, or three button mouse, as described below.<br />
The two-button mouse ball performs the X and Y functions of the <strong>500</strong> series trackball (pan and<br />
tilt). The left and right buttons step forwards and backwards through the attributes of the selected<br />
fixture as indicated by an arrow to the right of the attribute. Further pressing the left or right<br />
buttons when the arrow is on the last or first attribute will display the last or next ATC page<br />
respectively.<br />
On a three-button mouse, pressing the centre button and moving the mouse left or right changes<br />
the value of the selected attribute. Pressing the middle button and left button together will lock the<br />
tilt function and pressing the middle button and right button together will lock the pan function.<br />
Tracker Displays<br />
This section describes the displays which are used by the Tracker application and covers the<br />
following topics:<br />
30-344
o Smart Channel Display<br />
o Rotary Controls Window (Live Display - State Screen)<br />
Smart Channel Display<br />
The Smart Channel Display field in the User Setup Screen sets a display format that the console<br />
automatically switches to, when a channel with attributes is selected. The available options are<br />
OFF, TRACKER and TRACKER PRESET.<br />
With the Smart Channel Display field set to TRACKER, and channels with attributes selected, the<br />
display automatically changes to show the attribute values. This display shows 20 channels<br />
across the screen. The number of rows is dependent on the number of attributes on the displayed<br />
channels.<br />
With the Smart Channel Display field set to TRACKER PRESET, and channels with attributes<br />
selected, the display automatically changes to show the attribute values. However, this display<br />
includes the Preset Group text of any preset group controlling one or more of the attributes of a<br />
fixture.<br />
If no attributes are selected, or the Smart Channel Display field is set to OFF, the display shows<br />
to the default format as set by the Channel Display Format field in the User Setup Screen.<br />
To make reading channel displays easier, the attribute screen labels are coloured to show which<br />
controls they are assigned to.<br />
Screen Background Screen Foreground Attribute Controller<br />
Red White Wheel<br />
Yellow Black Trackball<br />
Grey White Rotary 1 (White)<br />
Grey Blue Rotary 2 (Blue)<br />
Grey Red Rotary 3 (Red)<br />
Grey Magenta Rotary 4 (Magenta)<br />
Dark Grey<br />
Grey<br />
Not currently under<br />
rotary control, but in<br />
current section<br />
Rotary Controls Window (Live Display - State Screen)<br />
30-345
The Rotary Control window is located at the top right hand side of the [LIVE] display (dual VGA<br />
only). This window is used to display the attributes that are currently being controlled by the<br />
trackball and rotary controls. Continuous attributes (those patched with a zero frame count) are<br />
displayed as DMX values 0 - 255. Examples of continuous attributes are Pan, Tilt, Iris, CMY etc.<br />
Discrete attributes (those patched with a non-zero frame count) are displayed as frame numbers<br />
plus frame adjustment.<br />
Examples of discrete attributes are Colour, Gobo, Prism etc.<br />
An example sequence of displayed discrete values might be:<br />
1 Frame 1 fully in front of lamp.<br />
1+1 Predominantly Frame 1 plus 10% of Frame 2.<br />
1+2 Predominantly Frame 1 plus 20% of Frame 2.<br />
1+3 Predominantly Frame 1 plus 30% of Frame 2.<br />
1+4 Predominantly Frame 1 plus 40% of Frame 2.<br />
1+5 50% Frame 1 plus 50% of Frame 2 (split colour).<br />
2-4 Predominantly Frame 2 with 40% of Frame 1.<br />
2-3 Predominantly Frame 2 with 30% of Frame 1.<br />
2-2 Predominantly Frame 2 with 20% of Frame 1.<br />
2-1 Predominantly Frame 2 with 10% of Frame 1.<br />
2 Frame 2 fully in front of lamp.<br />
2+1 etc.<br />
Channel Control Syntax<br />
30-346
Tracker extends existing intensity and colour Channel Control syntaxes. All syntaxes are listed in<br />
the Command Summary mode. The following Control Operations are covered in this section:<br />
• Controlling Intensity and Attributes<br />
• Copying Channel Attributes<br />
Controlling Intensity and Attributes<br />
Examples:<br />
[1] [@] [3] [*]<br />
Chan 1 Intensity to 30%<br />
[1] [@ATT] [5] [*]<br />
Channel 1 Colour (Attribute 2) to frame 5<br />
[1] [.] [2] [@] [5] [*]<br />
Chan 1 Colour (Attribute 2) to frame 5<br />
[1] [.] [8] [@] [5] [*]<br />
Chan 1 Gobo (Attribute 8) to frame 5<br />
[1] [.] [3] [@] [6] [*]<br />
Chan 1 Pan (Attribute 3) to 60%<br />
[1] [.] [2] [0] [@] {DMX} [2] [5] [0] [*]<br />
Chan 1 Reset (Attribute 20) to DMX 250<br />
[1] [THRU] [5] [@] [4]<br />
Chans 1 Through 5 Intensity at 40%<br />
[1] [THRU] [5] [@ATT] [2] [*]<br />
Chans 1 Through 5 Colour (Attribute 2) to frame 2<br />
[1] [THRU] [5] [.] [2] [@] [[2] [*]<br />
Chans 1 Through 5 Colour (Attribute 2) to frame 2<br />
[1] [THRU] [5] [.] [5] [@ATT] [3] [*]<br />
Chans 1 through 5 Iris (Attribute 5) to 30%<br />
Copying Channel Attributes<br />
The {COPY FROM} soft key on the [*] key menu allows some or all of one channel’ s attribute<br />
levels to be copied to one or more channels. This is very useful for copying all of one fixture’ s<br />
settings to one or more other fixtures.<br />
Select the channel to copy from:<br />
chan [@] {COPY FROM} # copies all attribute values of channel # to the<br />
selected channel(s).<br />
e.g.<br />
[1] [THRU] [5] [@] {COPY FROM} [1] [0] [*]<br />
Copy all attribute values from channel 10 to channels 1 to 5<br />
[1] [THRU] [5] [.] [2] [@] {COPY FROM} [1] [0] [*]<br />
Copy colour only.<br />
30-347
Patching Attributes<br />
This section describes how Attributes are patched to Outputs (DMX) from the [PATCH] screen<br />
and covers the following topics:<br />
o Patching Attributes to a Single Channel<br />
o Fixture Libraries<br />
o The Copy Patch Menu<br />
o Range Patching<br />
Patching Attributes To a Single Channel<br />
Patching attribute channels is the same as ‘ normal’ intensity patching except that the attribute<br />
number must be specified.<br />
From the [PATCH] screen.<br />
[1] [0] [0] [@] [4] [.] [3] [*]<br />
Patch Output 100 to Channel 4 Attribute 3 (Pan)<br />
[9] [9] [@] [4] [.] [4] [*]<br />
Patch Output 99 to Channel 4 Attribute 4 (Tilt)<br />
To invert an attribute (i.e. 0% = 255 DMX output to 100% = 0 DMX output) use a ‘ -’ before the<br />
scaling or frame number. e.g.<br />
[1] [1] [0]@] [5] [@] [-] [0] [*]<br />
Patch Dimmer 110 to Channel 5 (Intensity) and flip output.<br />
[1] [@] [3] [.] [3] [@] [-] [0] [*]<br />
Patch Output 1 to Channel 3 Attribute 3 (Pan) as continuous and flip output.<br />
By a combination of swapping Pan & Tilt and inverting or not, any orientation of fixture can be set<br />
so Pan left/right always pans left/right across stage and tilt moves up/down stage.<br />
Continuous attributes (0 entered as frame count) display as 0 - FL on the output screen and as<br />
DMX values (0 - 255) on the rotary window.<br />
Patching Fixtures<br />
When complete fixtures are patched using the {@ FIXTURE} softkey the attribute channels used<br />
are shown in blue on the Patch Screen, with the function of each attribute channel shown in blue<br />
below the channel number. If the patch display is in 'Output Order' the name of the fixture is<br />
shown in white above the channel numbers. Changes to the standard fixture, e.g. Inverting Pan,<br />
are displayed in cyan. Pan and Tilt can also be swapped and/or inverted on a fixture.<br />
[3] [@] [5] {@FIXTURE} [2] [1] [*]<br />
Patch output 3 channel 5 to fixture 21.<br />
[2] [0] {@FIXTURE} [2] [3] [*]<br />
Patch output 20 to fixture 23 using output 20s current channel.<br />
[3] {@FIXTURE} [NEXT] . . [NEXT] . . [*]<br />
Browse fixture names on command line and patch output 3 to selected fixture.<br />
[3] {@FIXTURE} [LAST] . . [LAST] . . [*]<br />
Browse fixture names on command line, and patch output 3 to selected fixture.<br />
[3] [@] [5] {@FIXTURE} [2] [1] {SWAP P + TILT} [*]<br />
30-348
Patch output 3 channel 5 to fixture 21, swap Pan and Tilt for the fixture.<br />
[3] {@FIXTURE} [2] [1] {INVERT PAN} [*]<br />
Patch output 3 to fixture 21, invert Pan.<br />
[3] {@FIXTURE} [2] [1] {INVERT TILT} [*]<br />
Patch output 3 to fixture 21, invert Tilt.<br />
[3] {@FIXTURE} {INVERT TILT} [*]<br />
Inverts Tilt on the fixture patched to output 3.<br />
To delete a patched fixture, ensure that the patch display is in output order, then patch a<br />
blank fixture starting with the same output number, e.g.,<br />
[3] {@FIXTURE} [*]<br />
Unpatches the fixture patched to output 3.<br />
To default the range back to the original mapping, enter the range of outputs used by the<br />
unpatched fixture and press {DEFLT}, e.g.,<br />
[3] [THRU] [1] [1] {DEFLT}<br />
Note that the only other way to unpatch a fixture is to default the whole patch (press<br />
{DEFLT} twice)<br />
The Copy Patch Menu<br />
Pressing {COPY SWAP} from the Set Patch menu displays the Copy Patch menu with softkeys<br />
{COPY PATCH}, {MOVE PATCH} and {SWAP PATCH}. These softkeys enable output attributes<br />
or fixtures to be copied, moved or swapped within, or between the Live or Edit Patch.<br />
• Copying Patch Information<br />
30-349
• Moving Patch Information<br />
• Swapping Patch Information<br />
Copying Patch Information<br />
Press {SET} from the LCD Patch Menu to display the LCD Set Patch Menu. Press<br />
{COPY/SWAP} to display the Copy Patch Menu.<br />
Copying Attributes<br />
Enter the output number (or range of outputs), of the attribute(s) to be copied, followed by the<br />
{COPY PATCH} softkey and the output number (or first output number), where the attribute(s)<br />
has to be copied, then [*]. A confirmation is requested after each command. Press [*] again.<br />
[1] {COPY PATCH} [1] [0] [*]<br />
Copies attribute on output 1 to output 10<br />
[1] [THRU] [10] {COPY PATCH} [1] [1] [*]<br />
Copies attributes on outputs 1 to 10 to outputs 11 to 20.<br />
Press {BACK} to return to the LCD Set Patch Menu.<br />
Copying Fixtures<br />
Enter the first output number (or range of outputs) of the fixture(s) to be copied, followed by the<br />
{COPY PATCH} softkey and the first output number where the fixture has to be copied to, then<br />
[*]. A confirmation is requested after each command. Press [*] again.<br />
[2] [2] {COPY PATCH} {4] [4] [*]<br />
Copies the fixture starting on output 22 to start on output 44.<br />
[2] [2] [THRU] [5] [2] {COPY PATCH} [5] [4] [*]<br />
Copies the fixtures patched to outputs 22 to 52 to start on output 54.<br />
Press {BACK} to return to the LCD Set Patch Menu.<br />
Copying Patch Screens<br />
You can copy the entire contents of Patch 1 to Live Patch 2.<br />
{COPY PATCH} confirmation required {COPY PATCH}<br />
Press {BACK} to return to the LCD Set Patch Menu.<br />
Moving Patch Information<br />
Press {SET} from the LCD Patch Menu to display the LCD Set Patch Menu. Press {COPY<br />
SWAP} to display the Copy Patch Menu.<br />
Moving Attributes<br />
Enter the output number, or range of outputs, of the attribute to be copied, followed by the<br />
30-350
{MOVE PATCH} softkey and the output number where the attribute(s) has to be moved to, then<br />
[*].<br />
A confirmation is requested after each command. Press [*] again.<br />
[1] {MOVE PATCH} [1] [0] [@PATCH] [2] [*]<br />
Moves attribute on output 1 to output 10 on Patch 2<br />
[1] [THRU] [10] {MOVE PATCH} [1] [1] [*]<br />
Moves attributes on outputs 1 to 10 to outputs 11 to 20.<br />
Press {BACK} to return to the LCD Set Patch Menu.<br />
Moving Fixtures<br />
Enter the first output number of the attribute to be copied, followed by the {MOVE PATCH}<br />
softkey and the first output number where the fixture has to be copied, then [*].<br />
[2] [2] {MOVE PATCH} {4] [4] [*]<br />
Moves the fixture starting on output 22 to start on output 44.<br />
[2] [2] [THRU] [5] [2] {MOVE PATCH} [5] [4] [*]<br />
Moves the fixtures patched to outputs 22 to 52 to start on output 54.<br />
Press {BACK} to return to the LCD Set Patch Menu.<br />
Swapping Patch Information<br />
Press {SET} from the LCD Patch Menu to display the LCD Set Patch Menu. Press {COPY<br />
SWAP} to display the Copy Patch Menu.<br />
Swapping Attributes<br />
Enter the output number, or range of outputs, of the attribute(s) to be swapped, followed by the<br />
{SWAP PATCH} softkey and first output number of the attribute to be swapped with, then [*].A<br />
confirmation is requested after each command. Press [*] again.<br />
[1] {SWAP PATCH} [1] [0] [*]<br />
Swaps attributes on output 1 and 10<br />
[1] [THRU] [8] {SWAP PATCH} [1] [7] [*]<br />
Swaps attributes on outputs 1 to 8 with attributes on the eight outputs starting on output 17.<br />
Press {BACK} to return to the LCD Patch menu.<br />
Swapping Fixtures<br />
The position of individual fixture, or a range of fixture can be swapped by entering the outputs<br />
used by the fixture to be swapped and the first output used by the fixture that it has to be<br />
swapped with.<br />
Note:The fixture, or range of fixtures, using the most number of outputs must be entered first.<br />
Enter the output number, or range of outputs, of the fixtures(s) to be swapped, followed by the<br />
{SWAP PATCH} softkey and first output number of the fixture, or range of fixtures, to be<br />
swapped with, then [*].<br />
30-351
A confirmation is requested after each command. Press [*] again.<br />
[2] [5] [THRU] [3] [0] {SWAP PATCH} [9] [*]<br />
Swaps a fixture patched to outputs 25 through 30 with the same fixture patched<br />
to outputs 9 through 12.<br />
Note:The required number of outputs must be available in the ‘swap to’ position, otherwise, the<br />
swap cannot take place and an invalid range error message displayed. If say, an eight output<br />
fixture is being swapped with a six output fixture, all eight outputs will be swapped, including any<br />
attributes on the other two outputs.<br />
Range Patching<br />
Multiple patching of channels and fixtures is achieved as follows:<br />
[1] [THRU] [5] [@] [1] [0] [THRU] [1] [4]<br />
Patches channels 10 - 14 to outputs 1 - 5<br />
[1] [THRU] [5] [@] [1] [4] [THRU] [1] [0]<br />
Patches channels 14 - 10 to outputs 1 - 5<br />
[1] [THRU] [2] [0] [@] [4] [THRU] [8] {@FIXTURE} [1]<br />
Patches outputs 1 to 20 to channels 1 to 8 and patches fixture 1 to each patch.<br />
[1] [THRU] [2] [0] [@] [8] [THRU] [4] {A FIXTURE} [1]<br />
Patches outputs 1 to 20 to channels 8 to 1 and patches fixture 1 to each patch<br />
Deleting Attribute Channels<br />
The configured maximum number of attribute and intensity channels is displayed in the Patch<br />
Status window. This window also shows the number of channels in use and the number free. If<br />
the quota of attributes has been used up and more are required, one of two things can be done:<br />
From the Patch Display, delete unused attribute channels using the CHAN DELETE syntax. e.g.<br />
{CHAN} [1] [.] [2] [THRU] [1] [.] [9] [9] {DELETE CHAN} {DELETE CHAN} {BACK}<br />
or:<br />
From the Patch Display, delete unused intensity channels using the CHAN DELETE syntax. e.g.<br />
{CHAN} [1] [0] [0] [THRU] [1] [9] [9] {DELETE CHAN} {DELETE CHAN} {BACK}<br />
Note: Deleted intensity channels may be used as attribute channels, but deleted attribute<br />
channels cannot be used as intensity channels.<br />
Recording and Playback<br />
The recording and playback of attribute channels is exactly the same as for intensity channels.<br />
Refer to Basic Recording and Recording Cues<br />
Because attribute channels are treated differently, there are a few things to be aware of when<br />
working with attributes. These are explained in the following topics<br />
30-352
• Attributes in Cues<br />
• Attributes in Submasters<br />
• Attributes LTP - Intensities HTP<br />
• Auto Move While Dark<br />
Attributes In Cues<br />
Cues have separate fade times for intensities and attributes. Attributes can be recorded and<br />
edited in Cues in exactly the same way as intensities.<br />
Attributes In Submasters<br />
Submasters have separate fade times for intensities and attributes. If the submaster contains<br />
both intensities and attributes then the fader will continuously master the intensities, but the<br />
attributes will fade in the attribute fade time starting at the point when the fader handle is moved<br />
off the zero position.<br />
If a submaster consists only of attributes then the submaster fader will continuously master the<br />
attributes.<br />
Attributes LTP - Intensities HTP<br />
Attributes work on a LTP (Latest Takes Precedence) basis. This is different to intensities which<br />
work on a HTP (Highest Takes Precedence) basis. The following example will help clarify this:<br />
At the [PATCH] display, create a colour attribute for channel 1 by patching to output 2:-<br />
[2] [@] [1].] [2] [*]<br />
On the [LIVE] display, follow this sequence:-<br />
[1] [@] [6] [@ATT] [7] [*]<br />
Channel 1 intensity 60%, colour frame 7.<br />
[SUB] [1] [RECORD]<br />
Record submaster 1.<br />
[1] [@] [4] [@ATT] [2] [*]<br />
Channel 1 intensity 40%, colour frame 2.<br />
[CUE] [1] [RECORD]<br />
Record cue 1.<br />
This has recorded Submaster 1 and Cue 1 each with different intensity and attribute values for<br />
channel 1.<br />
Next, move Submaster 1 to zero then to full. Notice how only the intensity level is being<br />
mastered, the attribute value having snapped to frame 7 when the submaster was moved off zero<br />
(the default attribute fade time being zero).<br />
30-353
Now run Cue 1. Notice that the attribute value has faded to the new position of 2, but the intensity<br />
value has not changed. This is because the intensity level HTP’ d, and so did not change<br />
because the submaster intensity was higher than the cue, but the attribute level LTP’ d.<br />
Auto Move When Dark<br />
Auto Move When Dark (AMWD) is a time saving feature that automatically moves attributes<br />
(colour, pan, tilt, etc.) to the next required position when the light is dark.<br />
AMWD may eliminate or reduce the need to record and maintain Mark cues (cues ,that move<br />
attributes with the light dark).<br />
AMWD is enabled in the Show Setup Screen screen option by setting Auto Move While Dark to<br />
ON and entering the required Fade and Delay times.<br />
The Fade time is the time for all attributes to fade in all AMWD fades.<br />
The Delay time is the time after all parts of a normal cue fade have complete before an AMWD<br />
fade starts.<br />
Note: AMWD Fade and Delay times are set per show not per fade. AMWD fades are not<br />
recorded and do not appear in the cue sheet. However they can be seen as running fades<br />
(grayed out) on some output formats. If an attribute has not completed moving when the next cue<br />
starts the attribute will fade to the next recorded position in the cue attribute fade time (often<br />
zero).<br />
For an attribute to Auto Move the following must be true: -<br />
• AMWD must be enabled.<br />
• The intensity of the channel on stage must be zero<br />
• The intensity of the channel in the next cue must be non zero.<br />
• The attribute value in the next cue must differ from the current value on stage.<br />
AMWD can be overridden on a cue by cue basis by setting non-zero intensity values, 1% is<br />
sufficient to disable AMWD. Any Manual recorded Mark cues (cues that move attributes with the<br />
intensity off) will still be executed as normal.<br />
Referenced Groups (Preset Focus)<br />
Note: Preset Groups is only available with Tracker on Pentium based consoles. 486 based<br />
consoles do not support this feature.<br />
Preset allows individual channels or attributes in Cues, Effects and Submasters to be recorded as<br />
links to the same intensity or attribute in one of 750 groups (Groups 1..750). On playback the<br />
values of the intensities and/or attributes are obtained from the Group they are linked to, instead<br />
of being obtained for the Cue, Submaster or Effect they are recorded in. This lookup is done each<br />
and every time the Cue, Submaster or Effect is replayed. Thus if the value of an intensity or<br />
attribute in a Group is changed, every Cue, Effect or Submaster that uses this Group will play<br />
back the linked channel with the new value.<br />
When used to record focus positions (pan and tilt) this facility is referred to as Preset Focus.<br />
30-354
The following example shows how to set up Preset (or Referenced) groups; in this instance,<br />
Preset Focus.<br />
1. Press and set Smart Channel Display to TRACKER PRESET<br />
2. Press and patch a fixture as follows:<br />
[1] {@FIXTURE} [5] [*] (All Modes)<br />
3. Press and press [1] [*] to show the Smart Channel display<br />
4. Use the trackball, or mouse to set the Pan and Tilt attribute to 50%, or enter<br />
[1] [.] [3] [@ [5] (Direct 1 Digit Mode) or [1] [.] [3] [@] [5] [0] (Direct 2 Digit<br />
Mode) or [1] [.] [3] [@] [5] [*] (Command Line Mode) and<br />
[1] [.] [4] [@ [5] (Direct 1 Digit Mode) or [1] [.] [4] [@] [5] [0] (Direct 2 Digit<br />
Mode) or [1] [.] [4] [@] [5] [*] (Command Line Mode)<br />
5. Press [GROUP] [1] {ATTS ONLY} [RECORD] (Direct Entry Modes) or [RECORD]<br />
[GROUP] [1] {ATTS ONLY] [*] (Command Line Mode)<br />
6. Press [GROUP] [1] [TEXT] Focus 1 [*] (All Modes), entering the group text label from<br />
the external keyboard.<br />
7. Press [1] [@] [GROUP] [1] [*] (All Modes). All attributes of channel 1 are displayed with<br />
the group text name 'Focus'.<br />
Note: Any cues, submasters and effects that are recorded when the group name is<br />
displayed on the live screen, are linked to that group. Any changes made to the group<br />
levels are reflected in the cue, submaster or effect.<br />
8. Press [CUE] [1] [RECORD] (Direct Entry Modes) or [RECORD] [CUE] [1] [*] (Command<br />
Line Mode)<br />
9. Press to display the Cue Sheet. Note that the level of all attributes are<br />
shown as 'Focus'<br />
10. Press to display the Group Screen. The levels are shown at their set values.<br />
Change the level of Pan and Tilt 80% by entering the following commands:<br />
[1] [.] [3] [@ [8] (Direct 1 Digit Mode) or [1] [.] [3] [@] [8] [0] (Direct 2 Digit<br />
Mode) or [1] [.] [3] [@] [8] [*] (Command Line Mode) and<br />
[1] [.] [4] [@ [8] (Direct 1 Digit Mode) or [1] [.] [4] [@] [8] [0] (Direct 2 Digit<br />
Mode) or [1] [.] [4] [@] [8] [*] (Command Line Mode).<br />
11. Press to show the Live Screen.<br />
12. Press [CUE] [1] [LOAD] [GO] (All Modes). You will see the Pan and Tilt Attributes fading<br />
up to 80%, then showing 'Focus'. The word 'Focus' for pan and tilt are displayed in blue,<br />
rather than cian, to indicate that the levels have been changed.<br />
Colour Palettes<br />
30-355
Colour Palettes are another application of the Preset mechanism used by Preset Focus. Instead<br />
of recording Pan and Tilt positions use any of the first 750 groups to record colours, either gel<br />
number or CMY position for mixing units or a combination of both. Give the groups meaningful<br />
text names such as BLUE, GREEN, L802, F324. When plotting, assign colours using the [1] [@]<br />
[GROUP] [TEXT]blue[*] syntax. The Preset display format can be used to see the colour names<br />
(group text) on live and preview screens. You need an external keyboard connected to do this.<br />
Attribute Filters<br />
The decimal notation used to identify the many attributes associated with fixtures with multiple<br />
attributes is shown in the ATC page. This page also provides the facility to set up a series of six<br />
filter softkeys (F1 to F6). The softkey functions, displayed on the LCD display when the [@ ATT]<br />
key is pressed, is dependent on the F1 to F6 titles, shown in square brackets in the ATC Page.<br />
You can edit the ATC page to change the softkey titles or the attributes associated with the<br />
softkey functions.<br />
To edit the ATC Page softkey functions and attribute channels, press {NOTES DISP}<br />
{LOAD FILES} [ATC PAGE}. You can edit the ATC functions and attribute channels using the<br />
notes editor.<br />
By default, the attribute filter softkeys are set to Position (F1), Colour (F2), Beam (F3), Focus<br />
(F4), Shutter (F5) and User (F6)<br />
Selecting one, or more, of the softkeys selects the levels recorded in the referenced group<br />
asociated with all of the function attributes relevant to the particular fixture.<br />
Attribute filters is similar to Preset Focus, except that when a fixture within a referenced group is<br />
set to the group level, you can use the [@ATT] key and use one or more softkey to select only<br />
the particular functions that you wish to set to the recorded reference group value, e.g.<br />
[2] [5] [@ATT] {POSITION} {COLOUR} [1]<br />
Sets only the position and colour attributes of the fixture on channel 25 to the levels recorded in<br />
the referenced group (Group 1)<br />
Updating Attribute Filters from the Live Screen<br />
When in the Group Screen and with one of the referenced groups highligted, you can update the<br />
referenced group from the Live Screen using the syntax chans [@ATT] Attribute Filter Softkey<br />
[LIVE]<br />
[5] [0] [@ATT] {POSITION} [LIVE] Direct Action Modes<br />
[5] [0] [@ATT] {POSITION} [LIVE] [*] Command Line Mode<br />
The positional attributes of the current referenced group is updated to the current live (on stage)<br />
position of the fixture on channel 50<br />
Fixture Library List<br />
The fixture library defines the fixture codes used by the {@FIXTURE} command on the [PATCH]<br />
screen .The fixture library is updated from time to time by Strand. If you have a new fixture you<br />
wish to add, please contact you nearest Strand Lighting office. The Fixture will be added to the<br />
standard fixture list. Alternatively, you can edit the Fixture Library file which is read when the<br />
console is started or the fixture library changed.<br />
30-356
Fixtures can be modified, or new ones added, by modifying the file FIXTURE.LIB (Fixture Library)<br />
with the console notes editor.<br />
Warning: Installing new Operating Software or entering a new password will overwrite the<br />
changes you have made to the FIXTURE file. The old file will be saved as FIXTURE.OLD. Any<br />
modifications you have been made should be edited into to the new file, otherwise you can<br />
rename the .OLD file to .LIB thereby using your old file in full. See also Site Configuration Files<br />
The fixture library file is composed of several sections, one for each fixture type. Each section<br />
starts with a unique fixture number hFixture followed by the fixture name. Each successive line in<br />
the section describes one DMX address for the fixture. Each DMX line starts with the attribute<br />
number hAtt which describes what this DMX byte controls, see ATCPAGE.LIB for list. The<br />
remainder of each DMX line provides parameters which describe how this attribute is used by the<br />
fixture, for example whether it is a continuous or stepped control, and which profile, if any, to<br />
apply to the attribute.<br />
[hFixture] [FixtureName]<br />
hAtt, Steps, Ndim, Max, Min, hProfile… etc.<br />
hAtt, Steps, Ndim, Max, Min, hProfile<br />
hFixture Fixture Number (1 .. 99)<br />
FixtureName Fixture Name for each DMX address used:<br />
hAtt Attribute number (1 .. 99)<br />
Steps Number of Steps/Frames (0 =continuous)<br />
Ndim Non-dim threshold (0 .. 255)<br />
Scale Maximum DMX output value (0 ..255) (Scaling factor 255 = 100%)<br />
Min Minimum DMX output value (0 .. 255) (if Max < Min, attribute is inverted.)<br />
hProfile Profile/Law number<br />
Lines starting with # are comment lines and are not processed. The Fixture Library file is read<br />
when the console is started or the fixture library changed. The file is updated when a show is<br />
loaded that has different fixture assignments.<br />
For further information, refer to Tracker Library Files<br />
30-357
Chapter 31 - Server Software<br />
The optional file server application provides a central place on the ShowNet network to store<br />
show files, user login configuration files, Networker configuration files, archive copies of operating<br />
software - in fact anything you like. You can use any console or PC on the network as the file<br />
server, although many people use a PC (DOS or Win9X or NT) which can be fitted with a tape<br />
drive or other backup device for added security.<br />
Controlling user access to the file server is another issue in some sites, and using a PC running<br />
NT means that the security features of NT can be used to prevent unauthorised users from<br />
making unwanted changes to the file server.<br />
Another feature that Server provides is a central place on the network to direct all archive printing<br />
operations.<br />
Note: File Server uses Point to Point communications in which IP addresses are used and MUST<br />
be unique.<br />
The following topics are covered in this section:<br />
• Loading the Server Password Disk<br />
• Setting Up a File Server<br />
• User Logins<br />
• Integrating File Server and Logins<br />
Loading the Server Password Disk<br />
The Server Password Disk is Used to Enable Communication between a console on a network<br />
and the file server and to provide User Logins. Before installing the Server Password disk, check<br />
that the Server Software is already installed on the console. Press and check the<br />
configuration window at the bottom of the screen. The word NET should appear on the list of<br />
applications.<br />
1. Insert Server disk and press {SOFT} {LOAD SOFT} {LOAD SOFT}<br />
2. Write the date and the serial number of the console on the disk. This disk now contains a<br />
record of your console configuration and password in electronic form and should be<br />
stored in a safe place.<br />
3. Insert a blank formatted disk in the floppy drive and press {SOFT}{SAVE<br />
PASSW}{SAVE}{SAVE} to save the password.<br />
Complete the Software Registration Form supplied and return it to Strand Lighting.<br />
31-358
Setting Up a File Server<br />
This section covers the following topics:<br />
o Creating a Standalone File Server Using a PC<br />
o Loading Networker & Utilities on a PC using DOS 3.1, or later<br />
o Windows 95/NT PC Server<br />
o Configuring a File Server<br />
o Operating a File Server<br />
o Accessing a File Server<br />
Creating a Standalone File Server Using a PC<br />
For a minimal installation only Networker & Utilities need be loaded. In this case, it is the ioftp<br />
family of programs which provide all standalone file server functionality.<br />
Loading Networker & Utilities on a PC using DOS 3.1 or Later<br />
To create a standalone file server on a DOS PCs, assuming that the PC is fitted with a standard<br />
Ethernet card (3COM Etherlink III), proceed as follows:<br />
1. Insert the Networker and Utilities Disk in the floppy drive and type<br />
A:\CNINSTAL (above version 2.3f)<br />
2. You will be given a choice of platform, e.g.,<br />
3 300 <strong>Series</strong><br />
4 400 <strong>Series</strong><br />
5 <strong>500</strong> <strong>Series</strong><br />
B Backup PC<br />
O Offline Editor<br />
F File Server<br />
3. To install the File Server, type F I<br />
4. f the installation program detects that operating software is present, it will prompt you to<br />
load into the same directory. If not, you can specify any directory.<br />
5. The Strand Lighting licence agreement is displayed on screen. Press any key to scroll the<br />
display.<br />
6. If you agree with the terms of the licence, press Y, or press N to terminate the installation.<br />
7. The File Server software will install on your PC.<br />
8. If the installation was successful, 'Instal Successful' is displayed on screen.<br />
31-359
9. To run the file server, type the following in order:<br />
CALL NETON<br />
IOFTPDOS<br />
10. To exit the file server type<br />
11. EXIT<br />
CALL NETOFF<br />
These can be packaged in a batch file for convenience.<br />
Note: If you have a different Ethernet card, the packet driver software which NETON loads may<br />
not work: you will have to provide another packet driver. This should work if it conforms to the<br />
standard packet driver software interface, but Strand Lighting can not guarantee its performance.<br />
Win95/NT PC Server<br />
Making a standalone server on a Win95 or NT PC is not as simple as running the above DOS<br />
commands in a DOS box - it won’t work. You need to follow the steps under Windows Network<br />
Configuration in the ShowNet Configuration Software In short:<br />
1. If you have not yet configured your Ethernet card under Win9X/NT, follow the supplier’s<br />
instructions for doing so.<br />
2. Add this line to the end of your AUTOEXEC.BAT startup file:<br />
WINPKT 0x7e<br />
Then restart Windows.<br />
3. Insert the Networker and Utilities Disk in the floppy drive and open the 3 1/2" floppy A:<br />
window in Windows Explorer, or Windows NT Explorer. Double click on<br />
CNINSTAL.exe (above version 2.3f)<br />
4. You will be given a choice of platform, e.g.,<br />
3 300 <strong>Series</strong><br />
4 400 <strong>Series</strong><br />
5 <strong>500</strong> <strong>Series</strong><br />
B Backup PC<br />
O Offline Editor<br />
F File Server<br />
5. To install the File Server, type F<br />
6. If the installation program detects that operating software is present, it will prompt you to<br />
load into the same directory. If not, you can specify any directory.<br />
7. The Strand Lighting licence agreement is displayed on screen. Press any key to scroll the<br />
display.<br />
8. If you agree with the terms of the licence, press Y, or press N to terminate the installation.<br />
31-360
9. The File Server software will install on your PC.<br />
10. If the installation was successful, 'Instal Successful' is displayed on screen.<br />
11. Using Windows Explorer, or WindowsNT Explorer to locate IOFTP32.EXE (loaded as<br />
part of Networker Utilities), and using the right mouse button, create a shortcut to it on the<br />
desktop.<br />
12. Double-click on the shortcut and you should see a command window with the IOFTP><br />
prompt. If it disappears quickly, the network card could not be accessed. Contact Strand<br />
Lighting for assistance.<br />
Configuring A File Server<br />
The ioftp programs use the 220NODE.CFG file to set its network address, in the same way as<br />
consoles and PCs:<br />
my_nodeaddr = 192.168.021.66<br />
my_nodetype = ioftp<br />
my_nodename = server<br />
All consoles and PCs on the ShowNet network which access the file server must name the file<br />
server IP address in their own 220NODE.CFG files:<br />
file_server_addr = 192.168.021.66<br />
To disable file server access at any time, restore this line to its factory default:<br />
file_s erver_addr = 0.0.0.0<br />
Operating A File Server<br />
You must first create the directory structure you require to hold your show files, and any other file<br />
types you intend to store.<br />
Next, run IOFTPDOS (DOS) or IOFTP32 (Win9x/NT) as described above. Once you can see the<br />
#IOFTP# prompt, the file server is working and is ready to be accessed by other ShowNet<br />
devices.<br />
To check that other ShowNet devices are on line and available, use the WHO command, which<br />
gives a similar display to Network Diagnostics at a console:<br />
#IOFTP# who<br />
31-361
NODE_ADDRESS NODE_NAME TYPE<br />
STATUS ETHERNET_ADDRESS VERSION<br />
192.168.021.66 server BK_PC On-Line 00:20:AF:C9:95:A5 2.4<br />
192.168.021.68 console1 550 On-Line 00:20:AF:C9:95:A5 2.4<br />
192.168.021.69 console2 520 On-Line 00:20:AF:C9:95:A5 2.4<br />
#IOFTP#<br />
Accessing a File Server<br />
All consoles and PCs which have been configured to access the server can view the server’s disk<br />
drives as easily as viewing their own. Simply go to the Archive display by pressing the Archive<br />
key. The file server appears as another drive below the local floppy (A:) and hard (C:) drives.<br />
If the server drive is not visible, try going back to the Live display then reselecting Archive. If it is<br />
still not visible, check Network Diagnostics to see if the file server device is there. To connect to<br />
the server drive, go to the Browse menu, move the selection bar to the server drive and press *.<br />
After a few seconds, the file server becomes the current drive. Show can be saved to and loaded<br />
from the server in the same way as with local drives.<br />
User Logins<br />
One user needs to be responsilble for maintaining other users’ logins and access rights: this is<br />
the administrator. This is the user which is preconfigured with Server software, and is named<br />
‘admin’ with no password set (although you may prefer to define one!).<br />
Admin is like any other user, and is set with all access rights enabled (as indeed any user can<br />
be), but is recognised for special treatment by the software. This includes being allowed to edit<br />
any user’s access rights at Access Rights setup. More than one admin user can be logged in at<br />
the same time.<br />
The following topics are covered in this section:<br />
o Configuring Logins<br />
o Configuring Access Rights<br />
o <strong>Console</strong> Access Rights<br />
o Login Display<br />
o Logging In Without Using the Login Display<br />
o Seeing Who Else is Logged In<br />
o Exit Softkey<br />
31-362
Configuring Logins<br />
Each user must be named, using up to 8 alpha-numeric characters. This forms the basis of the<br />
user configuration file. The admin user’s file is called ADMIN.USR, and is supplied with the<br />
operating software. You can use this file as a template for all users. The act of creating a new<br />
user is simply one of copying<br />
ADMIN.USR to, say, FRED.USR.<br />
The user file contains five sections:<br />
1. Password<br />
2. Access rights<br />
3. User setup preferences<br />
4. Last-used show file names<br />
5. Channel partition group<br />
You can edit the password, access rights and partition group channels as required, but a new<br />
user can log in if no editing is done; you can change these settings at any time. You can set the<br />
initial User Setup values if you like, but the software will rewrite this section when the user logs<br />
out. Do not edit the last-used show section - the software does this for you.<br />
Each line in the file starting with # is a comment, and is ignored by the software. The other lines<br />
are of the form<br />
TOKEN = VALUE<br />
Do not change the TOKEN names. If you do, an error (‘User file token is invalid’) will appear in<br />
the status log every time that user logs in. You can change the VALUE however. If you leave the<br />
value blank, the existing value for that token in the console will be used; a blank password means<br />
that none needs be entered.<br />
It is recommended that all users’ access rights are explicitly set, to avoid inheriting too many or<br />
too few rights from the previous logged-in user. To find out what user setup values are used in<br />
the file, experiment by saving user setup when logging out, and look at the file each time.<br />
Configuring Access Rights<br />
Each user’s access rights are defined in their user file. This example shows all access rights<br />
enabled; to disable any one, replace the 1 with a 0:<br />
acc_record = 1 Can record from Live.<br />
acc_patch_fix = 1 Can patch new fixtures (requires Tracker).<br />
acc_spec_grps = 1 Can change special groups (display, partition, etc).<br />
acc_stp_user = 1 Can change User Setup.<br />
acc_stp_show = 1 Can change Show Setup.<br />
acc_stp_cons = 1 Can change <strong>Console</strong> Setup.<br />
acc_cons_mode = 1 Can change console mode at the login display.<br />
acc_printer = 1 Can use the printer.<br />
acc_show_loc = 1 Can save or delete shows on local disk drives.<br />
acc_show_svr = 1 Can save or delete shows on the server disk drives.<br />
acc_chan_ctrl = 1 Can use channel control to set levels.<br />
acc_playback = 1 Can run cues on the X playbacks.<br />
31-363
<strong>Console</strong> Access Rights<br />
Each console as well as each user has a login configuration file. This allows physical consoles to<br />
have particular rights, irrespective of who logs in. For example, a designer’s console may have all<br />
channel control disabled.<br />
<strong>Console</strong> files are in the same format as .USR files: they are called .CON files instead. The name<br />
should match the ShowNet node name defined in the 220NODE.CFG file. The console called<br />
MAIN will need a file called MAIN.CON. A default file is installed with the operating software to act<br />
as a template: its name is CONSOLE.CON. This file is used if no specific .CON files are created.<br />
You can create a .CON file for each console and PC by copying CONSOLE.NEW, which is<br />
created with the software.<br />
To set up a new console’s access rights, copy the CONSOLE.NEW file to .CON,<br />
and edit the access rights as required. Note that there is no password line, as consoles don’t log<br />
in with passwords. User access rights are combined with console access rights at login time as<br />
follows (the combination of the current user and console is always shown at the Access Rights<br />
setup display):<br />
COPY CONSOLE.NEW CONSOLE1.CON<br />
Note: If either user or console access rights disable a feature, then the feature is disabled. A<br />
feature is only enabled if both user and console access rights enable it.<br />
The other sections of the console file are ignored if user logins are enabled: the settings are taken<br />
from the user file instead. If user logins are disabled, and the Server application is installed, then<br />
the settings in this file are used.<br />
Login Display<br />
The login display is enabled by first editing the 220NODE.CFG file:<br />
login_display = 1<br />
The login display provides user login validation, mode changing (easier than editing<br />
220NODE.CFG), and quick re-loading of the user’s last-saved show. When all entries have been<br />
made, pressing the LOGIN soft key accepts them. If any entries cannot be accepted (eg.<br />
incorrect password), an error message is displayed and the screen stays displays. Otherwise, the<br />
console Live display appears.<br />
User name: chosen from a list of all the .USR files found in the program directory.<br />
Password: must match the entry in the user’s .USR file. If this entry is blank, nothing has to be<br />
typed.<br />
Mode: available modes are MAIN, OFFLINE, BACKUP and REMOTE<br />
MAIN The console starts with outputs active, and can accept logins from other consoles or PCs<br />
OFFLINE The console start with all outputs disabled, but the file server can still be accessed. In<br />
all other respects, the console behaves as an Offline Editor (except that networking is enabled,<br />
but no network video or mux is transmitted).<br />
BACKUP The console will associate itself with the main console chosen elsewhere on the screen.<br />
This console’s status is shown in yellow, and must display as on-line for the backup console to<br />
connect to it.<br />
REMOTE The console will log in as a remote console to the main console chosen elsewhere on<br />
the screen. This console’s status must display as on-line, and there must be room for another<br />
user to log in, otherwise this console’s login will be refused. The user will share the show<br />
currently loaded in the selected main console.<br />
31-364
Main console: this selects a console from those detected on the ShowNet network, for<br />
connection in Backup and Remote modes. There is no need to define this list anywhere - the<br />
system detects it for you.<br />
Show to load: a value of 0 will not load a show when the LOGIN soft key is pressed. A value of 1<br />
to 5 will select the show of that number from the list at the bottom of the screen, which are the<br />
shows that the user last saved. This is a quick way of returning to work on your last show -but<br />
remember that any show already in the main console you are logging in to will be replaced by this<br />
new show, so all users need to agree on the use of this facility. The initial values for these fields<br />
come from the 220NODE.CFG<br />
file.<br />
Logging In Without Using The Login Display<br />
If you want to start a console with one user’s settings, you can disable the login display and<br />
specify a user name and optional password by editing the 220NODE.CFG file:<br />
login_display = 0<br />
user_name = fred<br />
user_pw = letmein<br />
Seeing Who Else Is Logged In<br />
To find out who else is logged in to the main console you are using, you can look at Network<br />
Diagnostics (via the soft key at the REPORT display). The logged-in users are coded C1 (always<br />
the main console), C2, C3 etc (other remotes), and are marked with their user and node names in<br />
‘user@node’ format.<br />
You can also press SHIFT and MORE together to look at the next user’s current display. The<br />
console is identified on the display panel under the wheel bar. Keep pressing [SHIFT] [MORE] to<br />
get back to your own display.<br />
The Exit Soft Key<br />
When the login display is disabled in 220NODE.CFG, pressing the {EXIT} soft key at the Report<br />
Menu display results in a prompt to press it again to confirm shutting down the console.<br />
When the login display is enabled in 220NODE.CFG, pressing the EXIT key provides a range of<br />
softkeys as follows:<br />
{LOGOUT} Takes you back to the login display<br />
{SHUT DOWN} Shuts the console down and returns to DOS<br />
{SAVE SETUP} If you have changed your User Setup, you are prompted to save it by pressing<br />
this soft key. If you do,your User Setup preferences will be restored at your next login. If you do<br />
not, your User Setup changes will be lost. Other Setup screens are not affected by this.<br />
{SAVE SHOW} If you have changed any other show data, you are prompted to save the show by<br />
pressing this soft key. If you do, the show file for the current working show will be updated. If you<br />
31-365
do not, the working show remains in the console (in the .DAT files) until it is changed or replaced<br />
with an other show, but its show file will not have been updated.<br />
If you are shutting down a main console which still has other users logged in, you are warned that<br />
you will log them out too<br />
Integrating File Server and Logins<br />
If you have a file server, you can take advantage of the centralisation and security it offers to help<br />
manage your user and console configuration files. This is particularly important if your network<br />
has several consoles or PCs. Automatic downloading of confi guration files over the network itself<br />
beats walking round with floppy disks!<br />
First, set up directories on the file server to hold all your .USR and .CON files. Then modify, or<br />
create the USERINIT.BAT file in all the consoles to automatically download their own .CON file<br />
and all .USR files when they start up, as in the following examples.<br />
Let’s say that your server has these directories:<br />
c:\ioftp Where ioftpdos or ioftp32 has been installed<br />
c:\users Where all your .USR files are kept<br />
c:\consoles Where all your .CON files are kept<br />
Assuming that the server’s node name is SERVER, add these lines to console MAIN’s<br />
USERINIT.BAT file:<br />
CALL NETON<br />
IOFTPDOS login SERVER cd c:\users get *.usr .cd c:\consoles get main.con .<br />
CALL NETOFF<br />
This procedure will download all user login files and console main’s login file every time the<br />
operating software starts. Remember that all .USR files must be present on all consoles and PCs<br />
which support logins, but each one only needs its own .CON file.<br />
31-366
Chapter 32 - Shownet Configuration Software<br />
ShowNet configuration software runs on a PC running Windows NT or 95 and compatible network<br />
software. ShowNet manages the patching of DMX information across a ShowNet network<br />
between SN series nodes and/or <strong>500</strong> series consoles running Networker software. Multiple<br />
patches can be edited off-line, stored on the PC hard disk, printed and downloaded to the nodes<br />
as required.<br />
ShowNet does not download patch information to consoles or PCs.<br />
The following topics are covered in this section:<br />
• Shownet Software Installation<br />
• Windows Network Configuration<br />
• Running Shownet Software<br />
• Pop-Up Speed Menu<br />
• Editing the Shownet Configuration<br />
• Shownet Command Buttons<br />
ShowNet Software Installation<br />
To install ShowNet software on your Windows NT or 95 PC place the first ShowNet disk in the<br />
floppy drive and select :-<br />
START | RUN | A:SETUP.EXE<br />
Follow the on screen prompts for further instructions.<br />
Once installed you will be able to run ShowNet software but you must also install and configure<br />
your PC network adapter before you can download patch information to nodes.<br />
Note: Some new PCs and laptops are shipped with a network component called "OSB<br />
supplement for USB". This needs to be uninstalled for the ioftp32 networker utility to work. This<br />
utility is needed for Shownet to be able to download node configuration files.<br />
Windows Network Configuration<br />
You must install and configure your PC network adapter before you can download patch<br />
information to nodes. ShowNet uses standard PC network adapters and the network drivers<br />
supplied with Windows NT and 95 to download configurations to SN nodes. Configure as follows<br />
:-<br />
1. Install the Ethernet adapter card in you PC. Any 10baseT or 10base2 adapter which is<br />
supported by Windows NT or 95 can be used. See adapter and/or PC documentation for<br />
full instructions.<br />
2. Configure Windows1 to run TCP/IP over you Ethernet adapter. For Windows 95 Network<br />
Setup install the appropriate Adapter and the TCP/IP Protocol. Configure the<br />
32-367
TPC/IP Protocol with your chosen IP address. See your Windows documentation or help<br />
for more for full instructions.<br />
Running ShowNet Software<br />
To run ShowNet either :-<br />
• Select ShowNet from your Windows Start menu.<br />
• Click on the ShowNet icon from Windows Explorer.<br />
• Select Start Run and enter c:\ShowNet\ShowNet.<br />
• Type Start c:\ShowNet\ShowNet from a DOS<br />
•<br />
Any Windows network drivers which provide a standard WINSOCK interfaces and use the TCP/IP<br />
protocol can be used.<br />
32-368
Pop-Up Speed Menu<br />
The right hand mouse button pops-up a context sensitive speed menu. Options which cannot be<br />
selected are greyed out. Options usually act on the selected field and are:-<br />
Menu Option<br />
New<br />
Clone<br />
Delete<br />
Find<br />
Sort Up<br />
Sort Down<br />
Show All<br />
Cut<br />
Copy<br />
Paste<br />
Description<br />
Creates new Site, Node, Universe or Patch.<br />
Copies current Site, Node, Universe or Patch to new one.<br />
Deletes current Site, Node, Universe or Patch.<br />
Pop-up find dialogue box.<br />
Sorts current field in ascending order.<br />
Sorts current field in descending order.<br />
Shows all ports on all nodes in Ports - window only.<br />
Copies current field to clipboard and deletes.<br />
Copies current field to clipboard.<br />
Pastes from clipboard to current field.<br />
Editing the Shownet Configuration<br />
ShowNet configuration information is entered, displayed and manipulated through a series of<br />
windows shown below:<br />
o Shownet Sites Window<br />
o Shownet Nodes Window<br />
o Shownet Universes Window<br />
o Shownet Patches Window<br />
o Shownet Ports Window<br />
Shownet Sites Window<br />
This window contains information relating to one single installation of nodes and/or consoles. All<br />
the configuration information for each site is stored in a separate file named SITE.MDB in the<br />
ShowNet directory. These files can be archived or moved to other PCs as required. This window<br />
also indicates when and by whom a site configuration was last changed.<br />
Each site is the collection of all nodes, universes, patches and ports on the rest of the screen.<br />
The same site can have alternative definitions if you like - just create a new site name and start<br />
again.<br />
Shownet Nodes Window<br />
32-369
This window contains a list of all the nodes (SN nodes or <strong>500</strong> series consoles or PCs) connected<br />
to the network in the current site. Each node must have a unique name and unique IP address.<br />
Node types can be selected from a pick list.<br />
Shownet Universes Window<br />
This window contains a list of all the universes configured for the current site. Each universe is a<br />
subset of the available network DMX range of slots (DMX addresses), which is currently 4096 in<br />
ShowNet.<br />
Universes allow you to give meaningful names to DMX ranges which you go on to assign to node<br />
ports in the Ports window.<br />
The ShowNet slot at which the universe begins is set by the Start value, and the number of DMX<br />
addresses in each universe is set by the Length value.<br />
Shownet Patches Window<br />
Each site can have several patches, each of which consists of the universe to port assignments<br />
shown in the Ports window. The contents of the Ports window belong to the currently selected<br />
Patch.<br />
Patches are a way of allowing for alternative mappings of universes to ports, using the same set<br />
of universes and ports in the current site.<br />
Shownet Ports Window<br />
This window contains a list of universe to port assignments for the current site & patch. The<br />
window usually displays all the ports on the current node if a node is selected OR all the ports to<br />
which a universe is patched if a universe is selected. The Show All option on the right mouse click<br />
quick menu can be activated whilst in the Ports windows to display all ports on all nodes.<br />
The Source tick box determines whether the port is an input or output. The Offset value (normally<br />
1) determines the first DMX address at the port where the universe is output or input from. For<br />
example, if the 200-slot universe SCROLLERS starts at net slot 700 and it is mapped to port<br />
SN100_1 with an offset of 10, the resulting SN node configuration file could contain the lines:<br />
# DMX = Port Direction(in/out) Start End NetSlot<br />
DMX = 1 out 10 209 700<br />
The fi rst 9 addresses making up the physical DMX frame would still be output from the port but<br />
would contain zero levels. An offset of 1 would give instead:<br />
# DMX = Port Direction(in/out) Start End NetSlot<br />
32-370
DMX = 1 out 1 200 700<br />
Shownet Command Buttons<br />
Download to SN nodes only<br />
Print<br />
Exit<br />
Downloads currently selected patch<br />
across network to one node or to all<br />
nodes, set in a dialogue box which<br />
appearswhen Download is<br />
selected.An entry field allows you to<br />
select a specific node, or to leave it<br />
blank if all nodes are to be<br />
downloaded. Progress is indicated<br />
as each node is accessed and status<br />
reported.<br />
Print preview using current<br />
settings, sorts etc.<br />
Exits program.<br />
32-371
Chapter 33 - SN100 and SN102 Network Nodes<br />
The SN100 and SN102 are Ethernet lighting concentrators which provide lighting services remote<br />
from the console over Ethernet cable.<br />
The following topics are covered in this section<br />
• SN100 and SN102 Safety<br />
• SN100 & SN102 Controls and Displays<br />
• SN100 Installation<br />
• SN102Installation<br />
• SN100 and SN102 Interface List<br />
SN100 and SN102 Safety<br />
SN100 and SN102 are designed and manufactured to comply with international safety standards<br />
IEC950, IEC65, UL1950, CS950 and are intended for use as part of a lighting control system.<br />
They must not be used for other purposes where there is a risk of injury to people.<br />
SN100 SN102 and SN103 are mains (line) powered. They must not be used in any environment<br />
where they could come into contact with water or become damp. They contain no user<br />
serviceable parts inside. Refer to Strand or an authorized service agent for repair. The ventilation<br />
holes on either end of the nodes must not be obstructed.<br />
33-372
SN100 and SN102 Controls & Displays<br />
The LEFT and RIGHT keypad buttons provide navigation through all the Network Video Slots.<br />
The UP button swaps the video sent to VGA Outputs 1 and 2.<br />
The recessed push button marked TEST swaps between BNC and RJ45 Ethernet interfaces.<br />
LED’s adjacent to each connector indicate which is active.<br />
The SN100 faders are available as remote analogue inputs 11 and 12.<br />
The NETWORK OK LED flickers when valid Ethernet information is being received. It flickers<br />
slowly when just video is received, and rapidly when network DMX or network DMX and video is<br />
present.<br />
SN100 Installation<br />
The SN100 can be mounted in three configurations:-<br />
• Table top<br />
• On wall using bracket (supplied) and cover (supplied)<br />
• In rigging with hook clamp (not supplied) & safety chain (not supplied) using bracket<br />
(supplied).<br />
The SN100 has four rubber feet and can be used on any flat surface<br />
33-373
By fitting the mounting plate (supplied) with the bolts (supplied) the SN100 can be screwed to any<br />
wall. Once secured to the wall mains (line) feed conduit may be connected to the mounting plate.<br />
A re-wireable plug and terminal strip are provided to which the incoming power should be<br />
connected. Once connections are made the cover plate should be refitted before applying power.<br />
By fitting the mounting plate (supplied) with the bolts (supplied) and a hook clamp and safety<br />
chain (not supplied) the SN100 may be located in rigging. When used in this configuration make<br />
sure you fit a safety chain of adequate rating.<br />
Note: If using the wall plate and supplying power by conduit, ensure the cover plate is fitted<br />
before applying power.<br />
SN102 Installation<br />
The SN102 can be mounted in two configurations:-<br />
• Table top<br />
• 19” Rack Mount cabinet<br />
SN100 and SN102 Connections<br />
33-374
SN100 Front Connections<br />
SN100 Rear Connections<br />
SN100 Right-side Connections<br />
SN100 Left-sideConnections<br />
SN102 Front Connections<br />
33-375
SN102 Rear Connections<br />
SN100 and SN102 Interface List<br />
Note: Some SN100s do not work with handheld remotes. This is due to an old internal PCB<br />
revision (main board issue 1 /1; issue /2 is OK. An external link cable is available from Strand<br />
Service, or an internal link mod can be done to link COM2 connector pins 3 and 2 to remote<br />
connector pins 5 and 6.<br />
Some SN102s do not update handheld displays from their remote ports, but the handheld keys<br />
work. This is due to a hardware fault caused by the omission of inductor L25 (near the COM1<br />
connector). This can be fixed by soldering a wire link in place of the missing L25.<br />
I/F<br />
Name<br />
Connector<br />
/Pin<br />
number on<br />
Unit<br />
Signal/ Ref<br />
Notes<br />
1 Power<br />
6A IEC Plug<br />
85..264v<br />
1 Live<br />
2 Earth<br />
Internal 2A Fuse<br />
only serviceable<br />
by<br />
trained<br />
personnel<br />
3 Neutral<br />
2<br />
Ethernet<br />
10BaseT<br />
(twisted pair)<br />
RJ45 Socket<br />
ISO/IEC<br />
8802-3 1993<br />
edition<br />
The unit<br />
contains<br />
automatic<br />
receive polarity<br />
correction<br />
1 TD+<br />
Twisted Pair TX<br />
data+<br />
2 TD-<br />
Twisted Pair TX<br />
data-<br />
3 RD+<br />
Twisted Pair RX<br />
data+<br />
6 RD-<br />
Twisted Pair RX<br />
data-<br />
33-376
4,5,7,8<br />
Not<br />
connected<br />
3<br />
Ethernet<br />
10Base2<br />
(thinwire)<br />
BNC Socket<br />
SO/IEC<br />
8802-3 1993<br />
edition<br />
1 Net_data<br />
2 Net_return<br />
Isolated BNC<br />
centre<br />
Isolated BNC<br />
outer<br />
4 & 15 DMX 1 & 2 in/out<br />
5 Pin panel<br />
mounting XLR<br />
sockets<br />
Strand<br />
Lighting<br />
TX and RX at<br />
Document<br />
baud rates of<br />
3X32478<br />
t250k & 1k2<br />
issue 3.0 and<br />
through 38k4<br />
USITT<br />
DMX512/1990<br />
1 DMXGND<br />
2 DMXA/B- RS485<br />
3 DMXA/B+ RS485<br />
4 TBACK- RS485<br />
5 TBACK+ RS485<br />
5<br />
Remote/Reporter<br />
(RS232/RS485)<br />
6 Pin panel<br />
mounting XLR<br />
socket<br />
1 REMGND<br />
SMX, Async &<br />
Phantom Power.<br />
TX and RX at<br />
baud rates of<br />
250k & 1k2<br />
through 38k4.<br />
2 AUX10V RS485<br />
3 SMX+ RS485<br />
4 SMX- RS485<br />
5 COM3OUT RS485<br />
6 COM3IN RS485<br />
6,7<br />
COM1-ASCII IN<br />
COM2-PRINTER<br />
(RS232)<br />
9 pin D Type<br />
plug<br />
1 DCD<br />
2 RXD<br />
Serial Ports from<br />
PC. TX and RX<br />
Baud rates of<br />
1k2 thru 38k4<br />
33-377
3 TXD<br />
4 DTR<br />
5 GND<br />
6 DSR<br />
7 RTS<br />
8 CTS<br />
9 RI<br />
8 COM3 (RS232)<br />
9 pin D Type<br />
plug<br />
MIDI 1.0<br />
Detailed spec. Extra Serial<br />
version 4.1. Port<br />
Jan 1989<br />
9 MIDI IN<br />
10 MIDI THRU<br />
11 MIDI OUT<br />
1,4,6,7,8,9 N/C<br />
2 RXD<br />
3 TXD<br />
5 GND<br />
5 Pin DIN<br />
socket<br />
1,2,3 N/C<br />
4 MIDII+<br />
5 MIDII-<br />
5 Pin DIN<br />
socket<br />
1,3 N/C<br />
2 GND<br />
4 MIDIT+<br />
5 MIDIT-<br />
5 Pin DIN<br />
socket<br />
1,3 N/C<br />
2 GND<br />
4 MIDIO+<br />
5 MIDIO-<br />
MIDI input<br />
MIDI Through<br />
MIDI output<br />
33-378
12 Keyboard<br />
Mini 6 pin DIN<br />
Socket<br />
1 Data<br />
2 N/C<br />
3 GND<br />
4 +5V<br />
5 CLOCK<br />
6 N/C<br />
The Keyboard<br />
interface is a<br />
PS/2 Style, but<br />
the keyboard<br />
must be AT<br />
compatible only<br />
(not auto-detect)<br />
13 &<br />
16<br />
VGA1 & VGA2<br />
15 Pin high<br />
density D type<br />
socket<br />
640x480 to<br />
800x600x256<br />
colour<br />
1<br />
2<br />
3<br />
4,9,12,15<br />
Analog Red 0-<br />
0.7V<br />
Analog Green<br />
0-0.7V<br />
Analog Blue<br />
0-0.7V<br />
No<br />
Connection<br />
5 Self Test<br />
6 Red Ground<br />
7<br />
Green<br />
Ground<br />
8 Blue Ground<br />
10,11 Ground<br />
13<br />
14<br />
H Sync.<br />
(TTL)<br />
V Sync.<br />
(TTL)<br />
14 12 Analog input<br />
15 Pin D type<br />
socket<br />
1-12 REMIN1-12<br />
13,14 GND<br />
Remote Faders<br />
with 10V supply<br />
33-379
15<br />
Centronics<br />
Printer<br />
15 REM10V<br />
25 Pin D type<br />
socket<br />
1 Strobe<br />
2 Data 0<br />
3 Data 1<br />
4 Data 2<br />
5 Data 3<br />
6 Data 4<br />
7 Data 5<br />
8 Data 6<br />
9 Data 7<br />
10 Ack<br />
11 Busy<br />
12 Paper end<br />
13 Selected<br />
14 Auto feed<br />
15 Error<br />
16 Init<br />
17 Select in<br />
18 - 25 Ground<br />
10V +/-10%<br />
supply @ 25mA<br />
33-380
Chapter 34 - Ethernet Overview<br />
Strand Lighting Ltd. recommends specifiers, installers and users follow the “Recommended<br />
Practice for Ethernet Cabling Systems in Entertainment Lighting Applications” published by the<br />
Entertainment Services and Technology Association (ESTA) . Copies of this document can be<br />
purchased from ESTA at 875 Sixth Avenue, Suite 2302, New York, NY 1001, Tel: +1 (212) 244<br />
1505, Fax: +1 (212) 244 1501.<br />
Typical Small Network System<br />
ShowNet is comprised of the equipment that make up the nodes of a network and the cabling<br />
(inter-connects) between each node. An SN100 provides lighting services and the console can<br />
make use of these services by the use of the Ethernet cable separating the two nodes.<br />
This section covers the following topics:<br />
• Cabling Systems<br />
• Network Topology<br />
• Ethernet Card Installation on Older <strong>Console</strong>s<br />
Cabling Systems<br />
A cabling system is determined by the type of cable and the topology of the system. The cabling<br />
also decides the performance, installation cost, future expansion and in some cases the<br />
resilience of a network. The following cabling systems are discussed in this section:<br />
o Thick Net<br />
o Thin Net (Thin Wire, 10BASE2, 10B2) Backbone<br />
o Thin Net (Thin Wire, 10BASE1, 10B2) Star<br />
o Twisted Pair (UTP 10BASET, 10BT) Star<br />
o Optical Fibre<br />
In addition, this section includes a Comparison Table showing the advantages and disadvantages<br />
of each system.<br />
34-381
Thick Net<br />
This uses relatively expensive cable, requires transceivers and drop cables at every node and is<br />
now only used for long backbones as its maximum length is <strong>500</strong>m (1,640ft). It is not<br />
recommended for Networker applications as Thin Net with repeaters or optical fibre provides a<br />
lower cost alternative where very long runs are required.<br />
Thin Net (Thin Wire, 10BASE2, 10B2) Backbone<br />
This uses 50ohm coaxial cable with 50ohm BNC connectors in linear bus topology. The system<br />
must be configured with a single segment with nodes connected along the length and 50ohm<br />
BNC terminators at each end. Nodes are connected by BNC-T pieces which are generally<br />
connected directly to nodes. Each segment must be grounded at one end only. Spurs from the<br />
backbone to the nodes are not permitted. The maximum length of the backbone is 308m (607ft)<br />
with up to 30 nodes spaced at least 0.5m (1.5ft) apart. BNC connectors and cables are not very<br />
rugged and need to be handled with care. Removing a terminator or breaking the segment along<br />
any part of its length will stop all communications so this topology is not particularly secure.<br />
This topology is generally only suitable for very small systems, those with no more than 2 nodes.<br />
It has the advantage over other topologies that the network does not require power ( for hubs<br />
etc.) to operate and when cable runs are very short, say from console to backup, this may be the<br />
cheapest and most reliable option.<br />
Thin Net (Thin Wire,10BASE2, 10B2) Star<br />
34-382
Again this uses 50ohm coaxial cable with 50ohm BNC connectors but in a star topology. At the<br />
centre of the star a partitioning repeater links the segments of the star together when they are<br />
operating correctly but isolates them if a fault should occur (such as an open circuit) improving<br />
fault immunity.<br />
Each segment of the star must be treated as a separate Thin Net segment with 50ohm BNC<br />
connectors at each node and 50ohm BNC terminators at each end. Typically only one node<br />
would be connected on each segment for maximum fault immunity.<br />
Nodes are connected by BNC-T pieces which are generally connected directly to nodes. Each<br />
spur must be grounded at one end only. Spurs from the segment to the nodes are not permitted.<br />
The maximum length of each segment is 185m (607ft) with up to 30 nodes per segment spaced<br />
at least 0.5m (1.5ft) apart.<br />
BNC connectors and cables are not very rugged and need to be handled with care. Removing a<br />
terminator or breaking the segment along any part of its length will stop all communications on<br />
that segment only, so this topology is more secure than the Thin Net Backbone. This topology is<br />
best for larger systems, those with more than 2 nodes.<br />
Twisted Pair (UTP, 10BASET, 10BT) Star<br />
This uses 4 pair Un-screened Twisted Pair (UTP) telecommunication cable. In order to guarantee<br />
reliable operation, the cable used should be either category 3,4 or 5, compliant with EIA/TIA568<br />
spec. For the highest reliability and compatibility with future higher speed networks, category 5<br />
cable is recommended.<br />
Permanently installed twisted pair cabling should use solid-conductor cable as this is cheaper and<br />
has a higher performance, but should not be subjected to repeated bending or twisting.<br />
34-383
Connections from fixed wiring should terminate in wall sockets, or patch panels, from which<br />
connections to consoles, SN100s or repeaters should be made via patch leads. These leads use<br />
multi-stranded wire for added flexibility.<br />
A typical configuration for a star topology using UTP cable requires the use of a HUB, Repeater<br />
or Concentrator. At the centre of the star a hub links the segments of the star together when they<br />
are operating correctly but isolates them if a fault should occur (such as an open circuit)<br />
improving fault immunity.<br />
Each segment of the star is a separate point to point twisted pair connection. If one branch of the<br />
star fails, only one node would be affected (except for the route from the console to the HUB).<br />
The maximum length of each twisted pair segment is 100m (330ft).<br />
Optical Fibre<br />
Fibre Optic Ethernet systems have distinct cost and implementation disadvantages that limit their<br />
use as a direct inter node connection medium. However, fibre optic systems can provide a<br />
powerful backbone technology due to :<br />
• Higher data handling capacity.<br />
• Noise immunity<br />
• Allow for 100mhz and higher data rates<br />
• A segment can be up to 3000m in length<br />
• Availability of Bridges, repeaters and routers<br />
Comparison Table<br />
34-384
Description Twisted Pair Thin Net Thick Net AUI Fibre<br />
Cable<br />
Connector<br />
Maximum<br />
Segment<br />
Length<br />
Minimum<br />
Cable<br />
Length<br />
Between<br />
Nodes<br />
Maximum<br />
Number of<br />
Nodes per<br />
Segment<br />
Recommended Recommended Not<br />
Not Recommended<br />
Recommended Recommended for long runs<br />
110 ohm UTP<br />
22-26 AWG<br />
2 pairs<br />
8-pin RJ-45<br />
100m (330ft)<br />
RG-58A/U or<br />
RG-58C/U<br />
BNC, isolated<br />
ground<br />
185m (607ft)<br />
standard.<br />
50 Ohm Coax External<br />
Transceiver<br />
Drop<br />
N-<strong>Series</strong>, male<br />
<strong>500</strong>m (1640 ft)<br />
D-type 15 pin<br />
female<br />
50m (165ft)<br />
0.6m (2ft) 0.5m (1.5ft) 2.5m (8.2ft) 0 0<br />
2 30 100 2 2<br />
50/125,<br />
62.5/125<br />
80/125,<br />
100/140,<br />
micron core<br />
dual ST<br />
10BASE-FL<br />
2.0 km (1.24<br />
miles) FOIRL<br />
1.0 km (0.62<br />
miles)<br />
Twisted Pair Wiring<br />
RJ-45 Pin PDS/258A Wire Color 10BT (UTP)<br />
1 T2 White-Orange stripe Transmit+<br />
2 R2 Orange-White stripe Transmit-<br />
3 T3 White-Green stripe Receive+<br />
4 R1 Blue-White stripe<br />
5 T1 White-Blue stripe<br />
6 R3 Green-White stripe Receive-<br />
7 T4 White-Brown stripe<br />
8 R4 Brown-White stripe<br />
Network Topology<br />
Ethernet network topology, as referred to in networking terms, is simply a map of how a system is<br />
or will be laid out. Depending on the type of equipment in an installation, the topology can be<br />
either a linear or star configuration, or a combination of the two. Each run of cable in a LAN is<br />
known as a segment, hence a LAN (Local Area Network) can be made up of one or more<br />
segments.<br />
A linear network topology is one that is made up of directly interconnected segments, a node<br />
exists at each segment intersection. A star network topology is one where each node is<br />
34-385
connected to a central hub. The hub establishes, maintains and terminates all connections<br />
between the nodes. In a LAN, the hub is may be a workstation or in a larger multi-port network<br />
the hub is most likely to be a multiplexer.<br />
If a segment in an installation is longer than the length allowed by Ethernet rules, a repeater must<br />
be used. A repeater is a device that connects two or more segments and mirrors whatever it sees<br />
on one segment to all the other attached segments. A partitioning repeater can recognize a fault<br />
on any of its segments and cease to reflect from that until the fault is rectified. This prevents<br />
wiring problems on one segment interfering with communications on other segments.<br />
This section covers the following topics:<br />
o Ethernet 4-3-2 Rule<br />
o Ethernet Hubs<br />
o Ethernet Backbone<br />
o Typical Ethernet Configurations<br />
Ethernet 4-3-2 Rule<br />
As a rule of thumb, when designing an Ethernet topology to a achieve a reliable system you must<br />
follow the 4-3-2 Rule.<br />
• In any LAN, there can be no more than four repeaters<br />
• In any thinnet LAN, only three segments can have active nodes. Other segments can<br />
only exist as extensions of the overall length of the LAN.<br />
• In any LAN, there can be no more than two repeaters between any two communicating<br />
nodes.<br />
Ethernet Hubs<br />
As stated earlier, a HUB forms the centre of a star topology network or cabling system. A multinode<br />
UTP network of more than two nodes require a hub. Conceptually the node connections<br />
‘radiate’ outward from a centrally located hub. By mixing hubs with thinnet or fibre optic<br />
backbones, network topologies with two or more ‘stars’ can be created.<br />
Ethernet Backbone<br />
Backbone is a generic term for LAN or WAN (Wide Area Network) connectivity between<br />
subnetworks. Subnetworks are connected to the backbone via bridges and/or routers. The<br />
backbone acts as a communications trunk. In permanent installations, a backbone topology will<br />
provide for greater preconfigured connectivity, heavier total data traffic and greater expansion<br />
potential. A backbone can provide the basis of an Ethernet system. The backbone can be either a<br />
thinnet or fibre optic.<br />
34-386
Typical Ethernet Configurations<br />
Small system configuration<br />
An example small system would contain a console and an SN100 connected by either a UTP or<br />
10BASE-T cable. For a system consisting of just two nodes, a null HUB must be used. A system<br />
based on 50W coaxial cable the only additional hardware are the T-pieces and the 50W<br />
terminators.<br />
Medium size system configuration<br />
A medium sized configuration includes 3 or more nodes on the network. For a 10BASE-T<br />
installation the units can be simply daisy-chained together. A UTP based installation will require a<br />
hub from which the various nodes can take a tap.<br />
Large System<br />
A Large LAN installation may contain one or more lighting consoles and remote video and DMX<br />
distribution nodes.<br />
34-387
Ethernet Card Installation on Older <strong>Console</strong>s<br />
Both 10baseT and 10base2 Ethernet ports are built into all new <strong>500</strong> <strong>Series</strong> <strong>Console</strong>, usually<br />
those with green soft keys. Older consoles, usually with purple soft keys, do not have Ethernet<br />
ports as standard and the following procedure should be carried out to install them.<br />
Before you can use Networker software the network interface card supplied with Networker must<br />
be installed in your console.<br />
IMPORTANT This procedure should only be carried out by qualified personnel.<br />
If you have not been trained in Strand <strong>Console</strong> hardware ,support please refer to your<br />
dealer/supplier or Strand to arrange installation by qualified personnel.<br />
1. Use an ESD protective workmat and wriststrap to ensure that the console and Ethernet<br />
card are not subjected to damaging electrostatic voltages.<br />
2. Release the lid by loosening and removing the three large pan head screws in the base<br />
towards the front of the console. This can best be accomplished by positioning the<br />
console so that the front protrudes over the edge of a table.<br />
3. Once the three screws are removed the top of the console can be gently raised. It is<br />
supported by gas struts - however take care whilst working inside that you do not lean on<br />
the lid or tip the console forward causing the lid to close.<br />
34-388
4. Remove the blanking plate covering the aperture in the rear labelled Network Card, by<br />
removing the small pan head screw on the top of the blanking plate inside the console.<br />
5. Insert the network card into the now free slot ensuring it is correctly seated. Secure the<br />
card with the screw previously removed.<br />
6. Configure the Ethernet Card as described below, then close the top of the console and<br />
secure it to the base with the<br />
three pan head screws on underside near the front.<br />
Configuring the Ethernet Card<br />
Parameter Settings Note<br />
I/O Base Address 300h<br />
Interrupt 10<br />
Ethernet Port BNC, RJ45, AUI<br />
Plug and Play BIOS OFF This must be turned off<br />
To change the defaults or run the Ethernet card self test software, follow these instructions :-<br />
1. Make sure you have a PC keyboard connected to the console.<br />
2. Power up the console.<br />
3. Exit from the startup sequence with CTRL-BREAK or from the operating software with<br />
CTRL-X.<br />
4. Run the 3C5X9CFG.EXE program supplied on a floppy disk with the network card.<br />
5. Using the on screen menus change the parameters as desired.<br />
6. Select the test option and ensure that all tests pass.<br />
7. Exit from the network card configuration utility.<br />
8. Power down the console.<br />
34-389
Chapter 35 - Networker for SN10X Software Installation<br />
Notes:<br />
1. Networker for SN10X software comes pre-loaded on all SN100, SN102, SN103 and<br />
SN104 nodes<br />
2. You should upgrade your SN10x nodes to at least version 2.3 software before installing<br />
version 2.4 software on your console.<br />
3. There is now an easier way to download new SN Networker software over the network<br />
from a DO console or PC. Refer to the file SW2ALL>BAT supplied on the Networker<br />
Utilities disk or the Networker for SN100 disk.<br />
This section covers the following topics:<br />
• Displaying the Current Version Number<br />
• Floppy Disk Installation<br />
• Remote Installation<br />
• Remote Installation from an SN100/SN102<br />
• Remote Install from a PC<br />
• Assigning New IP Addresses<br />
Displaying Current Version Number<br />
The version of the current Networker software is displayed on the ‘no DMX/video activity’ dialog<br />
box on the SN100 & SN102. It is displayed at startup and can be forced onto the screen by<br />
temporarily removing the node from the network by disconnecting the network cable.<br />
Networker Version 2.4<br />
Software Build: Mon dd Year<br />
Hardware Platform: SN10x<br />
Node Name: SN100_1<br />
Node Address: ddd.ddd.ddd.ddd.ddd<br />
Ethernet Address: dd:dd:dd:dd:dd:dd<br />
(c) Strand Lighting Ltd, 2000<br />
(All rights reserved)<br />
===============================<br />
Warning: No Dmx Activity<br />
DMX Output Suppressed<br />
Connect a single SN104, SN103 node to a ShowNet network and use IOFTPDOS or IOFTP32 to<br />
determine the software version number for these nodes. The ‘who’ command displays the<br />
software version of each node.<br />
35-390
Floppy Disk Installation<br />
Only possible on the SN100 and SN102 nodes; the other Networker models are supplied without<br />
floppy disk drives, see next section for install instructions for those units. The disk to use is the<br />
Networker Operating Software disk included in console operating software packages. If you<br />
received the installation files by E-Mail, copy them to a DOS floppy disk (high density, 1.44Mb)<br />
and make it bootable using the following DOS command:<br />
>SYS C: A:<br />
Assuming that your PC’s system files are in drive C: and the floppy drive is named A:. New<br />
releases supplied by Strand on floppy disk are already bootable. Then to verify the integrity of the<br />
installation disk, run the crccheck utility from DOS as follows:<br />
>A:<br />
>CRCCHECK<br />
To preserve the 220NODE.CFG configuration file, you can create a file called RECOVER.BAT on<br />
a PC, then copy it to a floppy disk for copying to the C:\220OS directory on the Networker. When<br />
ready to do this, you must connect a keyboard and monitor to the Networker, power the unit up,<br />
then press Ctrl and X to get back to DOS. The file should contain:<br />
COPY 220NODE.OLD 220NODE.CFG /V /Y<br />
If you are upgrading a Networker which contains a release earlier than Beta 2v0, then you may<br />
need to manually create a new 220NODE.CFG as the format has changed. In that case delete<br />
the batch file RECOVER.BAT, make a temporary copy so that DMX in/out info and the IP address<br />
can be transferred to the default 220NODE.CFG which is created as part of the installation<br />
process. Then the latest software can be installed by inserting the release disk in the floppy drive<br />
and rebooting the Networker by<br />
either typing CTRL, ALT & DEL keys on the keyboard simultaneously or pressing the recessed<br />
RESET switch using a pen.<br />
On completion of installation, you will be prompted to reset the SN10X again so that the new<br />
software can be operational.<br />
Remote Installation<br />
Download is achieved using one of the following ioftp programs supplied on the installation disk:<br />
IOFTPDOS.EXE<br />
IOFTP32.EXE<br />
SW2ALL.BAT<br />
Along with appropriate packet drivers or Windows based TCP/IP protocol stacks. The IOFTP<br />
program used must be the same software version as on the SN10X node being downloaded to.<br />
Note: Network compatibility between different versions is not guaranteed.<br />
Remote download is possible on all SN10Xs which are installed with software releases Beta 2v0<br />
and later. It is NOT possible to do a remote download on SN10Xs with production release 1.5 nor<br />
maintenance release 1.55. In those cases, only a floppy disk installation is possible<br />
You will require a PC with an Ethernet network card, or use an existing SN100 or SN102 which<br />
already come supplied with networking capability.<br />
35-391
1. Go to DOS at the console and make a new directory C:\SN100. If it already exists, delete<br />
its contents<br />
2. In C:\SN100, edit the SW2ALL.BAT<br />
3. Change REM CALL SW2NODE Nodename ORipAddress1 to:<br />
CALL SW2NODE sn100_1<br />
CALL SW2NODE sn100_2, etc<br />
where 'sn100_1 and SN100_2 are the network names of your SN nodes as defined in<br />
their 220node.cfg files, or as seen using the IOFTPDOS WHO command.<br />
4. If the node to be downloaded to is running v2.0 software, create a file called 220node.cfg<br />
in the C:\SN100 directory containing:<br />
my_nodeaddr = 193.195.164.99<br />
my_nodetype = 10FTP<br />
my_nodename = 10FTP<br />
5. Make sure that the first 3 numbers match those of the node addresses. (This step is<br />
unnecessary if the node is running v2.1 or later)<br />
6. Run SW2ALL<br />
Remote Install from an SN100/SN102<br />
Ensure that the latest release is installed in the SN100/SN102<br />
Type CTRL-X to abort from the Networker program back to DOS<br />
Determine the IP address of the Networker you wish to update or the node name. Assume this<br />
value to be ‘nodeid’.<br />
Then type the following at the DOS prompt<br />
COPY A:\REMSETUP.* D:\<br />
IOFTPDOS LOGIN nodeid PUT d:\remsetup.z d:\remsetup.z<br />
IOFTPDOS LOGIN nodeid PUT d:\remsetup.ins<br />
c:\220os\install.bat<br />
Then wait for at least 5 minutes, to ensure that the software has been installed in the remote unit.<br />
Remote Install from a PC<br />
1. Ensure that the console has both Operating Software and Networker Utilities version 2.1<br />
or later. All node types can be downloaded to - they are all referred to here as SN100.<br />
2. Go to DOS at the console, and make a new directory C:\SN100. If it already exists, delete<br />
its contents.<br />
3. Copy the SN100 Operating Software floppy to C:\SN100<br />
4. In C:\SN100, edit the file SW2ALL.BAT as follows:<br />
Change<br />
REM CALL SW2NODE NodenameORipAddress1<br />
to<br />
CALL SW2NODE sn100_1<br />
CALL SW2NODE sn100_2<br />
35-392
etc, where 'sn100_1' and 'sn100_2' are the network names of your SN nodes, as<br />
defined in their 220node.cfg files, or as seen using the IOFTPDOS WHO<br />
command.<br />
5. If the node to be downloaded to is running v2.0 software, create a file called<br />
220NODE.CFG in the C:\SN100 directory, containing:<br />
my_nodeaddr = 193.195.164.99<br />
my_nodetype = IOFTP<br />
my_nodename = IOFTP<br />
6. Make sure the first 3 numbers match those of the node addresses. (You don't need to do<br />
this step if the node has v2.1 or later.)<br />
7. Run SW2ALL<br />
8. A message saying Installation Successful appears on the PC<br />
9. The node will then take 5 minutes to install the new software.<br />
Assigning New IP Addresses<br />
All Networkers shipped from factory have the same default IP address which is 192.168.021.70<br />
and a node name of ‘sn100_1’. This means that for a system with more than one Networker,<br />
unique IP addresses have to be assigned. (Note that, the IP address may also have been<br />
defaulted by the installation program, if the file recover.bat was not created by the user in the<br />
C:\220OS directory of the Networker).<br />
The unique IP address assignment can be achieved easily in a SN100/SN102 by editing the file<br />
220NODE.CFG appropriately. You will need a screen and keyboard connected to it, and a floppy<br />
disk with and editor program. You can make such a disk by copying the files EDIT.COM and<br />
QBASIC.EXE from the DOS directory on a console or PC.<br />
However, a SN104 cannot have a video or keyboard attached, and therefore the following special<br />
procedure MUST be followed when assigning a unique address.<br />
1. Disconnect all Networkers from the network except the one to be reconfigured, and a PC<br />
or SN100/102 on which to run IOFTPDOS or IOFTP32.<br />
2. Create a file called 220NODE.SN and modify it appropriately.<br />
Note: if you call your file 220NODE.CFG then you will overwrite the config file for<br />
the IOFTP program!!!<br />
3. Create a file called INSTALL.BAT and let it contain a single line as follows:<br />
COLDBOOT<br />
4. Download the config file using the following<br />
35-393
IOFTPxxx LOGIN SN100_1 PUT 220NODE.SN 220NODE.CFG<br />
LOGOUT<br />
5. Download the install batch file using the following<br />
IOFTPxxx LOGIN SN100_1 PUT INSTALL.BAT . LOGOUT<br />
6. Wait for up to a minute for the new values in the new downloaded 220node.cfg to take<br />
effect.<br />
7. Connect the next Networker back onto the network and follow steps 2 through 6.<br />
35-394
Chapter 36 - Showport File Conversion<br />
The Showport file conversion tool runs on a PC under DOS. It can also be run in a DOS box in<br />
Windows 3.1, NT and 95. Showport converts show files between the following formats:<br />
This Showport File Conversion utility is intended to be used to translate show files from any<br />
manufacturers lighting console to/from Strand lighting consoles. It also allows output of data in<br />
database file formats for subsequent off-line analysis.<br />
It only runs under Windows 9X or Windows NT and converts show files between the following<br />
formats:<br />
Ascii Light Cues<br />
Strand Show Files<br />
Comma Separated Values<br />
The following topics are covered in this section:<br />
• Showport Software Installation<br />
• Running Showport Software<br />
• Showport File Formats<br />
Showport Software Installation<br />
Showport software is available as part of the GeniusPro or Lightpalette Networker Utilities Disk.<br />
To complete the installation of Showport, you must exit GeniusPro or Lightpalette (to DOS) and<br />
do the following:-<br />
Create a directory:<br />
mkdir c:\showport<br />
Move to directory:<br />
cd c:\showport<br />
Copy showport install file to directory. zip_sh.exe is found in the operating software directory<br />
after installation of the Networker Utilities.<br />
copy zip_sh.exe c:\showport\zip_sh.exe<br />
Expand zip file<br />
zip_sh<br />
Select language help file and copy to showport help file, e.g.,<br />
36-395
copy english.msg showport.msg<br />
After installation, read the RELEASE2.TXT in the operating software directory for further<br />
important notes on PC configuration.<br />
If the DOS installation fails, try disabling SHARE or SMARTDRV lines in the PCs<br />
AUTOEXEC.BAT file. You can enable them again after installation.<br />
WARNING: You should disable Norton Commander because it can cause hard disk corruption<br />
when running operating software on the PC.<br />
Running Showport Software<br />
Once ShowPort is running, you will be faced with a dialog box with several fields. The fields<br />
show:<br />
• The current directory. This will change as you use the mouse/keyboard in the directory<br />
listing to move around the selected disk drive.<br />
• A list of files to translate from. You may select one file, or several files for simultaneous<br />
translation.<br />
• A list of subdirectories in the current directory. You can select a new directory or disk<br />
drive by double clicking on it.<br />
• A drop down box to select the file type to translate from. Click on the arrow to select a<br />
new type. Note that you are unable to translate between files of the same type.<br />
• Another drop down box to select the file type to translate to.<br />
• A progress bar to show how the conversion is progressing. The progress bar will go from<br />
0 to 100% during reading and then from 0 to 100% during writing.<br />
• A log window to show the status of the conversion.<br />
• The Convert button should be clicked to start conversion. While converting, this button<br />
changes to an Abort button which may be clicked to stop conversion.<br />
ShowPort File Formats<br />
• Strand Show File (file extension: .ssf). This format is proprietary to Strand Lighting Ltd.<br />
and will not be discussed here.<br />
• Ascii Light Cues format (file extension: .alq)<br />
This format is the USITT ASCII Text representation for lighting console data and<br />
conforms to version 3.0 (March 1992) of the standard. ShowPort implements<br />
several manufacturer specific keywords for Strand Lighting consoles.<br />
The manufacturer and console records are as follows:<br />
Manufactuer Strand<br />
<strong>Console</strong> GENIUSPLUS<br />
36-396
The manufacturer specific keywords are as follows:<br />
SET $Title xyz Set Show title = xyz<br />
CLEAR $Effects<br />
CLEAR $Profiles<br />
$Profile nn Profile Number<br />
$$Curve 0@0 5@12 Profile setting Input level@OutputLevel<br />
$PatchAttr pp 1.3
• Comma separated value (file extension: .csv)<br />
Comma seperated value files are intended to be compatible with most<br />
spreadsheet packages. Processing can be performed on show data using a<br />
speadsheet, and the results can be converted back into a console-specific format<br />
or ascii light cues format.<br />
The data are stored in several separate .csv files, which reside in a single<br />
directory. The filename you specify to ShowPort is actually the name of this<br />
directory.<br />
Each file in the directory represents a different part of the show file. The first line<br />
contains the column headings as text strings, and the following lines contain the<br />
corresponding data.<br />
The files generated are:<br />
cuelist.csv<br />
Cue Part Text UpTime UpDelay DownTime DownDelay Wait CrossFade<br />
Link LoopCount ProfileUp ProfileDn Remote Effect Macro SplitFader<br />
cuelev.csv<br />
Cue Part Channel Level Blocked Preset<br />
grplist.csv<br />
Group Text<br />
grplev.csv<br />
Group Channel Level Preset<br />
sublist.csv<br />
Submaster Text TimeUp TimeDown BumpInd BumpOut BumpQuickLoad<br />
BumpNone OverRange Effect Group Macro Inhibit<br />
sublev.csv<br />
Submaster Channel Level Preset<br />
fxlist.csv<br />
Effect Text LevelType EffectType Direction Steptime Up Dwell Down Lo High<br />
fxlev.csv<br />
Effect Step Channel Level Preset<br />
fxstep.csv<br />
Effect Step Steptime Up Dwell Down Lo High<br />
patch.csv<br />
Patch Mux Channel Min Max Profile 6k/12k Fixture<br />
Threshold Steps MuxIn SwapPanTilt InvPan InvTilt First Last<br />
Notes about the representation of values:<br />
• Channel numbers are whole numbers except if channel attributes are used when they are<br />
a decimal number with the decimal part denoting the attribute number.<br />
• Channel levels are in the range 0-255 decimal so that maximum accuracy is available.<br />
• Submaster numbers are shown as Sub . Page<br />
• Effect steps are shown as Fx . Step<br />
• Patch number are shown as Dimmer . Page<br />
• Some special numbers are used to denote special flags in some fields:<br />
• A wait value of -2 denotes no wait time<br />
• An effect value of -2 denotes no effect for a cue<br />
• A macro value of -2 denotes no macro for a cue<br />
36-398
36-399
Chapter 37 - Additional Information<br />
This section covers the following topics:<br />
• Notes on Upgrading Old Software<br />
• Tracking Backup Notes<br />
• Fitting RAM Memory<br />
• Macro Trigger Card<br />
• Tracker Library Files<br />
• Site Configuration Files<br />
• DOS Utilities<br />
• DOS Environment Variables<br />
• Country Keyboard Support<br />
• Changing the HTML Help Files<br />
Notes on Upgrading Old Software<br />
If your current version of operating software is earlier than 2.0, you need to re-register your<br />
console, and PC, if fitted with a CS card or dongle, in order to use release 2.4.<br />
Important Note: If you are installing over software which is older than 2v0, you must delete<br />
220NET.CFG files, and edit 220NODE.CFG files on all consoles and SN100s to match the format<br />
in 220NODE.NEW supplied with the new software. If you forget to change these, consoles may<br />
not start, and backup PCs may not have control of their keyboard.<br />
Editing the 220NODE.CFG Network Configuration File<br />
All devices used on the ShowNet network must have the following defined:<br />
my_nodeaddr = 192.168.0.aaa<br />
These are the four decimal numbers of the IP address.<br />
aaa can be 1 to 254<br />
my_nodetype = 530<br />
For example - see the list of types in the file (See also 220TYPEASCFG enviroment variable)<br />
my_nodename = abcdefgh<br />
Any name up to 8 characters, no spaces or punctuation<br />
netmask = 255.255.255.0<br />
Do not change this<br />
CREATE .CON FILE<br />
This is the console setup defaults file. You can create one for each console and PC by copying<br />
CONSOLE.NEW which is installed with the software. So for console1, create CONSOLE1.CON<br />
at DOS by doing:<br />
copy CONSOLE.NEW CONSOLE1.CON<br />
37-400
Problems Starting the Software<br />
If the console freezes or gives errors over the startup screen. In the unlikely event of the show<br />
data becoming corrupt, the console can be completely cleared down by either deleting all the<br />
DAT files using 220 CLEAN.BAT, or by clearing the Whole Show and setup together at the<br />
Archive clear display.<br />
To get to DOS during start up, press Ctrl and Break together as soon as the start up screen<br />
appears. Enter Y at the prompt 'Terminate Batch Job' (Y/N)<br />
Fitting RAM Memory<br />
Software version 2.2 and later require more than 16Mb of RAM (memory) for the 'i' software<br />
version to run. The non-'i' version 2.2 operating software will still run in 8Mb of RAM. All consoles<br />
have at least 8Mb, but a few early 'i' consoles had 16Mb. To see how much memory your console<br />
has, watch the screen messages at powerup (eg '8192 kbytes tested ok' indicates 8Mbytes<br />
installed).<br />
If you have only 4Mb in a non-'i',or 16Mb on an i console, you must upgrade to at least 8Mb (old<br />
electronics) or 16Mb (new electronics) or 32Mb for i consoles BEFORE installing this version of<br />
software. Strand Service (or your supplier) will upgrade your console - contact them for details.<br />
You can run the non-'i' software version in an 'i' console which only has 16Mb of RAM.<br />
Older non-'i' consoles cannot be fitted with more than 8Mbytes, but all newer consoles (with the<br />
built-in network connectors) can be fitted with up to 32Mbytes (non-Pentium Pro or -Pentium II) or<br />
64Mbytes (Pentium Pro or Pentium II). Fitting more memory improves performance in all areas of<br />
operation<br />
Macro Trigger Card<br />
An optional digital input card can now be used as a macro trigger device. The card is RS part<br />
number 192-0056, and is enabled by setting a DOS variable MACRO_CARD_IO_BASE to the IO<br />
base address of the card, which should be 310. The card's jumpers should be set to this address<br />
too. Invalid IO addresses cause the card to be ignored. The card is also ignored if the variable is<br />
not set, which is the normal case; only special purpose systems need this card.<br />
The card has 16 data lines which are used as follows:<br />
Line 1-8: macro number 1-255, binary encoded<br />
Line 16: data active strobe which causes the console to read Lines 0-7<br />
Line 9-15: direct trigger to macros 9-15, ignoring strobe<br />
See below for more details of DOS variables.<br />
37-401
Tracker Library Files<br />
The console software uses some text files on disk when it starts up, to read in Tracker library<br />
information.<br />
You can edit these files at the Notes display or with the DOS EDIT command to meet your own<br />
requirements, and the changes you make will take effect at the next startup. The files are in the<br />
program directory, normally c:\220os.<br />
Files you can edit:<br />
FIXTURE.LIB The Fixture library, used in @FIXTURE patching<br />
ATCPAGE.LIB The Attribute Controller Page library, used to group attributes into pages for the<br />
trackball keys. If the console can not read ATCPAGE.LIB, it uses a single default page with 1<br />
intensity and 1 colour.<br />
FIXTURE.BAK A backup of FIXTURE.LIB made by the Notes editor.<br />
ATCPAGE.BAK A backup of ATCPAGE.LIB made by the Notes editor.<br />
Files installed when new Operating Software is loaded:<br />
FIXTURE.NEW The release version, used to reset FIXTURE.LIB when Fixtures are cleared<br />
(extra fixtures you inserted in .LIB are retained)<br />
ATCPAGE.NEW The release version, used to reset ATCPAGE.LIB when Setup is cleared (extra<br />
pages you inserted in .LIB are NOT retained)<br />
FIXTURE.LIB A copy of FIXTURE.NEW<br />
ATCPAGE.LIB A copy of ATCPAGE.NEW<br />
FIXTURE.OLD Your old FIXTURE.LIB file from the previous version<br />
ATCPAGE.OLD Your old ATCPAGE.LIB file from the previous version<br />
The .LIB files are saved inside show files (the ATC pages are part of Setup), and are also<br />
updated when a show is loaded or cleared.<br />
If you lose the .new files, you can get them back by re-installing the software.<br />
All comment lines are moved to the top of the files when these files are updated after clearing or<br />
loading a show, and when the Notes editor is used.<br />
You can preserve your .LIB files through software installation by copying them from .OLD's using<br />
RECOVER.BAT.<br />
Site Configuration Files<br />
OS.BAT This is NOT a site configuration file! If you edit this file, your changes will be lost when<br />
you install new software. Instead, edit files starting with USER, which OS.BAT runs for you if they<br />
exist. They are all optional - the software will run without them.<br />
USEREXEC.BAT (optional) At every startup, the console AUTOEXEC.BAT file looks for a file<br />
called USEREXEC.BAT, and if it exists it is run. This file is not installed with the software - you<br />
37-402
provide it yourself. You can use it to log on to a network file server; install your keyboard<br />
language support; set DOS environment variables such as 220maxmem; or anything else<br />
required at startup.<br />
USERINIT.BAT (optional) Every time the console is started from DOS using OS, GENIUSP or<br />
LIGHTP, USERINIT.BAT is run if it is there. Use it to set enviroment variables, or to force a<br />
console to log in as a remote to another main by adding the line 'ECHO. > REMOTE.CFG'<br />
RECOVER.BAT (recommended) After new Operating Software is installed, the RECOVER.BAT<br />
batch file is run if it exists. Again, you provide it; if it is not there, the console restarts as normal.<br />
You can use it to copy back your customised fixture library (which is normally renamed to<br />
FIXTURE.OLD during installation) and your network configuration files. The batch file could look<br />
like this:<br />
COPY FIXTURE.OLD FIXTURE.LIB /Y<br />
COPY ATCPAGE.OLD ATCPAGE.LIB /Y<br />
COPY 220NODE.OLD 220NODE.CFG /Y<br />
Note that installing software at DOS does NOT run RECOVER.BAT.<br />
DOS Utilities<br />
220CLEAN.BAT This is a useful tool for cleaning up the console's hard disk. You are advised to<br />
save your current show before running it. Run it by typing 220CLEAN, and it prompts you if you<br />
want to:<br />
• Check and display the console's PC resources<br />
• Delete the working files used to hold the current show. This is useful if you are<br />
experiencing erratic or unusual operation.<br />
• Check AND FIX any hard disk corruption. You may need to reload the Operating<br />
Software if errors appear.<br />
• Defragment the hard disk, which may result in a significant increase in console speed<br />
after this is done.<br />
• Check AND FIX any hard disk corruption caused by defragmentation<br />
• Check that the Operating Software files are correctly installed You may need to reload<br />
the Operating Software if errors appear.<br />
NETON Loads the packet driver for the console network interface. Do this before running<br />
IOFTPDOS.<br />
NETOFF Unloads the network card packet driver. Do this after running IOFTPDOS and before<br />
restarting the Operating Software.<br />
OS Starts the Operating Software from DOS.<br />
LIGHTP/GENIUSP Starts the Off Line Editor software from DOS.<br />
DOS Environment Variables<br />
37-403
DOS environment variables are used to configure the operating software for special site or test<br />
requirements. They are usually defined in USERINIT.BAT so that they are preserved when new<br />
software is installed.<br />
To set a variable to a value, the batch file command format is:<br />
SET VARIABLE=VALUE<br />
To clear a variable, the batch file command format is<br />
SET VARIABLE=<br />
All these variables are normally absent.<br />
Variable Values Use<br />
220NUMSUBS 24, 30, 54 or 120 Forces a different number of submasters than detected at<br />
startup<br />
220MAXMEM 10..255 Limits the number of read (1 page = 16k) cache pages allocated at startup,<br />
to free up memory for other programs<br />
MACRO_CARD_IO_BASE 310 Sets io base address for the macro trigger card (if fitted)<br />
220KEYBOARD US, UK, FR Set the type of the external GR, RU or SV keyboard in use on the<br />
console Two letter codes are those used by the keyb DOS program<br />
See "Country Keyboard Support" below.<br />
AUTOTEST 1 or x (absent) Remote Test only:<br />
1=when COM1 or COM2 set to Remote Test, all control events are echoed to the test port.<br />
1=Network drives ignored<br />
x=Events not echoed. This is normal case for MIDI operation, where MIDI in events must not be<br />
echoed to MIDI out port<br />
x=Network drives recognised<br />
220TRACE any value If defined, enables tracking state tracing to btrace.log<br />
220TYPEASCFG any value If defined, prevents the <strong>Console</strong> (v2b2 and later) node type defined<br />
in 220NODE.CFG being overridden by the node type derived from the CS type.<br />
(Only valid if CS present)<br />
Country Keyboard Support<br />
From software version 2.1 onwards the console has increased support of country-specific<br />
keyboards. This requires both the installation of the correct keyb DOS program and the setting of<br />
the environment variable 220KEYBOARD.<br />
Running on DOS<br />
Add one of the following sets of 3 lines to your USEREXEC.BAT file in the operating software<br />
directory:<br />
France:<br />
c:\dos\mode CON CODEPAGE PREPARE=((437) C:\DOS\EGA.CPI)<br />
c:\dos\keyb fr, 437, c:\dos\keyboard.sys<br />
set 220KEYBOARD=fr<br />
37-404
Belgium:<br />
c:\dos\mode CON CODEPAGE PREPARE=((850) C:\DOS\EGA.CPI)<br />
c:\dos\keyb be, 850, c:\dos\keyboard.sys<br />
set 220KEYBOARD=be<br />
Germany:<br />
c:\dos\mode CON CODEPAGE PREPARE=((437) C:\DOS\EGA.CPI)<br />
c:\dos\keyb gr, 437, c:\dos\keyboard.sys<br />
set 220KEYBOARD=gr<br />
Sweden:<br />
c:\dos\mode CON CODEPAGE PREPARE=((437) C:\DOS\EGA.CPI)<br />
c:\dos\keyb sv, 437, c:\dos\keyboard.sys<br />
set 220KEYBOARD=sv<br />
United Kingdom:<br />
c:\dos\mode CON CODEPAGE PREPARE=((437) C:\DOS\EGA.CPI)<br />
c:\dos\keyb uk, 437, c:\dos\keyboard.sys<br />
set 220KEYBOARD=uk<br />
United States:<br />
c:\dos\mode CON CODEPAGE PREPARE=((437) C:\DOS\EGA.CPI)<br />
c:\dos\keyb us, 437, c:\dos\keyboard.sys<br />
set 220KEYBOARD=us<br />
Russia:<br />
c:\dos\mode CON CODEPAGE PREPARE=((437) C:\DOS\EGA.CPI)<br />
c:\dos\keyb uk, 437, c:\dos\keyboard.sys<br />
set 220KEYBOARD=ru<br />
Note: To toggle between Russian and English character sets start up the console and press both<br />
SHIFT keys simultaneously. The cursor will change between the different character sets.<br />
Running on Windows 95<br />
Country-specific keyboard handling is dependent on the WIN95 configuration Please refer to the<br />
WIN95 manual/help. You must also add the line setting the 220KEYBOARD environment variable<br />
to the USERINIT.BAT file. e.g.<br />
set 220KEYBOARD=fr<br />
Note: The above examples assume that DOS is installed in the directory "c:\dos" if it isn't, you<br />
must substitute the correct DOS path name in your USEREXEC.BAT file.<br />
Changing the HTML Help Files<br />
The .htm files in the help.eng, help.ger etc. directories under the operating software directory are<br />
in HTML format. They can be edited using Internet Assistant for Microsoft Word or another HTML<br />
editor, bearing the following points in mind:<br />
* Required at top of file: (so that European characters display correctly)<br />
37-405
<br />
<br />
* Colour controls:<br />
Heading level 1 appears as YELLOW text<br />
Heading level 2 appears as GREEN text<br />
Bold appears as RED text<br />
Italic appears as MAGENTA text<br />
* Anchor names: (points to jump to)<br />
eg. Anchor name is "Index", screen line says "Help Index":<br />
Help Index<br />
* Anchor references:<br />
(up to 9 per screen, automatically labelled with [1] to [9] coloured red on grey, meaning press the<br />
[1] key for the first reference, [2] for the second, etc.) eg. to jump to anchor "setup" in the file<br />
"setup.htm":<br />
setup<br />
* Required at foot of file:<br />
<br />
<br />
Converting German Galaxy Files to Strand Show Files<br />
To transfer shows from a German Galaxy, you can connect Galaxy's printer port to Com1 or 2 on<br />
a PC, use Windows Terminal, or Hyperterminal to capture the printout to a file and run a QBASIC<br />
program called gal2alq.bas (available from Strand Service) to produce a Strans Show File, For<br />
more details, refer to Strand Service.<br />
37-406
Addendum A<br />
Set-up Screens
<strong>Console</strong> Setup<br />
The <strong>Console</strong> Setup Screen<br />
The <strong>Console</strong> Setup screen is displayed when you press the [REPORT] key followed by the {ADV<br />
SETUP} softkey, then the {CONSOL SETUP} softkey. This display lets you control how the console<br />
communicates with other devices to which it is connected.<br />
Use the trackball to move between fields. Change values by using [+] and [-] or the Level Wheel, or by<br />
typing in numbers where appropriate. Choices available for the currently selected field appear at the<br />
bottom of the display, with the currently selected choice highlighted as white on a red background.<br />
Only items shown in green text can be modified. Yellow text indicates items that are not available with<br />
the current system configuration.<br />
When a field is selected, you can apply the default value for the field by pressing the {DEFLT} softkey.<br />
The default value in some fields is dependant on the setting of the GENIUSPRO/PALETTE field in the<br />
<strong>Console</strong> Window.<br />
To select the first field in the Setup display press [*].<br />
file:///C|/LIGHTP/HELP.ENG/PAGE31.HTM (1 of 7)6/17/2005 7:36:12 AM
<strong>Console</strong> Setup<br />
Note: The above screen shows the options available on 300/<strong>500</strong> <strong>Series</strong> consoles fitted with an Intel<br />
Pentium II or Pentium Pro (i Range) processor. Where options are not available on your console, they<br />
are omitted from the <strong>Console</strong> Setup Screen.<br />
The fields within the four windows of the <strong>Console</strong> Setup Screen are descibed under the window title as<br />
follows:<br />
■ Output Connections Window<br />
■ Network Window<br />
■ Communications Window<br />
■ External Submasters Window<br />
Output Connections Window<br />
The Output Connections window is in the <strong>Console</strong> Setup Screen, and lets you configure the output<br />
connectors on the rear panel of the console. The DMX connectors are output-only in the standard<br />
software. However, the last available DMX connector (DMX2, DMX3 or DMX4, depending on the<br />
console) can be configured for input or output if the CommuniquéPro software is loaded. For more<br />
file:///C|/LIGHTP/HELP.ENG/PAGE31.HTM (2 of 7)6/17/2005 7:36:12 AM
<strong>Console</strong> Setup<br />
information refer to CommuniquéPro. The AMX and D54 connectors on <strong>500</strong> Seies <strong>Console</strong>s are output<br />
only and can be configured as AMX192 or D54 outputs.<br />
The following fields are described in this section:<br />
■ D54/AMX<br />
■ DMX 1 - 4<br />
D54/AMX (<strong>500</strong> <strong>Series</strong> <strong>Console</strong>s only)<br />
This enables the AMX (192 channels) or D54 (384 channels) output connector on the rear panel. The<br />
AMX192 and D54 outputs cannot be assigned output numbers higher than the number of console<br />
outputs (2048). Since AMX192 always transmits 192 channels, it cannot have a Start value higher than<br />
1857. Since D54 can transmit a “short” frame, it can have start values as high as 2048.<br />
D54/AMX Sets the output protocol for the analog multiplex output. Can be OFF (default), AMX OUT, or<br />
D54 OUT.<br />
Start The starting output number from the patch that is mapped to the analog multiplex connector<br />
(default 1). Can be 1 to 2048 if the output type is D54 OUT or 1 to 1152 if the output type is AMX OUT.<br />
Scaling Scaling factor for all levels sent to the AMX or D54 output. Adjusts the levels up or down and<br />
can be set from 80 to 120 (default 100).<br />
DMX 1 - 4<br />
This configures the DMX outputs (DMX1, DMX2, DMX3 and DMX4 connectors on the rear panel).<br />
Note: The number of DMX connectors available depends on the type of console.<br />
Each connector can be set for up to 512 outputs. The last available DMX connector (DMX 2, DMX3 or<br />
DMX4, depending on the type of console) can optionally input 512 signals if it is not outputting signals.<br />
DMX1 through DMX4 (default is DMX OUT for DMX1 and OFF for the others). This sets the output to<br />
OFF or DMX OUT. (DMX3 can also be set to DMX IN with the CommuniquéPro software<br />
Start and End (default is 1, 512 / 513, 1024 / 1025, 1536). The range of output numbers from the<br />
Patch that is mapped to the connector from 1 to 4096. The maximum between each Start and End is<br />
512 outputs.<br />
Network Window<br />
The Network window is in the <strong>Console</strong> Setup display, and lets you configure the outputs that the<br />
console is sending to the network. The ShowNet system uses SN1xx series network adapters to<br />
convert the network output signals to DMX. These outputs require a network adapter and the<br />
file:///C|/LIGHTP/HELP.ENG/PAGE31.HTM (3 of 7)6/17/2005 7:36:12 AM
<strong>Console</strong> Setup<br />
Networker software. Although newer consoles come with the network adapter installed, older consoles<br />
need to have one installed to take advantage of ShowNet features. For more information refer to<br />
Networker<br />
The following fields are described in this section:<br />
■ Networker On/Off<br />
■ Networker Video Slot<br />
■ NET 1 - NET 4<br />
Networker On/Off<br />
Controls whether the Networker software features are enabled. This is only used when the Networker<br />
software is loaded. For more information refer to Networker<br />
Its value is OFF (default) or ON.<br />
Note: Do not turn this on without first consulting the Networker. Turning on an improperly connected<br />
system may significantly slow console operations.<br />
Network Video Slot<br />
Controls whether the network video slot is enabled, and its slot number (from 1 to 8). This is only used<br />
when the Networker software is loaded. For more information refer to Networker<br />
Its value is OFF (default) or ON.<br />
Note: Do not turn this on without first consulting the Networker. Turning on an improperly connected<br />
system may significantly slow console operations.<br />
NET1 through NET4<br />
This configures the network DMX outputs. Since the console has only 4 active DMX connectors but up<br />
to 4096 outputs, the most common use of these is to use the network for the additional outputs.<br />
NET1 through NET4 (default is DMX|OUT for NET1 and OFF for the rest).<br />
Start and End (default is 1, 512 / 513, 1024 / 1025, 1536). The range of output numbers from the<br />
Patch that is mapped to the connector from 1 to 4096. The maximum between each Start and End is<br />
512 outputs.<br />
Communications Window<br />
The Communications window is in the <strong>Console</strong> Setup display, and lets you configure the external<br />
communications ports.<br />
file:///C|/LIGHTP/HELP.ENG/PAGE31.HTM (4 of 7)6/17/2005 7:36:12 AM
<strong>Console</strong> Setup<br />
For information on the network features of these options, and before attempting to select any non<br />
LOCAL net node, please refer to Networker<br />
The following fields are described in this section:<br />
●<br />
●<br />
●<br />
●<br />
●<br />
●<br />
●<br />
●<br />
●<br />
Reporter On/Off<br />
Handheld Remote Communications Setup<br />
ASCII Remote Input<br />
GO Key Output<br />
Macro Trigger Output<br />
Remote Test<br />
Audio Input Macro (<strong>500</strong> <strong>Series</strong> <strong>Console</strong>s Only)<br />
Remote Trigger Macro (<strong>500</strong> <strong>Series</strong> <strong>Console</strong>s Only)<br />
Trigger Bytes (<strong>500</strong> <strong>Series</strong> <strong>Console</strong>s Only)<br />
Reporter On/Off<br />
Sets the status and the serial port that the Reporter is connected to and is only used when the<br />
CommuniquéPro software is loaded. It cannot be set to the same port as the Handheld Remote. For<br />
more information refer to <strong>Console</strong> Reporter<br />
Handheld Remote Communications Setup<br />
On <strong>500</strong> <strong>Series</strong> <strong>Console</strong>s fitted with Intel Pentium II or Intel Pentium Pro processors (i <strong>Series</strong>), all three<br />
AUX ports can be used to connect handheld remotes. All other consoles support either one or two<br />
handheld remotes. The number of handheld remotes that can be used with your console is shown on<br />
the <strong>Console</strong> Setup Screen.<br />
Set the type of handheld remote for the appropriate AUX port. This can be OFF, DESIGNERS<br />
REMOTE, R120 WIRED, R130 WIRED, R120 RADIO, or R130 RADIO. The other fields 'Net Node',<br />
'Port', 'Baud' and 'Config Address' enable you to set up the communication details for each handheld<br />
remote.<br />
For more information on connecting a handheld remote refer to Handheld Remotes<br />
ASCII Remote Input<br />
Sets the status and the serial port that the ASCII Remote is connected to and is only used when the<br />
file:///C|/LIGHTP/HELP.ENG/PAGE31.HTM (5 of 7)6/17/2005 7:36:12 AM
<strong>Console</strong> Setup<br />
CommuniquéPro software is loaded. It cannot be set to the same port as the Handheld Remote. For<br />
more information refer to CommuniquéPro<br />
GO Key Output<br />
Sets the status and the serial port that the GO Key output is connected to and is only used when the<br />
CommuniquéPro software is loaded. It cannot be set to the same port as the Handheld Remote. For<br />
more information refer to ASCII Remote Go Output<br />
Macro Trigger Output<br />
Sets the status of the serial port that the macro trigger output is connected to and is only used when<br />
the CommuniquéPro software is loaded. For more information refer to ASCII Remote Control Output<br />
Remote Test<br />
This is only used for factory testing and should always be set OFF.<br />
Audio Input Macro<br />
Sets the macro that will be run from the audio bass beat and is only used when the CommuniquéPro<br />
software is loaded. For more information refer to Audio Input Macro<br />
Remote Trigger Macro<br />
The macro that will be run from the Remote Control Input and is only used when the CommuniquéPro<br />
software is loaded. For more information refer to ASCII Remote Control Input<br />
Trigger Bytes<br />
These three fields are only used when the CommuniquéPro software is loaded. Refer to MIDI Trigger<br />
Macro for more detail.<br />
External Submasters Window<br />
The External Submasters window is in the <strong>Console</strong> Setup display, and lets you configure which<br />
internal submasters are run by the external submasters. The node address of up to 12 external<br />
submasters can be set in this window. In addition a scaling factor of between 80 and 120% can be<br />
file:///C|/LIGHTP/HELP.ENG/PAGE31.HTM (6 of 7)6/17/2005 7:36:12 AM
<strong>Console</strong> Setup<br />
applied to compensate for variations in signal levels between the console and the external equipment.<br />
This functionality is only available with the CommuniquéPro software loaded. See the CommuniquéPro<br />
for more detail.<br />
For information on the network features of this option please refer to the Networker.<br />
Top of Page<br />
file:///C|/LIGHTP/HELP.ENG/PAGE31.HTM (7 of 7)6/17/2005 7:36:12 AM
Show Setup Screen<br />
Show Setup Screen<br />
The Show Setup screen is displayed when you press the [REPORT] key followed by the {ADV<br />
SETUP} softkey, then the {SHOW SETUP} softkey. This display lets you control how values relating to<br />
show control (such as cue tracking and channel partitioning) are handled.<br />
Use the trackball, mouse or the cursor keys on the PC keyboard to move between fields. Change<br />
values by using [+] and [-] or the Level Wheel, or by typing in numbers where appropriate. Choices<br />
available for the currently selected field appear at the bottom of the display, with the currently selected<br />
choice highlighted as white on a red background.<br />
Only items shown in green text can be modified. Yellow text indicates items that are not available with<br />
the current system configuration.<br />
When a field is selected, you can apply the default value for the field by pressing the {DEFLT} softkey.<br />
The default value in some fields is dependant on the setting of the GENIUSPRO/PALETTE field in the<br />
<strong>Console</strong> Window.<br />
To select the first field in the Setup display press [*].<br />
file:///C|/LIGHTP/HELP.ENG/PAGE22.HTM (1 of 10)6/17/2005 7:35:13 AM
Show Setup Screen<br />
The fields within the six windows of the Show Setup Screen are descibed under the window title as<br />
follows:<br />
❍<br />
❍<br />
❍<br />
❍<br />
❍<br />
❍<br />
Show Details Window<br />
MIDI Window<br />
Timecode Options Window<br />
Patch Window<br />
<strong>Console</strong> Time Window<br />
At Time Macros Window<br />
The Show Details Window<br />
The Show Details window is in the Show Setup display, and lets you configure how shows are<br />
file:///C|/LIGHTP/HELP.ENG/PAGE22.HTM (2 of 10)6/17/2005 7:35:13 AM
Show Setup Screen<br />
recorded and run.<br />
The fields within the Show Details Window are desribed as follows:<br />
■ Cue Tracking<br />
■ Playback Modes<br />
■ Auto Move While Dark<br />
■ Auto Move Fade Delay<br />
■ Auto Preheat<br />
■ Auto Preheat Fade Delay<br />
■ Power Up Restore<br />
■ Power Up Macro<br />
■ GM1 Fade Up/Down<br />
■ GM2 Fade Up/Down<br />
■ Channel Partitioning<br />
■ Playback Partitioning<br />
■ Handheld Remote<br />
■ Cue Sheet Macros<br />
Cue Tracking<br />
Controls tracking when recording cues.<br />
Its value is OFF (GeniusPro Default), ON (Lightpalette Default), or THIS CUE ONLY.<br />
For an explanation of Cue Tracking, refer to Level Tracking<br />
Playbacks<br />
Controls the number of X Playbacks and their mode.<br />
SINGLE (default) Single cue sheet position for the X1 Playback. Only the X1 Playback is enabled.<br />
SPLIT SINGLE Single cue sheet position. Both the X1Playback and the X2 Playback are enabled.<br />
Intensity and attribute levels from playbacks are combined on a latest takes precedence basis.<br />
DUAL LTP Separate cue sheet positions. Both the X1 Playback and the X2 Playback are enabled.<br />
Intensity and attribute levels from playbacks are combined on a latest action takes precedence basis.<br />
DUAL HTP Separate cue sheet positions. Both the X1 Playback and the X2 Playback are enabled.<br />
Intensity levels from playbacks are combined on a highest takes precedence basis. Attribute levels are<br />
file:///C|/LIGHTP/HELP.ENG/PAGE22.HTM (3 of 10)6/17/2005 7:35:13 AM
Show Setup Screen<br />
combined on a latest takes precedence basis.<br />
Auto Move While Dark<br />
When ON, scrollers and other moving fixtures move to new positions at the end of a cue while the<br />
fixtures are dark.<br />
Its value is OFF (default) or ON.<br />
The console looks ahead to the next cue to see which fixtures (if any) have attribute changes, and<br />
makes the attribute change while those fixtures are still dark. You can set the speed for the change in<br />
the Fade field and the delay in the Delay field to the right of this field.<br />
Auto Move Fade/Delay<br />
Sets the speed for the auto move (Fade) and the delay between the end of the last cue and when the<br />
auto move will start.<br />
The default values are 1/1<br />
Auto Preheat<br />
When ON, channels with intensities higher in the next cue than in the *Preheat group (999.5) are faded<br />
to the levels in the *Preheat group when a cue is loaded. This lets you “preheat” large wattage fixtures<br />
so that they fade up smoothly.<br />
Its value is OFF (default) or ON.<br />
Auto Preheat Fade/Delay<br />
Sets the speed for the fade to the preheat level and the delay between the end of the last cue and<br />
when the preheat fade starts. You can set the speed for the fade in the Fade field and the delay in the<br />
Delay field to the right of this field.<br />
The default values are 1/1.<br />
Power Up Restore<br />
At power up, this restores the output channels to the levels that were present in the Live display when<br />
the console was powered off. Otherwise, the console output levels are all set to 0% at power up.<br />
Its value is OFF or ON (default).<br />
file:///C|/LIGHTP/HELP.ENG/PAGE22.HTM (4 of 10)6/17/2005 7:35:13 AM
Show Setup Screen<br />
Power Up Macro<br />
Sets the macro which is run when the console is switched on. If the macro does not exist, this is<br />
ignored.<br />
OFF (default) There is no macro.<br />
# The macro number from 0 to 1999 to run.<br />
GM 1 Fade Up/Down<br />
The fade time for Grandmaster 1. The up and down times are separate fields. They can be any value<br />
between 0 and 59 minutes 59 seconds, and are initially set to 0/0. Times below one minute can be<br />
specified in tenths of a second.<br />
GM 2 Fade|Up/Down<br />
The fade time for Grandmaster 2. The up and down times are separate fields. They can be any value<br />
between 0 and 59 minutes 59 seconds, and are initially set to 0/0. Times below one minute can be<br />
specified in tenths of a second.<br />
Channel Partitioning<br />
Determines whether or not channel partitioning is active. When channel partitioning is on, only one of<br />
the logged in consoles can control each channel in the system. Channels controlled by each console<br />
are determined by groups 998.1 (console channels), 998.2 (console 2 channels), 998.3 (console 3<br />
channels), etc. These groups are mutually exclusive. Setting a channel in one group removes it from<br />
the other groups.<br />
Its value is OFF (the default) or ON.<br />
Playback Partitioning<br />
Determines whether or not playback partitioning is active. When playback partitioning is on,. Channels<br />
controlled by each X Playback are determined by groups 999.3 and 999.4. By default, both groups are<br />
set to permit control of all channels by both groups. However, when the Group display is selected, the<br />
user can set a channel, or range of channels for either or both groups to 0 , such that the deselected<br />
channels are not controlled by the particular X Playback.
Show Setup Screen<br />
Its value is OFF (the default) or ON.<br />
Handheld Remote<br />
These fields determine what each of the handheld remotes are allowed to do.<br />
Mem Lock The handheld remote can control channels and play back cues but cannot<br />
record anything.<br />
PB Lock The handheld remote can control channels and record cues and other memory<br />
items, but cannot play back cues or effects.<br />
Mem+PB Lock The handheld remote can control channels but cannot record or<br />
playback cues.<br />
MemLock
Show Setup Screen<br />
The Patch Window<br />
The Patch window is in the Show Setup display, and lets you set defaults used during patching. To<br />
learn how to set up the show patches refer to Patches<br />
This section describes the following fields:<br />
■ Default Scale %<br />
■ Default Frame<br />
■ Default Non-Dim %<br />
Default Scale %<br />
The default scaling (from 1 to 200) when patching an intensity or DMX input channel. Initially set to<br />
100.<br />
Default Frame<br />
The default maximum number of frames (from 2 to 100) when patching an attribute channel. Initially<br />
set to 10.<br />
Default N-DIM %<br />
The default threshold (from 0 to 100) when patching a non-dim channel. Initially set to 80<br />
The <strong>Console</strong> Time Window<br />
The <strong>Console</strong> Time window is in the Show Setup display, and lets you set the time and date and<br />
configure how it is displayed at the top of all displays.<br />
The following fields are described in this section:<br />
■ Time Display<br />
■ Date Display<br />
■ Set Time<br />
■ Set Date<br />
Time Display<br />
Sets the way that the time is displayed.<br />
The default value for GeniusPro is 24 HOUR<br />
The default for Lightpalette is 12 HOUR<br />
24 HOUR Time is displayed in 24 hour format.
Show Setup Screen<br />
AM/PM Time is displayed in 12 hour format with trailing AM or PM.<br />
Date Display<br />
Sets the way that the date is displayed.<br />
The default value for GeniusPro is DD/MM/YY<br />
The default for Lightpalette is MM/DD/YY<br />
DD/MM/YY Date is displayed in day/month/year format.<br />
MM/DD/YY Date is displayed in month/day/year format<br />
Set Time<br />
Changes the time. It must always be entered in 24 hour format where 0 is midnight, 12: 00 is midday<br />
and 23: 59 is 1 minute before midnight. The {DEFLT} key has no effect here. You cannot enter<br />
seconds or tenths of seconds in this field.<br />
# The hours and minutes as a 1 to 4 digit number where 0 is 00: 00 and 2359 is 23: 59.<br />
Set Date<br />
Changes the date. This is split into 2 separate fields. The first must always be entered in day/month<br />
format, the second is the year. The {DEFLT} key has no effect here.<br />
# The day and month as a 4 digit number from 0101 (1st January) to 3112 (31st December. The first<br />
digit can be omitted if it is 0 (101 is the same as 0101).<br />
# The year as a 4 digit number from 1981 to 2099.<br />
The At Time Macros Window<br />
The At Time Macros window is at the bottom of the Show Setup display, and lets you configure up to 4<br />
macros to automatically run at predetermined times. Each of these can be configured to start at a<br />
particular time and date or day of the week. Optionally, they can also run periodically until a stop time.<br />
Macros are run on the weekdays specified, from the start time and date to the stop time and date.<br />
To run a macro once, enter a start time and start date, set a stop time and stop date for after the macro<br />
will be complete, and set the interval to OFF.<br />
To run a macro every day at specific times forever set the start time. Leave start date, interval, stop
Show Setup Screen<br />
time, and stop date set to OFF.<br />
To run a macro every day at specific times for a specific length of time, enter a start time and date, and<br />
set the stop time and stop date to when you want the macro stopped. Leave interval set to OFF.<br />
To run a macro at specific intervals forever, enter a start time and date, set the interval to the time you<br />
want between repeats, and set the stop time and stop date to OFF.<br />
To run a macro at specific intervals for a specific length of time, enter a start time and date, set the<br />
interval to the time you want between repeats, and set the stop time and stop date to when you want<br />
the macro stopped.<br />
To run a macro only on specific days of the week during the times you have set above, uncheck the<br />
days of the week on which you don’t want it to run.<br />
MTWTFSS<br />
The day of the week (or days) on which the macro will run. The value is tick (default) if enabled or _ if<br />
disabled. The macro will be run each enabled weekday at the start time.<br />
Start Time<br />
The time of day to start the macro in 24 hour format. Can be OFF (the default) or any four digit time<br />
value (0 is midnight, 1200 is midday and 2359 is 1 minute before midnight). If this is set to OFF the<br />
macro is started at midnight on the date specified in the Start/DATE field.<br />
Start DATE<br />
The date and month to start the macro. Can be OFF (the default) or any four digit date/month number<br />
from 0101 (1st January) to 3112 (31st December). The first digit can be omitted if it is 0 (101 is the<br />
same as 0101). If this is set to OFF the macro is started today at the time specified in the Start Time<br />
field.<br />
Interval<br />
The time between repetitions of the macro. Can be OFF (the default) or any four digit time value<br />
between 0 and 23 hours, 59 minutes (2400). To run the macro once, set this to OFF. To run the macro<br />
repeatedly between the Start Time/Date and the Stop Time/Date, enter the time desired between<br />
repeats. To run the macro repeatedly forever, set a number in this field and set the Stop Time and<br />
Stop Date fields to OFF.<br />
StopTime<br />
The time of day to stop the macro in 24 hour format. Can be OFF (the default) or any four digit time<br />
value (0 is midnight, 1200 is midday and 2359 is 1 minute before midnight). If this is set to OFF the<br />
macro is stopped at midnight on the date specified in the Start Date field.<br />
Stop Date<br />
The date and month to stop the macro. Can be OFF (the default) or any four digit date/month number<br />
from 0101 (1st January) to 3112 (31st December). The first digit can be omitted if it is 0 (101 is the<br />
same as 0101). If this is set to OFF the macro is stopped today at the time specified in the Start Time<br />
field.<br />
Macro
Show Setup Screen<br />
The macro to run at the specified times. Can be OFF or any existing macro number from 0 to 2999.<br />
Top of Page
User Setup Screen<br />
This display lets you control how the console operates and displays information. The User Setup screen is displayed<br />
when you press the [REPORT] key followed by the {ADV SETUP} softkey, then the {USER SETUP} softkey. The User<br />
Setup Screen may also be accessed by pressing the [SETUP] key. This key permits access to only the Setup<br />
Screen.Three softkeys are available at this point.<br />
{DEFAULT} Sets the highlighted field to the factory default. In certain fields, the default setting is dependant on the setting<br />
of the GENIUSPRO/PALETTE field.<br />
{BACK} Returns to the previous display<br />
{MEMORY LOCK} Refer to Locking the <strong>Console</strong> Memory<br />
The fields within the four windows of the User Setup Screen are descibed under the window title as follows:<br />
• Control Modes Window<br />
• Display Options Window<br />
• Default Times Window<br />
• <strong>Console</strong> Window<br />
Control Modes Window<br />
The Control Modes window is in the User Setup display, and lets you configure how channels are controlled.<br />
The fields within the Control Modes Window are desribed as follows:<br />
• Channel Control Mode<br />
• CC Auto Hold Mode<br />
• On Level %<br />
• Up/Down %<br />
• Wheel Mastering<br />
• Wheel Sensitivity<br />
• Stop Key
Channel Control Mode<br />
Controls the channel command syntax accepted by the console.<br />
Its value is COMMAND LINE, DIRECT 1 DIGIT, or DIRECT 2 DIGIT.<br />
COMMAND LINE (Lightpalette Default) Commands are mainly only carried out after you press [*] , although it is<br />
sometimes not required. In general, the syntax is action first, then object (for instance, [RECORD][CUE][1][*] ).<br />
Channel levels are entered as a single digit number which represents a multiple of 10% or a double digit<br />
number which lets you enter fractions of 10%.<br />
[1][@][0][2][*] sets channel 1 to 2%.<br />
[1][@][3][*] sets channel 1 to 30%.<br />
[1][@][4][5][*] sets channel 1 to 45%.<br />
DIRECT 1 DIGIT (GeniusPro Default) Commands are carried out as soon as they are fully entered although the [*]<br />
key is required for some commands. In general, the syntax is object first, then action (for instance, [CUE][1]<br />
[RECORD]).<br />
Channel levels are entered as a single digit number which represents a multiple of 10%. This can be<br />
followed by . and a second digit for fractions of 10%.<br />
[1][@][0][.][2] sets channel 1 to 2%.<br />
[1][@][3] sets channel 1 to 30%.<br />
[1][@][4][.][5] sets channel 1 to 45%<br />
DIRECT 2 DIGIT Commands are carried out as soon as they are fully entered although the [*] key is required for<br />
some commands. In general, the syntax is object first, then action (for instance, [CUE][1][RECORD]).<br />
Channel levels are entered as a two digit number.<br />
[1][@][0][2] sets channel 1 to 2%.<br />
[1][@][3][0] sets channel 1 to 30%.<br />
[1][@][4][5] sets channel 1 to 45%.<br />
CC Auto Hold Mode<br />
When ON (Lightpalette Default), channels cannot be “stolen” from the Channel Control by cues, subs, and effects. When<br />
OFF (GeniusPro Default), running a cue or effect, or changing a submaster level, will steal channels from the Channel<br />
Control.<br />
Note: In Lightpalette mode, if a handheld or remote console selects a channel and then Autohold is switched off, the<br />
channel cannot be stolen back by the main console. Switch Autohold back on, select and deselect the channel using the<br />
handheld or remote console, then switch Autohold off. [SHIFT] [CLR] can then steal the channels.<br />
On Level %<br />
Sets the default on level for use by the Channel Control {ON} command. Levels set in the *On group (993.1) or the<br />
*On Handheld group (993.2) are used if they exist. This number is used for any channel that is not set in these groups.<br />
For further information, refer to Groups<br />
# A number from 0 to 100 (default 100) setting the on level.<br />
Up/Down %<br />
Sets the percent level change that the {UP%} and {DOWN%} softkeys represent.<br />
# A number from 0 to 100 (default 5) giving the percent level change when the {UP%} or {DOWN%} keys are used.
Wheel Mastering<br />
Controls the way that the Level Wheel masters channels.<br />
Its value can be SHAFT (GeniusPro Default) or PROPORTIONAL (Lightpalette Default)<br />
SHAFT When you move the Level Wheel, the selected levels move up or down by the same amount. For example,<br />
with two channels at 10% and 40%, wheeling by 10% will increase these to 20% and 50% respectively.<br />
PROPORTION Each channel with a level moves up or down by an amount proportional to its level. For example,<br />
with two channels at 10% and 40%, wheeling by 50% will increase these to 15% and 60%; that is, each level is<br />
increased by half as much again. Channels in the selection that are set to zero move up 2% with a 50% increase in<br />
other channel levels.<br />
Wheel Sensitivity<br />
Controls the sensitivity of the Level Wheel<br />
The value can be SLOW, MEDIUM (default), or FAST.<br />
Stop Key<br />
Controls the function of the [STOP] key at the top of the console.<br />
OFF (default) The key is disabled.<br />
BLACKOUT Sets all intensities to 0% at the first press and restores them at the second press. Attributes are<br />
unaffected.<br />
STOP ATTS Stops all attribute fades while intensity fades continue. Pressing it again re-enables attribute fades<br />
when the next cue or effect is run or Channel Control action is taken.<br />
Display Options Window<br />
The Display Options window is in the User Setup display, and lets you see how level and state information appear in the<br />
various displays..<br />
The fields within the Display Options Window are desribed as follows:<br />
• Display Language<br />
• Channel Display<br />
• Smart Channel Display<br />
• Auto Channel Page<br />
• Channel Formatting<br />
• Live Screen Layout<br />
• X Playback Colours<br />
• X Playback Order<br />
• X Playback Format<br />
• Show Last Recorded Cue<br />
• Screen Menus<br />
Display Language<br />
Sets the language used for the display and LCD displays.<br />
Its value is ENGLISH (default), FRANCAIS (French), DEUTSCH (German), ITALIANO (Italian), ESPANOL (Spanish),<br />
SVENSKA (Swedish), NEDERLANDS (Dutch), or RUSSIAN. For further information on setting the display language, refer<br />
to<br />
Country Keyboard Support
Channel Display<br />
Controls the way that levels are shown on the Levels display.<br />
The Channel Display field can be set to CONTROL, GENIUS, GEMINI, GALAXY, LP+, LP100+ (the Lightpalette<br />
default), GENIUS+ (the GeniusPro defult), GALAXY+, or PRESET.<br />
This layout is modified by the Channel Formatting field and the Smart Channel Display field depending on how you<br />
are using channels in cues and what channels are currently selected.<br />
Note: The following assumes that the Number of Screens is set to 2<br />
CONTROL: Row order, 10 channels per row. 100 channels per page. Intensity channels and attribute<br />
channels are shown in order from left to right down the display. Each row consists of 3 lines; the intensity<br />
channel number, and attribute channel number (if applicable), followed by the last control function to have<br />
controlled the channel (Channel Control - e.g., CC1, Cue and X Playback number - Q 1, Effect - e.g., FX,<br />
Submaster and Submaster Page - e.g., S 1) followed by the the intensity (or attribute) level.<br />
GENIUS: Row order, 25 channels per row, 250 channels per page. Channels are shown in order from left to<br />
right down the display. Each row consists of 3 lines; the channel number below which is the level and then a<br />
blank line. Attribute levels are not shown. Where the channel numbers are not sequential, two consecutive<br />
columns will be used to show a single channel number (for example 4000 4100 4200 4300).
GEMINI: Row order, 10 channels per row, 300 channels per page. Channels are shown in order from left to<br />
right down the display. Each row consists of 1 line; the channel number is shown before each level. Attribute<br />
levels are not shown.<br />
GALAXY: Column order, 30 channels per column, 300 channels per page. channels are shown in order<br />
from top to bottom across the display. Each row consists of the channel number followed by the level.<br />
Attribute levels are not shown.
LP+ : Row order, 20 channels per row, 200 channels per page. The same as LP100+ except that more<br />
channels are shown. If the channel has both an intensity and an attribute then both are shown.<br />
LP100+: (Lightpalette Default) Row order, 20 channels per row, 100 channels per page. The same as LP+<br />
except that fewer channels are shown. If the channel has both an intensity and an attribute then both are<br />
shown.
GENIUS+ (GeniusPro Default) Row order, 25 channels per row, 250 channels per page. Same as GENIUS<br />
except that attribute levels are shown in the blank line below intensity levels. If the channel has both an<br />
intensity and an attribute then both are shown.<br />
GALAXY+: Column order, 30 channels per column, 180 channels per page. Galaxy + is the same as<br />
GALAXY except that if the channel has both an intensity and an attribute then both are shown.
PRESET: Shows the name of the preset focus group, rather than the level, on completed fades.
Smart Channel Display<br />
The TRACKER options are only used when the Tracker software is loaded, refer to Smart Channel Display, Tracker<br />
Software for more details.<br />
Auto Channel Page<br />
When ON (the default), setting a channel level automatically pages the display to show the channel, or in the case of the<br />
Patch display in output order, to show the output. When OFF, there is no automatic paging. Its value is OFF or ON.<br />
Channel Formatting<br />
Controls whether or not all channels will be shown on screen. When all channels are not shown, discontinuities in the<br />
channel listing are shown with “|”. Its value is OFF (default), AUTO, COMPACT, DISPLAY GROUP, or CHANNELS IN<br />
USE.<br />
OFF: All defined channels (whether or not they are patched) are shown on screen.<br />
COMPACT: Shows channels that are on or moved to zero at the last Channel Control or X playback action.<br />
Channels that moved to zero at the last action disappear at the next action.<br />
DISPLAY GROUP: Only channels defined in the special Display group (group 994.1) are shown on screen. This<br />
lets you pick just the channels you want displayed.<br />
AUTO: Only channels that are actually being used in a show are shown on screen. This lets you show a lot more<br />
channels on screen, but the channels shown change as you add or subtract channels from submasters, cues,<br />
groups, and effects. When this feature is on, the Display group is automatically updated to include channels as they<br />
are used in the current show.<br />
CHANNELS IN SHOW Automatically displays the channels used in all cues, submasters and effects (not groups or<br />
macros) in the current show. When selected, the displayed channels will be updated whenever any of the current<br />
cues, submasters or effects are changed or deleted, or when a show file is loaded.<br />
Live Screen Layout<br />
Configures what is shown in the default Live display State screen.The default value for GeniusPro is PB+SUBS. The<br />
default for Lightpalette is PB.<br />
PB: The Live screen includes the X Playbacks windows only (Lightpalette default).<br />
SUBS: The Live screen includes the Submasters window only.<br />
FX: The Live screen includes the Effects window only.<br />
PB+SUBS: The Live screen includes the X Playback windows and the Submasters window.(GeniusPro default)<br />
PB+FX: The Live screen includes the X Playback windows and the Effects window.<br />
PB+SUBS+FX: The Live screen includes the X Playback windows, the Submasters window, and the Effects<br />
window.<br />
EVENT: The Live screen includes the Event window only.<br />
PB+EVENT: The Live screen includes the X Playback windows and the Event window.<br />
PB+EVENT+FX: The Live screen includes the X Playback windows, the Event window and the Effects window.<br />
Note: The Live display can also be changed to the other formats by pressing [SHIFT][LIVE]. Repeatedly pressing<br />
[LIVE] while holding down [SHIFT] cycles through the Live display formats.<br />
X Playback Colours<br />
Sets the colours used in the X Playback window of the Live display. Its value is GENIUSPRO (based on GeniusPro<br />
displays), LIGHTPALETTE (based on the original Lightpalette displays), or LIGHTPALETTE INVERT (Lightpalette<br />
displays with a yellow bar across the X Playback window for the current cue). The default value for GeniusPro is<br />
GENIUSPRO. The default for Lightpalette is LIGHTPALETTE INVERT.
X Playback Order<br />
Sets how cues will be displayed in the X Playback window of the State display. It can be set to HISTORY + CUE SHEET<br />
(GeniusPro Default) or CUE SHEET (Lightpalette Default)<br />
The cue sheet section shows the cues as they are recorded. The history section (when shown) shows the cues in the<br />
order they were executed, and shows the executed times rather than the recorded times.<br />
X Playback Format<br />
Sets how cues will be displayed in the X Playback window of the State display. It can be set to SPREAD SHEET<br />
(GeniusPro Default), EXPANDED (Lightpalette Default), or EXPANDED - FADE TIME.<br />
SPREAD SHEET setting displays a heading bar in the X playback windows of the Live display, and shows all<br />
values below the appropriate heading. During a fade, the recorded fade time is replaced by the number of seconds<br />
left in the fade, and the percentage complete is shown to the left of this.<br />
EXPANDED setting displays no heading bar in the X playback windows of the Live display, but puts the type of<br />
value (for instance Time) next to the value. During a fade the recorded fade time remains and the number of<br />
seconds remaining in the fade is shown to the left of this.<br />
EXPANDED - FADE TIME setting displays no heading bar in the X playback windows of the Live display, but puts<br />
the type of value (for instance Time) next to the value. During a fade, the recorded fade time is replaced by the<br />
number of seconds left in the fade, and the percentage complete is shown to the left of this.<br />
Show Last Recorded Cue<br />
When ON (GeniusPro Default), the last recorded cue is shown at the bottom of the X Playback window of the State<br />
display. When OFF (Lightpalette Default), the last recorded cue is not shown.<br />
Screen Menus<br />
When ON (Lightpalette Default), the centre LCD menu and the right LCD menu (2 Sceens) are shown at the bottom of the<br />
State screen and Levels screen respectively. When OFF (GeniusPro Default)), they are not shown<br />
Default Times Window<br />
The Default Times window is in the User Setup display, and lets you set the default times for recording or running cues<br />
and effects.<br />
The fields within the Default Times Window are desribed as follows:<br />
• X Back, Cut<br />
• Cue Fade Up/Down<br />
• Cue Delay Up/Down<br />
• Cue Wait<br />
• FX Step<br />
• FX Step In/Dwell/Out<br />
• FX Up/Down<br />
• Undo Time<br />
X Back, Cut<br />
The default times when going back to a cue in the X Playback using [STOP/BACK], and cutting to a cue in an X playback<br />
using [CUT] (two separate values). They can be any value between 0 and 59 minutes 59 seconds, and are initially set t
0/0. Times below one minute can be specified in the range 0.1 to 59 seconds.<br />
Cue Fade Up/Down<br />
The default up and down fade times recorded in a newly created cue. The up and down times are separate fields. They<br />
can be any value between 0 and 59 minutes 59 seconds, and are initially set to 5/5 seconds. Times below one minute can<br />
be specified in the range 0.1 to 59 seconds.<br />
Cue Delay Up/Down<br />
The default up and down delay times recorded in a newly created cue. The up and down times are separate fields. They<br />
can be any value between 0 and 59 minutes 59 seconds, and are initially set to 5/5. Times below one minute can be<br />
specified in the range 0.1 to 59 seconds.<br />
Cue Wait<br />
The default wait time recorded in a newly created cue. It can be OFF or any value between 0 and 59 minutes 59 seconds,<br />
and is initially set to OFF. Times below one minute can be specified in the range 0.1 to 59 seconds.<br />
FX Step<br />
The default step time recorded in a newly created effect step. It can be any value between 0 and 5 minutes 0 seconds,<br />
and is initially set to 0.50.1. Times below one minute can be specified in the range 0.1 to 59 seconds.<br />
FX Step In/Dwell/Out<br />
The default In, Dwell, and Out times for a newly created effect step (three separate values). They can be any value<br />
between 0 and 5 minutes 0 seconds, and are initially set to 0/OFF/0. Times below one minute can be specified in the<br />
range 0.1 to 59 seconds.<br />
FX Up/Down<br />
The default up and down fade times for a newly created effect. The up and down times are separate fields. They can be<br />
any value between 0 and 5 minutes 0 seconds, and are initially set to 0.5/0.5. Times below one minute can be specified in<br />
the range 0.1 to 59 seconds.<br />
Undo Time<br />
The time for an undo action to complete. It can be any value between 0 and 59 minutes 59 seconds, and is initially set to<br />
2. Times below one minute can be specified in the range 0.1 to 59 seconds.<br />
<strong>Console</strong> Window<br />
The <strong>Console</strong> window is in the User Setup display, and lets you configure the displays, LCD, buzzer and other<br />
miscellaneous functions.<br />
The fields within the <strong>Console</strong> Window are desribed as follows:<br />
• Number of Screens<br />
• LCD Contrast/Backlight<br />
• Gooseneck Brightness<br />
• Buzzer Volume<br />
• Macro Tablet<br />
• Mouse<br />
• <strong>Console</strong> Keys Layout<br />
• Submaster Layout
• GeniusPro, Lightpalette, Default<br />
Number Screens<br />
Sets the number of console screens. Can be 1, 2 (default), 3, or 4.<br />
Note: All consoles can support one or two video monitors in the standard configuration and up to four monitors with an<br />
optional video card fitted.<br />
LCD Contr, Backlt<br />
The first field changes the contrast on all three LCD’s (2 on a 520). Use the Level Wheel to adjust this for the best display<br />
contrast.<br />
# A number from 1 to 100 (default 4) giving maximum to minimum contrast.<br />
The second field changes the backlight brightness on all three LCD’s. Use the Level Wheel to adjust this for the<br />
best visibility.<br />
# A number from 1 to 100 (default 50) giving maximum to minimum brightness.<br />
Goosneck Bright (not available on 300 <strong>Series</strong> <strong>Console</strong>s)<br />
Sets the brightness of the console gooseneck lights.<br />
# A number from 1 to 100 (default 100) giving maximum to minimum brightness<br />
Buzzer Volume<br />
Enables or disables the buzzer which is used to signal errors. Its value is OFF or ON (default).<br />
Macro Tablet<br />
Sets the optional macro tablet to OFF (default), INTUOS A4, INTUOS A4 OS or INTUOS A3. Setting this field to INTUOS<br />
A4, INTUOS A4 OS or INTUOS A3 enables the use of the A4, A4 Oversize or A3 macro tablet to activate preset<br />
macros.If set to INTUOS A4, INTUOS A4 OS or INTUOS A3, the Port, must be set OFF, COM1 or COM2. NET NODE<br />
identifies the nework node to which the Macro tablet is connected an may be Local (default) or the network node<br />
name.The A4, A$ Oversize or A3 macro graphic tablet software can be used only when the CommuniquéPro software is<br />
installed. (For further information, refer to Macro Tablet<br />
The Mode option provides the facility to set up the macro grid on an A4, A4 Oversize or A3 Macro Tablet as shown below:<br />
Macro Tablet Mode Grid<br />
INTUOS A4 MACRO (LOW) 20 x 10<br />
INTUOS A4 MACRO (MED) 20 x 20<br />
INTUOS A4 MACRO (HIGH) 40 x 20<br />
INTUOS A4 OS MACRO (LOW) 20 x 16<br />
INTUOS A4 OS MACRO (MED) 20 x 32<br />
INTUOS A4 OS MACRO (HIGH) 40 x 32<br />
INTUOS A3 MACRO (LOW) 20 x 20<br />
INTUOS A3 MACRO (MED) 20 x 40
INTUOS A3 MACRO (HIGH) 40 x 40<br />
Mouse<br />
If a mouse is installed, the NET NODE and PORT field must be set. The NET NODE may be set to LOCAL (Default) or<br />
the Net Node Name. The PORT field can be set to OFF (default) COM1 or COM2. The software also supports a PS2<br />
mouse.<br />
<strong>Console</strong> Keys Layout<br />
Sets the keyboard layout for the console. Some keys have been moved, and the Q-Only/Track key added to the Record<br />
Keypad since the original version of the console. You can disable the Q-Only/Track key by setting this field to NO<br />
Q_ONLY KEY. Forinformation on the function of the Q-Only/Tracking key, refer to Level Tracking<br />
Its value is Q_ONLY KEY (default) or NO Q_ONLY KEY.<br />
Submaster Layout<br />
'Submaster Layout' is used when a 530/520 logs into a 550 console (or a console with 54 submasters set via the<br />
environment variable 220NUMSUBS). It allows the 530/520 to have its submasters appear as 1..24 or as 25..48. This<br />
allows 2 remote consoles to have their 'own' range of submasters.<br />
GENIUSPRO/PALETTE<br />
Determines whether default settings in the Setup display will be determined by your password, or will be default<br />
GeniusPro or Lightpalette settings. Changing this setting changes the settings immediately.<br />
DEFAULT The defaults in the Setup display are determined by your password (whether you bought GeniusPro or<br />
Lightpalette operating software).<br />
LIGHT PALETTE The defaults in the Setup display are changed to Lightpalette settings.<br />
GENIUSPRO The defaults in the Setup display are changed to GeniusPro settings.<br />
Top of<br />
Page