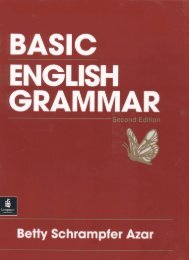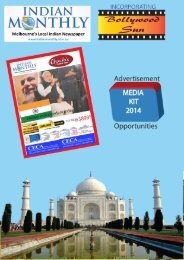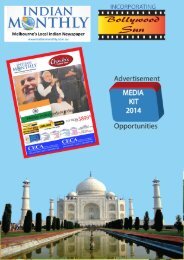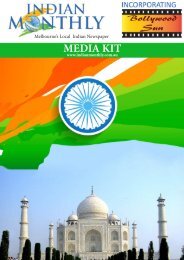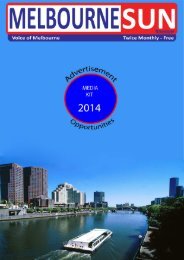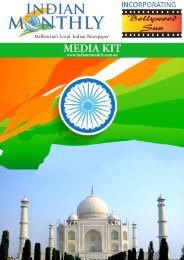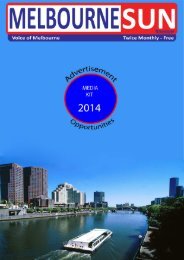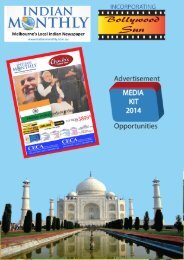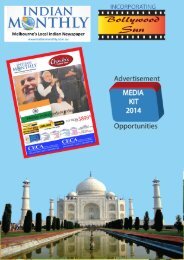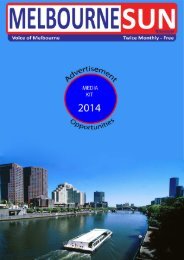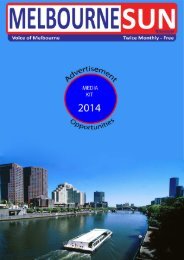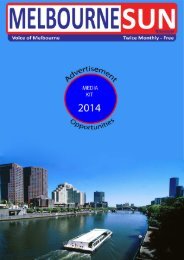GibbsCAM 2012+, v10.3
You also want an ePaper? Increase the reach of your titles
YUMPU automatically turns print PDFs into web optimized ePapers that Google loves.
<strong>GibbsCAM</strong> <strong>2012+</strong>, <strong>v10.3</strong><br />
This document is intended for customers of <strong>GibbsCAM</strong>® <strong>2012+</strong>, <strong>v10.3</strong>. It is divided into the following sections.<br />
• Overview<br />
• Installing<br />
• “System Requirements” on page 2<br />
• “Contents of the Installation Package” on page 3<br />
• “Procedures” on page 3<br />
• “Highlights” on page 5<br />
• “Changes, Known Issues, Limitations, and Late-Breaking Information” on page 7<br />
• “For More Information” on page 8<br />
• “To Report an Issue” on page 8<br />
Overview<br />
As of July, 2012, Gibbs and Associates has made available <strong>GibbsCAM</strong> <strong>2012+</strong>, <strong>v10.3</strong>, a full official release that<br />
contains fixes and enhancements to the v10.x line.<br />
Licensing. The licensing of this release is as it was for v10.0 and later, but it is unlike betas or releases before<br />
v10. If you have not installed a previous v10.x release or release candidate, you will be prompted to register.<br />
Also, if you use <strong>GibbsCAM</strong> NLO, RLM 9 will be required. For full details, see the Installation guide (available<br />
both as a PDF and within online help).<br />
1
<strong>GibbsCAM</strong> <strong>2012+</strong>, <strong>v10.3</strong><br />
Updates<br />
When <strong>GibbsCAM</strong> is launched on a machine that has Internet access, the Update Notifier tells you if a new<br />
version is available. If you disable automatic notifications, you can also run Update Notifier from Help > Check<br />
for Updates. Notification is also provided via email if you subscribe to GCNews.<br />
We strongly encourage you to install each software update as it becomes available.<br />
Documentation is provided in the form of online help and PDFs. Gibbs Online Services will be updated from<br />
time to time with improved versions of PDFs and, at rarer intervals, with updated versions of either or both of<br />
the files constituting the entire documentation package. Instructions for updating/refreshing your online help<br />
and for using it as a standalone help system are provided along with the online help file itself.<br />
In addition, this Readme document will be updated as circumstances warrant.<br />
Installing<br />
System Requirements<br />
The following is a condensed summary. For full details, see the Installation guide.<br />
Operating<br />
System<br />
Hardware<br />
Windows 7 (recommended), Windows Vista, or Windows Server 2008. Please install the latest<br />
available OS service packs and patches through Windows Update.<br />
A computer that matches or exceeds the following requirements will run <strong>GibbsCAM</strong> very<br />
comfortably. Please note that the larger or more complex your parts are, the more<br />
<strong>GibbsCAM</strong> will demand from your system.<br />
CPU<br />
RAM<br />
Video Card<br />
Intel: Core i7 or Core i5<br />
AMD: FX, Phenom II X6, or Turion II<br />
8 GB RAM<br />
An NVIDIA video card with 896+ MB of video memory.<br />
Although a smaller system is also quite capable of running <strong>GibbsCAM</strong>, it may have slower<br />
performance, especially on Windows 7 or Vista with very large parts or complex toolpath.<br />
The software requires 700+ MB of drive space. Part files can occupy a few dozen KB to<br />
many dozens of MB, depending on complexity.<br />
Video<br />
Drivers<br />
Network<br />
Licensing<br />
Please install the latest available driver for your video card. The standard Windows drivers are<br />
typically not adequate, because of the ways that <strong>GibbsCAM</strong> makes advanced use of OpenGL and<br />
video RAM. We strongly recommend that you keep your system up-to-date with fully installed<br />
and updated drivers.<br />
If you use Network Licensing Option (NLO), it can be set up on Windows Server 2008 (32-bit or<br />
64-bit), on Windows Vista SP1 or SP2 (32-bit or 64-bit) or on Windows 7 (32-bit or 64-bit).<br />
2
<strong>GibbsCAM</strong> <strong>2012+</strong>, <strong>v10.3</strong><br />
Contents of the Installation Package<br />
Installers for each supported language are available from the Gibbs Online website, http://online.<strong>GibbsCAM</strong>.com,<br />
accessible using your Gibbs Online Services / FTP username and password. (If you need a username and<br />
password, contact Gibbs and Associates Technical Support: Support@<strong>GibbsCAM</strong>.com.)<br />
• All you need to install <strong>GibbsCAM</strong> <strong>2012+</strong> is the appropriate .exe file.<br />
• Other items available for this release include:<br />
• This Readme file<br />
• Update List – a downloadable .html file that lists defects fixed since v10.1<br />
• Samples – sample parts, videos, and other files to explain and demonstrate v10 changes<br />
• PDFs – available in bulk as a self-extracting .exe file, or as individual files<br />
Procedures<br />
This section contains procedures for accomplishing the following tasks for <strong>GibbsCAM</strong> <strong>2012+</strong>:<br />
• To Install or Update <strong>GibbsCAM</strong>, below<br />
• “To Modify, Repair, or Uninstall an Existing Installation” on page 4<br />
• “To Install Sample Files” on page 4<br />
• “To Migrate Settings and Preferences from a Previous Release” on page 4<br />
• “To Upgrade Network License Option (NLO) to Use RLM 9” on page 4<br />
• “To Run <strong>GibbsCAM</strong>” on page 4<br />
To Install or Update <strong>GibbsCAM</strong><br />
1. Run the appropriate installer for your platform (Windows 7 or Vista/2008):<br />
• On 64-bit systems, run <strong>GibbsCAM</strong><strong>2012+</strong>_x64_<strong>v10.3</strong>.m.n_.exe<br />
• On 32-bit systems, run <strong>GibbsCAM</strong><strong>2012+</strong>_x32_<strong>v10.3</strong>.m.n_.exe<br />
2. Follow the wizard’s instructions for installing <strong>GibbsCAM</strong>, <strong>v10.3</strong>:<br />
a. Read the information about what you are installing, and then click Next to continue.<br />
b. Accept the terms of the <strong>GibbsCAM</strong> license agreement, and then click Next.<br />
c. In the Custom Setup step: Optionally select additional features (such as <strong>GibbsCAM</strong> Add-Ins and CAD<br />
Transfer Add-Ins) to install in addition to <strong>GibbsCAM</strong> base components; modify or accept the<br />
destination folder; and then click Next.<br />
Some Add-Ins may require you to accept the terms of additional license agreements.<br />
d. In the Ready to Install step: Click Install.<br />
e. Wait for the files to be copied and configured, and then click Finish.<br />
Note: If any default installation file (other than an MDD) is deleted or moved from its installed location, or if<br />
Recovery is run, the system will repair itself the next time you start <strong>GibbsCAM</strong> from the Start menu or<br />
unmodified shortcut icon.<br />
3
<strong>GibbsCAM</strong> <strong>2012+</strong>, <strong>v10.3</strong><br />
To Modify, Repair, or Uninstall an Existing Installation<br />
1. Run the appropriate <strong>GibbsCAM</strong> <strong>2012+</strong> installer for your platform.<br />
2. Do one of the following:<br />
• To modify the installation, such as to install or remove selected features, click Change.<br />
• To repair the installation, click Repair.<br />
• To uninstall the application completely, click Remove.<br />
To Install Sample Files<br />
1. From Gibbs Online Services, Software Downloads > Samples, download one or more .exe files for installing<br />
samples.<br />
2. Run the .exe file for the samples that you want to install. For example:<br />
• To install the sample parts, run <strong>v10.3</strong>_Sample_Parts*.exe.<br />
• To install sample Machine Sim models for Mazak, run Mazak*.exe.<br />
Be sure to read any disclaimer or Readme files that accompany the samples.<br />
3. Accept or specify the installation folder, and then click Install.<br />
4. Repeat steps 2 and 3 as needed for other samples.<br />
To Migrate Settings and Preferences from a Previous Release<br />
Note: Administrator privileges are required to migrate most files. Also: Best practice is to run the Migration<br />
Tool before the first launch of a fresh <strong>GibbsCAM</strong> installation.<br />
1. You can launch the Migration Tool from the Start menu: <strong>GibbsCAM</strong> > Migration Tool.<br />
2. In the first dialog, click Scan for Versions. Then, from the list of previous <strong>GibbsCAM</strong> releases, select the one<br />
whose settings you want to migrate and click Check Compatibility.<br />
3. In the second dialog, select the types of files you want to migrate and then click Do It.<br />
To Upgrade Network License Option (NLO) to Use RLM 9<br />
1. On the RLM license server machine, run NLO Server Registration Setup*.msi.<br />
2. From the Start menu, run the <strong>GibbsCAM</strong> Registration Tool.<br />
3. In the <strong>GibbsCAM</strong> Licensing Utility dialog, right-click the title bar and, on the context menu, choose<br />
License Server Manager and use it to stop and uninstall the old service.<br />
4. In the Licensing Utility dialog, select Network License Server and click Run Registration Tool.<br />
For complete details, see the Installation guide.<br />
To Run <strong>GibbsCAM</strong><br />
To run <strong>GibbsCAM</strong> (after migrating previous settings and preferences; see above), do one of the following:<br />
• From the Start button, Programs > <strong>GibbsCAM</strong>, run “<strong>GibbsCAM</strong> <strong>2012+</strong> -bit, <strong>v10.3</strong>.m.n ”.<br />
4
<strong>GibbsCAM</strong> <strong>2012+</strong>, <strong>v10.3</strong><br />
• Double-click the desktop icon “<strong>GibbsCAM</strong> <strong>2012+</strong> -bit, <strong>v10.3</strong>.m.n ”.<br />
In accordance with Microsoft guidelines, the <strong>GibbsCAM</strong> desktop shortcut does not support drag-anddrop<br />
of *.vnc or other files onto it. To create an old-style desktop icon for drag-and-drop application<br />
launching, navigate to the Bin\ subfolder of the installation directory, select Virtual.exe, and<br />
CTRL+ALT-drag it to you desktop, creating a new shortcut. However, this type of shortcut will not<br />
perform automatic healing on startup.<br />
The first time you start a freshly installed <strong>GibbsCAM</strong>, you are prompted for a license file and to register or reregister<br />
your license. Click the “Run Registration Tool” link to enter your product code and customer<br />
information. In the registration process, simply click Next, Next, …, Finish to accept all stored defaults.<br />
Highlights<br />
Highlights of <strong>GibbsCAM</strong> <strong>2012+</strong> include the following.<br />
New at <strong>v10.3</strong><br />
• Distribution: DVDs are different according to language/locale: English-language customers receive a single<br />
DVD contains the entire product (including 32-bit and 64-bit installers); Virtual Gibbs customers receive a<br />
single DVD that contains the entire product (including 32-bit and 64-bit installers); other international<br />
customers receive two DVDs (one containing 32-bit installers and the other containing 64-bit installers).<br />
Each DVD contains a complete set of documentation.<br />
• Localization: Documentation (PDFs and online help) for Czech, French, German, Italian, Japanese, and<br />
Spanish, as well as updates to the local user interface in all languages as noted below in New at v10.1.<br />
• Improvements in infrastructure for installation and maintenance: Improvements to Gibbs Online<br />
Services, the Update Notifier, and the process for downloading web update; support for installations in<br />
multiple languages on the same machine; new option to allow collection of anonymous usage statistics;<br />
improvements to Plug-In Manager; and even more preferences and settings that can be copied forward by<br />
Migration Tool.<br />
• Rendering capabilities and performance: Advanced Flash CPR, formerly an option at additional cost, is<br />
now included in the base product (as Multi-Axis Rendering); Flash CPR and Simulation are quicker and<br />
provide a few more features.<br />
• Simple/powerful productivity enhancements: Shrinkwrap now lets you resize to visible part components<br />
only; in MTM, Sync Manager now supports resizing, horizontal scrolling, mouse-wheel scrolling, and<br />
remembered settings; the associativity between holes and coordinate systems is simpler and more<br />
intuitive; and the Edit capabilities of the Operation Manager have been improved.<br />
• Production Milling: Pocketing has improvements to the <strong>GibbsCAM</strong> Offset/Trim settings.<br />
• VoluMill: The Celeritive module is now at 4.1.0, with support for ACTC (Active Chip Thickness Control).<br />
• Radial Milling: In addition to user-interface changes, there is a new ability to output one-line unsegmented<br />
helical toolpath, tuned to take advantage of “native” machine-based linear and circular interpolation<br />
between two or more selected vectors, with the benefits of reduced segmentation (smoother toolpath),<br />
vastly simplified post output code, and increased overall throughput.<br />
• 5-Axis: Many improvements have been made throughout, such as options for Surface radius-based feed<br />
optimization or and First cut feedrate scale; Advanced Surface Quality options for most Triangle Mesh<br />
strategies; a multi-pass option for Pencil; adaptive step-down capability for Constant Z, and many others.<br />
5
<strong>GibbsCAM</strong> <strong>2012+</strong>, <strong>v10.3</strong><br />
• SolidSurfacer / Advanced 3D: A new cut type, Pocketing with Core Detection, provides a combination<br />
roughing / finishing strategy for very thin walls, designed to minimize the flexing and vibration that occur<br />
towards the end of an operation; Steep Shallow Cut has a new Shallow Strategy, 3D Pocketing, for control<br />
over shallow areas; Constant Stepover Cut has a new offset control, Offset Type, to specify the offset direction<br />
relative to a selected drive curve; Connect Move Control parameters are supplemented by a value for<br />
Maximum Stay Down, which allows retract moves to be suppressed when tool travel distance is small; and<br />
with rest-material containments and calculation parameters are now available for all stock types.<br />
• Macros and DTK (Developer Toolkit): Significant new macro capabilities (continuously documented in the<br />
Gibbs Macros wiki, http://macros.<strong>GibbsCAM</strong>.com) include System Macros that can be triggered by any of<br />
eleven different events (such as File > New, or changing to a different MDD); when the event occurs,<br />
<strong>GibbsCAM</strong> runs the corresponding system macro if it exists.<br />
• Updated interoperability and third-party libraries: You are now able to import wire bodies from all<br />
Parasolid-based parts, as well as CimatronE parts; updated versions of ACIS, Granite, and SolidEdge import<br />
libraries are provided; and support for Parasolid v25, Autodesk Inventor 2013, and RealDWG 2013.<br />
• Process-associative geometry import: The Import VNC plug-in has been enhanced to support all aspects of<br />
copy-and-paste between concurrently running sessions of <strong>GibbsCAM</strong>, such as: geometry, surfaces, and<br />
solids; processes and process groups; and association between geometry, processes, and tools.<br />
New at v10.1<br />
• Full localization of the <strong>GibbsCAM</strong> user interface to all supported languages/locales: Chinese (Simplified and<br />
Traditional), Czech, Dutch, English (US), French (France), German (Germany and elsewhere), Italian,<br />
Japanese, Korean, Polish, Portuguese (Brazil), Russian, Spanish (Spain), Swedish, and Turkish.<br />
• Localized online help is supplied with the installers for Czech, French, German, Italian, Japanese, and<br />
Spanish. PDF versions of user guides are available on the installation DVDs, and are updated continually at<br />
Gibbs Online Services.<br />
• Updated import libraries supporting: CATIA V5 R21, Solid Edge ST4, Creo Elements/Pro (formerly known<br />
as Pro/E), SolidWorks 2012, and Autodesk Inventor 2013. (Further updated at <strong>v10.3</strong>; see previous<br />
section.)<br />
• New Parasolid version 24.1, which improves and fixes issues relating to the Profiler. (Further updated at<br />
<strong>v10.3</strong>; see previous section.)<br />
• New VoluMill version 4.1.0.<br />
• Improvements and enhancements that are visible in the user interface:<br />
• Rendering (Flash CPR > Flash CPR Cut and Simulation > Rendering Control): The Settings dialog offers a<br />
new control, the Gouge Tolerance slider.<br />
• Preferences dialog (File > Preferences): The Machining Prefs page offers a new checkbox, Ignore Lathe<br />
Max Feed Moves.<br />
• Enhanced Migration Tool capabilities: You can preserve settings for Operation Manager, Process<br />
Manager, and Tool Manager, and you can transfer NPT tables.<br />
• Operation Manager and Process Manager: Improvements to Edit mode.<br />
• Ability to control the visibility of MDDs that are initially installed, and to suppress default MDDs that<br />
are not wanted.<br />
• Pocketing: Various enhancements and bug fixes.<br />
• Geometry copy/paste is significantly improved, especially for parts that include solids or sheets.<br />
• Minor enhancements to plug-ins, such as:<br />
• Misc > Solid Edge Option: Ability to open Solid Edge Construction Entities.<br />
• HSM > Helix Bore: Ability to specify Machining CS.<br />
6
<strong>GibbsCAM</strong> <strong>2012+</strong>, <strong>v10.3</strong><br />
New at v10.0<br />
• Improved approach to installation and updating (faster performance, optional “quiet” mode, automatic<br />
healing, and Update Notifier)<br />
• Migration Tool<br />
• Plug-In Manager, to control plug-in availability and organize items in the Plug-Ins menu<br />
• Color modes, including Feature color and user-defined color<br />
• Attributes and user-defined features, including CAD attribute import<br />
• Ability to rotate and translate elements freehand<br />
• Touch gestures for common actions (with suitable hardware)<br />
• New Managers for Tools and Processes, and data-editing capabilities for all three Managers<br />
• Operation Modifiers that reapply toolpath changes automatically with each Redo<br />
• Improvements to Mill Pocketing, Lathe Contouring, and VoluMill<br />
• Thread Whirling<br />
• Expanded 5-Axis capabilities, including Triangle Mesh, Wireframe, and Swarf Machining<br />
• Improvements to Holes and Hole Features, including custom drill cycles, new Auto Wizard, hole selection<br />
methods, and Hole Manager enhancements<br />
• Multi-page Body Bag, with drag-and-drop between pages and customized view settings<br />
• Significant new macro capabilities, continuously documented in the new Gibbs Macros wiki,<br />
http://macros.<strong>GibbsCAM</strong>.com<br />
• Updated interoperability: Solid Edge ST3 v103, Parasolid 24.0, NX 7.5, Autodesk Inventor 2012,<br />
CimatronE v10, and others. (Further updated at v10.1 and <strong>v10.3</strong>; see previous sections.)<br />
For details on changes and enhancements at <strong>GibbsCAM</strong> 2011, v10.0, see New in <strong>GibbsCAM</strong> v10 in online help<br />
or PDF.<br />
Changes, Known Issues, Limitations, and Late-<br />
Breaking Information<br />
Known Issues<br />
• As of mid-July, there are no known serious issues with the software or documentation. This release is<br />
certified by Microsoft.<br />
Intentional Changes From Previous Releases<br />
The following are intentional changes, not issues to report:<br />
• You can no longer start <strong>GibbsCAM</strong> by dragging a VNC file (or *.igs, etc.) onto the standard desktop<br />
shortcut. Instead, right-click the file and choose Open (or Open with….). Or, to create an old-style shortcut<br />
that bypasses automatic healing, CTRL+ALT-drag a copy of …\Bin\Virtual.exe to the desktop.<br />
• When you right-click the standard <strong>GibbsCAM</strong> desktop shortcut and choose Open file location, Explorer<br />
opens your desktop folder, not the installation folder. To learn the installation location, query the<br />
7
<strong>GibbsCAM</strong> <strong>2012+</strong>, <strong>v10.3</strong><br />
shortcut’s Properties > Start in location. You can then copy this string (typically “C:\Program Files…\Bin\”<br />
but without quotes) into Windows Explorer.<br />
• The CAD Transfer Add-In for SolidWorks must be installed on the system where SolidWorks is installed<br />
for <strong>GibbsCAM</strong> to recognize part features while importing a SolidWorks part. For stations that have<br />
<strong>GibbsCAM</strong>, install the Add-In when you install <strong>GibbsCAM</strong> <strong>2012+</strong>. Stations that do not have <strong>GibbsCAM</strong> will<br />
need to run a standalone no-interface MSI file that can be freely distributed (however, be careful to review<br />
the license agreement). You can download a 32-bit or 64-bit version of this standalone installer from Gibbs<br />
Online Services: Software Downloads > Tools.<br />
• Tutorial material has moved out of the user guides into individual PDFs. As of this release, most of the<br />
tutorials have not yet been updated to demonstrate new functionality.<br />
For More Information<br />
The New in <strong>GibbsCAM</strong> v10 guide provides an overview of major enhancements and changes that occurred from<br />
<strong>GibbsCAM</strong> 2010, v9.5, to <strong>GibbsCAM</strong> 2011, v10.0. The What’s Even Newer in <strong>GibbsCAM</strong> <strong>2012+</strong>, <strong>v10.3</strong> guide<br />
provides an overview of major enhancements and changes that have occurred cumulatively over the three<br />
v10.x releases: <strong>GibbsCAM</strong> 2011 (v10.0), 2012 (v10.1), and <strong>2012+</strong> (<strong>v10.3</strong>).<br />
To subscribe to GCNews, point your browser at http://online.<strong>GibbsCAM</strong>.com (no log-in required) and click the<br />
link in the right column: Subscribe/Unsubscribe to GCNews.<br />
To Report an Issue<br />
If <strong>GibbsCAM</strong> exhibits unexpected behavior: Save your current part, exit <strong>GibbsCAM</strong> and restart it, and try the<br />
scenario again. If the behavior persists, please let us know.<br />
To report an issue by e-mail<br />
To report an issue by telephone (Monday through<br />
Friday, 5:00AM to 5:00PM Pacific Time)<br />
Support@<strong>GibbsCAM</strong>.com<br />
• North America toll-free: (800) 654-9399<br />
• Otherwise: +1.805.523.0004<br />
To report an issue by fax +1.805.523.0006<br />
To report an issue by mail<br />
Gibbs and Associates /<br />
323 Science Drive / Moorpark, CA 93021 USA<br />
8