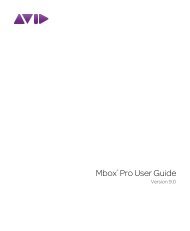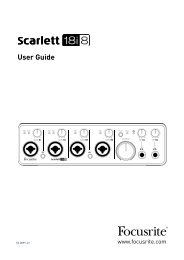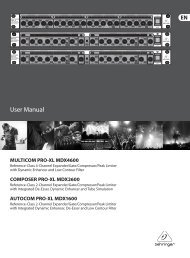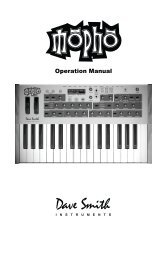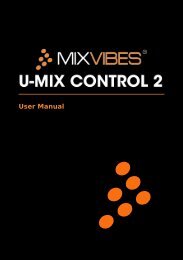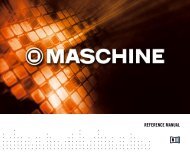User Manual - Juno Records
User Manual - Juno Records
User Manual - Juno Records
Create successful ePaper yourself
Turn your PDF publications into a flip-book with our unique Google optimized e-Paper software.
C<br />
M<br />
J<br />
CM<br />
MJ<br />
CJ<br />
CMJ<br />
N<br />
cross-banner.pdf 10/07/2009 16:54:45<br />
<strong>User</strong> <strong>Manual</strong>
Contents<br />
1 Welcome 3<br />
2 U-RIP22 Description 4<br />
3 Connections 6<br />
4 Installation 7<br />
4.1 Windows 7<br />
4.2 Mac OS X 8<br />
4.3 Launching AUDIO RECORDER or VINYL RIPPER 8<br />
4.4 License Key 8<br />
5 Vinyl Ripper 9<br />
6 Audio Recorder 12<br />
6.1 Preferences 12<br />
vibe-watermark-brig<br />
6.2 Overview of the Graphical <strong>User</strong> Interface 12<br />
6.3 Save as C<br />
13<br />
7 Audacity M<br />
15<br />
J<br />
CM<br />
MJ<br />
CJ<br />
CMJ<br />
N<br />
2 / 16
1 Welcome<br />
Thank you for choosing EasyREC. This product was designed to provide<br />
a simple and fully audio recording solution.<br />
Take a few minutes to run through this manual and you’ll be on your way<br />
to recording any audio sources!<br />
We invite you be a part of the MixVibes community to share your experiences,<br />
find help and advice, and check for available updates. See you<br />
online on the forum 1 or on the website 2 !<br />
Minimum System Requirements for PC<br />
• Windows XP SP2 or Windows Vista SP1 or Windows 7<br />
• Pentium 4 / 2 GHz or equivalent<br />
• 1 GB RAM<br />
• Hard drive space for music<br />
Minimum System Requirements for MAC<br />
vibe-watermark-brig<br />
• Mac OS X 10.4<br />
C<br />
• Intel Core Duo / 1.83 GHz or higher<br />
M<br />
• 1 GB RAM<br />
• Hard drive space for J music<br />
Contents of the box<br />
CM<br />
• EasyREC disc<br />
MJ<br />
• U-RIP22 USB audio interface<br />
• This user manual CJ<br />
1 http://forum.mixvibes.com<br />
CMJ<br />
2 http://www.mixvibes.com<br />
3 / 16<br />
N
INPUT<br />
U-RIP 22<br />
OUTPUT<br />
urip22.pdf 23/07/2009 11:48:11<br />
2 U-RIP22 Description<br />
1 2<br />
6<br />
3<br />
4<br />
7<br />
5<br />
U-RIP22<br />
C<br />
M<br />
J<br />
CM<br />
MJ<br />
CJ<br />
CMJ<br />
N<br />
vibe-watermark-brig<br />
1 Inputs 1/2: You can use these inputs to connect any RCA audio<br />
sources (decks for example). The phono level inputs (in general<br />
for vinyl turntable) and line level inputs share the same<br />
connectors. Use the input source selector to select the inputs<br />
source.<br />
C<br />
2 Outputs 1/2: You can use these outputs to connect an external<br />
M<br />
mixer or your sound system (amplifier, powered speakers, or<br />
home stereo). J<br />
3 Input source (LINE/PHONO) selector: This is where you select<br />
inputs source of input 1/2.<br />
CM<br />
4 Gain control forMJ<br />
line input: Controls the inputs level of the<br />
line inputs 1/2.<br />
CJ<br />
5 USB connector: Connects the USB cable to the computer. This<br />
is a plug and play device, no drivers are required. Power is<br />
CMJ<br />
supplied via USB.<br />
N<br />
4 / 16
2 U-RIP22 Description<br />
6 Grounding screw: When you use a turntable, connect the<br />
ground lead from your turntable to the grounding screw to help<br />
prevent hum.<br />
7 LED : Find the correct signal location by rotating gain control<br />
until the LED returns to green.<br />
Specification<br />
Power 5V dc<br />
Frequency Response Phono: 20Hz-20KHz +1/-3dB (RIAA) (IN: 1KHz<br />
3mV) Line: 20Hz-20KHz +1/-2dB (IN: 1KHz 800mV)<br />
THD+N (A Weighted and “20KHz”) Phono:
INPUT<br />
U-RIP 2<br />
OUTPUT<br />
3 Connections<br />
Follow the instructions below to use the U-RIP22:<br />
1 If you are using vinyl, plug the ground of your turntable to the<br />
ground lug on the U-RIP22.<br />
2 Connect the outputs of the audio source to the RCA inputs of<br />
your U-RIP22. Match the left channel (usually white) with the<br />
white RCA sockets on the U-RIP22, and right (usually red) with<br />
the red sockets.<br />
3 Connect the outputs of your U-RIP22 to the line inputs of your<br />
mixer or sound system.<br />
4 If you are using turntables with phono outputs, set the U-RIP22’s<br />
input selector to ’Phono’. If you are using a line level source<br />
(turntable with line outputs, CD player, tape recorder, dictaphone,<br />
tape player...), set the input selector to ’Line’.<br />
connections.pdf 23/07/2009 11:51:11<br />
5 Connect the U-RIP22 to a free USB slot of your computer.<br />
vibe-watermark-brig<br />
C<br />
M<br />
J<br />
CM<br />
MJ<br />
CJ<br />
Connections<br />
CMJ<br />
C<br />
N<br />
M<br />
J<br />
6 / 16
4 Installation<br />
4.1 Windows<br />
1 Insert the EasyREC installation disc into your computer’s CD-<br />
ROM drive. The installation program will launch automatically.<br />
In case it does not, open Windows Explorer, navigate to the<br />
EasyREC installation disc and double-click on ’Autorun.exe’.<br />
2 Choose the software you want to install: AUDIO RECORDER,<br />
VINYL RIPPER or AUDACITY. If you want to rip your vinyls or<br />
record any RCA sources (turntable, CD player, tape recorder,<br />
dictaphone, tape player...), install VINYL RIPPER; if you want<br />
to record others audio sources (internet radio...), install AUDIO<br />
RECORDER; if you want to edit an audio file, install AUDACITY. If<br />
you choose to install AUDIO RECORDER or VINYL RIPPER, follow<br />
the following steps.<br />
3 Choose your language and click OK.<br />
C<br />
5 Select the Components you want to install and click Next.<br />
M<br />
J<br />
7 Choose the Start Menu folder in which you want to create the<br />
CM<br />
MJ<br />
8 Once the installation is complete you can click Finish. If the<br />
check box Run is selected, the software will launch automatically.<br />
CJ<br />
CMJ<br />
vibe-watermark-brig<br />
4 Read and accept the End-<strong>User</strong> License Agreement by clicking I<br />
Agree.<br />
6 Choose the folder in which you want to install the software and<br />
click Next.<br />
software shortcuts. To start the installation, click Install.<br />
N<br />
7 / 16
4 Installation<br />
4.2 Mac OS X<br />
1 Insert the EasyREC installation disc into your computer’s CD-<br />
ROM drive.<br />
2 Double-click the EasyREC icon on your desktop.<br />
3 Choose the software you want to use: AUDIO RECORDER, VINYL<br />
RIPPER or AUDACITY. If you want to rip your vinyls or record any<br />
RCA sources (turntable, CD player, tape recorder, dictaphone,<br />
tape player...), drag and drop VINYL RIPPER into your Applications<br />
folder; if you want to record others audio sources (internet<br />
radio...), drag and drop AUDIO RECORDER into your Applications<br />
folder; if you want to edit an audio file, drag and drop AUDACITY<br />
into your Applications folder.<br />
vibe-watermark-brig<br />
4.3 Launching AUDIO RECORDER or VINYL<br />
C<br />
RIPPER<br />
M<br />
Windows Go to [Start > All Programs > MixVibes > Audio Recorder or<br />
Vinyl Ripper] and click J on the application icon.<br />
Mac OS X Go to [Applications > Audio Recorder or Vinyl Ripper] and<br />
CM<br />
double-click on the application.<br />
4.4 License Key<br />
MJ<br />
CJ<br />
Enter the License Key found on the sleeve of your installation disc and<br />
CMJ<br />
click Submit.<br />
N<br />
8 / 16
5 Vinyl Ripper<br />
VINYL RIPPER allow you to rip your vinyls or record any RCA sources<br />
(turntable, CD player, tape recorder, dictaphone, tape player...).<br />
The Vinyl Ripper Wizard will guide you in 7 steps through the ripping<br />
process.<br />
Step 1: Type of project<br />
1 Select what type of project you want: rip vinyls or encode existing<br />
audio files. If you choose encode existing files, go to the<br />
step 5.<br />
Step 2: Capture Info<br />
1 Select the location for recording.<br />
2 Click on Audio device options to choose the sound card ’USB<br />
Audio CODEC’ then close the devices window.<br />
3 If you are using turntables with phono outputs, keep ’yes’ ticked<br />
vibe-watermark-brig<br />
for preAmp. If you are using a line level source (turntable with<br />
line outputs, CD player, tape recorder, dictaphone, tape player,<br />
C<br />
internet radio...), keep ’no’ ticked for preAmp (an RIAA emulation<br />
filter will be applied). Make sure to follow the connection<br />
M<br />
instructions in section 3.<br />
J<br />
Step 3: Tracks Informations<br />
1 Change informations CM about the tracks you’re about to rip. A new<br />
folder will be created to keep things organized.<br />
MJ<br />
2 You can drag cover (back and front) from any explorer/finder<br />
window.<br />
CJ<br />
3 Click reset to reset all info, including covers.<br />
CMJ<br />
Step 4: Capture<br />
N<br />
9 / 16
5 Vinyl Ripper<br />
1 Turn on the audio input you want to record. Click Test to test<br />
the volume (not too loud, not too low). Put the dBMeter under<br />
0dB using your audio input level controler. Then click Test again<br />
to deactivate.<br />
2 Put the needle on the vinyl without playing it then click Calibrate<br />
to calibrate the silence threshold.<br />
3 Click Rumble to deactivate/activate a rumble filter.<br />
4 Click Param to set the minimum silence between two tracks<br />
and the silence threshold for silence detection.<br />
5 Click Capture to start capturing and writing to disk.<br />
Step 5: Edit the tracks<br />
1 Double click on a track to rename it.<br />
2 Right click on a track to access actions on it.<br />
3 You may preview the selected effects on a track. To preview a<br />
C<br />
track you have to click on the track then select an effect. Play<br />
button become Preview button.<br />
M<br />
preview here: filesJwill be edited in place.<br />
5 You can merge two tracks together if you right click on the first<br />
CM<br />
one and choose Merge track with the next one.<br />
MJ<br />
Step 6: Format of the file<br />
vibe-watermark-brig<br />
4 You can also apply filters to files in the tracklist. Caution! No<br />
1 Select the formatCJ<br />
of the audio file you want to generate. For<br />
iTunes conversion, you need iTunes installed. For lame, you<br />
CMJ<br />
need to select the location of ’lame_enc.dll’.<br />
N<br />
10 / 16
5 Vinyl Ripper<br />
Step 7: New vinyl_ripper1.pdf capture<br />
27/05/2009 12:27:23<br />
1 Start over again by clicking on the Do new capture button.<br />
vinyl_ripper2.pdf 27/05/2009 12:26:34<br />
Capture info: audio device options<br />
vibe-watermark-brig<br />
C<br />
M<br />
C<br />
J<br />
M<br />
CM<br />
J<br />
MJ<br />
CJ<br />
CM<br />
CMJ<br />
MJ<br />
N<br />
CJ<br />
C<br />
M<br />
CMJ<br />
N<br />
Capture<br />
J<br />
11 / 16
6 Audio Recorder<br />
AUDIO RECORDER allow you to record internet radios or sound coming<br />
from your computer.<br />
6.1 Preferences<br />
6.1.1 General<br />
1 Choose the destination folder.<br />
2 Select the output format: *.mp3, *.wav, *.ogg, *.flac, *.aiff.<br />
6.1.2 Audio<br />
1 Go to [Preferences > Audio].<br />
2 Select the audio device ’USB Audio CODEC’ from the pull down<br />
menu.<br />
vibe-watermark-brig<br />
3 Choose your desired sample rate and buffer size.<br />
4 Inputs are automatically C activated. If you want to use the monitoring,<br />
activate the outputs of the audio device by clicking on<br />
M<br />
them.<br />
J<br />
6.2 Overview of the Graphical <strong>User</strong><br />
Interface<br />
CM<br />
MJ<br />
REC Start the recording.<br />
CJ<br />
PAUSE Pause the recording or the playback. In recording mode, if you<br />
click on pause again you will CMJ automatically create a cue point.<br />
N<br />
12 / 16
6 Audio Recorder<br />
STOP Stop the recording or the playback.<br />
PLAY Start the playback.<br />
FF Fast forward of 10 seconds.<br />
REW Rewind of 10 seconds.<br />
SKIP Go to the previous/next cue point. CUE: Add a cue point.<br />
REC LEVEL Display the record level.<br />
LEVEL FADER Control the record level.<br />
TIME Display the recording time and the output format. Stop mode:<br />
click on Time to add a delay time to the recording start. Record mode:<br />
click on Time to know how many recording times is available (depending<br />
on the hard drive space).<br />
QUALITY Choose the recording quality (only for ogg and mp3 output<br />
formats).<br />
vibe-watermark-brig<br />
6.3 Save as<br />
C<br />
M<br />
1 Name your recording file (label, title and artist) then click on<br />
Save.<br />
J<br />
2 Choose the destination folder then click on Save.<br />
CM<br />
3 Find two files: the audio file chosen and a file with a cue extension.<br />
You can useMJseveral softwares (like foobar2000 or CUE<br />
Splitter) to open it.<br />
CJ<br />
CMJ<br />
N<br />
13 / 16
ecorder1.pdf 15/07/2009 11:36:36<br />
6 Audio Recorder<br />
recorder2.pdf 15/07/2009 11:39:01<br />
Audio preferences<br />
C<br />
M<br />
J<br />
vibe-watermark-brig<br />
CM<br />
C<br />
MJ<br />
CJ<br />
M<br />
CMJ<br />
J<br />
N<br />
CM<br />
MJ<br />
CJ<br />
C<br />
M<br />
Graphical <strong>User</strong> Interface<br />
CMJ<br />
J<br />
N<br />
CM<br />
MJ<br />
14 / 16
7 Audacity<br />
AUDACITY allow you to edit the tracks you’ve recorded previously. Find<br />
documentation about Audacity online 1 .<br />
vibe-watermark-brig<br />
C<br />
M<br />
J<br />
CM<br />
MJ<br />
CJ<br />
CMJ<br />
1 http://audacity.sourceforge.net/help/documentation<br />
N<br />
15 / 16
Contact<br />
• For all technical or sales information, please contact your local<br />
reseller or MixVibes directly:<br />
MixVibes<br />
4, rue de la Sablière<br />
92230 Gennevilliers<br />
FRANCE<br />
www.mixvibes.com<br />
• Technical support:<br />
• online on our forum 2<br />
• Sales Information:<br />
• by email to sales@mixvibes.com<br />
Copyright 2009 MixVibes. All rights reserved.<br />
vibe-watermark-brig<br />
The contents of this manual may change without prior notice. Best<br />
C<br />
efforts have been put forth to insure the accuracy of the contents of<br />
this manual. MixVibes is not M liable for any errors, typographical or other,<br />
contained herein. Except as specifically permitted herein, no portion of<br />
J<br />
the information on this manual may be reproduced in any form or by<br />
any means without the prior written permission of MixVibes. Trademarks<br />
CM<br />
and trade names displayed on this manual are the property of their<br />
respective owners.<br />
MJ<br />
This manual may be updated from time to time. Please check for updates<br />
CJ<br />
on our website 3 .<br />
2 http://forum.mixvibes.com<br />
CMJ<br />
3 http://www.mixvibes.com<br />
16 / 16<br />
N