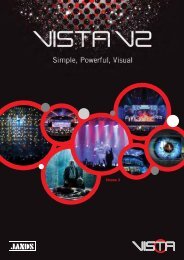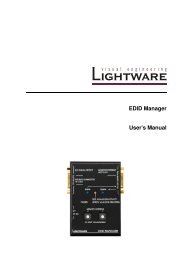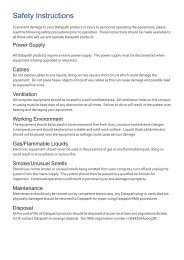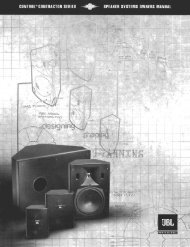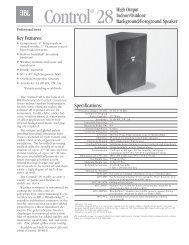Create successful ePaper yourself
Turn your PDF publications into a flip-book with our unique Google optimized e-Paper software.
The <strong>Vista</strong><br />
Simple, Powerful, Visual<br />
Version 2.0
Copyright & disclaimer<br />
This product is approved for use in Europe and Australia/New Zealand and conforms to the following<br />
standards:<br />
• European Norms Australian / New Zealand Standards<br />
• EN55103-1 AS/NZS 4251.1<br />
• EN55103-2 AS/NZS 4252.1<br />
• EN60950 AS/NZS60950<br />
Conformance has been achieved for intended usage in environment E1: Residential.<br />
To ensure continued compliance with EMC Directive 89/336 and the Australian Radio communications Act<br />
1992, use only high quality data cables with continuous shield, and connectors with conductive back shells.<br />
Examples of such cables are: DMX: Belden 8102 (100% Aluminium foil screen, 65% Copper braid)<br />
TIP: This equipment has been tested and found to comply with the limits for a Class B digital device, pursuant<br />
to Part 15 of the FCC Rules. These limits are designed to provide reasonable protection against harmful<br />
interference in a residential installation. This equipment generates, uses and can radiate radio frequency energy<br />
and, if not properly installed and used in accordance with the instructions, may cause harmful interference to<br />
radio communications. However, there is no guarantee that interference will not occur in a particular<br />
installation.<br />
If this equipment does cause harmful interference to radio or television reception, which can be determined by<br />
turning the equipment off and on, the user is encouraged to try to correct the interference by one or more of the<br />
following measures:<br />
• reorient or relocate the receiving antenna;<br />
• increase the separation between the equipment and receiver;<br />
• connect the equipment into an outlet on a different circuit from that to which the receiver is connected;<br />
• consult the dealer or an experienced radio/television technician for help.<br />
Disclaimer<br />
Information contained in this manual is subject to change without notice and does not represent a commitment<br />
on the part of the vendor. Jands Pty Limited shall not be liable for any loss or damage whatsoever arising from<br />
the use of information or any error contained in this manual. It is recommended that all service and repairs on<br />
this product be carried out by Jands Pty Limited or its authorised service agents. Jands Pty Limited cannot<br />
accept any liability whatsoever for any loss or damage caused by service, maintenance or repair by<br />
unauthorised personnel, or by use other than that intended by the manufacturer.<br />
Jands lighting products must only be used for the purpose they were intended<br />
conjunction with the user manual. Disconnect mains power when not in use.<br />
by the manufacturer and in<br />
© Copyright JANDS PTY LIMITED 2004 - 2011 All rights reserved<br />
Manufactured in Australia by:<br />
JANDS Pty Limited ACN 001 187 837<br />
Locked Bag 15 (40 Kent Rd) MASCOT NSW 1460 Sydney Australia<br />
Phone: +61-2-9582-0909<br />
Fax: +61-2-9582-0999<br />
Web: www.jands.com.au
Contents<br />
Contents<br />
1. Welcome to the <strong>Vista</strong>..............................................................2‐1<br />
What’s different about the <strong>Vista</strong>? ....................................................................... 2‐1<br />
What things are the same as on other consoles?................................................ 2‐1<br />
About the generic fixture model.......................................................................... 2‐2<br />
Need more information? ..................................................................................... 2‐2<br />
2. Getting started........................................................................2‐1<br />
Setting up the console ......................................................................................... 2‐1<br />
Switching on......................................................................................................... 2‐1<br />
Creating and loading shows ................................................................................. 2‐3<br />
3. Using the interface..................................................................3‐1<br />
Menu bar.............................................................................................................. 3‐1<br />
Main toolbar......................................................................................................... 3‐1<br />
The Sidebar........................................................................................................... 3‐9<br />
Toolbars.............................................................................................................. 3‐10<br />
4. Patching your rig.....................................................................4‐1<br />
Adding fixtures to the patch ................................................................................ 4‐1<br />
Changing universes .............................................................................................. 4‐4<br />
Re‐arranging fixtures on the patch panel ............................................................ 4‐4<br />
Setting fixture properties..................................................................................... 4‐5<br />
Viewing the patch in different ways .................................................................... 4‐8<br />
Controlling the fixtures ...................................................................................... 4‐10<br />
Importing patch information ............................................................................. 4‐10<br />
Configuring the DMX & Ethernet Outputs......................................................... 4‐12<br />
5. The Chooser window ..............................................................5‐1<br />
The Chooser screen.............................................................................................. 5‐1<br />
Arranging fixtures in a layout............................................................................... 5‐2<br />
Using the Programmer Sidebar.......................................................................... 5‐17<br />
The Palette tab................................................................................................... 5‐18<br />
Using the All panel ............................................................................................. 5‐20<br />
Using the detailed panels................................................................................... 5‐25<br />
The Components tab.......................................................................................... 5‐36<br />
Groups................................................................................................................ 5‐41<br />
Presets................................................................................................................ 5‐42<br />
SmartFX .............................................................................................................. 5‐46<br />
<strong>Vista</strong> User Guide, Version 2<br />
i
Contents<br />
Extracts .................................................................................................................5‐1<br />
Using the keypad in the programmer window.....................................................5‐2<br />
The Programmer hardware controls....................................................................5‐4<br />
6. Working with cuelists ............................................................. 6‐1<br />
Store All ................................................................................................................6‐2<br />
Store Part..............................................................................................................6‐7<br />
Opening a Cuelist in the Editor...........................................................................6‐10<br />
The Timeline screen............................................................................................6‐11<br />
Inserting a ‘Move in Black’ cue...........................................................................6‐18<br />
About the timeline..............................................................................................6‐31<br />
Timeline events ..................................................................................................6‐37<br />
Creating and applying extracts...........................................................................6‐44<br />
Extracts ...............................................................................................................6‐44<br />
Using commands within cuelists ........................................................................6‐45<br />
Updating Presets and Cuelists during playback .................................................6‐46<br />
7. SmartFX.................................................................................. 7‐1<br />
Effect types...........................................................................................................7‐1<br />
Using effects .........................................................................................................7‐1<br />
Effect controls.......................................................................................................7‐4<br />
Creating an effect from scratch..........................................................................7‐12<br />
Stopping an effect ..............................................................................................7‐13<br />
8. The Playback Control Window................................................ 8‐1<br />
Controlling and monitoring playback ...................................................................8‐1<br />
9. Using the console hardware ................................................... 9‐1<br />
Console layout ......................................................................................................9‐1<br />
T4 Console ............................................................................................................9‐1<br />
T2 Console ............................................................................................................9‐1<br />
I3 Console .............................................................................................................9‐2<br />
S3 Control Surface ................................................................................................9‐2<br />
S1 Control Surface ................................................................................................9‐2<br />
M1 Control surface...............................................................................................9‐2<br />
Grand Master and DBO ........................................................................................9‐2<br />
Function keys........................................................................................................9‐2<br />
The modifier keys .................................................................................................9‐3<br />
The Super Playback / Programmer controls.........................................................9‐4<br />
Playbacks with faders .........................................................................................9‐11<br />
Playbacks without faders....................................................................................9‐12<br />
Page controls ......................................................................................................9‐12<br />
ii <strong>Vista</strong> User Guide, Version 2
Contents<br />
Configuring the console for Playback ................................................................ 9‐12<br />
Playback status indication.................................................................................. 9‐17<br />
Playback popup menu........................................................................................ 9‐18<br />
Setting cuelist properties ................................................................................... 9‐19<br />
Group Masters ................................................................................................... 9‐21<br />
Pages .................................................................................................................. 9‐23<br />
Snapshots ........................................................................................................... 9‐24<br />
10. The Output window ..............................................................10‐1<br />
Configuring the Output window ........................................................................ 10‐2<br />
11. The Console control panel.....................................................11‐1<br />
System settings (T & I series only) ..................................................................... 11‐1<br />
Calibrating the Pen tablet .................................................................................. 11‐1<br />
Display and Input Devices .................................................................................. 11‐2<br />
Using the screensaver ........................................................................................ 11‐3<br />
Network preferences ......................................................................................... 11‐4<br />
Date and time..................................................................................................... 11‐4<br />
12. Appendix 1 – menu & toolbar reference ...............................12‐5<br />
Menus................................................................................................................. 12‐5<br />
13. Appendix 2 – installing new software..................................13‐16<br />
Erase and reinstall the software on a T or I series console ............................. 13‐16<br />
Installing software updates.............................................................................. 13‐17<br />
Connecting to the console via FTP................................................................... 13‐17<br />
14. Appendix 3 – creating a bootable USB device......................14‐19<br />
15. Appendix 4 – tracking backup .............................................15‐22<br />
Setting up ......................................................................................................... 15‐22<br />
Starting Tracking Backup.................................................................................. 15‐24<br />
What happens if the Master fails..................................................................... 15‐26<br />
Backup status ................................................................................................... 15‐26<br />
Troubleshooting ............................................................................................... 15‐27<br />
Private IP addresses ......................................................................................... 15‐28<br />
16. Appendix 5 – using VNC on T & I‐ series consoles................16‐29<br />
VNC password .................................................................................................. 16‐29<br />
Starting VNC ..................................................................................................... 16‐29<br />
Connecting to <strong>Vista</strong> using a Windows PC......................................................... 16‐29<br />
Connecting to <strong>Vista</strong> using a Mac...................................................................... 16‐30<br />
<strong>Vista</strong> User Guide, Version 2<br />
iii
Contents<br />
17. Appendix 6 – The Fixture Editor.......................................... 17‐32<br />
The Fixture Type Library Editor ........................................................................17‐32<br />
Creating a Fixture Profile..................................................................................17‐33<br />
Main tab: ..........................................................................................................17‐35<br />
DMX Chart tab: .................................................................................................17‐37<br />
Channels with Custom Ranges .........................................................................17‐60<br />
18. Appendix 6 – the touchpad and the pen tablet ................... 18‐62<br />
Using the touchpad ..........................................................................................18‐62<br />
Working with the grip pen................................................................................18‐63<br />
Tip switch / Pen Tip ..........................................................................................18‐63<br />
Using a pen .......................................................................................................18‐64<br />
Removing and installing the Duo Switch..........................................................18‐68<br />
Precautions on using and handling the Pen‐Tablet..........................................18‐70<br />
19. Appendix 7 – technical details ............................................ 19‐72<br />
Power................................................................................................................19‐72<br />
Service & Maintenance.....................................................................................19‐72<br />
Battery replacement.........................................................................................19‐72<br />
Installation ........................................................................................................19‐73<br />
T4 / T2 / I3 Shut down ......................................................................................19‐73<br />
General Specifications ......................................................................................19‐73<br />
20. Index .................................................................................... 20‐1<br />
iv <strong>Vista</strong> User Guide, Version 2
Welcome to the <strong>Vista</strong><br />
What’s different about the <strong>Vista</strong>?<br />
1. Welcome to the <strong>Vista</strong><br />
Welcome to the User Guide for the Jands <strong>Vista</strong> lighting console. This guide is<br />
intended to give you the information you need to get your <strong>Vista</strong> up and running<br />
as quickly as possible.<br />
Note that this guide will be regularly updated as enhancements are made to the<br />
<strong>Vista</strong>. A current version of the manual is available at www.jandsvista.com.<br />
What’s different about the <strong>Vista</strong>?<br />
You’ll have noticed that the <strong>Vista</strong> is a bit different to most other consoles you’ve<br />
used. Instead of a keypad, it uses a pen; instead of relying on you entering<br />
hundreds of key combinations, the <strong>Vista</strong> lets you do everything visually; instead<br />
of representing your show as numbers, the <strong>Vista</strong> represents it as events<br />
happening over time.<br />
If you’ve seen any of the digital editing software packages for sound and video<br />
that are available these days, the most different aspect of the <strong>Vista</strong>, the timeline,<br />
will be instantly familiar to you. If not, don’t worry, once you start using it you’ll<br />
pick it up very quickly.<br />
The <strong>Vista</strong> is different, but that’s what makes it so much easier to use. Once<br />
you’ve read this guide you’ll have enough of an idea of how this console works<br />
to create your first lightshow.<br />
What things are the same as on other<br />
consoles?<br />
Apart from the pen and the timeline concept, the <strong>Vista</strong> contains all the basic<br />
elements of live lighting that you’re familiar with. You’ll find controls for<br />
intensity, colour, beam, gobos and so on; you’ll find libraries of all the<br />
manufacturers’ most popular fixtures to choose from; you’ll find a console that<br />
has the usual faders, buttons and LCD displays.<br />
So don’t worry, the <strong>Vista</strong> has a lot in common with other consoles – we’ve taken<br />
all the best elements of existing consoles and added a whole new dimension to<br />
them. You’ll soon be right at home with the <strong>Vista</strong>.<br />
<strong>Vista</strong> User Guide, Version 2 2‐1
About the generic fixture model<br />
Welcome to the <strong>Vista</strong><br />
About the generic fixture model<br />
One thing about the <strong>Vista</strong> that’s not immediately obvious is the ‘generic fixture<br />
model’. What is it? It’s a part of the software that works in the background and<br />
enables all fixtures, no matter what type or manufacturer to be treated the same<br />
way.<br />
Let’s say you’ve programmed a show using one brand of fixture but need to<br />
replace some of them with a different kind. Normally this would be a major<br />
hassle because you’d have to find a similar fixture then re-program each and<br />
every cue.<br />
With the <strong>Vista</strong>, you can replace a fixture and you don’t have to do any reprogramming.<br />
Why? Because everything you’ve programmed is stored in<br />
generic form rather than as specific DMX channel values. For instance if you’ve<br />
programmed the lights to be Red, the <strong>Vista</strong> can send that information to any light<br />
and achieve the same colour.<br />
Sure, if you replace a fixture that has colour mixing with a fixture that has a fixed<br />
colour wheel, you won’t expect to get the exact same result, but even in this case,<br />
the <strong>Vista</strong> will adapt and provide as near a match as the replacement fixture is<br />
capable of.<br />
Need more information?<br />
If you have questions about the <strong>Vista</strong> or you’d like more information, go to our<br />
website at www.jandsvista.com, or call us on +61-2-9582-0909.<br />
2‐2 <strong>Vista</strong> User Guide, Version 2
Getting started<br />
Setting up the console<br />
2. Getting started<br />
Setting up the console<br />
Power<br />
Connect the <strong>Vista</strong> T, I or S series console to any mains supply between 100 and<br />
240vAC. The <strong>Vista</strong> M series obtains power via the USB port<br />
External displays<br />
You can attach two external displays to the <strong>Vista</strong> T series consoles using standard<br />
VGA connectors. The screen resolution is 1024x768<br />
<strong>Vista</strong> I series consoles have connections for one DVI and one VGA monitor. A<br />
DVI – VGA cable can be used if you prefer to use two VGA monitors. Maximum<br />
screen resolution is 2048 x 1536<br />
For <strong>Vista</strong> S and M series control surfaces, monitor configuration will depend on<br />
the configuration of the computer you are using.<br />
Desk Lights<br />
You can attach two Littlelite or equivalent desklights to the <strong>Vista</strong> T series console<br />
and one to the I and S series consoles.<br />
Switching on<br />
When you switch the console power on or launch the application on your PC,<br />
<strong>Vista</strong> starts up and displays the opening splash screen:<br />
<strong>Vista</strong> User Guide, Version 2 2‐1
Switching on<br />
Getting started<br />
Once it finishes loading the program, <strong>Vista</strong> displays the Patch screen. If this is the<br />
first time you’ve opened <strong>Vista</strong> <strong>V2</strong> or you are starting a new show the patch table<br />
will be empty.:<br />
This is the Patch window, waiting for you to start creating a new show. To see<br />
the other <strong>Vista</strong> windows you use the buttons on the toolbar at the top left of the<br />
screen:<br />
This button…<br />
does this…<br />
displays the Patch window<br />
displays the Console hardware simulation window<br />
displays the Programmer Fixtures window<br />
displays the Programmer Timeline view.<br />
displays the Playback control window<br />
displays the fixture Output window<br />
2‐2 <strong>Vista</strong> User Guide, Version 2
Getting started<br />
Creating and loading shows<br />
Creating and loading shows<br />
Creating a show<br />
To create a new show at any time, choose the New Show option from the File<br />
menu.<br />
Loading existing shows<br />
To load a show you’ve already created, choose the Open Show option from the<br />
File menu. <strong>Vista</strong> displays the Open Show window:<br />
To load a show archive you’ve previously saved (or transferred to the console<br />
using the export / import function), find the directory containing it, then click on<br />
the filename to select it and hit the Open button to load it.<br />
Saving shows<br />
To save a show at any time, choose the Save Show option from the File menu. As<br />
with any computer, it’s a good idea to save regularly in case of power failure.<br />
<strong>Vista</strong> User Guide, Version 2 2‐3
Creating and loading shows<br />
Getting started<br />
The first time you save a new show, <strong>Vista</strong> displays the Save As window:<br />
Type a name for the file and then click the Save button. <strong>Vista</strong> automatically<br />
creates a show folder, with the same name and puts the show file inside it. Once<br />
you’ve named the file, each time you choose the Save option from then on, <strong>Vista</strong><br />
overwrites that file with the new details without displaying this window.<br />
Saving copies of shows<br />
To save a separate version of a show with a different name, choose the Save<br />
Show As… option from the File menu. You can then give the file another name<br />
and save it in a separate show folder.<br />
Importing show archives<br />
You can also open shows you’ve created on a PC or another console onto the<br />
<strong>Vista</strong>. The shows must be on a CD or any kind of storage device that connects to<br />
the Universal Serial Bus (USB) port (such as a memory stick).<br />
To open a show, attach the USB device or put the CD in the CD drive (if<br />
available) and choose the Import > Show… option from the File menu.<br />
Exporting show archives (backing up)<br />
It’s extremely important to make backup copies of your show user data folders.<br />
Like any other computer, the <strong>Vista</strong> stores your shows on a hard drive, and<br />
although it’s extremely unlikely, if this drive were to fail (e.g. if the console was<br />
dropped) you could lose all the show files stored on it.<br />
For this reason we recommend that you make regular backups of your work,<br />
onto a storage device that you can connect via a USB port.<br />
To export a show archive onto an external storage device:<br />
1. Connect a USB Flash drive or external disk to the USB port.<br />
2. Choose the Export option from the File menu. <strong>Vista</strong> displays the Export<br />
window:<br />
2‐4 <strong>Vista</strong> User Guide, Version 2
Getting started<br />
Creating and loading shows<br />
3. Click on the Show button and then select the show to backup from the list of<br />
show files.<br />
4. Click the Next button. <strong>Vista</strong> displays the Export window:<br />
5. Click the Browse button and choose a drive and directory on the computer<br />
or storage device and hit the Export button.<br />
6. Click the Finish button to close the Export window.<br />
Deleting shows<br />
To delete a show, choose the Open show option from the File menu, then rightclick<br />
on the show folder name and choose ‘Delete’ from the popup menu.<br />
<strong>Vista</strong> User Guide, Version 2 2‐5
Using the interface<br />
Menu bar<br />
3. Using the interface<br />
The latest version of <strong>Vista</strong> features a new simpler layout. No matter whether you<br />
have worked with <strong>Vista</strong> before or are seeing it for the first time it’s worth taking<br />
some time to get familiar with the new window layout and options.<br />
Menu bar<br />
At the top of the window you’ll see the main menu bar. Click on any menu<br />
heading to access <strong>Vista</strong>’s dialog boxes, submenus and commands.<br />
The main menu bar also shows:<br />
• the show file name - if Autosave is turned on you’ll see ‘[A]’ after the show<br />
name<br />
• the Grand Master level setting<br />
• the time.<br />
Main toolbar<br />
At the top of the window you’ll see the main toolbar which is common to ALL<br />
windows. This toolbar contain the most frequently used buttons and is divided<br />
into three sections. The centre section contains 12 buttons that map to the<br />
Function buttons on <strong>Vista</strong> consoles and the ‘F’ keys on your keyboard you can be<br />
customized to suit your style of operation.<br />
Window navigation<br />
You switch between the main windows using the 6 buttons on the top left side of<br />
the main toolbar. You can also switch between windows by selecting the Patch,<br />
Console, Fixture Chooser, Timeline, Playback or Output option from the View<br />
menu.<br />
Hovering over the icons shows the button name.<br />
This button…<br />
does this…<br />
displays the Patch window<br />
<strong>Vista</strong> User Guide, Version 2 3‐1
Main toolbar<br />
Using the interface<br />
This button…<br />
does this…<br />
displays the Console hardware simulation window<br />
displays the Programmer Fixtures window<br />
displays the Programmer Timeline view.<br />
displays the Playback control window<br />
displays the fixture Output window<br />
V1 classic style window navigation<br />
If you prefer to select windows from the bottom of the screen you can open a<br />
toolbar that emulates the earlier versions of <strong>Vista</strong>. To do this select the ‘<strong>Vista</strong><br />
Toolbar’ option from the View menu.<br />
<strong>Vista</strong> places the toolbar at the bottom of the window:<br />
Click on the buttons to select the Patch, Console, Fixture Chooser, Timeline,<br />
Playback or Output window.<br />
The Soft buttons<br />
The twelve buttons in the centre of the main toolbar provide quick access to<br />
frequently used commands, functions and windows.<br />
• If you are using a T series console these buttons are automatically mapped to<br />
the function buttons, above the LCD / tablet.<br />
• If you are using an I or S series unit the first 6 (5 on the S3) buttons are<br />
automatically mapped to the function buttons in the top centre section of the<br />
control surface.<br />
• For all <strong>Vista</strong> systems you can use your keyboard F1-F12 buttons to activate<br />
these buttons.<br />
3‐2 <strong>Vista</strong> User Guide, Version 2
Using the interface<br />
Main toolbar<br />
Standard buttons<br />
When you first start a new show <strong>Vista</strong> loads the standard set of buttons but you<br />
can customize each and every button, as described below.<br />
This button…<br />
does this…<br />
Saves the show file to disk<br />
Opens a new Cuelist in the Editor<br />
Opens an existing Cuelist in the Editor<br />
HiLite<br />
Store Part<br />
Store All<br />
Clear<br />
Update<br />
Blind<br />
Live<br />
FX<br />
Turns on the Editor’s ‘Highlight’ mode. When you are focusing<br />
or testing your fixtures you can use Highlight to bring up the<br />
intensity of each fixture automatically when you select it in the<br />
Fixture Chooser.<br />
displays the Store Part window where you can save the<br />
contents of the editor to any cue in any cuelist. Store part<br />
provides many options and must be used for tracking to<br />
operate correctly. See Store Part on page xxx<br />
displays the Store Look window where you can save the<br />
complete output (the look on stage). Storing this way will<br />
ensure that when you play a Cue back it will appear exactly as<br />
it did when you saved it<br />
Clear all information coming from the Live tab.<br />
If a Cuelist tab is selected this button closes that tab.<br />
displays the Update window where information coming from<br />
the Editor (the Live tab or any Cuelist tab) can be used to<br />
update one or more Cues and Presets.<br />
Turns the output from the editor off. In this mode you can still<br />
edit cues but there will be no output sent from the editor to<br />
your fixtures.<br />
displays the Live time window where you can set a fade time<br />
that applies to any selections you make from the editor<br />
palettes or presets.<br />
displays the SmartFX window where you can create and edit<br />
effects. Error! Not a valid result for table. on page 2-2<br />
<strong>Vista</strong> User Guide, Version 2 3‐3
Main toolbar<br />
Using the interface<br />
This button…<br />
Release All<br />
does this…<br />
Clicking this button releases all the fixtures from their current<br />
settings as determined by the cuelists that are running and<br />
returns them to their default state.<br />
Modified soft buttons<br />
The soft buttons provide different functions when you press the Red (Shift),<br />
Green (Alt), Yellow (Control) or Blue (Control+Alt) modifier.<br />
Shift set (Red modifier)<br />
Hold down the Red modifier button or the Shift button, on your keyboard, to<br />
access and display the Shift set.<br />
This button…<br />
Next Fixture<br />
Previous<br />
Fixture<br />
Invert<br />
does this…<br />
Used to step through fixtures, selects the 1 st fixture (or the one<br />
after the current selection) and de-selects the others. Each<br />
subsequent press selects the next fixture. Useful when focusing<br />
fixtures.<br />
Used to step through fixtures, selects the last fixture (or the one<br />
before the current selection) and de-selects the others. Each<br />
subsequent press selects the previous fixture. Useful when<br />
focusing fixtures.<br />
Inverts the fixture selection (i.e. all selected fixtures are deselected<br />
and all de-selected fixtures are selected).<br />
Selects all the active fixtures (i.e. those that have Intensity).<br />
Active<br />
Select all the fixtures that are programmed in the current cue.<br />
Programmed<br />
Selects every fixture.<br />
All<br />
3‐4 <strong>Vista</strong> User Guide, Version 2
Using the interface<br />
Main toolbar<br />
This button…<br />
does this…<br />
De-selects all fixtures<br />
De-select all<br />
Previous<br />
selection<br />
Next selection<br />
<strong>Vista</strong> remembers the last set of fixtures you selected; you use this<br />
button to toggle back to your previous fixture selection.<br />
If you have used the previous selection command this button<br />
will toggle back to the fixture selection you had before pressing<br />
previous selection.<br />
Ignites the lamps in the selected fixtures<br />
Strike<br />
Switches off the lamps in the selected fixtures off.<br />
Douse<br />
Reset<br />
Resets the selected fixtures to their factory default settings. This<br />
is useful if a fixture has a control problem and you need to get it<br />
‘back to normal’.<br />
Alt set (Green Modifier)<br />
Hold down the Green modifier button or the Alt (Option) button, on your<br />
keyboard, to access and display the Atlt (Option) set.<br />
This button…<br />
does this…<br />
Opens a new Cuelist in the Editor<br />
Open Cuelist<br />
Opens an existing Cuelist in the Editor<br />
New cuelist<br />
<strong>Vista</strong> User Guide, Version 2 3‐5
Main toolbar<br />
Using the interface<br />
This button…<br />
does this…<br />
Adds a new cue at the end of the cuelist being edited<br />
Append cue<br />
Inserts a new cue, before the cue that is being edited<br />
Insert before<br />
Adds a new cue after the cue that is being edited.<br />
Insert after<br />
Deletes the selected cue<br />
Delete Cue<br />
Displays the Create Preset window<br />
New Preset<br />
Displays the Create Extract window<br />
New Extract<br />
Displays the Create Snapshot window<br />
New Snapshot<br />
Displays the Create Fixture Group window<br />
New Group<br />
Update Group<br />
New Matrix<br />
Updates the selected group to include any additional fixtures<br />
that have been selected.<br />
Creates a new fixture matrix container in the Fixture Chooser<br />
window<br />
3‐6 <strong>Vista</strong> User Guide, Version 2
Using the interface<br />
Main toolbar<br />
Ctrl set (Yellow Modifier)<br />
Hold down the Yellow modifier button or the Control button, on your keyboard,<br />
to access and display the Control set.<br />
This button…<br />
Live properties<br />
Cuelist<br />
properties<br />
Insert<br />
Command<br />
Convert to<br />
release events<br />
Merge Cues<br />
Show tracked<br />
events<br />
Clear Fixtures<br />
Home Fixtures<br />
Block cue<br />
Super - Block<br />
cue<br />
Un-Block cue<br />
does this…<br />
Opens a Live tab properties window.<br />
Opens the Cuelist properties window.<br />
Opens the Insert Command window where you can add a<br />
command to the cue you are editing (i.e. to play another cue)<br />
Sets the selected events to release the feature.<br />
Merges the events in2 or more selected cues into a single cue.<br />
Select the cues in the Cue navigator bar.<br />
Shows or hides tracked events in the time line. Tracked events<br />
are shown in a lighter, transparent colour and cannot be selecte d.<br />
Clears all features from the<br />
to their previous state.<br />
selected fixtures so that they return<br />
Sends the selected fixtures to their Home settings<br />
Blocking copies any tracked events into the selected cue and<br />
prevents any future changes, to earlier cues from tracking<br />
through. This means that no matter what changes are made to<br />
other cues in the list, the cue will play back the exact look it had<br />
at the time it was blocked.<br />
See Blocking a cue on page 6-18<br />
If you ‘Super Block’ a cue, when it runs any features, for the<br />
fixtures in the cue, that aren’t included in the cue are<br />
automatically sent to their home value. This means that the cue<br />
will look as it would if no other cuelist was playing.<br />
Removes redundant events, from the selected cue. This means<br />
that if the selected cue includes an event that is the exactly the<br />
same as an event that is tracking through from a previous cue,<br />
that event will be removed. Unblocking will not change the cue’s<br />
look.<br />
<strong>Vista</strong> User Guide, Version 2 3‐7
Main toolbar<br />
Using the interface<br />
This button…<br />
Move in Black<br />
does this…<br />
Opens the Move in Black window where you can create a MIB<br />
(or Mark cue) that pre-sets the selected fixtures so that when<br />
they turn on you don’t see them moving, changing colour etc.<br />
Ctrl + Alt set (Blue Modifier)<br />
Hold down the Blue modifier button or the Control & Alt buttons, on your<br />
keyboard, to acces s and display the Control-Alt set.<br />
This button…<br />
Show selection<br />
order<br />
Show Tracked<br />
Events<br />
Cue Only<br />
Editing<br />
does this…<br />
Opens a Live tab properties window.<br />
Opens the Cuelist properties window.<br />
Opens the Insert Command window where you can add a<br />
command to the cue you are editing (i.e. to play another cue)<br />
Not used<br />
Not used<br />
Set Event<br />
Timing<br />
Align Start<br />
Align End<br />
Shows or hides tracked events in the time line. Tracked events<br />
are shown in a lighter, transparent colour and cannot be selected.<br />
Clears all features from the selected fixtures so that they return<br />
to their previous state.<br />
Sends the selected fixtures to their Home settings<br />
Not used<br />
Not used<br />
Stop FX<br />
Copies all tracked information to the current step and adds<br />
release events for other feature types. When a super-blocked cue<br />
is run any other cues being playing, that would affect the look of<br />
this cue are released.<br />
Not used<br />
3‐8 <strong>Vista</strong> User Guide, Version 2
Using the interface<br />
The Sidebar<br />
Configuring the soft buttons<br />
To change the function of a soft button, right click on the button and choose a<br />
command or function from the popup menu. Any command from any menu can<br />
be assigned to the soft button. To change one of the alternate sets hold the Shift,<br />
Alt or Ctrl key while right clicking.<br />
The Sidebar<br />
To show or hide the sidebar click on the ‘Sidebar’ button at the top right side of<br />
the main menu bar:<br />
The sidebar provides access to different features, depending on the window you<br />
have open:<br />
• In the Patch window you use the sidebar to select fixtures from the library,<br />
and configure them.<br />
• In the Console window you use the sidebar to select components (i.e.<br />
Cuelists, Groups, Presets and more) and assign them to the Playback sets.<br />
You can also assign fader and button functions to the playback controls.<br />
• In the Fixture Chooser and Timeline the sidebar contains the palettes (i.e.<br />
Intensity, Position, Colour, Gobo, Beam) and component panels (i.e. Groups,<br />
Presets, Extracts, Effects and more)<br />
• There is no sidebar in the Playback Control and Output windows.<br />
Configuring the sidebar<br />
If you prefer the Sidebar can be moved to the left side of all windows. To do this<br />
select the Sidebar, ‘Dock Left’ option from the View menu.<br />
You can adjust the width of the sidebar by clicking on the window divider and<br />
dragging to the left or right.<br />
<strong>Vista</strong> User Guide, Version 2 3‐9
Toolbars<br />
Using the interface<br />
Toolbars<br />
Most windows have optional toolbars that provide buttons for sets of menu<br />
commands. To show or hide any of the optional toolbars select the ‘Toolbars’<br />
option from the view menu.<br />
Patch window toolbars<br />
There are three toolbars available on the Patch window<br />
View toolbar<br />
To open or close a toolbar select the ‘Toolbars’ option from the View menu:<br />
This button…<br />
Table view<br />
List view<br />
DMX view<br />
does this…<br />
Switches the main panel of the Patch window to the standard<br />
Table view.<br />
Switches the main panel of the Patch window to the List view<br />
where the patched fixtures are shown as a list.<br />
Switches the main panel of the Patch window to the DMX view<br />
where the output of each channel of each fixtures is shown, on<br />
the patch table.<br />
Macro toolbar (also available on the Chooser & Timeline window<br />
To open or close a toolbar select the ‘Toolbars’ option from the View menu:<br />
This button…<br />
Strike<br />
does this…<br />
Ignites the lamps in the selected fixtures.<br />
Douse<br />
Switches off the lamps in the selected fixtures off.<br />
Reset<br />
Resets the selected fixtures to their factory default settings.<br />
This is useful if a fixture has a control problem and you need<br />
to get it ‘back to normal’.<br />
3‐10 <strong>Vista</strong> User Guide, Version 2
Using the interface<br />
Toolbars<br />
Connections toolbar<br />
To open or close a toolbar select the ‘Toolbars’ option from the View menu:<br />
This button…<br />
Connect<br />
does this…<br />
Open the DMX Connections window where you can connect<br />
your console’s DMX outputs and any external Ethernet-DMX<br />
interface boxes to the patch universes.<br />
Chooser & Timeline window toolbars<br />
There are nine toolbars available on the Editor windows<br />
Update toolbar<br />
All the buttons, on this toolbar, are available on the standard soft button set.<br />
However if you have re-configured the soft buttons this toolbar may be useful:<br />
This button…<br />
does this…<br />
Opens a new Cuelist in the Editor<br />
Opens an existing Cuelist in the Editor<br />
Store Part<br />
Store Look<br />
displays the Store Part window where you can save the<br />
contents of the editor to any cue in any cuelist. Store part<br />
provides many options and must be used for tracking to<br />
operate correctly. See Store Part on page xxx<br />
displays the Store Look window where you can save the<br />
complete output (the look on stage). Storing this way will<br />
ensure that when you play a Cue back it will appear exactly as<br />
it did when you saved it<br />
Clear all information coming from the Live tab.<br />
Clear<br />
Update<br />
If a Cuelist tab is selected this button closes that tab.<br />
displays the Update window where information coming from<br />
the Editor (the Live tab or any Cuelist tab) can be used to<br />
update one or more Cues and Presets.<br />
<strong>Vista</strong> User Guide, Version 2 3‐11
Toolbars<br />
Using the interface<br />
This button…<br />
Blind<br />
Live<br />
does this…<br />
Turns the output from the editor off. In this mode you can still<br />
edit cues but there will be no output sent from the editor to<br />
your fixtures.<br />
displays the Live time window where you can set a fade time<br />
that applies to any selections you make from the editor<br />
palettes or presets.<br />
Edit toolbar<br />
To open or close a toolbar select the ‘Toolbars’ option from the View menu:<br />
This icon…<br />
Ctrl X<br />
Ctrl C<br />
Ctrl V<br />
does this…<br />
Cuts the selected item.<br />
Copies the selected item<br />
Pastes the selected item.<br />
Undo toolbar<br />
To open or close a toolbar select the ‘Toolbars’ option from the View menu:<br />
This icon…<br />
Ctrl+Z<br />
Ctrl+Y<br />
does this…<br />
Undo the last action<br />
Redo the last action<br />
Fixture selection toolbar<br />
To open or close a toolbar select the ‘Toolbars’ option from the View menu:<br />
This icon…<br />
does this…<br />
3‐12 <strong>Vista</strong> User Guide, Version 2
Using the interface<br />
Toolbars<br />
This icon…<br />
Previous selection<br />
Next selection<br />
Previous Fixture<br />
Next Fixture<br />
De-select all<br />
Invert<br />
All<br />
Active<br />
Programmed<br />
does this…<br />
<strong>Vista</strong> remembers the last set of fixtures you selected;<br />
you use this button to toggle back to your previous<br />
fixture selection.<br />
If you have used the previous selection command this<br />
button will toggle back to the fixture selection you had<br />
before pressing previous selection.<br />
Used to step through fixtures, selects the last fixture (or<br />
the one before the current selection) and de-selects the<br />
others. Each subsequent press selects the previous<br />
fixture. Useful when focusing fixtures.<br />
Used to step through fixtures, selects the 1 st fixture (or<br />
the one after the current selection) and de-selects the<br />
others. Each subsequent press selects the next fixture.<br />
Useful when focusing fixtures.<br />
De-selects all fixtures<br />
Inverts the fixture selection (i.e. all selected fixtures are<br />
de-selected and all de-selected fixtures are selected).<br />
Selects every fixture.<br />
Selects all the active fixtures (i.e. those that have<br />
Intensity).<br />
Select all the fixtures that are programmed in the<br />
current cue.<br />
Command Line toolbar<br />
See Using the keypad in the programmer windowon Page 5-2<br />
Fan toolbar<br />
The fan toolbar is used to set how Feature values and Event times are spread.<br />
This option…<br />
does this…<br />
<strong>Vista</strong> User Guide, Version 2 3‐13
Toolbars<br />
Using the interface<br />
This option…<br />
Linear Fan<br />
Diverged from centre.<br />
Fan from end<br />
Linear from Start<br />
Fan from start<br />
Linear from End<br />
Fan from centre.<br />
Linear from Extremities<br />
Inverted fan<br />
Diverged from<br />
extremities<br />
Fan from both ends<br />
Linear from Centre<br />
does this…<br />
Fanned values radiate in both positive and negative<br />
directions from the base value, starting from the centre<br />
of the fixture selection<br />
The fanned feature values radiate in one direction from<br />
the base value, starting from the first selected fixture.<br />
The fanned feature values radiate in one direction from<br />
the base value, starting from the last selected fixture.<br />
The fanned feature values radiate in one direction from<br />
the base value, starting from the first and last selected<br />
fixtures.<br />
The fanned values radiate in both positive and negative<br />
directions from the base value, starting from the first<br />
and last selected fixture.<br />
The fanned feature values radiate in one direction from<br />
the base value, starting from the centre of the fixture<br />
selection.<br />
To fan a feature or events, select the fan mode and hold the Yellow modifier<br />
or Control key while setting the feature value or dragging the event bars.<br />
Components toolbar<br />
The components toolbar includes buttons to create new Presets, Groups and<br />
Extracts<br />
This option…<br />
Preset<br />
Group<br />
Extract<br />
does this…<br />
Opens the create New Preset window.<br />
Opens the create New Group window.<br />
Opens the create New Extract window.<br />
3‐14 <strong>Vista</strong> User Guide, Version 2
Patching your rig<br />
Adding fixtures to the patch<br />
4. Patching your rig<br />
Once you’ve got your <strong>Vista</strong> system connected and powered up you can patch<br />
your fixtures the way you want them using the Patch window.<br />
If it’s not already open click on the Patch icon or select the ‘Patch’ option from the<br />
Window menu, <strong>Vista</strong> displays the Patch screen:<br />
This is where you set up all the fixtures in your rig. You tell the <strong>Vista</strong> which DMX<br />
channels each fixture is assigned to, and in which universe, and can set a range of<br />
parameters to customise how each fixture operates.<br />
Adding fixtures to the patch<br />
The Fixture Type box in the sidebar gives you a few ways to add fixtures to the<br />
patch. You can:<br />
• choose a fixture from the ‘Factory’ folder, which lists the most up to date<br />
fixtures in the <strong>Vista</strong> library by manufacturer and then in alphabetical order.<br />
• choose a fixture from the ‘User’ list, which includes all fixtures that you have<br />
created.<br />
• choose a fixture by first typing in the ‘Search’ box to filter the list down to<br />
just those fixtures that match what you’ve typed.<br />
<strong>Vista</strong> User Guide, Version 2 4‐1
Adding fixtures to the patch<br />
Patching your rig<br />
Choosing a fixture from the Factory list<br />
To add a fixture from the Factory list:<br />
1. Click the ‘+’ symbol beside ‘Factory’ in the Fixture Type box. <strong>Vista</strong> displays<br />
a list of manufacturer’s folders.<br />
2. Click the ‘+’ symbol beside the name of the manufacturer you want, to<br />
display the list of fixtures in that folder.<br />
3. Scroll down the list until you find the fixture you want.<br />
Adding the fixture to the patch panel<br />
Once you’ve selected the fixture you want, there are two ways to add it to the<br />
patch panel:<br />
• you can drag and drop one or more fixtures onto a specific DMX location on<br />
the panel, or<br />
• you can use the Patch tab to place multiple copes of the fixture onto the<br />
patch panel.<br />
Dragging and dropping individual fixtures<br />
To patch fixtures this way, just click on the name of the fixture in the Fixture type<br />
box, type a number in the ‘Quantity’ box and drag the fixture(s) over to the spot<br />
on the patch panel where you want it.<br />
When you ‘drop’ the fixture, <strong>Vista</strong> fills the required number of DMX channels<br />
with that fixture’s details. This example shows 8 Vari*lite VL2500 spot fixtures<br />
that use 22 DMX channels each, dropped onto channel 1:<br />
Once you’ve dropped a fixture onto the patch panel you can move it around to<br />
any channel by clicking on it and dragging it to a new location.<br />
<strong>Vista</strong> represents the fixture as a solid coloured bar with an ID number before the<br />
name. The bar covers as many DMX channels as the fixture needs, and some<br />
fixtures will take up more channels than others.<br />
A solid colour shows that this fixture is currently selected. If you click anywhere<br />
else in the patch panel, <strong>Vista</strong> de-selects the fixture and makes the colour<br />
transparent to show that it’s no longer selected.<br />
4‐2 <strong>Vista</strong> User Guide, Version 2
Patching your rig<br />
Adding fixtures to the patch<br />
In our example above the selected fixture is called ‘2 VL2500Sp’. This title<br />
consists of two components:<br />
• a unique ID number [2], that <strong>Vista</strong> assigns automatically. This number<br />
identifies the fixture uniquely within the whole system, across all the<br />
universes (i.e. no two fixtures will ever have the same unique ID number).<br />
• a name (VL2500Sp)), which you can change if you want in the Name field on<br />
the Properties tab.<br />
Patching multiple fixtures with the Patch box<br />
If you prefer using the keyboard to patch your fixtures you can use the Patch tab<br />
in the sidebar.<br />
You use this feature to add multiple instances of a fixture at once. To do this:<br />
1. Select the fixture you want from the ‘Factory’ or ‘User’ lists in the Fixture<br />
Type box.<br />
2. In the Quantity field, enter how many of this type of fixture you want to add.<br />
3. If not already selected, click the Patch tab to display the Patch box:<br />
4. If you want to give the fixture a different name, type it in the Name field.<br />
5. If you want to assign a specific set of unique ID numbers to this group of<br />
fixtures, click in the Fixture Number from field and set the unique ID<br />
number (e.g. ) you want for the first fixture in the group. If you don’t set<br />
this, <strong>Vista</strong> assigns the next valid number.<br />
6. Type a number in the ‘Multi Patch’ box if you want multiple copies to be<br />
patched as one fixture. Use this option, for example, when patching multiple<br />
dimmers as a single fixture.<br />
<strong>Vista</strong> User Guide, Version 2 4‐3
Changing universes<br />
Patching your rig<br />
7. In the DMX Universe field, <strong>Vista</strong> automatically displays the number of the<br />
currently selected universe. If you want to add these fixtures to another<br />
universe, enter the universe number.<br />
8. In the DMX address field, set the number of the DMX channel where you<br />
want this group of fixtures to start. If you’ve already added any fixtures to<br />
this universe, <strong>Vista</strong> displays the next channel number in sequence.<br />
9. If you prefer, you can patch fixtures to an ‘absolute address’ For example<br />
typing 513 in the Absolute address field, automatically sets the Universe to 2<br />
and the DMX number to 1. If you’ve already added any fixtures to this<br />
universe, <strong>Vista</strong> displays the next channel number in sequence.<br />
10. In the Spacing field, <strong>Vista</strong> displays the number of channels each instance of<br />
the fixture you’ve selected will take up. If you want to leave empty channels<br />
between each fixture you can increase this number. For example, if a fixture<br />
normally uses twelve channels and you increase this number to 14, <strong>Vista</strong><br />
leaves a gap of two channels between each fixture in the group.<br />
11. When you’ve set all the fields the way you want them, click the Patch button.<br />
<strong>Vista</strong> adds the group of fixtures to the patch panel.<br />
If you’ve already added a bunch of fixtures between say, channel 10 and<br />
channel 50, and you add another batch starting at channel 1, <strong>Vista</strong> fits as<br />
many of them as it can into channels 1 to 9, then ‘flows’ the rest over to<br />
channel 51.<br />
<br />
After you type in the search box you can use the ‘Down Arrow’ button on<br />
your keyboard to move the cursor into the list of fixtures and then tab<br />
through the Quantity and other fields.<br />
Changing universes<br />
Each universe can only handle a certain number of fixtures, depending on the<br />
number of DMX channels each fixture needs. To add fixtures to another universe,<br />
click another Universe tab at the top of the patch panel to display the next set of<br />
DMX channels.<br />
Re‐arranging fixtures on the patch panel<br />
Moving fixtures around the patch panel<br />
Once you’ve added fixtures to the panel you can re-arrange them however you<br />
want. Just select the fixtures you want and drag them to a new channel; when<br />
you drop them on the screen, <strong>Vista</strong> re-arranges them all from that channel.<br />
4‐4 <strong>Vista</strong> User Guide, Version 2
Patching your rig<br />
Setting fixture properties<br />
Note that you can’t place them in such a way that any of the channels will ‘fall<br />
off’ the end of the universe.<br />
Renaming fixtures<br />
To rename one or more fixtures select them in the universe panel and choose the<br />
Properties tab in the sidebar:<br />
Enter the name you want to give the selected fixtures in the ‘Name’ field and hit<br />
Enter. <strong>Vista</strong> renames all the fixtures you had selected.<br />
Renumbering fixtures<br />
To change the unique system-wide ID number (e.g. ) of a fixture (it is not<br />
possible to renumber more than one fixture at a time):<br />
1. Select the fixture in the universe panel.<br />
2. Choose the Properties tab in the sidebar.<br />
3. In the ID field, enter the new ID number and hit Enter on your keyboard.<br />
Deleting fixtures<br />
You can delete fixtures from the patch panel at any time To do this:<br />
1. Select the fixture in the universe panel.<br />
2. Select the ‘Delete fixtures’ option from the Patch menu or right click on the<br />
fixture(s) you want to delete and select ‘delete’ from the popup menu.<br />
Setting fixture properties<br />
Once you’ve added the fixtures to the patch panel and placed them where you<br />
want them, you can set a number of properties for each fixture using the<br />
Properties and Transforms tabs in the sidebar.<br />
<strong>Vista</strong> User Guide, Version 2 4‐5
Setting fixture properties<br />
Patching your rig<br />
To view and set the properties for one or more fixtures, use the pen to select the<br />
fixtures you want on the patch panel. <strong>Vista</strong> displays the details of those fixtures<br />
in the Properties and Transforms tabs:<br />
If you select multiple types of fixture, <strong>Vista</strong> displays the details of the first<br />
type you selected. If the Patch box is currently displayed, press the<br />
Properties tab to display the Properties box.<br />
Properties tab<br />
Name<br />
ID<br />
Type<br />
Notes<br />
The name you entered or <strong>Vista</strong> assigned to this fixture when you<br />
dropped it onto to the patch panel. You can edit this here if you<br />
want to.<br />
The unique system-wide ID number assigned to this fixture<br />
when you dropped it onto the patch panel. You can change this<br />
number here if you want to, but note that <strong>Vista</strong> won’t allow you<br />
to use a number that’s already assigned to another fixture.<br />
This field is not editable. To change the type of fixture without<br />
having to remove it click on the ‘Change Fixture Type’ button<br />
(see Swapping a fixture type).<br />
This field is used to display notes about the fixture. You can add<br />
whatever you like in this field.<br />
Transforms tab<br />
Preheat<br />
Limit<br />
Dimmer<br />
Curve<br />
A percentage value that sets the voltage the fixture lamp will sit<br />
at until you switch it on. This is useful for lamps such as Par 64s<br />
that take time to switch on from a cold start.<br />
A percentage value that determines the maximum intensity the<br />
fixture will ever reach. This is useful if you want to prolong<br />
lamp life or prevent fixtures from ever reaching full intensity.<br />
This popup lets you select a dimmer fade curve. The default<br />
option is Linear but you can select one of the available options;<br />
Linear, Damp, Snap Start, Snap end, Square Law, Inverse<br />
Square, Switch, Hot power, Flourescent and Sinus<br />
4‐6 <strong>Vista</strong> User Guide, Version 2
Patching your rig<br />
Setting fixture properties<br />
Preview in<br />
Chooser<br />
Invert pan<br />
Invert tilt<br />
Swap<br />
pan/tilt<br />
Preview<br />
Check this box if you’d like the fixture icons, in the chooser, to<br />
display the effects of the Intensity transforms.<br />
Selecting this checkbox reverses the sweep of the pan for this<br />
fixture. This is useful when you’re coordinating the sweep<br />
directions of fixtures hung in different directions.<br />
Selecting this checkbox reverses the sweep of the tilt for this<br />
fixture. This is useful when you’re coordinating the sweep<br />
directions of fixtures hung in different directions.<br />
Selecting this checkbox swaps the pan and tilt controls, so the<br />
fixture will pan when given a tilt command and vice-versa. This<br />
is useful for coordinating the movements of fixtures hung on<br />
vertical trusses or pipes.<br />
Check this box if you’d like the fixture icons, in the chooser, to<br />
display the effects of the Position transforms.<br />
Advanced transforms<br />
The advanced button provides access to more Fixture ‘Transformers’ that allow<br />
you to further customize fixtures. For example the Pan and Tilt Offset parameters<br />
allow you to correct the home position for fixtures that are hung at an angle.<br />
To add a transform click the Advanced button to open the transform window<br />
then click the Add button to choose a transformer.<br />
Some of the transformers are also available from the Properties tab as described<br />
above. To choose one of the advanced transformers click on Pan offset or Tilt<br />
Offset.<br />
This option…<br />
Minimum<br />
does this…<br />
Sets the minimum (percentage) value for this feature.<br />
For example setting a value of -25 on Pan means the<br />
fixtures will only pan left ¾ of their normal range<br />
<strong>Vista</strong> User Guide, Version 2 4‐7
Viewing the patch in different ways<br />
Patching your rig<br />
Maximum<br />
Offset<br />
Value Curve<br />
Sets the maximum (percentage) value for this<br />
feature. For example setting a value of -25 on Pan<br />
means the fixtures will only pan left ¾ of their<br />
normal range<br />
Sets the offset angle. For example setting a Pan offset<br />
of 45 would move the fixtures Home position by 45<br />
degrees<br />
This popup lets you select a fade curve. The default<br />
option is Linear but you can select one of the<br />
available options; Linear, Damp, Snap Start, Snap<br />
end, Square Law, Inverse Square, Switch, Hot<br />
power, Flourescent and Sinus<br />
Invert<br />
Preview in Chooser<br />
Check this option to see the effect of the transform<br />
shown on the fixture chooser icons.<br />
Channels tab<br />
This is a list of the features and channel numbers of the fixture and which DMX<br />
channel is controlling each feature.<br />
Viewing the patch in different ways<br />
<strong>Vista</strong> gives you three different views of your patch so you can get different types<br />
of information about the patch. To change the view, select the table, List or DMX<br />
option from the View menu or click one of the three corresponding buttons: in<br />
the toolbar.<br />
4‐8 <strong>Vista</strong> User Guide, Version 2
Patching your rig<br />
Viewing the patch in different ways<br />
Table view<br />
The Patch screen defaults to the Table view, as shown earlier in this section. This<br />
is the view you will use most of the time: here you can drag and drop fixtures<br />
into the patch panel for each universe and arrange them the way you want them.<br />
List view<br />
If you choose the List option <strong>Vista</strong> displays the fixtures as a list with columns for<br />
the fixture:<br />
You can choose the columns you want to show or hide by right-clicking in the<br />
header row and choosing the fields you want from the popup menu. You can<br />
also re-arrange the columns by clicking on the column name and dragging it to<br />
the left or right. The default column arrangement is:<br />
Fixture Label (as shown in the chooser window),<br />
ID number<br />
Name<br />
Fixture type<br />
Patch part – for fixtures which re patched in 2 or more parts. For example some<br />
fixtures have a Intensity (Dimmer) part that is patched separately<br />
DMX Universe<br />
DMX Address<br />
If you click on any of the column headings the list will sort by that column. Click<br />
again to change the sort from ascending to descending or vice versa.<br />
DMX view<br />
If you choose the DMX option <strong>Vista</strong> displays a table view where each cell shows<br />
the DMX channel and its output level:<br />
<strong>Vista</strong> User Guide, Version 2 4‐9
Controlling the fixtures<br />
Patching your rig<br />
You use this screen to display the output values of each and every DMX channel.<br />
Each cell displays the channel number and it’s DMX output value. The cells are<br />
clear if there is no output and change to a highlighted box if the output is<br />
adjusted. To display another output simply click on one of the other Universe<br />
tabs at the top of the display.<br />
Controlling the fixtures<br />
The Patch screen has three buttons at the top that give you control over whatever<br />
fixtures are currently selected on the Patch panel:<br />
Note that only some fixture types support these functions; refer to the user guide<br />
for your fixture types.<br />
This button…<br />
Strike<br />
does this…<br />
Ignites the lamps in the selected fixtures.<br />
Douse<br />
Switches off the lamps in the selected fixtures off.<br />
Reset<br />
Resets the selected fixtures to their factory default<br />
settings. This is useful if a fixture has a control problem<br />
and you need to get it ‘back to normal’.<br />
These three commands are also available through the Fixture menu and by<br />
right-clicking on the fixture icons in the Programmer.<br />
Importing patch information<br />
To save time, you can import and export patch information from commaseparated<br />
value (.csv) files.<br />
Exporting the patch<br />
Not implemented.<br />
Importing the patch<br />
You can also import a .csv file containing your patch information. The easiest<br />
way to do this is to create a spreadsheet laid out as follows and save it as a .csv<br />
file using the Save as function.<br />
4‐10 <strong>Vista</strong> User Guide, Version 2
Patching your rig<br />
Importing patch information<br />
ID Univ:Adrs Fixture Type Fixture Name<br />
1 1:1 Vari-lite_2000E Wash Vari-lite_2000E Wash.1<br />
2 1:16 Vari-lite_2000E Wash Vari-lite_2000E Wash.2<br />
3 1:31 Vari-lite_2000E Wash Vari-lite_2000E Wash.3<br />
13 1:401 GenericDimmer GenericDimmer.1<br />
13 1:332 GenericDimmer GenericDimmer.1<br />
14 1:402 GenericDimmer GenericDimmer.2<br />
15 1:403 GenericDimmer GenericDimmer.3<br />
25 2:1+3:1 VL5 Mode3 VL5 Mode3.1<br />
26 2:11+3:2 VL5 Mode3 VL5 Mode3.2<br />
35 3:21 Not Sure<br />
In this example the spreadsheet has a header row, which is optional, but shown<br />
here for explanation. The columns are laid out like this:<br />
• an ID (1), which determines the fixture’s unique ID<br />
• a Universe : DMX address number (1:1), that sets the Universe and DMX<br />
start address for this fixture<br />
• a Fixture Type (), that sets the type of fixture that<br />
will be patched<br />
• a Fixture Name (), that sets the fixture name (this is<br />
optional)<br />
For two-part fixtures (i.e. fixtures with an external dimmer that is patched<br />
separately) you need to include both parts of the patch included in the<br />
Universe/Address column. The format for the two parts is Control+Intensity.<br />
In the example above, Fixture ID 25 is a Varilite VL5 with the control part<br />
patched to Universe 2 Channel 1 and the Intensity part patched to Universe 3<br />
channel 1.<br />
The ID, Universe:DMX Address information and Fixture Type must be in the .csv<br />
file. If you don’t specify a valid <strong>Vista</strong> Fixture name, <strong>Vista</strong> prompts you to choose<br />
the correct fixture name from a list when you import the file. If you don’t specify<br />
a Fixture name, <strong>Vista</strong> uses a default name.<br />
<strong>Vista</strong> User Guide, Version 2 4‐11
Configuring the DMX & Ethernet Outputs<br />
Patching your rig<br />
Configuring the DMX & Ethernet Outputs<br />
<strong>V2</strong> Byron does not automatically connect Universes to the DMX outputs on your<br />
console or to external Artnet devices. To make these connections you click the<br />
Connect button on the toolbar to open the DMX Connections screen:<br />
You use this screen to connect to <strong>Vista</strong>’s DMX outputs, to external Ethernet-DMX<br />
interface boxes and to broadcast Art-net.<br />
<strong>Vista</strong> consoles provide up to four 512-channel DMX outputs. You can add up to<br />
twelve more outputs by connecting your own external ArtNet or PathPort<br />
devices to the Ethernet port. You can also add DMX outputs to a console or<br />
computer using the <strong>Vista</strong> USB-DMX cable.<br />
To configure these connections, click the Universes button on the Patch screen<br />
toolbar or select the ‘Connect universes’ option from the Patch menu.<br />
This window shows any devices connected via Ethernet or USB to the console or<br />
PC , and the connection details of the universe. You use it to set up the DMX<br />
connections for each of your universes and to check that they are working<br />
correctly.<br />
You can also connect more than one output to the same Universe. For<br />
instance you can connect Universe 1 to DMX output 1 and to an Artnet<br />
broadcast device<br />
Connecting Universes to the Console DMX & Ethernet<br />
Outputs<br />
The DMX connections window lists all the internal DMX connections, USB-DMX,<br />
Ethernet-DMX connection boxes and ArtNet compatible devices attached and<br />
visible to the <strong>Vista</strong>:<br />
In this example above you can see several entries: four are the T4 console’s<br />
inbuilt DMX connections ; the others are Ether-Lynx (Art-net) DMX outputs<br />
which are on an external interface boxes attached via Ethernet. You may also<br />
have Pathport devices and the <strong>Vista</strong> USB to DMX cable.<br />
4‐12 <strong>Vista</strong> User Guide, Version 2
Patching your rig<br />
Configuring the DMX & Ethernet Outputs<br />
If you can’t see a device that you’ve attached to the <strong>Vista</strong> it may still be<br />
possible to connect to it by using the ‘ArtNet Broadcasting’ mode.<br />
To connect a console or control surface DMX output:<br />
1. Find the row that corresponds to the DMX output .<br />
2. Click on the box in the ‘DMX Universe’ column and either type a Universe<br />
number or use the up and down arrow buttons to select the Universe you<br />
want.<br />
To connect an external interface box:<br />
1. Find the row that corresponds to the Interface box output. Some boxes will<br />
have multiple outputs.<br />
2. Click on the box in the ‘DMX Universe’ column and either type a Universe<br />
number or use the up and down arrow buttons to select the Universe you<br />
want.<br />
Disconnecting an output<br />
To disconnect a DMX output or interface box:<br />
3. Find the row that corresponds to the DMX output or interface box output.<br />
4. Click on the box in the ‘DMX Universe’ column and either type ‘0’ or use the<br />
down arrow buttons to select the ‘Not Assigned’ option.<br />
<br />
To change the settings of an interface box you may have to disconnect it and<br />
re-connect it with the new settings.<br />
ArtNet Broadcast Mode<br />
Some ArtNet-compatible devices may not appear in the DMX Connections<br />
window. In this case you can set <strong>Vista</strong> to broadcast ArtNet information without<br />
first establishing communication with the device. You can broadcast to up to four<br />
universes. To do this:<br />
1. Find one of the Art-net Broadcast Device lines, there are four available.<br />
2.<br />
Click on the box in the ‘DMX Universe’ column and either type a Universe<br />
number or use the up and down arrow buttons to select the Universe you<br />
want.<br />
<strong>Vista</strong> User Guide, Version 2 4‐13
The Chooser window<br />
The Chooser screen<br />
5. The Chooser window<br />
The Chooser screen<br />
To get all your fixtures up and running you click the Chooser button on the<br />
toolbar at the top of the screen. If this is the first time you’ve opened this window<br />
you should be in the Live tab, otherwise click on the Live tab to make it active.<br />
<strong>Vista</strong> displays the Fixtures screen:<br />
This screen consists of four main elements:<br />
1. The Editor control section where you can select to work with the Live editor<br />
tab or any Cuelist you have open. If you have a Cuelist open this section<br />
expands to include the Cue navigation controls.<br />
2. The Fixture layout panel, where you can display and arrange the fixture<br />
icons to suit your requirements.<br />
3. The sidebar where you can use the palette and component panels to adjust<br />
Intensity, Position, Colour, Gobo, Beam and other settings for each fixture.<br />
4. The multi-quickpicker panel where you can select Presets, Groups and other<br />
components. This panel is optional and can be closed so that there is more<br />
room for the fixture layout panel.<br />
<strong>Vista</strong> User Guide, Version 2 5‐1
Arranging fixtures in a layout<br />
The Chooser window<br />
Arranging fixtures in a layout<br />
<strong>Vista</strong> displays all of the fixtures you added on the Patch screen as icons on the<br />
Fixture layout panel. When you first view this screen, the fixtures are arranged in<br />
numerical order, by unique ID, as a bank of icons.<br />
To re-arrange the fixtures:<br />
1. Click on the ‘Locked’ button at the bottom of the Chooser window so that it<br />
changes to ‘Unlocked’.<br />
2. Drag and drop the fixture icons around to new locations on the screen so<br />
that they suit you.<br />
3. To undo a move press Ctrl + Z or select the undo option from the Edit menu.<br />
4. When you are finished Click on the ‘Unlocked’ button so that it changes back<br />
to ‘Locked’.<br />
If you are moving a Group icon, click and hold on it while moving to avoid<br />
selecting and moving the individual fixtures in the group.<br />
Zooming in and out<br />
You can adjust the magnification of the fixture layout panel or the size of<br />
individual fixture and group icons.<br />
To zoom the fixture layout panel in or out click on the magnify icons in the<br />
bottom left corner of the fixture chooser window:<br />
To zoom an individual fixture and group icon, hold down the yellow modifier<br />
button or Control key while licking the icons<br />
This icon…<br />
does this…<br />
zooms in or increases the size of the fixture icons.<br />
zooms out or decreases the size of the fixture icons.<br />
zooms to the icons to the normal scale.<br />
You can use the ‘Wheel’ on a suitable mouse to zoom the layout or icons.<br />
Using different layout views<br />
You can create as many different views of your fixtures as you like, each<br />
arranged in its own away. To create a new layout view:<br />
5. Right-click in the fixture chooser window and select the ‘New Layout’ option<br />
from the popup menu. <strong>Vista</strong> opens the New layout window.<br />
5‐2 <strong>Vista</strong> User Guide, Version 2
The Chooser window<br />
Arranging fixtures in a layout<br />
6. Type a name for the layout and click OK. <strong>Vista</strong> creates a new layout and<br />
adds a corresponding ‘tab’ at the bottom of the layout panel:<br />
7. Arrange the fixtures as described above.<br />
8. When you are finished Click on the ‘Unlocked’ button so that it changes back<br />
to ‘Locked’.<br />
To switch between layouts click on the tab you want to use. You can select<br />
fixtures on one tab, switch to another tab and add more fixtures to the selection.<br />
Managing layout views<br />
You can add, rename, duplicate or modify a layout view. To do this select the<br />
‘Manage Layouts’ option from the Chooser menu. <strong>Vista</strong> opens the Layouts<br />
window:<br />
The layout window is divided into three panels:<br />
Layouts<br />
The Layouts panel shows all the layouts you have created. You can:<br />
• Rename a layout by double-clicking on the name and typing a new one.<br />
• Change the order of the layout tabs by selecting a layout and moving it up or<br />
down the list using the Move Up, Move Down, Move to Top and Move to<br />
Bottom buttons<br />
• Add a new Layout by clicking on the Add Layout button<br />
• Delete a layout by selecting it and clicking on the Delete Layout button.<br />
This icon…<br />
does this…<br />
Arranging fixtures in a layout<br />
The Chooser window<br />
This icon…<br />
does this…<br />
> Moves the selected layout down.<br />
>> Moves the selected layout to the bottom.<br />
+ Adds a new Layout<br />
- Deletes the selected layout..<br />
Layout properties<br />
The Layout properties panel let’s you configure how a layout displays names,<br />
IDs and other properties. To do this:<br />
9. Select the Layout you want to adjust in the Layouts panel:<br />
This option…<br />
Lock positions<br />
Labels show Names<br />
Labels show IDs<br />
Labels ignore zoom<br />
Notes ignore zoom<br />
Auto-show new<br />
fixtures<br />
Snap to Grid<br />
Show Gridlines<br />
Grid Spacing<br />
Save as Default<br />
does this…<br />
Locks the layout so the fixtures cannot be moved. You<br />
can also lock and unlock a layout using the<br />
Locked/Unlocked button beside the layout tabs in the<br />
Fixture Chooser window<br />
Sets the fixture icon text labels to show.<br />
Sets the fixture icon ID numbers to show.<br />
The label size remains fixed when the fixture icons are<br />
zoomed in or out.<br />
The notes size remains fixed when the fixture icons<br />
are zoomed in or out.<br />
Sets the layout to automatically include any new<br />
fixtures added in the Patch window.<br />
Locks or Unlocks the current layout. Fixture and<br />
Group icons can not be moved when a layout is<br />
locked. But they can be scaled.<br />
Display a grid on the Fixture Chooser layout pane<br />
Sets the space between the grid lines. The higher the<br />
number the larger the grid spacing.<br />
Saves all options set in the current layout as defaults<br />
for any new layout.<br />
5‐4 <strong>Vista</strong> User Guide, Version 2
The Chooser window<br />
Arranging fixtures in a layout<br />
You can also adjust some of these settings on the ‘Layouts options’ menu<br />
Hiding and ‘un‐hiding’ fixtures and groups<br />
You can use the Item Visibility panel to hide any fixtures, fixture types or groups<br />
in a layout. This removes them from the display, but not from the patch.<br />
To hide Fixture or Group icon or Notes:<br />
1. Select the Layout you want to work with from the list in the Layouts panel.<br />
2. Click the + symbol beside the Fixtures or Groups or Notes heading in the<br />
Item Visibility section to show all the Fixtures types that you’ve patched, the<br />
Groups that have been created and any Notes.<br />
3. To hide all Fixture icons of a type, un-tick the checkbox beside that fixture<br />
type, or click the + symbol beside a fixture type to show all the individual<br />
Fixtures of that type.<br />
4. To hide all Group, un-tick the checkbox beside ‘Groups’, or click the +<br />
symbol to show all the Groups that have been created.<br />
5. To hide all Notes, un-tick the checkbox beside ‘Notes’, or click the + symbol<br />
to show all the Notes that have been created.<br />
6. To hide individual Fixtures, Groups or Notes of a type un-tick the checkbox<br />
beside the items(s) you want to hide.<br />
To reveal (unhide) hidden fixtures, tick the checkbox beside the items you want<br />
to reveal.<br />
You can also hide fixture and group icons and notes by right-clicking on the<br />
icon(s) or note(s) and selecting Hide from the popup menu..<br />
Layout options<br />
The Layout options submenu let’s you quickly configure some commonly used<br />
layout properties. To do this:<br />
1. Select the Layout you want to adjust by clicking on its tab at the bottom of<br />
the Fixture Chooser panel.<br />
2. Select ‘Layout options’ from the Chooser menu. <strong>Vista</strong> displays the submenu:<br />
This option…<br />
False Intensity<br />
Fixed label size<br />
does this…<br />
Gives the fixture icon<br />
level to the fixture(s)<br />
intensity without sending any<br />
Keeps the fixture label size the same no matter the<br />
zoom level of the icons.<br />
<strong>Vista</strong> User Guide, Version 2 5‐5
Arranging fixtures in a layout<br />
The Chooser window<br />
This option…<br />
Show selection order<br />
Show grid<br />
Snap to grid<br />
Show names<br />
Show IDs<br />
Auto-add new<br />
fixtures<br />
Preview refresh rate<br />
does this…<br />
Sets the icons to show a selection order number<br />
whenever they are selected.<br />
Display a grid on the layout pane<br />
When on fixture icons snap to the grid cells<br />
Sets the fixture icon text labels to show.<br />
Sets the fixture icon ID numbers to show.<br />
Sets the layout to automatically include any new<br />
fixtures added in the Patch window.<br />
Sets the refresh rate for the icons. Higher refresh rates<br />
and / or large numbers of icons use more processing<br />
power.<br />
Activating layout views<br />
To activate a layout view, click on the tab for the layout you want to display:<br />
Duplicating a layout<br />
To duplicate a layout view, click on the tab for the layout you want to duplicate<br />
then select the Duplicate Layout option from the Chooser menu. <strong>Vista</strong> displays<br />
the Duplicate Layout window.<br />
Type a name for the layout and click OK. <strong>Vista</strong> creates a copy layout and adds a<br />
corresponding ‘tab’ at the bottom of the layout panel.<br />
Layout organisation<br />
There are a number of ways to customise layouts and the way the fixture icons<br />
are displayed. To make a change select an option from the Chooser menu.<br />
This option…<br />
Colours and<br />
Background<br />
(submenu)<br />
does this…<br />
Opens a submenu<br />
- Background colour Opens a colour picker to set the background colour of<br />
the layout panel<br />
5‐6 <strong>Vista</strong> User Guide, Version 2
The Chooser window<br />
Arranging fixtures in a layout<br />
This option…<br />
does this…<br />
- Background image Opens a window to select an image to use as a<br />
background of the layout panel. An image size of<br />
about 700 x 560px will fill the layout pane<br />
- Erase Background<br />
image<br />
Removes the background image, if you’ve added one.<br />
- Resize Background Selects the background image which can be moved or<br />
resized by dragging on the bottom right hand corner.<br />
Click outside the background when finished.<br />
- Icon Colour Opens a window to set the outline colour of the<br />
selected icon(s)<br />
- Gel Colour Opens a window to set the intensity colour of the<br />
selected icon(s). Useful for simulating the colour filter<br />
on a conventional fixture.<br />
- Set note colour Opens a window to set the colour of the selected<br />
note(s). Changes the leader and fill colour.<br />
Shrink to fit<br />
Label position<br />
Manage Layouts<br />
Duplicate Layout<br />
Layouts options<br />
Zooms the layout panel to fit all fixtures.<br />
Moves the icon label to the right, left, top or bottom of<br />
the icon.<br />
Opens the Manage Layouts window.<br />
Creates a copy of the current layout and opens a<br />
window where it can be named.<br />
Opens the Layouts options window.<br />
Layout organisation 2<br />
You can also adjust the layout and icon appearance by right-clicking on the<br />
layout or icon(s) or note(s) and selecting an option from the popup menu.<br />
This option…<br />
Manage Layouts<br />
New layout<br />
Duplicate layout<br />
does this…<br />
Opens the Layouts window where you can add,<br />
delete, organise and customise your layouts.<br />
Opens the New layout window.<br />
Duplicates the current layout and opens a window to<br />
name it.<br />
<strong>Vista</strong> User Guide, Version 2 5‐7
Arranging fixtures in a layout<br />
The Chooser window<br />
This option…<br />
Delete layout<br />
Rename layout<br />
Rename<br />
Renumber<br />
does this…<br />
Immediately deletes the current layout.<br />
Opens the Rename layout window where you can edit<br />
the name of the current layout.<br />
Opens the Rename window where you can type a new<br />
name for the selected fixture(s)<br />
Opens the Renumber window where you can type a<br />
new name for the selected fixture(s)<br />
Delete item<br />
Hide items<br />
Unhide all items<br />
Resize items(s)<br />
Rotate items<br />
Label position<br />
Add note<br />
New Fixture Group<br />
Update Fixture<br />
Group<br />
Create Matrix<br />
Resize Matrix<br />
Align<br />
Distribute<br />
Hides the selected fixture or group icon or note.<br />
Reveals all hidden items, on the current layout.<br />
Allow you to resize the selected matrix<br />
Lets you rotate the fixture icon(s), using an onscreen<br />
handle, to any angle<br />
Moves the icon label to the right, left, top or bottom of<br />
the icon.<br />
Adds a text box to the layout panel. If a fixture icon is<br />
selected a leader line will be drawn between the icon<br />
and the text box.<br />
Creates a new fixture group containing all the<br />
currently selected fixtures.<br />
Updates the current group to contain whatever<br />
fixtures are selected.<br />
Creates a new matrix grid that you can resize by<br />
dragging on the bottom right hand corner.<br />
Tip: Deselect all fixtures to enable this option.<br />
Allow you to resize the selected matrix<br />
Lets you align a group of fixture icons, to the right,<br />
left, top or bottom of the group.<br />
Lets you distribute a group of fixture icons vertically<br />
between the top and bottom fixtures or horizontally<br />
between the furthest left and furthest right fixture in<br />
the selection.<br />
5‐8 <strong>Vista</strong> User Guide, Version 2
The Chooser window<br />
Arranging fixtures in a layout<br />
This option…<br />
Flip<br />
Arrange in grid<br />
Background colour<br />
Background image<br />
Erase Background<br />
image<br />
Resize Background<br />
Icon Colour<br />
Gel Colour<br />
Set note colour<br />
does this…<br />
Swaps the vertical or horizontal position of a group of<br />
fixture icons. The left most fixture will move the right<br />
most and so on.<br />
Opens the Grid window to arrange the selected items<br />
in a grid. Items can be arranged into rows and<br />
columns and sorted by ID or selection order<br />
Opens a colour picker to set the background colour of<br />
the layout panel<br />
Opens a window to select an image to use as a<br />
background of the layout panel. An image size of<br />
about 700 x 560px will fill the layout pane<br />
Removes the background image, if you’ve added one.<br />
Selects the background image which can be moved or<br />
resized by dragging on the bottom right hand corner.<br />
Click outside the background when finished.<br />
Opens a window to set the outline colour of the<br />
selected icon(s)<br />
Opens a window to set the intensity colour of the<br />
selected icon(s). Useful for simulating the colour filter<br />
on a conventional fixture.<br />
Opens a window to set the colour of the selected<br />
note(s). Changes the leader and fill colour.<br />
Adding notes to the layout window<br />
You can add text boxes to the fixture window to help identify different fixture<br />
types or areas. Notes can be either attached to an object on the layout, such as a<br />
fixture, or can be independent.<br />
To add a note you do this:<br />
1. To attach a note to a fixture or group, first select the item. For an<br />
independent note make sure no fixtures or groups are selected.<br />
<strong>Vista</strong> User Guide, Version 2 5‐9
Arranging fixtures in a layout<br />
The Chooser window<br />
2. Right-click in the fixture window and select ‘Add note’ from the popup<br />
menu. <strong>Vista</strong> creates a note on the layout.<br />
3. Type a note and then click on the layout background to finish.<br />
To move a note first unlock the layout then click on the text and drag it to a new<br />
location. To edit a note double click on the text and replace or change the text. To<br />
delete a note right-click on the note and select ‘Delete item’ from the popup<br />
menu.<br />
Arranging fixtures in a grid<br />
You can arrange fixtures in rows and columns. To do this:<br />
1. Select the fixtures you want to arrange into a grid<br />
2. Right-click in the fixture window and select ‘Arrange in grid…’ from the<br />
popup menu. <strong>Vista</strong> opens the Arrange in Grid window:<br />
This option…<br />
Rows<br />
Columns<br />
User ID<br />
Type / User ID<br />
Selection Order<br />
does this…<br />
Specify the number of rows you want in the grid. If you<br />
enter a value here the number of columns is calculated<br />
automatically.<br />
Specify the number of columns you want in the grid. If<br />
you enter a value here the number of rows is calculated<br />
automatically.<br />
Sort the fixtures by ID number<br />
Sort the fixtures by type name then ID number<br />
Sort the fixtures into the order they have been selected<br />
3. Click the OK button to arrange the fixtures.<br />
5‐10 <strong>Vista</strong> User Guide, Version 2
The Chooser window<br />
Arranging fixtures in a layout<br />
Placing fixtures in a Matrix<br />
You can put fixtures in a special ‘Matrix’ container so that they can be controlled<br />
individually or as a whole. When fixtures are placed on a matrix you can:<br />
• Select the matrix and apply settings to all fixtures within it<br />
• Select fixtures, in the matrix and apply individual settings to just the ones<br />
you have selected<br />
• Apply matrix effects that run on the X and Y axis of the matrix. For example<br />
you can have an intensity effect that runs across the matrix like a sliding<br />
door or a colour effect that runs around the matrix like a clock hand.<br />
• Apply an animated gif Video effect.<br />
To create a matrix container and place fixtures in it:<br />
1. Right-click on the fixture layout panel and select the Create Matrix option<br />
from the popup menu. <strong>Vista</strong> creates a matrix container on the current layout:<br />
2. Adjust the size of the matrix by clicking on the handle on the bottom right<br />
hand corner and dragging to the size you want.<br />
3. Drag your fixtures into the matrix. You can either drag them one by one or as<br />
a group. If you drag a group of fixtures onto the matrix <strong>Vista</strong> places them<br />
across and then down the matrix in ID order.<br />
<strong>Vista</strong> User Guide, Version 2 5‐11
Arranging fixtures in a layout<br />
The Chooser window<br />
Selecting fixtures<br />
The simplest way to select fixtures is to click on the fixture or group icons one by<br />
one but <strong>Vista</strong> provides three selection tools and several options to make more<br />
complex selections.<br />
Selection tools<br />
To select a number of fixtures you can draw a ‘marquee’ around (or over) the<br />
fixtures you want. <strong>Vista</strong> provides three marquee tools.<br />
To select the tool you want by click on one of the icons in the lower right corner<br />
of the fixture layout panel or choose one of the ‘Selection tool’ options from the<br />
Layouts menu:<br />
This icon…<br />
does this…<br />
Draws a rectangular marquee as you click and drag<br />
across a group of fixtures.<br />
Let’s you select fixtures by drawing a freehand shape<br />
around the ones you want.<br />
Let’s you select fixtures by drawing a line through the<br />
ones you want.<br />
Sorting fixtures<br />
It’s often important to sort fixtures in a certain order. For example when you are,<br />
storing groups, applying effects fanning parameters or copying and pasting<br />
information from one set of fixtures to another.<br />
<strong>Vista</strong> lets you show the selection order and quickly sort fixtures based on their<br />
ID, selection order, layout position and more.<br />
Displaying the selection order.<br />
To display the selection order, choose the ‘Show selection order’ option from the<br />
Options sub-menu on the Layout menu.<br />
<strong>Vista</strong> displays the selection order number in a small circle on the top left side of<br />
the fixture icon:<br />
5‐12 <strong>Vista</strong> User Guide, Version 2
The Chooser window<br />
Arranging fixtures in a layout<br />
Sorting fixtures<br />
You can sort fixtures in a number of ways. To do this, select the fixtures then<br />
click the Sort order dropdown on the main toolbar. <strong>Vista</strong> displays the Sort popup<br />
window:<br />
This option…<br />
Custom Sort<br />
Selection<br />
ID<br />
Random<br />
Position<br />
Manage Sorts<br />
sorts the fixtures in…<br />
An order you create in the Custom sort window. Custom sort<br />
includes several advanced options as described below.<br />
the order in which you selected them on the Fixtures chooser<br />
layout.<br />
ID number order.<br />
random order. Each time you de-select and re-select fixtures<br />
they are sorted into another random order.<br />
by columns and rows, from top left to bottom right, based on<br />
their position in the layout window.<br />
This option opens the Manage Sorts window where you can<br />
customise and save sorts.<br />
<strong>Vista</strong> User Guide, Version 2 5‐13
Arranging fixtures in a layout<br />
The Chooser window<br />
Creating custom sort orders<br />
When you select the ‘Custom Sort’ option <strong>Vista</strong> displays the Custom Sort<br />
window:<br />
You can use this window to create a new sort that includes advanced options for<br />
grouping fixtures together, repeating applied settings and setting the type of fan<br />
shape that will be used when fanning a value across the selected fixtures.<br />
This option…<br />
Sort Fixtures<br />
by..<br />
Fan Shape<br />
Curve<br />
Sort Direction<br />
Fixture<br />
Ganging<br />
does this…<br />
sets the basic sort type. The options are as described above –<br />
ID, Selection Random or Position.<br />
Let’s you store a fan shape that will be recalled when a saved<br />
sort order is selected. See ‘Fan shapes’ on page xxx<br />
sets the distribution of fixtures, along the fan shape. The<br />
normal setting is ‘Linear’and in this case the fixtures are<br />
evenly distributed. Other curves, such as square and inverse<br />
square will bunch some of the fixtures together and spread<br />
others out.<br />
Sets the sort order to ascending or descending.<br />
allow fixtures grouped together, so that if you spread or fan a<br />
feature setting across some fixtures, the settings can be in<br />
blocks and / or repeated throughout the selection. See the<br />
examples below.<br />
5‐14 <strong>Vista</strong> User Guide, Version 2
The Chooser window<br />
Arranging fixtures in a layout<br />
Blocking<br />
Repeat<br />
Ganging<br />
Save as…<br />
Let’s you group fixtures in "blocks" of consecutive fixtures.<br />
You can set just one block size, for example 2 or set several<br />
different block sizes (e.g. first block has 4 fixtures, second<br />
block has 6 fixtures and so on).<br />
To set complex blocking separate the block sizes with a /<br />
(forward slash). For example 4/6<br />
Let’s you repeat feature settings on every 2 nd , 3 rd, 4 th or any<br />
increment of fixtures.<br />
Opens the Custom Sort ‘Save as’ window where you can<br />
name and save your custom sort<br />
Selecting Odd and Even numbered fixtures<br />
You can select just the odd or even numbered fixtures from the fixtures you have<br />
selected by setting “Sort fixtures by” to ID and "repeat ganging" to 2 in the sort<br />
dialogue. Then, using the next and previous fixture buttons, you can toggle<br />
between controlling the odd and even fixtures.<br />
Custom Ganging examples<br />
In these examples, there are 10 colour mixing fixtures selected and colour is<br />
fanned across the fixtures using a Custom sort with the following Ganging<br />
(Blocking and Repeat) settings:<br />
1. Blocking set to 3, Repeats set to ‘0’ (No repeats)<br />
2. Blocking set to 3, Repeats set to ‘2’<br />
3. Blocking set to 1/2/3, Repeats set to ‘0’ (No repeats)<br />
4. Blocking set to 2/3, Repeats set to 2<br />
<strong>Vista</strong> User Guide, Version 2 5‐15
Arranging fixtures in a layout<br />
The Chooser window<br />
Custom Fan shapes<br />
In these examples, there are 10 fixtures selected and intensity is fanned across the<br />
fixtures using the following Fan shapes:<br />
1. Fan from Centre:<br />
2. Fan from both ends:<br />
Fan shapes<br />
The are several fan shapes that can be set and saved in a Custom sort.<br />
This option…<br />
Linear Fan<br />
Diverged from centre.<br />
Fan from end<br />
Linear from Start<br />
Fan from start<br />
Linear from End<br />
Fan from centre.<br />
Linear from Extremities<br />
Inverted fan<br />
Diverged from<br />
extremities<br />
Fan from both ends<br />
Linear from Centre<br />
does this…<br />
Fanned values radiate in both positive and negative<br />
directions from the base value, starting from the<br />
centre of the fixture selection<br />
The fanned feature values radiate in one direction<br />
from the base value, starting from the first selected<br />
fixture.<br />
The fanned feature values radiate in one direction<br />
from the base value, starting from the last selected<br />
fixture.<br />
The fanned feature values radiate in one direction<br />
from the base value, starting from the first and last<br />
selected fixtures.<br />
The fanned values radiate in both positive and<br />
negative directions from the base value, starting<br />
from the first and last selected fixture.<br />
The fanned feature values radiate in one direction<br />
from the base value, starting from the centre of the<br />
fixture selection.<br />
To fan a feature or events, select the fan mode and hold the Yellow modifier<br />
or Control key while setting the feature value or dragging the event bars.<br />
5‐16 <strong>Vista</strong> User Guide, Version 2
The Chooser window<br />
Using the Programmer Sidebar<br />
The <strong>Vista</strong> V1 "Mirror" option is replaced by the ‘Fan from Centre’ and<br />
‘Inverted Fan’ shapes.<br />
Managing your saved Sorts<br />
You can rename, duplicate or modify a saved sort. To do this select the ‘Manage<br />
Sorts’ option from the Sort order drop down list. <strong>Vista</strong> opens the Manage Sorts<br />
window:<br />
To modify one of the built in sorts or a custom sort you’ve saved, do this:<br />
1. Select the Sort name in the left hand panel.<br />
2. Modify the Fixture sort, Fan options and other settings.<br />
3. Click the ‘Save’ button.<br />
Renaming a Sort<br />
You can rename a sort by double clicking on the name, in the left column, and<br />
typing a new name.<br />
Duplicating a Sort<br />
To make a copy of a sort, select it and click on the ‘Duplicate’ button.<br />
Deleting a Sort<br />
To delete a sort, select it and click on the ‘Delete’ button.<br />
Using the Programmer Sidebar<br />
The Programmer Sidebar has two tabs:<br />
<strong>Vista</strong> User Guide, Version 2 5‐17
The Palette tab<br />
The Chooser window<br />
The Palette tab includes panels to control all the main aspects of your lighting<br />
fixtures: intensity, position, colour gobo and beam.<br />
The Components tab includes the items you store such as Groups, Presets,<br />
Extracts and Snapshots along with the in-built effects.<br />
The Palette tab<br />
If it’s not already selected, click on the Palette tab in the sidebar<br />
Summary or detailed view<br />
You switch between the ‘All’ (or summary) view and the detailed views of the<br />
different control panels using the 7 buttons below the Palette tab.<br />
This button…<br />
All<br />
does this…<br />
displays a combined view of the most commonly used<br />
controls for Intensity, Position, Colour, Gobo and Beam<br />
displays a detailed view of the Intensity controls<br />
displays a detailed view of the Position controls<br />
displays a detailed view of the Colour controls<br />
displays a detailed view of the Gobo controls<br />
displays a detailed view of the Beam controls<br />
Custom<br />
displays controls for every feature of the selected fixture(s).<br />
These controls are mainly used to control features that do<br />
not appear on the other panels or to set chanels to values<br />
that are normally not used.<br />
Common features of the palettes<br />
All palettes have a popup menu that you open by clicking the palette type<br />
button:<br />
5‐18 <strong>Vista</strong> User Guide, Version 2
The Chooser window<br />
The Palette tab<br />
C lick on the drop down arrow on any of the palette type button to open a<br />
popup menu<br />
This option…<br />
Clear<br />
Home<br />
Create Preset<br />
New Effect<br />
Stop effect<br />
does this…<br />
This option lets you clear all events for that parameter<br />
type or just some of those events. For example the<br />
Colour popup lets you clear the Colour wheel or Colour<br />
Mix or just the individual CMY events<br />
This option lets you reset all events for that parameter<br />
type to their default setting (for example no intensity,<br />
50% pan and tilt, colour white etc).<br />
This option opens the Preset window so you can create<br />
a new preset.<br />
Clicking on this option opens the Create effect window<br />
where you can select an effect type, the features to<br />
include and enter a name for the effect.<br />
This option lets stop effects that are running for that<br />
parameter type<br />
Many of the palettes<br />
value:<br />
have slider bars that provide a quick and easy way to set a<br />
To adjust a slider setting, either:<br />
• click the arrows at the left or right hand end to go to 0% and 100%<br />
respectively<br />
• click and drag in the slider bar to set the value you want<br />
• click in the value box and type a value using the keyboard.<br />
To set attributes for one or more fixtures, select the fixtures you want in the<br />
Fixture Chooser panel, then click on the Palette you want to use.<br />
Checking that everything is working<br />
One of the first things you’ll probably want to do after setting up your rig and<br />
patching it all in on the Patch screen, is check that everything’s working. The<br />
quickest way to do this is to select the fixtures, one-by-one or in groups on the<br />
Fixture panel, and crank the intensity and colour up a bit.<br />
To do this:<br />
1. Select the ‘All’ view of the palettes.<br />
<strong>Vista</strong> User Guide, Version 2 5‐19
Using the All panel<br />
The Chooser window<br />
2. Select one or more fixtures in the Fixture panel.<br />
3. Click the right-arrow icon at the end of the Intensity slider on the intensity<br />
palette.<br />
4. Click anywhere in the colour palette.<br />
5. The selected fixtures show that colour at full intensity<br />
<br />
You can also use the encoder wheels to set Intensity, Position, Colour and<br />
any other parameter.<br />
<br />
If you can’t see any output from your fixtures check that the Grand Master is<br />
turned fully clockwise and that the faders on the Superplayback panel are<br />
up.<br />
Highlight and Lowlight<br />
When you are focusing or testing your fixtures you can use Highlight feature to<br />
bring up the intensity of each fixture automatically when you select it.<br />
To do this, either:<br />
• Click the Highlight button – normally softbutton #4 (F4 on your<br />
keyboard or,<br />
• Select the Highlight option from the Tools menu (Ctrl+ H).<br />
You can alter how highlight works by updating the highlight and lowlight<br />
presets. See The Highlight and Lowlight presets on page 5-44.<br />
Using the All panel<br />
The All panel has controls for all the most commonly used features of your<br />
fixtures. It provides a quick easy way to set Intensity, Position, Colour, Gobo and<br />
Beam without swapping panels. The same controls plus any advanced ones are<br />
available on the individual feature panels. See page xxx<br />
Intensity<br />
In this view the Intensity panel shows the most used intensity features :<br />
5‐20 <strong>Vista</strong> User Guide, Version 2
The Chooser window<br />
Using the All panel<br />
In this view:<br />
• the 10 to 90 buttons sets the intensity of the selected fixtures to the<br />
corresponding percentage value<br />
• the Intensity slider controls the intensity of the selected fixtures in a<br />
percentile range.<br />
You’ll notice that as you change the intensity settings, the icons on the Fixture<br />
panel change to reflect this.<br />
Position<br />
The Position panel gives you control of the direction in which the selected<br />
fixtures are aimed:<br />
To adjust the position, click on the round target symbol and drag it to the spot<br />
you want .<br />
You’ll notice that as you change the position ‘compass’ on the Fixture panel icons<br />
change to reflect this.<br />
Fine Mode<br />
Some parameters, such as position, can be difficult to control when the palette is<br />
in normal mode. To switch to fine click on the ‘Fine’ button. Repeat this to turn<br />
fine mode off.<br />
Setting colour<br />
Th e Colour palette provides four buttons so you can choose the way you want to<br />
set your colours:<br />
• HSV – hue and saturation values<br />
• Sliders – Cyan, Magenta, Yellow or Red, Green, Blue or Hue, Saturation,<br />
Value sliders<br />
• Swatch – colours by Lee name and number<br />
• Colour wheel – for fixtures that have colour wheels.<br />
<strong>Vista</strong> User Guide, Version 2 5‐21
Using the All panel<br />
The Chooser window<br />
Hue and Saturation values<br />
The HSV tab provides a colour spectrum and a saturation slider:<br />
To pick a hue and its saturation, just click on the shade you want in the spectrum<br />
area, and drag the slider bar below the colour panel to set the saturation level.<br />
Cyan, Magenta and Yellow/Red, Green Blue<br />
This tab gives you the option of setting your colour using either CMY or RGB or<br />
HSV values:<br />
Click the relevant ‘slider mode’ button to choose the method you want, then<br />
adjust the sliders to set the colour.<br />
Swatch<br />
This tab provides the actual gel colours, numbers and names from the Lee<br />
swatchbook so you can pick the exact colour you want:<br />
Click in the Colour, Number (#) or Name (N) button to sort the list by name<br />
number or colour. You can also search for a name or number by typing in the<br />
search box.<br />
5‐22 <strong>Vista</strong> User Guide, Version 2
The Chooser window<br />
Using the All panel<br />
Colour wheel<br />
When using fixtures with colour wheels, you can use this tab to select the colour<br />
slot (or position) you want this fixture to use:<br />
Fixtures that have more than one colour wheel will show a line of available<br />
colours for each wheel. The colours are displayed in the same order as they are<br />
on the wheel. Just click on the colour swatch to select it.<br />
You can move the colour wheel by small increments, to create slit colours, by<br />
clicking on the Index button and adjusting the slider to rotate the wheel forwards<br />
or backwards.<br />
You can also rotate or spin the by clicking on the Rotate button and slider to spin<br />
the wheel forwards or backwards:<br />
If the colour wheel is spinning you can reverse the spin direction by clicking on<br />
the Reverse icon or stop it by clicking on the Stop icon.<br />
Setting gobo<br />
The Gobo summary panel displays icons of the gobos available on the selected<br />
fixtures:<br />
If you have only one type of fixture selected, the icons <strong>Vista</strong> displays represent all<br />
the gobo types of that fixture. Fixtures that have more than one gobo wheel will<br />
show a line of available gobos for each wheel. The gobos are displayed in the<br />
same order as they are on the wheel. You can select a gobo from one wheel and<br />
leave the other set to open or a gobo from each wheel to combine the patterns.<br />
To choose a gobo, click on the icon representing the gobo shape you want. If you<br />
have more than one type of fixture selected the gobo icons will be greyed out<br />
because their gobos are different..<br />
<strong>Vista</strong> User Guide, Version 2 5‐23
Using the All panel<br />
The Chooser window<br />
Rotation<br />
You can move the gobo wheel by small increments, to create split patterns, by<br />
clicking on the Wheel and Index buttons and adjusting the slider to rotate the<br />
wheel forwards or backwards.<br />
You can also rotate or spin the Gobo wheel by clicking on the Wheel and Rotate<br />
buttons and adjusting the slider to spin the wheel forwards or backwards. If the<br />
gobo wheel is spinning you can reverse the spin direction by clicking on the<br />
[Reverse Icon] or stop it by clicking on the [Stop icon]<br />
On some fixtures you can rotate the individual gobos. For these fixtures:<br />
• You can move the selected gobo by small increments, to align the image, by<br />
clicking on the Gobo and Index buttons and adjusting the slider to rotate the<br />
gobo clockwise or anti-clockwise.<br />
• You can also spin the selected gobo by clicking on the Gobo and Rotate<br />
buttons and adjusting the slider to spin the gobo clockwise or anti-clockwise.<br />
• If the gobo slot is spinning you can reverse the spin direction by clicking on<br />
clicking on the Reverse icon or stop it by clicking on the Stop icon.<br />
Setting beam size and focus<br />
The summary Beam panel has two tabs for controlling the most used beam<br />
attributes:<br />
Focus<br />
The Focus tab controls the focus and zoom of the selected fixtures:<br />
Use the focus slider to soften or sharpen the beam shape. Use the Zoom slider to<br />
make the beam spread softer or sharper.<br />
Iris<br />
The Iris tab controls the beam size (or diameter) of the selected fixtures, if they<br />
have an iris:<br />
[Pic]<br />
Use the iris slider to make the beam size. Use the Zoom slider to make the beam<br />
size smaller or larger.<br />
5‐24 <strong>Vista</strong> User Guide, Version 2
The Chooser window<br />
Using the detailed panels<br />
Using the detailed panels<br />
Intensity<br />
Click on the Intensity button to select the detailed settings panel for all fixture<br />
channels in the Intensity group:<br />
In this view:<br />
• the 10 to 90 buttons set the intensity of<br />
the selected fixtures to the<br />
corresponding percentage value.<br />
• the end most percentage buttons set the<br />
level to 0% or 100% while the others<br />
increase or decrease it in 5% or 10%<br />
increments.<br />
• the Intensity slider controls the intensity<br />
of the selected fixtures in a percentile<br />
range<br />
• if the selected fixtures have a strobe<br />
capability, the Strobe slider controls the<br />
speed of the strobe<br />
• if the selected fixtures have blackout<br />
shutters, the Opened and Closed<br />
buttons set the shutter position.<br />
Custom values<br />
Some fixtures have effects and other special features that can be used by setting a<br />
channel to a particular value. These features vary from fixture to fixture so they<br />
aren’t included in <strong>Vista</strong>’s ‘generic’ controls.<br />
See About Custom values on page 5-34 for more details on using the custom control<br />
panels.<br />
<strong>Vista</strong> User Guide, Version 2 5‐25
Using the detailed panels<br />
The Chooser window<br />
Position<br />
The detailed Position panel provides a larger version of the position target panel.<br />
You’ll notice that on this panel you can also adjust just the pan or just the tilt by<br />
using the Pan and Tilt sliders located on the bottom and left side of the target<br />
panel.<br />
Fine mode<br />
Position, can be difficult to control when the<br />
palette is in normal mode. To switch to fine<br />
mode click the ‘Fine button’.<br />
Flip<br />
Click this button to rotate and invert the<br />
fixture(s) so that it is pointing at the same<br />
position.<br />
Custom values<br />
Some fixtures have effects and other special<br />
features that can be used by setting a<br />
channel to a particular value. These features<br />
vary from fixture to fixture so they aren’t<br />
included in <strong>Vista</strong>’s ‘generic’ controls.<br />
See About Custom values on page 5-34 for<br />
more details on using the custom control<br />
panels.<br />
Colour<br />
The detailed Colour palette let’s you choose how to control the colour mixing<br />
mechanism and the colour wheel(s) in your fixtures:<br />
5‐26 <strong>Vista</strong> User Guide, Version 2
The Chooser window<br />
Using the detailed panels<br />
The buttons, in the middle of the colour panel select the colour mechanism. There<br />
are three options.<br />
• HSV – hue and saturation values.<br />
• Lee – Lee colour swatch.<br />
• Wheel – pick a colour from the fixture’s colour wheel<br />
If a fixture only has a colour mixing mechanism (CMY / RGB) you can choose a<br />
colour from the HSV or Lee swatch section and it will be applied to the mixer<br />
mechanism. The colour wheel section will not be available.<br />
If a fixture has a colour mixing mechanism (CMY / RGB) and a Colour wheel<br />
you can choose a colour from the HSV or Lee swatch section and it will be<br />
applied to the mixer mechanism. You can also choose a colour from the Wheel<br />
section of the colour panel it will be applied to the colour wheel. This means you<br />
can set different colours for the mix mechanism and the wheel.<br />
If a fixture only has a Colour wheel(s) you can choose a colour from the HSV, Lee<br />
or Wheel section of the colour panel it will be applied to the colour wheel. If you<br />
choose colours from the HSV or Lee section the nearest colour on the wheel is<br />
selected.<br />
<strong>Vista</strong> User Guide, Version 2 5‐27
Using the detailed panels<br />
The Chooser window<br />
Hue and Saturation values<br />
When you select the HSV colour option the colour panel provides a colour picker<br />
panel and a set of sliders:<br />
To pick a hue and its saturation, just click on<br />
the shade you want in the spectrum area,<br />
and drag around to select a colour and set<br />
the saturation level.<br />
You can also adjust the colour using the<br />
three sliders. Click the HSV, CMY or RGB<br />
‘slider mode’ button to choose the method<br />
you want, then adjust the sliders to set the<br />
colour.<br />
5‐28 <strong>Vista</strong> User Guide, Version 2
The Chooser window<br />
Using the detailed panels<br />
Lee Swatch<br />
This option provides a list of Lee filters so you can pick a colour by it’s name,<br />
number or swatch.<br />
Click in the Colour, Number (#) or Name (N)<br />
button to sort the list by name number or colour<br />
swatch. You can also search for a name or<br />
number by typing in the search box.<br />
Wheel<br />
When using fixtures with a colour wheel(s), this option provides a graphic<br />
representation of the colour wheel so you can see exactly what colours are<br />
available and where they are on the wheel:<br />
If a fixture has more than one colour<br />
wheel the buttons above the colour<br />
wheel will be available. To choose the<br />
colour wheel you want to work with<br />
click on the corresponding button.<br />
You can move the colour wheel by<br />
small increments, to create split<br />
colours, by clicking on the Index button<br />
and adjusting the slider to turn the<br />
wheel forwards or backwards.<br />
You can also rotate or spin the colour<br />
wheel by clicking on the Rotate buttons<br />
and adjusting the slider to spin the<br />
wheel forwards or backwards:<br />
If the colour wheel is spinning you can<br />
reverse the spin direction by clicking<br />
on the [Reverse Icon] or stop it by<br />
clicking on the [Stop icon]<br />
If you have more than one type of<br />
fixture selected, <strong>Vista</strong> displays a tab for<br />
each fixture type at the top of the<br />
panel. . To choose the fixture type you<br />
want to work with click on the<br />
corresponding tab.<br />
<strong>Vista</strong> User Guide, Version 2 5‐29
Using the detailed panels<br />
The Chooser window<br />
Custom values<br />
Some fixtures have effects and other special features that can be used by setting a<br />
channel to a particular value. These features vary from fixture to fixture so they<br />
aren’t included in <strong>Vista</strong>’s ‘generic’ controls.<br />
See About Custom values on page 5-34 for more details on using the custom control<br />
panels.<br />
Gobo<br />
The detailed Gobo panel provides a graphic representation of the gobo wheel so<br />
you can see exactly what patterns are available and where they are on the wheel:<br />
If a fixture has more than one gobo wheel<br />
the buttons above the gobo wheel will be<br />
available. To choose the wheel you want to<br />
work with click on the corresponding<br />
button.<br />
Rotation<br />
You can move the gobo wheel by small<br />
increments, to create split patterns, by<br />
clicking on the Wheel and Index button and<br />
adjusting the slider to turn the wheel<br />
forwards or backwards.<br />
You can also rotate or spin the wheel by<br />
clicking on the Wheel and Rotate buttons<br />
and adjusting the slider to spin the wheel<br />
forwards or backwards. If the colour wheel<br />
is spinning you can reverse the spin<br />
direction by clicking on the [Reverse Icon]<br />
or stop it by clicking on the [Stop icon]<br />
5‐30 <strong>Vista</strong> User Guide, Version 2
The Chooser window<br />
Using the detailed panels<br />
On some fixtures you can rotate the individual gobos. For these fixtures:<br />
• You can move the selected gobo by small increments, to align the image, by<br />
clicking on the Gobo and Index buttons and adjusting the slider to rotate the<br />
gobo clockwise or anti-clockwise.<br />
• You can also spin the selected gobo by clicking on the Gobo and Rotate<br />
buttons and adjusting the slider to spin the gobo clockwise or anti-clockwise.<br />
• If the gobo slot is spinning you can reverse the spin direction by clicking on<br />
the [Reverse Icon] or stop it by clicking on the [Stop icon]<br />
If you have more than one type of fixture selected, <strong>Vista</strong> displays a tab for each<br />
fixture type at the top of the panel. . To choose the fixture type you want to work<br />
with click on the corresponding tab.<br />
Custom DMX<br />
Some fixtures have effects and other special features that can be used by setting a<br />
channel to a particular value. These features vary from fixture to fixture so they<br />
aren’t included in <strong>Vista</strong>’s ‘generic’ controls.<br />
<strong>Vista</strong> User Guide, Version 2 5‐31
Using the detailed panels<br />
The Chooser window<br />
Beam<br />
The detailed Beam panel provides sliders for all the beam features and a graphic<br />
representation of frame (shaping shutters) , if the fixtures have this feature:<br />
Focus<br />
Use the focus slider to soften or sharpen the<br />
beam shape.<br />
Zoom<br />
Use the Zoom slider to make the beam<br />
angle narrower or wider.<br />
Iris<br />
The Iris tab controls the beam size (or<br />
diameter) of the selected fixtures.<br />
5‐32 <strong>Vista</strong> User Guide, Version 2
The Chooser window<br />
Using the detailed panels<br />
Framing<br />
The Frame tab is specifically for fixtures that have beam shaping frames, so you<br />
can shutter-off parts of the beam:<br />
To set the positions you want the frames to<br />
be in on the selected fixtures, click and drag<br />
each frame to the position you want, as<br />
shown in this example:<br />
?????<br />
You can also set the rotation angle of the<br />
shape or continuously rotate the whole<br />
shape using the slider:<br />
• Index – to turn the framing shutters to<br />
the preferred angle click the Index<br />
button and move the slider to set the<br />
position.<br />
• Rotate – to continuously rotate the<br />
whole shutter assembly click the Rotate<br />
button and move the slider to set the<br />
speed and direction.<br />
Custom values<br />
Some fixtures have effects and other special<br />
features that can be used by setting a<br />
channel to a particular value. These features<br />
vary from fixture to fixture so they aren’t<br />
included in <strong>Vista</strong>’s ‘generic’ controls.<br />
See About Custom values on page 5-34 for<br />
more details on using the custom control<br />
panels.<br />
Custom<br />
The detailed Custom panel provides a separate mini setting panel for every<br />
channel of the selected fixture. The mini panels are arranged in sections<br />
according to their feature type – Intensity, Position, Colour, Gobo, Beam and<br />
Miscellaneous. The ‘Misc’ section contains all the mini control panels for all<br />
channels that don’t belong in the IPCGB feature groups.<br />
Click on any of the Feature type headings to open that section.<br />
<strong>Vista</strong> User Guide, Version 2 5‐33
Using the detailed panels<br />
The Chooser window<br />
About Custom values<br />
Some fixtures have effects and other special features that can only be used by<br />
setting a channel to a particular value. These features vary from fixture to fixture<br />
so they aren’t included in <strong>Vista</strong>’s ‘generic’ controls.<br />
For example some fixtures have special settings for the Strobe channel that<br />
provide a random strobe effect. Moving the <strong>Vista</strong> strobe slider to the left or right<br />
will never set the effect running because the slider only operates in the (generic)<br />
range that sets the strobe to fast or slow.<br />
To access the special channel features you use the small Custom control panels<br />
Custom panels<br />
The small custom panels are divided into 3 sections:<br />
• the top section shows the name of the channel in a colour coded bar.<br />
• the centre section shows the channel range. This will normally be the same as<br />
the channel name but will change if a special range is selected – see below.<br />
• the bottom section shows the channel value. Normally this is shown as a<br />
DMX value (0-255) but can be changed to a % value by de-selecting the DMX<br />
button.<br />
You can set a custom channel value in three ways:<br />
• click on the up and down buttons, in the bottom section, to adjust the value<br />
by + or – 1 each time you click a button<br />
• click in on the value display to highlight it and type a new value with the<br />
keyboard<br />
• click in on the value display to highlight it and while holding the pen or<br />
mouse button down, not that the cursor changes to an up/down arrow. Now<br />
move the pen or cursor up or down as though you were adjusting a slider.<br />
For many fixtures the <strong>Vista</strong> library includes information about the value channels<br />
need to be set to for a particular effect. In this case you can click on the custom<br />
panel’s title bar or double-click anywhere on the panel to open the Custom<br />
feature window:<br />
5‐34 <strong>Vista</strong> User Guide, Version 2
The Chooser window<br />
Using the detailed panels<br />
Custom feature window<br />
The custom feature window lets you select any special values or a value within a<br />
range that is in the <strong>Vista</strong> library for the selected fixture:<br />
This field…<br />
Name<br />
Range Fader (top)<br />
Channel Fader (lower)<br />
Search<br />
Sort<br />
Icon Size<br />
Range buttons<br />
does this…<br />
Shows the name of the channel or selected channel<br />
range.<br />
Adjusts the channel value within the selected range if<br />
such a range exists.<br />
Adjusts the channel value to any value in the DMX<br />
range – 0-255.<br />
For fixtures with large numbers of custom values (for<br />
example media servers) you can type in this field to<br />
locate a special value or range by name.<br />
For fixtures with large numbers of custom channels<br />
(for example media servers) you can sort the values<br />
by ID# (usually as the values appear in the fixtures<br />
DMX channel chart) or by Name.<br />
Adjusts the size of the custom value/range selector<br />
buttons in the right hand column.<br />
In this column there will always be one button that<br />
selects the entire channel range (i.e. 0-255).<br />
If the <strong>Vista</strong> library includes information about the<br />
fixtures custom values there will be a button for each<br />
of the special values or value ranges. Clicking on the<br />
button will set the channel to that value or range. If<br />
it’s a range you can adjust the value, within that<br />
range, using the top slider.<br />
<strong>Vista</strong> User Guide, Version 2 5‐35
The Components tab<br />
The Chooser window<br />
This field…<br />
DMX / Units<br />
Associated feature<br />
panels<br />
does this…<br />
This button selects between DMX values (0-255) and<br />
units (normally 0-100)<br />
If there are other features that are associated with the<br />
selected feature,they can be selected and adjusted<br />
from within the window.<br />
The Components tab<br />
If it’s not already selected, click on the Components tab at the top of the sidebar:<br />
This is where you store, select and organize your Groups, presets, Extracts,<br />
Effects, Cuelists and Snapshots. The window is divided into different areas that<br />
allow you to:<br />
• choose how you want to view the components<br />
• choose the type of component you want to work with – Groups, Presets,<br />
Effects, Extracts and Snapshots<br />
• choose a component and either activate it or modify it in some way<br />
• create new pages that let you group components into custom sets.<br />
This screen provides quick access to all the elements used for programming and<br />
playback of a show. To choose the component type you use the buttons at the top<br />
of the left column:<br />
This button…<br />
QP1<br />
QP2<br />
Groups<br />
Presets<br />
FX<br />
Extracts<br />
does this…<br />
displays a multi-panel ‘Quick picker’. The Quick pickers<br />
provide an easy way to arrange and select Presets, Groups,<br />
Extracts SmartFX and more.<br />
displays a second multi-panel ‘Quick picker’.<br />
displays and let’s you select or modify the groups you’ve<br />
saved.<br />
displays and let’s you select or modify the presets you’ve<br />
saved.<br />
displays and let’s you select any of <strong>Vista</strong>’s built in effects<br />
displays and let’s you select or modify the Extracts. you’ve<br />
saved.<br />
5‐36 <strong>Vista</strong> User Guide, Version 2
The Chooser window<br />
The Components tab<br />
The parameter Filter bar<br />
If you are working with Presets, Effects or Extracts the Parameter Filter bar can<br />
be used to filter the items that are displayed or the features that are stored:<br />
If you are recording a Preset the filter bar shows which parameters are being<br />
recorded and which are not. You can click on any of the icons to either include it<br />
or exclude it. Included parameters are highlighted.<br />
For more information about presets and filters see Presets on page 5-42.<br />
If you are applying a item that includes more than one parameter type you can<br />
use the filter bar to filter out any parameters you don’t want to use. For example<br />
you might have a Preset that includes Intensity, Position and Colour but you<br />
only want to use the Colour part. In this case you would click on all the filter bar<br />
icons except Colour before selecting the preset.<br />
When you are applying presets from the Components panel the Preset will fade<br />
in over the ‘Live Time’ . For example you might be working in the Live<br />
programmer tab and want to fade some lights into a colour or position over<br />
several seconds. To do you use the Live Time window:<br />
Components window tools<br />
If you are working with Groups, Presets, Effects or Extracts there is a toolbar at<br />
the bottom of the panel that acts on the list of items<br />
This button…<br />
does this…<br />
[ + ] Creates a new component of the selected type.<br />
[ - ] Allows you to delete a component<br />
Search<br />
X<br />
typing in the ‘Search’ box filters the list down to just the items<br />
that match what you’ve typed.<br />
Clears the search box.<br />
<strong>Vista</strong> User Guide, Version 2 5‐37
The Components tab<br />
The Chooser window<br />
Quicker Picker panels<br />
The Quick Picker panels provide an easy way to select any of the following items<br />
you’ve created:<br />
• Groups<br />
• Presets<br />
• SmartFX (FX templates)<br />
• Cuelists<br />
• Extracts<br />
• Favourites<br />
• Snapshots.<br />
The Sidebar has two panels (QP1 and QP2)<br />
that normally display three quickpicker<br />
panels. To adjust size of a Quick picker click<br />
on the divider bar and drag up or down. To<br />
hide one or two of the Quickpickers drag<br />
the divider(s) to the bottom of the panel.<br />
You can set what a Quick picker displays by<br />
choosing an option from the drop-down<br />
menu at the top left side of each column.<br />
Once you’ve chosen the type of information<br />
you want the column to display, you can<br />
also select what page you want to display<br />
within that column using the second dropdown<br />
menu.<br />
To add a page to a quickpicker right click<br />
on the panel you want and select ‘add new<br />
page’ from the popup menu.<br />
To delete a page from a quickpicker right<br />
click on the panel you want and select<br />
‘remove page’ from the popup menu.<br />
Deleting a page does not delete the items on<br />
that page.<br />
To copy an item hold the ‘Alt’ key (or Green<br />
modifier) while dragging the item from one<br />
page to another.<br />
You can also have Quickpickers at the bottom of the main programmer<br />
window and on external touchscreen monitors.<br />
5‐38 <strong>Vista</strong> User Guide, Version 2
The Chooser window<br />
The Components tab<br />
The Multi Quickpicker<br />
The multi-quickpicker contains 4 quickpicker panels and normally appears at the<br />
bottom off the Fixture Chooser and Timeline window. If it’s not already open<br />
select the ‘Multi Quick Picker’ option from the View > Add Floating Window<br />
menu, <strong>Vista</strong> displays the Multi Quickpicker<br />
The Multi Quickpicker is a floating window, it can either be docked inside the<br />
main window or it can float on top of or beside the main window.<br />
To un-dock a floating window, click on the header bar and drag it off the main<br />
window. To dock a floating window drag it inside the fixture layout or timeline<br />
panel and drop it on the left, right. top or bottom of the panel.<br />
The Multi Quickpicker normally display four quickpicker panels. To adjust the<br />
width of a Quick picker click on the divider bar and drag left or right. To hide<br />
one or two of the Quickpickers drag the divider(s) to the right of the panel.<br />
You can also have Quickpickers on external touchscreen monitors.<br />
Arranging the Quicker Picker panels<br />
When you first display a Quick picker panel you’ll see the items are laid out as<br />
buttons in a grid. You can re-arrange the items into a single or multi-column list<br />
and change the how each item is displayed.<br />
To do this click on the<br />
settings icon to open the Quickpicker settings window:<br />
<strong>Vista</strong> User Guide, Version 2 5‐39
The Components tab<br />
The Chooser window<br />
This button…<br />
Icon size<br />
Text size<br />
Padding<br />
Icon<br />
Label<br />
Both<br />
Multi-list<br />
Single list<br />
Touch screen<br />
Icon view<br />
Auto-arrange<br />
Apply to all<br />
does this…<br />
adjusts the size of the icons displayed in the Quickpicker.<br />
adjusts the amount of space available for the label.<br />
adjusts the amount of space between the icons.<br />
click this button to display just an icon for each item.<br />
click this button to display just a text label for each item.<br />
click this button to display both an icon and a text label for<br />
each item.<br />
click this button to arrange the items in a multi column list.<br />
The items are laid out across and then down.<br />
click this button to arrange the items in a single column list.<br />
click this button to arrange the items in a grid suitable for<br />
use on an external touchscreen.<br />
click this button to arrange the items in a compact grid of<br />
icons without labels.<br />
Arrange the icons by Name (alphabetically) or by ID<br />
(number)<br />
click this button to apply these settings to all Quickpicker<br />
windows.<br />
Presets labels<br />
When you select some fixtures, the preset labels change to indicate which are<br />
available:<br />
This label…<br />
Greyed<br />
Normal<br />
Ticked<br />
indicates…<br />
this preset does not have any settings stored for the selected<br />
fixtures.<br />
this preset has settings for some or all of the selected<br />
fixtures.<br />
this preset is being used on the selected fixtures.<br />
5‐40 <strong>Vista</strong> User Guide, Version 2
The Chooser window<br />
Groups<br />
Groups<br />
If you have a big rig, the last thing you want to do is manipulate dozens of<br />
individual fixtures. To make it easy to control all the fixtures in your rig <strong>Vista</strong><br />
automatically creates groups for each fixture type that you patch. You can also<br />
create your own groups.<br />
A group can consist of any number of any type of fixtures; it’s entirely up to you<br />
what you put in a group. Some typical groups might be all the even or odd<br />
fixtures of one type, all the fixtures on the back truss, or all the fixtures you’re<br />
using on one particular part of the stage.<br />
Creating groups<br />
When you are first creating groups it’s easier to be in a layout that shows the<br />
Groups panel in the sidebar. If you’re seeing something else, click on the<br />
Components tab and select the ‘Groups’ button:<br />
<strong>Vista</strong> User Guide, Version 2 5‐41
Presets<br />
The Chooser window<br />
To create a group:<br />
1. Select the fixtures you want in the group:<br />
2. Click the [+] Add Group button at the bottom of the Group panel. <strong>Vista</strong><br />
opens the Create New Group window:<br />
3. Type a name for the Group and click OK or press Enter. If you don’t want to<br />
name the Group right away you can accept the suggested name and rename<br />
it later.<br />
You can create as many groups as you want, and you can also create any number<br />
of ‘groups of groups’.<br />
Presets<br />
Presets are the ‘building blocks’ that you use to create cuelists. They represent<br />
common sets of attributes that you know you’re going to want to use over and<br />
over again, such as a particular colour (e.g. Red) or position (e.g. on the<br />
drummer).<br />
Presets are useful for two reasons. First with presets you can quickly assign<br />
Intensity, Position, Colour, Gobo, Beam and other values to any number of<br />
fixtures without having to adjust the settings individually for each one. Second if<br />
you store your cues using presets you can quickly update all your programming<br />
without having to edit every cue.<br />
Creating presets<br />
To create a preset:<br />
1. Select one or more fixtures.<br />
2. Set any of the Intensity, Position, Colour, Gobo, Beam values on the palette<br />
the way you want them.<br />
3. Then either:<br />
• Click on any of the palette type button and select the the ‘Preset’ ><br />
‘Create Preset’ option from the popup menu or,<br />
• Select the ‘New > +Preset’ option from the File menu (Ctrl+R) ,or<br />
• Click on the ‘+ Preset’ button in the Components toolbar. (To open the<br />
Components toolbar choose the Toolbar > Components toolbar from the<br />
View menu.<br />
• Right-click in a Presets Quickpicker and select the Create preset option.<br />
<strong>Vista</strong> displays the Create New Preset window:<br />
5‐42 <strong>Vista</strong> User Guide, Version 2
The Chooser window<br />
Presets<br />
4. Enter a name for the preset in the name box (beside the icon)<br />
5. Click on the icon and select and different image if required.<br />
6. Set the Preset store options:<br />
This option…<br />
Update options<br />
Create default for<br />
fixture<br />
Filter Fixtures<br />
Filter Output<br />
Filter Features<br />
does this…<br />
Only applicable if you are updating an existing<br />
Preset. See below<br />
Tick ‘Same Fixture Type’ if you want to be able to<br />
use this preset on any fixture, of the same type, even<br />
if it is not selected when you store the preset. If you<br />
choose this option you’ll see a tick, in the ‘fixture<br />
type column’ beside the fixture that will be used as<br />
the reference for the preset. Click on a different<br />
fixture’s checkbox to use it as the reference.<br />
Tick ‘Ay Fixture Type’ if you want to be able to use<br />
this preset on any fixture, of any type, even if it is not<br />
selected when you store the preset. If you choose this<br />
option you’ll see a tick, in the ‘global’ column beside<br />
the fixture that will be used as the reference for the<br />
preset. Click on a different fixture’s checkbox to use<br />
it as the reference.<br />
Normally only the selected fixtures are included in<br />
the Preset. If you want to include all fixtures, in the<br />
preset, click on the drop down box and select the<br />
‘All’ option<br />
Normally presets store the values hat the fixture(s)<br />
are outputting, no matter whether they are coming<br />
the Programmer or fro any Cue that is playing.<br />
To only store values comig from the Current Cue<br />
[Alex] click on the drop down box and select the<br />
‘Current Cue’ option.<br />
Presets are normally per-palette, i.e. you create<br />
<strong>Vista</strong> User Guide, Version 2 5‐43
Presets<br />
The Chooser window<br />
separate presets for intensity, colour, gobo, beam and<br />
miscellaneous features.<br />
However the filter bar lets you include or exclude<br />
any features.<br />
To include a feature click on it’s icon so that it is<br />
highlighted.<br />
To exclude a feature click on it’s icon so that it is not<br />
highlighted.<br />
Preview panel<br />
The bottom panel of the New Preset window shows<br />
a preview of the fixtures you have selected and the<br />
features that will be stored in the preset.<br />
7. Click the OK button. <strong>Vista</strong> creates a new Preset that appears in the Presets<br />
panel of the Component Sidebar and in Quickpickers set to show All presets<br />
or ones of the feature type you’ve created.<br />
Updating presets<br />
You can use the Programmer to update the information stored in a preset. To do<br />
this:<br />
1. While a editing the cuelist, select the fixtures you want to change or add to<br />
the preset.<br />
2. Make the adjustments you want using the palettes.<br />
3. Right-Click on the preset in the Presets panel or a Quick Picker and select<br />
Update from the popup menu.<br />
4. <strong>Vista</strong> displays the Update Preset window where you can .<br />
You can also update Presets when you Update a cuelist, that’s being played<br />
back.<br />
The Highlight and Lowlight presets<br />
There are two special presets, Highlight and Lowlight, that set the behaviour of<br />
fixtures when Highlight mode is on.<br />
• when you select a fixture it goes to the Highlight preset<br />
• when you deselect a fixture it goes to the Lowlight preset.<br />
To edit either of these presets you do this:<br />
1. Set the fixture(s) Intensity, Position, Colour, beam etc.<br />
2. Right click in the Sidebar, Components, Presets panel and select the ‘Update<br />
Highlight Preset’ or ‘Update Lowlight Preset’.<br />
5‐44 <strong>Vista</strong> User Guide, Version 2
The Chooser window<br />
Presets<br />
Live Time<br />
If you are working live with Presets, Palettes or any of the Sidebar panels the<br />
‘Live Time’ window can be used to control crossfade time.<br />
When you are applying a presets or simply selecting a (non-linear) value in the<br />
sidebar palettes you can set a time for the Preset or selected value to fade in. For<br />
example you might be working in the Live programmer tab and want to fade<br />
some lights into a colour or position over several seconds.<br />
To set the Live Time:<br />
1. Click the ‘Live’ button on the main toolbar. This button is normally mapped<br />
to Function Key F10 on the keyboard. You can also select the ‘Live Time<br />
option from the Tools menu.<br />
2. Enter a time in seconds or click on the drop down box and select one of the<br />
live time presets.<br />
Live time presets<br />
<strong>Vista</strong> comes with 2 Live time presets: 2s and 5s. But if you regularly use other<br />
time settings you can save these as presets that appear on the drop down list. To<br />
do this:<br />
1. Click the ‘Live’ button or select the ‘Live Time option from the Tools menu.<br />
2. When the Live Time window opens select the ‘Custom Timing’ option from<br />
the drop down box. <strong>Vista</strong> opens the Custom Timing window.<br />
3. Set the Fade Time, Delay time and Fade curve for each of the features:<br />
Intensity (Up and Down) Position, Colour, Gobo, Beam and Miscellaneous.<br />
This field…<br />
Time<br />
Delay<br />
Does this…<br />
sets the fade time in seconds. You can also set the fade<br />
time by clicking on the timing bar and dragging the<br />
right handle forwards or backwards<br />
sets the delay time in seconds. You can also set the<br />
delay time by clicking on the timing bar and when the<br />
cursor turns into a hand dragging the bar to the right.<br />
<strong>Vista</strong> User Guide, Version 2 5‐45
SmartFX<br />
The Chooser window<br />
Fade Curve<br />
sets the fade curve. To set the fade curve click on the<br />
icon and select an option from the popup list. See the<br />
glossary for more about fade curves<br />
4. Click on the ‘Save as’ button and give this Timing preset a name.<br />
5. Click OK to save. The new Timing preset will now be available on the Live<br />
Timing drop down box.<br />
SmartFX<br />
<strong>Vista</strong> comes with a number of built in effects that you can use to quickly create<br />
dynamic looks including intensity pulses, position shapes, colour chases and<br />
more.<br />
To see the built in effects, click on the Components tab and select the ‘FX’ button.<br />
This lets you apply one of the built in effects with just one click but you can also<br />
use the SmartFX window to modify the built in effect or create your own effects<br />
from scratch.<br />
See the<br />
5‐46 <strong>Vista</strong> User Guide, Version 2
The Chooser window<br />
Extracts<br />
SmartFX window on page 2-2<br />
Applying a built in effect<br />
To apply an effect:<br />
1. In the Fixture chooser window, select the fixtures you want.<br />
2. Click the FX button on the Components tab. <strong>Vista</strong> a list of the built in effects:<br />
3. You can click on the filter bar icons to either include or exclude effects that<br />
include the corresponding parameter types.<br />
4. Click the Stored (Canned) FX tab. <strong>Vista</strong> displays the list of available stored<br />
(canned) effects. The letters in the ‘content’ column each effect tell you which<br />
parameters are in this effect (e.g. I-Intensity, P-Position, C-Colour, etc).<br />
5. To apply an effect, click on the effect you want.<br />
6. To adjust the parameters of an effect, open the SmartFX window and use the<br />
controls to adjust it (see Effect controls on page 7-4).<br />
Effects that modulate or swing<br />
The built in effects are pre-set to either swing or modulate. Swinging means the<br />
fixtures move between two sets of attributes determined by the effect (e.g.<br />
moving from to left to right). Effects that are preset to modulate will apply their<br />
own varying attributes about a particular setting (e.g. creating a circle around a<br />
position).<br />
Extracts<br />
Extracts are like programming templates and can contain any of the attributes<br />
you define on the palettes: intensity, colour, beam, position, and so on. They also<br />
store the timing associated with the events.<br />
An extract is a section of a cuelist (or range of events) that you can save and reapply<br />
in other cuelists. By re-using existing material to build new cuelists you<br />
can save yourself a lot of time re-creating your favourite lighting effects.<br />
<strong>Vista</strong> User Guide, Version 2 5‐1
Using the keypad in the programmer window<br />
The Chooser window<br />
Creating extracts<br />
To create an extract:<br />
1. Select the part of the cuelist or events on the timeline that you want to use as<br />
an extract.<br />
2. To store an extract, either:<br />
• Select the Extracts button on the Components tab, in the sidebar. Then<br />
click on the + button or<br />
• click on the ‘New Extract button – normally Alt-F8 or<br />
• Right-click in a Extracts panel and select the Create extract option.<br />
3. Type a name for the extract and click the OK button.<br />
4. <strong>Vista</strong> adds the new item to the extract list.<br />
Applying extracts<br />
To apply an extract:<br />
1. Select one or more fixtures in the Fixture chooser window.<br />
2. Click the Extracts button on the Components tab of the sidebar.<br />
3. Find the extract you want and click on it to select it.<br />
Set the mask buttons so that the attributes you want are applied. Any attribute<br />
that is masked, even if it is part of the extract, will not be applied.<br />
Using the keypad in the programmer<br />
window<br />
<strong>Vista</strong> <strong>V2</strong> includes a CLI (Command Line Interface) window that provides<br />
familiar keypad syntax for selecting fixtures, setting intensities and storing cues.<br />
The CLI appears at the bottom of the main editor window and is completely<br />
synchronized with the interface so that when you type a command you see the<br />
equivalent action happen on the fixture icons and control palettes<br />
The CLI accepts input from your keyboard or from a suitable USB keypad. The<br />
CLI window can be left open at all time and will only accept input when the<br />
keyboard or keypad is not being used by another window.<br />
5‐2 <strong>Vista</strong> User Guide, Version 2
The Chooser window<br />
Using the keypad in the programmer window<br />
Using the CLI<br />
To open and close the command line by clicking View -> Command Line, or by<br />
pressing the Pause button on the keyboard. open the SmartFX window by either:<br />
• clicking the SmartFX button on the main toolbar – usually F?, or<br />
• selecting the Command Line option from the View menu (Ctrl + ?)<br />
• pressing the ‘Pause’ button on your keyboard<br />
Hardware Keypad<br />
You can use the keyboard number keys or a separate keypad when the CLI<br />
window is showing. The ‘Num lock’ key should be on and in addition to the<br />
number keys the following special keys are available:<br />
This button…<br />
does this…<br />
/ Through (also used in storing cues – see below)<br />
* or @ At<br />
** or @@ At +Full<br />
Backspace<br />
F<br />
G<br />
S<br />
P<br />
The Programmer hardware controls<br />
The Chooser window<br />
Selecting fixtures and setting levels in the CLI<br />
You can also set levels with the keyboard. To simplify operation <strong>Vista</strong><br />
automatically completes some entries.<br />
For fixture ‘through’ selections leaving off the second number means all higher<br />
numbered fixtures will be selected.<br />
For intensities single digits are interpreted as tens (@5 is the same as @ 50).<br />
Number.<br />
Setting ‘though’ levels can also fan intensities.<br />
For example:<br />
• 1 / 10 @ 50 Enter selects fixtures 1 through 10 and sets them to 50%<br />
• 1 / 10 @ @ selects fixtures 1 through 10 and sets them to 100%<br />
• 1 / 3 @ 20 / 100 Enter selects fixtures 1 through 3 and fans their intensities<br />
between 20 and 100% (fixture 1=20%, fixture 2=60%, and fixture 3=100%)<br />
• 10 > @ 9 Enter selects all fixtures 10 and above and sets them to 90%<br />
• 1 @ 05 Enter selects fixture 1 and sets it to 5%.<br />
• 1 @ 5 Enter selects fixture 1 and sets it to 50%.<br />
Storing with the CLI<br />
The Command Line can also be used to store cues and set timing. For example:<br />
For example:<br />
• S 100 Enter<br />
Store Look Cue 100 to the open or the most recently used Cuelist.<br />
• S 2 / 10 Enter<br />
Store Look Cuelist 2 Cue 10<br />
• S 5 / 8 T 2/3 Enter<br />
Store Look Cuelist 5 Cue 8 with a 2 second Infade and 3 second outfade time<br />
• P 9 / 1 T 2/3 Enter<br />
Store Part Cuelist 9 Cue 1 with a 2 second Infade and 3 second outfade time.<br />
The Programmer hardware controls<br />
With the encoder wheels and associated LCD and buttons on the <strong>Vista</strong> consoles<br />
you can make more exact adjustments than the on-screen palettes. During<br />
programming you can use them to adjust setting for Intensity, Position, Colour,<br />
Gobo and Miscellaneous parameters<br />
Programmer intensity<br />
The overall intensity from the Programmer is controlled by the fader located, on<br />
the left side, below the encoder wheels.<br />
5‐4 <strong>Vista</strong> User Guide, Version 2
The Chooser window<br />
The Programmer hardware controls<br />
Programmer mode<br />
If the controls are not already in Programming mode press the button labelled<br />
‘Menu’ and then select the ‘IPCGB’ button:<br />
<strong>Vista</strong> switches the controls to programming mode:<br />
This button…<br />
I + P<br />
Col<br />
does this…<br />
Press this button to put the encoders and lower 6 buttons in<br />
Intensity plus Position mode. Pressing it again cycles the<br />
controls through any available parameters or alternate<br />
modes (Angular position and Strobe & Shutter). Hold the<br />
red modifier (or the shift key) and click to cycle the controls<br />
in reverse.<br />
Press this button to put the encoders and lower 6 buttons in<br />
Colour mode (HSV). Pressing it again cycles the controls<br />
through any available parameters or alternate modes (CMY,<br />
RGB, Frame / Index and Colour swatch). Hold the red<br />
modifier (or the shift key) and click to cycle the controls in<br />
reverse.<br />
<strong>Vista</strong> User Guide, Version 2 5‐5
The Programmer hardware controls<br />
The Chooser window<br />
This button…<br />
Gobo<br />
Beam<br />
Home<br />
does this…<br />
Press this button to put the encoders and lower 6 buttons in<br />
Gobo mode. Pressing it again cycles the controls through<br />
any available parameters or alternate modes. Hold the red<br />
modifier (or the shift key) and click to cycle the controls in<br />
reverse.<br />
Press this button to put the encoders and lower 6 buttons in<br />
Beam mode. Pressing it again cycles the controls through<br />
any available parameters or alternate modes. Hold the red<br />
modifier (or the shift key) and click to cycle the controls in<br />
reverse.<br />
Sets the associated parameter to it’s default values. I.E.<br />
would set Intensity to 0.<br />
Holding the Yellow modifier (or Ctrl key) changes this<br />
button to Clear<br />
Full<br />
Sets the associated parameter to it’s maximum values. I.E.<br />
would set Intensity to 100.<br />
Press Home and Full together to set the parameter to it’s<br />
mid value.<br />
<br />
Holding the Yellow modifier (or Ctrl key) changes this<br />
button to Half<br />
Encoders<br />
Rotate to set the associated parameter to the required value.<br />
Right arrow Selects the next fixture<br />
5‐6 <strong>Vista</strong> User Guide, Version 2
Working with cuelists<br />
The Programmer hardware controls<br />
6. Working with cuelists<br />
Once you’ve set up your patch, arranged your fixtures, assigned them to groups,<br />
and created the presets you want, you’re ready to create a Cuelist.<br />
This is where the <strong>Vista</strong> differs in a big way from traditional keypad-controlled<br />
lighting consoles, because instead of telling it what you want by entering strings<br />
of numbers, you do it all visually, on a large screen using the pen or mouse and<br />
the hardware controls.<br />
<strong>Vista</strong> also offers three ways to start a new Cuelist, you can either:<br />
• Store a cue directly to one of the playback controls with as few as three<br />
button presses. With this method the cuelist is automatically given a name<br />
and number and the cue you’ve stored is ready to play. Later you can add<br />
more cues to the same cuelist, change fade times and modify other settings<br />
by opening it in the editor<br />
• Use either of the two Store buttons in the main toolbar to store directly to a<br />
playback or to an existing cuelist. Store Look is easy to use and automatically<br />
sets the most popular options. Store Part provides access to more advanced<br />
options.<br />
• Open a new, empty, cuelist in the editor and store one or more cues to it.<br />
With this method you can store and edit as you go refining the cue fade<br />
times and every other aspect of the cuelist. After you save the cuelist you can<br />
switch to the Console window and drag it onto one of the playback controls.<br />
<strong>Vista</strong> is a Tracking Console<br />
When you store a cue this way only the settings that are changing are saved in a<br />
cue. For example, if a fixture is set to 50% Intensity in cue 1 and is not changed<br />
until cue 5, there won’t be any Intensity events stored in cues 2-4 for that fixture.<br />
That means if you change the intensity for that fixture in cue 1 will affect the look<br />
of cues 2-4.<br />
The important difference in a tracking system is that if no level is stored no<br />
change will happen.<br />
<strong>Vista</strong> User Guide, Version 2 6‐1
Store All<br />
Working with cuelists<br />
Store All<br />
There are several important features of ‘Store All’:<br />
• all the settings that the console is sending to your fixtures are saved. The<br />
settings could be coming from the Live tab or any other Cuelist being edited,<br />
a playback or any other control on the console.<br />
• Store All does not save settings for fixture features that are at their default.<br />
For example if a fixture has 100% intensity, and in colour blue, Store All<br />
saves those settings but doesn’t save anything for Gobo, Position or any<br />
other feature of the light. This means that if you play the cue back it’s<br />
possible that another cue will influence what you see.<br />
• when you Store All the default operation is to append a new cue at the end<br />
of the last cuelist you saved to.<br />
• if you choose to store to an existing cue it will be replaced. For example if a<br />
have a Cuelist with 10 Cues, Store Look will default to saving to Cue 11. If<br />
you choose to save to Cue 4 whatever was in that cue will be replaced when<br />
you store.<br />
• if you insert a cue before an existing one it’s settings will not change the look<br />
you’ve have saved in the existing cue. This is called ‘Cue only’ and means<br />
that any settings in the inserted cue are automatically undone in the<br />
following cue.<br />
• when you Store All directly to a Playback it will immediately take control of<br />
the cue and any setting coming from the Live tab will be cleared. Because<br />
Store All includes all output of the console, this won’t change anything the<br />
fixtures are doing – just where the control is coming from.<br />
Storing a look in 3 clicks<br />
If you have the Fixture Chooser window open and you are working in the Live<br />
tab you’ve probably already selected some lights, given them Intensity, Colour<br />
and so on. To create a new Cuelist fast, you do this:<br />
1. click on the ‘Store All’ button or select the Store All option on the Tools<br />
menu. <strong>Vista</strong> displays the Store All window with all the store options preset<br />
but just leave everything as is for now.<br />
2. Double-tap on the select button of an empty playback on your console. If you<br />
are using the PC version, switch to the Console window and double click<br />
one the select button there.<br />
6‐2 <strong>Vista</strong> User Guide, Version 2
Working with cuelists<br />
Store All<br />
3. The new Cuelist is ready to use and you can move the fader to bring the<br />
level down and back up.<br />
When you Store All this way the console fader is automatically set to be a<br />
Submaster.<br />
Storing a look with options<br />
When you want to adjust the timing of a cue or give it a new name or number<br />
before storing you use the Store All window. To do this:<br />
1. click on the ‘Store All’ button or select the StoreAll option on the Tools<br />
menu. <strong>Vista</strong> displays the Store All window:<br />
2. <strong>Vista</strong> sets the ‘Store to’ cuelist to the cuelist you last saved. If you want to<br />
store to a new cuelist or another cuelist you’ve already started you can<br />
either:<br />
• type a new number, or<br />
• type a few numbers or letters from the name and select the cuelist you<br />
want from the popup window. <strong>Vista</strong> displays all the cuelists that include<br />
the letters or numbers you type:<br />
<strong>Vista</strong> User Guide, Version 2 6‐3
Store All<br />
Working with cuelists<br />
3. <strong>Vista</strong> sets the ‘Store to’ cue to a new cue number at the end of the cuelist you<br />
last saved. If you want to a different cue number or store over an existing cue<br />
number can either:<br />
• type a new number or,<br />
• type a few numbers or letters from the name and select the cue you want<br />
from the popup window. <strong>Vista</strong> displays all the cues that include the<br />
letters or numbers you type:<br />
4. If you want to store to an existing cuelist but aren’t sure of it’s name or<br />
number. Click the ‘Open Cuelist’ button. <strong>Vista</strong> displays the Cuelist and Cues<br />
window where you can select from all your saved cuelists:<br />
This option…<br />
All<br />
does this…<br />
Filters the browser to show all the cuelists you’ve recorded<br />
6‐4 <strong>Vista</strong> User Guide, Version 2
Working with cuelists<br />
Store All<br />
This option…<br />
Recent<br />
Playing<br />
Console<br />
New<br />
Cuelist number<br />
field<br />
Search (cuelists)<br />
Select Cue<br />
does this…<br />
Filters the browser to show just the last few cuelists you’ve<br />
stored.<br />
Filters the browser to show just the cuelists that you are<br />
playing back.<br />
Filters the browser to show just the cuelists that you are<br />
visible on the console – i.e. cuelists that are on the<br />
playback pages you can see.<br />
Creates a New cuelist with the next available number.<br />
Displays the cuelist number to save. You can enter a new<br />
number in this field.<br />
Typing a few letters or numbers in the search box filters<br />
the browser to show just the cuelists that match what you<br />
type.<br />
Displays all the cues already stored in the selected cuelist.<br />
Normally the ‘New Cue’ line will be highlighted<br />
indicating that you will be storing to a new cue at the end<br />
of the cuelist.<br />
To store over an existing cue highlight the one you want.<br />
Inserts a new cue before the line the icon is on.<br />
Search (cues)<br />
Typing a few letters or numbers in the search box filters<br />
the browser to show just the cues that match what you<br />
type.<br />
5. click on the ‘Cue Start Mode’ drop down button to set how the cue will start,<br />
the options are:<br />
• Auto – Play automatically when the previous cue finishes.<br />
• Start - Play ‘n’ seconds after the previous cue has started.<br />
• End - Play ‘n’ seconds after the previous cue has finished.<br />
• Halt - Press the Go button to play the cue.<br />
• SMPTE – Not implemented<br />
• Special – Not implemented<br />
<strong>Vista</strong> User Guide, Version 2 6‐5
Store All<br />
Working with cuelists<br />
6. If you’ve made the cue start mode ‘Start’ or ‘End’ enter the time, in seconds,<br />
after the previous cue has started or ended to start this cue.<br />
7. Set the fade times for the cue. To do this you can either:<br />
• set the in and out fade time by typing in the time box. For example<br />
typing 2/3 sets the Infade time, for all features to 2 seconds and the<br />
outfade time, for Intensity to 3 seconds or,<br />
• click on the timing drop down and select from the list of preset times.<br />
For more information on Timing see page xxx or,<br />
• click on the timing bars and drag them to the fade times you want or,<br />
• click on the expand icon to reveal the detailed timing panel:<br />
In the detailed view you can set a fade time, delay time and fade curve for each<br />
of the six feature types – Intensity (in and out), Position, Colour, Gobo, Beam and<br />
Miscellaneous channels. To set times either type in the boxes or click on the<br />
timing bars and adjust them. To change the fade curve click on the icon and<br />
select from the popup list<br />
8. If you’re are storing to a New Cuelist, you can give it a title, in the Cuelist<br />
Name box<br />
9. If you’re are storing to a New Cue, you can give it a title, in the Cue Name<br />
box.<br />
10. Click OK to complete the Store Look operation or double-tap on a playback<br />
‘Select’ button to Store the cuelist to that playback.<br />
11. Check the buttons for the classes or types of events you want <strong>Vista</strong> to<br />
display.<br />
12. Type a name for the filter.<br />
13. Click the ‘Close’ button. <strong>Vista</strong> adds this filter to the drop-down filter list.<br />
Hold down the Yellow modifier (Ctrl on a keyboard) on the console and<br />
press the Select button on an empty playback to Store your look and open<br />
the cuelist in the Editor window.<br />
6‐6 <strong>Vista</strong> User Guide, Version 2
Working with cuelists<br />
Store Part<br />
Store Part<br />
Store Part is <strong>Vista</strong>’s advanced recording method. It provides several options, not<br />
available with Store Look.<br />
If you’ve created information in the Live tab of the Editor (or another cuelist),<br />
you can add it or merge it into an existing cuelist, or use it to replace a cue<br />
altogether. You can also start a new cuelist using the Store Part method.<br />
To store this way you do this click on the ‘Store Part’ button or select the Store<br />
Part option on the Tools menu. <strong>Vista</strong> displays the Store Part window:<br />
Selecting the Cuelist to Store to<br />
<strong>Vista</strong> automatically sets the ‘Store to’ cuelist to the last cuelist you saved. If you<br />
want to store to a new cuelist or another cuelist you’ve already started you can<br />
either:<br />
• click on the ‘New’ button in the cuelist panel to start a new cuelist.<br />
• tap on a console playback ‘Select’ button to select the Cuelist on that<br />
playback or,<br />
• click on the Cuelist you want in cuelist panel, which displays all your saved<br />
items.<br />
To help find a particular cuelist you can filter using the source and search<br />
options:<br />
This option…<br />
does this…<br />
<strong>Vista</strong> User Guide, Version 2 6‐7
Store Part<br />
Working with cuelists<br />
This option…<br />
All<br />
Recent<br />
Playing<br />
Console<br />
New<br />
Search (cuelists)<br />
does this…<br />
Filters the browser to show all the cuelists you’ve recorded<br />
Filters the browser to show just the last few cuelists you’ve<br />
stored.<br />
Filters the browser to show just the cuelists that you are<br />
playing back.<br />
Filters the browser to show just the cuelists that you are<br />
visible on the console – i.e. cuelists that are on the<br />
playback pages you can see.<br />
Creates a New cuelist with the next available number.<br />
Typing a few letters or numbers in the search box filters<br />
the browser to show just the cuelists that match what you<br />
type.<br />
Selecting the Cue and store options<br />
You can add a new cue, or merge to or replace the contents of an existing cue.<br />
When you first open the Store Part window the Cue ‘Add’ button will be selected<br />
automatically. The Merge and Replace options will not be available unless you<br />
select an existing cue first.<br />
1. If you are adding a new cue you can either accept the cue number <strong>Vista</strong><br />
suggests or type a number in the Cue Number box or click on one of the<br />
insert icons in the list of cues to set the insert location.<br />
- insert cue icon<br />
2. If you are Merging or Replacing you can either type a number in the Cue<br />
Number box or click on any cue in the cue list panel.<br />
3. For a new cue enter the cue number and name.<br />
4. click on the ‘Cue Start Mode’ drop down button to set how the cue will start,<br />
the options are:<br />
• Halt - Press the Go button to play the cue<br />
• Start - Play ‘n’ seconds after the previous cue has started.<br />
• End - Play ‘n’ seconds after the previous cue has finished.<br />
• SMPTE – Not implemented<br />
• Special – Not implemented<br />
6‐8 <strong>Vista</strong> User Guide, Version 2
Working with cuelists<br />
Store Part<br />
5. If you’ve made the cue start mode ‘Start’ or ‘End’ enter the time, in seconds,<br />
after the previous cue has started or ended to start this cue.<br />
6. Select the timing option to apply to the cue, the options are:<br />
• Destination - use the timing of the cue you are saving to<br />
• Custom - use the timing from the Editor or set it manually.<br />
7. Select the fixtures to include when storing:<br />
This option…<br />
All Fixtures<br />
Selected Fixtures<br />
does this…<br />
Includes settings for all fixtures with output coming from<br />
the Live tab, or any other cue that’s open in the editor [TBC]<br />
Only includes fixtures that are selected in the Live tab or<br />
cue being edited.<br />
8. Select the parameters to store using the filter bar. Click on any of the<br />
Intensity, Position, Colour, Gobo, Beam or Miscellaneous icons to mask or<br />
un-mask that parameter.<br />
9. Select the Store Source options.<br />
This option…<br />
Current<br />
does this…<br />
Automatically set to ‘Live’ or the Cuelist being edited<br />
Editor tab<br />
All Output<br />
Select this button to store all information, from both the<br />
editor and any active playbacks.<br />
10. Select the tracking options<br />
This option…<br />
Cue only<br />
does this…<br />
Click this checkbox to undo any changes in the following<br />
cue. This option will not have any effect if you are storing to<br />
the last cue.<br />
11. Select the Blocking options.<br />
This option…<br />
No Blocking<br />
does this…<br />
The cue is stored normally<br />
<strong>Vista</strong> User Guide, Version 2 6‐9
Opening a Cuelist in the Editor<br />
Working with cuelists<br />
This option…<br />
Normal Blocking<br />
Super Blocking<br />
does this…<br />
Ensures that events that are tracking through to the cue<br />
being stored will not be changed even if they are modified<br />
in the earlier cue(s).<br />
Not implemented<br />
Opening a Cuelist in the Editor<br />
The ‘Store Look’ and ‘Store Part’ methods let you store cues to an existing (or<br />
new) cuelist, without first opening the cuelist in the editor.<br />
You can also start a new cuelist from scratch or open an existing one in the editor.<br />
To do this click on the New Cuelist button (normally F2) or select the ‘New<br />
Cuelist option from the Components menu.<br />
Whichever method you choose, <strong>Vista</strong> creates a new Cuelist tab and displays the<br />
Editor window.<br />
6‐10 <strong>Vista</strong> User Guide, Version 2
Working with cuelists<br />
The Timeline screen<br />
The Timeline screen<br />
When you select fixtures in the Chooser window and apply intensity, position,<br />
colour and other features ‘events’ are created in the Timeline window.<br />
This screen consists of three main elements:<br />
• The Editor control section where you can select to work with the Live editor<br />
tab or any Cuelist you have open. If you have a Cuelist open this section<br />
expands to include the Cue navigation controls.<br />
• The Cue navigation section, where you can see all the cues in your cuelist,<br />
make selections, add and delete cues, and manage how your edits affect<br />
output when you are editing a cue that’s playing back<br />
• The Timeline section where you can view and manipulate the fade times for<br />
all the features that are being applied to your fixtures.<br />
Cuelist tabs<br />
When you first open the Editor’s Chooser or Timeline windows you’ll see the<br />
Live tab – this is the equivalent of want other consoles call the ‘Programmer’ or<br />
‘Editor” . If you open a cuelist or start a new one from scratch, <strong>Vista</strong> adds a new<br />
tab labelled with the cuelist name.<br />
<strong>Vista</strong> User Guide, Version 2 6‐11
The Timeline screen<br />
Working with cuelists<br />
You can have several cuelists open at once and switch between them by clicking<br />
on the tab you want to work on. When you select a Cuelist tab any fixture<br />
settings coming from the Live tab are turned off (made blind). This way it’s easier<br />
to see what’s in a Cuelist without settings from the Live tab being combined and<br />
shown on stage.<br />
If you prefer not to turn off the Live tab output automatically, select the User<br />
Preferences option from the <strong>Vista</strong> menu and set the Programmer, Auto-Blind Live<br />
tab preference to Off. You can also turn on the Live tab output, while you<br />
working on a Cuelist by clicking on the [L] icon beside the Update icon.<br />
To close a Cuelist tab, choose ‘Close Cuelist’ from the Cuelist menu or click the<br />
close icon (X) on the cuelist tab:<br />
When there is information in the Live tab that is affecting the output, a red<br />
clear icon is added to the tab. Click on it to clear the Live tab output.<br />
Playing and moving around a cuelist<br />
At the top of the editor timeline and chooser screens there is a set of player<br />
controls:<br />
The buttons work in a similar way to the controls on a CD or DVD player:<br />
This button…<br />
does this...<br />
Jumps to the first cue in a cuelist.<br />
Steps backwards to the previous Cue in a cuelist.<br />
Pauses playback.<br />
Starts playback of the next cue in the cuelist.<br />
Steps forwards to the next Cue in a cuelist.<br />
Jumps to the end of last Cue in a cuelist.<br />
6‐12 <strong>Vista</strong> User Guide, Version 2
:TL_cue_scrollbar.jpg<br />
Working with cuelists<br />
The Timeline screen<br />
Cuelist Navigator<br />
The cuelist navigation section shows you an overview of all the cues in a cuelist.<br />
Each cue is represented by a mini cue icon in a scrollbar so you can see all the<br />
cues you’ve stored. As you add more cues more icons are added to the scrollbar<br />
and if there are more cues than can fit in the cue tile (or table or layout) view the<br />
scrollabar becomes shaded and you can drag the shaded area to show different<br />
areas of the cuelist in the list, table and layout views.<br />
The cue scrollbar includes buttons to switch the navigator view and to add or<br />
delete cues.<br />
This icon…<br />
Tiles view<br />
Table view<br />
Layout view<br />
does this…<br />
Shows the cues as a series of tiles. If there are more cues<br />
than can fit in this area the scrollbar highlights the area<br />
you are viewing and you can drag it to show other cues.<br />
Shows the cues as a table with columns for the cue’s name,<br />
number, fade time, follow time, blocking status, included<br />
features, fixture count and SmartFX<br />
Shows the cues on a timeline. This view is useful if have<br />
cues with follow times that mean they overlap other cues.<br />
You can move cues and set follow times by dragging cues<br />
on the timeline.<br />
Zooms the layout view to fit all the cues in available space.<br />
Tiles View<br />
I n the ‘Tiles’ view:<br />
• each cue tile shows the number, name, duration and start of cue action<br />
• the cue or cues that are visible in the, in the timeline section shows with a<br />
green underline<br />
• cues that have played show with a blue fill colour.<br />
• the selected cue shows with a blue outline and with white text. Click on a tab<br />
to select it, shift-click or ctrl-click to select a range or group of cues.<br />
<strong>Vista</strong> User Guide, Version 2 6‐13
The Timeline screen<br />
Working with cuelists<br />
You can double-click on a tile’s start action, cue number, name or duration label<br />
and enter a new value. The cue number cannot be changed to a value that would<br />
mean changing the order of the cue tiles.<br />
You can right-click on a selected cue or in the blank area to the right of the cue<br />
list to open a popup menu:<br />
With these options you can:<br />
• open the cue properties window<br />
• block, superblock or unblock the selected cue<br />
• insert a new cue after the selected cue<br />
• delete the cue<br />
• renumber cues<br />
• remove any alias cue links (without deleting any cues or events)<br />
• cut or copy the selected cues<br />
• paste the cut or copied cues<br />
• paste special (paste with options).<br />
Table View<br />
In the ‘Table’ view:<br />
• each cue shows as a row in a spreadsheet style view<br />
• the selected cue shows with a blue fill and white text. Click on a row to select<br />
a cue, shift-click or ctrl-click to select a range or group of cues.<br />
6‐14 <strong>Vista</strong> User Guide, Version 2
Working with cuelists<br />
The Timeline screen<br />
You can double-click on a tile’s cue number, name or duration label and enter a<br />
new value. The cue number cannot be changed to a value that would mean<br />
changing the order of the cue tiles.<br />
Layout View<br />
In the ‘Layout’ view:<br />
• the cues are laid out end to end, in timeline view. Cues that are set to start<br />
before the previous cue finishes overlap and appear on a separate line.<br />
• the selected cue shows with an outline and white text. Click on a row to<br />
select a cue, shift-click or ctrl-click to select a range or group of cues.<br />
You can double-click on a tile’s cue number, name or duration label and enter a<br />
new value. The cue number cannot be changed to a value that would mean<br />
changing the order of the cue tiles.<br />
To move a cue click and hold while dragging the cue to the left or right.<br />
Adding and deleting cues<br />
A cuelist can contain as many cues as you like. To add a new cue at the end of the<br />
cuelist you are working on you:<br />
• click on the ‘New cue’ icon at the end of the cuelist scrollbar, or<br />
• choose the ‘Tools > Cues > Append at end’ option from the Cuelist menu.<br />
You can also insert cues before or after an existing cue by first selecting a cue<br />
then clicking and holding the<br />
Th e popup provides option to:<br />
• insert a new cue before the selected cue<br />
• insert a new cue after the selected cue<br />
• append a new cue at the end of the cuelist.<br />
‘New cue’ icon until the insert popup appears.<br />
These options are also available on the ‘Tools > Cues submenu on the Cuelist<br />
menu.<br />
Deleting cues<br />
To delete a cue, first select it then:<br />
• click on the ‘Delete cue’ icon at the end of the cuelist scrollbar, or<br />
choose the ‘Delete Cue’ option Tools > Cues submenu on the Cuelist menu.<br />
• .<br />
<strong>Vista</strong> User Guide, Version 2 6‐15
The Timeline screen<br />
Working with cuelists<br />
Merging cues<br />
Sometimes it’s useful to merge the contents of two or more cues. To do this:<br />
1. Select the cues with the pen or mouse. Shift-click or ctrl-click to extend the<br />
selection.<br />
2. Choose the ‘Merge cues’ option from the Tools > Cues submenu on the<br />
Cuelist menu.<br />
Cues always merge to the lowest cue number.<br />
Moving and copying cues<br />
Often you’ll have an effect in one of more cues of a cuelist that you’d like to use<br />
in another place or another cuelist. You can do this using the cuelist navigator<br />
panel.<br />
To do this:<br />
1. Select one or more cues by clicking on the cue tiles.<br />
2. Choose the Copy or Cut option from the Edit menu or right-click on the<br />
cue(s) and select Copy cue or Cut cue from the popup menu<br />
3. Click on the cue before the location you want to move or copy to<br />
Choose the Paste option from the Edit menu or right-click on the cue(s) and select<br />
Paste from the popup menu. The default paste action will restore the look of the<br />
copied cue by inserting release events for any features added in the intervening<br />
cues. To paste just the events or an alias of the cue, use the ‘paste special’ option.<br />
<br />
You can also copy cues by dragging and dropping cue tiles in the cuelist<br />
navigator.<br />
Paste options<br />
If you want to move or copy just the events in the original cue, without releasing<br />
any other events that occur in previous cues you can use the ‘paste special’<br />
option on the edit menu.<br />
The cue scrollbar includes buttons to switch the navigator view and to add or<br />
delete cues.<br />
This option…<br />
Paste the entire<br />
look.<br />
Paste only the<br />
events<br />
Alias cue<br />
does this…<br />
Restores the look of the original cue by inserting release<br />
events for any features added in the intervening cues..<br />
Pastes the events in the original cue, without adding and<br />
release events<br />
Pastes an alias of the original cue.<br />
6‐16 <strong>Vista</strong> User Guide, Version 2
Working with cuelists<br />
The Timeline screen<br />
Alias cues<br />
If you want to use the same cue, in a cuelist, several times you can make an<br />
‘Alias’. This way if you update any one of the associated alias cues they will all<br />
update.<br />
To create an alias cue<br />
1. Copy the cue by selecting it and choosing the copy option from the edit<br />
menu.<br />
2. Navigate to the cue before the position you want the new cue to appear.<br />
3. Choose the Paste special option from the edit menu. <strong>Vista</strong> opens the Paste<br />
Special window.<br />
4. Select the Alias cue option and click OK. <strong>Vista</strong> pastes an Alias cue after the<br />
selected cue.<br />
Alias cue tiles are marked with a small ‘Alias’ icon and you can view the cues<br />
tha t are aliased to each other in the ‘Aliased cues’ section of the Cue properties<br />
window.<br />
<br />
When two or more cues are aliased to each other any one can be changed<br />
and all the other will also change. There is no ‘master’ cue in an alias set.<br />
Removing the link to an Alias cue<br />
An Alias cue can be changed to normal cue. To do this:<br />
1.<br />
Select the Cue tile to be changed.<br />
2. Select the ‘Remove Cue Alias’ option from the edit menu, or, right-click’<br />
the cue tile ‘Remove Cue Alias’ option from the popup menu<br />
on<br />
Making changes to a cue without affecting the next cue<br />
It’s often useful to make changes to cue without those changes tracking through<br />
to the following cue. For example, you might have a cuelist where the lights<br />
change to colour blue in cue 1 and stay that way until they change to red in cue<br />
10. If you then decide you want them to be yellow in just cue 5 you could make<br />
that change but since there are no colour events in cues 6-9 the lights will stay<br />
yellow when you really want them to revert back to blue in cue 6.<br />
For<br />
this situation <strong>Vista</strong> provides a method to make changes to a cue only. To do<br />
this:<br />
1. Edit a cuelist and make the changes.<br />
2. In the timeline select the events – they will normally be highlighted already.<br />
<strong>Vista</strong> User Guide, Version 2 6‐17
Inserting a ‘Move in Black’ cue<br />
Working with cuelists<br />
3. Click on the ‘Untrack’ button on the toolbar or select the ‘Un-track events<br />
(cue only)’ option from the Tools menu. <strong>Vista</strong> inserts events in the following<br />
cue to set the lights back to the state they were in before the change. If there<br />
were no events of that type originally, <strong>Vista</strong> inserts release events instead.<br />
Blocking a cue<br />
<strong>Vista</strong> is a tracking console, which means that only changed information is stored<br />
in any cue and that any information in a cue tracks forward until it is replaced by<br />
a new event or cleared. Sometimes it’s useful to ‘block’ a cue so that any changes<br />
that are subsequently made to previous cues will not affect the final look of the<br />
chosen cue.<br />
To do this:<br />
1. Select the cue with the events you want to keep exactly as they are. You can<br />
select the cue by clicking on the cue tile or playing the cuelist until you reach<br />
it.<br />
2. Choose the ‘Block’ button on the toolbar (normally Ctrl F9) or select the<br />
‘Block cue ’ option from the Cuelist menu or right-click on the cue tile and<br />
select Block from the popup menu. <strong>Vista</strong> duplicates all tracked information<br />
into the selected cue.<br />
Inserting a ‘Move in Black’ cue<br />
Sometimes you will want fixtures to move to a position, change to a colour, add a<br />
gobo or get set up in some other way while their intensities are at zero. You<br />
could do this by programming the necessary events, but you can also do it<br />
quickly using the ‘Move in Black’ option on the Tools menu.<br />
When you create a Move in cue events your original programming is not altered<br />
in any way. Instead special events are created that duplicate the programmed<br />
events. Because of this, if you change the original programming the associated<br />
move in black events are automatically updated to match.<br />
To create ‘Move in Black’ events:<br />
1. Select the fixtures or events in the cue you want to work with.<br />
6‐18 <strong>Vista</strong> User Guide, Version 2
Working with cuelists<br />
Inserting a ‘Move in Black’ cue<br />
2. Choose the ‘Move in Black’ ‘Move in Black’ option on the Tools menu. <strong>Vista</strong><br />
opens the Move in Black window:<br />
This screen shows the options available; you use it to set the way <strong>Vista</strong> stores the<br />
Move in Black events.<br />
You can either insert a new cue to accommodate the mark events or , if it’s<br />
possible, <strong>Vista</strong> will put the move in black events in the previous cue:<br />
This option…<br />
Insert events into<br />
preceding cue<br />
Insert a move in black<br />
cue<br />
Name<br />
Cue Duration<br />
does this…<br />
If this option is highlighted it means you can place<br />
some of the mib events in the previous cue. The<br />
message below this option shows whether all, some or<br />
no events can be placed. If the option is selected but<br />
only some events can be placed then the other events<br />
will not be marked.<br />
Inserts a new cue before the current cue.<br />
Sets the name for the new cue that will be created.<br />
Sets the duration for the new cue<br />
<strong>Vista</strong> User Guide, Version 2 6‐19
Inserting a ‘Move in Black’ cue<br />
Working with cuelists<br />
This option…<br />
Start action<br />
Event timing<br />
does this…<br />
Sets how the MIB cue is started. the options are:<br />
Halt<br />
Auto<br />
cue.<br />
Press the Go button to play this cue<br />
the cue plays automatically after the previous<br />
Finish with preceding – the cue plays automatically<br />
after the previous cue.<br />
Sets the timing for the new mib events. There are three<br />
options:<br />
Defaut Timing. The mib events use the default cue<br />
times for the event type(s)<br />
Snap Events. Sets the mib events to ‘snap at start’. This<br />
option is useful if you want the mark to take place as<br />
quickly as possible.<br />
Keep original timing. The MIB events use the times<br />
programmed in the original cue.<br />
3. Click OK to create the Move in Black cue.<br />
If you delete an event that has an associated move in black event, the move<br />
in black event is not automatically deleted. Instead it becomes associated<br />
with the next event of that type.<br />
Cue Properties<br />
Each cue has a number, name and fade time that you can set by clicking on the<br />
cue tiles and editing the fields. You can also set these properties and other<br />
advanced options more in the Cue Properties window.<br />
To do this:<br />
1. Select the cue you want in the Cuelist navigator.<br />
2. Choose the Cue Properties option from the edit menu or right-click on the<br />
cue tile and select the Cue properties option from the popup menu.<br />
6‐20 <strong>Vista</strong> User Guide, Version 2
Working with cuelists<br />
Inserting a ‘Move in Black’ cue<br />
Modifying cue name, duration, and end of cue action<br />
The cue’s name, number and how it starts are set in the properties section of the<br />
window:<br />
This option…<br />
Cue name<br />
Cue number<br />
Cue start mode<br />
(Follow mode)<br />
Follow time<br />
Notes<br />
does this…<br />
Sets the name that appears in all windows for this cue<br />
Sets the number that appears in all windows for this cue<br />
The cue number cannot be changed to a value that would<br />
mean changing the order of the cue tiles.<br />
sets how the cue will start, the options are:<br />
Halt<br />
Start<br />
Press the Go button to play this cue<br />
Play ‘n’ seconds after the previous cue has started.<br />
End Play ‘n’ seconds after the previous cue has finished.<br />
SMPTE – Not implemented<br />
Special – Not implemented<br />
Sets how long after the start or end of the previous cue<br />
that this cue starts.<br />
Allows you to store a note about the cue. Notes can be<br />
displayed in the Playback Control window.<br />
<strong>Vista</strong> User Guide, Version 2 6‐21
Inserting a ‘Move in Black’ cue<br />
Working with cuelists<br />
Making a cue loop back and repeat previous cues<br />
A cue can be set to loop back to a previous cue and to repeat the loop any<br />
number of times. ‘Looping’ is set in the loop section of the window:<br />
This option…<br />
Loop iterations<br />
Loop to cue<br />
Loop tracking<br />
Loop direction<br />
does this…<br />
Sets how many times the loop will repeat before the cuelist<br />
proceeds normally<br />
Sets the cue that will play next.<br />
Sets whether the events stored in the cues after the ‘Loop<br />
to cue’ will track through to the loop cue<br />
Sets the direction of the loop. The options are:<br />
• Forwards - loops from last to first<br />
• Backwards - loops from last to previous.<br />
• Bounce - loops backwards then forwards.<br />
• Random - loops to a random cue between the first<br />
and last cue in the loops<br />
Cues that are set to loop don’t play automatically, like a chase. If you want<br />
any of the cues in a loop to play without pressing Go you have to set the cue<br />
start mode.<br />
6‐22 <strong>Vista</strong> User Guide, Version 2
Working with cuelists<br />
Inserting a ‘Move in Black’ cue<br />
Alias cues<br />
Alias cue tiles are marked with a small ‘Alias’ icon and you can view the cues<br />
that are aliased to each other in the ‘Aliased cues’ section of the Cue properties<br />
window:<br />
Blocking<br />
Normally only changed features are stored in any cue and information tracks<br />
forward until it is replaced by a new event or cleared. Sometimes it’s useful to<br />
‘block’ a cue so that any changes that are subsequently made to previous cues<br />
will not affect the final look of the chosen cue.<br />
To view or modify the blocking for a cue open the ‘Blocking’ section of the Cue<br />
properties window:<br />
This option…<br />
No Blocking<br />
Normal Blocking<br />
Super Blocking<br />
Block Features<br />
does this…<br />
The cue is stored normally<br />
Ensures that events that are tracking through to the cue<br />
being stored will not be changed even if they are<br />
modified in the earlier cue(s).<br />
Not implemented<br />
Sets which feature types are blocked. Click on the<br />
Intensity, Position, Colour, Gobo, Beam and<br />
Miscellaneous icons to turn that feature on or off.<br />
<strong>Vista</strong> User Guide, Version 2 6‐23
Inserting a ‘Move in Black’ cue<br />
Working with cuelists<br />
This option…<br />
Block Fixtures<br />
does this…<br />
Sets which fixtures are blocked. You can choose either<br />
‘All Fixtures’ or the ones you have selected in the editor.<br />
SmartFX event mode<br />
In <strong>Vista</strong> effects can either have a ‘basepoint’ or be baseless. A Baseless effect is<br />
designed to run on top of a feature setting. For example a baseless circle effect<br />
will cause fixtures to move in a circle around whatever position has been set by<br />
another cue or setting from the console.<br />
To view or modify the Event mode for a cue open the ‘Baseless effects’ section of<br />
the Cue properties window:<br />
This option…<br />
Stop FX<br />
Don’t Stop FX<br />
does this…<br />
If the cue includes an event that a baseless effect would<br />
act on the effect will be stopped<br />
Events in the cue will be used as a base point for any<br />
baseless effects that are running.<br />
Cuelist Properties<br />
Each cuelist has a set of properties that control how it plays back and interacts<br />
with other cuelists. You can also set these properties in the Cuelist Properties<br />
window.<br />
To do this:<br />
1. Open the cuelist in the editor.<br />
6‐24 <strong>Vista</strong> User Guide, Version 2
Working with cuelists<br />
Inserting a ‘Move in Black’ cue<br />
2. Select the Cue Properties option on the Edit menu.<br />
This property…<br />
Name<br />
ID<br />
Priority<br />
Play at end option<br />
Ignore Release All<br />
does this…<br />
Sets the name for this cuelist.<br />
Sets the number for this cuelist. This field is not<br />
editable.<br />
Sets the priority for the cuelist. A cuelist set to High<br />
priority can’t be overridden by normal or low<br />
priority cuelists. Only a cuelist set to Programmer<br />
priority can override the Editor<br />
Determines what happens after the last cue is<br />
played and fully over-ridden. The options are:<br />
Restart – the Cuelist starts again at the first cue.<br />
Release – the Cuelist is released.<br />
Ignore – do nothing<br />
The cuelist will ignore the release all command.<br />
<strong>Vista</strong> User Guide, Version 2 6‐25
Inserting a ‘Move in Black’ cue<br />
Working with cuelists<br />
This property…<br />
Ignore Snapshots<br />
Release in Black<br />
HTP Enabled<br />
Intensity Fader mode<br />
Release Timing<br />
does this…<br />
The cuelist will not be affected by a snapshot being<br />
loaded.<br />
Releases cuelists when they are no longer<br />
contributing to the output<br />
Causes the intensities of a cuelist to activate as soon<br />
as you move the playback fader from 0.<br />
Normally the fader on a playback set will adjust the<br />
Intensity of a cue list. To fade all features (Intensity,<br />
Position, Colour, Gobo, Beam and Custom) in or<br />
out with the slider set this property to “All<br />
Features”<br />
Sets the fade time when the cuelist is released.<br />
Playback rate % Playback rate for the cuelist. Normally 100%<br />
Chase mode<br />
Chase Direction<br />
Chase mode<br />
Chase direction<br />
Chase Tracking<br />
Chase rate<br />
Chase crossfade %<br />
Playback rate BPM<br />
Turns chase mode on/off.<br />
The default time for Jumps & Overrides.<br />
Turns chase mode on/off.<br />
Sets the step order for chases. Can be set to<br />
forward, backward, bounce or random.<br />
Turns tracking, within the cuelist on/off. For a<br />
chase tracking is normally off.<br />
Chase rate when in chase mode, expressed as stepsper-minute.<br />
Proportion of time spent fading vs. time spent at<br />
each step of a chase.<br />
Playback rate for the cuelist.<br />
Cuelist property defaults<br />
To reset all properties to their default settings click the ‘Reset to defaults’ button.<br />
To store the current settings as a default for all new cuelists click the ‘Save as<br />
default’ button.<br />
6‐26 <strong>Vista</strong> User Guide, Version 2
Working with cuelists<br />
Inserting a ‘Move in Black’ cue<br />
The Timeline panel<br />
The main section of the timeline is used to control the crossfade times for all the<br />
features that you apply to your fixtures. Unlike other consoles where you can<br />
only see these times as numbers, in <strong>Vista</strong> you can see everything laid out on a<br />
timelines so you know exactly how when changes will occur in relation to each<br />
other.<br />
This panel includes:<br />
1. The default timing section where you set ‘master’ fade times for all feature<br />
types (Intensity, Position, Colour, Gobo, Beam, Misc).<br />
2. The detailed timing section where you can set individual fade times for<br />
every feature being used on your fixtures.<br />
3. The Filter bar that you use to limit the timeline display to just the fixtures or<br />
features or events that you want to work with.<br />
Default times<br />
At the top of the timing section there’s a timeline ruler that controls the over all<br />
fade times for all events in a cue – except the ones you explicitly set elsewhere as<br />
explained below. When you first open the Timeline (or Chooser) window the<br />
ruler will be in it’s collapsed form, as shown here:<br />
The ‘up’ time determines how long it will take for all feature types to fade from<br />
their previous value to the value in this cue.<br />
The ‘down’ time is only used for Intensity events where fixtures are fading out<br />
(i.e. getting darker or turning off). It determines how long it will take for<br />
Intensity to fade from their previous value to the value in this cue.<br />
To adjust the up or down fade time click on the on the end point of the bar and<br />
when the cursor changes to a double arrow drag to increase or decrease the time:<br />
To set a delay time click on the bar and when the cursor changes to a hand drag<br />
to move the bar so that it starts after the 0s mark of the cue:<br />
You can also set the up and down fade time by typing in the Timing box. For<br />
example typing 3 / 4 sets the Up (or infade) time to 3 seconds and the Down<br />
(or outfade) time to 4 seconds.<br />
To expand the default times ruler, click on the arrow icon.<br />
<strong>Vista</strong> User Guide, Version 2 6‐27
Inserting a ‘Move in Black’ cue<br />
Working with cuelists<br />
Expanded Default time view<br />
You can set individual default fade times, delay times and fade curves for the<br />
different feature types (Intensity, Position, Colour, Gobo, Beam, Misc) in the<br />
expanded default time view.<br />
To do this:<br />
1. Click on the expand arrow at the left end of the ruler bar. <strong>Vista</strong> displays the<br />
expanded view:<br />
2. To adjust a feature type fade time click on the on the end point of the bar and<br />
when the cursor changes to a double arrow drag to increase or decrease the<br />
time. Or type a value in the corresponding ‘Time’ box.<br />
3. To adjust a feature type delay time click on the bar and when the cursor<br />
changes to a hand drag to move the bar so that it starts after the )s mark. Or<br />
type a value in the corresponding ‘Delay’ box.<br />
4. To adjust a feature type fade curve click on the fade icon and select from the<br />
drop down list<br />
This icon…<br />
Linear<br />
does this…<br />
Sets the curve to a normal linear fade. The feature fades<br />
evenly from the old setting to the new setting over time.<br />
The fade is slower at the start<br />
Damp<br />
The feature goes to the end state very quickly.<br />
Snap start<br />
Snap end<br />
Square law<br />
The feature doesn’t change until the very end of the fade<br />
time.<br />
The feature starts with a delay, then slides up to the end<br />
state.<br />
6‐28 <strong>Vista</strong> User Guide, Version 2
Working with cuelists<br />
Inserting a ‘Move in Black’ cue<br />
This icon…<br />
does this…<br />
The feature starts quickly and the finishs slowly.<br />
Inverse square la<br />
The feature goes to the end state very quickly.<br />
Switch<br />
The feature goes to the end state very quickly.<br />
Hot power<br />
Flourescent<br />
Sinus<br />
If you make any adjustment the default time for Position, Colour, Gobo,<br />
Beam or Miscellaneous that feature type will no longer be changed when<br />
you adjust the ‘Up’ fade time in the condensed timeline ruler.<br />
Saving and re‐applying timing configurations<br />
When you’ve set up a set of default fade times that you like, you can save it so<br />
you can apply it to other cues.<br />
Saving timing sets<br />
To save a default timing set:<br />
1. Click on the arrow in the timing drop down box:<br />
<strong>Vista</strong> User Guide, Version 2 6‐29
Inserting a ‘Move in Black’ cue<br />
Working with cuelists<br />
2. Click on the ‘Custom Timing’ option. <strong>Vista</strong> opens the Custom timing<br />
window:<br />
3. Adjust the feature type fade times using the timing bars or by entering<br />
values in the time and delay boxes.<br />
4. Click on the ‘Save as’ button<br />
5. Enter a name for the timing set in the popup box and click OK.<br />
6. Click OK to close the Custom Timing window.<br />
Applying saved timing configurations<br />
To apply a timing set to a cue:<br />
1. Select the cue.<br />
2. Select the timing set you want from the Timing drop-down list.<br />
3. <strong>Vista</strong> applies the thing set to the cue. This will not change the timing of any<br />
event in the cue that has already adjusted in some way.<br />
Modifying the cue number, name and duration.<br />
To change cue name, duration, and end of cue action of a cue, in the tiles or<br />
layout view:<br />
1. Select the cue with the pen or mouse. Shift-click or ctrl-click to extend the<br />
selection.<br />
2. Double click on number, name or duration field. The field switches to edit<br />
mode:<br />
3. Enter a new value and press Enter on the keyboard.<br />
6‐30 <strong>Vista</strong> User Guide, Version 2
Working with cuelists<br />
About the timeline<br />
About the timeline<br />
The <strong>Vista</strong> uses a ‘timeline’ concept that will be familiar to you if you’ve used any<br />
modern sound or video editing software on a personal computer. When you<br />
store into a cue <strong>Vista</strong> creates an ‘event’ for each feature of each fixture that you<br />
use in the cue. The events are placed, on the timeline, in the cue you working on<br />
and when you add more cues they strung together in a cuelist.<br />
The idea is simple: you create a series of lighting ‘events’ that occur in sequence<br />
when you hit the ‘Play’ button. With the <strong>Vista</strong> you can move back and forth<br />
through this piece of time and edit any aspect of the events that occur, in much<br />
the same way as you could drag a tape back and forth across the play head of an<br />
analogue tape deck.<br />
Events on the Timeline<br />
The default timing section lets you set the timing for all the fixtures in a cue but<br />
when you want to make timing changes for individual fixtures or events you<br />
work in the timeline panel. When you select a fixture, in the editor and set<br />
Intnsity, Colour or any other feature <strong>Vista</strong> creates a horizontal ‘event’ bar on the<br />
timeline. These are the commands <strong>Vista</strong> is sending to your fixtures.<br />
The event bars represent the activities of those fixtures over time. As you can see<br />
in this example, the bars go from the ‘0s’ point on the timeline scale to the ‘2s’<br />
point. This means that these fixtures are moving to a new setting over two<br />
seconds:<br />
The settings you’ve applied to these fixtures on the palettes (e.g. intensity, colour<br />
and position) control the fixtures themselves. The timeline simply tells those<br />
fixtures to accept those commands, and the event bar represents the length of time it<br />
will take those fixtures to get to the desired state.<br />
Once the fixtures get to that state they will stay like that until they receive<br />
another command telling them to do something else (e.g. change to another<br />
colour or fade out).<br />
By placing the event bars where you want them on the timeline you’re giving<br />
commands to those fixtures that tell them how long a parameter will take to fade<br />
in. The parameter is determined by the palettes; the timeline only controls when the fade<br />
starts and ends.<br />
<strong>Vista</strong> User Guide, Version 2 6‐31
About the timeline<br />
Working with cuelists<br />
Using the summary views<br />
You can view the events on the timeline in several ways:<br />
• summarised by feature, i.e. intensity, position and colour<br />
• summarised by fixture type<br />
• filtered by feature type (Intensity, Position, Colour etc) or Fixture type<br />
• filtered by fixture selection<br />
• filtered by fade path, event type and event timing<br />
You choose these views from the Filter view drop-down menu at the left hand<br />
end of the ruler bar. You can also switch between the minimised/maximized<br />
setting of each summary view using the + and – buttons beside the feature or<br />
fixture names in the left column.<br />
Summary by feature<br />
This view shows a set of fixtures by their attributes:<br />
By default, the view shows each bar minimised. To expand each attribute and see<br />
the details, click the ‘+’ symbol beside the attribute name (e.g. ‘colour’). <strong>Vista</strong><br />
displays the details of that attribute:<br />
Summary by fixtures<br />
The fixture type view shows the same information but sorted by fixture rather<br />
than attribute:<br />
6‐32 <strong>Vista</strong> User Guide, Version 2
Working with cuelists<br />
About the timeline<br />
The default fixture view has all the features minimised. To expand each fixture<br />
bar and see the details, click the ‘+’ symbol beside the fixture you want to see.<br />
<strong>Vista</strong> displays the details of that attribute:<br />
Filtering the All Events view<br />
As well as displaying the Feature and Fixture views, you can also choose to filter<br />
out different classes of information on the timeline. To do this, choose an option<br />
from the list below the line in the View drop-down menu:<br />
When you choose a filter, <strong>Vista</strong> displays only those types of events.<br />
You can create your own filters to show only those combinations of events you<br />
want to see. To create a filter:<br />
1. Choose the ‘Custom View Filter’ option from the menu. <strong>Vista</strong> displays the<br />
Custom Filter window:<br />
<strong>Vista</strong> User Guide, Version 2 6‐33
About the timeline<br />
Working with cuelists<br />
With this window you can filter by fixtures, event features and advanced<br />
options:<br />
This option…<br />
View Type<br />
Fixtures<br />
View Type<br />
Features<br />
All<br />
Selected Fixtures<br />
In the Current<br />
cue<br />
With New<br />
Programming<br />
Groups<br />
Event Types<br />
Fade Path<br />
Event type<br />
Event Timing<br />
does this…<br />
Shows fixtures in the left column<br />
Shows feature types in the left column<br />
Filters the timeline to show All fixtures<br />
Filters the timeline to show only the fixtures that are<br />
selected in the Chooser window<br />
Filters the timeline to show only the fixtures that have<br />
programming in the current cue.<br />
Filters the timeline to show only fixtures that have new<br />
have been edited since the cue was last saved.<br />
Shows just the fixtures, in the groups that are ticked.<br />
This filter is applied after the other Fixture filters.<br />
Filters the timeline to show only the feature types that<br />
are ticked. Click on the ‘+’ sign beside a feature type to<br />
select just a subset of that feature.<br />
Filters the timeline to show only events that are (or are<br />
not) set to a particlular fade path (i.e. Linear, Snap, etc)<br />
Filters the timeline to show only events that are (or are<br />
not) a particlular type (i.e. Preset, Release, Move in<br />
Black, etc)<br />
Filters the timeline to show only events that are (or are<br />
not) set to:<br />
• Follow the default times<br />
• A Zero fade time<br />
2. Click on the ‘Save As’ button. <strong>Vista</strong> shows the ‘Save As’ window<br />
3. Type a name for the filter.<br />
4. Click the ‘OK’ button. <strong>Vista</strong> adds this filter to the drop-down filter list.<br />
6‐34 <strong>Vista</strong> User Guide, Version 2
Working with cuelists<br />
About the timeline<br />
Managing your saved Filters<br />
You can rename, duplicate or modify a saved filter. To do this select the ‘Manage<br />
View Filters’ option from the Filter drop down list. <strong>Vista</strong> opens the Manage View<br />
Filters window:<br />
To modify one of the built in filters or a custom sort you’ve saved:<br />
1. Select the Filter name in the left-hand panel.<br />
2. Modify the View type, Fixture selection, Event types and advanced event<br />
options.<br />
3. Click the ‘Save’ button.<br />
Renaming a Filter<br />
You can rename a sort by double clicking on the name, in the left column, and<br />
typing a new name.<br />
Duplicating a Filter<br />
To make a copy of a filter, select it and click on the ‘Duplicate’ button.<br />
Deleting a Filter<br />
To delete a filter, select it and click on the ‘Delete’ button.<br />
One click filters<br />
At the bottom of the timeline screen there is a set of filter buttons that provide<br />
quick access to four popular filters.<br />
<strong>Vista</strong> User Guide, Version 2 6‐35
About the timeline<br />
Working with cuelists<br />
This icon…<br />
All<br />
Selected<br />
Cue<br />
New<br />
does this…<br />
Shows all fixtures in the cuelist<br />
Shows just the selected fixtures.<br />
Shows the fixtures in the current cue. Useful for<br />
removing ‘white space’ in the timeline<br />
Shows just the fixtures with new programming.<br />
Zooming in and out<br />
At the bottom of the timeline screen there is a set of zoom buttons that let you<br />
control the size of the events in the timeline.<br />
This icon…<br />
All<br />
Selected<br />
Cue<br />
does this…<br />
Zoom out to show more of the cuelist<br />
Zoom in to show more detail<br />
Zoom to show a single cue<br />
Zoom out to show all cues in the cuelist<br />
Auto<br />
New<br />
Zoom to show the selected cue(s)<br />
Toggles auto zoom on or off. This means that whatever<br />
cue is elected is automatically zoomed to fit the window.<br />
The zoom options are also available on the View menu.<br />
The Editor Status bar<br />
Below the cuelist navigator there’s a status bar that shows details about the<br />
cuelist you are working on and the cue that’s being edited and played:<br />
6‐36 <strong>Vista</strong> User Guide, Version 2
Working with cuelists<br />
Timeline events<br />
In the status bar the three fields show:<br />
• the Cuelist that is open in the editor, this field will correspond to the selected<br />
tab.<br />
• the Cue that is being edited, this field will correspond to the cue that you<br />
have selected in the Cue navigator bar.<br />
• the cue, in the cuelist you are working on, that is playing and contributing to<br />
the console’s output.<br />
The buttons on the status bar control how the editor interacts with the console’s<br />
output and playback:<br />
This button…<br />
does this...<br />
Link joins the editor and and any playback (of the cue<br />
being edited) to the cue you're editing.<br />
This means that when you select a cue, in the editor it<br />
will play. Likewise if you play a cue, from the cuelist<br />
being edited it will change the cue selection in the editor.<br />
If you want to edit a cue without seeing it on stage ‘Link’<br />
should be de-selected.<br />
When you turn Link off and select a cue an alert appears<br />
in the status bar to inform you that you are: “Not editing<br />
the stage cue”<br />
Clicking on ‘Sync’ sets the cue showing in the editor to<br />
match the cue being played. Then, as you play other cues<br />
the editor will automatically follow the cue that’s<br />
playing.<br />
However if you select a different cue, in the editor,<br />
playback will not be affected and Sync will automatically<br />
turn off. This means you can make a change to an<br />
upcoming cue without changing the look on stage then<br />
click Sync again to bring the editor in line with the<br />
playback.<br />
The progress indicator<br />
When you hit Play, the blue line starts moving from left to right across the event<br />
bars in the timeline panel. This line shows where you are up to in this cue. If you<br />
hit Pause, the line stops wherever it is on the timeline; if you hit Play it starts<br />
from the same spot.<br />
Timeline events<br />
You can create any number of cuelists, each of which can consist of any number<br />
of individual lighting events. You can then combine these cuelists and ‘play’<br />
them interactively to produce your overall lightshow.<br />
<strong>Vista</strong> User Guide, Version 2 6‐37
Timeline events<br />
Working with cuelists<br />
Adding events to the timeline<br />
Whenever you store a cue, using ‘Store Look’ or ‘Store Part’ you create events on<br />
the Cuelist’s timeline. To work with those events and make timing adjustments<br />
you open the cuelist in the editor and select the ‘Timeline’ window.<br />
You can also create a new Cuelist, from scratch, in the editor and work with the<br />
events straight away. To do this:<br />
1. Click the ‘New’ cuelist icon or select the ‘New’ option on the Cuelist<br />
menu.<br />
2. Select the icon on the main toolbar to display the Fixture Chooser<br />
window.<br />
3. Choose the fixtures you want (or select a group of fixtures by clicking on one<br />
of the Group icons).<br />
4. On the Intensity palette, turn up their intensity to a level above zero. You can<br />
also set any of the other features, such as position and colour on the other<br />
palettes if you like.<br />
5. Select the Timeline icon on the main toolbar at the top of the screen. <strong>Vista</strong><br />
displays the timeline window with the features you used shown in the left<br />
column and the timing events for those features to the right.<br />
About the Event bars<br />
The timeline event bars are labelled and include graphics to identify their<br />
function and edit status.<br />
Feature summary event<br />
Feature events are coloured to indicate their type (Intensity, Position, Colour,<br />
Gobo, Beam or Miscellaneous).<br />
The event label shows:<br />
• the number of fixtures the event applies to<br />
• the fade time.<br />
Feature detail event<br />
You can open a feature summary event by clicking on the ‘+’ button, beside the<br />
feature name in the left column.<br />
6‐38 <strong>Vista</strong> User Guide, Version 2
Working with cuelists<br />
Timeline events<br />
The event label shows:<br />
• the event setting. In the example above the event shows the CMY settings<br />
and an icon of the colour. Not all event types include icons.<br />
• the fade time.<br />
Snap events<br />
Events that are set to a zero second (0s) fade time are shaped like a banner with<br />
an arrow at the left end:<br />
When you select a snap event there is only one selection handle (the aqua<br />
coloured square). When you click on the handle you can drag in either direction<br />
and once the event has a length a second handle will appear.<br />
Changed events<br />
Events that you’ve edited, since the cue was last saved, show with a hatched<br />
pattern:<br />
Moving events around<br />
Each event has three attributes: a start point, duration and a finish point. The<br />
event bars on the timeline show you where each event starts and finishes and<br />
how long it will take to reach its end point:<br />
To adjust the start or end point of an event, select the event and drag it along the<br />
timeline to the left or right. Note that the grid has an automatic ‘snap-to’ feature<br />
that makes it easy to align start and end points.<br />
To change the duration of an event, click on it and select the ‘handle’ (aqua<br />
square) on the right-hand end and drag it left to shorten the event, or right to<br />
lengthen it.<br />
Note that in the example shown above three separate attributes of the event have<br />
different timings:<br />
• the Intensity event starts at 0s and is complete at 2s<br />
• the Position event starts at 0s and is complete by 1s<br />
• the Colour event starts at 0s and is complete at 1.5s<br />
• the Beam event starts at 0s and is complete at 1.75s.<br />
<strong>Vista</strong> User Guide, Version 2 6‐39
Timeline events<br />
Working with cuelists<br />
Working with selection handles<br />
A quick and easy way to create dynamic lighting effects is to ‘skew’ the events on<br />
the timeline. When you select a group of events, <strong>Vista</strong> displays a selection box<br />
around them with aqua /black squares on the corners and sides known as<br />
‘handles’:<br />
You use these handles to change the duration of the selected events. In this<br />
example, the Intensity events of a set of fixtures are selected. By selecting a<br />
handle and dragging it you can change the start or finish point of the selected<br />
events. In the example above the fixtures will fade in over 1s<br />
In the next example, we’ve selected the middle handle on the lower edge of the<br />
selection and dragged it right to fade the events over 2 seconds, offsetting the<br />
start and end fade times while retaining the 1 second fade time for the individual<br />
fixtures:<br />
Using the selection handles in this way you can utterly transform the attributes of<br />
the selected events with just a few quick clicks. You can also adjust any of the<br />
intensity, colour and beam attributes at any time while adjusting the timeline<br />
events.<br />
Making precise timing adjustments<br />
If you want to set the start and end times and durations of events to a precise<br />
point on the timeline you can either zoom right in and line them up visually, or<br />
enter the actual time values.<br />
Using the set timing window<br />
You can set event timing and optionally scale events using the ‘Event timing’<br />
window. To do this select the event(s) and select ‘Set Event Timing’ option from<br />
the Timeline menu. You can also right-click on select the event(s) and select this<br />
option from the popup menu.<br />
6‐40 <strong>Vista</strong> User Guide, Version 2
Working with cuelists<br />
Timeline events<br />
<strong>Vista</strong> displays this screen:<br />
This option…<br />
Start<br />
Middle<br />
End<br />
TIme<br />
Start / Mid / End<br />
Duration<br />
Scale Events<br />
does this…<br />
Select to set the start time of an event<br />
Select to set the mid point of an event<br />
Select to set the end time of an event.<br />
Enter a time to set the start mid or end of an event to that<br />
position on the timeline. If you enter a number with no<br />
units <strong>Vista</strong> assumes seconds. Use h for hours, m for<br />
minutes, e.g. 1h2m3.5s<br />
Enter a time to set the duration (or length) of an event(s). If<br />
you enter a number with no units <strong>Vista</strong> assumes seconds.<br />
Use h for hours, m for minutes, e.g. 1m2s.<br />
Select this option if you want all selected events to be<br />
scaled when the duration is increased or decreased.<br />
Scaling is based on the longest event. If this box is not<br />
ticked all events will be set to the same duration<br />
Aligning start and end points<br />
You can also align the start and end times of selected events. To do this, select the<br />
events and then select the ‘Align Start’ or ‘Align End’ option from the Timeline<br />
menu.<br />
You can also right-click on select the event(s) and select these options from the<br />
popup menu.<br />
Resetting events to follow the default times<br />
When you adjust the time of an individual event it no longer follows the cue’s<br />
‘default times’. To reset an event so that it follows the default, select the event<br />
and choose the ‘Reset to default timing’ option from the Timeline menu.<br />
<strong>Vista</strong> User Guide, Version 2 6‐41
Timeline events<br />
Working with cuelists<br />
You can also right-click on select the event(s) and select these options from the<br />
popup menu.<br />
Setting the event fade curve<br />
<strong>Vista</strong> automatically selects the most suitable fade curve for each feature type but<br />
you can choose from a set of pre-defined fade path shapes to set how an event<br />
will progress.<br />
Select the ‘Fade Curves’ option from the Timeline menu or right-click on the<br />
event(s) and choose the Fade Curves option to display the fade path options:<br />
The shapes in this menu depict the fade paths you can choose:<br />
This icon…<br />
Linear<br />
does this…<br />
Sets the curve to a normal linear fade. The feature fades<br />
evenly from the old setting to the new setting over time.<br />
Damp<br />
The feature goes to the end state very quickly.<br />
Snap start<br />
Snap end<br />
Square law<br />
The feature doesn’t change until the very end of the fade<br />
time.<br />
The feature starts with a delay, then slides up to the end<br />
state.<br />
The feature starts quickly and the finishs slowly.<br />
Inverse square<br />
6‐42 <strong>Vista</strong> User Guide, Version 2
Working with cuelists<br />
Timeline events<br />
This icon…<br />
does this…<br />
The feature goes to the end state very quickly.<br />
Switch<br />
The feature goes to the end state very quickly.<br />
Hot power<br />
Flourescent<br />
Sinus<br />
Instead of making an event very short, you can just set it to Snap at Start.<br />
Creating Release events<br />
Sometimes it’s useful to have a cue release control of a feature. For example a<br />
cuelist might set some lights to point downstage in the first cue but in the second<br />
cue you want the lights to revert to whatever position they were in previously.<br />
To do this you need to store a ‘Release’ event(s) for the fixtures and features you<br />
want to the cue to relinquish control of.<br />
You can also right-click on select the event(s) and select these options from the<br />
popup menu.<br />
Un‐tracking events<br />
You can also right-click on select the event(s) and select these options from the<br />
popup menu.<br />
Muting events<br />
If you want to temporarily prevent an event from being played back you can<br />
‘mute’ it. To do this select the event(s) and choose the ‘Mute event option from<br />
the Events menu. The event bar will be greyed and when the cue is played the<br />
event will be ignored.<br />
To un-mute an event choose the ‘Unmute’ event option from the Events menu.<br />
You can also right-click on select the event(s) and select these options from the<br />
popup menu.<br />
<strong>Vista</strong> User Guide, Version 2 6‐43
Creating and applying extracts<br />
Working with cuelists<br />
Stopping effects overriding an event<br />
‘Baseless’ effects are designed to run on top of a feature setting. For example a<br />
baseless circle effect will cause fixtures to move in a circle around whatever<br />
position is been set in a cue. If you want to stop a baseless effect running on an<br />
event, right click on the event and select the ‘Stop free effects’ option.<br />
Creating and applying extracts<br />
Extracts are like programming templates and can contain any of the attributes<br />
you define on the palettes: intensity, colour, beam, position, and so on. They also<br />
store the timing associated with the events.<br />
An extract is a section of a cuelist (or range of events) that you can save and reapply<br />
in other cuelists. By re-using existing material to build new cuelists you<br />
can save yourself a lot of time re-creating your favourite lighting effects.<br />
Extracts<br />
Extracts are like programming templates and can contain any of the attributes<br />
you define on the palettes: intensity, colour, beam, position, and so on. They also<br />
store the timing associated with the events.<br />
An extract is a section of a cuelist (or range of events) that you can save and reapply<br />
in other cuelists. By re-using existing material to build new cuelists you<br />
can save yourself a lot of time re-creating your favourite lighting effects.<br />
Creating extracts<br />
To create an extract:<br />
1. Select the part of the cuelist or events on the timeline that you want to use as<br />
an extract.<br />
2. To adjust a slider setting, either:<br />
• Select the Extracts button on the Components tab, in the sidebar. Then<br />
click on the + button or<br />
• click on the ‘New Extract button – normally Alt-F8.<br />
3. Type a name for the extract and click the OK button.<br />
4. <strong>Vista</strong> adds the new item to the extract list.<br />
Applying extracts<br />
To apply an extract:<br />
5. Select one or more fixtures in the Fixture chooser window.<br />
6. Click the Extracts button on the Components tab of the sidebar.<br />
6‐44 <strong>Vista</strong> User Guide, Version 2
Working with cuelists<br />
Using commands within cuelists<br />
7. Find the extract you want and click on it to select it.<br />
Set the mask buttons so that the attributes you want are applied. Any attribute<br />
that is masked, even if it is part of the extract, will not be applied.<br />
Using commands within cuelists<br />
Commands let you use a Cuelist to control the playback of one or more other<br />
cuelists.<br />
To insert commands within a cuelist:<br />
1. Open a cuelist in the programmer and choose the Insert Commands... option<br />
from the Tools menu. <strong>Vista</strong> opens the Insert Command window:<br />
2. Select the command to insert from the Action column:<br />
This option…<br />
Play, Back, Pause,<br />
Assert, Skip Fwd,<br />
Skip Back,<br />
Release,<br />
Flash<br />
Inhibit<br />
Rate<br />
Release All<br />
does this…<br />
Acts on the cuelist as if you had pressed the<br />
corresponding button on the playback controls for that<br />
cuelist.<br />
Equivalent to pressing the flash button on a cuelist’s<br />
playback controls. You must also enter either ‘on’ to flash<br />
or ‘’off’ to flash in the Parameter box.<br />
Inhibits (blinds) or un-inhibits the cuelist. You must enter<br />
either ‘on’ or ‘off’ in the Parameter box.<br />
The Parameter field is a text field and only allows valid<br />
input (e.g. numerical BPM value).<br />
Releases All active cuelists. No other options are<br />
available when this command is selected.<br />
<strong>Vista</strong> User Guide, Version 2 6‐45
Updating Presets and Cuelists during playback<br />
Working with cuelists<br />
This option…<br />
does this…<br />
Timecode reset Resets the timecode to 00:00:00:00.<br />
Timecode enable<br />
Jump<br />
Snapshot<br />
Release others<br />
Sets a cuelist to be activated by Timecode.<br />
Allows you to Jump to a specific cue within a cuelist.<br />
Activates the snapshot selected in the parameter field.<br />
Releases all active cuelists except the one containing this<br />
command.<br />
3. Select the Cuelist to be triggered from the Cuelist column or click on the<br />
‘Browse’ button to open the mini components window. Open this window to<br />
select a cuelist, from the components window cuelists layout, and click OK.<br />
4. Enter an on or off command or cue number, if applicable, in the Parameter<br />
field. You can also click on a spot in the timeline ruler and tick the ‘Insert at<br />
cursor’ box to put the command at that position.<br />
5. The command will normally be placed in the cuelist at the current playhead<br />
position. If you want to put it at a different position enter a time in the At<br />
field.<br />
6. Enter a descriptive label in the Label/Description field if required. This text<br />
will appear alongside the command, in the timeline.<br />
7. Normally <strong>Vista</strong> creates a new end cue if you place the command beyond the<br />
end of the cuelist. If you prefer to extend the last cue of the cuelist tick the<br />
'Expand existing cue' checkbox.<br />
8. Click ‘Insert’ to insert the command and close the window.<br />
Updating Presets and Cuelists during<br />
playback<br />
When you make changes in the Programmer Live tab while a cuelist is being<br />
played back, you can make those changes apply to the presets from which you<br />
constructed the cuelist, or just make the changes to the cuelist itself.<br />
Update is designed to change settings that are already in a Cuelist and does<br />
not automatically add new events or fixtures to a Cuelist, but you can open a<br />
Cuelist and add new information in the programmer window on the Update<br />
window.<br />
6‐46 <strong>Vista</strong> User Guide, Version 2
Working with cuelists<br />
Updating Presets and Cuelists during playback<br />
Existing information<br />
To update existing information:<br />
1. While a cuelist is playing, go to the Live tab in the Programmer window and<br />
select the fixtures you want to change.<br />
2. Make the adjustments you want using the palettes or hardware controls.<br />
3. Click the Update icon , or choose the Update option from the Tools<br />
menu.<br />
4. <strong>Vista</strong> displays the Update window:<br />
Here you can choose whether to apply the changes to Cuelists or Presets if they<br />
are in use. You can also filter the changes by fixtures and parameter. By default,<br />
<strong>Vista</strong> selects the presets.<br />
5. To make the changes to all Fixtures in the Cuelist or Preset, click the ‘All<br />
fixtures’ button. To make the changes to just the selected fixtures click<br />
‘Selected fixtures’ button.<br />
6. You can use the parameter filter icons to select or de-select the features you<br />
want to include in the preset - Intensity, Position, Colour, Gobo, Beam and<br />
Misc. For more information about the parameter filter bar refer to Presets on<br />
page 5-42.<br />
7. To apply the changes to presets, click the checkboxes beside the preset names<br />
in the Presets pane or, click the checkboxes beside the cuelist names in the<br />
Cuelists pane to apply the changes to one or more cuelist rather than to the<br />
presets.<br />
8. When you’ve defined how you want to apply your changes, click the OK<br />
button to return to the Programmer screen.<br />
<strong>Vista</strong> User Guide, Version 2 6‐47
SmartFX<br />
Effect types<br />
7. SmartFX<br />
Effect types<br />
<strong>Vista</strong> provides several effect types:<br />
• Wave effects where Intensity or Colour or Position or any other feature of<br />
your lights follows a waveform. With this sort of effect you can create<br />
Intensity chases, Position shapes such as a circle and Colour mix effects<br />
including rainbows and more.<br />
• Swing effects where Intensity or Colour or Position or any other feature of<br />
your lights crossfade between presets or other IPCGBM settings.<br />
• Video effects that use an animated gif to control the Intensity and Colour of a<br />
group of fixtures – usually arranged in a matrix.<br />
Using effects<br />
To run an effect on your fixtures you can either:<br />
• apply one of <strong>Vista</strong>’s built in template effect or<br />
• modify a template effect or<br />
• create your own effects from scratch, using the SmartFX window.<br />
Applying a stored template effect<br />
To apply an effect:<br />
1. In the Fixture Chooser window, select the fixtures you want to use.<br />
2. Click the Components tab in the sidebar and select the FX button. <strong>Vista</strong><br />
displays the list of available template effects:<br />
The icon indicates the effect type and letters in the ‘Content’ column show which<br />
features are in this effect:<br />
<strong>Vista</strong> User Guide, Version 2 7‐1
Using effects<br />
SmartFX<br />
This icon / letter…<br />
I<br />
P<br />
C<br />
Matrix /<br />
Multi-element<br />
Multi-feature<br />
(i.e. IPC---)<br />
indicates this…<br />
An Intensity effect.<br />
A Position effect.<br />
A Colour effect.<br />
An effect designed to run on a matrix (See creating a<br />
matrix on page [TBC]) or multi-element fixture (a<br />
fixture with more than one light source – for example<br />
a 4 cell ColourBlock.<br />
An effect that includes more than one feature. For<br />
example the ‘BallyColour’ effect .<br />
If a template effect is greyed out it means that the template cannot be applied<br />
to the fixture type(s) you have selected.<br />
3. To apply an effect, click on the one you want. The effect you’ve chosen starts<br />
running on the selected fixtures.<br />
4. To adjust the speed and other settings of an effect, open the SmartFX<br />
window and use the controls to adjust it. See the following section<br />
Using the SmartFX window to modify an effect<br />
To adjust the speed and other parameters of an effect, open the SmartFX window<br />
by either:<br />
• clicking the SmartFX button on the main toolbar – usually F11, or<br />
• selecting the SmartFX Editor option from the Tools menu (Ctrl + K).<br />
The SmartFX has two panes: the effects list, on the left and effect controls on the<br />
right:<br />
7‐2 <strong>Vista</strong> User Guide, Version 2
SmartFX<br />
Using effects<br />
The ‘Show effects from…’ pane normally shows the effects that are active (i.e.<br />
running in the Live tab or in a Cuelist).<br />
The Effects list<br />
You can filter the list of effects by their source, whether they are active and the<br />
fixtures they are being applied to.<br />
This option…<br />
Source<br />
Popup selector<br />
does this…<br />
The source popup filters the effects list by source:<br />
• Anywhere includes all effects<br />
• Selected Cuelist includes just the effects running<br />
on the Selected Playback<br />
• Editor Cuelist includes effects running in the<br />
Live tab and any Cuelists (tabs) that are open in<br />
the Editor<br />
• Editor Current Cue includes effects running in<br />
the selected cue in the Cuelist being edited.<br />
Active only<br />
Selected Fixtures<br />
New Effect<br />
Save as template<br />
Filters the effects list to only show effects that are<br />
being played – that is the ones you can see on stage.<br />
Filters the effects list to only show effects that are<br />
being run on the selected fixtures.<br />
Creates a new effect with your own settings. See<br />
Creating an effect from scratch on page 7-12<br />
Click this button to save the effect as a template that<br />
will appear in the Components list and Quickpickers.<br />
When you click on an effect in this list, <strong>Vista</strong> displays the settings and controls<br />
for this effect in the right hand pane.<br />
<strong>Vista</strong> User Guide, Version 2 7‐3
Effect controls<br />
SmartFX<br />
Effect controls<br />
The SmartFX Control Panel contains:<br />
• Rate controls that apply to all feature types in your effect.<br />
• Feature type tab(s) (IPCGBM) with controls for the effect waveform, size,<br />
rate multiplier, and direction<br />
• A Sequence tab with controls for fixture overlap, sorting, spread and<br />
ganging.<br />
• An Advanced tab, where you can add additional effects and synchronise or<br />
offset the effect waveforms. This tab is also used to set how the effect<br />
interacts with other cues and effects during playback<br />
Rate control<br />
Effects can include one or more feature types (IPCGBG). The rate controls apply<br />
and are common to all features in the effect.<br />
This option…<br />
Rate BPM<br />
Rate popup:<br />
• per cycle<br />
• per item<br />
(was per-fixture)<br />
Disable / Enable<br />
does this…<br />
Sets the base rate at which the effect runs, expressed<br />
in beats-per-minute (BPM).<br />
This control affects whether the Rate is based on<br />
cycles-per-minute or fixtures-per-minute:<br />
Per-cycle - if the effect is an intensity chase at a Rate<br />
of 20 BPM Per-cycle, then the whole sequence will<br />
repeat 20 times each minute.<br />
Per-item - if the chase is at a Rate of 80BPM Per-item,<br />
then the chase will cover 80 fixtures each minute. The<br />
loop time of a Per-item effect varies with the quantity<br />
of fixtures used, and is slower with more fixtures.<br />
This means the fixture-to-fixture rate (e.g. a flash<br />
rate) will be constant no matter now many fixtures<br />
are used.<br />
This button disables or enables the selected effect.<br />
The Feature tab(s) for ‘Wave’ effects<br />
Effects can include one or more feature types (IPCGBG). <strong>Vista</strong> creates a feature<br />
tab for each type with controls for the effect waveform, size, rate multiplier, and<br />
direction.<br />
7‐4 <strong>Vista</strong> User Guide, Version 2
SmartFX<br />
Effect controls<br />
Click on the feature tab (i.e. Intensity) to see the controls:<br />
The feature tab(s) will not appear unless the effect is selected in the left pane.<br />
This option…<br />
Size<br />
(was Amplitude)<br />
Rate<br />
(was Rate Multiplier)<br />
Direction<br />
does this…<br />
Size affects how much of the effect waveform is<br />
added to the feature. For example if you run an<br />
Intensity wave effect, set to size 50%, on a set of<br />
fixtures they will modulate between 0 and 50%<br />
intensity.<br />
For effects that run on more than one channel (i.e.<br />
Position and Colour mix) there is a separate size<br />
control for each channel<br />
For swing effects there is no size controls since only a<br />
value of 100% will reach the endpoints.<br />
To maintain synchronization between the features of<br />
an effect you can scale the rate for each feature as a<br />
multiple of the base rate.<br />
To make a feature run slower than the base rate set<br />
the feature rate to lower value (e.g. x½ or x¼ ).To<br />
make a feature run faster than the base rate set the<br />
feature rate to a higher value (e.g. x2 or x4 )<br />
Mainly useful for chasing effects, this controls<br />
whether fixtures are sequenced in ascending<br />
(forward), descending (backward) or both directions<br />
(bounce).<br />
<strong>Vista</strong> User Guide, Version 2 7‐5
Effect controls<br />
SmartFX<br />
This option…<br />
Base tab<br />
Waveform buttons<br />
Base tab<br />
Visual editor<br />
Customise tab<br />
does this…<br />
This tab shows the available effect waveforms, in<br />
graphical form. To select a waveform click on one of<br />
the buttons.<br />
When multiple waveforms are being used the<br />
buttons show the effect that will be created. For<br />
example<br />
• Position – shows buttons for creating shapes<br />
including a Circle, Square, Can-can, Triangle,<br />
Figure 8, Spiral, Bally Hoo and Spread circle.<br />
• Colour Mix – shows buttons for a Rainbow<br />
wave, RGB, CMY and more<br />
Below the waveform buttons, <strong>Vista</strong> displays a<br />
preview of the waveform(s) in the effect. For position<br />
and colour effects this section also provides size<br />
controls for each of the feature waveforms. For<br />
example a position effect has one waveform<br />
operating on Pan and another on Tilt.<br />
You can change the offset of the waveform(s) by<br />
clicking in the preview window and dragging the<br />
waveform to the left or right.<br />
On this tab you can select the waveform type and the<br />
phase offset of the waveform. For position and<br />
colour effects, that operate on more than one channel<br />
there is also a waveform, rate multiplier and phase<br />
offset control for each channel.<br />
7‐6 <strong>Vista</strong> User Guide, Version 2
SmartFX<br />
Effect controls<br />
The Feature tab(s) for ‘Swing’ effects<br />
For swing effects there are no size controls since only a value of 100% will reach<br />
the endpoints. Likewise there is no direction control because ‘swing’ effects are<br />
designed to bounce between endpoints.<br />
The feature tab(s) will not appear unless the effect is selected in the left pane.<br />
This option…<br />
Stop<br />
Beats<br />
Feature<br />
Value<br />
Curve<br />
Run effect<br />
does this…<br />
Clicking on a ‘Stop’ icon pauses the swing effect so<br />
that you can set a value for the feature. To set a value<br />
choose a preset or set a value in the sidebar palette<br />
windows.<br />
Sets the number of beats the effect will remain on<br />
each point before fading to the next point.<br />
shows the type of features included in the swing<br />
points<br />
shows a value or graphical representation of the<br />
setting for the swing point.<br />
Sets the fade curve to the swing point. See ‘Fade<br />
curves’ on page xxx<br />
Click the ‘Run effect’ button to start the swing effect<br />
running if it has been stopped.<br />
Click the + (Plus) button to add a swing point.<br />
<strong>Vista</strong> User Guide, Version 2 7‐7
Effect controls<br />
SmartFX<br />
This option…<br />
does this…<br />
Click the - (Minus) button to delete the selected<br />
swing point.<br />
The Sequence tab<br />
When you apply an effect to a number of fixtures you can use the controls on the<br />
sequence tab to set how the effect is applied to those fixtures.<br />
This option…<br />
Overlap<br />
does this…<br />
affects how much each fixture overlaps the next<br />
when the effect is running:<br />
• At 0% each fixture runs the effect sequentially –<br />
there is no overlap<br />
• At 100% each fixture executes the effect<br />
simultaneously.<br />
This control works in conjunction with Spread to<br />
achieve synchronized chases & wave effects.<br />
7‐8 <strong>Vista</strong> User Guide, Version 2
SmartFX<br />
Effect controls<br />
This option…<br />
Spread<br />
Sort Fixtures<br />
Spread Shape<br />
Curve<br />
does this…<br />
<strong>Vista</strong> dynamically calculates a waveform offset<br />
value for each fixture depending upon this control:<br />
• Spread = 0% - all fixtures have a uniform offset<br />
• Spread = 100% each fixture has a unique offset<br />
ranging from 0% to 100%.<br />
Normally this control will be left at 100% unless the<br />
Overlap control is at 100%, otherwise there will be<br />
periods when all fixtures will appear to be doing<br />
nothing.<br />
See below for a simple SmartFX tutorial using<br />
Overlap & Spread.<br />
when an effect runs you can sort the fixtures in a<br />
number of ways:<br />
• ID sorts the fixtures by number order.<br />
• Selection sorts based on the order in which you<br />
selected them in the Chooser.<br />
• Random sorts the fixtures in a random order.<br />
• Position sorts the fixtures by their position on<br />
the Fixture Chooser layout. Fixtures are sorted<br />
from top left to bottom right.<br />
To reverse the sort order click on the drop down<br />
box and choose either ‘Ascending’ or ‘Descending’<br />
the spread shape buttons control how the effect<br />
runs across the fixtures. There are 4 spread shapes<br />
available:<br />
• First to last. The effect starts on the first fixture<br />
and runs to the last.<br />
• Pairs, outside to inside. The effect starts on the<br />
2 end fixtures and into the centre.<br />
• Last to first. The opposite of 1.<br />
• Pairs, inside to outside. The opposite of 3.<br />
sets the distribution of fixtures, along the effect<br />
waveform. The normal setting is ‘Linear’and in this<br />
case the fixtures are evenly distributed. Other<br />
curves, such as square and inverse square will<br />
bunch some of the fixtures together and spread<br />
others out.<br />
<strong>Vista</strong> User Guide, Version 2 7‐9
Effect controls<br />
SmartFX<br />
This option…<br />
Fixture Ganging<br />
Blocking<br />
does this…<br />
sets how the set of fixtures are grouped together.<br />
‘No Blocking’ indicates that the effect runs across<br />
the fixtures one at a time.<br />
Fixtures can be ganged so that two or more fixtures<br />
are doing the same thing. For example:<br />
• when set to 2, adjacent pairs of fixtures are<br />
ganged together in the effect.<br />
• when set to 2/1/3 for a set of 12 fixtures they’d<br />
be ganged in a pair, then a single, then threes.<br />
Fixture Ganging<br />
Repeats<br />
allows non-adjacent fixtures to be ganged together.<br />
• a repeat of 2 sets every third fixture to be doing<br />
the same thing.<br />
• a repeat of 3 sets every fourth fixture to be<br />
doing the same thing.<br />
The ‘Preview’ panel shows how the fixtures will be<br />
ganged together.<br />
Change Fixture<br />
Selection<br />
click this button to<br />
[TBC]<br />
The Advanced tab<br />
This tab is used to:<br />
• synchronise or offset the effect waveforms when there is more than one<br />
feature in an effect – for example an effect that includes both Intensity and<br />
Colour features.<br />
• set how the effect interacts with other cues and effects during playback<br />
• save an effect you’ve modified or created to the list of template effects.<br />
7‐10 <strong>Vista</strong> User Guide, Version 2
SmartFX<br />
Effect controls<br />
This option…<br />
Offset<br />
(Phase offset)<br />
does this…<br />
adjusting the Offset value, rolls the waveshape<br />
within its own window. For example a 0% Phase<br />
offset for a sine waveform would start and end at<br />
the midpoint while a 25% Phase offset would have<br />
the sinusoid start & end at the high point.<br />
You can adjust the offset of a feature by either<br />
dragging in the waveform window or entering a<br />
value between 0 and 360 in the offset field<br />
+ Add Click the + icon to add a new effect type that is<br />
synchronised with the other features(s) in this<br />
effect.<br />
- Delete Click the - icon to delete the selected effect feature.<br />
Basepoint<br />
- Bound<br />
- Free<br />
sets what happens when fixtures that are running<br />
an effect receive a new setting for the same feature<br />
type. For example if a circle position effect is<br />
running on a set of fixture and a cue runs that sets<br />
those fixtures to a different position.<br />
If the basepoint is set to Bound the effect stops<br />
running.<br />
If the basepoint is set to Free the effect continues to<br />
run but will take it’s basepoint from the new event.<br />
<strong>Vista</strong> User Guide, Version 2 7‐11
Creating an effect from scratch<br />
SmartFX<br />
This option…<br />
Sync at Start<br />
does this…<br />
sets what happens as this effect starts when another<br />
effect is already running.<br />
Auto-sync the effect starts on the same phase as the<br />
already running effect<br />
Restart the effect always starts at it’s 0 point and so<br />
will always look the same when it starts.<br />
No-sync . [TBC]<br />
Creating an effect from scratch<br />
To create your own effect:<br />
1. In the Programmer Fixture window, select the fixtures you want.<br />
2. Click the SmartFX button on the main toolbar or choose the ‘SmartFX Editor’<br />
option from the Windows menu. <strong>Vista</strong> displays the Smart Effects window.<br />
3. Click the New button, at the bottom of the left pane, to display the Create<br />
Effect window:<br />
4. Click on one of the effect type buttons. <strong>Vista</strong> provides several effect types:<br />
• Wave effects where the setting for Intensity or Colour or Position or any<br />
other feature follows a waveform.<br />
• Swing effects that that move between two or more presets or IPCGBM<br />
settings<br />
• Video effects that use an animated gif to control the Intensity and<br />
Colour of a group of fixtures – usually arranged in a matrix.<br />
5. Choose the Feature type you want to use in the effect (e.g. intensity, or<br />
position or colour)<br />
6. ‘Type a name for your effect in the ‘Name’ box<br />
7. Click OK display your effect in the SmartFX window:<br />
8. Adjust the controls in the right hand panel of the window to apply the effects<br />
you want.<br />
Making your effect swing<br />
If you chose the ‘Swing’ button in the Create effect window, you have to define<br />
the end points of the effect (i.e. where it starts and where it finishes).<br />
7‐12 <strong>Vista</strong> User Guide, Version 2
SmartFX<br />
Stopping an effect<br />
In this case, when you click OK, <strong>Vista</strong> adds two swing point in the feature tab of<br />
the SmartFX window.<br />
To set values for the two points:<br />
1. Click the first ‘Stop’ button.<br />
2. Use either the palettes or the controls to set a value for the feature type you<br />
are using .<br />
3. Click the second ‘Stop’ button and define its settings in the same way.<br />
4. Click the ‘Run Effect’ button to start the effect swinging.<br />
Swing effects always have two end points but you can add more, intermediate,<br />
points to build more complex effects. Click on the + button to add another point.<br />
Saving your effect<br />
To save an effect you’ve created:<br />
1. Select the Advanced tab and click on the ‘Save as Template’ button. <strong>Vista</strong><br />
displays a small window asking for a name and location for the effect.<br />
2. Type a name for the effect and choose where to save the effect. You can save<br />
the effect in either the Factory or User or Show folder. Saving the effect in the<br />
Show folder makes it easier to transfer the effect between different consoles.<br />
3. Click on the OK button. <strong>Vista</strong> adds your effect to the list of effects. Next time<br />
you click the FX tab on Sidebar, your effect will be in the list.<br />
Stopping an effect<br />
There are two ways to stop an effect and have the fixtures revert to their original<br />
or default values for the feature(s) that were running in the effect:<br />
• you can stop all effects that are running, or<br />
• you can stop just a particular effect, or<br />
• you ca stop just particular effect type.<br />
Stopping all effects<br />
To stop all the effects that are running on your fixtures.<br />
1. Select the fixtures that you want to stop the effect running on.<br />
2. Choose the ‘Stop SmartFX’ option from the Tools menu.<br />
Stopping a particular effect(s)<br />
To stop one or more of the the effects that are running on your fixtures.<br />
3. Select the fixtures that you want to stop the effect running on.<br />
<strong>Vista</strong> User Guide, Version 2 7‐13
Stopping an effect<br />
SmartFX<br />
4. Click the SmartFX button on the main toolbar – usually F11, or select the<br />
SmartFX Editor option from the Tools menu (Ctrl + K).<br />
5. Select the effect you want to stop from the list of effects.<br />
6. Click on the Disable button.<br />
Stopping effect running on a feature<br />
To stop effects that are running on a feature type – i.e. Intensity, Postion, Colour<br />
etc.<br />
1. Select the fixtures that you want to stop the effect running on.<br />
2. Click on the Palettes tab, in the sidebar, if it’s not already selected.<br />
3. Click on the feature type icon for the effect type you want to stop – Intensity,<br />
Position, Colour, Gobo or Beam. <strong>Vista</strong> opens a popup menu:<br />
4. From the popup menu select the ‘Stop Effect’ option.<br />
7‐14 <strong>Vista</strong> User Guide, Version 2
The Playback Control Window<br />
Controlling and monitoring playback<br />
8. The Playback Control Window<br />
Controlling and monitoring playback<br />
When you’ve got a full show going it’s likely that you’ll have multiple Cuelists<br />
on the console and being played back.<br />
To see what’s going on at any time, click the Playback Control button on the<br />
main toolbar at the top of the screen. <strong>Vista</strong> displays the Playback Control<br />
window:<br />
This screen lists all the cuelists that are playing and gives you a handy point from<br />
which to control and edit them. The window is made up of two panes that can be<br />
resized by clicking on the vertical dividing line and dragging the divider to the<br />
left or right.<br />
Cuelist pane<br />
The left side of the screen displays a list of all Cuelists and can display up to<br />
twelve columns that show playback status and some Cuelist properties.<br />
<strong>Vista</strong> User Guide, Version 2 8‐1
Controlling and monitoring playback<br />
The Playback Control Window<br />
This column…<br />
Cuelist Name<br />
Current Cue<br />
Status<br />
Active<br />
Priority<br />
Programming<br />
HTP<br />
Release Time<br />
Inhibited<br />
Notes<br />
indicates…<br />
The name of the Cuelist.<br />
Shows the current Cue name and number. Cuelists<br />
that have not been run show the first Cue name.<br />
The Playback State of the cuelist<br />
- HTP set on<br />
- On Playback. The Cuelist is on a playback control.<br />
- SMPTE timecode locked (not implemented)<br />
- Audio (not implemented)<br />
- Inhibited<br />
Shows if the Cuelist is playing or has been played.<br />
Shows the priority of the Cuelist.<br />
Shows the features (Intensity, Position, Colour,<br />
Gobo, Beam) programmed in this cuelist.<br />
Shows the ‘HTP Intensity’ property setting.<br />
Shows the Cuelist’s release time.<br />
Shows if a Cuelist has been inhibited (made blind).<br />
This column is for notes and comments. To add a<br />
note click, double click on the notes cell.<br />
You can change the setting of a cell by double click on the cell and either<br />
selecting from a list of options or entering a new value. You can also right-click<br />
on the cell to open an editing window for that cell. Not all cells are editable<br />
You can sort the Cuelist list by clicking on any of the column headings. For<br />
example to show all the Cuelists that are on playback controls, at the top of the<br />
list, click on ‘On Playback’. Click the column heading again to reverse the order.<br />
You can resize columns by clicking between the headings and dragging the<br />
column to suit. To show or hide columns right-click in the Cuelist pane and select<br />
‘Show/Hide fields’ from the popup menu.<br />
Cue pane<br />
The right column shows the Cues in the Cuelist selected in the left column and is<br />
divided into six columns that show Cue detail and progress:<br />
This column…<br />
indicates…<br />
8‐2 <strong>Vista</strong> User Guide, Version 2
The Playback Control Window<br />
Controlling and monitoring playback<br />
This column…<br />
ID<br />
Cue<br />
Programming<br />
indicates…<br />
Shows the Cue number<br />
Shows the Cue name.<br />
Shows the features types programmed in this cue.<br />
Click this button to play the cue<br />
Progress<br />
Provides a visual display of the Cue’s progress and<br />
Shows the progress of the Cue as a percentage<br />
Click this button to skip to the end of the cue<br />
Time<br />
Follow Action<br />
Follow delay<br />
Notes<br />
Shows the elapsed time, time remaining and total<br />
fade time for the Cue. I.E.<br />
1/5 [6]<br />
Elapsed time is 1 second<br />
Time remaining is 5 seconds<br />
Total fade time is 6 seconds<br />
Shows how the cue starts.<br />
Start – the Cuelist starts ‘n’ seconds after the start of<br />
the previous cue<br />
End – the Cuelist starts ‘n’ seconds after the end of<br />
the previous cue<br />
Wait – the next Cue will play when Go is pressed<br />
Shows the delay time for the ‘follow action’<br />
described above.<br />
This column is for notes and comments. To add a<br />
note click, double click on the notes cell.<br />
Control and Playback buttons<br />
You can use playback button toolbar to control one or more Cuelists. To show or<br />
hide the playback buttons choose the ‘Playback Control’ option from the<br />
Toolbars submenu on the View menu :<br />
This button…<br />
does this…<br />
Jumps to the start of the Cuelist<br />
Cues backwards to the previous Cue marker of the<br />
selected Cuelist<br />
<strong>Vista</strong> User Guide, Version 2 8‐3
Controlling and monitoring playback<br />
The Playback Control Window<br />
This button…<br />
does this…<br />
Pauses playback of the selected Cuelist(s)<br />
Commences (Go) Playback the selected Cuelist(s)<br />
Cues forwards to the next Cue of the Cuelist<br />
Jumps to the end of the selected Cuelist.<br />
Releases the selected Cuelist – fixtures return to their<br />
previous settings:<br />
Filtering the cuelists<br />
If the ‘Only show active cuelists’ button is highlighted only cuelists that are being<br />
played will be shown in the left pane. You can also set the this option on or off<br />
from the View menu.<br />
Auto Scroll<br />
If the ‘Auto Scroll’ option is highlighted you the cue panel will scroll to keep the<br />
current cue visible. You can also set the this option on or off from the View menu.<br />
Dragable playhead<br />
If the ‘Dragable Playhead’ option is ticked you can control a Cuelist’s playback<br />
by clicking on the Cue progress indicator bars. You can also set the this option on<br />
or off from the View menu<br />
Click on the > button on the left side, of the bar, to play the Cue, click on the >><br />
button to go to the end of the Cue or click anywhere in the Cue bar to jump to<br />
that point.<br />
If the ‘Dragable Playhead’ button is highlighted click on it (so it is de-selected) to<br />
prevent accidental triggering of Cue .<br />
Search<br />
You can search for a cuelist or cue by clicking on the corresponding search<br />
button. You can also do this by choosing the ‘Search’ option from the View<br />
menu.<br />
8‐4 <strong>Vista</strong> User Guide, Version 2
The Playback Control Window<br />
Controlling and monitoring playback<br />
Editing in the Playback control window<br />
There are two ways you change Cue names, times and end-of-Cue actions from<br />
within the Playback control window. You can:<br />
• double-click on the Cue Name, Time, At End setting or Notes field and edit<br />
the field directly.<br />
• right-click on the Cue Name, Time, At End setting or Notes field and select<br />
the ‘Edit field of selected Cue(s)’ option from the popup window.<br />
To edit a field directly<br />
1. Double-click on the Cue Name, Time, At End setting or Notes field.<br />
2. Choose from the list of options or enter a new name, time etc.<br />
3. Press the Enter key or click away from the field.<br />
To use the Edit field window<br />
1. Select one or more Cues. You can select a range of Cues by using the shift or<br />
control key.<br />
2. Right-click in the field that you want to change and select the edit option.<br />
<strong>Vista</strong> opens the Edit field window.<br />
3. Enter a new name, time etc.<br />
4. Click the OK button.<br />
<strong>Vista</strong> User Guide, Version 2 8‐5
Using the console hardware<br />
Console layout<br />
9. Using the console hardware<br />
Console layout<br />
<strong>Vista</strong> consoles and control surfaces provide the faders, encoders, switches and<br />
displays you’ll need to control your lighting rig. The layout of each product is<br />
slightly different and the quantity of playback controls varies.<br />
T4 Console<br />
The T4 console features:<br />
• LCD Pen/Tablet module that includes, the Grand Master & DBO, 12<br />
Function buttons, 2 sets of modifier buttons, a keyboard & trackpad<br />
• 4 Playback modules with faders<br />
• 2 Playback modules without faders<br />
• 2 Superplayback/Programming modules.<br />
T2 Console<br />
The T2 console features:<br />
• LCD Pen/Tablet module that includes, the Grand Master & DBO, 12<br />
Function buttons, 2 sets of modifier buttons, a keyboard & trackpad<br />
• 2 Playback modules with faders<br />
• 1 Playback modules without faders<br />
• 1 Superplayback/Programming modules.<br />
<strong>Vista</strong> User Guide, Version 2 9‐1
I3 Console<br />
Using the console hardware<br />
I3 Console<br />
The I3 console features:<br />
• 2 Playback modules with faders<br />
• 2 Playback modules without faders<br />
• 1 Superplayback/Programming modules.<br />
S3 Control Surface<br />
The S3 control surface features:<br />
• 2 Playback modules with faders<br />
• 2 Playback modules without faders<br />
• 1 Superplayback/Programming modules.<br />
S1 Control Surface<br />
The S1 control surface features:<br />
• 1 Playback modules with faders<br />
• 1 Superplayback/Programming modules.<br />
M1 Control surface<br />
The M1 control surface features:<br />
• 1 Playback modules with faders.<br />
Grand Master and DBO<br />
The rotary Grand Master control scales the intensity of all output from the <strong>Vista</strong><br />
system.<br />
The Dead Black Out (DBO) button takes all intensity to 0%, while it is held down.<br />
Function keys<br />
The function function buttons provide quick access to many commands and<br />
functions. The buttons are user configurable so you can assign functions you use<br />
frequently and have access to function at the press of a button rather than having<br />
to choose the option from a menu or icon.<br />
9‐2 <strong>Vista</strong> User Guide, Version 2
Using the console hardware<br />
The modifier keys<br />
The number and location of the function buttons varies from console to console:<br />
• I-series consoles provide six function buttons located at the top centre of the<br />
unit<br />
• S-series consoles provide five function buttons located at the top centre of<br />
the unit<br />
• T4 and T2 consoles have 12 buttons located above the main display<br />
• I3 consoles have 6 buttons located at the top centre of the console<br />
• S3 control surfaces have 5 buttons located at the top centre of the console<br />
• S1 control surfaces have 6 buttons located below the GM & DBO controls<br />
• M1 control surfaces do not have function buttons.<br />
Your keyboard Function keys ‘F1 – F12’ can be used in place of these buttons. On<br />
the <strong>Vista</strong> PC version, the Function keys ‘F1 – F5 or F1 – F12’ can be used in place<br />
of these buttons.<br />
To assign a function to one of the buttons:<br />
1. Click the Console button to display the Console screen. The function keys are<br />
at the top of the Console screen.<br />
2. Right-click on a button and select a command from the popup menu.<br />
The modifier keys<br />
The LR key (T series consoles only)<br />
The LR button changes a pen tablet tap to a right tap. To ‘right-click’ hold this<br />
button down then tap the pen.<br />
The coloured modifier keys<br />
The coloured (Red, Yellow, Green, Blue) modifier buttons provide alternate<br />
functions when you press a button on the console while programming and<br />
during playback.<br />
You can also use keyboard equivalents in place of the modifiers:<br />
• Shift is equivalent to the Red buttton<br />
• Control is equivalent to the Yellow button<br />
• Alt is the equivalent of the Green button<br />
• Control + Alt is the equivalent of the Blue button.<br />
<strong>Vista</strong> User Guide, Version 2 9‐3
The Super Playback / Programmer controls<br />
Using the console hardware<br />
The Super Playback / Programmer controls<br />
These controls are used during programming and playback. To switch functions<br />
press the ‘Menu’ button and then select from the three options:<br />
• IPCG – stands for Intensity, Position, Colour, Gobo, Beam and puts the<br />
controls into editing (aka programming) mode. In this mode the buttons and<br />
encoder wheels can be used to set Intensity levels, Pan Tilt and all the other<br />
features of your fixtures<br />
• Play – puts the controls into playback mode . In this mode the controls and<br />
buttons provide quick access to the regular and advanced cuelist playback<br />
options.<br />
• SFX – stands for Smart Effects . This mode let’s you use the buttons and<br />
encoders control the most frequently used effects settings.<br />
Editor (aka Programmer) mode<br />
When you select fixtures in the Chooser or Timeline window the hardware<br />
controls can be used instead or the on screen palettes to adjust setting for<br />
Intensity, Position, Colour, Gobo and Miscellaneous parameters<br />
9‐4 <strong>Vista</strong> User Guide, Version 2
Using the console hardware<br />
The Super Playback / Programmer controls<br />
Programmer mode<br />
If the controls are not already in Programming mode press the menu button then<br />
the button labelled ‘IPCG’ to switch into to programmer mode:<br />
This button…<br />
I /POS<br />
Col<br />
Gobo<br />
Beam<br />
does this…<br />
Press this button to put the encoders and lower 6 buttons in<br />
Intensity plus Position mode. Pressing it again cycles the<br />
controls through any available parameters or alternate<br />
modes (Angular position and Strobe & Shutter).<br />
Press this button to put the encoders and lower 6 buttons in<br />
Colour mode (HSV). Pressing it again cycles the controls<br />
through any available parameters or alternate modes (CMY,<br />
RGB, Colour Wheel Colour )<br />
Press this button to put the encoders and lower 6 buttons in<br />
Gobo mode. Pressing it again cycles the controls through<br />
any available parameters or alternate modes.<br />
Press this button to put the encoders and lower 6 buttons in<br />
Beam mode. Pressing it again cycles the controls through<br />
any available parameters or alternate modes.<br />
<strong>Vista</strong> User Guide, Version 2 9‐5
The Super Playback / Programmer controls<br />
Using the console hardware<br />
This button…<br />
Home<br />
(Clear)<br />
Full<br />
(Half)<br />
does this…<br />
Sets the associated feature to its default (or home) value.<br />
Hold the yellow modifier (or Ctrl key) to clear the feature<br />
settings.<br />
Sets the associated feature to its maximum values. I.E. this<br />
would set Intensity to 100.<br />
Hold the yellow modifier (or Ctrl key) to set the feature to<br />
50% of its maximum value.<br />
>> For Gobo (or Colour) wheel features this button toggles<br />
between the fixtures wheels – i.e. Gobo wheel 1, Gobo wheel<br />
2, etc<br />
Mode<br />
For Gobo wheels that have rotating gobos this button toggles<br />
the rotation encoder between Index and Spin mode.<br />
< > This button reverses the direction of a spinning colour or<br />
gobo wheel or individual gobo.<br />
Encoders<br />
Rotate to set the associated parameter to the required value.<br />
Right arrow Selects the next fixture<br />
Fixture Selection buttons<br />
The left and right arrow buttons located just above the encoder wheels can be<br />
used to select the Previous or Next fixture in a selection.<br />
If there’s no fixtures selected pressing the buttons will cycle through all te<br />
patched fixtures.<br />
Editor intensity<br />
The overall intensity from the Editor is controlled by the fader located, on the left<br />
side, below the encoder wheels.<br />
Editor ‘Live’ time<br />
The fader located, on the right side, below the encoder wheels can be used to<br />
adjust the Live time. At the top (100%) position the Intensity, Position, Colour<br />
and other feature settings fade in over the ‘Live time’ set in the Editor window.<br />
At the bottom (o%) position the feature settings fade in over 0 seconds – i..e they<br />
snap to the new value.<br />
9‐6 <strong>Vista</strong> User Guide, Version 2
Using the console hardware<br />
The Super Playback / Programmer controls<br />
Super Playback mode<br />
In playback mode the Super Playback section controls and buttons automatically<br />
link to the selected playback. This means that when you press the ‘Select’ (*)<br />
button on any cuelist playback you can control that cuelist with the faders,<br />
buttons and encoders in this section.<br />
Play controls<br />
The faders and buttons, below the encoders provide quick access to all the cuelist<br />
play function.<br />
This button…<br />
does this…<br />
Jumps to the start of the Cuelist<br />
Cues backwards to the previous Cue marker of the selected<br />
Cuelist<br />
Cues forwards to the next Cue of the Cuelist<br />
Jumps to the end of the selected Cuelist.<br />
Not used<br />
upper<br />
Pauses playback of the selected Cuelist(s)<br />
lower<br />
Commences (Go) Playback the selected cuelist(s)<br />
Flash<br />
(Left)<br />
Flashes intensity of the super playback cuelist to the<br />
maximum value.<br />
(Right)<br />
Crossfade<br />
Not used<br />
You can configure these buttons in the Console window. See Assigning a<br />
component to the playback controls on page 9-13<br />
<strong>Vista</strong> User Guide, Version 2 9‐7
The Super Playback / Programmer controls<br />
Using the console hardware<br />
Super Playback mode extended controls<br />
If the controls are not already in Playback mode press the menu button then the<br />
button labelled ‘Play’ to switch into to Playback mode. The top row of buttons let<br />
you select from the playback control pages:<br />
This button…<br />
Control<br />
Chase<br />
SmartFX<br />
Lock<br />
Menu<br />
does this…<br />
Selects the normal cuelist play mode controls<br />
Select the cuelist Chase controls<br />
Selects the cuelist SmartFX controls<br />
Locks the current cuelist onto the Superplayback. When lock<br />
is selected pressing Select (*) on another playback will not<br />
cjange the Superplayback cuelist.<br />
Opens the Superplayback menu screen<br />
Cuelist Control (normal) mode<br />
In the Cuelist ‘Control’ mode you can control the playback rate and select from<br />
several play options using the bottom row of buttons:<br />
This button…<br />
Rate<br />
does this…<br />
Enables the left encoder for rate control of playback. Turn<br />
the encoder to the left to slow the playback rate and to the<br />
right to speed it up.<br />
100% Resets the playback rate to normal. At 100% the cuelist plays<br />
back using the fade times set in the cues.<br />
Jump<br />
Shuttle<br />
Release<br />
Select<br />
Opens the cuelist jump window on the main screen. Used to<br />
jump from one cue to another cue out of sequence. Select the<br />
Cue you want to jump to in the Jump window. Press Go to<br />
fade to that cue.<br />
Enables the middle encoder for manual control of playback.<br />
Move the encoder clockwise to advance and anti-clockwise<br />
to go backwards.<br />
Releases the cuelist. Fixtures return to the previous settings<br />
or to their defaults.<br />
Selects the cuelist on the SuperPlayback.<br />
9‐8 <strong>Vista</strong> User Guide, Version 2
Using the console hardware<br />
The Super Playback / Programmer controls<br />
Cuelist Chase mode<br />
In the Cuelist ‘Chase’ mode you can start a cuelist chasing. change the chase rate<br />
and select the chase direction:<br />
This button…<br />
Rate<br />
Sync<br />
Forward<br />
Reverse<br />
Bounce<br />
Random<br />
does this…<br />
Enables the left encoder for rate control of playback. Turn<br />
the encoder to the left to slow the playback rate and to the<br />
right to speed it up.<br />
Synchronises the chase<br />
Turns the chase mode on and runs forwards. If the cuelist is<br />
already chasing forward pressing the button will turn chase<br />
mode off.<br />
Turns the chase mode on and runs backwards. If the cuelist<br />
is already chasing backward pressing the button will turn<br />
chase mode off.<br />
Turns the chase mode on in bounce mode (i.e. run from first<br />
to last cue then last to first cue). If the cuelist is already<br />
bouncing pressing the button will turn chase mode off.<br />
Turns the chase mode on and runs in a random order. If the<br />
cuelist is already in random pressing the button will turn<br />
chase mode off.<br />
Cuelist FX (effects) mode<br />
In the Cuelist ‘FX’ mode you can control the size, rate and phase of effects that<br />
are running on the console:<br />
This button…<br />
Encoders<br />
Reset<br />
Reset<br />
All /Cuelist /<br />
Active.<br />
(press to toggle)<br />
Forward /<br />
Backward<br />
does this…<br />
Enables the encoders. To avoid accidentally changing FX<br />
settings turn the encoders off.<br />
Resets the effect(s) Size to it’s programmed settings<br />
Resets the effect(s) Rate to it’s programmed settings<br />
All - selects all running effects for adjustment<br />
Cuelist - selects the effects in the selected cuelist for<br />
adjustment<br />
Active - selects the active effects for adjustment<br />
Changes the direction of the selected effect(s)<br />
(press to toggle)<br />
<strong>Vista</strong> User Guide, Version 2 9‐9
The Super Playback / Programmer controls<br />
Using the console hardware<br />
This button…<br />
Sync<br />
does this…<br />
Re-synchronises the selected effects.<br />
Using the keyboard to Jump<br />
During playback you can use the keyboard and the jump window to quickly<br />
select a cue and fade it in.<br />
To open the Jump window:<br />
• press the Jump button in the super playback<br />
• press and hold a Select button on any playback to bring that cuelist onto the<br />
super playback (the jump window will open after you start typing a<br />
number), or<br />
<strong>Vista</strong> displays the Jump to Cue window:<br />
This option…<br />
Cuelist<br />
Cue<br />
SmartFX<br />
Cue Timing<br />
Live Timing<br />
does this…<br />
Selects the cuelist to jump to. This field is automatically set<br />
to the cuelist you are in.<br />
Selects the cue to jump to. To find the cue you want to jump<br />
to:<br />
type the cue number or a part of the cue name in the search<br />
box, or<br />
select the cue from the list<br />
Selects the cuelist SmartFX controls<br />
Crossfades using the new cues fade time<br />
Crossfades using the Live time<br />
9‐10 <strong>Vista</strong> User Guide, Version 2
Using the console hardware<br />
Playbacks with faders<br />
To complete the Jump and fade in the selected cue;<br />
• press the keyboard Enter key, or<br />
• use the Cuelist’s Go button, or<br />
• click the OK button.<br />
Playbacks with faders<br />
Depending on your console type you will have one of more ‘Playback with fader’<br />
sets consisting of 5 playbacks. On the M1 console the playback set does not<br />
include a display.<br />
These playbacks consist of:<br />
• a Select button – normally used to select the playback<br />
• a display – used to display the name of the cuelist or other component that’s<br />
being controlled<br />
• a Go button – normally used to play the the cuelist or other component<br />
• a fader – used to control the intensity of a cuelist<br />
• a flash button – normally used to momentarily flash the intensity of a cuelist<br />
to full.<br />
<strong>Vista</strong> User Guide, Version 2 9‐11
Playbacks without faders<br />
Using the console hardware<br />
Playbacks without faders<br />
These button-only playback sets are available of the T4, T2, I3, and S3 consoles.<br />
These playbacks consist of:<br />
• a Select button – normally used to select the playback<br />
• a display – used to display the name of the cuelist or other component that’s<br />
being controlled<br />
• a Go button – normally used to play the cuelist or other component.<br />
Page controls<br />
Each playback module consists of 5 playbacks. Cuelists and other components<br />
can be assigned to these controls as pages. To change pages:<br />
• press the Page Up button to advance to the next page number<br />
• press the Page Down button to go back to the previous page number.<br />
Configuring the console for Playback<br />
Once you’ve stored a number of Cuelists, Presets, Extracts, etc, you can assign<br />
those components to the playback controls the way you want them using<br />
Console screen.<br />
9‐12 <strong>Vista</strong> User Guide, Version 2
Using the console hardware<br />
Configuring the console for Playback<br />
When you click the Console button on the toolbar <strong>Vista</strong> displays the Console<br />
screen:<br />
On this window the Sidebar shows a quickpicker where you can display and<br />
filter the components you want to assign to the console. You can:<br />
• choose a component type (Cuelists, Groups, Presets, Extracts, Smart FX,<br />
Snapshots) from the top dropdown<br />
• filter the list by selecting a set from dropdown. For example you can filter<br />
the list to show just Presets that include Colour.<br />
Assigning a component to the playback controls<br />
Once you’ve selected the component type you want you can drag and drop it<br />
onto the label area corresponding to the console’s LCD windows:<br />
Tip: You can assign any combination of components to the playback controls<br />
– Cuelists, Groups, Presets, Extract, Effects, Favourites and Snapshots.<br />
<strong>Vista</strong> User Guide, Version 2 9‐13
Configuring the console for Playback<br />
Using the console hardware<br />
Splitting playback controls<br />
When a component is assigned to a playback it uses all the controls that are<br />
available – the Go and Choose button plus the fader and flash button if available,<br />
but you can split a playback set to increase the number of components that can be<br />
placed on a page.<br />
To do this, move the cursor to the top of the white label area. When the pointer<br />
changes to a split bar [=], click and drag down:<br />
Playbacks with faders can be split three ways. To do this move the cursor to the<br />
middle of the label area. When the pointer changes to a split bar [=] click and<br />
drag down.<br />
Tip: You don’t have to split all the playbacks on a page the same way, you<br />
can split on two ways, another three ways and so on.<br />
Expanding playbacks<br />
Playbacks can also be extended to provide more physical button controls for<br />
playback of a cuelist. Up to five playbacks in the group can control a cuelist:<br />
To expand a Playback move the cursor to the right side of the label area. When<br />
the pointer changes to a split bar [||] click and drag to the right.<br />
Tip: You can expand a Playback before or after a Cuelist has been assigned,<br />
but you can only expand into an area that is not occupied by another<br />
component.<br />
Configuring the playback buttons and faders<br />
Normal, split and expanded playbacks have their buttons and faders set up with<br />
the default configuration. To see how the buttons and faders are configured press<br />
the Help key [!] on T series consoles Ctrl + ? on a PC.<br />
9‐14 <strong>Vista</strong> User Guide, Version 2
Using the console hardware<br />
Configuring the console for Playback<br />
<strong>Vista</strong> displays the button and fader functions on the LCDs and in the Console<br />
window:<br />
You can assign different actions to these buttons and faders to suit your<br />
requirements or playback style.<br />
To assign an action:<br />
1. Click the Console button to display the Console screen.<br />
2. Click on the ‘Cuelist Buttons’ or ‘Cuelist Faders’ tab in sidebar.<br />
3. Click on the required button or fader action and drag it on top of the button<br />
or fader you want to use for that function.<br />
Some buttons and faders must be used together. For example if you make a fader<br />
a ‘Cross fader’ you should also assign a ‘Toggle Xfader’ button to the button<br />
below<br />
the fader. Likewise if you make a fader a ‘Rate fader’ you should also<br />
assign a ‘Toggle rate fader’ button to the button below the fader.<br />
Cuelist buttons<br />
The following button actions are available:<br />
This button action …<br />
Unassigned<br />
Play<br />
Jump<br />
does this…<br />
The button has no action.<br />
Plays (starts playback of) a cuelist.<br />
Opens the Jump window. See Using the keyboard to<br />
Jump on page xxx.<br />
Inhibit Stops the cuelist playback, Intensity is reduced to 0<br />
and all other parameters revert to their previous<br />
setting. Press the button again to enable or re-assert<br />
the cuelist.<br />
Flash<br />
Flash Submaster<br />
Pause<br />
Edit<br />
Skip Forward<br />
Release<br />
Sets the button to momentarily flash Intensity to full.<br />
This is the default assignment for the square buttons<br />
below the faders.<br />
Sets the button to momentarily flash Intensity to full<br />
on a Submaster.<br />
Pauses playback of a cuelist.<br />
Opens a Cuelist, for editing, in the Editor window.<br />
Steps forwards to the next Cue of the cuelist.<br />
Releases a cuelist.<br />
<strong>Vista</strong> User Guide, Version 2 9‐15
Configuring the console for Playback<br />
Using the console hardware<br />
This button action …<br />
Skip Back<br />
Skip to End<br />
Select<br />
Re-assert<br />
Chase Toggle<br />
Chase Direction<br />
Chase Forward<br />
Chase Backward<br />
Chase Bounce<br />
Chase Random<br />
Skip to Start<br />
Exit Loop<br />
does this…<br />
Steps backwards to the previous Cue marker of the<br />
selected cuelist.<br />
Jumps to the end of the cuelist.<br />
Selects the cuelist. This is the default assignment for<br />
all * buttons.<br />
Re-asserts a cuelist that has been overridden.<br />
Toggles between Chase on and Chase off.<br />
Cycles between the available chase directions in this<br />
order: Forward, Backward, Bounce, Random.<br />
Sets the Chase direction to forwards (the normal<br />
setting). N.B. if the chase is already running forwards<br />
the button will toggle between chase off and chase<br />
forwards.<br />
Sets the Chase direction to backwards (or reverse).<br />
N.B. if the chase is already running backwards the<br />
button will toggle between chase off and chase<br />
backwards.<br />
Sets the Chase direction to bounce. N.B. if the chase is<br />
already bouncing the button will toggle between<br />
chase off and chase bounce.<br />
Sets the Chase direction to random. N.B. if the chase<br />
is already set to random the button will toggle<br />
between chase off and chase random.<br />
Jumps to the start of the cuelist.<br />
Stops a loop and goes to the next cue.<br />
Sync FX<br />
Sync Chase<br />
Cuelist faders<br />
The following fader actions are available:<br />
This button action …<br />
Blank<br />
does this…<br />
fader has no action.<br />
9‐16 <strong>Vista</strong> User Guide, Version 2
Using the console hardware<br />
Playback status indication<br />
This button action …<br />
Intensity Fader<br />
Cross Fader<br />
Rate Fader<br />
Autoplay Fader<br />
does this…<br />
Sets the fader to control the Intensity of a cuelist. This<br />
is the default assignment for all faders.<br />
Sets the fader to manually crossfade between cues.<br />
Must be used in conjunction with a ‘Toggle Xfader’<br />
button.<br />
Adjusts the playback rate.<br />
Same as the Intensity fader but also plays the cue<br />
when the fader is raised. (equivalent to pressing Go)<br />
Submaster<br />
FX Size<br />
FX rate<br />
FX phase<br />
Auto Play & Release<br />
Controls the size of any effect in the cuelist.<br />
Controls the rate of any effect in the cuelist<br />
Controls the phase offset of any effect in the cuelist<br />
Must be used in conjunction with a Cross fader. Used<br />
enables the fader.<br />
Tip: You can save the button / fader configura tion as a defa ult to be used<br />
whenever a cuelist is assigned to a playback. To do this right-click on a<br />
cuelist and choose the ‘Save as default cuelist configurati on’ option.<br />
Playback status indication<br />
For Cuelists the LCD and LEDs inside the playback buttons indicate the current<br />
status of each playback<br />
as follows:<br />
Norm al (2 Button Playback) Split (1 Button<br />
Playback)<br />
Lower Button<br />
Upper Button LCD<br />
Button<br />
Current<br />
Inverted<br />
Active<br />
Green<br />
Paused Green Flashing Green Flashing<br />
Running Green Green<br />
Completed Red Red<br />
<strong>Vista</strong> User Guide, Version 2 9‐17
Playback popup menu<br />
Using the console hardware<br />
Overridden Red Flashing Red Flashing<br />
Playback popup menu<br />
You can make changes to Cuelists Pages and other components using the<br />
Playback context menu. To open this menu right-click on the label area of any<br />
playback control. <strong>Vista</strong> displays the context menu:<br />
This option…<br />
Cuelist Properties<br />
Lock item<br />
Clear item<br />
Clear page<br />
Delete page<br />
Set as default playback<br />
layout.<br />
Snapshot enabled<br />
Set as default cuelist<br />
configuration<br />
Adjust contrast<br />
does this…<br />
Opens the Cuelist properties window – see below.<br />
Locks the selected component. Components that<br />
have be locked will not be altered or replaced when a<br />
new Page or Snapshot is loaded.<br />
Clears the selected playback – the assigned<br />
component is removed from the control.<br />
Clears all playbacks on the current page – the<br />
assigned components are removed and a blank page<br />
is left.<br />
Deletes the current page.<br />
Sets the selected cuelist’s buttons and faders as the<br />
defaults for all new cuelists.<br />
Allows the selected playback to be included in a<br />
snapshot.<br />
Sets the selected cuelist’s properties as the defaults<br />
for all new cuelists.<br />
Adjusts the contrast of the selected LCD window<br />
9‐18 <strong>Vista</strong> User Guide, Version 2
Using the console hardware<br />
Setting cuelist properties<br />
Setting cuelist properties<br />
To set the cuelist properties, right click on the Cuelist name and the Properties<br />
option from the popup menu. <strong>Vista</strong> displays the Cuelist Properties window:<br />
This property…<br />
Name<br />
ID<br />
Priority<br />
Play at end option<br />
does this…<br />
Sets the name for this cuelist.<br />
Sets the number for this cuelist. This field is not<br />
editable.<br />
Sets the priority for the cuelist. A cuelist set to High<br />
priority can’t be overridden by normal or low priority<br />
cuelists. Only a cuelist set to Programmer priority can<br />
override the Editor<br />
Determines what happens after the last cue is played<br />
and fully over-ridden. The options are:<br />
Restart – the Cuelist starts again at the first cue.<br />
Release – the Cuelist is released.<br />
Ignore – do nothing<br />
<strong>Vista</strong> User Guide, Version 2 9‐19
Setting cuelist properties<br />
Using the console hardware<br />
This property…<br />
Ignore Release All<br />
Ignore snapshots<br />
Release in Black<br />
HTP Enabled<br />
Intensity fader mode<br />
Release Timing<br />
does this…<br />
The cuelist will ignore the release all command.<br />
The cuelist will affected by a snapshot being loaded.<br />
Releases cuelists when they are no longer contributing<br />
to the output<br />
Causes the intensities of a cuelist to activate as soon as<br />
you move the playback fader from 0.<br />
Sets the type of fader:<br />
Intensity only - the fader control the intensity feature<br />
only<br />
All features – the fader control all feature types<br />
(IPCGBM).<br />
Sets the fade time when the cuelist is released.<br />
Playback rate % Playback rate for the cuelist. Normally 100%<br />
Chase mode<br />
Chase direction<br />
Chase Tracking<br />
Chase crossfade %<br />
Chase rate (BPM)<br />
Playback rate BPM<br />
Reset to Default<br />
Save as Default<br />
Turns chase mode on/off.<br />
Sets the step order for chases. Can be set to forward,<br />
backward, bounce or random.<br />
Turns tracking, within the cuelist on/off. For a chase<br />
tracking is normally off.<br />
Proportion of time spent fading vs. time spent at each<br />
step of a chase.<br />
Chase rate when in chase mode, expressed as beatsper-minute<br />
(or cues per minute).<br />
Playback rate for the cuelist.<br />
Sets all values to the factory or user default<br />
Saves the values as a default for all new cuelists<br />
9‐20 <strong>Vista</strong> User Guide, Version 2
Using the console hardware<br />
Group Masters<br />
Group Masters<br />
You can assign and Group to a playback. If you assign the group to a playback<br />
set, that includes a fader and flash button, you can use these controls as Group<br />
Master Intensity controls:<br />
The intensity of the group can be controlled in three ways:<br />
With this Group<br />
master type<br />
Scale ( - )<br />
also known as an<br />
Inhibitive or<br />
Subtractive group<br />
master<br />
Scale ( + )<br />
also known as an<br />
Additive group master<br />
HTP<br />
Highest takes<br />
precedence<br />
you can do this…<br />
Reduce the intensity of fixtures in the group. When a<br />
Scale(-) fader is pulled down, while a cuelist is being<br />
played, the intensity of fixtures in that group will be<br />
reduced.<br />
When a Scale(-) flash button is pressed the intensity<br />
of fixtures in that group will go to the level<br />
programmed in the active cuelist.<br />
Increase the intensity of fixtures in the group. When a<br />
Scale(+) fader is pushed up, while a cuelist is being<br />
played, the intensity of fixtures in that group will be<br />
increased.<br />
When a Scale(+) flash button is pressed the intensity<br />
of fixtures in that group will go to 100%.<br />
Control the the intensity of fixtures in the group on<br />
an HTP basis. If there’s no cuelist, containing the<br />
fixtures in the group, being played the fader will set<br />
the level of the fixtures between 0 and 100%.<br />
This is the default fader and flash button setting for<br />
groups.<br />
<strong>Vista</strong> User Guide, Version 2 9‐21
Group Masters<br />
Using the console hardware<br />
You can assign different actions to these buttons and faders to suit your<br />
requirements or playback style.<br />
To assign an action:<br />
1. Click the Console button to display the Console screen.<br />
2. Click on the ‘Group Faders’ or ‘Group Buttons’ tab in the sidebar.<br />
3. Click on the required fader or button action and drag it on top of the button<br />
or fader you want to use for that function.<br />
The following actions are available:<br />
Group Buttons<br />
The following fader actions are available:<br />
This button action …<br />
Blank<br />
Select<br />
Scale ( - )<br />
does this…<br />
The button has no action.<br />
Selects the group.<br />
When a Scale(-) flash button is pressed the intensity<br />
of fixtures in that group will go to the level<br />
programmed in the active clip.<br />
Scale ( + )<br />
When a Scale(+) flash button is pressed the intensity<br />
of fixtures in that group will go to 100%.<br />
HTP<br />
Highest takes<br />
precedence<br />
Control the the intensity of fixtures in the group on<br />
an HTP basis. If there’s no clip, containing the<br />
fixtures in the group, being played the button will set<br />
the level of the fixtures between to 100%.<br />
Group Fader<br />
The following fader actions are available:<br />
This button action …<br />
Scale ( - )<br />
also known as an<br />
Inhibitive or<br />
Subtractive group<br />
master<br />
does this…<br />
Reduce the intensity of fixtures in the group. When a<br />
Scale(-) fader is pulled down, while a cue is being<br />
played, the intensity of fixtures in that group will be<br />
reduced.<br />
When a Scale(-) flash button is pressed the intensity<br />
of fixtures in that group will go to the level<br />
programmed in the active clip.<br />
9‐22 <strong>Vista</strong> User Guide, Version 2
Using the console hardware<br />
Pages<br />
This button action …<br />
Scale ( + )<br />
also known as an<br />
Additive group master<br />
HTP<br />
Highest takes<br />
precedence<br />
does this…<br />
Increase the intensity of fixtures in the group. When a<br />
Scale(+) fader is pushed up, while a cue is being<br />
played, the intensity of fixtures in that group will be<br />
increased.<br />
When a Scale(+) flash button is pressed the intensity<br />
of fixtures in that group will go to 100%.<br />
Control the the intensity of fixtures in the group on<br />
an HTP basis. If there’s no clip, containing the<br />
fixtures in the group, being played the fader will set<br />
the level of the fixtures between 0 and 100%.<br />
This is the default fader and flash button setting for<br />
groups.<br />
Pages<br />
Each Playback Group can be paged independently of the others, allowing for a<br />
wide variety of console configurations. To change pages, press the Up or Down<br />
arrow buttons located to the right of each playback group. On the console screen<br />
you can also select a page from the popup page selector.<br />
The Page Up and Down buttons work in three ways:<br />
• press quickly to change the page immediately<br />
• press and hold, for less than two seconds to display the current page<br />
number, without changing it<br />
• press and hold, for more than two seconds to scroll the number.<br />
Locking a playback to prevent changing<br />
Playbacks can be Locked to prevent whatever is assigned to that location being<br />
changed when a new page or snapshot is selected.<br />
Components can be locked, so that they are not affected by Page changes or<br />
Snapshots being loaded. To do this right-click on LCD, in the Console window,<br />
and choose the ‘Lock item’ option from the popup menu.<br />
<strong>Vista</strong> User Guide, Version 2 9‐23
Snapshots<br />
Using the console hardware<br />
Snapshots<br />
Snapshots allow you to store and recall the exact state of the console’s output,<br />
buttons, faders and other controls. They can be used to quickly re-configure the<br />
controls for playback, programming or a mixture of both. For example, you may<br />
have a snapshot set up for each song or part of a show. You might also have a<br />
snapshot for programming with the playback buttons assigned to provide quick<br />
acce ss to Groups, Presets Extracts and Effects.<br />
Snapshots can not only recall Page and Cuelist settings but also the state of the<br />
Cuelist. For example if a Cuelist is active and in Cue 3 when the snapshot is<br />
recorded then the same state can be recalled.<br />
To record a snapshot<br />
1. Use the console window to assign components and configure the controls<br />
and pages the way you want them to be.<br />
2. Right click and de-select the ‘Snapshot enabled’ tickbox(s) on any playbacks<br />
that you want excluded from the snapshot.<br />
3. Click the Create Snapshot button (normally Green + F9 or Alt+F9) on the<br />
main toolbar. Or select the ‘New Snapshot option from the Components<br />
menu. <strong>Vista</strong> displays the Create Snapshot window:<br />
This option…<br />
Name<br />
Record<br />
Playback State<br />
does this…<br />
Creates a name for the snapshot<br />
The state of cuelists on the current pages will be<br />
included in the snapshot. For example if a Cuelist is<br />
active in Cue 2 when the snapshot is recorded it<br />
will also be active in Cue 2 when recalled.<br />
Any cuelists that are active on modules that were<br />
‘Record enabled’ when the snapshot was recorded<br />
will be released.<br />
9‐24 <strong>Vista</strong> User Guide, Version 2
Using the console hardware<br />
Snapshots<br />
This option…<br />
Record<br />
Workspace state<br />
does this…<br />
Saves the contents (cuelists, groups and other<br />
components) of all playbacks.<br />
Tip: Fader values are not stored in snapshots. Locked components are<br />
protected from any changes by snapshots. If a cuelist is part of a snapshot<br />
and it is also running on a module that will not be affected by the snapshot<br />
there can be a conflict.<br />
In this situation:<br />
• if the cuelist is active on the unaffected module, it is not changed<br />
• if the cuelist is inactive on the unaffected module, it is restored to the state<br />
stored in the incoming snapshot (i.e. activated or released) .<br />
Assigning a Snapshot to a Playback<br />
You assign Snapshot to a playback button in the Console window.<br />
Recalling a Snapshot<br />
To recall a Snapshot, you can:<br />
• use a playback button that has been set up as a snapshot, or<br />
• right-click on a snapshot icon and select the ‘Apply’ option from the popup<br />
menu, or<br />
• click on the snapshot in one of the Quick picker windows<br />
Updating a Snapshot<br />
To update a Snapshot:<br />
1. Make sure the snapshot is active.<br />
2. Change the assignment and state of components and pages as required.<br />
Right-Click on the snapshot icon, in the Console sidebar or any QuickPicker and<br />
select the Update option from the popup menu. <strong>Vista</strong> displays the ‘Update<br />
snapshot’ window.<br />
<strong>Vista</strong> User Guide, Version 2 9‐25
The Output window<br />
Snapshots<br />
10. The Output window<br />
To open the Output window click on the icon on the main toolbar or select the<br />
‘Output’ option from the Window menu. <strong>Vista</strong> displays the Output window in<br />
icon view:<br />
You use this screen to display the state of fixtures that are active – that is fixtures<br />
that have one or more parameters that are being controlled by the playbacks. The<br />
window is split vertically with multi-parameter fixtures displayed in the top<br />
pane and conventional fixtures (i.e. dimmers only) being shown in the lower<br />
pane.<br />
If you have a large main screen or external monitors attached, you can add a new<br />
Output window and drag it so that it is always in view. To do this select the ‘Add<br />
window > Output’ option from the Window menu.<br />
Adding output view tabs<br />
You can create as many different views of the output as you like, each arranged<br />
in its own away. To create a new output view:<br />
<strong>Vista</strong> User Guide, Version 2 10‐1
Configuring the Output window<br />
The Output window<br />
You can create as many different views of your fixtures as you like, each<br />
arranged in its own away. To create a new layout view:<br />
1. Select the ‘Add view’ option from the View menu. <strong>Vista</strong> creates a new view<br />
tab at the bottom of the window.<br />
2. Type a name for the layout and click OK. <strong>Vista</strong> creates a new layout and<br />
adds a corresponding ‘tab’ at the bottom of the layout panel.<br />
To switch between layouts click on the tab you want to use.<br />
Configuring the Output window<br />
The Output window has a popup menu that lets you configure how the Output<br />
information is displayed. Right-click on the screen to show the configuration<br />
options:<br />
This option…<br />
Text Mode<br />
Graphic mode<br />
Source mode<br />
Follow Fixture<br />
selection<br />
Show all fixtures<br />
does this…<br />
shows the actual values of the features. If a parameter is<br />
set to a preset value, the name of the preset will be<br />
displayed rather than the value.<br />
shows a graphic representation of the features.<br />
Shows where each feature is coming from. For example<br />
a fixture might have Intensity and Position coming from<br />
a Cuelist and Colour from the Editor Live tab.<br />
Shows the selected fixtures at the top of the view<br />
Shows all fixtures<br />
10‐2 <strong>Vista</strong> User Guide, Version 2
The Output window<br />
Configuring the Output window<br />
This option…<br />
Add selected<br />
fixtures<br />
Remove selected<br />
fixtures<br />
Show only selected<br />
fixtures<br />
Clear view<br />
More detail<br />
Less detail<br />
Resize all columns<br />
Rename view<br />
Remove view<br />
does this…<br />
Adds the fixtures, selected in the Fixture Chooser, to the<br />
output window<br />
Removes the selected fixtures from the output window<br />
Filters the window to only show the selected fixtures<br />
Clears all fixtures from the output window<br />
Adds feature value information, in the graphic view<br />
Hides feature value information, in the graphic view<br />
Resizes all columns to their default size<br />
Opens the Rename Viw where you can type a new<br />
name for the selected layout view<br />
Deletes the selected layout view<br />
The Source view shows the source of control for each of the parameters. For<br />
example if a fixture’s colour settings have come from a clip named ‘Rainbow’,<br />
that name will be displayed in the Colour column for that fixture.<br />
Selecting fixtures<br />
If you click in the ID or name cell of a fixture in the tracking view window, <strong>Vista</strong><br />
selects that fixture or adds it to the existing selection.<br />
<strong>Vista</strong> User Guide, Version 2 10‐3
The Console control panel<br />
System settings (T & I series only)<br />
11. The Console control panel<br />
System settings (T & I series only)<br />
There are a number of system settings that configure and determine how the<br />
<strong>Vista</strong> T and I series consoles operate. To set these preferences, choose the System<br />
Settings option from the File menu. <strong>Vista</strong> displays the Settings screen.<br />
Settings<br />
Calibrating the Pen tablet<br />
Sometimes you may have to re-calibrate the pen tablet or external touch screens.<br />
To begin calibration, choose the Calibration button from the settings window.<br />
<strong>Vista</strong> lists the pen tablets and touchscreens that are connected and configured.<br />
If you don’t see a screen, make sure that it has been configured in the ‘Display<br />
and Input devices’ window – see below.<br />
When you click on the button corresponding to the screen you want to calibrate<br />
<strong>Vista</strong> displays the calibration window on the monitor you selected:<br />
<strong>Vista</strong> User Guide, Version 2 11‐1
Display and Input Devices<br />
The Console control panel<br />
Follow the on screen prompts to complete the calibration process.<br />
Display and Input Devices<br />
If you are using a S or M series control surface the display and input device<br />
(mouse, pen tablet, etc) settings are controlled by the PC operating system.<br />
To set the Pen tablets and Touchscreens that are connected to your T or I series<br />
console click the Display and Input Devices button. <strong>Vista</strong> displays the Display<br />
and Input Devices window:<br />
In this window:<br />
• Screen #0 is the built in Pen tablet on a T series console<br />
• Screen #1 is the monitor you have connected to monitor out 1<br />
• Screen #2 is the monitor you have connected to monitor out 2<br />
3. To configure the monitors click on the drop down arrow and select the<br />
screen type connected to each output.<br />
11‐2 <strong>Vista</strong> User Guide, Version 2
The Console control panel<br />
Using the screensaver<br />
Using the screensaver<br />
If you are using a S or M series control surface the display, screensaver, settings<br />
are controlled by the PC operating system.<br />
To set a screensaver on a T or I series console click the Screen Saver button. <strong>Vista</strong><br />
displays the screensaver window:<br />
This option…<br />
On / Off<br />
Standby<br />
Suspend<br />
Off<br />
does this…<br />
Turns the screensaver on or off<br />
Sets the how long the console must be idle before the<br />
screensaver starts.<br />
Sets the how long the console must be idle before.<br />
Sets the how long the console must be idle before<br />
<strong>Vista</strong> User Guide, Version 2 11‐3
Network preferences<br />
The Console control panel<br />
Network preferences<br />
If you are using a S or M series control surface the network settings are controlled<br />
by the PC operating system.<br />
To set the networking preferences, on a T or I series console click the Network<br />
settings button on the Settings screen:<br />
This option…<br />
Host name<br />
DHCP / Static IP<br />
IP Address<br />
IP Netmask<br />
Default Gateway<br />
does this…<br />
Is used to identify the console when using tracking<br />
backup.<br />
Sets the console to either obtain an IP address from a<br />
DHCP server or use a Static IP as set below<br />
Sets the IP address of the <strong>Vista</strong> console, e.g.<br />
192.168.0.65<br />
Sets the subnet mask for the IP address, e.g.<br />
255.255.255.0<br />
Sets default gateway for the console. Used when the<br />
destination address bis outside the local subnet.<br />
Date and time<br />
<strong>Vista</strong> displays the time in the title bar of the main windows. If you are using a S<br />
or M series control surface the date and time settings are controlled by the PC<br />
operating system.<br />
To set the date and time, on a T or I series console click the date and time button<br />
on the Settings screen and follow the on screen prompts<br />
11‐4 <strong>Vista</strong> User Guide, Version 2
Appendix 1 – menu & toolbar reference<br />
Menus<br />
12. Appendix 1 – menu & toolbar<br />
reference<br />
Menus<br />
File menu<br />
This option…<br />
New Show<br />
Open Show<br />
Save Show<br />
Save Show As<br />
Autosave & Backup<br />
Export<br />
Import<br />
- Show<br />
- Effects<br />
- User data<br />
User Preferences<br />
Quit Application<br />
does this…<br />
Creates a new show file, opening the Patch window.<br />
Opens an existing Show file<br />
Saves the current show<br />
Saves the current show with a new name.<br />
Opens the Backup window where you can setup the<br />
Autosave and Tracking backup.<br />
Opens the Export window wehere you can export a<br />
Show Archive File, the user added Fixture Library, the<br />
user created effects, or all show information.<br />
Open a window to import a <strong>Vista</strong> show Archive (*.jvz)<br />
Opens a window to import a <strong>Vista</strong> effects file (*.jvfx)<br />
Opens a window to import a User Data archive<br />
(*.jvud)<br />
Opens the system properties window where you can<br />
configure naming formats, and more<br />
Close the <strong>Vista</strong> application and exit.<br />
Edit menu<br />
<strong>Vista</strong> User Guide, Version 2 12‐5
Menus<br />
Appendix 1 – menu & toolbar reference<br />
This option…<br />
Select All (Ctrl+A)<br />
Undo (Ctrl+Z)<br />
Redo (Ctrl+Y)<br />
Cut (Ctrl+X)<br />
Copy (Ctrl+C)<br />
Paste (Ctrl+V)<br />
Paste Special<br />
(Ctrl+Shift+V)<br />
Remove Cue Alias<br />
Delete (Del)<br />
Live Properties<br />
Cuelist Properties<br />
Cue Properties<br />
does this…<br />
Selects every event on the timeline.<br />
Cancels your last action.<br />
Repeats your last action.<br />
Cuts the selected objects.<br />
Copies the selected objects.<br />
Pastes the selected objects.<br />
Opens the Paste Special window so you can choose<br />
which attributes of the objects you copied to paste.<br />
Removes the alias link from the selected cue.<br />
Removes the selected event(s) from the timeline.<br />
Displays the Properties window so you can make<br />
adjustments to the Priority and Stop Effects mode of<br />
the Live tab. (see<br />
Displays the Properties window so you can make<br />
adjustments to the selected cuelist that override the<br />
system preferences (see)<br />
Displays the Properties window so you can make<br />
adjustments to the selected cue that override the<br />
system preferences (see)<br />
Components menu<br />
This option…<br />
New Cuelist<br />
Open Cuelist<br />
Close Cuelist<br />
(Ctrl+W)<br />
does this…<br />
Opens a new empty cuelist. Switches to the Chooser<br />
window if the Chooser or Timeline is not the top<br />
window.<br />
Opens the Select Cuelist window where you can open<br />
an existing cuelist.<br />
Closes the selected cuelist.<br />
12‐6 <strong>Vista</strong> User Guide, Version 2
Appendix 1 – menu & toolbar reference<br />
Menus<br />
This option…<br />
Save changes to<br />
Cuelist<br />
Discard changes to<br />
Cuelist<br />
Duplicate Cuelist<br />
New Preset<br />
New Extract<br />
New Snapshot<br />
New SmartFX<br />
New Group<br />
Update Group<br />
does this…<br />
Saves all changes made to the selected cuelist.<br />
Removes all changes made since the cuelist was<br />
opened or ‘Save changes’ was selected.<br />
Opens the Copy Cuelist As window where you can<br />
save a copy of the selected cuelist with a new name<br />
and number (ID)<br />
Opens the Create New Preset window where you can<br />
save a preset.<br />
Opens the Create Extract window where you can save<br />
a extract<br />
Opens the Create Snapshot window where you can<br />
save a snapshot.<br />
Opens the Create Effect window where you can save<br />
an effect.<br />
Opens the Create Group window where you can save<br />
a group of fixtures.<br />
Opens the Update Group window where you can save<br />
changes to a group.<br />
Tools menu<br />
This option…<br />
does this…<br />
Cue only editing<br />
Move in Black<br />
Opens the Move in Black window. This enables you to<br />
move fixtures when their intensity is at zero so they’re<br />
in the right position when they turn on.<br />
The fixtures you want to pre-position must be<br />
selected before choosing this command.<br />
Insert Commands<br />
Edit Command<br />
Opens the Macro Properties window. This lets you<br />
add commands, in the cuelist’s timeline to activate<br />
other cuelists or actions.<br />
Opens the Macro Properties window for the selected<br />
command.<br />
<strong>Vista</strong> User Guide, Version 2 12‐7
Menus<br />
Appendix 1 – menu & toolbar reference<br />
This option…<br />
Block cue (Ctrl + B)<br />
Unblock cue<br />
Superblock cue<br />
(Ctrl + Shift + B)<br />
Store All<br />
Store Part<br />
(Shift + Return)<br />
Update (Ctrl + U)<br />
Clear All<br />
Clear / Close<br />
Clear selected<br />
Home selected<br />
Cues<br />
- (Ctrl + Shift + I)<br />
- (Ctrl + I)<br />
- (Ctrl + Left arrow)<br />
- (Ctrl + Right arrow)<br />
Live timing<br />
does this…<br />
Copies all tracked information to the current step and<br />
adds release events for other feature types in this<br />
cuelist.<br />
Removes all events added when a cue is blocked.<br />
Copies all tracked information to the current step and<br />
adds release events for other feature types. When a<br />
super-blocked cue is run any other cues being playing,<br />
that would affect the look of this cue are released.<br />
Opens the Store Look window where the contents of<br />
the editor can be saved as a cue.<br />
Opens the Store Current Events window where the<br />
contents of the editor can be saved as a cue with<br />
options for tracking, blocking and more.<br />
Opens the Update Dialog window where the contents<br />
of the editor can be used to update a cue or preset.<br />
Clears all events from the selected cue or the editor’s<br />
Live tab.<br />
Clears the Live tab or closes the selected Cuelist. If the<br />
cuelist has unsaved changes opens the Close Clip<br />
window where any changes can be committed or<br />
discarded.<br />
Clears all events from the selected fixtures.<br />
Inserts events to send all features of the selected<br />
fixtures to their home vlaues. i.e. Intensity to 0%,<br />
position to 50/50, colour to clear, etc.<br />
Opens the cues submenu with commands to:<br />
- Append a new cue at the end of the cuelist.<br />
- Insert a new cue before the selected cue.<br />
- Insert a new cue after the selected cue.<br />
- Delete the selected cue(s)<br />
- Merge the selected cues<br />
- Renumber the selected cue(s)<br />
- Select the Previous cue<br />
- Select the Next cue<br />
- Set the cue follow mode to Auto, From Start (of<br />
previous), From End (of previous) or Halt (the default)<br />
Opens the Live Timing window where you can set the<br />
fade time for the Live tab of the editor<br />
12‐8 <strong>Vista</strong> User Guide, Version 2
Appendix 1 – menu & toolbar reference<br />
Menus<br />
This option…<br />
Fan mode<br />
Jump (Ctrl+ J)<br />
Highlight (Ctrl + H)<br />
Stop SmartFX<br />
Smart FX editor<br />
(Ctrl + K)<br />
Blind<br />
Release All<br />
does this…<br />
Opens a submenu where you can set the fan mode for<br />
fixture selections<br />
Opens the cue JumpDialog window.<br />
Turns highlight on or off. When on the selected<br />
fixture(s) are set to the values stored in the highlight<br />
preset (normally 100% intensity, open white)<br />
Stops any effects running on the selected fixtures<br />
Opens the SmartFX window where you can creat a<br />
new effect or edit a running effect<br />
Turns off all output from the editor<br />
Releases all active cuelists<br />
Patch menu<br />
This option…<br />
Show Patch<br />
Delete fixtures<br />
Rename fixtures<br />
Renumber fixtures<br />
Multi-patch fixtures<br />
Change Fixture type<br />
Change Fixture type<br />
(All of selected type)<br />
does this…<br />
Switches to the Patch window, if it is not already open.<br />
Removes the selected fixtures from the patch.<br />
Opens the Rename window where you can enter a<br />
custom name for the selected fixture(s).<br />
Opens the Renumber window where you can change<br />
the ID number for the selected fixture(s). The number<br />
must not be in use already.<br />
Creates a copy of the selected fixture, with the same ID<br />
and places it in the dock. The new fixture can then be<br />
dragged to an available address on one of the universe<br />
tabs. Multi patching lets you treat 2 or more fixtures as<br />
one.<br />
Opens the Change Fixture type window where you<br />
can change a fixture to a different type.<br />
Opens the Change Fixture type window where you<br />
can change all fixtures of the selected type to a<br />
different type.<br />
<strong>Vista</strong> User Guide, Version 2 12‐9
Menus<br />
Appendix 1 – menu & toolbar reference<br />
This option…<br />
Import Fixture<br />
Library<br />
Fixture Editor<br />
Import Patch file<br />
Import Media Server<br />
thumbnails.<br />
does this…<br />
Opens a file browser where you can import a <strong>Vista</strong> 2<br />
fixture type library archive (.jvft)<br />
Opens the Fixture Editor where you can create a new<br />
fixture file or edit an existing one<br />
Opens the Import Patch file window where you can<br />
select a suitably formatted (.csv) patch file to import.<br />
Open the Citp window where you can select a media<br />
server with compatible support for CITP and import<br />
copies of the fixtures media thumbnails.<br />
Use default media<br />
Connect Universes<br />
Strike<br />
Douse<br />
Reset<br />
Opens the Connect Universes window where you can<br />
connect the <strong>Vista</strong> universes to DMX outputs, Artnet,<br />
and Pathport devices and the Jands UD512 USB to<br />
DMX cable.<br />
Sends a strike command to the selected fixture(s).<br />
Sends a douse command to the selected fixture(s).<br />
Sends a reset command to the selected fixture(s).<br />
Console menu<br />
This option…<br />
Show Console<br />
Desklights<br />
Rescan for USB<br />
devices<br />
Add Console<br />
does this…<br />
Switches to the Console window, if it is not already<br />
open.<br />
Opens the desklights window where you can adjust<br />
the brightness of the desklights connected to your<br />
console.<br />
Scans the USB bus for <strong>Vista</strong> USB devices – S3, S1, M1,<br />
E2 or UD512<br />
Adds the selected console or control surface type to<br />
the Console window. These windows can be dragged<br />
outside the main window.<br />
Chooser menu<br />
This option…<br />
does this…<br />
12‐10 <strong>Vista</strong> User Guide, Version 2
Appendix 1 – menu & toolbar reference<br />
Menus<br />
This option…<br />
Show Fixture<br />
Chooser<br />
Select All Fixtures<br />
Deselect All Fixtures<br />
Invert selection<br />
does this…<br />
Switches to the Fixture Chooser window, if it is not<br />
already open.<br />
Selects all fixtures on the current fixture chooser tab.<br />
Deselects all fixtures across fixture chooser tabs<br />
Deselects all selected fixtures and selects all other<br />
fixtures on the current layout<br />
Select Active Selects all fixtures whose intensity is above 0%<br />
Select Active<br />
Undo selection<br />
Redo selection<br />
Selection Tool<br />
Colours and<br />
Background<br />
Selects all fixtures that have active programming.<br />
Deselects the selected fixtures and selects the fixtures<br />
that were previously selected.<br />
Reselects the fixtures that were selected before an<br />
undo selection action.<br />
Displays a submenu to select the Rubberband, Lasso<br />
or Dragover selection tool.<br />
Displays a submenu to customise the appearance of<br />
the fixture chooser window and icons. See Layout<br />
organisation on Page 5-6<br />
Shrink to fit<br />
Label Position<br />
Manage Layouts<br />
Duplicate Layout<br />
Layout options<br />
Displays a submenu where you can set the label<br />
position, for the selected fixture(s) to the top, bottom,<br />
left or right.<br />
Opens the Layouts window where you can customise<br />
the current layout. See Layouts on Page 5-3<br />
Create a copy of the current layout with a new name<br />
Displays a submenu where you can choose display<br />
options that apply to all layouts:<br />
- False Intensity<br />
- Show selection order<br />
- Show grid<br />
- Snap to grid<br />
- Show names<br />
- Show IDs<br />
- Auto add new fixtures<br />
- Preview refresh rate<br />
<strong>Vista</strong> User Guide, Version 2 12‐11
Menus<br />
Appendix 1 – menu & toolbar reference<br />
Timeline menu<br />
This option…<br />
Show Timeline<br />
Show tracked events<br />
Align start<br />
Align end<br />
Set Event Timing<br />
Reset to default<br />
timing<br />
Fade Curve<br />
Convert to Release<br />
Event<br />
UnTrack events<br />
(Cue only)<br />
Mute Events<br />
Unmute Events<br />
Stop Free Effects<br />
Snap to Grid<br />
does this…<br />
Switches to the Timeline window, if it is not already<br />
open.<br />
Shows or hides features that are tracking through from<br />
previous cues. Tracked events are shown as lighter<br />
bars that cannot be selected.<br />
Aligns the start points of the selected events.<br />
Aligns the end points of the selected events.<br />
Opens the Event Timing window where you can edit<br />
the timing information for the selected event.<br />
Resets the selected event(s) so that it follows the<br />
default timing for its feature type.<br />
Sets the fade type for the selected event(s).<br />
Converts the selected event so that it releases the<br />
control of the feature.<br />
Undo the effect of the selected events in the following<br />
Cue.<br />
Prevents the selected event(s) from being played back.<br />
The event bar will be greyed and when the cue is<br />
played the event will be ignored.<br />
Removes the muting from the selected event(s)<br />
Sets the selected event(s) to stop any free effects for the<br />
same feature type.<br />
Sets events to snap to the timeline gridlines<br />
Grid Size Sets the gridline increments. The default is 0.25s<br />
Grid Origin<br />
Sets how the timeline ruler shows timing:<br />
- Start of cue, shows 0s at the start of each cue<br />
- Start of Cueslist, shows a single continuous timeline<br />
- Current Position, sets the 0s position to the current<br />
position of the playhead.<br />
12‐12 <strong>Vista</strong> User Guide, Version 2
Appendix 1 – menu & toolbar reference<br />
Menus<br />
View menu<br />
This option…<br />
Show Patch<br />
Show Console<br />
Show Fixture<br />
Chooser<br />
Show Timeline<br />
Show Playback<br />
Show Output<br />
Window Themes<br />
<strong>Vista</strong> Toolbar<br />
Add floating window<br />
Sidebar<br />
- (Ctrl + 1)<br />
- (Ctrl + 2)<br />
Command Line<br />
Toolbars *<br />
does this…<br />
Switches the programmer to the Timeline view<br />
Switches the programmer to the Fixture view<br />
Switches the bottom panel of the programmer to the<br />
Step List view<br />
Displays the various palettes and windows.<br />
Opens the fixture arrangement sub-menu so you can<br />
switch to a table or icon view and arrange fixture icons<br />
Resets the timeline view to the default zoom.<br />
Opens the Byron ThemeDialog window where you<br />
can customise the colour of window elements or load<br />
one of the alternate themes.<br />
Shows or hides the window selection toolbar, at the<br />
bottom of the screen.<br />
Displays a submenu where you can select a window to<br />
open on the desktop or an external monitor. The<br />
available windows include the Patch, Chooser,<br />
Playback, Output and DMX windows as well as:<br />
- Multi Quick Picker – to display presets ,groups, etc<br />
- Quick Picker 1-4 – a single quickpicker.<br />
Displays a submenu with options to show the sidebar<br />
on either the left or right side of the screen and to set<br />
which tab is active:<br />
- Palettes<br />
- Components<br />
Shows or hides the Command Line window at the<br />
bottom of the Fixture Chooser & Timeline windows<br />
Displays a submenu to show or hide optional toolbars<br />
including, Update, Edit, Undo and more. The available<br />
toolbars depend on the current window.<br />
Playback window only<br />
Only show Active<br />
cuelists<br />
Follow on Go<br />
Only show cuelists that are being played back.<br />
Automatically select the last played cuelist.<br />
<strong>Vista</strong> User Guide, Version 2 12‐13
Menus<br />
Appendix 1 – menu & toolbar reference<br />
This option…<br />
Follow on Select<br />
does this…<br />
Automatically select the cuelist on the selected<br />
playback.<br />
Search cuelists<br />
Output window only<br />
Add View<br />
Add Intensity View<br />
Save window layout<br />
Load window layout<br />
Creates a new output window and adds a selection tab<br />
at the bottom of the window.<br />
Creates a new output window, that only shows<br />
Intensity and adds a selection tab at the bottom of the<br />
window.<br />
Saves the current output window layout.<br />
Opens the Load Output Window to show a saved<br />
window layout.<br />
Patch Window Only<br />
Table view<br />
List view<br />
DMX view<br />
Absolute Channel<br />
numbers<br />
Zoom in ( + )<br />
Zoom out ( - )<br />
Timeline autozoom<br />
Snap to grid<br />
Switches the Patch window to the (default) table view<br />
Switches the Patch window to the list view<br />
Switches the Patch window to the DMX view<br />
Displays channel numbers consecutively irrespective<br />
of the universe. For example Universe 2, Channel 1<br />
displays as channel 513<br />
Increases the magnification level of the timeline<br />
window, decreasing the number of visible steps but<br />
showing more detail.<br />
Decreases the magnification level of the timeline<br />
window, increasing the number of steps visible and<br />
decreasing the level of detail.<br />
Opens the autozoom sub-menu so you can set the<br />
timeline to automatically zoom to either:<br />
Whole step – fits the step in the window, or<br />
Active part of step – shows all events in the step but<br />
excludes blank space at the start or end.<br />
Turns on the snap function so that events will<br />
automatically snap to the timeline grid.<br />
12‐14 <strong>Vista</strong> User Guide, Version 2
Appendix 1 – menu & toolbar reference<br />
Menus<br />
This option…<br />
Timeline Grid<br />
Set timeline origin<br />
does this…<br />
Displays the Grid interval window so you can define<br />
the width of the timeline grid in milliseconds.<br />
Sets the start point (zero seconds) of the timeline to<br />
either the start of the selected step, selected clip, or to<br />
the cursor point.<br />
Help menu<br />
This option…<br />
About <strong>Vista</strong><br />
View Recent Changes<br />
does this…<br />
Displays the <strong>Vista</strong> version and build information.<br />
Opens a window that shows a log of recent changes to<br />
the software.<br />
<strong>Vista</strong> User Guide, Version 2 12‐15
Erase and reinstall the software on a T or I series console<br />
Appendix 2 – installing new software<br />
13. Appendix 2 – installing new<br />
software<br />
Erase and reinstall the software on a T or I<br />
series console<br />
Before you perform a clean install from a CD or USB storage device you should<br />
back up all your show data (the contents of the /data/ directory) as it will be<br />
completely erased during the installation process.<br />
To do this, you can either manually export each show to a CD or USB storage<br />
device using the <strong>Vista</strong> -> Export menu, or use FTP to transfer remotely your files<br />
from the console. The procedure for using FTP is described below.<br />
To completely reinstall the operating system and all files on the hard drive:<br />
1. Backup any required show data from the hard drive.<br />
2. Connect a bootable USB storage device containing the installer to a free USB<br />
port or insert an installer CD into the T series consoles’ CD ROM drive.<br />
Leave the armrest open.<br />
3. Shut down the console.<br />
4. Restart console. The console will boot from the either the CD or USB device.<br />
5. Follow the installer prompts to perform a clean install (on a T series the pen<br />
cannot be used - use the touchpad instead). Installation takes approximately<br />
10 minutes.<br />
6. When prompted click OK to finish. Leave the T series armrest open at this<br />
stage and remove the CD when it is ejected. If you are using a USB device<br />
remove it. The console will shutdown by itself.<br />
7. Restart the console, the CD ROM will close and <strong>Vista</strong> will start normally and<br />
run the new software version.<br />
This procedure completely reinstalls the operating system and all files on the<br />
hard drive, which takes approximately 10 minutes to complete. All show<br />
data on the hard drive will be lost!<br />
13‐16 <strong>Vista</strong> User Guide, Version 2
Appendix 2 – installing new software<br />
Installing software updates<br />
Installing software updates<br />
To view the current installed version of the <strong>Vista</strong> software select ‘About <strong>Vista</strong>’<br />
from the Help menu.<br />
If required, software update files can be downloaded from the Jands web site.<br />
Copy the file(s) to a USB memory stick or burn the file(s) to a CD (standard data<br />
CD, ISO9660 format) using common CD burn software or upload the files to the<br />
console using FTP.<br />
To upload software update files to the console through an Ethernet connection<br />
from a computer:<br />
8.<br />
Select ‘User Preferences’ from the <strong>Vista</strong> menu and note the console’s IP<br />
address.<br />
9. On the computer start an FTP client to the consoles IP address (eg.<br />
ftp://192.168.0.65/), username = byron, password = byron.<br />
10. This will display the top level user directory. Copy the software update<br />
file(s) *.tgz to the /updates directory on the console.<br />
Once the software update file(s) is on a CD, USB storage device or on the<br />
console’s hard drive, apply the update to the console;<br />
1. Select ‘Check For Updates’ from the <strong>Vista</strong> menu.<br />
2. Select ‘Update from CD’, ‘Update from USB’ or ‘Update from FTP upload<br />
directory’.<br />
3. Open a *.tgz file.<br />
4. Tick the required software component(s) to update and follow the prompts.<br />
Installing updates does not overwrite the show data on the hard drive.<br />
Connecting to the console via FTP<br />
You can take advantage of the <strong>Vista</strong>’s built-in FTP server to move files from a<br />
Mac or PC to the <strong>Vista</strong> or vice versa using FTP (File Transfer Protocol, a common<br />
method of file transfer).<br />
Hardware setup<br />
Connect the console and computer to an Ethernet hub or switch using a standard<br />
Ethernet cable, or connect the two devices to each other using a crossover<br />
Ethernet cable.<br />
<strong>Vista</strong> User Guide, Version 2 13‐17
Connecting to the console via FTP<br />
Appendix 2 – installing new software<br />
<strong>Vista</strong> software setup<br />
Open the User Preferences from the <strong>Vista</strong> menu, select the General tab and check<br />
the ‘IP Address’ setting. If the IP address is already set, make note of the address<br />
and close the Preferences. If there’s no IP address or it’s set to 0.0.0.0, you’ll need<br />
to assign one. The address is four groups of numbers from 0 to 255, all connected<br />
by periods. Typically, you’ll use an IP addresses starting with 192.168 (e.g.,<br />
192.168.0.65).<br />
Computer software setup<br />
Check that the computer’s TCP/IP properties are set to a different IP address in<br />
the same subnet (192.168.0.100, for example). The subnet mask should be,<br />
255.255.255.0.<br />
If necessary refer to your computers documentation for how to set the IP address.<br />
Using FTP<br />
On the computer start an FTP client such as Filezilla, FTP Commander or<br />
CuteFTP and open a connection to the consoles IP address (192.168.0.65). The<br />
connection requires a username and password as follows:<br />
Username:<br />
Password<br />
byron<br />
byron<br />
If you use a graphical FTP client such as those mentioned above the contents of<br />
the consoles Show Data directory and sub folders will be displayed in a window<br />
such as this:<br />
Files can now be transferred to and from the <strong>Vista</strong> by dragging them between the<br />
<strong>Vista</strong> ( ‘remote site’ window) and the PC ( ‘local site’ window).<br />
If the console is not booting properly it maybe possible to copy files using<br />
this method.<br />
13‐18 <strong>Vista</strong> User Guide, Version 2
Appendix 3 – creating a bootable USB device<br />
Connecting to the console via FTP<br />
14. Appendix 3 – creating a<br />
bootable USB device<br />
Major upgrades, that require the console’s hard drive to be erased, can be<br />
installed from a suitably formatted USB device. To create a USB FlashDrive that<br />
can be used to reinstall the operating system and <strong>Vista</strong> software on a T or I series<br />
console follow the steps below.<br />
To use a USB flashdrive to boot the console and re-install the software, the drive<br />
needs to be 512MB or larger and it has to be converted into a Linux system disk.<br />
This procedure will erase all data on the FLASH drive and format it.<br />
Once the FLASH drive has been converted, or if you have the original USB<br />
flashdrive supplied with your I3 you can use it for future updates. In this case<br />
please skip to step 4.<br />
Creating a bootable USB drive<br />
To create the drive:<br />
1. Some FLASH drives come with pre-installed software to help users manage<br />
the files on the drive. Uninstall this software.<br />
2. Right-click on the USB Flash drive and selecting the “Format” option from<br />
the popup menu. Take care that you have selected the Flash drive. If you<br />
select your computer’s hard disk by mistake, you could erase it completely.<br />
Ensure the File System option is set to FAT32 before clicking the Start button.<br />
3. Download and install a ISO file extractor programme such as WinRAR.<br />
Winrar is available from http://www.rarlab.com<br />
4. Download the latest console ISO installer.<br />
5. Open the console ISO image file with the ISO file extractor.<br />
6. Extract all of the files and directories within the ISO file to a temporary<br />
directory on your hard drive, for example to c:\temp\iso_extract. After the<br />
files have been extracted the directory should look like this:<br />
<strong>Vista</strong> User Guide, Version 2 14‐19
Connecting to the console via FTP<br />
Appendix 3 – creating a bootable USB device<br />
7. Close the ISO file extractor.<br />
8. Using a file manager, navigate to the isolinux directory of the extracted files,<br />
for example navigate to c:\temp\iso_extract\isolinux..<br />
9. Copy all of the files from the isolinux directory to the “root” of the extracted<br />
files eg from c:\temp\iso_extract\isolinux to c:\temp\iso_extract.<br />
10. Copy all of the files and directories from the temporary directory eg<br />
c:\temp\iso_extract onto the root of the FLASH drive. Keep all files in the<br />
directories they were uninstalled in. This step takes a significant amount of<br />
time. When the copy is complete, the drive directory should look like this:<br />
14‐20 <strong>Vista</strong> User Guide, Version 2
Appendix 3 – creating a bootable USB device<br />
Connecting to the console via FTP<br />
11. Note the drive letter assigned to the Flash drive by Windows, e.g. ‘E’. Open a<br />
command prompt and using this drive letter, type the following:<br />
[Flash Drive letter]:syslinux –ma [Flash Drive letter]: –f<br />
Example:<br />
e:
Setting up<br />
Appendix 4 – tracking backup<br />
15. Appendix 4 – tracking backup<br />
With <strong>Vista</strong>’s new tracking backup feature you can connect a computer, running<br />
the <strong>Vista</strong> application, or a second console that synchronises it’s show file and<br />
settings with your main console. If the main console fails for any reason, the<br />
backup system will automatically take control.<br />
The backup system automatically copies the show programming from the main<br />
console and you can start or stop them in any order and at any time.<br />
Setting up<br />
To set up a backup system the console(s) and computer(s) have to be physically<br />
connected via their Ethernet ports and their network settings must be configured<br />
correctly.<br />
Connecting the backup<br />
To connect the main console or computer and the backup console or computer<br />
you can either:<br />
• connect from the Ethernet port of the Console(s) and computer(s) to the<br />
Local Area Network (LAN) in your building, or<br />
• connect from the Ethernet port of the Console(s) and computer(s) to a stand<br />
alone Router, or<br />
• connect from the Ethernet port of the Console(s) and computer(s) to a stand<br />
alone Switch or Hub, or<br />
• connect the Ethernet port of the Console(s) and computer(s) using a<br />
Crossover cable<br />
Configuring the network settings<br />
All consoles or computers being used in a tracking backup system need an IP<br />
address on the same subnet as the others. If you are using a LAN or stand-alone<br />
Router a DHCP server will automatically assign Router IP addresses, provided<br />
your console’s or computer’s network interface is set to use DHCP. If you are<br />
using a Switch, Hub or Crossover cable you’ll need to set static IPs on all the<br />
devices in your backup system:<br />
<strong>Vista</strong> T & I series network settings<br />
To configure the network on a T or I series console:<br />
1. Select the Settings option from the File menu. <strong>Vista</strong> opens the Settings<br />
window.<br />
15‐22 <strong>Vista</strong> User Guide, Version 2
Appendix 4 – tracking backup<br />
Setting up<br />
2. Click the Network button. <strong>Vista</strong> opens the Network window:<br />
This field…<br />
Hostname<br />
IP Address<br />
IP Netmask<br />
Default<br />
gateway<br />
does this…<br />
Indicates the consoles network name. You can change this<br />
field to something more meaningful (i.e. ‘T4_main’) but no<br />
two devices, on the network, can have the same hostname.<br />
Set this field to DHCP if you are connecting to a LAN or<br />
stand alone router that has a DHCP server.<br />
If there is no DHCP server set this field to a unique Private<br />
IP address. For example: ‘192.168.0.10’<br />
If your backup device is a second console it’s IP must be set<br />
to a different address, in the same range. For example:<br />
‘192.168.0.11’<br />
Normally this field should be set to 255.255.255.0. If<br />
connecting to a LAN consult your IT department.<br />
If you are connecting to a LAN consult your IT department.<br />
If you are using a Router with a DHCP server this field<br />
should be set to the IP of the router itself.<br />
If you are connecting with a Switch or Crossover cable or<br />
there is no DHCP server set this field to [TBA].<br />
3. Click OK to close the network window.<br />
<strong>Vista</strong> User Guide, Version 2 15‐23
Starting Tracking Backup<br />
Appendix 4 – tracking backup<br />
Computer network settings<br />
Configuration of the network settings on your PC will vary depending on the OS<br />
you are using but what you’ll need to enter is similar to the information detailed<br />
above.<br />
The most important thing is that each console or computer should have a unique<br />
IP and be on the same subnet. If you are using DHCP this will be taken care of<br />
automatically. If you are using static IPs make sure each one is different. For<br />
example if the console or main computer’s IP is 192.168.0.10, your backup device<br />
should be 192.168.0.11 (or any number between 1-254 but not 10).<br />
If you have changed your network settings restart the console or computer and<br />
confirm that the new settings have taken effect.<br />
Starting Tracking Backup<br />
To start Tracking Backup do this:<br />
1. On the main console or computer select the ‘Autosave and Backup’ option<br />
on the File menu. <strong>Vista</strong> opens the Backup window:<br />
2. If it’s not already selected click on the ‘Local Network ID’ tab.<br />
3. All devices in a backup system must have the same ‘Node Group’ name. If<br />
this is the master console make a note of the name (i.e. Byron_837) or change<br />
this field to a name of your choice (i.e. ‘MainStage’). If you change the Node<br />
Group name you will be prompted to restart <strong>Vista</strong>. If you need to restart’ reopen<br />
the Backup window after the restart.<br />
4. Repeat steps 1 - 3 on the backup console or computer. Remember the Node<br />
Group name must be exactly the same all the devices in your backup system.<br />
5. Restart the backup system if prompted. It is now ready for use.<br />
15‐24 <strong>Vista</strong> User Guide, Version 2
Appendix 4 – tracking backup<br />
Starting Tracking Backup<br />
6. On the main console or computer click on the ‘Network’ tab. <strong>Vista</strong> displays a<br />
list of any <strong>Vista</strong> systems running on the same network. You should see your<br />
backup device and it should have the same Node Group name as the master:<br />
The console or computer you are working on is marked with an asterisk (*).<br />
7. Click on the Network Role field of your master console.<br />
8. Click on the Network Role field of your backup console and select ‘Primary<br />
Slave’ from the popup list. A Primary Slave will take over a show<br />
automatically if the Master fails, whereas a Passive slave will still backup a<br />
master but will not take over a show until you click on the ‘Failover Now’<br />
button on the Failover tab of the Backup window.<br />
9. When both the master and slave role have been set, click the ‘Apply’ button.<br />
<strong>Vista</strong> enables the Network Traffic buttons<br />
10. Click the Network Traffic Enabled ‘On’ button and click ‘Apply’. <strong>Vista</strong><br />
transfers the show file to the slave:<br />
<strong>Vista</strong> User Guide, Version 2 15‐25
What happens if the Master fails<br />
Appendix 4 – tracking backup<br />
11. Click the OK button to close the Backup window<br />
What happens if the Master fails<br />
If the Master fails an alert window appears on the slave console:<br />
On the slave console there are two options<br />
1. Click on the ‘Abort’ button to prevent the slave console from taking over the<br />
show and beginning to output.<br />
2. Click on the Failover now button to have the slave console take over the<br />
show immediately and begin to output.<br />
If neither button is clicked the slave will take over when the countdown is<br />
finished.<br />
If you are using the DMX outputs on your <strong>Vista</strong> console or control surface<br />
you must swap your DMX cables from the master to the backup console in<br />
the event of a failure.<br />
<strong>Manual</strong>ly switching to the backup console<br />
To manually switch to the slave device click on the ‘Failover Now’ button on the<br />
Failover tab.<br />
Backup status<br />
You can check the status of the master and slave in their respective backup<br />
windows. To do this select the status tab in the Backup window:<br />
15‐26 <strong>Vista</strong> User Guide, Version 2
Appendix 4 – tracking backup<br />
Troubleshooting<br />
The master console or computer should show the Local Time Controller and<br />
Local DMX Output being On.<br />
The slave console or computer should show the Local Time Controller and Local<br />
DMX Output being Off – unless the master has failed.<br />
Troubleshooting<br />
If you cannot see your slave console on the Network tab of the backup window:<br />
1. Check all your Ethernet cables and connections.<br />
2. If you are using a computer turn off any firewall or port blocking<br />
application.<br />
3. Check that the Group name is exactly the same on all devices in your backup<br />
system.<br />
4. Check that both the master and slave have IP addresses that are on the same<br />
subnet. An IP address consists of four numbers separated by dots (i.e.<br />
192.168.0.1) The numbers for the master and slave should be exactly the<br />
same except for the last number, which must be different and between 1 and<br />
254.<br />
5. On your <strong>Vista</strong> T or I series you can check the IP by opening the Settings<br />
Network window from the File menu.<br />
6. On a Windows PC you can find the IP address from the command prompt<br />
(Start > Run > type: cmd) and type: ipconfig).<br />
7. Check that you can ‘Ping’ from the Master to the Slave and vice versa.<br />
8. On a Windows PC you can Ping another device from the command prompt<br />
(Start > Run > type: cmd) and type: ping xxx.xxx.xxx.xxx) – where<br />
xxx.xxx.xxx.xxx is the IP number of another device in your system.<br />
9. Power down and re-start the console(s) and computer(s) you are using.<br />
<strong>Vista</strong> User Guide, Version 2 15‐27
Private IP addresses<br />
Appendix 4 – tracking backup<br />
Private IP addresses<br />
Three blocks of the IP address space are reserved for use on private networks<br />
(local area networks). When setting static IPs on a small network it’s best to use<br />
IPs from one of these ranges:<br />
10.0.0.0 - 10.255.255.255<br />
172.16.0.0 - 172.31.255.255<br />
192.168.0.0 - 192.168.255.255<br />
15‐28 <strong>Vista</strong> User Guide, Version 2
Appendix 5 – using VNC on T & I‐ series consoles<br />
VNC password<br />
16. Appendix 5 – using VNC on T<br />
& I‐ series consoles<br />
VNC password<br />
The default password for VNC connections is ‘password’ You can change this in<br />
the Network tab of the User preferences window. For details see<br />
Starting VNC<br />
To start the VNC server on a <strong>Vista</strong> T series or I series console:<br />
1. Restart the console. When the red Boot Menu screen appears press any key<br />
to stop at this window. Then use keyboard arrow keys to select a startup<br />
option. Select ‘VNC’ to start VNC normally or select ‘VNC 1024x768’ to start<br />
VNC and set the screen resolution to 1024x768 pixels.<br />
2. <strong>Vista</strong> will automatically start the VNC server.<br />
3. <strong>Vista</strong> is now running the VNC server.<br />
Connecting to <strong>Vista</strong> using a Windows PC<br />
The following procedure is for the VNC Viewer application from Real VNC<br />
(http://www.realvnc.com/download.html). Other VNC clients for windows<br />
work in a similar way:<br />
1. Check that the <strong>Vista</strong> and your PC are on the same subnet. I.E. if the <strong>Vista</strong>’s IP<br />
is 192.168.0.68, your PC should be 192.168.0.xxx (where xxx is 1-254 but not<br />
68).<br />
2. Start the VNC client.<br />
<strong>Vista</strong> User Guide, Version 2 16‐29
Connecting to <strong>Vista</strong> using a Mac<br />
Appendix 5 – using VNC on T & I‐ series consoles<br />
3. In the ‘Connections Details’ window click the Options button, then the Misc<br />
tab:<br />
4. Tick the box marked ‘Shared Connection (do not disconnect other viewers)’.<br />
Click OK to close the options window.<br />
5. In the ‘Connections Details’ window enter the <strong>Vista</strong> IP (i.e. 192.168.0.65).<br />
6. Click OK to open the login window.<br />
7. Enter your password and click OK (leave the username blank).<br />
You should now be able to control the <strong>Vista</strong>.<br />
Connecting to <strong>Vista</strong> using a Mac<br />
The following procedure is for the Mac VNCViewer v2.01.<br />
(http://homepage.mac.com/kedoin/VNC/VNCViewer/index.html).<br />
Other VNC clients work in a similar way:<br />
1. Check that the <strong>Vista</strong> and your Mac are on the same subnet. I.E. if the <strong>Vista</strong>’s<br />
IP is 192.168.0.68, your PC should be 192.168.0.xxx (where xxx is 1-254 but<br />
not 68).<br />
2. Start the VNC client.<br />
3. In the ‘Open Display’ window tick the box marked ‘Allow shared desktop’:<br />
16‐30 <strong>Vista</strong> User Guide, Version 2
Appendix 5 – using VNC on T & I‐ series consoles<br />
Connecting to <strong>Vista</strong> using a Mac<br />
4. In the ‘Hostname: display’ window enter the <strong>Vista</strong> IP (i.e. 192.168.0.68).<br />
5. Clear the entry in the box to the right of the IP (or enter 0).<br />
6. Click OK.. VNC will open the login window.<br />
7. Enter your password and click OK (leave the username blank).<br />
You should now be able to control the <strong>Vista</strong>.<br />
<strong>Vista</strong> User Guide, Version 2 16‐31
The Fixture Type Library Editor<br />
Appendix 6 – The Fixture Editor<br />
17. Appendix 6 – The Fixture<br />
Editor<br />
The Fixture Type Library Editor<br />
The new Fixture Type Library Editor is a separate application to the console<br />
software. On a Windows installation it can be found as an alias on the desktop<br />
and can be launched like any other Windows program. On a T-series console it is<br />
launched from the Patch window menu ‘Patch’ by selecting ‘Fixture Editor’.<br />
When launched a window is presented with an expanded directory of all the<br />
JANDS supplied fixtures, listed as manufacturer sub-directories, this is the<br />
factory default directory. Once this directory is collapsed, another directory is<br />
visible, this is the User Fixture Library and will initially be empty.<br />
Fixtures in the Factory directory cannot be modified, however, copies can be<br />
made and these will be placed in the User Fixture Library and are fully editable.<br />
17‐32 <strong>Vista</strong> User Guide, Version 2
Appendix 6 – The Fixture Editor<br />
Creating a Fixture Profile<br />
It is recommended that the latest software library be installed and an exhaustive<br />
search of the fixture library be carried out to determine if the fixture required is<br />
not already in the library before writing your own fixture profiles.<br />
Creating a Fixture Profile<br />
This section will detail, step by step, the process of creating a sample fixture<br />
profile. The fixture being a VL1100D Iris (I) Model.<br />
When the Fixture Type Editor is opened, the inbuilt library is automatically<br />
expanded, presenting a Manufacturers list containing all JANDS supplied<br />
fixtures. The fixture library is updated regularly and the latest revision should be<br />
installed to see if the fixture profile you require is in the list before writing your<br />
own fixture.<br />
For this tutorial, collapse the ‘Factory’ directory and select the ‘User Fixture<br />
Library’<br />
From the Fixture menu select ‘New Fixture…’<br />
A new, blank fixture window will open with five tabs across the top:<br />
<strong>Vista</strong> User Guide, Version 2 17‐33
Creating a Fixture Profile<br />
Appendix 6 – The Fixture Editor<br />
This tab…<br />
Main<br />
DMX Chart<br />
DMX Macros<br />
Notes<br />
History<br />
is for…<br />
entering general fixture data.<br />
All DMX channel assignments and channel range values are<br />
entered in this tab<br />
Control macros, including strike, douse and reset are<br />
entered here.<br />
Personal notes relating to the fixture can be entered here.<br />
A chronological history of the fixture can be kept here.<br />
17‐34 <strong>Vista</strong> User Guide, Version 2
Appendix 6 – The Fixture Editor<br />
Main tab:<br />
Main tab:<br />
This window is used to enter general information values for your fixture. To add<br />
or edit a value double click in the field and either type directly in the field or<br />
select from the field’s popup menu.<br />
This field…<br />
Manufacturer<br />
Full Name<br />
Short Name<br />
is for…<br />
The name of the company that makes the fixture.<br />
The complete, unabbreviated name as supplied by<br />
the manufacturer.<br />
An abbreviated name, of your choice, for the Fixture.<br />
This name will be used in the Chooser window when<br />
‘show Short Name’ is selected.<br />
<strong>Vista</strong> User Guide, Version 2 17‐35
Main tab:<br />
Appendix 6 – The Fixture Editor<br />
This field…<br />
Fixture Status<br />
Beam Type<br />
Frame Type<br />
Movement Type<br />
Physical Type<br />
Light Generation<br />
Maximum Pan Degrees<br />
Maximum Tilt Degrees<br />
Element Count<br />
Horizontally<br />
Element Count<br />
Vertically<br />
Is a Scroller<br />
Patch Part Count<br />
is for…<br />
Choose from the popup menu to select the<br />
appropriate status of the fixture file.<br />
Choose from the popup menu to select the<br />
appropriate beam type of the fixture.<br />
Choose from the popup menu to select the<br />
appropriate frame type, choose No Frame if the<br />
fixture has no framing mechanism.<br />
Choose from the popup menu to select the<br />
appropriate movement type.<br />
Choose from the popup menu to select the<br />
appropriate physical type.<br />
Choose from the popup menu to select the<br />
appropriate light source.<br />
Enter the maximum pan degrees as supplied by the<br />
manufacturer. This value is required in order for the<br />
flip function to work correctly. This information is<br />
generally not found in the DMX charts for a fixture,<br />
but, is usually found in the manufacturers<br />
specification sheet.<br />
Enter the maximum tilt degrees as supplied by the<br />
manufacturer. This value is required in order for the<br />
flip function to work correctly. This information is<br />
generally not found in the DMX charts for a fixture,<br />
but, is usually found in the manufacturers<br />
specification sheet.<br />
Enter the number of horizontal, individually<br />
controllable elements within the fixture. Used for<br />
single fixtures with multiple elements such as LED<br />
fixtures.<br />
Enter the number of vertical, individually<br />
controllable elements within the fixture. Used for<br />
single fixtures with multiple elements such as LED<br />
fixtures.<br />
Defines whether the fixture is a scroller mechanism.<br />
determines how many patchable parts there are for<br />
the fixture. i.e. a par with a colour scoller will have<br />
two parts. One for the par and another for the<br />
scroller.<br />
17‐36 <strong>Vista</strong> User Guide, Version 2
Appendix 6 – The Fixture Editor<br />
DMX Chart tab:<br />
This field…<br />
Uuid<br />
Compatability Id<br />
Revision<br />
Factory Version<br />
Carallon Version<br />
is for…<br />
This is a unique identifying number assigned to the<br />
fixture by the fixture editor and cannot be changed.<br />
This number is for advanced use. When an existing<br />
Factory fixture is duplicated and modified it will<br />
retain programmed attributes of the original (such as<br />
Preset information etc.) so long as this number is not<br />
altered. Once altered the fixture will become an<br />
independent fixture and lose those programmed<br />
attributes.<br />
A revision number can be added here to keep track<br />
of multiple versions of the same fixture.<br />
This is a factory library version tracking number.<br />
This version number is supplied by the Carallon<br />
database and is not relevant when writing fixture<br />
profiles.<br />
DMX Chart tab:<br />
This icon…<br />
does this…<br />
Opens the Add DMX Channel window<br />
Adds a DMX range to an existing channel. Inactive until a<br />
channel is created.<br />
Adds a Custom Mode to a channel, used when a feature range<br />
is not mappable to a generic control. i.e. Iris Pulse or Gobo<br />
Shake<br />
<strong>Vista</strong> User Guide, Version 2 17‐37
DMX Chart tab:<br />
Appendix 6 – The Fixture Editor<br />
This icon…<br />
does this…<br />
Adds a slot to a colour or gobo wheel channel. . Inactive until a<br />
channel is created.<br />
Use this button to delete selected DMX channels, Ranges,<br />
Modes or Slots.<br />
Add DMX Channel window:<br />
This field…<br />
Feature<br />
Class<br />
Feature<br />
Type<br />
is for…<br />
This determines which control palette the feature<br />
will reside in. Intensity Class reside in the Intensity<br />
palette, Beam in the Beam palette etc.<br />
This determines which controls on the palette control<br />
which feature. For example one Beam Type may be<br />
Iris and another Zoom. Both features appear on the<br />
Beam contol palette, mapped to their respective<br />
controls.<br />
17‐38 <strong>Vista</strong> User Guide, Version 2
Appendix 6 – The Fixture Editor<br />
DMX Chart tab:<br />
This field…<br />
Feature<br />
Name<br />
DMX Channel<br />
Type<br />
DMX Channel<br />
Channel<br />
DMX Channel<br />
Fine Channel<br />
DMX Channel<br />
Default Value<br />
is for…<br />
This value is automatically set by the software unless<br />
a custom feature is created in which case a user<br />
assigned name must be applied.<br />
this will detrmin if the feature is 8 bit or 16 bit. The<br />
Fine channel field becomes active if 16 bit is selected<br />
here.<br />
Is the Hi byte channel for the feature.<br />
Is the Lo byte channel for the feature (if applicable)<br />
This is the default DMX value for home and clear,<br />
ranging from 0-255.<br />
The DMX Chart window is used to enter all channel information for your fixture.<br />
Using the manufacturers DMX specification sheets, a channel list will be built in<br />
here, the channels can then have various attributes set. Addition of range<br />
mapping, slots for colours and gobos, mode settings for channels and any other<br />
information required to operate the fixture.<br />
Using the sample DMX specification for a VL1100D (I) Iris Model fixture this<br />
section will document how to enter data in the DMX tab for it.<br />
<strong>Vista</strong> User Guide, Version 2 17‐39
DMX Chart tab:<br />
Appendix 6 – The Fixture Editor<br />
DMX channel specification for a VL1100D (I) Iris Model<br />
17‐40 <strong>Vista</strong> User Guide, Version 2
Appendix 6 – The Fixture Editor<br />
DMX Chart tab:<br />
Channel 1: Intensity<br />
Click the DMX button to open the Add DMX Channel dialog. By default the<br />
dialog opens for the first time as below, it will open in the last opened state from<br />
now on. Notice the values are correct for this feature. Click OK to create.<br />
The Intensity 8 bit channel 1 has been created in the DMX Chart window.<br />
<strong>Vista</strong> User Guide, Version 2 17‐41
DMX Chart tab:<br />
Appendix 6 – The Fixture Editor<br />
Channel 2 and 3: Pan Hi and Pan Lo: 16b<br />
Click the DMX button to open the Add DMX Channel dialog. Select Position in<br />
Class and Pan in Type. In the DMX channel section select 16 bit and assign the<br />
correct channel numbers. The Default value should be set to 127 as it is a<br />
midpoint default feature and the Hi Byte value only need be set. Click OK to<br />
create.<br />
The Pan 16 bit channels 2 and 3 have been created in the DMX Chart window.<br />
17‐42 <strong>Vista</strong> User Guide, Version 2
Appendix 6 – The Fixture Editor<br />
DMX Chart tab:<br />
Channel 4 and 5: Tilt Hi and Tilt Lo: 16b<br />
Click the DMX button to open the Add DMX Channel dialog. Select Position in<br />
Class and Tilt in Type. In the DMX channel section select 16 bit and assign the<br />
correct channel numbers. The Default value should be set to 127 as it is a<br />
midpoint default feature and the Hi Byte value only need be set. Click OK to<br />
create.<br />
The Tilt 16 bit channels 4 and 5 have been created in the DMX Chart window.<br />
<strong>Vista</strong> User Guide, Version 2 17‐43
DMX Chart tab:<br />
Appendix 6 – The Fixture Editor<br />
Channel 6: Edge<br />
Click the DMX button to open the Add DMX Channel dialog. Select Beam in<br />
Class and Focus in Type. In the DMX channel section select Standard and assign<br />
the correct channel number. The Default value should be set to 127 as it is a<br />
midpoint default feature. Click OK to create.<br />
The Intensity 8 bit channel 6 has been created in the DMX Chart window.<br />
17‐44 <strong>Vista</strong> User Guide, Version 2
Appendix 6 – The Fixture Editor<br />
DMX Chart tab:<br />
Channel 7: Zoom<br />
Click the DMX button to open the Add DMX Channel dialog. Select Beam in<br />
Class and Zoom in Type. In the DMX channel section select Standard and assign<br />
the correct channel number. The Default value should be set to 127 as it is a<br />
midpoint default feature. Click OK to create.<br />
The Zoom 8 bit channel 7 has been created in the DMX Chart window.<br />
<strong>Vista</strong> User Guide, Version 2 17‐45
DMX Chart tab:<br />
Appendix 6 – The Fixture Editor<br />
Channel 8: Frost<br />
Click the DMX button to open the Add DMX Channel dialog. Select Beam in<br />
Class and Zoom in Type. In the DMX channel section select Standard and assign<br />
the correct channel number. The Default value should be set to 0 as it is a 0<br />
default value feature. Click OK to create.<br />
The Frost 8 bit channel 8 has been created in the DMX Chart window.<br />
17‐46 <strong>Vista</strong> User Guide, Version 2
Appendix 6 – The Fixture Editor<br />
DMX Chart tab:<br />
Channel 9, 10 and 11: CMY Colour mix<br />
Click the DMX button to open the Add DMX Channel dialog. Select Colour Mix<br />
in Class and Cyan in Type. In the DMX channel section select Standard and<br />
assign the correct channel number. The Default value should be set to 0 as it is a 0<br />
default value feature, the Hi Byte default value only need be set. Click OK to<br />
create and repeat the process for Yellow and Magenta.<br />
The three Colour Mix 8 bit channels 9,10 and 11 have been created in the DMX<br />
Chart window.<br />
<strong>Vista</strong> User Guide, Version 2 17‐47
DMX Chart tab:<br />
Appendix 6 – The Fixture Editor<br />
Channel 12: Gobo Wheel<br />
Click the DMX button to open the Add DMX Channel dialog. Select Gobo Wheel<br />
in Class and Gobo Wheel in Type. In the DMX channel section select Standard<br />
and assign the correct channel number. The Default value should be set to 0 as it<br />
is a 0 default value feature. Click OK to create.<br />
The Gobo Wheel 8 bit channel 8 has been created in the DMX Chart window.<br />
17‐48 <strong>Vista</strong> User Guide, Version 2
Appendix 6 – The Fixture Editor<br />
DMX Chart tab:<br />
Channel 12: Gobo Wheel (cont.)<br />
Note there are three items added for this feature unlike previous features that<br />
have one simple range value assigned.<br />
Index Mode: Expand this section and select the range value section as below.<br />
As the specification requires the range for Gobo Wheel Indexing to be 0-127, the<br />
values need changing. On the right hand side of the DMX Chart window in the<br />
DMX range section. Apply the change as seen below and click apply.<br />
The change to the channel range is reflected in the DMX Range column.<br />
Rotation Mode: Expand this section and select the range value section as below.<br />
As the specification requires the range for Gobo Wheel Rotation is to be 128-255,<br />
only one range of values is required. By default most fixtures have clockwise and<br />
counter clockwise values as well as a stop value. The editor places ranges for<br />
these by default. The mechanism in our fixture only rotates in one direction so<br />
the first thing that is required is to delete the Anti-clockwise range, the Stopped<br />
range can remain and set to 127 if desired. This will make zero rotation on the<br />
controls stop the wheel spinning at the last indexing value.<br />
Select the Anti-clockwise range:<br />
Now click the<br />
button to remove the range.<br />
<strong>Vista</strong> User Guide, Version 2 17‐49
DMX Chart tab:<br />
Appendix 6 – The Fixture Editor<br />
Channel 12: Gobo Wheel (cont.)<br />
As the ranges for Stopped and Clockwise rotation are the same as the<br />
manufacturers specification no other changes are required. The ranges for gobo<br />
wheel rotation are now set.<br />
Wheel Slots: Expand this section and Select it. Notice a single Open slot is loaded<br />
with a range of 0,0.<br />
Use the button to create as many slots as is required. In this case add five<br />
slots to make a total of six.<br />
As the Open slot values are already correct, select Slot #2.<br />
17‐50 <strong>Vista</strong> User Guide, Version 2
Appendix 6 – The Fixture Editor<br />
DMX Chart tab:<br />
Channel 12: Gobo Wheel (cont.)<br />
On the right hand side of the DMX Chart window the controls are now available<br />
to add appropriate data with the selected slot.<br />
A Name may be applied, a Slot Type can be set (Gobo or Colour) a Category can<br />
be assigned, Category is useful in remodelling gobo patterns when changing<br />
fixture types, and an image can be set for preview on the console.<br />
As with other features the DMX Range section is used to set the appropriate<br />
values for the slot, as the specification below indicates, different values are<br />
required to operate the slot in either Indexing or Rotating modes.<br />
<strong>Vista</strong> User Guide, Version 2 17‐51
DMX Chart tab:<br />
Appendix 6 – The Fixture Editor<br />
Channel 12: Gobo Wheel (cont.)<br />
Set the DMX Range values for Slot #2 as shown below, follow the same<br />
procedure for the remaining slots. The correct value for Slot #2 (18 or 146) will<br />
automatically switch between the two values depending on which control is<br />
currently being used on the console, i.e. indexing or rotating.<br />
Click the Select Image button to open up the Images window, navigate to the<br />
gobos directory and search for the image required, select and open it then name<br />
it in the Name field.<br />
17‐52 <strong>Vista</strong> User Guide, Version 2
Appendix 6 – The Fixture Editor<br />
DMX Chart tab:<br />
Tip: Switch the window view to Thumbnails for image previews.<br />
<strong>Vista</strong> User Guide, Version 2 17‐53
DMX Chart tab:<br />
Appendix 6 – The Fixture Editor<br />
Channel 13 and 14: Gobo Rotation<br />
Click the DMX button to open the Add DMX Channel dialog. Select Beam in<br />
Class and Gobo Slot Rotation in Type. In the DMX channel section select 16 bit<br />
and assign the correct channel numbers. The Default value should be set to 127 as<br />
it is a midpoint default feature, the Hi Byte default value only need be set. Click<br />
OK to create.<br />
The Gobo Wheel Slot 16 bit channels 13 and 14 have been created in the DMX<br />
Chart window.<br />
Channel 13 and 14: Gobo Rotation (cont.)<br />
Expand the Index Mode and Rotate ranges.<br />
17‐54 <strong>Vista</strong> User Guide, Version 2
Appendix 6 – The Fixture Editor<br />
DMX Chart tab:<br />
Select the range to edit and adjust the values on the right hand side of the DMX<br />
Chart window in the DMX range section. As this fixtures rotation Clockwise and<br />
Ant-clockwise are reverse to the default values inserted the ranges need to be<br />
edited. Apply the change as seen below to the Anti-clockwise range and click<br />
apply. Repeat this procedure for the Clockwise range, inserting the correct<br />
values.<br />
Anti-clockwise range values:<br />
Clockwise range values:<br />
As the default value for Stopped is already 127, this need not be adjusted. The<br />
Index Mode values supplied by default are the same as the fixture specification,<br />
so, it too, requires no adjustment.<br />
<strong>Vista</strong> User Guide, Version 2 17‐55
DMX Chart tab:<br />
Appendix 6 – The Fixture Editor<br />
Channel 15: Iris<br />
Click the DMX button to open the Add DMX Channel dialog. Select Beam in<br />
Class and Iris in Type. In the DMX channel section select Standard and assign the<br />
correct channel number. The Default value should be set to 255 as it is a 255<br />
default value feature. Click OK to create.<br />
The Iris 8 bit channel 15 has been created in the DMX Chart window.<br />
17‐56 <strong>Vista</strong> User Guide, Version 2
Appendix 6 – The Fixture Editor<br />
DMX Chart tab:<br />
Channel 16,17 and 18: Timing channels<br />
These three channels differ from the previous channels created in that they do<br />
not map to generic controls. They will be Custom Feature channels that are<br />
associated with the Class of feature.<br />
For the Focus Time channel 17 (Varilite terminology states Focus is Position) click<br />
the DMX button to open the Add DMX Channel dialog. Select Custom Position<br />
in Class, Custom Position will automatically be assigned to Type and as we are<br />
creating a Custom Feature a feature name needs to be assigned, type in Focus<br />
Time. In the DMX channel section select Standard and assign the correct channel<br />
number. The Default value should be set to 0 as it is a 0 default value feature.<br />
Click OK to create.<br />
Repeat this process for the remaining channels 17 and 18. Channel 17 will need<br />
Class and Type set to Custom Colour and named Colour Time, channel 18 will<br />
need Class and Type set to Custom Beam and named Beam Time.<br />
<strong>Vista</strong> User Guide, Version 2 17‐57
DMX Chart tab:<br />
Appendix 6 – The Fixture Editor<br />
Channel 19: Control<br />
The Control channel is also created as a Custom feature, The Class needs to be set<br />
as Custom Misc and Name to Control. This will create the channel, values for the<br />
control macros will be set in the DMX Macros tab.<br />
The Control 8 bit channel 19 has been created in the DMX Chart window.<br />
17‐58 <strong>Vista</strong> User Guide, Version 2
Appendix 6 – The Fixture Editor<br />
DMX Chart tab:<br />
Channel 19: Control (cont.)<br />
To assign control macros, open the DMX Macros tab and enter the relevant<br />
information using the specification from the manufacturer.<br />
Syntax: channel @ value wait milliseconds , next command<br />
Saving the Fixture:<br />
Once all channel ranges have been created, spend a few minutes checking them<br />
against the manufacturers specification. Click the OK button then choose OK<br />
from the resulting Save Fixture And Exit dialog.<br />
To use the fixture you will first need to exit the Fixture Library Editor, close the<br />
editor window and a confirmation dilaog will be presented. Click OK, the library<br />
will regenerate the library catalogues to incorporate your new fixture. Please be<br />
patient as this takes some time. Start <strong>Vista</strong> and the new fixture will be available<br />
for patching in the User Fixture Library.<br />
<strong>Vista</strong> User Guide, Version 2 17‐59
Channels with Custom Ranges<br />
Appendix 6 – The Fixture Editor<br />
Channels with Custom Ranges<br />
While all the main features of fixtures are represented by generic controls on the<br />
console, the ranges that do not fit the generic model are controlled by Custom<br />
Modes and Custom Ranges. A simple example of this is an Iris channel with<br />
pulse ranges.<br />
Iris: Example ranges:<br />
Iris closed to open: range: 0 – 128<br />
Iris Pulse-1 slow to fast: 129 – 190<br />
Iris Pulse-2 slow to fast: 191 - 255<br />
Create the custom ranges as below:<br />
The Iris Pulse controls will be found inside the Custom Iris widget in <strong>Vista</strong>:<br />
Double click the widget to open the Custom Feature Browser, in order to access<br />
the custom Pulse range controls:<br />
17‐60 <strong>Vista</strong> User Guide, Version 2
Appendix 6 – The Fixture Editor<br />
Channels with Custom Ranges<br />
<strong>Vista</strong> User Guide, Version 2 17‐61
Using the touchpad<br />
Appendix 6 – the touchpad and the pen tablet<br />
18. Appendix 6 – the touchpad<br />
and the pen tablet<br />
Using the touchpad<br />
Like all pointing devices, the touchpad may take a short time to get used to.<br />
However you will soon find that using this device is natural and intuitive.<br />
Simply glide your finger across the surface of the pad to move the cursor and tap<br />
your finger to ‘click’. It's easy!<br />
Click<br />
To click, lightly and quickly tap the surface of the pad once. Or, press the left<br />
button once.<br />
To double-click, double tap on the pad or click the left button twice.<br />
Remember, the touchpad responds best to a very firm, crisp tap.<br />
Right Click<br />
To right-click for submenus, tap the tap zone in the upper right corner of the<br />
touchpad or click the right button once.<br />
Drag<br />
To drag, draw, or highlight, double-tap rapidly and hold your finger down on<br />
the second tap, then glide to move. You may also hold the left button as you<br />
glide your finger.<br />
18‐62 <strong>Vista</strong> User Guide, Version 2
Appendix 6 – the touchpad and the pen tablet<br />
Working with the grip pen<br />
Glide Extend<br />
To drag further than the pad surface, lift and reposition your finger after<br />
reaching the textured edge. GlideExtend will virtually eliminate the edge of the<br />
pad while you drag. In other words, if you are dragging an item and you hit the<br />
textured edge, GlideExtend will hold the drag for three seconds while you<br />
reposition to complete the drag. To shut off GlideExtend earlier than three<br />
seconds, simply tap or click a button.<br />
Scroll<br />
To scroll, place your finger down the right edge of the touchpad and glide up or<br />
down. This feature requires third party software on Macintosh systems (see<br />
Macintosh advanced features section for USB version of Easy Cat).<br />
Working with the grip pen<br />
This information is kindly provided by Wacom, the pen tablet manufacturer.<br />
As you work with the pen-tablet, you can rest your hand lightly on the display<br />
screen, just as if it were a drawing board or sheet of paper. Hold the Grip Pen as<br />
you would a pencil. Make sure the side switch is in a convenient location where<br />
you can press it with your thumb or forefinger, but won’t accidentally press it<br />
while drawing.<br />
The Grip Pen should never be stored in a container where it will rest on its<br />
tip or eraser. When the pen is not in use, place your pen in the pen holder or<br />
lay it flat on your desk.<br />
Tip switch / Pen Tip<br />
The pen is activated as soon as it enters proximity, about 5 mm (0.2 in), above the<br />
Interactive Pen Display screen. This allows you to position the screen cursor or<br />
use the DuoSwitch without touching the pen tip to the display screen.<br />
When pressure is applied to the pen tip, the tip switch is turned on and the pen<br />
simulates a mouse button click.<br />
<strong>Vista</strong> User Guide, Version 2 18‐63
Using a pen<br />
Appendix 6 – the touchpad and the pen tablet<br />
Eraser<br />
To use the eraser, hold the Grip Pen upside down. When the eraser is within<br />
proximity of the active area, the tablet reports the pen coordinates and the<br />
pressure applied to the eraser.<br />
The eraser is not implemented in Version 1 of the <strong>Vista</strong> software.<br />
DuoSwitch<br />
The DuoSwitch can be used to perform the same click and double-click functions<br />
as the tip switch. Toggle the DuoSwitch in either direction to activate the upper<br />
or lower button functions.<br />
If you do not care to use the side switch, you can remove if by following the<br />
directions in Removing and installing the Duo Switch.<br />
Using a pen<br />
Pointing and Selecting<br />
Move the Grip Pen above the pen tablet display screen to position the screen<br />
cursor. The cursor jumps to the location where you place the pen (absolute<br />
positioning). Press the pen tip on the display screen to make a selection.<br />
Clicking<br />
Tap the display screen once with the pen tip, or touch the pen to the display<br />
screen with enough pressure to generate a mouse click.<br />
Double‐Clicking<br />
Press the upper side switch, or quickly tap the display screen twice in the same<br />
place with the pen tip. Double-clicking is easier when the pen is perpendicular to<br />
the tablet screen.<br />
Dragging<br />
Select an object, then slide the pen tip across the display screen to move the<br />
object.<br />
Erasing<br />
Erasing is not currently supported in the <strong>Vista</strong> system.<br />
Working with the Pen tablet<br />
As you work with the pen tablet, you can rest your hand lightly on the display<br />
screen, just as if it were a drawing board or sheet of paper.<br />
18‐64 <strong>Vista</strong> User Guide, Version 2
Appendix 6 – the touchpad and the pen tablet<br />
Using a pen<br />
Because the drawing surface will be a little higher than a normal desk, consider<br />
adjusting the height of you desk or chair to assure comfortable use of the device.<br />
When working with the pen tablet, maintain a good posture at all times and<br />
change your position if you feel any discomfort due to your work position or the<br />
weight of the tablet.<br />
The Interactive Pen Display should be positioned so you can view it comfortably<br />
with a minimum of eyestrain.<br />
Here are some other points to keep in mind:<br />
• Take short breaks between tasks to stretch and relax your muscles.<br />
• Use a gentle grip when working with the pen.<br />
• Alternate tasks throughout the day.<br />
• Minimize awkward postures and repetitive movements that cause<br />
discomfort.<br />
Working with On Screen Display Settings<br />
The pen tablet display is equipped with an On Screen Display function. The OSD<br />
function enables you to adjust and optimize a variety of display settings at the<br />
touch of a button. The OSD controls are located above the tablet.<br />
Selection buttons<br />
Use these buttons to select an option that can then be activated when you press<br />
the Enter button.<br />
After activating a selected option, press the + button to increase a selected item<br />
value, and press the button to decrease it.<br />
The basic process for working with the OSD is as follows:<br />
1. Press the Menu button to open the OSD main menu.<br />
2. Use the + or - buttons to select an option. When the option you want to<br />
adjust is highlighted, press the Enter button. The current settings and<br />
adjustment sub-menu for that option will appear.<br />
3. Use the + or - buttons to adjust the option settings.<br />
<strong>Vista</strong> User Guide, Version 2 18‐65
Using a pen<br />
Appendix 6 – the touchpad and the pen tablet<br />
4. When you have made your changes, press the Enter button to save. To exit,<br />
press the Menu button.<br />
All settings are automatically saved when the OSD menu closes. If you make<br />
changes to the display appearance and cannot return to the original settings,<br />
use the Reset Recall option to return The pen tablet to its original factory<br />
defaults.<br />
When you open the On Screen Display (OSD), the following menu options are<br />
displayed:<br />
18‐66 <strong>Vista</strong> User Guide, Version 2
Appendix 6 – the touchpad and the pen tablet<br />
Using a pen<br />
Caring for the Cintiq pen tablet<br />
Keep the Grip Pen and the Cintiq LCD screen surface clean. Dust and dirt<br />
particles can stick to the pen and cause wear to the display screen surface.<br />
Regular cleaning will help prolong the life of your LCD screen surface and pen.<br />
Keep Cintiq and the Grip Pen in a clean, dry place and avoid extremes in<br />
temperature.<br />
Room temperature is best. Cintiq and the Grip Pen are not made to come apart<br />
(except where specifically indicated for removal and replacement of the pen’s<br />
DuoSwitch). Taking apart the product will void your warranty.<br />
Caution - If the pen tip becomes sharp or angular, it may damage the coating on<br />
the display screen. Please replace the pen tip if necessary.<br />
Cleaning the Pen‐Tablet<br />
To clean the Grip Pen, use a soft cloth and mild detergent (such as dishwashing<br />
liquid) diluted with water. Do not use paint thinner, benzine, alcohol, or other<br />
solvents.<br />
To clean the display screen, use an anti-static cloth or a slightly damp cloth.<br />
When cleaning, apply only a fixture amount of pressure to the display screen and<br />
do not make the surface wet. Do not use detergent to clean the display screen;<br />
this may damage the coating on the screen. Please note that damage of this kind<br />
is not covered by the manufacturer’s warranty.<br />
Replacing the Pen Tip<br />
The pen tip will wear with normal use. When the pen tip gets too short, you can<br />
replace it with one of the extra tips that came with the pen.<br />
To remove the old tip:<br />
Clasp it with a pair of tweezers, needle-nosed pliers, or similar instrument and<br />
pull the old tip straight out of the pen.<br />
To insert a new tip:<br />
Slide it straight into the barrel of the pen. Firmly push the tip until it stops. The<br />
new tip will slide into the correct position.<br />
If the pen tip wears and becomes angular, it may damage the coating on the Pen<br />
tablet display screen. To avoid this, periodic tip replacement is recommended.<br />
<strong>Vista</strong> User Guide, Version 2 18‐67
Removing and installing the Duo Switch<br />
Appendix 6 – the touchpad and the pen tablet<br />
WARNING Prevent children from swallowing the pen tip or side switch. The<br />
pen tip or side switch may accidentally be pulled out if children are biting on<br />
them.<br />
Removing and installing the Duo Switch<br />
Some users prefer to remove the DuoSwitch when working with the Grip Pen.<br />
For example, you may want to remove the switch in order to focus on a drawing<br />
and eliminate any accidental clicks that would occur if you unintentionally<br />
pressed on the switch. Note, however, that removing the DuoSwitch also<br />
removes the button functionality it offers. For most users it is unnecessary to<br />
remove the DuoSwitch.<br />
Important: Do not remove the switch by prying it from either end as this may<br />
damage your Pen. NEVER adjust the trimmer capacitor that will be visible when<br />
the switch is removed. When using the pen without the DuoSwitch, always<br />
replace the original rubberized grip with the optional grip in order to protect the<br />
trimmer capacitor.<br />
To remove the DuoSwitch:<br />
1. Firmly clasp the DuoSwitch in the middle and pull out. Press in on the<br />
rubberized grip in order to better grasp the switch.<br />
2. Remove the pen tip cone by turning it counterclockwise. Then pull the grip<br />
forward over the pen tip.<br />
3. Install the optional grip by aligning the pen case rails with the grooves inside<br />
the grip and pushing the grip over the pen tip. Then replace the pen tip cone<br />
by turning it clockwise onto the pen.<br />
18‐68 <strong>Vista</strong> User Guide, Version 2
Appendix 6 – the touchpad and the pen tablet<br />
Removing and installing the Duo Switch<br />
To Install the DuoSwitch:<br />
1. Remove the pen tip cone by turning it counterclockwise. Then pull the grip<br />
forward over the pen tip.<br />
2. Install the original grip (the one with the DuoSwitch access slot) by aligning<br />
the pen case rails with the grooves inside the grip and pushing the grip over<br />
the pen tip. When properly positioned, the DuoSwitch access hole will reveal<br />
the trimmer capacitor. Then install the pen tip cone by turning it clockwise<br />
onto the pen.<br />
3. Align the DuoSwitch into place, making sure to match the switch position to<br />
the grip molding. Then gently press in on the DuoSwitch until it snaps into<br />
place.<br />
<strong>Vista</strong> User Guide, Version 2 18‐69
Precautions on using and handling the Pen‐Tablet Appendix 6 – the touchpad and the pen tablet<br />
Precautions on using and handling the Pen‐<br />
Tablet<br />
Temperature and Humidity<br />
Operating temperature and humidity 5˚ to 35˚C, 20 to 80% RH<br />
Storage temperature and humidity -10˚ to 60˚C, 20 to 90% RH<br />
CAUTION. Do not use or store the pen tablet where:<br />
• Temperature changes are severe or exceed specifications (e.g., outdoors or<br />
inside a vehicle).<br />
• The pen tablet and the Grip Pen are exposed to direct sunlight or heat from<br />
an appliance.<br />
• The pen tablet and the Grip Pen are exposed to water or any other kind of<br />
liquid.<br />
CAUTION. Do not use The pen tablet in a dusty environment; this may damage<br />
the unit<br />
Handling<br />
WARNING: If the LCD screen has been damaged, DO NOT touch any liquid<br />
that may be leaking from it; this liquid is an irritant. In case of contact with skin,<br />
eyes, or mouth, rinse immediately with running water for at least 15 minutes or<br />
more. If contact is made with the eyes or mouth, also consult a physician.<br />
WARNING: Prevent children from swallowing the pen tip or side switch. The<br />
pen tip or side switch may accidentally be pulled out if children are biting on<br />
them.<br />
18‐70 <strong>Vista</strong> User Guide, Version 2
Appendix 6 – the touchpad and the pen tablet Precautions on using and handling the Pen‐Tablet<br />
CAUTION: Do not disassemble the Grip Pen. This may cause the device to<br />
malfunction. In this case, Wacom shall have no responsibility to repair or replace<br />
the product.<br />
CAUTION: Do not scratch the display screen. Avoid placing sharp objects on<br />
the display screen surface.<br />
CAUTION: Avoid intensive shock or vibration to the pen tablet or the Grip<br />
Pen. Hitting or dropping the pen tablet display may damage the display screen<br />
or other components.<br />
CAUTION: Do not put heavy articles on the Interactive Pen Display or push<br />
against it with a strong force; this may damage the display screen or bend the<br />
stand.<br />
CAUTION: If the pen tip becomes sharp or angular, it may damage the coating<br />
on the display screen. Please replace the pen tip if necessary.<br />
CAUTION: Do not use any organic solvent (e.g., alcohol) or even mild<br />
detergent to clean the display screen. Use of these cleaners can damage the<br />
coating on the screen. Please note that damage of this kind is not covered by the<br />
manufacturer's warranty.<br />
To clean the display screen, use an anti-static cloth or a slightly damp cloth.<br />
When cleaning, apply only a fixture amount of pressure to the display screen and<br />
do not make the surface wet.<br />
To clean the pen tablet casing or Grip Pen, use a soft cloth with mild detergent<br />
(such as dish washing liquid) diluted with water.<br />
<strong>Vista</strong> User Guide, Version 2 18‐71
Power<br />
Appendix 7 – technical details<br />
19. Appendix 7 – technical details<br />
Power<br />
T4 / T2 /<br />
I3<br />
E2 / S3 S1 M1<br />
Power Requirements:<br />
100VAC to 240VAC +/- 10%, 50-60 Hz<br />
USB<br />
powered<br />
Power Consumption:<br />
400 Watts<br />
max<br />
40 Watts<br />
max<br />
20 Watts max 2.5 Watts<br />
max<br />
Power Connector: IEC 3-pin USB<br />
Service & Maintenance<br />
With care <strong>Vista</strong> products will require little or no maintenance. However, the<br />
internal battery (in the T and I series only)will need to be replaced on a regular<br />
basis (see the following section).<br />
If the front panel requires cleaning, wipe with a mild detergent on a damp soft<br />
cloth.<br />
The CD drive mechanism battery (in the T4 / T2 console only) is mechanical and<br />
should always be treated with care. Never allow the entry of fluids into the slot.<br />
DO NOT spray liquids onto the front panel.<br />
DO NOT use solvents for cleaning the front panel.<br />
Warning: Do not allow the entry of liquids of any sort into the console chassis.<br />
The T4 / T2 CPU tray should be periodically cleaned to ensure dust does not<br />
build up near the fans.<br />
Battery replacement<br />
The <strong>Vista</strong> T and I series consoles have an internal battery that is used to maintain<br />
system BIOS settings. The battery should last approximately 5 years from the<br />
date the battery was made. If the console reports BIOS check errors, please return<br />
the console to an authorised agent for battery replacement.<br />
19‐72 <strong>Vista</strong> User Guide, Version 2
Appendix 7 – technical details<br />
Installation<br />
Installation<br />
<strong>Vista</strong> consoles and control surfaces must be installed in a location that allows<br />
adequate ventilation around the rear of the product. There must be at least<br />
150mm of free space around the rear and sides of the console when in use.<br />
Failure to allow adequate ventilation may result in premature shutdown of the<br />
console.<br />
An external UPS may be connected if mains blackouts are anticipated.<br />
T4 / T2 / I3 Shut down<br />
Always use the correct procedure to shut the console down. Select ‘Shutdown’<br />
from the console menu.<br />
General Specifications<br />
Inputs & Outputs<br />
Description Type Pin Outs Function<br />
DMX 512 (1-4) 5 pin Female AXR 1<br />
2<br />
3<br />
4<br />
5<br />
Ethernet<br />
(100BaseT)<br />
RJ-45 1<br />
2<br />
3<br />
4<br />
5<br />
6<br />
7<br />
8<br />
SMPTE (Audio) 3 pin Female AXR 1<br />
2<br />
3<br />
MIDI In 5 pin Female DIN 1<br />
2<br />
3<br />
4<br />
5<br />
Shield<br />
Data –<br />
Data +<br />
Data – (DMX 4 only)<br />
Data + (DMX 4 only)<br />
Transmit +<br />
Transmit –<br />
Receive +<br />
Unused<br />
Unused<br />
Receive –<br />
Unused<br />
Unused<br />
Shield<br />
LTC –<br />
LTC +<br />
NC<br />
Shield<br />
NC<br />
RX+<br />
RXD<br />
<strong>Vista</strong> User Guide, Version 2 19‐73
General Specifications<br />
Appendix 7 – technical details<br />
Description Type Pin Outs Function<br />
MIDI Thru/Out 5 pin Female DIN 1<br />
2<br />
3<br />
4<br />
5<br />
COM (RS232) 9 pin D 1<br />
2<br />
3<br />
4<br />
5<br />
6<br />
7<br />
8<br />
9<br />
Trigger In 6.5mm Jack Socket Tip<br />
Sleeve<br />
Trigger Out 6.5mm Jack Socket Tip<br />
Sleeve<br />
Video 1<br />
Video 2<br />
15 pin High Density D 1<br />
2<br />
3<br />
4<br />
5<br />
6<br />
7<br />
8<br />
9<br />
10<br />
11<br />
12<br />
13<br />
14<br />
15<br />
USB Type A 1<br />
2<br />
3<br />
4<br />
Audio Mic 3.5mm Jack socket Tip<br />
Sleeve<br />
Audio Out 3.5mm Jack socket Tip<br />
Ring<br />
Sleeve<br />
Audio Line In 3.5mm Jack socket Tip<br />
Ring<br />
Sleeve<br />
NC<br />
Shield<br />
NC<br />
TX+<br />
TXD<br />
DCD<br />
RXD<br />
TXD<br />
DTR<br />
Gnd<br />
DSR<br />
RTS<br />
CTS<br />
RI<br />
Trigger In<br />
Ground<br />
Trigger Out<br />
Ground<br />
Red<br />
Green<br />
Blue<br />
NC<br />
Ground<br />
Red Ground<br />
Green Ground<br />
Blue Ground<br />
Vcc<br />
Sync Ground<br />
NC<br />
VD Data<br />
Horizontal sync<br />
Vertical sync<br />
VD Clock<br />
Vcc<br />
Data –<br />
Data +<br />
Ground<br />
Signal<br />
Shield<br />
Left<br />
Right<br />
Shield<br />
Left<br />
Right<br />
Shield<br />
19‐74 <strong>Vista</strong> User Guide, Version 2
Appendix 7 – technical details<br />
General Specifications<br />
Description Type Pin Outs Function<br />
Desk Lamp 1<br />
Desk Lamp 2<br />
1<br />
2<br />
3<br />
Chassis<br />
Lamp –<br />
12V<br />
<strong>Vista</strong> User Guide, Version 2 19‐75
Index<br />
General Specifications<br />
20. Index<br />
A<br />
Activate on flash, 9-20<br />
Active HTP, 6-26, 9-20<br />
add<br />
cue, 6-15<br />
adding<br />
events to the timeline, 6-38<br />
adjust<br />
timing, 6-40<br />
Advanced Properties, 4-7<br />
aligning<br />
start and end points, 6-41<br />
all events view<br />
filtering, 6-33<br />
All panel, 5-20<br />
Alt, 3-4<br />
applying<br />
saved sort methods, 6-30<br />
applying extracts, 5-2, 6-44<br />
arranging the quickpicker, 5-38, 5-39<br />
ArtNet<br />
Broadcast Mode, 4-13<br />
compatible devices, 4-12<br />
B<br />
backup, 15-22<br />
backups<br />
exporting shows (backing up), 2-4<br />
battery, 19-74<br />
beam, 5-24, 5-32<br />
setting, 5-24, 5-32<br />
blocking<br />
include all tracked events in a cue,<br />
6-18<br />
bootable USB device, 14-19<br />
built in effect<br />
applying, 5-1<br />
buttons<br />
configuring, 3-9<br />
buttons, 3-2<br />
Shift, Alt, Ctrl, 3-4<br />
C<br />
calibrating the pen, 11-1, 11-2<br />
canned effect<br />
applying, 5-1<br />
changing<br />
a cue, 6-17<br />
universes, 4-4<br />
Channels, 4-8<br />
checking that your fixtures are<br />
working, 5-19<br />
chooser window, 5-1<br />
clip<br />
progress indicator, 6-15, 6-16, 6-17,<br />
6-21, 6-22, 6-23, 6-24, 6-26, 6-27,<br />
6-28, 6-30, 6-37, 6-38, 6-39<br />
properties, 9-19<br />
timeline and, 6-7, 6-10<br />
view step list, 6-13, 6-14, 6-15<br />
Clip pane, 8-1<br />
CMY, 5-22<br />
colour<br />
setting, 5-21, 5-23, 5-26<br />
colour wheel, 5-23, 5-29<br />
commands<br />
within cuelists, 6-45<br />
components<br />
assigning to controls, 9-13<br />
Components window, 5-36<br />
configurations<br />
saving, 6-29<br />
configuring<br />
the sidebar, 3-9<br />
configuring<br />
buttons, 3-9<br />
connecting to the console via FTP,<br />
13-17<br />
console<br />
configuring the console, 5-4, 9-11,<br />
9-12<br />
layout, 9-1<br />
modifier keys, 9-3<br />
<strong>Vista</strong> User Guide, Version 2 20‐1
General Specifications<br />
Index<br />
pages, 9-23<br />
setting up, 2-1<br />
snapshots, 9-24<br />
console control panel, 11-1<br />
console settings, 11-1<br />
control panel<br />
console settings, 11-1<br />
controls<br />
effects, 7-4<br />
creating<br />
a show, 2-3<br />
extracts, 5-2, 6-44<br />
groups, 5-41<br />
presets, 5-42<br />
release events, 6-43<br />
Ctrl, 3-4<br />
cue<br />
adding and deleting, 6-15<br />
block, 6-18<br />
changing single cues, 6-17<br />
merge, 6-16<br />
move in black, 6-18<br />
move or copy, 6-16<br />
properties, 6-20<br />
cuelist<br />
block step, 6-18<br />
editing, 6-10<br />
moving around in, 6-12<br />
moving events around, 6-38, 6-39<br />
navigator, 6-13<br />
opening in the editor, 6-10<br />
playback control window, 8-1<br />
playing, 6-12<br />
properties, 6-24<br />
selection handles, 6-40<br />
timeline and, 6-31<br />
using commands within, 6-45<br />
cuelist tabs, 6-11<br />
cuelists, 6-1<br />
updating during playback, 6-46<br />
customising<br />
control panel, 11-1<br />
D<br />
date and time, 11-4<br />
Default Crossfade Time, 6-26<br />
delete<br />
cue, 6-15<br />
deleting<br />
fixtures, 4-5<br />
shows, 2-5<br />
desk lights, 2-1<br />
detailed panels, 5-25<br />
disconnecting<br />
an interface box, 4-13<br />
DMXinterface<br />
configuring, 4-12<br />
dousing a fixture, 3-10, 4-10<br />
duplicating<br />
layout views, 5-6, 5-7<br />
E<br />
edit<br />
cuelist, 6-10<br />
Edit menu, 12-5<br />
editing<br />
in the Playback control window,<br />
8-5<br />
editor<br />
preferences, 11-4<br />
editor status bar, 6-36<br />
effects, 7-12, 7-13<br />
applying canned effects, 5-1<br />
applying template effects, 7-1<br />
controlling, 7-4<br />
list of, 7-3<br />
modifying template effects, 5-3, 5-<br />
4, 7-2<br />
rate control, 7-4<br />
reviewing, 7-2<br />
saving, 7-13<br />
stopping, 6-44<br />
types, 7-1<br />
using, 7-1<br />
effects window<br />
advanced tab, 7-10<br />
feature tab, 7-4<br />
sequence tab, 7-8<br />
Ethernet-DMX interface<br />
changing settings of, 5-2<br />
configuring, 4-12<br />
connecting, 4-12<br />
disconnecting, 4-13<br />
setting the port, 4-13<br />
event bars, 6-11, 6-27, 6-31<br />
events<br />
20‐2 <strong>Vista</strong> User Guide, Version 2
Index<br />
General Specifications<br />
aligning start and end points, 6-41<br />
fade curve, 6-42<br />
fade path, 6-41<br />
muting, 6-43<br />
release, 6-43<br />
release events, 6-43<br />
selection handles, 6-40<br />
un-tracking, 6-43<br />
expanding playbacks, 9-14<br />
exporting shows, 2-4<br />
external displays, 2-1<br />
extracts<br />
applying extracts, 5-2, 6-44<br />
creating and applying extracts, 6-<br />
44<br />
creating extracts, 5-2, 6-44<br />
using, 5-46<br />
F<br />
fade curve, setting, 6-42<br />
fade path, setting, 6-41<br />
feature<br />
summarise by, 6-2, 6-3, 6-32<br />
filters<br />
choosing, 6-33<br />
creating custom filters, 6-33<br />
managing saves, 6-35<br />
one click, 6-35<br />
fine mode, 5-21<br />
Fixture, 4-6<br />
Fixture Id, 4-6<br />
Fixture Name, 4-6<br />
Fixture Type, 4-6<br />
fixtures<br />
adding to groups, 5-41<br />
adding to the patch panel, 4-2<br />
arranging fixtures in a layout, 5-2<br />
checking that your fixtures are<br />
working, 5-19<br />
choosing, 4-2<br />
controlling, 4-10<br />
deleting, 4-5<br />
dousing, 3-10, 4-10<br />
Fixtures screen, 5-1<br />
hiding and ‘unhiding’ fixtures, 5-<br />
3, 5-4, 5-5<br />
import patch from CSV, 4-10<br />
patching, 4-1<br />
properties, 4-5<br />
rearranging on the patch panel, 4-<br />
4<br />
renaming, 4-5<br />
renumbering, 4-5<br />
resetting, 3-10, 4-10<br />
selecting, 10-3<br />
sorting, 5-12<br />
striking, 3-10, 4-10<br />
summarise by, 6-32<br />
Flash level, 6-26, 9-20<br />
focus, 5-24, 5-32<br />
frost, 5-24, 5-32<br />
FTP, 13-18<br />
connecting via, 13-17<br />
function keys<br />
assigning, 9-1, 9-2<br />
G<br />
gels<br />
manufacturer, 5-22, 5-29<br />
generic fixture model, 2-2<br />
gobo<br />
setting, 5-24, 5-30<br />
groups<br />
adding fixtures to, 5-41<br />
creating, 5-41<br />
H<br />
hardware, 9-1<br />
programmer controls, 5-4<br />
hardware setup, 13-17<br />
hiding<br />
fixtures, 5-3, 5-4, 5-5<br />
highlight, 5-20<br />
preset, 5-44<br />
HSV, 5-22, 5-28<br />
hue, 5-22, 5-28<br />
I<br />
importing shows, 2-4<br />
inputs & outputs, 19-75<br />
inserting<br />
a ‘Mark’ step, 6-18<br />
installation, 19-75<br />
installing<br />
software updates, 13-17<br />
<strong>Vista</strong> User Guide, Version 2 20‐3
General Specifications<br />
Index<br />
installing new software, 13-16<br />
intensity<br />
palette, 5-20<br />
setting, 5-20<br />
setting in detail, 5-25<br />
Invert pan, 4-7<br />
Invert tilt, 4-7<br />
IP Address, 11-3, 11-4<br />
IP Gateway, 11-4<br />
IP Net mask, 11-4<br />
iris, 5-24, 5-32<br />
J<br />
jump<br />
using the keyboard, 9-10<br />
K<br />
keypad<br />
in the programmer, 5-2<br />
L<br />
labels<br />
adding to the layout window, 5-9<br />
layout<br />
adding labels, 5-9<br />
arranging fixtures in, 5-2<br />
different views, 5-2, 5-3<br />
layout view<br />
arranging, 5-6, 5-7<br />
duplicating, 5-6, 5-7<br />
layout window<br />
adding labels to, 5-9<br />
arranging fixtures, 5-10, 5-11, 5-12,<br />
5-17<br />
grid, 5-10, 5-11, 5-12, 5-17<br />
layouts<br />
managing views, 5-3<br />
LCDs<br />
screensaver, 11-3<br />
Lee swatchbook, 5-22<br />
Limit, 4-6<br />
list view, 4-9<br />
Live Time Window, 5-45<br />
loading<br />
existing shows, 2-3<br />
lowlight, 5-20<br />
preset, 5-44<br />
M<br />
manufacturer<br />
gels, 5-22, 5-29<br />
mark step<br />
inserting, 6-18<br />
menu<br />
Edit menu, 12-5<br />
Session menu, 12-5<br />
Step menu, 12-6<br />
Tools menu, 12-7, 12-9, 12-10, 12-<br />
12, 12-15<br />
View menu, 12-13<br />
menu bar, 3-1<br />
menu reference, 12-5<br />
merge<br />
cue, 6-16<br />
modifier keys, 9-3<br />
monitoring active cuelists, 8-1<br />
move in black cue, 6-18<br />
move or copy cues, 6-16<br />
moving<br />
events around, 6-38, 6-39<br />
fixtures around the patch panel, 4-<br />
4<br />
muting<br />
events, 6-43<br />
N<br />
Name, 6-25, 9-19<br />
names<br />
renaming fixtures, 4-5<br />
navigating, 3-1<br />
O<br />
Offset, 4-8, 5-43<br />
output<br />
configuring, 10-2<br />
output window, 10-1<br />
sorting the Fixture List, 10-1<br />
outputs & inputs, 19-75<br />
P<br />
Page controls, 9-12<br />
pages, 9-23<br />
palettes, 5-17<br />
20‐4 <strong>Vista</strong> User Guide, Version 2
Index<br />
General Specifications<br />
common features of the palettes,<br />
5-18<br />
panel<br />
timeline, 6-27<br />
parameters<br />
fine mode, 5-21<br />
patch<br />
importing a CSV file to, 4-10<br />
viewing in different ways, 4-8<br />
patch panel<br />
adding the fixture to the patch<br />
panel, 4-2<br />
moving fixtures around, 4-4<br />
rearranging fixtures on, 4-4<br />
patch screen, 4-10<br />
patch window<br />
toolbar, 3-10<br />
patching<br />
adding fixtures to the patch panel,<br />
4-2<br />
adding fixtures to the rig, 4-1<br />
complete fixture list, 4-2<br />
patching your rig, 4-1<br />
pen, 18-64<br />
calibrating, 11-1, 11-2<br />
Pen tablet module, 9-2<br />
playback<br />
assigning components to controls,<br />
9-13<br />
status indication, 9-17, 9-18<br />
updating presets and cuelists<br />
during, 6-46<br />
playback buttons<br />
assigning functions, 9-14<br />
group masters, 9-21<br />
Playback Control Window, 8-1<br />
Playback mode, 6-26, 9-20<br />
Playback rate %, 6-26, 9-20<br />
playbacks<br />
expanding, 9-14<br />
standard and split modes, 9-14<br />
with faders, 9-11<br />
without faders, 9-12<br />
position<br />
setting, 5-20, 5-21<br />
setting in detail, 5-26<br />
power, 2-1, 19-74<br />
preferences<br />
editor, 11-4<br />
general, 11-1<br />
Preheat, 4-6<br />
presets<br />
availability, 5-40<br />
presets<br />
labels, 5-40<br />
presets<br />
about, 5-42<br />
presets<br />
creating, 5-42<br />
presets<br />
updating, 5-44<br />
presets<br />
highlight and lowlight, 5-44<br />
presets<br />
updating during playback, 6-46<br />
presets, updating, 6-46<br />
Priority, 6-25, 9-19<br />
prism, 5-24, 5-32<br />
programmer hardware controls, 5-4<br />
programmer, using the keypad, 5-2<br />
progress indicator, 6-15, 6-16, 6-17, 6-<br />
21, 6-22, 6-23, 6-24, 6-26, 6-27, 6-28,<br />
6-30, 6-37, 6-38, 6-39<br />
properties<br />
cue, 6-20<br />
cuelist, 6-24<br />
fixtures, 4-5<br />
setting clip properties, 9-19<br />
Q<br />
quickpicker<br />
arranging, 5-38, 5-39<br />
multi, 5-39<br />
R<br />
raw<br />
colour, 5-31<br />
setting raw intensity and position<br />
values, 5-25, 5-26, 5-30, 5-33, 5-<br />
34<br />
reinstall software, 13-16<br />
remote control, 16-29, 17-32<br />
renaming<br />
fixtures, 4-5<br />
renumbering<br />
<strong>Vista</strong> User Guide, Version 2 20‐5
General Specifications<br />
Index<br />
fixtures, 4-5<br />
rest<br />
fixtures, 3-10, 4-10<br />
reviewing effects, 7-2<br />
RGB, 5-22<br />
right-click<br />
using the LR button, 9-3<br />
rotation, 5-24, 5-30<br />
S<br />
saturation, 5-22, 5-28<br />
save<br />
filters, 6-35<br />
saving<br />
copies of shows, 2-4<br />
effects, 7-13<br />
shows, 2-3<br />
sort configurations, 6-29<br />
sort methods, 6-29<br />
screensaver, 11-3<br />
selection handles, 6-40<br />
service & maintenance, 19-74<br />
Session menu, 12-5<br />
set timing window, using, 6-40<br />
setting<br />
colour, 5-21, 5-23, 5-26<br />
position, 5-21<br />
setting clip properties, 9-19<br />
setting intensity and position, 5-20<br />
setting up, 2-1<br />
settings<br />
console, 11-1<br />
control panel, 11-1<br />
setup<br />
computer software, 13-18<br />
hardware, 13-17<br />
<strong>Vista</strong> software, 13-18<br />
Shift, 3-4<br />
show<br />
creating a show, 2-3<br />
deleting, 2-5<br />
exporting shows (backing up), 2-4<br />
importing shows, 2-4<br />
loading existing shows, 2-3<br />
saving, 2-3<br />
saving copies of, 2-4<br />
shutdown, 19-75<br />
sidebar, 3-9<br />
configuring, 3-9<br />
slider<br />
intensity values, 5-20<br />
setting intensity values in detail,<br />
5-25<br />
SmartFX, 7-1<br />
snapshots, 9-24<br />
soft buttons, 3-2<br />
software setup<br />
computer, 13-18<br />
<strong>Vista</strong>, 13-18<br />
software updates, 13-16, 14-19<br />
installing, 13-17<br />
sort configurations<br />
saving, 6-29<br />
sort methods<br />
applying, 6-30<br />
saving, 6-29<br />
sorting<br />
fixtures, 5-12<br />
the Fixture List, 10-1<br />
specifications, 19-75<br />
split modes, 9-14<br />
standard mode, 9-14<br />
status<br />
editor, 6-36<br />
Step menu, 12-6<br />
Step pane, 5-35, 8-2<br />
steps<br />
inserting a mark step, 6-18<br />
step list view, 6-13, 6-14, 6-15<br />
stopping<br />
effects, 6-44<br />
store<br />
selecting a cue and store options,<br />
6-8<br />
selecting a cuelist, 6-7<br />
store look, 6-2<br />
store part, 6-7<br />
storing<br />
modulating effects, 5-1<br />
swinging effects, 5-1<br />
striking a fixture, 3-10, 4-10<br />
summary<br />
by feature, 6-2, 6-3, 6-32<br />
by fixture type, 6-32<br />
20‐6 <strong>Vista</strong> User Guide, Version 2
Index<br />
General Specifications<br />
summary views, 6-32<br />
Swap pan/tilt, 4-7<br />
swing<br />
making an effect swing, 7-12<br />
swing effects, 7-7<br />
switching on, 2-1<br />
Symmetrical, 4-8<br />
T<br />
table view, 4-9<br />
technical information, 19-74<br />
template effect<br />
applying, 7-1<br />
modifying, 5-3, 5-4, 7-2<br />
the quick multi quickpicker, 5-39<br />
time and date, 11-4<br />
timeline<br />
about, 6-7, 6-10, 6-31<br />
adding events to, 6-38<br />
aligning start and end points, 6-41<br />
event bars, 6-11, 6-27, 6-31<br />
fade curve, 6-42<br />
fade path, 6-41<br />
moving events around, 6-38, 6-39<br />
panel, 6-27<br />
timeline screen, 6-11<br />
zooming in and out, 5-2, 5-12, 5-<br />
13, 17-40, 17-41, 17-42, 17-43, 17-<br />
44, 17-45, 17-46, 17-47, 17-48, 17-<br />
50, 17-52, 17-54, 17-56<br />
timing<br />
making precise adjustments, 6-40<br />
using the set timing window, 6-40<br />
toolbar reference, 12-5<br />
toolbars, 3-10<br />
chooser and timeline windows, 3-<br />
11<br />
main, 3-1<br />
patch window, 3-10<br />
Tools menu, 12-7, 12-9, 12-10, 12-12,<br />
12-15<br />
touchpad, 18-64<br />
track<br />
untracking events, 6-43<br />
tracking backup, 15-22<br />
transformers, 4-7<br />
U<br />
universes<br />
changing, 4-4<br />
update software, 13-16, 14-19<br />
updating<br />
presets, 5-44, 6-46<br />
USB<br />
booting from, 14-19<br />
USB interfaces, 4-12<br />
using effects, 7-1<br />
using extracts, 5-46<br />
V<br />
view<br />
summary, 6-32<br />
the rig, 4-8<br />
using different views, 5-2<br />
View menu, 12-13<br />
viewing<br />
patch in different ways, 4-8<br />
views<br />
list view, 4-9<br />
table view, 4-9<br />
vnc, 16-29, 17-32<br />
W<br />
window basics, 3-1<br />
windows<br />
chooser, 5-1<br />
navigating, 3-1<br />
Z<br />
zoom, 5-24, 5-32<br />
zoom in and out, 6-36<br />
zooming in and out, 5-2, 5-12, 5-13,<br />
17-40, 17-41, 17-42, 17-43, 17-44,<br />
17-45, 17-46, 17-47, 17-48, 17-50,<br />
17-52, 17-54, 17-56<br />
<strong>Vista</strong> User Guide, Version 2 20‐7