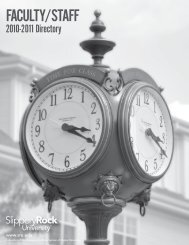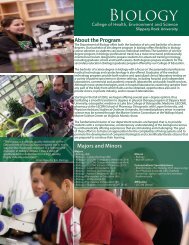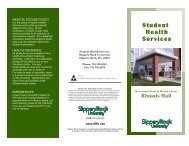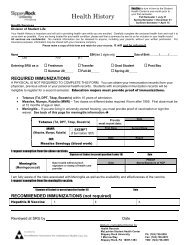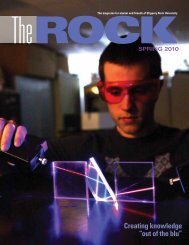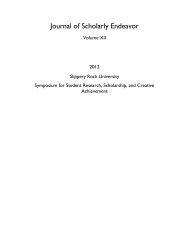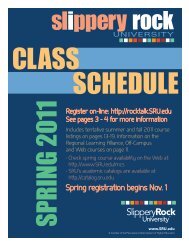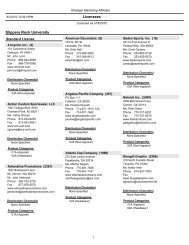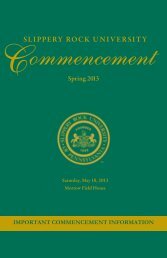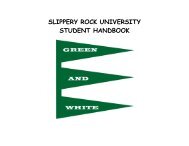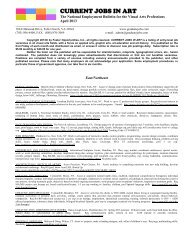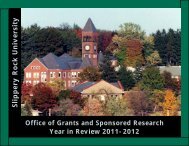Faculty: How to View Incomplete Grades in SSB - Slippery Rock ...
Faculty: How to View Incomplete Grades in SSB - Slippery Rock ...
Faculty: How to View Incomplete Grades in SSB - Slippery Rock ...
You also want an ePaper? Increase the reach of your titles
YUMPU automatically turns print PDFs into web optimized ePapers that Google loves.
<strong>Faculty</strong> Guide: <strong>View</strong><strong>in</strong>g <strong>Incomplete</strong> Grade Guide<br />
Division of Enrollment Services 10/22/12
Table of Contents<br />
Welcome <strong>to</strong> MySRU 3<br />
Home Tab 4<br />
<strong>Faculty</strong>/Staff Self-Service Tab & Registration Tools Channel 5<br />
<strong>View</strong><strong>in</strong>g <strong>Incomplete</strong> <strong>Grades</strong>:<br />
<strong>Incomplete</strong> <strong>Grades</strong> and Advisor Menu 6<br />
Term and CRN Selection 7<br />
<strong>Incomplete</strong> <strong>Grades</strong> Summary 8<br />
<strong>Faculty</strong> <strong>Grades</strong> Summary 9<br />
<strong>Faculty</strong> L<strong>in</strong>ks Tab (<strong>in</strong> the MySRU portal) 10<br />
MySRU Help Website 11<br />
Frequently Asked Questions 12-13<br />
2
Welcome <strong>to</strong> MySRU<br />
F<strong>in</strong>d the MySRU Icon <strong>in</strong> the <strong>to</strong>p right hand corner of every SRU webpage.<br />
To access <strong>Faculty</strong>/Staff Self-Service Banner as an<br />
authenticated user, you must successfully log-<strong>in</strong> with your username and network password <strong>in</strong> the MySRU portal. The website URL is<br />
http://mysru.sru.edu at the log<strong>in</strong> screen: Enter your username (first.last) and network password <strong>to</strong> launch the portal.<br />
Log<strong>in</strong> <strong>to</strong> the portal with your SRU<br />
username and network password.<br />
3
Welcome <strong>to</strong> the MySRU portal. This is your Home Tab. To Access Self-Service Banner, Choose the “<strong>Faculty</strong> Self-Service” Tab.<br />
<strong>Faculty</strong> L<strong>in</strong>ks Tab<br />
Page 14<br />
MySRU Help Website<br />
Page 15<br />
4
Welcome <strong>to</strong> Self-Service Banner<br />
To access the <strong>in</strong>complete grades menu, click on the<br />
Banner Self-Service Folder.<br />
Then click on the <strong>Faculty</strong> and Advisors folder and f<strong>in</strong>ally click<br />
on <strong>Incomplete</strong> <strong>Grades</strong> Summary or <strong>Faculty</strong> <strong>Grades</strong> Summary.<br />
5
<strong>Incomplete</strong> <strong>Grades</strong>: <strong>Faculty</strong> and Advisor Menu<br />
Click on the <strong>Incomplete</strong> <strong>Grades</strong> Summary, <strong>to</strong> see<br />
a list of ALL the <strong>in</strong>complete f<strong>in</strong>al grades you orig<strong>in</strong>ally<br />
awarded by class.<br />
Click the <strong>Faculty</strong> Grade Summary, <strong>to</strong> see a list of<br />
<strong>in</strong>complete grades you awarded <strong>in</strong> a specific class<br />
that have been changed.<br />
6
<strong>Incomplete</strong> <strong>Grades</strong>: Term & CRN Selection<br />
Choose the term for which you wish <strong>to</strong> view<br />
<strong>in</strong>complete grades then click submit.<br />
You will then be prompted <strong>to</strong> select a CRN <strong>to</strong> view<br />
the <strong>in</strong>complete grades of your selected class.<br />
Select the submit but<strong>to</strong>n after choos<strong>in</strong>g a CRN <strong>to</strong><br />
move on <strong>to</strong> the <strong>in</strong>complete grades summary page.<br />
7
<strong>Incomplete</strong> <strong>Grades</strong>: <strong>Incomplete</strong> <strong>Grades</strong> Summary<br />
You will see a list of all the <strong>in</strong>complete f<strong>in</strong>al grades<br />
you orig<strong>in</strong>ally awarded. You cannot process a grade<br />
change us<strong>in</strong>g MySRU. NOTE: This screen does not<br />
update even if you have already changed the<br />
<strong>in</strong>complete grade <strong>to</strong> another grade.<br />
Orig<strong>in</strong>al <strong>in</strong>complete<br />
grade.<br />
You will see the grade, the <strong>in</strong>complete<br />
grade will convert <strong>to</strong> (“F” or “NC”) if not<br />
changed us<strong>in</strong>g a Grade Change card by the<br />
Extension Date also noted on the screen.<br />
Student<br />
Student<br />
.<br />
8
<strong>Incomplete</strong> <strong>Grades</strong>: <strong>Faculty</strong> <strong>Grades</strong> Summary<br />
You will see a complete list<strong>in</strong>g of ALL the grades you orig<strong>in</strong>ally awarded <strong>in</strong> this class.<br />
If this grade was<br />
changed at a later<br />
date, the new grade<br />
will appear <strong>in</strong> the<br />
“GRADE IN<br />
ACADEMIC HISTORY”<br />
column.<br />
Orig<strong>in</strong>al grade will appear <strong>in</strong><br />
the F<strong>in</strong>al <strong>Grades</strong> column.<br />
Student<br />
Student<br />
If you see an “I” or “IN” grade <strong>in</strong> BOTH columns, it means this grade has not<br />
yet been changed and the “I” will convert <strong>to</strong> an “F” or the “IN” will convert <strong>to</strong><br />
an “NC” 12 months from the date the orig<strong>in</strong>al <strong>in</strong>complete grade was<br />
awarded. For example, an “I” awarded at the end of the fall 2011 semester<br />
(December 2011) will convert <strong>to</strong> an “F” <strong>in</strong> December 2012 if not changed by the<br />
professor us<strong>in</strong>g a Grade Change card prior <strong>to</strong> the process<strong>in</strong>g of fall 2012<br />
grades. Grade Change cards must be signed by both the professor and<br />
department chairperson.<br />
9
<strong>Faculty</strong>/Staff L<strong>in</strong>ks Tab (<strong>in</strong> the MySRU Portal)<br />
On the Staff/<strong>Faculty</strong> L<strong>in</strong>ks tab you will f<strong>in</strong>d these channels. These l<strong>in</strong>ks are tailored <strong>to</strong> your needs at the University.<br />
10
MySRU Help Website<br />
On this website (also accessible<br />
from the <strong>Faculty</strong> & Staff l<strong>in</strong>k<br />
from the homepage) you will f<strong>in</strong>d<br />
all tra<strong>in</strong><strong>in</strong>g materials and helpful<br />
<strong>in</strong>formation about MySRU and<br />
<strong>SSB</strong>.<br />
Click here for more guides like<br />
the one you are read<strong>in</strong>g.<br />
Click here <strong>to</strong> read about the<br />
features that are com<strong>in</strong>g soon<br />
<strong>to</strong> MySRU.<br />
11
Frequently Asked Questions<br />
1. What is Self-Service Banner?<br />
Self-Service Banner is the self service (Web based) product used by students, faculty, staff and advisors. A<br />
secure web product, Self-Service Banner retrieves and records data directly <strong>to</strong> and from the Banner<br />
database, based upon the user's role <strong>in</strong> Banner. All <strong>in</strong>formation is live and <strong>in</strong> real time. Self-Service Banner<br />
provides <strong>in</strong>formation <strong>in</strong> an easy‐<strong>to</strong>‐read format that is available from any computer connected <strong>to</strong> the<br />
Internet.<br />
2. Which browser do I use?<br />
If you run on W<strong>in</strong>dows (PC) use Internet Explorer, Firefox, or Safari. If you run on Mac use Firefox or Safari.<br />
3. <strong>How</strong> do I access Self-Service Banner on the Internet?<br />
Click the MySRU Icon<br />
located <strong>in</strong> the <strong>to</strong>p right hand corner of <strong>Slippery</strong> <strong>Rock</strong> University’s<br />
Homepage. If problems occur, please use the follow<strong>in</strong>g hyperl<strong>in</strong>k: https:// mysru.sru.edu<br />
4. What <strong>in</strong>formation do I need <strong>to</strong> log<strong>in</strong> <strong>to</strong> Self-Service Banner (<strong>SSB</strong>)?<br />
You will need your SRU username and network password. Policy prohibits access <strong>to</strong> the system by anyone<br />
other than the authorized user.<br />
12
5. Is there a time limit on Self-Service Banner (<strong>SSB</strong>)?<br />
Yes. For your protection, if your Self-Service Banner (<strong>SSB</strong>) session has more than 60 m<strong>in</strong>utes of <strong>in</strong>activity,<br />
your session will be term<strong>in</strong>ated.<br />
6. What if I get lost or stuck <strong>in</strong> Self-Service Banner (<strong>SSB</strong>)?<br />
If you are hav<strong>in</strong>g trouble or need <strong>to</strong> exit Self-Service Banner (<strong>SSB</strong>), always click on the EXIT but<strong>to</strong>n on the<br />
<strong>to</strong>p right of the page. Any data that you entered on the page will be lost.<br />
7. Who do I call for help?<br />
Contact the IATS Help Desk<br />
Location: 104 Maltby Center<br />
Hours: Monday - Friday 8-4:30<br />
Phone: 724-738-4357 (HELP) or campus extension x4357<br />
Email: helpdesk@sru.edu<br />
13