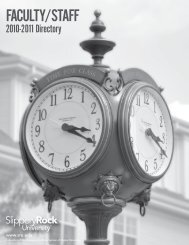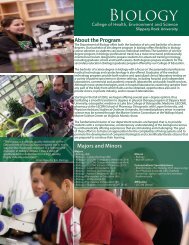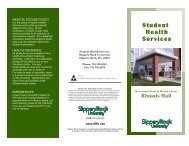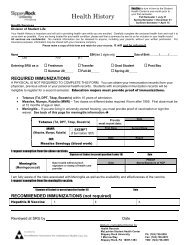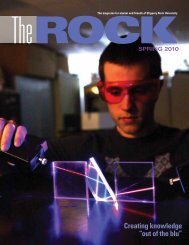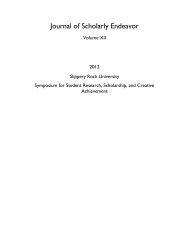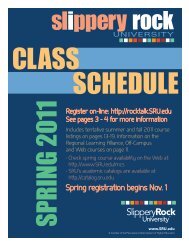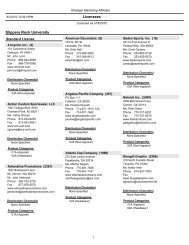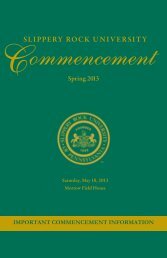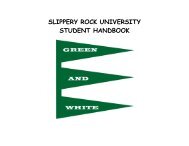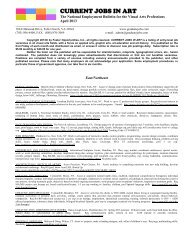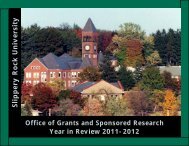How to View your Unofficial Academic Transcript
How to View your Unofficial Academic Transcript
How to View your Unofficial Academic Transcript
You also want an ePaper? Increase the reach of your titles
YUMPU automatically turns print PDFs into web optimized ePapers that Google loves.
<strong>View</strong>ing <strong>Unofficial</strong> <strong>Transcript</strong>s (for students)<br />
Division of Enrollment Services 4/5/12
Table of Contents<br />
Welcome <strong>to</strong> MySRU 3-4<br />
Home Tab 5<br />
Student Self-Service 6<br />
<strong>Academic</strong> Profile Channel 7<br />
<strong>Academic</strong> <strong>Transcript</strong> Link 8-9<br />
Transfer Credit 10<br />
Institutional Credit 11<br />
<strong>Transcript</strong> Totals 12<br />
REMINDER: this is an unofficial transcript. For information on how <strong>to</strong> acquire an<br />
official transcript, please see the Office of <strong>Academic</strong> Records and Summer School<br />
http://www.sru.edu/academics/enrollment/<strong>Academic</strong>Records/Pages/<strong>How</strong><strong>to</strong>Order<strong>Transcript</strong>s.aspx<br />
2
Welcome <strong>to</strong> MySRU<br />
Find the MySRU Icon in the <strong>to</strong>p right hand corner of every SRU webpage.<br />
3
Welcome <strong>to</strong> MySRU<br />
You must successfully log-in with <strong>your</strong> username and network password in the MySRU portal <strong>to</strong> access <strong>your</strong> Financial Aid Awards.<br />
The website URL is http://mysru.sru.edu<br />
At the login screen: Enter <strong>your</strong> SRU username (abc1234) and email password <strong>to</strong> launch the portal.<br />
Login <strong>to</strong> the portal with <strong>your</strong> SRU<br />
username and email password.<br />
4
Welcome <strong>to</strong> the MySRU portal. This is <strong>your</strong> Home Tab. To Access Self-Service Banner, Choose the “Student Self-Service” Tab<br />
5
Welcome <strong>to</strong> Student Self-Service<br />
You can access <strong>your</strong> unofficial academic transcript in the <strong>Academic</strong> Profile Channel from <strong>your</strong> Student Self-Service Tab in MySRU.<br />
6
<strong>Academic</strong> Profile Channel<br />
<strong>How</strong> <strong>to</strong> view <strong>your</strong> unoffical academic transcript:<br />
At the bot<strong>to</strong>m of <strong>your</strong> “<strong>Academic</strong> Profile” Channel,<br />
click “<strong>Transcript</strong>”<br />
7
<strong>Academic</strong> <strong>Transcript</strong><br />
You will see the “<strong>Academic</strong> <strong>Transcript</strong> Options” screen. If you have both Graduate and Undergraduate courses, you will have an additional<br />
option for <strong>Transcript</strong> Level. If you are only an undergraduate student, simply click “Submit”<br />
You have the option of<br />
choosing Graduate,<br />
Undergraduate, or both.<br />
8
<strong>Academic</strong> <strong>Transcript</strong><br />
<strong>Transcript</strong> Totals page 12<br />
Your current schedule<br />
The Institution Credit and Transfer<br />
Credit links will display a list of all<br />
courses you have taken since you<br />
started <strong>your</strong> college career.<br />
More info on<br />
Transfer Credit: page 10<br />
Institutional Credit: page 11<br />
9
Transfer Credit<br />
Here is an example of one semester showing “Transfer Credit”<br />
The reason transfer coursework does not<br />
show as GPA Hours or Quality Points is<br />
because transfer credit is not used when<br />
calculating the official SRU GPA.<br />
10
Institutional Credit<br />
Here is an example of one semester showing “Institutional Credit”<br />
<strong>Academic</strong> Standing can include the<br />
following: Good Standing, <strong>Academic</strong><br />
Warning, <strong>Academic</strong> Probation, <strong>Academic</strong><br />
Suspension, or <strong>Academic</strong> Dismissal.<br />
11
<strong>Transcript</strong> Totals Link<br />
Your <strong>Transcript</strong> Totals will appear like this:<br />
Throughout the transcript, you<br />
will see links for “<strong>to</strong>p” that<br />
will immediately take you back<br />
<strong>to</strong> the <strong>to</strong>p of <strong>your</strong> screen.<br />
In this example, the student has transfer<br />
credits that appear in the <strong>Transcript</strong> Totals<br />
section. The reason transfer coursework does<br />
not show as GPA Hours or Quality Points is<br />
because transfer credit is not used when<br />
calculating the official SRU GPA.<br />
REMINDER: this is an unofficial transcript. For information on how <strong>to</strong> acquire an<br />
official transcript, please see the Office of <strong>Academic</strong> Records and Summer School<br />
http://www.sru.edu/academics/enrollment/<strong>Academic</strong>Records/Pages/<strong>How</strong><strong>to</strong>Order<strong>Transcript</strong>s.aspx<br />
12