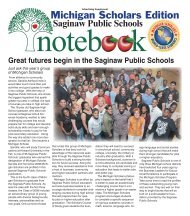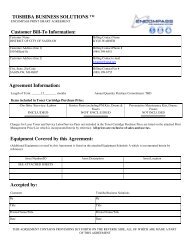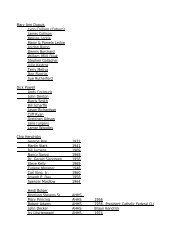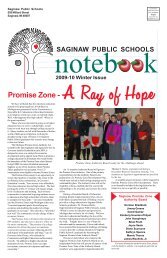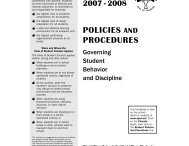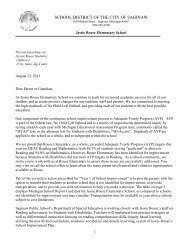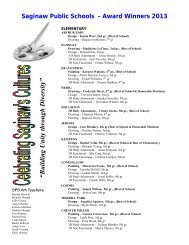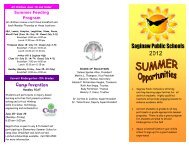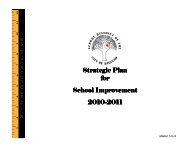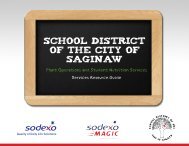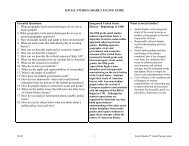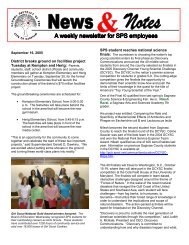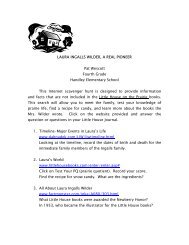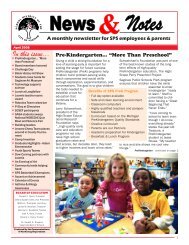Creating a Weblink in Resources Fig 1 - How to create a website link ...
Creating a Weblink in Resources Fig 1 - How to create a website link ...
Creating a Weblink in Resources Fig 1 - How to create a website link ...
Create successful ePaper yourself
Turn your PDF publications into a flip-book with our unique Google optimized e-Paper software.
<strong>Creat<strong>in</strong>g</strong> a <strong>Webl<strong>in</strong>k</strong> <strong>in</strong> <strong>Resources</strong><br />
<strong>Fig</strong> 1 - <strong>How</strong> <strong>to</strong> <strong>create</strong> a <strong>website</strong> l<strong>in</strong>k as a<br />
resource <strong>in</strong> your Topic 1.<br />
<strong>Fig</strong> 2 - Click the Close but<strong>to</strong>n<br />
<strong>Fig</strong> 3 - Select Resource<br />
<strong>Fig</strong> 4 - Click the Close but<strong>to</strong>n<br />
<strong>Fig</strong> 5 - Select Web L<strong>in</strong>k<br />
<strong>Fig</strong> 6 - Select the text box<br />
Page 1 of 1
<strong>Fig</strong> 7 - Click the Cont<strong>in</strong>ue but<strong>to</strong>n<br />
<strong>Fig</strong> 8 - Select the text box<br />
<strong>Fig</strong> 9 - Select the check box<br />
<strong>Fig</strong> 10 - Click the Save changes but<strong>to</strong>n<br />
<strong>Fig</strong> 11 - Select this cell<br />
<strong>Fig</strong> 12 - Please go <strong>to</strong> Moodle Topic 1 and<br />
<strong>create</strong> a web l<strong>in</strong>k that supports your Topic.<br />
Page 2 of 2