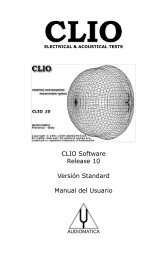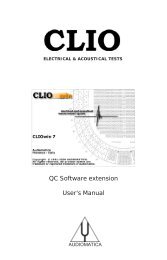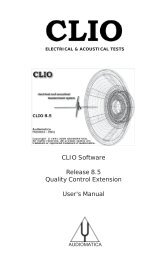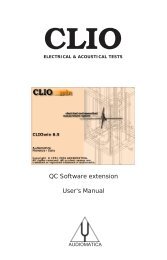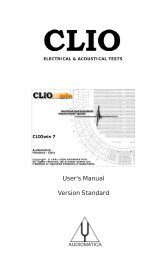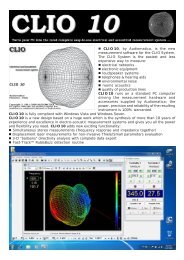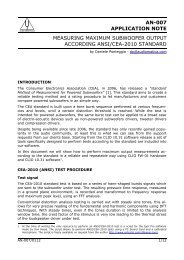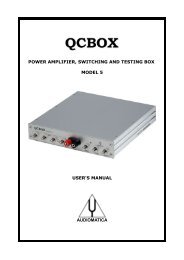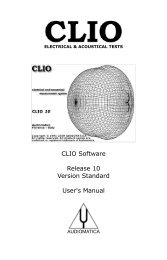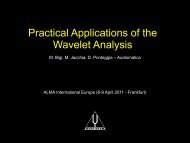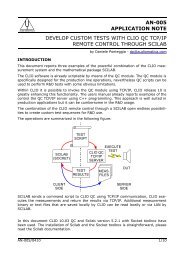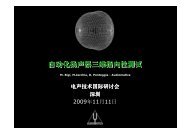CLIO 4.55 User's Manual - Audiomatica Srl
CLIO 4.55 User's Manual - Audiomatica Srl
CLIO 4.55 User's Manual - Audiomatica Srl
Create successful ePaper yourself
Turn your PDF publications into a flip-book with our unique Google optimized e-Paper software.
<strong>CLIO</strong><br />
ELECTRICAL & ACOUSTICAL TESTS<br />
<strong>User's</strong> <strong>Manual</strong><br />
Version 4.0<br />
AUDIOMATICA
INPUT A<br />
INPUT B<br />
OUTPUT A<br />
OUTPUT B<br />
The <strong>CLIO</strong> PC board
© Copyright 1991–99 by AUDIOMATICA SRL<br />
All Rights Reserved<br />
Edition 4.06, September 1999<br />
IBM is a registered trademark of International Business Machines Corporation.<br />
Windows is a registered trademark of Microsoft Corporation.
CONTENTS<br />
1 INTRODUCTION........................................................................................ 9<br />
1.1 GENERAL CONDITIONS AND WARRANTY ............................................................................ 9<br />
1.2 THE HARDWARE OF <strong>CLIO</strong> .................................................................................................... 11<br />
1.3 THREE SOFTWARE VERSIONS ........................................................................................... 11<br />
1.4 THE <strong>CLIO</strong> SYSTEM MEASUREMENT TECHNIQUES .......................................................... 11<br />
1.4.1 MLS ANALYSIS ............................................................................................................... 11<br />
1.4.2 SINUSOIDAL ANALYSIS ................................................................................................. 12<br />
1.4.3 THIRD OF OCTAVE ANALYSIS ...................................................................................... 12<br />
1.4.4 EQUIVALENT LEVEL MEASUREMENT ......................................................................... 12<br />
1.4.5 FFT ANALYSIS AND OSCILLOSCOPE .......................................................................... 12<br />
1.4.6 SIGNAL GENERATOR AND MILLIVOLTMETER ............................................................ 13<br />
1.4.7 THE RELEASE 4 USER INTERFACE ............................................................................. 13<br />
1.5 THE QC (QUALITY CONTROL) MEASUREMENT MENU PLUG-IN ..................................... 14<br />
2 THE <strong>CLIO</strong> SYSTEM .................................................................................15<br />
2.1 THE HR-2000 PC BOARD ...................................................................................................... 15<br />
2.1.1 TECHNICAL SPECIFICATIONS ...................................................................................... 15<br />
2.2 THE MIC-01 MICROPHONE................................................................................................... 17<br />
2.2.1 THE MIC-02 MICROPHONE ........................................................................................... 17<br />
2.2.2 TECHNICAL SPECIFICATIONS ...................................................................................... 17<br />
2.3 THE PRE-01 MICROPHONE PREAMPLIFIER ....................................................................... 18<br />
2.3.1 TECHNICAL SPECIFICATION ........................................................................................ 18<br />
2.3.2 USE OF THE PREAMPLIFIER ........................................................................................ 18<br />
2.4 THE <strong>CLIO</strong>QC AMPLIFIER & SWITCH BOX ............................................................................ 19<br />
2.4.1 TECHNICAL SPECIFICATIONS ...................................................................................... 20<br />
3 INSTALLATION OF <strong>CLIO</strong> ........................................................................21<br />
3.1 PC CONFIGURATION............................................................................................................. 21<br />
3.2 HARDWARE INSTALLATION .................................................................................................. 21<br />
3.3 SOFTWARE INSTALLATION .................................................................................................. 22<br />
3.4 RUNNING <strong>CLIO</strong> FOR THE FIRST TIME ................................................................................ 23<br />
3.5 <strong>CLIO</strong> CONNECTIONS ............................................................................................................ 25<br />
4 PC COMPATIBILITY ................................................................................31<br />
4.1 HARDWARE COMPATIBILITY ................................................................................................ 31<br />
4.2 SOFTWARE COMPATIBILITY ................................................................................................ 31<br />
5 <strong>CLIO</strong>’S USER INTERFACE .....................................................................33<br />
5.1 GENERAL INFORMATION...................................................................................................... 33<br />
5.2 MENUS ................................................................................................................................... 33<br />
5.3 CONTROL PANELS................................................................................................................ 34<br />
5.4 HOT KEYS .............................................................................................................................. 36<br />
5.5 <strong>CLIO</strong> HELP ON LINE .............................................................................................................. 37
6 DISK MENU AND FILES MANAGEMENT ..............................................39<br />
6.1 INTRODUCTION..................................................................................................................... 39<br />
6.2 DATA FILES ORGANISATION................................................................................................. 39<br />
6.3 LOADING FILES...................................................................................................................... 39<br />
6.4 SAVING FILES ......................................................................................................................... 40<br />
6.5 Mkdir ....................................................................................................................................... 41<br />
6.6 Chdir........................................................................................................................................ 41<br />
6.7 Setup ....................................................................................................................................... 41<br />
6.8 Calibration ............................................................................................................................... 41<br />
6.8 Exit .......................................................................................................................................... 41<br />
7 CONFIGURING AND CALIBRATING <strong>CLIO</strong> ............................................43<br />
7.1 INTRODUCTION..................................................................................................................... 43<br />
7.2 SOFTWARE STARTUP OPTIONS ......................................................................................... 43<br />
7.3 MEASUREMENT SETTINGS ................................................................................................. 44<br />
7.3.1 INPUT CHANNEL ............................................................................................................ 44<br />
7.3.2 SAMPLING FREQUENCY ............................................................................................... 44<br />
7.3.3 PRESSURE MODE AND MICROPHONE CORRECTION .............................................. 45<br />
7.3.4 THE Globals BUTTON .................................................................................................... 45<br />
7.4 THE DISK Setup CHOICE ...................................................................................................... 46<br />
7.4.1 PRINTERS ...................................................................................................................... 46<br />
7.4.2 COLOURS ....................................................................................................................... 46<br />
7.4.3 I/O ADDRESS .................................................................................................................. 46<br />
7.4.4 EXTERNAL HARDWARE CONTROL ............................................................................. 47<br />
7.5 THE SETUP FILE ................................................................................................................... 47<br />
7.6 CALIBRATING <strong>CLIO</strong> ............................................................................................................... 48<br />
7.6.1 THE DISK Calibration CHOICE ....................................................................................... 48<br />
8 TOOLS MENU ......................................................................................... 51<br />
8.1 GENERATOR & LEVEL METER CONTROL PANEL ............................................................. 51<br />
8.1.1 INTRODUCTION ............................................................................................................. 51<br />
8.1.2 LEVEL METER ................................................................................................................ 51<br />
8.1.3 SIGNAL GENERATOR .................................................................................................... 52<br />
8.1.4 OUTPUTS CONTROL .................................................................................................... 53<br />
8.1.5 INPUTS CONTROL ........................................................................................................ 53<br />
8.1.6 THE Sett BUTTON ......................................................................................................... 54<br />
8.2 L-C METER CONTROL PANEL ............................................................................................. 54<br />
8.3 SCOPE CONTROL PANEL .................................................................................................... 55<br />
8.3.1 INTRODUCTION ............................................................................................................. 55<br />
8.3.2 FUNCTION BUTTONS ................................................................................................... 55<br />
9 FFT MENU ...............................................................................................57<br />
9.1 INTRODUCTION..................................................................................................................... 57<br />
9.2 FFT CONTROL PANEL .......................................................................................................... 57<br />
9.2.1 FFT MEASUREMENT SETTINGS AND LOCAL SETTINGS ......................................... 57<br />
9.2.2 GRAPH CONTROL ......................................................................................................... 59<br />
9.2.3 FUNCTION BUTTONS ................................................................................................... 60<br />
9.2.4 AUXILIARY INFORMATION ............................................................................................. 61
10 MLS MENU ............................................................................................63<br />
10.1 INTRODUCTION................................................................................................................... 63<br />
10.2 DESCRIPTION OF MLS THEORY ....................................................................................... 63<br />
10.3 MLS ANALYSIS CONTROL PANEL ...................................................................................... 65<br />
10.3.1 FUNCTION BUTTONS ................................................................................................. 65<br />
10.3.2 THE MLS SETTINGS DIALOG BOX ............................................................................. 69<br />
10.4 IMPULSE RESPONSE CONTROL PANEL .......................................................................... 71<br />
10.4.1 THE MARKER AND WINDOW INDICATORS ............................................................... 72<br />
10.4.2 FUNCTION BUTTONS ................................................................................................. 72<br />
10.4.3 OTHER HOT KEYS ...................................................................................................... 73<br />
10.5 ETC CONTROL PANEL........................................................................................................ 74<br />
10.5.1 FUNCTION BUTTONS ................................................................................................. 74<br />
10.6 WATERFALL CONTROL PANEL .......................................................................................... 76<br />
10.6.1 FUNCTION BUTTONS ................................................................................................. 77<br />
10.7 CONDUCTING “ANECHOIC” MEASUREMENTS ................................................................ 78<br />
10.7.1 MEASUREMENT SETUP ............................................................................................. 78<br />
10.7.2 SOUND REFLECTIONS WITHIN A ROOM .................................................................. 79<br />
10.7.3 TAKING THE MEASUREMENT .................................................................................... 80<br />
10.8 PREPARING A WATERFALL PLOT ...................................................................................... 82<br />
11 SINUSOIDAL MENU ..............................................................................85<br />
11.1 INTRODUCTION ................................................................................................................... 85<br />
11.2 FREQUENCY RESPONSE ................................................................................................... 85<br />
11.2.1 MEASUREMENT SETTINGS ....................................................................................... 85<br />
11.2.2 SWEPT THD RESPONSE ............................................................................................ 86<br />
11.2.3 SINUSOIDAL MEASUREMENTS WITH GATING ......................................................... 87<br />
11.2.4 OTHER FUNCTION BUTTONS .................................................................................... 87<br />
11.3 IMPEDANCE ......................................................................................................................... 90<br />
11.3.1 FUNCTION BUTTONS ................................................................................................. 90<br />
11.4 SPEAKER PARAMETERS .................................................................................................... 94<br />
11.4.1 FUNCTION BUTTONS ................................................................................................. 94<br />
11.4.2 ADVICE AND CAUTIONARY NOTES ............................................................................ 96<br />
11.4.3 SPEAKER PARAMETER SYMBOLS ............................................................................ 97<br />
11.5 DISTORTION ........................................................................................................................ 98<br />
11.5.1 FUNCTION BUTTONS ................................................................................................. 98<br />
11.5.2 DISTORTION SETTINGS ............................................................................................. 99<br />
11.5.3 WARNINGS ................................................................................................................... 99<br />
11.6 POLAR ................................................................................................................................ 100<br />
11.6.1 POLAR SETTINGS ..................................................................................................... 100<br />
11.6.2 OTHER FUNCTION BUTTONS .................................................................................. 101<br />
11.6.3 MEASUREMENT INFORMATION ............................................................................... 101<br />
12 RTA MENU ..........................................................................................103<br />
12.1 INTRODUCTION................................................................................................................. 103<br />
12.2 ONE-THIRD-OCTAVE ANALYSIS USING <strong>CLIO</strong>.................................................................. 103<br />
12.3 RTA CONTROL PANEL ...................................................................................................... 104<br />
12.4 AUXILIARY INFORMATION ................................................................................................. 105<br />
12.5 IASCA SCORING ................................................................................................................ 106<br />
13 FILE EXPORT AND IMPORT ..............................................................107<br />
13.1 GENERAL INFORMATION.................................................................................................. 107
13.2 EXPORT ............................................................................................................................. 107<br />
13.2.1 FFT .............................................................................................................................. 107<br />
13.2.2 MLS ............................................................................................................................. 108<br />
13.2.3 SINUSOIDAL FREQUENCY RESPONSE AND IMPEDANCE .................................... 109<br />
13.2.5 SINUSOIDAL PARAMETERS ...................................................................................... 110<br />
13.2.6 SINUSOIDAL DISTORTION ........................................................................................ 111<br />
13.2.7 SINUSOIDAL POLAR .................................................................................................. 111<br />
13.2.8 RTA ............................................................................................................................. 112<br />
13.3 IMPORT .............................................................................................................................. 113<br />
14 ACOUSTICS MENU............................................................................. 115<br />
14.1 INTRODUCTION................................................................................................................. 115<br />
14.2 REVERBERATION TIME ANALYSIS................................................................................... 115<br />
14.3 THE RT60 CONTROL PANEL............................................................................................ 116<br />
14.3.1 FUNCTION BUTTONS ............................................................................................... 116<br />
14.3.2 OCTAVE BUTTONS .................................................................................................... 118<br />
14.3.3 LIMITS BUTTONS ...................................................................................................... 118<br />
14.4 LEQ ANALYSIS ................................................................................................................... 119<br />
14.4.1 EQUIVALENT LEVEL CALCULATIONS ...................................................................... 119<br />
14.5 THE LEQ CONTROL PANEL ............................................................................................. 120<br />
14.5.1 FUNCTION BUTTONS ............................................................................................... 120<br />
15 QUALITY CONTROL MENU ...............................................................123<br />
15.1 INTRODUCTION................................................................................................................. 123<br />
15.2 THE QUALITY CONTROL SOFTWARE OPERATION ....................................................... 124<br />
15.2.1 HOW IT WORKS ......................................................................................................... 126<br />
15.2.2 EXTERNAL TRIGGER ................................................................................................ 128<br />
15.3 QC FILES ............................................................................................................................ 129<br />
15.3.1 THE SETUP FILE ....................................................................................................... 129<br />
15.3.2 REFERENCE FILES ................................................................................................... 130<br />
15.3.3 LIMITS FILES .............................................................................................................. 131<br />
15.3.4 THE CYCLIC FILE ....................................................................................................... 131<br />
15.3.5 RESULT REPORTING ................................................................................................ 132<br />
15.3.6 AUTOSAVED DATA FILES .......................................................................................... 133<br />
15.4 DEFINITION OF A QC MEASUREMENT............................................................................ 134<br />
15.4.1 LEVEL QC TEST ........................................................................................................ 134<br />
15.4.1 FFT QC TEST ............................................................................................................. 136<br />
15.4.2 MLS QC TEST ............................................................................................................ 138<br />
15.4.3 POLARITY CHECK ..................................................................................................... 142<br />
15.4.4 IMPEDANCE QC TEST .............................................................................................. 143<br />
15.4.5 SWEEPS GENERATION AND CONTROL ................................................................. 145<br />
15.5 THE QUALITY CONTROL PANEL FUNCTION BUTTONS ............................................... 146<br />
15.5.1 ADDITIONAL HOT KEYS ............................................................................................ 146<br />
15.6 QC KEYWORDS REFERENCE.......................................................................................... 147<br />
15.6.1 KEYWORDS USED IN SETUP FILES ........................................................................ 147<br />
15.6.2 KEYWORDS USED IN LIMITS FILES ......................................................................... 155<br />
15.7 INTERACTING WITH EXTERNAL HARDWARE................................................................. 156<br />
15.7.1 <strong>CLIO</strong>QC AMPLIFIER&SWITCHBOX CONTROL ......................................................... 156<br />
15.7.2 EXTERNAL TRIGGER ................................................................................................ 157<br />
15.7.3 SIGNALS GENERATION ............................................................................................. 157<br />
15.7.4 TIME DELAYS GENERATION ..................................................................................... 159<br />
15.7.5 PARALLEL PORT SIGNALS MANAGEMENT ............................................................. 159<br />
BIBLIOGRAPHY .......................................................................................161
1 INTRODUCTION<br />
This <strong>User's</strong> <strong>Manual</strong> explains the <strong>CLIO</strong> system hardware and software.<br />
All software versions - Standard, Lite and QC - are covered; we remind you that the Standard and<br />
QC software are hardware protected and work in demo mode if the proper PC board (the one with<br />
the correct serial number) is not installed or found .<br />
If the software does not recognize the correct serial number works in demo mode!<br />
The <strong>CLIO</strong> software is year 2000 compliant.<br />
1.1 GENERAL CONDITIONS AND WARRANTY<br />
THANKS<br />
Thankyou for purchasing your <strong>CLIO</strong> system. We hope that your experiences using <strong>CLIO</strong> will be both<br />
productive and satisfying.<br />
CUSTOMER SUPPORT<br />
<strong>Audiomatica</strong> is committed to supporting the use of the <strong>CLIO</strong> system, and to that end, offers direct support<br />
to end users. Our users all around the world can contact us directly regarding technical problems, bug<br />
reports, or suggestions for future software enhancements. You can call, fax or write to us at:<br />
AUDIOMATICA SRL<br />
VIA FAENTINA 244/G<br />
50133 FLORENCE, ITALY<br />
PHONE: +39-055-575221<br />
FAX: +39-055-5000402<br />
AUDIOMATICA ON-LINE<br />
For any inquiry and to know the latest news about <strong>CLIO</strong> and other <strong>Audiomatica</strong>’s products we are on<br />
the Internet to help you:<br />
E-MAIL: audiomatica@mclink.it<br />
WWW: http://www.mclink.it/com/audiomatica<br />
AUDIOMATICA’S WARRANTY<br />
<strong>Audiomatica</strong> warrants the <strong>CLIO</strong> system against physical defects for a period of one year following the<br />
original retail purchase of this product. In the first instance, please contact your local dealer in case<br />
of service needs. You can also contact us directly as outlined above, or refer to other qualified<br />
personnel.<br />
Chapter 1 – Introduction 9
WARNINGS AND LIMITATIONS OF LIABILITY<br />
<strong>Audiomatica</strong> will not assume liability for damage or injury due to user servicing or misuse of our<br />
product. <strong>Audiomatica</strong> will not extend warranty coverage for damage of the <strong>CLIO</strong> system caused by<br />
misuse or physical damage. <strong>Audiomatica</strong> will not assume liability for the recovery of lost programs<br />
or data. The user must assume responsibility for the quality, performance and the fitness of <strong>Audiomatica</strong><br />
software and hardware for use in professional production activities.<br />
The <strong>CLIO</strong> SYSTEM and AUDIOMATICA are registered trademarks of <strong>Audiomatica</strong> SRL.<br />
REGISTRATION CARD<br />
AUDIOMATICA REGISTRATION CARD (MAIL OR FAX TO US)<br />
<strong>CLIO</strong> SERIAL NUMBER: __________________________________<br />
SOFTWARE VERSION: ___________________________________<br />
PURCHASE DATE: _______________________________________<br />
NAME: _________________________________________________<br />
JOB TITLE: _____________________________________________<br />
COMPANY: _____________________________________________<br />
ADDRESS: ______________________________________________<br />
ZIP OR POST CODE: ______________________________________<br />
PHONE NUMBER: _______________________________________<br />
FAX NUMBER: __________________________________________<br />
E-MAIL: ________________________________________________<br />
10 Chapter 1 – Introduction
1.2 THE HARDWARE OF <strong>CLIO</strong><br />
<strong>CLIO</strong>, housed on a standard IBM-PC board, works as a precision A/D<br />
D/A audio front-end for your PC; once fitted in a laptop providing an ISA slot, gives you the power<br />
of a lightweight portable instruments for on-field acoustical measurements; it is capable of generating<br />
any pre-defined stimuli like already defined signals: sine, two-tone, burst, white and pink noise, MLS<br />
(maximum length sequence) and all the others in its libraries saved on disk; on the other hand it is capable<br />
of analyzing the signal present at its inputs both in frequency and time domains; the wide range of<br />
programmable output attenuation (resolution of 0.1 dB) and input gain allows an easy interface to the<br />
outer world; the software controls the two input channels separately or as a single balanced one. Dual<br />
DMA handling permits both generation and acquisition to be performed in background giving maximum<br />
flexibility and ease of operation. The <strong>CLIO</strong> board can be directly connected to a microphone without<br />
the need for an external preampifier; the proposed line of the two<br />
MIC-01 and MIC-02 microphones perfectly match the requirements of a professional measurement<br />
system. The optional, battery-operated, PRE-01 microphone preamplifier satisfies the needs of<br />
laboratory measurements, performs A,B,C-weight filtering and drives long cables to the PC. The new<br />
<strong>CLIO</strong>QC power amplifier and switch-box permits frequency response and impedance tests with no<br />
change in the wiring connection of the loudspeaker under test and also to switch between two<br />
measurement microphones. All internal functions are TTL controlled.<br />
1.3 THREE SOFTWARE VERSIONS<br />
You can enter the <strong>CLIO</strong> world in three different ways. If you execute, for the first time, electro-acoustic<br />
measurements and only need a limited, but still powerful, version of <strong>CLIO</strong> then choose <strong>CLIO</strong> Lite and<br />
its unbeatable price! If you need the full power of our professional package choose <strong>CLIO</strong> Standard.<br />
And if you need the extra flexibility required for testing and controlling a production line then add the<br />
Quality Control Plug-in.<br />
1.4 THE <strong>CLIO</strong> SYSTEM MEASUREMENT TECHNIQUES<br />
1.4.1 MLS ANALYSIS<br />
<strong>CLIO</strong> takes great advantage of the well established MLS analysis technique: the system is stimulated<br />
with a pseudo-casual noise and then its impulse response is reconstructed, by means of sophisticated<br />
algorithms; it is the de-facto standard for accurate anechoic analysis and for room acoustics.<br />
The measurement is highly accurate and extremely fast to execute; the data recorded by the computer,<br />
can be instantly analyzed or stored for later post-processing. From the impulse response it is possible<br />
to obtain:<br />
n Frequency response<br />
n Phase response, minimum phase, phase with group delay removed.<br />
n Step response<br />
n Energy-Time curve (ETC)<br />
n Cumulative spectral decay (Waterfall)<br />
n Reverberation time (RT60)<br />
The actual software release 4 permits, among other features, the following:<br />
Chapter 1 – Introduction 11
n Input signal autorange for optimum signal to noise ratio.<br />
n Selectable analysis window<br />
n <strong>Manual</strong> or continuous programmable time average<br />
n Loop function with continuous measurement refresh<br />
n Mathematical operations on data in memory<br />
n Automatic merge function between near and far field<br />
n Selectable smoothing factor (from 1/2 to 1/12 of octave)<br />
1.4.2 SINUSOIDAL ANALYSIS<br />
<strong>CLIO</strong> executes sinusoidal analysis with a sophisticated digital filtering of input signal to achieve the<br />
highest noise-immunity; in this way you add the power of the PC to the most traditional frequency<br />
analysis.<br />
The sinusoidal technique is oriented to:<br />
n Frequency and phase response<br />
n Gating system for quasi-anechoic measurements<br />
n File driven shaped amplitude generation<br />
n Second and third harmonic plot vs. frequency<br />
n Harmonic and intermodulation distortion vs. level (SMPTE, CCIF, DIN)<br />
n Polar plots with hardware control of a turntable<br />
n Impedance measurements<br />
n Automatic evaluation of the Thiele-Small parameters<br />
n Real-time interactive measurement of capacitors and inductors<br />
The frequency resolution can be as high as 1/48th of octave; the input signal autorange yields a very<br />
high dynamic range; the impedance measurements can be done with a direct connection or with an<br />
external amplifier and a sensing resistor both in constant current or constant voltage configurations;<br />
the procedure for the evaluation of speaker parameters uses the added-mass or known-voume methods<br />
and minimum square error routines.<br />
1.4.3 THIRD OF OCTAVE ANALYSIS<br />
This classical measurement is implemented with the possibility of using, as stimulus, a pseudo-random<br />
pink-noise thus minimizing the number of averages needed; for Car Stereo installers it is also possible<br />
to calculate the IASCA score (not available in Lite version).<br />
1.4.4 EQUIVALENT LEVEL MEASUREMENT<br />
<strong>CLIO</strong> executes the real-time calculation (integration of the input signal) of the equivalent level Leq;<br />
the value is displayed together with the time history of the signal; this is useful for environmental noise<br />
monitoring and as a classical paper recorder.<br />
1.4.5 FFT ANALYSIS AND OSCILLOSCOPE<br />
These measurements are implemented with interactive control panels that easily permit to switch back<br />
and forth between time and frequency domains.<br />
The main features are:<br />
12 Chapter 1 – Introduction
n Two channels measurement and display (time and frequency)<br />
n Internal trigger with programmable delay (time and frequency)<br />
n Real-time THD calculator<br />
n FFT up to 4096 points<br />
n Transfer function between input channels<br />
Modulus, real and imaginary parts display<br />
n Linear or logarithmic frequency axis<br />
n Linear or dB amplitude scale<br />
n Alltone signals for real-time transfer function<br />
n Multitone signals generation<br />
With FFT it is possible to easily execute bursted distortion measurements delivering, for a definable<br />
short period of time, very high power to the load.<br />
1.4.6 SIGNAL GENERATOR AND MILLIVOLTMETER<br />
This extremely useful control panel is the control centre of the whole instrument and is recallable from<br />
any other measurement menu; it permits the generation of all pre defined stimuli, the output amplitude<br />
control, the input channel selection and input gain control; the input level may be viewed as Vrms, dBu,<br />
dBV, dBSPL or dB relative.<br />
1.4.7 THE RELEASE 4 USER INTERFACE<br />
The actual <strong>CLIO</strong> system software release 4 uses an intuitive “Windows-Like” user interface; the<br />
various control panels, result of <strong>Audiomatica</strong>’s decennial experience in programming and audio<br />
measurements, give you the impression of facing a real instrument. The software displays multiple<br />
curves giving you powerful editing capabilities together import and export facilities as a link to<br />
simulation programs. The context-sensitive Help On-Line simplifies, even the first time, <strong>CLIO</strong>’s use.<br />
Chapter 1 – Introduction 13
1.5 THE QC (QUALITY CONTROL) MEASUREMENT MENU PLUG-IN<br />
The QC software represents <strong>Audiomatica</strong>’s “on-field developed” solution for any production facility;<br />
it is a plug-in software that enhances <strong>CLIO</strong> 4 giving the possibility of no-compromise testing of<br />
production lines. The QC plug-in is functionally “inside” the main system software giving the<br />
developing engineer all the functionality of the standard software; during production tests it may present<br />
simple “go-no go” masks in order to be run by inexperienced operators.<br />
The QC software is file-driven and permits the following measurements:<br />
n Definable sinusoidal continuous sweeps for classical “ear-driven” tests<br />
n FFT with totally definable masks and signals to allow ultra-fast tests of:<br />
- THD - IMD<br />
- Frequency response - Noise<br />
n Level with bargraph display.<br />
n Impedance with sinusoidal stimulus. Featuring:<br />
- Definable limits<br />
- Thiele/Small parameters QC test.<br />
n Frequency response with MLS analysis. Featuring:<br />
- Absolute or relative response check<br />
- Global level check with definable tolerance and visual shift compensation<br />
- Definable offset to check devices with different sensitivity<br />
- Standard deviation within the batch<br />
n Polarity<br />
The check masks may be easily viewed to self-explain the executed QC test.<br />
Data files can be autosaved for off-line post processing and reporting.<br />
The QC software can also interact with the outer world by means of I/O TTL signals in order to realise<br />
a fully automated testing environment; custom controls have been tailored for the <strong>CLIO</strong>QC Amplifier<br />
& SwitchBox.<br />
14 Chapter 1 – Introduction
2 THE <strong>CLIO</strong> SYSTEM<br />
Depending on the hardware options that have been purchased, the <strong>CLIO</strong> system consists of the following<br />
components:<br />
– The HR-2000 PC board<br />
– The MIC-01 or MIC-02 (also Lite) microphones<br />
– The PRE-01 microphone preamplifier<br />
– The ClioQC Amplifier & Switch Box<br />
In the next few pages we will describe each component and give its respective technical specifications.<br />
NOTE: <strong>Audiomatica</strong> reserves the right to modify the following specifications without notice.<br />
2.1 THE HR-2000 PC BOARD<br />
The HR-2000 board will fit in any IBM (or IBM-compatible) Personal Computer and will perform<br />
the A/D and D/A interfacing with the outside world. The board requires a standard 8-bit half-size ISA<br />
slot. The audio connections are made via four RCA plugs; the lower two are outputs, and the upper two<br />
are inputs (see Fig. 2.1). Two adaptor cables with alligator clips are supplied with the board (not in<br />
the Lite version), and can be used to connect to speaker or component terminals when performing<br />
measurements.<br />
INPUT A<br />
INPUT B<br />
OUTPUT A<br />
OUTPUT B<br />
FIGURE 2.1 – The <strong>CLIO</strong> PC board<br />
2.1.1 TECHNICAL SPECIFICATIONS<br />
GENERATOR<br />
Type:<br />
Two-channel 16-bit sigma-delta D/A converter<br />
Frequency range: 1 Hz–22 kHz (+0/–1 dB)<br />
Frequency accuracy: better than 0.01%<br />
Frequency resolution: 0.01 Hz<br />
Output impedance: 100 ohms<br />
Max. output level (sine): 12 dBu (3.1 Vrms)<br />
Attenuation:<br />
+12 to -64 dBu in 0.1 dB step + mute<br />
THD+Noise (sine): 0.015%<br />
Chapter 2 – The <strong>CLIO</strong> system 15
ANALYZER<br />
Type:<br />
Input range:<br />
Input impedance:<br />
Phantom:<br />
Two channel 16-bit sigma-delta A/D converter<br />
+30 to –40 dBV<br />
64 kohm<br />
8.2 V (5.6 kohm mic input impedance)<br />
MISCELLANEOUS<br />
Sampling frequencies:<br />
Card type:<br />
Card connections:<br />
51.2 kHz, 25.6 kHz, 12.8 kHz, 6.4 kHz, 3.2 kHz and 1.6 kHz<br />
14 cm, 8-bit PC slot card<br />
Four RCA plugs<br />
Adaptor cables to speaker terminals (not supplied in Lite version)<br />
16 Chapter 2 – The <strong>CLIO</strong> system
2.2 THE MIC-01 MICROPHONE<br />
The MIC-01 microphone is an electret measuring microphone that is particularly well suited to be used<br />
in conjunction with the other components of the <strong>CLIO</strong> system. It is furnished with its own stand adaptor<br />
and a calibration chart, all fitted in an elegant case. Its long and thin shape renders it ideal for anechoic<br />
measurements. Because its frequency response is very flat over the entire audio band, no particular<br />
correction is needed for professional-quality measurements.<br />
2.2.1 THE MIC-02 MICROPHONE<br />
The MIC-02 microphone is functionally identical to MIC-01. It differs only in the fact that its length<br />
is 12 cm instead 25 cm. The MIC-02 is more practical to handle and to work with, and is ideal for<br />
measurements in a reverberant environment.<br />
2.2.2 TECHNICAL SPECIFICATIONS<br />
MIC-01<br />
Type:<br />
Accuracy:<br />
Maximum level:<br />
Dimensions:<br />
Accessories:<br />
Condenser electret<br />
±1 dB, 20 Hz to 10 kHz<br />
±2 dB, 10 kHz to 20 kHz (direct field)<br />
130 dB SPL<br />
8 mm diameter, 25 cm long<br />
wooden case, 2.7 m cable, stand adaptor<br />
MIC-02 and Lite<br />
Same as MIC-01, but 12 cm long. In the Lite version the accessories are not supplied.<br />
Chapter 2 – The <strong>CLIO</strong> system 17
2.3 THE PRE-01 MICROPHONE PREAMPLIFIER<br />
The microphone preamplifier PRE-01 has been designed to match <strong>Audiomatica</strong>’s microphones MIC-<br />
01 and MIC-02. It is particularly useful when the microphone has to be operated far from the analyzer<br />
or when weighted measurements are needed. PRE-01 powers the microphone connected to its input<br />
with an 8.2V phantom supply and adds a selectable weighting filter (A or B or C); also available there<br />
is a 20 dB gain stage. The unit is operated with two standard 9V batteries or with an external DC power<br />
supply. PRE-01 substitutes the 3381/A preamplifier.<br />
PRE01<br />
AUDIOMATICA<br />
ON<br />
ON<br />
OFF<br />
OFF<br />
INPUT OUTPUT FILTER TEST POWER<br />
2.3.1 TECHNICAL SPECIFICATION<br />
PRE-01 front panel.<br />
Frequency response:<br />
7Hz÷110kHz (-3dB)<br />
Weighting filter: A, B, C (IEC 651 - TYPE I)<br />
Phantom power supply:<br />
8.2V (5600 Ohm)<br />
Gain:<br />
0 & 20dB (INTERNAL SETTINGS)<br />
Input impedance:<br />
5600 Ohm<br />
Output impedance:<br />
100 Ohm<br />
Maximum output voltage (@1kHz):<br />
25 Vpp<br />
THD (@1kHz): 0.01%<br />
Input noise (@20dB gain):<br />
7uV LIN, 5.3uV A<br />
Drive capability:<br />
±7mA<br />
Batteries duration:<br />
>24h (alkaline cells)<br />
Size:<br />
12.5x19x5cm<br />
Weight:<br />
900g<br />
2.3.2 USE OF THE PREAMPLIFIER<br />
The MIC-01 or MIC-02 microphone cable has to be connected to the preamplifier input while the<br />
preamplifier output has to be connected to the analyzer input. The unit is switched on with the POWER<br />
switch, while the TEST push-button controls the state of the unit; when pressing it, if the led light is<br />
on then the unit operates correctly, otherwise not: either the batteries are low or the external power<br />
supply is not connected. The FILTER switch inserts the weigthing filter. To choose the desired<br />
weighting filter type and to set the amplifier gain you have to modify the internal settings as described<br />
later.<br />
NOTE: if the 20 dB gain stage is inserted the overall sensitivity (microphone + pre) is 10 times higher.<br />
For example if your microphone has a sensitivity of 17.1 mV/Pa and you preamplify it of 20 dB then<br />
you get a sensitivity of 171 mV/Pa.<br />
18 Chapter 2 – The <strong>CLIO</strong> system
2.4 THE <strong>CLIO</strong>QC AMPLIFIER & SWITCH BOX<br />
The <strong>CLIO</strong>QC amplifier and switch box is of invaluable help when configuring an automatic or manual<br />
quality control setup and even in everyday laboratory use.<br />
Its main feature is the possibility of internal switching that permits the measurement of the impedance<br />
and frequency response of the loudspeaker connected to its output sockets without changing the<br />
loudpeaker wiring; it is also possible to choose one among several input for the respoonse<br />
measurements; the internal switching is under software control via the parallel port of the PC. The two<br />
models (Model 2 and 3) differ for the number of available inputs: 2 or 8.<br />
INPUT<br />
FROM <strong>CLIO</strong><br />
1<br />
D.U.T.<br />
TO <strong>CLIO</strong><br />
<strong>CLIO</strong>QC<br />
2 ampli&switchbox<br />
AUDIOMATICA<br />
I SENSE<br />
Model 2 front panel<br />
INPUT<br />
FROM <strong>CLIO</strong><br />
1<br />
3<br />
5<br />
7<br />
D.U.T.<br />
TO <strong>CLIO</strong><br />
<strong>CLIO</strong>QC<br />
2 4 6 8<br />
ampli&switchbox<br />
AUDIOMATICA<br />
I SENSE<br />
Follows its internal block diagram.<br />
Model 3 front panel<br />
PC control<br />
Input 1<br />
Input 2<br />
To <strong>CLIO</strong><br />
Input 8<br />
Speaker<br />
10 dB<br />
From <strong>CLIO</strong><br />
I Sense<br />
Internal connections for frequency response measurements<br />
Chapter 2 – The <strong>CLIO</strong> system 19
PC control<br />
Input 1<br />
Input 2<br />
To <strong>CLIO</strong><br />
Input 8<br />
Speaker<br />
10 dB<br />
From <strong>CLIO</strong><br />
I Sense<br />
Internal connections for impedance measurements<br />
2.4.1 TECHNICAL SPECIFICATIONS<br />
Inputs:<br />
Two (Model 2) or eight (Model 3) line/microphone inputs with<br />
selectable phantom power supply (8.2V)<br />
Functions:<br />
TTL controlled internal switches for impedance measurements<br />
Output power: 10W with current sensing<br />
THD (1 kHz): 0.004 %<br />
Dimensions (cm): 23x9x23<br />
Weight:<br />
2.7 kg<br />
AC: 110-120/220-240<br />
20 Chapter 2 – The <strong>CLIO</strong> system
3 INSTALLATION OF <strong>CLIO</strong><br />
NOTE: PLEASE REFER TO CHAPTER 4 FOR POTENTIAL PROBLEMS REGARDING THE<br />
COMPATIBILITY OF THE <strong>CLIO</strong> SYSTEM WITH YOUR PC (EITHER HARDWARE OR<br />
SOFTWARE).<br />
3.1 PC CONFIGURATION<br />
The <strong>CLIO</strong> PC board running the system software version 4 Standard, Lite or QC can be fitted in any<br />
IBM (or compatible) personal computer with the following minimum system requirements:<br />
– 486 processor (suggested minimum DX-33)<br />
– one free 8-bit or 16-bit half-size ISA slot<br />
– 2 MB RAM<br />
– hard disk<br />
– VGA video board<br />
– MS-DOS Version 3.2 or later<br />
A math co-processor is not required but is highly recommended.<br />
3.2 HARDWARE INSTALLATION<br />
It is possible to configure the I/O address of the <strong>CLIO</strong> board, by means of the JP2 jumper, in order to<br />
avoid conflicts with other boards that are installed in your computer. Refer to Fig.3.1 where you can<br />
see the two possible positions of JP2. The I/O space used by <strong>CLIO</strong> is four bytes wide, and starts at the<br />
base address that has been selected (i.e. 300-303 HEX if the 300 HEX choice has been made).<br />
FIGURE 3.1a – I/O address 300 HEX<br />
FIGURE 3.1b – I/O address 310 HEX<br />
The situation depicted in Fig.3.1a is the factory default.<br />
For any further problem regarding the jumper settings refer to paragraph 7.3.3. Jumper JP1 has no effect<br />
either on the installation or the current software functionality; it has to be left as factory shipped.<br />
To install the <strong>CLIO</strong> board in your computer you should follow the instructions presented below:<br />
1) Disconnect the mains power cable from the PC.<br />
2) Open the computer cabinet.<br />
3) With the motherboard in front of you, identify a free 8-bit (or 16-bit) slot. Note that it is preferable<br />
to install the <strong>CLIO</strong> board as far away as possible from the video adaptor.<br />
4) Insert the <strong>CLIO</strong> board in the slot and screw it down firmly.<br />
Chapter 3 – Installation 21
5) Close the cabinet.<br />
6) Reconnect the mains cable and switch the computer on.<br />
At this point the <strong>CLIO</strong> board hardware installation is finished. To proceed further, you need an RCA<br />
pin-to-pin cable (one of those used in a stereo system) to connect the <strong>CLIO</strong> channel A input and channel<br />
A output; we strongly suggest you to carefully follow paragraph 3.4 in order to verify the correct<br />
behavior of your <strong>CLIO</strong> system.<br />
You should always keep in mind the following electrical specifications of your <strong>CLIO</strong> system:<br />
MAXIMUM INPUT VOLTAGE:<br />
MAXIMUM OUTPUT VOLTAGE:<br />
INPUT IMPEDANCE:<br />
OUTPUT IMPEDANCE:<br />
+30 dBV (89.5 V peak-to-peak)<br />
+12 dBu (3.1 Vrms) (sine)<br />
64 kohm<br />
100 ohm<br />
3.3 SOFTWARE INSTALLATION<br />
The <strong>CLIO</strong> software is provided on a 3.5" (1.44 MB) diskette named “PROGRAM DISK”.<br />
The software has to be installed on the hard disk of your PC. The installation procedure is carried out<br />
by running the INSTALL.BAT batch file that is supplied on the program disk. This will create a <strong>CLIO</strong>xx<br />
directory with two subdirectories, one called DATA and the other called SIGNAL. “xx” denotes the<br />
software version number. For this edition the actual version number is 4.0, so a <strong>CLIO</strong>40 directory will<br />
be created.<br />
To install the <strong>CLIO</strong> software do the following:<br />
1) Insert the “PROGRAM DISK” in your PC.<br />
2) Type the following command (from DOS prompt or W95/98 Start button and then Run option):<br />
{source drive}INSTALL {optional source drive}{optional destination drive}<br />
where {drive} is, for example, A: or D: and indicates that you should press the Enter key<br />
on your keyboard.<br />
As an example “B: INSTALL B: D:” installs <strong>CLIO</strong> from drive B: to drive D:; if you only specify<br />
“INSTALL” without arguments <strong>CLIO</strong> will assume A: source drive and C: destination drive.<br />
The DOS PATH should not contain the C:\<strong>CLIO</strong>40 path; <strong>CLIO</strong> has not to be run from outside the <strong>CLIO</strong>40<br />
directory! <strong>CLIO</strong> requires at least 580K of conventional memory; use the appropriate DOS command<br />
to check this requirement before running <strong>CLIO</strong>.<br />
Now you will run <strong>CLIO</strong> for the first time; please follow carefully the procedure described in the<br />
following chapter: verify that you obtain EXACTLY what is described in the manual and DO NOT<br />
proceed to the subsequent step if you where not able to complete the previous successfully.<br />
As an example NEVER PERFORM A CALIBRATION if you were not able to play a sinusoid:<br />
THERE IS A PROBLEM THAT HAS TO BE SOLVED !<br />
When contacting technical support report what has happened and where your verification<br />
procedure stopped.<br />
22 Chapter 3 – Installation
3.4 RUNNING <strong>CLIO</strong> FOR THE FIRST TIME<br />
If you have completed the preceding installation procedure,<br />
you are ready to run <strong>CLIO</strong>!<br />
The steps hereafter described will guide you through a<br />
complete verification of the system performance and<br />
operation.<br />
FIGURE 3.2<br />
To run the software just type <strong>CLIO</strong> (be sure to start from within<br />
the <strong>CLIO</strong> system directory) and . You should see<br />
<strong>CLIO</strong>’s main window (Fig. 3.2). After having answered the<br />
initial prompt you are ready to make your first measurement.<br />
Should there be any problem with the installation the program<br />
will display a warning message. In the event that a warning<br />
message does occur, please refer to Chapter 7 to properly<br />
setup your board.<br />
FIGURE 3.3<br />
FIGURE 3.4<br />
FIGURE 3.5<br />
The board has to be connected as depicted in Fig. 3.14 (with<br />
input A and output A short-circuited); do not change this<br />
connection throughout all the tests described in this section.<br />
Let’s now start with a simple level measurement of a 1000 Hz<br />
sinusoid generated by <strong>CLIO</strong>: press F4 to recall the Generator<br />
and Level Meter control panel and then “S” or click on the Sin<br />
button to start the definition of a sinusoidal signal; type in 1000<br />
in the Freq field (leave the other fields at 0) and press Enter<br />
or click on the Ok button (as shown in Fig. 3.3); the generator<br />
display will show “1000 SIN” and the level meter will<br />
measure about “0.77 V” which is the default output level of a<br />
sinusoidal signal (as shown in Fig. 3.4).<br />
Now you are ready to view the signal with the Oscilloscope;<br />
press Esc or click on the “X” title bar button to exit the<br />
Generator control panel and then press “T” and “S” for the<br />
Tools Scope option; once in the Oscilloscope control panel<br />
you may press “G” to start the interactive oscilloscope; using<br />
the UP-ARROW and DOWN-ARROW keys you can freely<br />
change the vertical amplification of the acquired waveform<br />
and pressing “F” you are able to freeze it and view a stable<br />
screen (Fig. 3.5). Press Esc to exit the oscilloscope.<br />
FIGURE 3.6<br />
If you're running a Lite software version, please skip the<br />
following lines and go directly to the description of system<br />
calibration. Now we are ready for a frequency measurement:<br />
press “F” to invoke the FFT analyzer; pressing “S” begins the<br />
FFT analysis; as in the oscilloscope case the measurement is<br />
continuously refreshing and pressing “T” stops the acquisition:<br />
the single line that you see is the spectral content of the<br />
generated sinusoid (Fig. 3.6); using the LEFT-ARROW and<br />
RIGHT-ARROW keys or moving the marker with the mouse<br />
Chapter 3 – Installation 23
you can inspect the amplitude of each single frequency bin,<br />
if it is positioned as in figure the marker will read the level<br />
at 1 kHz of -2.2 dBV. Press Esc to exit the FFT control panel<br />
and go back to <strong>CLIO</strong>’s main menu.<br />
FIGURE 3.7<br />
FIGURE 3.8<br />
FIGURE 3.9<br />
FIGURE 3.10<br />
We will now undertake the system calibration procedure:<br />
press “D” to enter the Disk menu and “C” to start the system<br />
calibration (Fig. 3.7); press Enter to start the procedure;<br />
please be patient as this procedure will take some minutes;<br />
you will see several progress indicators that will accompany<br />
each calibration performed; as the procedure ends you will<br />
have control of the system again and are ready for an MLS<br />
check.<br />
Press “M” and then “A” to invoke the MLS Analysis control<br />
panel; now press “G” to run your first MLS measurement,<br />
after some seconds the computer will play a short beep and<br />
you should see, on your screen, a straight line as in Fig.3.8;<br />
this means that your system is correctly calibrated with<br />
respect to the amplitude of the MLS frequency response;<br />
press now “P” to get the phase plot and you should obtain<br />
another straigth line as in Fig.3.9; this means that your system<br />
is correctly calibrated with respect to the phase of the MLS<br />
frequency response.<br />
NOTE: the average amplitude reading of the marker is -5.1<br />
dBV (the default output level of the MLS signal file).<br />
Press Esc to exit the MLS control panel and go back to the<br />
main menu. Press “S” and then “F” to invoke the Sinusoidal<br />
Frequency Response control panel; now press “G” to run<br />
your first Sinusoidal measurement, for several seconds the<br />
computer will play a sinusoidal sweep from 10 Hz to 20 kHz;<br />
you will see the frequency played on the status line in the<br />
bottom of the screen; at the end of the process you should see<br />
a straight line as in Fig.3.10; this means that your system is<br />
correctly calibrated with respect to the amplitude of the<br />
Sinusoidal frequency response; press now “P” to get the<br />
phase plot and you should obtain another straigth line as in<br />
Fig.3.11; this means that your system is correctly calibrated<br />
with respect to the phase of the Sinusoidal frequency response.<br />
NOTE: the average amplitude reading of the marker is -2.2<br />
dBV (the default output level of a sinusoidal signal, as seen<br />
before).<br />
If you completed succesfully this hard job your system<br />
should perform correctly and you are ready to get the<br />
most satisfactory results from your <strong>CLIO</strong>.<br />
FIGURE 3.11<br />
24 Chapter 3 – Installation
To start working with <strong>CLIO</strong> you may want to familiarize yourself with the user interface and the many<br />
hot keys. Read carefully chapters “5-Clio’s User Interface”, “6-Disk Menu and Files management” and<br />
“7-Configuring and Calibrating Clio” after this chapter before proceeding further.<br />
3.5 <strong>CLIO</strong> CONNECTIONS<br />
The <strong>CLIO</strong> board has four RCA plugs that are used to connect it with the outside world (Fig. 3.12). The<br />
lower ones, J1 and J2, are the two outputs, while J3 and J4 are the inputs. The board is stereo and can<br />
simultaneously process two I/O channels which are named channel A and B. The output of channel B<br />
is normally driven in parallel with channel A output but can be separately muted.<br />
INPUT A<br />
INPUT B<br />
OUTPUT A<br />
OUTPUT B<br />
FIGURE 3.12 – The <strong>CLIO</strong> PC board<br />
The software is able to analyze either the signal present at channel A or channel B input in an unbalanced<br />
configuration or the combined A-B signal thus realizing a balanced input configuration (Fig. 3.13); in<br />
the first case the input connection can be realized with one simple RCA cable while in the latter case<br />
it is mandatory to realize a balanced probe that will connect channel A input (used as the positive or<br />
“hot”) to the first measuring point, channel B input (used as the negative or “cold”) to the second<br />
INPUT A<br />
+<br />
PC-IBM <strong>CLIO</strong><br />
INPUT B<br />
OUTPUT A<br />
G<br />
OUTPUT B<br />
FIGURE 3.13 – Input connection for balanced measurements<br />
Chapter 3 – Installation 25
measuring point and ground. Use Shift-F1 to recall the global/local settings dialog box and select the<br />
input channel desired; refer to chapter 7 for any further detail about it.<br />
WARNING: Both <strong>CLIO</strong> inputs and outputs are referred to a common measuring ground. When you<br />
are making measurements in the normal configuration (channel A or B unbalanced), one of the two<br />
measuring points MUST be at ground potential! Problems may arise if one tries to use amplifiers with<br />
floating outputs; the connection with <strong>CLIO</strong> could cause damage to such an amplifier. Use the channel<br />
A-B balanced connection in such cases.<br />
Unless you are executing impedance measurements with the Internal Mode selected (see Chapter 11),<br />
one of <strong>CLIO</strong> outputs will usually be connected to an external power amplifier that will drive the<br />
loudspeaker, electronic apparatus, or other system under test.<br />
The output of the system under test will be connected to one of the <strong>CLIO</strong> inputs. For acoustical<br />
measurements, it will be the microphone (optionally followed by a preamplifier) that is connected to<br />
the input channel.<br />
When using the microphone directly connected to <strong>CLIO</strong>, always remember to switch the phantom<br />
voltage on. It is good practice to wait a few minutes before starting measurements.<br />
If the measuring point is far from the PC, always lengthen the connection between the preamplifier and<br />
<strong>CLIO</strong>. Make sure that you never use microphone cable that is longer than the one that has been supplied.<br />
In the following set of figures one will find four possible measuring conditions and the relative<br />
connections.<br />
In Fig. 3.14 we see the connection to be used for the calibration procedures. It is necessary to short<br />
circuit the input and output of channel A with a pin-to-pin cable.<br />
In Fig. 3.15 we see the typical test setup for performing acoustical measurements of a loudspeaker.<br />
Please note this schematic diagram, drawn in the assumption of using one <strong>Audiomatica</strong> microphone<br />
MIC-01 or 02 directly connected to <strong>CLIO</strong> input, where the output of the power amplifier is connected<br />
to the loudspeaker with an inversion in cables polarity; this compensates the fact that <strong>Audiomatica</strong><br />
microphones are phase inverting as almost the vast majority of measuring microphones found in the<br />
market; when making polarity measurements always cure the measuring chain in this respect<br />
considering that the <strong>CLIO</strong> board itself is NON-INVERTING and that all calibrations are usually made<br />
under this assumption: any external device like amplifiers, microphones, accelerometers, preamplifiers<br />
etc. has to be carefully checked.<br />
In Fig. 3.16 we see the connection that is used to make impedance measurements or to measure the<br />
Thiele-Small parameters of a loudspeaker driver. When using the Internal Mode the connection is<br />
normally realized using the supplied adaptor cables (pin to alligators). Refer to Chapter 11 for any<br />
further detail on impedance measurements.<br />
A case of particular interest is when the <strong>CLIO</strong>QC Amplifier & Switch Box is used (Fig. 3.17 and 3.18<br />
where the Model 3 unit is showed).<br />
26 Chapter 3 – Installation
PC-IBM<br />
<strong>CLIO</strong><br />
INPUT A<br />
INPUT B<br />
OUTPUT A<br />
OUTPUT B<br />
FIGURE 3.14 – Connection for calibration<br />
PC-IBM<br />
<strong>CLIO</strong><br />
INPUT (A OR B)<br />
OUTPUT (A OR B)<br />
MIC-01 OR 02<br />
AMPLI<br />
BLA CK<br />
RED<br />
RED<br />
BLA CK<br />
FIGURE 3.15 – Connection for loudspeaker sound pressure measurements (see text)<br />
Chapter 3 – Installation 27
INPUT A<br />
PC-IBM <strong>CLIO</strong><br />
INPUT B<br />
OUTPUT A<br />
Z X<br />
OUTPUT B<br />
FIGURE 3.16a – Impedance measurements in "Internal Mode"<br />
INPUT A<br />
PC-IBM<br />
<strong>CLIO</strong><br />
INPUT B<br />
OUTPUT A<br />
R S<br />
OUTPUT B<br />
Z X<br />
BLA CK<br />
AMPLI<br />
RED<br />
FIGURE 3.16b – Impedance measurements with an external sensing resistor Rs in "Constant Current Mode"<br />
INPUT A<br />
PC-IBM <strong>CLIO</strong><br />
INPUT B<br />
OUTPUT A<br />
Z X<br />
OUTPUT B<br />
R S<br />
BLA CK<br />
AMPLI<br />
RED<br />
FIGURE 3.16c – Impedance measurements with an external sensing resistor Rs in "Constant Voltage Mode"<br />
FIGURE 3.16 – Connection for impedance measurements<br />
28 Chapter 3 – Installation
PC-IBM<br />
<strong>CLIO</strong><br />
INPUT A<br />
INPUT B<br />
OUTPUT A<br />
OUTPUT B<br />
LPT PORT<br />
<strong>CLIO</strong>QC AMPLIFIER&SWITCHBOX<br />
I SENSE<br />
BLACK<br />
RED<br />
10 dB<br />
FROM <strong>CLIO</strong><br />
INPUT 1<br />
INPUT 2<br />
TO <strong>CLIO</strong><br />
INPUT 8<br />
FIGURE 3.17 – ClioQC Ampli&SwitchBox with internal connection for response measurements<br />
INPUT A<br />
PC-IBM<br />
<strong>CLIO</strong><br />
INPUT B<br />
OUTPUT A<br />
OUTPUT B<br />
LPT PORT<br />
<strong>CLIO</strong>QC AMPLIFIER&SWITCHBOX<br />
I SENSE<br />
BLACK<br />
RED<br />
10 dB<br />
FROM <strong>CLIO</strong><br />
INPUT 1<br />
INPUT 2<br />
TO <strong>CLIO</strong><br />
INPUT 8<br />
FIGURE 3.18 – ClioQC Ampli&SwitchBox with internal connection for impedance measurements<br />
Chapter 3 – Installation 29
30 Chapter 3 – Installation
4 PC COMPATIBILITY<br />
4.1 HARDWARE COMPATIBILITY<br />
<strong>CLIO</strong>’s hardware makes intensive use of the resources of the computer in which it is installed. Its<br />
functionality is based on two DMA (Direct Memory Access) 8-bit channels that are present on the PC<br />
main board with 80286 and higher processors. One DMA channel is used for generation and the other<br />
for acquisition. Four I/O addresses are also used, and these can be specified to start at HEX 300 or<br />
HEX 310, depending on board and software configurations.<br />
DMA channels number 1 and number 3 are used.<br />
As a result, it is possible that the <strong>CLIO</strong> board might not be compatible with any other board using the<br />
same DMA channels, at least, but not only, in multitasking operating system environments (eg. Microsoft<br />
Windows). The <strong>CLIO</strong> board is not compatible with any other board that uses the same I/O addresses.<br />
You should always check these items before proceeding with <strong>CLIO</strong> installation.<br />
4.2 SOFTWARE COMPATIBILITY<br />
<strong>CLIO</strong> software release 4 is a DOS native application; it can be run under Windows 95/98 and we suggest<br />
you to use <strong>CLIO</strong> in a DOS window; in our experience it is not mandatory to run <strong>CLIO</strong> in MS-DOS<br />
exclusive mode shutting down Windows; all the limitations common to DOS program running under<br />
those environments apply.<br />
As already stated, <strong>CLIO</strong> fully utilizes the computer’s resources. Aside from memory requirements, it<br />
is also good practice to avoid using <strong>CLIO</strong> when other memory resident programs are installed, aside<br />
from the mouse driver, without having previously made extensive test. This is because it is not possible<br />
to verify that these memory resident programs will have no adverse affects on the functionality of <strong>CLIO</strong><br />
without having tried each program in turn.<br />
We strongly suggest that you start with the PC system in its simplest possible configuration. After that,<br />
every time you add a memory resident program, always check to ensure that <strong>CLIO</strong> has not lost time<br />
control of generation/acquisition. This can be easily verified with a phase measurement performed with<br />
the input and output of the board connected as suggested in the calibration procedure.<br />
Chapter 4 – PC compatibility 31
32 Chapter 4 – PC compatibility
5 <strong>CLIO</strong>’S USER INTERFACE<br />
5.1 GENERAL INFORMATION<br />
<strong>CLIO</strong>’s user interface has been created by embodying many modern concepts relating to the design of<br />
graphical user interfaces for programs running on personal computers. Many of these ideas have been<br />
implemented in products such as the Microsoft Windows graphical environment, which has enjoyed<br />
a high degree of acceptance by computer users. With such a philosophy as an inspiration, which today<br />
is a commonly recognized standard, the <strong>CLIO</strong> program should be easy for the user to comprehend and<br />
operate.<br />
Fig. 5.1 shows <strong>CLIO</strong>’s initial screen. Aside from normal graphical user interface objects such as menus,<br />
scroll bars, dialog boxes, radio buttons, etc., <strong>CLIO</strong>’s user interface furnishes a comfortable work area<br />
via a control panel. This has been developed to make the PC screen as similar as possible to a traditional<br />
instrument (see section 5.3), and the contents of each control panel will change depending on the<br />
particular task that is to be carried out.<br />
Let us now move on to describe in detail the most important user interface objects that one will meet<br />
when working with <strong>CLIO</strong>.<br />
5.2 MENUS<br />
FIGURE 5.1 – <strong>CLIO</strong>'s startup screen and user interface<br />
Menus allow a number of operational choices to be gathered into specific<br />
subject categories. They are structured in a hierarchical “upside-down<br />
tree” manner (as are the directories of a disk). <strong>CLIO</strong>’s main window,<br />
which is a menu in itself, is at the highest level (equivalent to the root<br />
directory of a disk).<br />
Choices may be made by either positioning the mouse or by entering the<br />
underlined letter by means of the keyboard, or by moving the highlighted<br />
bar with the arrow keys and making the selection with the Enter key.<br />
FIGURE 5.2<br />
It is possible to exit from all menus by simply pressing the Esc key.<br />
Chapter 5 – <strong>CLIO</strong>’s User Interface 33
5.3 CONTROL PANELS<br />
Fig. 5.3 shows a typical control panel (obtained after choosing the Analyze option from the MLS menu).<br />
In general, the screen will be divided into three physically and functionally distinct areas.<br />
title bar buttons<br />
cursor<br />
title bar<br />
measurement screen<br />
status line<br />
FIGURE 5.3 – A typical control panel<br />
function buttons<br />
Within the graphical window, whose title gives the name of the control panel, the following regions<br />
are present:<br />
THE MEASUREMENT SCREEN<br />
This represents the screen of a traditional instrument, and it occupies the major part of the window and<br />
presents the results obtained from the measurement that was executed.<br />
NOTE: It is normally possible to check results of a measurement through the use of an on-screen cursor.<br />
This can be directly activated with the mouse (dragging is possible by keeping the left button pressed).<br />
The numerical values associated with a given point on the graphical plot will usually be written on the<br />
status line (see above).<br />
FUNCTION BUTTONS<br />
These are found immediately under the measurement screen, and they represent the buttons that might<br />
normally be present on the instrument’s panel. Each button has a label that serves to describe its function.<br />
By selecting these buttons, it is possible to execute the measurement and check parameters.<br />
These function buttons may be “pressed” by positioning the mouse pointer on top of the selected function<br />
button and then clicking the left mouse button. It is also possible to make a selection by pressing the<br />
key on your keyboard that corresponds to the underlined letter on the button label.<br />
There are two different kinds of buttons. The most common one immediately returns to the starting<br />
position after being pressed, and this kind of button serves to confirm an action. The other type of button<br />
34 Chapter 5 – <strong>CLIO</strong>’s User Interface
emains active when it is pressed, and changes colour to confirm that a particular operational mode<br />
has been selected. To deactivate such buttons it necessary to press them a second time.<br />
THE STATUS LINE<br />
This is located between the function buttons and the end of the graphics window, and it is used to present<br />
useful messages to the user that help to enhance the understanding of the measurement. For example,<br />
these status messages include such things as the file name, the input overload status, the cursor’s<br />
position, as well as many others.<br />
THE TITLE BAR BUTTONS<br />
Loads a measurement and activates the Load menu option. See section 6.3.<br />
Equivalent to the F2 Hot Key.<br />
Saves the measurement on disk and activates the Save menu option. See section 6.4.<br />
Equivalent to the F3 Hot Key.<br />
Prints the executed measurement.<br />
Equivalent to the Alt-P Hot Key.<br />
Recalls the local Help On Line.<br />
Equivalent to the Ctrl-F1 Hot Key.<br />
Exits the current control panel or dialog box.<br />
Equivalent to the Esc Hot Key.<br />
Chapter 5 – <strong>CLIO</strong>’s User Interface 35
5.4 HOT KEYS<br />
These are the keyboard keys that are always active from within any menu or control panel. They are<br />
a quick and convenient way to execute many of the most commonly used operations. They are not visible<br />
and therefore may not be selected with the mouse. After frequent use, these keys should become easy<br />
to remember. Let us now take a look at them in detail:<br />
ESC<br />
Alt-P<br />
F1<br />
Exits the current control panel or dialog box.<br />
Prints the executed measurements from within any control panel. To select the print<br />
options refer to Chapter 7.<br />
Turns off any active generation and is the quickest way to kill the generator.<br />
SHIFT-F1 Enters the Measurement Setting dialog box. See Chapter 7.<br />
CTRL-F1<br />
Recalls the local Help On Line. See later.<br />
F2 Saves the measurement on disk and activates the Save menu option. See section 6.4.<br />
SHIFT-F2 Exports the measurement as an ASCII data file. See Chapter 13.<br />
F3 Loads a measurement and activates the Load menu option. See section 6.3.<br />
SHIFT-F3<br />
Imports the measurement from an ASCII data file (only Sinusoidal Frequency Response).<br />
F4 Activates the Generator & Level Meter control panel. See Chapter 8.<br />
SHIFT-F4<br />
Recalls the <strong>CLIO</strong>QC Ampli & SwitchBox controls (Only if a parallel port has been<br />
selected with the TTL CONTROL radio button). See section 7.4.4.<br />
F5 Used to change the working directory; activates the Chdir menu option. See section 6.6.<br />
F6 Creates a new directory on disk; activates the Mkdir menu option. See section 6.5.<br />
F7 Decrements the output signal level in 1.0 dB steps. See section 8.1.5.<br />
SHIFT-F7 Decrements the output signal level in 0.1 dB steps. See section 8.1.5.<br />
F8 Increments the output signal level in 1.0 dB steps. See section 8.1.5.<br />
SHIFT-F8 Increments the output signal level in 0.1 dB steps. See section 8.1.5.<br />
F9 Decrements the input sensitivity in 10 dB steps. See section 8.1.4.<br />
F10 Increments the input sensitivity in 10 dB steps. See section 8.1.4.<br />
↑<br />
↓<br />
Shifts the displayed curve upwards (according to the current range of the amplitude<br />
display).<br />
Shifts the displayed curve downwards (according to the current range of the amplitude<br />
display).<br />
36 Chapter 5 – <strong>CLIO</strong>’s User Interface
5.5 <strong>CLIO</strong> HELP ON LINE<br />
Pressing the Ctrl-F1 Hot Key or clicking on the icon you enter the <strong>CLIO</strong> Help On Line (Fig. 5.4).<br />
FIGURE 5.4 – <strong>CLIO</strong> Help On Line (from MLS control panel)<br />
This dialog box gives help relative to the control panel from which it has been recalled; to navigate<br />
it is possible to use the ↑, ↓, PageUp, PageDown, Home and End keys.<br />
Chapter 5 – <strong>CLIO</strong>’s User Interface 37
38 Chapter 5 – <strong>CLIO</strong>’s User Interface
6 DISK MENU AND FILES MANAGEMENT<br />
6.1 INTRODUCTION<br />
As you might expect from its title, this chapter deals with the functions that result in read or write access<br />
to and from the hard disk. Setup, Calibration and Exit functions, although not logically tied to disk<br />
operations, are also present in this menu as they are of such common use.<br />
Before we begin examining each item on this menu, we strongly recommend that you read through the<br />
chapter 5 describing the use of <strong>CLIO</strong>’s “hot keys”. Amongst other things, the hot keys allow the Load<br />
and Save commands to be quickly accessed from every other menu in the program.<br />
6.2 DATA FILES ORGANISATION<br />
The <strong>CLIO</strong> program is organised in a rather rigid structure on the hard disk, and this does not allow the<br />
user to wander around the directories. Data files containing measurements obtained by the user are<br />
gathered under the DATA subdirectory (which must in all cases be named as such), and under further<br />
subdirectories which the user may define whose prototype is the JOB1 directory (also obligatory). The<br />
JOB1 subdirectory is automatically created by the installation program.<br />
<strong>CLIO</strong>xx DATA JOB1<br />
USER1<br />
...........<br />
...........<br />
USERn<br />
At the same level as that of the JOB1 directory, other directories may be created from within <strong>CLIO</strong> by<br />
means of the Mkdir menu option found under the Disk command on the main menu bar. After a new<br />
directory has been created it may be made current through the Chdir menu option. All data files will<br />
be loaded or saved within the current directory.<br />
Last but not least, it is not possible to remove any kind of file and load or save files on floppy disks<br />
from within the program.<br />
6.3 LOADING FILES<br />
Loading a file is performed either as a startup option to configure your <strong>CLIO</strong> working environment<br />
(see 7.2) or from within each measurement control panel pressing the dedicated hot key or clicking<br />
on the appropriate title bar button (see 5.3 and 5.4).<br />
When you are inside a control panel you may press F3 or click on the “LOAD” icon; the Load<br />
FIGURE 6.1 – The Load File dialog box<br />
Chapter 6 – Disk Menu and files management 39
File dialog box appears as in Fig. 6.1 (as an example from the MLS Analyze control panel). This dialog<br />
box displays a list of files all of which have the same extension used in that prticular control panel.<br />
As a refernece the file name extensions that <strong>CLIO</strong> uses are:<br />
Fft:<br />
measurement files obtained through the Fft menu.<br />
Mls: measurement files obtained through the MLS Analyze menu.<br />
Wtf: measurement files obtained through the Mls Waterfall menu.<br />
Frs: measurement files obtained through the Sinusoidal Frequency Response menu.<br />
Imp: measurement files obtained through the Sinusoidal Impedance menu.<br />
Sml: measurement files obtained through the Sinusoidal Parameters menu.<br />
Dst: measurement files obtained through the Sinusoidal Distortion menu.<br />
Pol: measurement files obtained through the Sinusoidal Polar menu.<br />
Rta: measurement files obtained through the RTA menu.<br />
T60: measurement files obtained through the Acoustics RT60 menu.<br />
Leq: measurement files obtained through the Acoustics Leq menu.<br />
Spe: measurement files obtained through the Tools Scope menu.<br />
To load the desired file, select it by using either the arrow keys on the keyboard or the mouse. Then<br />
either click the Load button, press the underlined letter L, or give a double-click with the mouse on the<br />
selected file name in the file list. It is possible to load, in sequence, files of all types, and these will<br />
be plotted once the related control panel has been accessed.<br />
6.4 SAVING FILES<br />
When you are inside a control panel, and some measurement data are present in memory, you may<br />
press F2 or click on the “SAVE” icon to recall the Save File window (Fig. 6.2).<br />
FIGURE 6.2 – The Save File dialog box<br />
The mode of operation is the same as that described for the Load File window. As might be expected,<br />
the filename extensions are also the same. You will automatically be prompted for the name of the file<br />
to be saved.<br />
Should there already be a file with the same name and extension, you will be asked to confirm the save<br />
40 Chapter 6 – Disk Menu and files management
operation. The directory in which the file is saved is the current active directory (see the Chdir and<br />
Mkdir menu commands for further details). Aside from the measurement itself, additional relevant<br />
information will also be saved. This includes a comment that can be added by means of the About button,<br />
as well as several settings related to the measurement.<br />
6.5 Mkdir<br />
This command creates new work subdirectories that will be put under the DATA directory. All new<br />
directories are at the same level as the JOB1 directory which is created by the installation program.<br />
Therefore, it is possible to place sets of measurements into different subdirectories. When the <strong>CLIO</strong><br />
program is first loaded, the default directory where measurements and files of all extensions are saved<br />
is JOB1. The same effect may be obtained, when you are inside a control panel, pressing the F6 Hot<br />
Key.<br />
6.6 Chdir<br />
This command is used to change the current directory where all measurements and files with different<br />
extensions will be saved to or loaded from. In order to be able to change to a particular directory, it<br />
must of course exist, and it will usually have been created using the Mkdir command. The same effect<br />
may be obtained, when you are inside a control panel, pressing the F5 Hot Key.<br />
When exiting from <strong>CLIO</strong>, the current directory will be saved in the <strong>CLIO</strong>.STP file. When the <strong>CLIO</strong><br />
program is re-loaded, the last selected directory will be automatically selected.<br />
6.7 Setup<br />
Refer to Section 7.4 “THE DISK Setup CHOICE” for a detailed explanation of this choice.<br />
6.8 Calibration<br />
Refer to Section 7.6 “CALIBRATING <strong>CLIO</strong>” for a detailed explanation of this choice.<br />
6.8 Exit<br />
This command ends the <strong>CLIO</strong> work session.<br />
Chapter 6 – Disk Menu and files management 41
42 Chapter 6 – Disk Menu and files management
7 CONFIGURING AND CALIBRATING <strong>CLIO</strong><br />
7.1 INTRODUCTION<br />
This chapter explains how to correctly configure the <strong>CLIO</strong> system software in order to obtain the best<br />
results when performing electrical and acoustical measurements. Section 7.2 will explain how to<br />
configure <strong>CLIO</strong> at startup. Section 7.3 will deal with some software configuration issues related to the<br />
<strong>CLIO</strong> board that will affect all measurements. Section 7.4 will cover various aspects of configuration<br />
that are related to the PC platform (e.g. printer devices) and are usually found in all software products.<br />
Section 7.6 will explain how and when to calibrate the system.<br />
7.2 SOFTWARE STARTUP OPTIONS<br />
It is possible to run the <strong>CLIO</strong> software using the following syntax:<br />
“<strong>CLIO</strong> {menu} [opt. {work directory}] [opt. {file}] “<br />
The three parameters permit the user to directly access a measurement menu, select an optional work<br />
directory and load a previously saved file; they are defined as:<br />
{menu}<br />
A three letter acronym to specify the relative menu:<br />
FFT FFT<br />
MLS MLS Analyze<br />
WTF MLS Waterfall<br />
FRS Sinusoidal Frequency Response<br />
IMP Sinusoidal Impedance<br />
SML Sinusoidal Parameters<br />
DST Sinusoidal Distortion<br />
POL Sinusoidal Polar<br />
RTA RTA Analyze<br />
T60 T60<br />
LEQ Leq<br />
SPE Oscilloscope<br />
QC QC<br />
{work dir.} A work directory already present under DATA\.<br />
{file}<br />
A measurement file already saved on disk; it has to be specified with the correct extension.<br />
As an example the following:<br />
“<strong>CLIO</strong> MLS JOB1 SAMPLE.MLS”<br />
will directly enter the MLS Analyze menu, select the JOB1 directory as the active one and load the<br />
SAMPLE.MLS file.<br />
NOTE: All the measurement settings saved with the file are recalled and affect any measurement that<br />
will be executed after.<br />
Chapter 7 – Configuring and calibrating <strong>CLIO</strong> 43
7.3 MEASUREMENT SETTINGS<br />
The measurement specific configuration items can be input from within some control panels or even<br />
from the main window. There are Local Measurement Settings that are private to each type of<br />
measurement and are loaded every time one enters a control panel. There are also the Global<br />
Measurement Settings that are the default condition when the program is run for the first time, and<br />
these settings are subsequently saved in the <strong>CLIO</strong>.STP file (see section 7.4).<br />
NOTE: Each time the program is run, all Local Measurement Settings are initialized to the Global<br />
Measurement Settings. During a work session one can freely change the Local Settings so that they will<br />
differ from each other and from the Global Settings. A common event that changes the Local Settings<br />
is when a measurement is loaded from disk: the Local Settings are also loaded from disk to match those<br />
of the loaded measurement.<br />
The Measurement Settings can be changed from within the dialog box shown in Fig. 7.1. The<br />
measurements that are affected by these settings are: FFT, MLS, Sinusoidal Frequency Response,<br />
Sinusoidal Polar, RTA, Leq, Scope and the Generator & Level Meter. This dialog box can be recalled<br />
from within the various control panels (with the exception of Scope), by pressing the SHIFT-F1 hotkey<br />
or with the Sett button in the Generator & Level Meter control panel (see section 8.1).<br />
FIGURE 7.1 – The Measurement Settings dialog box<br />
7.3.1 INPUT CHANNEL<br />
It is possible to select the input channel for analysis. There are three possibilities:<br />
CH A<br />
CH B<br />
CH A-B<br />
Channel A used as input in an unbalanced configuration.<br />
Channel B used as input in an unbalanced configuration.<br />
Both channels are used as input in a balanced configuration.<br />
Please refer to paragraph 3.5 for details on the input connections to be realized in each situation.<br />
7.3.2 SAMPLING FREQUENCY<br />
It is possible to select one of three possible sampling frequencies: 51200 Hz, 12800 Hz, and 3200 Hz.<br />
This selection will take effect only in the following measurements:<br />
– Generator & Level Meter<br />
– FFT<br />
44 Chapter 7 – Configuring and calibrating <strong>CLIO</strong>
– MLS<br />
– Scope<br />
NOTE: The lower the sampling frequency that you choose, the slower will become some of the<br />
measurements. This fact is readily understood if one considers the theory behind the sampling process.<br />
For example, if executed using a 3200 Hz sampling rate, the MLS measurement will take about 16 times<br />
the length of time it takes if executed at 51200 Hz (in fact the generator needs exactly 16 times the time<br />
to play the MLS of the same length).<br />
7.3.3 PRESSURE MODE AND MICROPHONE CORRECTION<br />
It is possible to select the Pressure measuring mode. When not in Pressure mode, the readings displayed<br />
by the instrument and the amplitude scales on all the graphs will be in Volts (Vrms or dBV). When in<br />
Pressure mode, the readings and the scales will be in Pascals (Pa or dB SPL). In this case, the software<br />
will assume that you are measuring a pressure quantity and it therefore needs to know a conversion factor<br />
that defines the voltage produced by the microphone when it is measuring a certain pressure. This<br />
conversion factor is usually the sensitivity of the microphone (as found in the microphone’s calibration<br />
chart) or the sensitivity of the microphone + preamplifier chain of equipment. When working with the<br />
<strong>CLIO</strong> system there are two possible cases:<br />
a) you are using the microphone MIC-01 or MIC-02, so it is necessary to input the sensitivity of the<br />
microphone (in mV/Pa).<br />
b) you are using the 3381/A preamplifier, so it is necessary to input the value of the scale selected<br />
on the preamplifier (in dB SPL/V).<br />
NOTE: It is necessary to input two separate sensitivities, one for channel A and one for channel B. When<br />
it is selected the A-B balanced input configuration the software will use the channel A sensitivity.<br />
It is also possible to activate, in Pressure mode, the Microphone Correction check box; if activated<br />
the software will correct the measured curve according to the data stored in the “MIC.CAL” file. The<br />
example below shows a sample text file created to store the microphone frequency response:<br />
Freq dB Phase<br />
1000 0 0<br />
4000 0.25 0<br />
8000 0.33 0<br />
10000 0.5 0<br />
15000 1.75 0<br />
20000 2.5 0<br />
NOTE: This correction will take effect in the MLS Analyze, Sinusoidal Frequency Response and RTA<br />
control panels. Always remember that the measurement data, stored in all <strong>CLIO</strong> files, are NOT<br />
corrected by the microphone file data.<br />
NOTE: When working with the preamplifier, take care that <strong>CLIO</strong>’s input gain is never set below –10<br />
dBV; this prevents the possibility of overloading the preamplifier without having any status message<br />
displayed.<br />
7.3.4 THE Globals BUTTON<br />
This is a quick way to reset the Local Measurement Settings to the actual Global Measurement Settings.<br />
Chapter 7 – Configuring and calibrating <strong>CLIO</strong> 45
7.4 THE DISK Setup CHOICE<br />
After choosing Setup from within the Disk command presented on the menu bar, one enters the Setup<br />
dialog box, which is shown in Fig.7.2. It is possible to configure your printer, on-screen colours, as<br />
well as <strong>CLIO</strong>’s I/O address from the various parameters displayed in this dialog box.<br />
7.4.1 PRINTERS<br />
FIGURE 7.2 – The Disk Setup dialog box<br />
It is possible to select one of three popular printer families: Hewlett-Packard (HP), Epson, and IBM;<br />
otherwise the printout can be redirected to a standard Windows “.BMP” black-and-white bitmap file.<br />
It is also possible to select the output printer port (LPT1 or LPT2) and set an option via a check box<br />
to send a form-feed command after each measurement is printed.<br />
7.4.2 COLOURS<br />
This option lets the user select from one of seven different colour choices.<br />
NOTE: Palettes 6 and 7 have been developed for use with monochrome displays.<br />
7.4.3 I/O ADDRESS<br />
The <strong>CLIO</strong> system software automatically detects the board I/O address at startup. It is nevertheless<br />
possible to configure the I/O address of the <strong>CLIO</strong> board in order to avoid conflicts with other boards<br />
that are installed in your computer. Refer to Fig.7.3 where you can see the two possible positions of<br />
JP2. The I/O space used by <strong>CLIO</strong> is four bytes wide, and starts at the base address that has been selected<br />
(i.e. 300-303 HEX if the 300 HEX choice has been made).<br />
The situation depicted in Fig. 7.3a is the factory default.<br />
FIGURE 7.3a – I/O address 300 HEX<br />
FIGURE 7.3b – I/O address 310 HEX<br />
46 Chapter 7 – Configuring and calibrating <strong>CLIO</strong>
7.4.4 EXTERNAL HARDWARE CONTROL<br />
The <strong>CLIO</strong> software release 4 and QC is able to control external hardware by means of the TTL signals<br />
generated with the parallel printer port of the PC. It is possible to activate the selected printer port for<br />
external control or disable it. If TTLCONTROL is left to OFF no output control is performed (also<br />
the SHIFT-F4 hot key is disabled). Actually we have three possibilities:<br />
1) The control of <strong>CLIO</strong>QC Amplifier & Switch Box<br />
First select the model of the <strong>CLIO</strong>QC Ampli&SwitchBox with the "AMPLI&SWITCH" radio button.<br />
After you have connected the unit to the PC printer port it is possible to control its internal switches<br />
simply pressing SHIFT-F4; one of the following dialog boxes appear:<br />
It is straightforward to understand its functionality; refer also to figure 3.17 when selecting one of the<br />
input for a response measurement and to figure 3.18 when selecting the impedance connection.<br />
NOTE: This dialog box is active only if a printer port is selected; if the TTL CONTROL radio button<br />
is OFF then no dialog box appears when SHIFT-F4 is pressed.<br />
2) The control of the Outline ET1/ST1 Turntable<br />
When making polar measurements (see paragraph<br />
11.6) <strong>CLIO</strong> is able to directly control the OUTLINE<br />
ET1/ST1 Turntable by means of BIT 7 of the selected<br />
parallel printer port (see figure right).<br />
3) The control of an external automation in a QC<br />
production line<br />
During a Quality Control test setup it is possible to<br />
integrate <strong>CLIO</strong> in a line automation (see chapter 15);<br />
the QC measurement can control up to eight different<br />
signals to reflect the result of an executed test and can<br />
also be externally triggered in order to realize a fully<br />
automated environment.<br />
1<br />
14<br />
2<br />
15<br />
3<br />
16<br />
4<br />
17<br />
5<br />
18<br />
6<br />
19<br />
7<br />
20<br />
8<br />
21<br />
9<br />
22<br />
10<br />
23<br />
11<br />
24<br />
12<br />
25<br />
13<br />
BIT 0<br />
BIT 1<br />
BIT 2<br />
BIT 3<br />
BIT 4<br />
BIT 5<br />
BIT 6<br />
BIT 7<br />
START<br />
OUTLINE ET1/ST1<br />
CONTROL<br />
7.5 THE SETUP FILE<br />
All the above mentioned software configuration items are saved in a setup file called <strong>CLIO</strong>.STP that<br />
is saved in the main <strong>CLIO</strong> directory. This file will be loaded automatically every time <strong>CLIO</strong> is started,<br />
thus re-configuring it to the last used state.<br />
NOTE: If, for any reason, you want to return to a known default condition, you can delete the <strong>CLIO</strong>.STP<br />
file. This will cause the <strong>CLIO</strong> software to load a built-in default configuration.<br />
Chapter 7 – Configuring and calibrating <strong>CLIO</strong> 47
7.6 CALIBRATING <strong>CLIO</strong><br />
To calibrate <strong>CLIO</strong> it is necessary to connect the A output directly to the A input.<br />
PC-IBM<br />
<strong>CLIO</strong><br />
INPUT A<br />
INPUT B<br />
OUTPUT A<br />
OUTPUT B<br />
FIGURE 7.6 – Connection for calibration<br />
NOTE: Always wait for the computer system and the installed <strong>CLIO</strong> board to reach a stable temperature.<br />
Never try to calibrate or verify the accuracy during the first few minutes that the computer has been on.<br />
You should wait at least fifteen minutes before trying any calibration operation.<br />
7.6.1 THE DISK Calibration CHOICE<br />
If you really need to calibrate simply press “D” from the main menu to access the Disk menu and then<br />
“C” or click on the corresponding choice. Confirm the choice by clicking on Ok as shown in Fig. 7.7.<br />
Because it is best to calibrate the system as few times as possible, if you did not want to make this choice<br />
press “Cancel” to exit rather than proceed.<br />
FIGURE 7.7 – Prompt for calibration<br />
48 Chapter 7 – Configuring and calibrating <strong>CLIO</strong>
The calibration procedure is completely automatic and several progress indicators will accompany<br />
all the executed measurements.<br />
After about some minutes (depending on the computer speed) calibration process will be concluded<br />
and the program will once again enable the user to select commands. The calibrations will be saved<br />
(inside the <strong>CLIO</strong> directory) in six different files with the names “MLS1.CAL”, “MLS2.CAL”,<br />
“MLS3.CAL”, “SIN.CAL”, “LEV.CAL” and “RTA.CAL”.<br />
NOTE: Calibrating a measurement system is a delicate operation and needs to be conducted with care.<br />
After its completion, it is also a good rule to check that it has gone well. In order to carry out such a<br />
check, execute the following procedure:<br />
A) Leave the board connected as during calibration.<br />
B) Enter the MLS Analyze control panel; press “G” and execute a measurement; a flat line in both the<br />
amplitude measurement and the phase should be obtained, as shown in Fig. 7.8 (with a resolution in<br />
amplitude of 50 dB). If the line is not perfectly flat, those results which give a line that varies by no<br />
more than ±1 pixel may be considered a correct calibration.<br />
FIGURE 7.8 – MLS calibration check<br />
C) Enter the Sinusoidal Frequency Response control panel; press “G” and execute a measurement; a<br />
flat line in both the amplitude measurement and the phase should be obtained.<br />
D) Enter the RTA Analyze control panel; press “P” to turn the pink signal on and then press “S” to execute<br />
a measurement; a flat line should be obtained.<br />
Should the results be extremely different it is most likely that installation problems are present. Please<br />
refer to Chapter 3 for potential problems that might be encountered during the installation of a <strong>CLIO</strong><br />
system.<br />
Chapter 7 – Configuring and calibrating <strong>CLIO</strong> 49
Always keep in mind that a calibration has to be made:<br />
– when first installing <strong>CLIO</strong><br />
– every time the software is reinstalled<br />
– every time the program requests it (by means of an appropriate message)<br />
– when, in the user’s judgement, the measurement conditions have changed.<br />
In order to determine, at any given time, if it is necessary to calibrate <strong>CLIO</strong>, one must first let the system<br />
warm up. Then proceed to perform the procedure described before and consequently you should be<br />
able to decide whether or not to calibrate. The result of the measurement may vary in some way from<br />
the time we calibrated because of many small changes in measurement conditions, including changes<br />
in the atmospheric conditions, the season, and the mains voltage.<br />
50 Chapter 7 – Configuring and calibrating <strong>CLIO</strong>
8 TOOLS MENU<br />
8.1 GENERATOR & LEVEL METER CONTROL PANEL<br />
8.1.1 INTRODUCTION<br />
FIGURE 8.1 – The Generator & Level Meter control panel<br />
The Generator & Level Meter control panel shown in Fig. 8.1 is of fundamental importance while using<br />
<strong>CLIO</strong>. From within this panel five distinct main function can be handled many of which acts also in other<br />
control panel:<br />
a) signal generator<br />
b) level meter<br />
c) input gain control<br />
d) output attenuation control<br />
e) Global/Local Settings control<br />
We remind you that the Generator & Level Meter control panel can be loaded from within every other<br />
control panel by pressing the F4 key.<br />
Several function buttons are grouped for each function that will be described in the following sections.<br />
8.1.2 LEVEL METER<br />
The function buttons of the Level Meter differ depending on whether the program is in Pressure mode<br />
or not; refer to the <strong>CLIO</strong> SETUP chapter and to the Sett button.<br />
Fast/Slow<br />
This changes the integration time used by the level meter. The label on this button changes<br />
depending on the integration mode that has been selected.<br />
NORMAL (VOLT) MODE<br />
Vrms<br />
dBRel<br />
DBV<br />
dBu<br />
Selects the volt rms (root-mean-square) reading.<br />
Selects a “dB relative” reading. The reading will be referenced to the level acquired at<br />
the moment when the button has been pressed.<br />
Selects the reading to be in dB relative 1 V rms.<br />
Selects the reading to be in dB relative to 0.775 V rms.<br />
Chapter 8 – Tools Menu 51
PRESSURE MODE<br />
In this measuring mode the reading is selected to be in dB SPL (sound pressure level). Readings taken<br />
in dB SPL are relative to a pressure of 20 µPa. While in Pressure mode, the four buttons labelled Vrms,<br />
dBRel, dBV and dBm are disabled.<br />
8.1.3 SIGNAL GENERATOR<br />
The <strong>CLIO</strong> board has a built-in two-channel programmable signal generator. Although the two channels<br />
could be separately driven, <strong>CLIO</strong> software Release 4.0 operates them in a “mono” mode so that the<br />
signal present at one output is also present at the other, both with the same level. It is therefore possible<br />
to selectively mute each channel.<br />
The signal to be generated can be chosen from the pre-defined ones or selected from a list of signal<br />
files that will be "played" by <strong>CLIO</strong>. Physically these files are stored, under the SIGNAL directory, in<br />
several other sub-directories; the standard signal files furnished with the software are in a the directory<br />
named SYSTEM.<br />
<strong>CLIO</strong>xx SIGNAL SYSTEM<br />
USER1<br />
...........<br />
...........<br />
USERn<br />
Hot keys F2, F5, and F6, described in chapter 5.4, are active here to handle different signal directories<br />
you might create. It is a good idea to leave the System directory as it is and create copies of existing<br />
files and new file in new dedicated directories. With F6 a new directory can be created. F5 allows<br />
to change the active directory; the signal file list in the control panel is updated with the file of the active<br />
directory. F2 allows to save, in the active directory, a new signal file. To do this Clio has to be in<br />
generation state. Aside saving existing files with different names in different directories, this allow<br />
also to save as file run-time calculated signal as bursted sinusoid or two tone signals (see below).<br />
To select the file to be played, just double-click the left mouse button while the mouse cursor is placed<br />
over the desired file being displayed in the file list. If required, you can move through the displayed<br />
list of files using the scroll bar. You can also advance through the files by moving the highlight bar using<br />
the arrow keys on the keyboard. Once you have highlighted the desired file, you can select it by pressing<br />
the Enter key.<br />
Sin<br />
Starts the generation of a sinusoidal signal. The user<br />
inputs the desired frequency in the following ranges<br />
(depending on the sampling frequency selected):<br />
– sampling frequency 51200 10 Hz – 21300 Hz<br />
– sampling frequency 12800 2.5 Hz – 5333 Hz<br />
– sampling frequency 3200 0.625 Hz – 1333 Hz<br />
The sinusoid may be bursted typing value different<br />
than 0 in the TimeOn and TimeOff fields. The sum of Time On and Time Off cannot exceed<br />
32767 divided the sampling frequency in seconds (640 ms for 51200Hz sampling<br />
frequency).<br />
52 Chapter 8 – Tools Menu
2Sin<br />
White<br />
Mls<br />
Pink<br />
Starts the generation of a double tone. Two frequency<br />
input field control the desired frequencies. Amplitude<br />
of each sinusoid is controlled with the level 1 and<br />
level 2 in percentage of full scale. Obviously the sum<br />
of the two cannot exceed 100%; it can be less but in<br />
this way you loose part of the 16 bits resolution.<br />
Starts the generation of pseudo-random white-noise<br />
signal. This signal can also be selected from the displayed list of available signal files<br />
(WHITE.SIG).<br />
Starts the generation of the MLS signal. This signal is the same as that which is utilized<br />
in the MLS menu bar command, and it can also be selected from the displayed list of<br />
available signal files (MLS_14.SIG).<br />
Starts the generation of a pseudo-random pink-noise signal. This signal is the same as that<br />
which is utilized in the Pink menu bar command, and it can also be selected from the<br />
displayed list of available signal files (PINK13.SIG).<br />
8.1.4 OUTPUTS CONTROL<br />
The level of the signals generated by <strong>CLIO</strong> can be controlled over a wide range from +12 dB to –63<br />
dB. A full mute can also be operated selectively on each output channel.<br />
Out++<br />
Out+<br />
Out—<br />
Out-<br />
MuteA<br />
MuteB<br />
Kill<br />
Increments the output signal level in 1 dB steps. The same effect can be obtained by<br />
pressing the F8 key.<br />
Increments the output signal level in 0.1 dB steps. The same effect can be obtained by<br />
pressing the Shift+F8 key.<br />
Decrements the output signal level in 1 dB steps. The same effect can be obtained by<br />
pressing the F7 key.<br />
Decrements the output signal level in 0.1 dB steps. The same effect can be obtained by<br />
pressing the Shift+F7 key.<br />
Mutes channel A output.<br />
Mutes channel B output.<br />
Stops (kills) any active signal generation. F1 hot key does the same job.<br />
8.1.5 INPUTS CONTROL<br />
The <strong>CLIO</strong> board has a flexible and powerful input gain control. It can accept signals in the range +30<br />
dBV to –40 dBV full scale. This means that, by avoiding saturation, the instrument can be operated with<br />
different input settings thus having different saturation margins and signal-to-noise ratios. Although<br />
some control panels help the user by directly controlling the input gain, it is very important to become<br />
acquainted with these controls in order to get the best possible performance from <strong>CLIO</strong> (see also the<br />
use of the AutoRange button).<br />
Furthermore, it is possible to switch a phantom supply to power an external microphone (<strong>Audiomatica</strong><br />
Type MIC-01 or MIC-02).<br />
Chapter 8 – Tools Menu 53
In+<br />
In-<br />
A<br />
B<br />
A-B<br />
Phan<br />
Auto<br />
Increments the input sensitivity in 10 dB steps; the same effect can be obtained by pressing<br />
the F10 key.<br />
Decrements the input sensitivity in 10 dB steps; the same effect can be obtained by pressing<br />
the F9 key.<br />
Selects channel A to be used as input. Alt-1 hot key does the same job.<br />
Selects channel B to be used as input. Alt-2 hot key does the same job.<br />
Selects both channels to be used as input in a balanced differential configuration. Alt-3<br />
hot key does the same job.<br />
Switches the phantom power supply.<br />
Automatically selects the most appropriate input gain for the currently applied input<br />
signal.<br />
This feature is convenient to use when starting a measurement. First play the signal that<br />
will be used during the measurement (i.e. Mls for an MLS analysis, Pink for a third-octave<br />
analysis, and so on) and then press AutoRange. The software will autorange the instrument<br />
and put the user in a good condition to execute the measurement. There are anyway kind<br />
of signal where the autorange function does not work properly. Typical example are burst<br />
signal with an off time greater then the voltmeter integration time. Autorange function<br />
should not be used in these cases.<br />
8.1.6 THE Sett BUTTON<br />
Enters the Global Measurement Setting dialog box allowing the user to control some critical aspects<br />
like the sampling frequency.<br />
If the Generator & Level Meter control panel was recalled from within another control panel, it enters<br />
the Local Measurement Setting (i.e. specific for that measurement).<br />
For a more detailed explanation, please refer to Chapter 7 <strong>CLIO</strong> SETUP.<br />
8.2 L-C METER CONTROL PANEL<br />
This easy-to-use meter provides a quick way of measuring unknown capacitors or inductors (Fig. 8.2).<br />
The unknown component has to be connected as if you were doing an impedance measurement in Internal<br />
mode. To perform a capacitance measurement on an capacitor, just press the CMeter button to start the<br />
measurement. To perform an inductance measurement on an inductor, just press LMeter button to start<br />
the measurement. The L-C meter will autorange changing test frequency that is displayed together with<br />
the measure.<br />
FIGURE 8.2 - The L-C Meter control panel<br />
54 Chapter 8 – Tools Menu
8.3 SCOPE CONTROL PANEL<br />
8.3.1 INTRODUCTION<br />
FIGURE 8.3 – The Oscilloscope control panel<br />
The Oscilloscope control panel (Fig. 8.3) turns the <strong>CLIO</strong> board into a powerful low-frequency dual<br />
channel oscilloscope. It is possible to view the input signal on a rapidly updating display, capture it,<br />
and save it to a file. The signal can be triggered (with programmable delay) by the internal generator,<br />
thus permitting the analysis of transient signals such as sinusoidal bursts. The control panel permits<br />
interaction with the usual vertical and time-base settings just like those found in a real oscilloscope.<br />
An input autorange feature automatically selects the most appropriate vertical amplification and input<br />
gain.<br />
The Oscilloscope control panel can also be directly activated from the FFT control panel to allow the<br />
user to easily move between the time and frequency domains when analyzing a signal. In this case,<br />
depending on size of FFT the selected time window is also displayed. This makes easier to select the<br />
correct FFT size in analyzing transient signals.<br />
8.3.2 FUNCTION BUTTONS<br />
VERTICAL UP AND DOWN<br />
Select a vertical amplification in the range 10 V/div to 10 mV/div. These buttons also control the input<br />
gain not allowing user control with the F9 and F10 hot keys.<br />
TIME BASE UP AND DOWN<br />
Select a horizontal time base in the following ranges:<br />
– sampling frequency 51200 20 ms/div to 50 µs/div<br />
– sampling frequency 12800 80 ms/div to 200 µs/div<br />
– sampling frequency 3200 320 ms/div to 800 µs/div<br />
Chapter 8 – Tools Menu 55
TRIG LEVEL UP AND DOWN<br />
Select a trigger level (as a percentage of the scale). A and B buttons select the channel for the trigger<br />
in dual mode. The right channel is automatically selected in single channel mode.<br />
NOTE: the above eigth buttons are accessible from the keyboard with the TAB, SHIFT-TAB and<br />
SPACE keys. When a button is active, it is highlighted by a thicker border. Use the TAB key to move<br />
forward and select a button. Use the SHIFT-TAB keys to move backwards and select a button. Press<br />
the SPACE bar to operate the button.<br />
Int<br />
Sett<br />
↑<br />
↓<br />
←<br />
→<br />
Switches to the “Internal Trigger” mode. The display<br />
is triggered by the internally generated signal and starts<br />
after a user-definable delay time.<br />
Inputs the delay time (expressed in samples) associated<br />
with the operation of the Internal Trigger. NOTE: this<br />
quantity is effective also during FFT measurements.<br />
Equivalent to Vertical Up<br />
Equivalent to Vertical Down<br />
Equivalent to Time Base Up<br />
Equivalent to Time Base Down<br />
DISPLAY BUTTONS<br />
A<br />
B<br />
A-B<br />
Dual<br />
Select Channel A for the display.<br />
Select Channel B for the display.<br />
Select A-B for the display as a single channel.<br />
Both A and B channels are displayed.<br />
MEASURE BUTTONS<br />
Go<br />
Freeze<br />
AutoRange<br />
About<br />
Starts the measurement.<br />
Captures the last displayed curve.<br />
Selects the amplitude autorange.<br />
Used to input, modify or display text as a comment about the present measurement.<br />
56 Chapter 8 – Tools Menu
9 FFT MENU<br />
NOT available in Lite version!<br />
9.1 INTRODUCTION<br />
By selecting the FFT command from the main menu bar, it is possible to carry out Fourier analysis of<br />
the input signal to determine its frequency content using the Fast Fourier Transform (FFT).<br />
The ability to process two channels simultaneously and to select the appropriate sampling frequency<br />
(from 51200 Hz to 1600 Hz), the possibility of triggering with respect to the generated signal, and the<br />
presence of a total harmonic distortion (THD) analyzer make this control panel a flexible and valuable<br />
instrument. Finally, there is also the very useful facility to quickly and easily swap back and forth<br />
between the time and frequency domains at the touch of a key.<br />
9.2 FFT CONTROL PANEL<br />
Fig. 9.1 shows the layout of the FFT control panel.<br />
FIGURE 9.1 – The FFT Analysis control panel<br />
Remember that, while executing an FFT measurement, it is possible to enter the Scope control panel<br />
directly, view the signal in the time domain, and come back to the frequency domain without even<br />
stopping the measurement.<br />
NOTE: When saving or loading files from disk in this control panel, always remember that the file<br />
extension connected to this measurement is “.FFT”. This extension will be used automatically when<br />
you are working from within the FFT control panel.<br />
9.2.1 FFT MEASUREMENT SETTINGS AND LOCAL SETTINGS<br />
The measurement settings (recallable with the Settings button), together the local settings (recallable<br />
with SHIFT-F1), define the conditions under which the FFT measurement is performed.<br />
When you enter the FFT local settings dialog box, as you can see in figure 9.2, you will note that it is<br />
different from the one of the other measurement panels (described in 7.3); there isn't the possibility of<br />
choosing the input channel (see later) and there is a wider choice of sampling frequencies (six instead<br />
Chapter 9 – FFT Menu 57
of three): this lets the user select the more appropriate sampling and to reach the lower limit of 1600<br />
Hz sampling with a maximum of 0.39 Hz frequency resolution.<br />
FIGURE 9.2 – The FFT Locals dialog box<br />
Please note that, differently from all the others control panels, the choice of the input acquisition channel<br />
is not made in this dialog box but in the FFT measurement settings one. When you recall it, as seen in<br />
figure 9.3, you have the following possibilities:<br />
FFT Size<br />
Window<br />
Averages<br />
Is the number of samples processed by the FFT. The higher this quantity, the better<br />
frequency resolution is obtained; this is particularly evident when displaying the<br />
measurement with a logarithmic frequency axis. It also directly condition the execution<br />
time of the measurement and the refresh of the display.<br />
Selects the type of frequency weighting window to be applied to the acquired data before<br />
transformation. See the Scope and Window function buttons later.<br />
Selects the Frequency Average mode and the number of averages to be performed.<br />
Display 1/2 Defines the input channel and function to be displayed by Graph number 1 or 2 (see<br />
later).Three frequency functions can be selected: Magnitude, Real Part and Imaginary<br />
Part of the FFT. The FFT will be calculated either on channel A, B or A-B; when A/B<br />
is selected the result will be the complex division of channel A and channel B FFTs, thus<br />
obtaining the transfer function between the two channels.<br />
NOTE: simultaneous calculation and display of A-B and A/B is not allowed.<br />
FIGURE 9.3 – The FFT Settings dialog box<br />
58 Chapter 9 – FFT Menu
Freq.Axis<br />
Selects linear or logarithmic scale for the frequency axis.<br />
MAG Scale Selects linear or decibel scale for the Y-axis when Magnitude display is selected.<br />
NOTE: These settings and the graph control ones (see next) are saved with the measurement data in<br />
the FFT file on disk; when you recall a previously saved file its settings will reset the FFT control panel.<br />
9.2.2 GRAPH CONTROL<br />
These settings define the conditions under which the FFT measurement<br />
is displayed. The FFT control panel has the possibility of<br />
simultaneously displaying two curves which relate to one of the input<br />
channels or a to a function of them. The graph with its references on<br />
the right Y-axis is named Graph 1, the other Graph 2. The user can<br />
choose which is the active graph drawn with the active color; the<br />
second one is displayed in a different second color; the references<br />
on the Y-axis and the auxiliary information (see later 9.2.4) of the<br />
active graph are also displayed with the active color; the references<br />
on the Y-axis of the second graph are of the same color of this graph.<br />
It is possible to easily select the active graph and to change its display settings (even on-the-fly while<br />
the measurement is progressing); it is also possible to avoid the display of one graph turning it off.<br />
It is possible to select between several different amplitude scales, depending on the function chosen;<br />
when dealing with a logarithmic scale it is possible to select a 1, 2, 5, 10, 20 or 50 dB/division scale;<br />
otherwise with a linear display it is possible to have a full scale ranging from 50 V (or Pa) to 0.1 mV<br />
(or Pa).<br />
Select Graph 1 as active. Equivalent to pressing the 1 key.<br />
Select Graph 2 as active. Equivalent to pressing the 2 key.<br />
If pressed turns Graph 1 off. Equivalent to pressing the Alt-1 key.<br />
If pressed turns Graph 2 off. Equivalent to pressing the Alt-2 key.<br />
Modifies the range of the amplitude display of the active graph decreasing its scale factor,<br />
thus obtaining the effect of magnifying the curve. The same result is obtained by pressing<br />
the PageUp key.<br />
Modifies the range of the amplitude display of the active graph increasing its scale factor,<br />
thus obtaining the effect of compressing the curve. The same result is obtained by pressing<br />
the PageDown key.<br />
Shifts the displayed curve upwards (according to the current range of the amplitude<br />
display). Equivalent to pressing the ↑ key.<br />
Shifts the displayed curve downwards (according to the current range of the amplitude<br />
display). Equivalent to pressing the ↓ key.<br />
Chapter 9 – FFT Menu 59
9.2.3 FUNCTION BUTTONS<br />
Start<br />
Stop<br />
All<br />
Multi<br />
Scope<br />
Starts a new FFT measurement. The display will continuously refresh but if you are in<br />
Average mode the measurement will end after the pre-defined number of averages has<br />
been reached, unless you manually stop the measurement process.<br />
NOTE: The input sensitivity reflects the value set within the Generator&LevelMeter (and<br />
controllable with the F9 and F10 keys) control panel; if the input AutoRange (see 8.1.5)<br />
is selected also the FFT will autorange.<br />
Stops the FFT measurement.<br />
Starts the generation of an All-tone signal. The signal is chosen between the four available<br />
(ALL512.SIG, ALL1024.SIG, ALL2048.SIG, ALL4096.SIG) depending on the FFT size<br />
selected.<br />
Starts the generation of a Multi-tone signal. The signal is chosen between the four<br />
available (M512.SIG, M1024.SIG, M2048.SIG, M4096.SIG) depending on the FFT size<br />
selected.<br />
Invokes the oscilloscope control panel.<br />
When entering Scope from the FFT control panel additional information are displayed;<br />
in fig. 9.3 we can see the case of a Hanning window selected; the oscilloscope screen<br />
will give temporal information about the shape of this window and the data to be<br />
transformed (those under the window); if no window is selected a rectangular function<br />
will be displayed.<br />
FIGURE 9.4 – The Scope control panel invoked from FFT<br />
NOTE: The Internal Trigger mode and its associated delay time are shared between the<br />
FFT and Oscilloscope control panels (see 8.3.2).<br />
NOTE: Since within the FFT control panel it is possible to select six sampling frequencies<br />
(instead of three) the Oscilloscope time base will behave consequently: there will be six<br />
different time bases compared to the three that you usually get when you invoke the<br />
Oscillospcope from outside FFT (Tools Menu).<br />
60 Chapter 9 – FFT Menu
Window<br />
IntTrig<br />
Activates the application of a time weighting window on the input signal. The window<br />
type can be selected from the FFT Settings dialog box.<br />
Causes <strong>CLIO</strong> to enter the Internal Trigger mode. The acquisition is then triggered by the<br />
internally generated signal and starts after a delay time that can be input in the Scope<br />
Trigger Settings dialog box (see 8.3.2). It is particularly important to evaluate the<br />
temporal delay of the acquired signal with respect to the generated one (caused, for<br />
example, by the flight time from a loudspeaker to a microphone or by the physical distance<br />
between the two heads of a tape recorder) and to null it in order to get the correct result.<br />
Settings Enters the FFT Settings dialog box (see 9.2.1).<br />
About<br />
Used to input, modify or display text comments describing the present measurement.<br />
9.2.4 AUXILIARY INFORMATION<br />
On the right hand side of the FFT control panel is displayed some<br />
auxiliary information, as shown in Fig. 9.4. These data refer to the<br />
active graph.<br />
LEVEL<br />
Displays the total level (in dB) of the acquired signal.<br />
THD<br />
Shows the value of the total harmonic distortion. It is possible to read<br />
THD values as low as 0.05%.<br />
When undertaking distortion measurements, you must always take<br />
great care when setting the input level.<br />
NOTE: The THD calculation feature is intended only for a sinusoidal<br />
input signal.<br />
MARKER<br />
Displays the level of the chosen function of the selected input in each<br />
frequency bin as analyzed by the FFT. The desired frequency bin is<br />
selected by using the cursor on the screen, which can be moved using<br />
the arrow keys or by simply dragging it using the mouse while holding<br />
down the left mouse button.<br />
AVERAGES<br />
This display shows the target number of averages after which the<br />
measurement stops, and while in Average mode it also shows the<br />
actual number of averages that have been processed for this<br />
measurement.<br />
FIGURE 9.5<br />
Chapter 9 – FFT Menu 61
62 Chapter 9 – FFT Menu
10 MLS MENU<br />
10.1 INTRODUCTION<br />
In this measurement mode, <strong>CLIO</strong> is able to carry out analysis of linear systems based on the properties<br />
of signals known as Maximum Length Sequences (MLS). One of the many interesting results that<br />
one can achieve is the measurement of an anechoic sound pressure response of a loudspeaker. i.e. the<br />
frequency response of a loudspeaker as if it where positioned in an anechoic room, while carrying<br />
out the measurement in a normal room where the response measured at the microphone consists of<br />
a combination of direct sound and sound that has been reflected from surrounding surfaces.<br />
MLS analysis aims to characterize the behaviour of the system in both the frequency and the time<br />
domains. Through the sophisticated post-processing routines that are available from the Waterfall<br />
control panel, you can obtain mixed time-frequency representations that will permit you to evaluate<br />
the spectral decay of the acquired signal.<br />
In the time domain we will be able to measure the system’s impulse response and the energy-time<br />
curve (ETC).<br />
In the frequency domain we will be able to measure the amplitude and phase response of the system.<br />
Unlike many other analyzers, the phase response is actually measured and not derived from the<br />
amplitude response.<br />
NOTE: Unless otherwise specified, during the rest of this chapter we will refer to a sampling<br />
frequency of 51200 Hz. Therefore, all references to time values have to take into account the<br />
sampling period of about 20 µs (19.53125 µs) which is associated with this sampling frequency.<br />
10.2 DESCRIPTION OF MLS THEORY<br />
The MLS signal is numerically generated by using the MLS_14.SIG file (to play it press F4 and press<br />
the MLS button). This file contains the binary sequence that defines the MLS. This sequence is<br />
known as a maximum-length sequence because of its particular progression of high and low states,<br />
from which its mathematical properties are derived. As one can easily see, the MLS signal is<br />
characterised by a spectral content that is similar to white noise (try to analyze it using the FFT as<br />
FIGURE 10.1 – FFT analysis of MLS signal<br />
Chapter 10 – MLS Menu 63
shown in Fig. 10.1). On the other hand, the MLS signal is a deterministic and periodic signal with<br />
a repetition frequency equal to the inverse of its length (in our case 16383 samples, which corresponds<br />
to 320 milliseconds), and its characteristics will be known at any instant in time. These kinds of<br />
signals are therefore named pseudo-random noises. The main property of the MLS sequence is that<br />
its autocorrelation function is, aside from a negligible DC error, a perfect impulse. This renders the<br />
MLS stimulus ideal for use in the analysis of linear systems.<br />
LINEAR SYSTEM MEASUREMENT<br />
A) STIMULUS: IMPULSE<br />
IMPULSE<br />
STIMOLUS<br />
LINEAR SYSTEM<br />
IMPULSE RESPONSE<br />
TRANSFER FUNCTION<br />
F F T<br />
B) STIMULUS: MLS<br />
MLS<br />
STIMOLUS LINEAR SYSTEM SYSTEM RESPONSE<br />
CROSS-CORRELATION<br />
F F T<br />
IMPULSE RESPONSE<br />
TRANSFER FUNCTION<br />
FIGURE 10.2 – Analysis with MLS and impulse signals<br />
Referring to Fig. 10.2, when analyzing the response of a system to an MLS signal, one can understand<br />
how it is possible to firstly reconstruct the impulse response and then, via the FFT, calculate the<br />
amplitude and phase responses. In comparison to the classical measurement process which uses an<br />
impulse as a stimulus, significantly better signal-to-noise ratios are obtained by the use of the MLS<br />
technique. In fact, the MLS signal, which is similar to random noise, is characterised by a much lower<br />
crest factor than an impulse, thus transferring much more energy to the system under test.<br />
The cross-correlation operation, which permits the reconstruction of the impulse response, is carried<br />
out via software with very efficient routines that minimise the user’s waiting time.<br />
<strong>CLIO</strong> can carry out phase measurements employing a single channel, due to the complete temporal<br />
control of the generated signal. In fact, <strong>CLIO</strong> takes the generated signal instant by instant and<br />
compares it to the acquired signal, so it is capable of performing real phase measurements. It is also<br />
possible to null the signal group delay caused by the propagation time from the loudspeaker to the<br />
microphone or by an equaliser network, therefore obtaining better quality presentations of phase<br />
measurements.<br />
It is possible to execute MLS quality control measurements with the QC extension of the standard<br />
<strong>CLIO</strong> software release 4.<br />
64 Chapter 10 – MLS Menu
10.3 MLS ANALYSIS CONTROL PANEL<br />
The MLS Analysis control panel (Fig. 10.3) is used when carrying out electrical and acoustical<br />
measurements using the MLS_14.SIG signal as a stimulus applied to the device under test. By using<br />
the controls that are available on the MLS Analysis control panel, it is possible to manage the<br />
acquisition of the measurement and the frequency domain display. From this panel one can enter the<br />
Impulse Response control panel. Once there, the time domain signal is displayed and it is possible<br />
to select a portion of it to be analyzed. You can also access the ETC control panel which calculates<br />
the energy-<br />
time curve.<br />
FIGURE 10.3 – MLS Analysis control panel<br />
We recommend that you read Chapter 5 dedicated to describing the general characteristics of the user<br />
interface, including mouse management, title bar functionality and the introduction to the “Hot<br />
Keys” that will be common in all measurements. Also of particular interest is Chapter 7 (<strong>CLIO</strong><br />
SETUP), which is related to the global and local measurement settings, and it is there that you will<br />
find information about the input channel selected, the sampling frequency and the units to be used<br />
for the measurement.<br />
NOTE: The program will not enter the MLS Analysis mode if it does not find a correct calibration<br />
file. Refer to the MLS Calibration chapter for all the necessary information related to a correct<br />
calibration prior to attempting to carry out MLS measurements.<br />
NOTE: When saving or loading files from disk, you must always remember that the file extension<br />
associated with this measurement is “.MLS”. This extension will be automatically defined when you<br />
are working from within the MLS Analysis control panel.<br />
10.3.1 FUNCTION BUTTONS<br />
Go<br />
This starts a new MLS measurement and the MLS_14.SIG signal is generated for a few<br />
seconds, after which the system response is acquired and the impulse response is<br />
reconstructed. The measure is controlled by the settings defined in the Settings dialog<br />
box (see 10.3.2) and by the status of the Loop and Ref buttons.<br />
The foundation for every measurement is an accurate setting of the output level. You<br />
can play the MLS signal by recalling the generator control panel (use F4) and choosing<br />
Chapter 10 – MLS Menu 65
the MLS_14.SIG file from the list. The software will automatically autorange the input<br />
signal thus optimizing dynamic range.<br />
Although the MLS measurement is extremely insensitive to noise, when performing a<br />
measurement it is still always a good rule to try and minimise all possible extraneous<br />
noises. To familiarise yourself with these kinds of problems, we suggest that you<br />
deliberately cause some noise during a measurement to evaluate its effects on the final<br />
result.<br />
NOTE: Always remember to save every completed measurement. In order to maximise<br />
its rapidity of use, <strong>CLIO</strong> will not give warnings, and the program will therefore erase<br />
the last finished measurement substituting it with the current one. If the Over button is<br />
active, the measurement that was made beforehand will remain visible but it cannot be<br />
reloaded from disk. To save the measurement press F2.<br />
Time<br />
Gives access to the Impulse Response control panel from which you can select the start<br />
and stop samples of the analysis window. The type of window is defined in the Settings<br />
dialog box.<br />
NOTE: Always verify that the analysis time window is correctly defined. If it is not, one<br />
may encounter an inaccurate measurement. You should also take note that the INIT key<br />
will be useful in moving on to a known measurement state.<br />
Loop<br />
Ref<br />
If pressed the measurement will continuously refresh until the SPACEBAR is pressed.<br />
This will permit very easy “tuning” of any D.U.T. quickly monitoring any change in its<br />
settings or measurement conditions.<br />
Permits you to load from disk a previously saved measurement that will be used as a<br />
reference for the present one.<br />
Once the reference measurement is loaded, all following measurements will be related<br />
to it. The program will compute the complex division between the executed measurement<br />
and the one in memory, and its presentation will consequently be in terms of<br />
relative amplitude and phase.<br />
NOTE: The file in memory and the loaded reference must be generated with the same<br />
sampling frequency and in the same mode (pressure or not) otherwise the program exits<br />
the reference mode.<br />
NOTE: The loaded reference measurement is always indicated in the MLS Analysis<br />
control panel’s status line.<br />
Phase<br />
Displays the phase curve in place of the amplitude response. The phase data may be<br />
viewed unprocessed or as defined in the Settings dialog box.<br />
Should you wish to simultaneously display both the amplitude and phase curves after<br />
a measurement is completed, press Over first and then Phase. A typical amplitude and<br />
phase curve is shown in Fig. 10.4.<br />
Math<br />
Used for post-processing the actual frequency response measurement. In order to use<br />
this function a measurement must previously have been loaded or executed. By pressing<br />
66 Chapter 10 – MLS Menu
FIGURE 10.4 – Typical amplitude and phase response curve<br />
this button the Mathematical Tools dialog box shown in Fig. 10.5 will appear on your<br />
screen.<br />
Four fundamental mathematical operations are present: Add (addition), Sub (subtraction),<br />
Mul (multiplication), Div (division). Several extra options are also present: Shift,<br />
Delay, Merge and Inside. An exclusive switch permits one to choose operations<br />
between the actual measurement and either a complex value (the Value radio button)<br />
or a file (the File radio button); only one of these radio buttons can be selected at any<br />
time. When performing operations using a supplied value, the desired value (real part<br />
and imaginary part for math operations, time for delay operations, Frequency for Merge<br />
function, dB for Shift function) must be typed into the appropriate fields. By pressing<br />
Execute the program will execute the selected operation for every frequency value<br />
using the defined complex value and will display the graph of the result.<br />
If the “Inside” operation has been selected, the program will process a measurement that<br />
has been executed with the microphone placed inside the box so as to make it equal to<br />
one that has been executed in the open air. Please note that the level that is presented<br />
is rather arbitrary, and its interpretation is determined by experience of use. Being a<br />
complex and rather limited measurement, please refer to the publications listed in the<br />
FIGURE 10.6 – The Mathematical Tools dialog box<br />
Chapter 10 – MLS Menu 67
ibliography references for further information related to the application of this<br />
technique.<br />
If the “Delay” operation has been selected, a positive or negative time shift is applied<br />
to the measurement. This is extremely useful in correcting any large group delay that<br />
might arise, such as from acoustical measurements.<br />
If the “Merge” operation has been selected, two response, the one in memory and the<br />
one in the selected file, will be merged. The merge happens at the Frequency specified<br />
in the Freq input filed. The data in memory will be considered from Clio as the reference<br />
regarding level and phase and will be used as the highest part in frequency (above Freq<br />
value). The response in the file will be level and time shifted to merge the one in memory<br />
and will be used as the lowest part in frequency.<br />
When performing operations with files, one must choose the file, from the proposed list,<br />
with which to execute the desired operation (Inside and Delay cannot be used with files).<br />
If the selected file is compatible with the one in memory (with regard to sampling<br />
frequency), once the Execute button is pressed the program will proceed with the<br />
desired operation (at each frequency), and will display the graph of the result.<br />
Always remember that an MLS measurement is primarily a time measurement of the<br />
DUT’s impulse response and that when you save an MLS measurement you actually<br />
save two sets of data: a time domain MLS acquisition and an FFT post process. Any<br />
processing made within the Math dialog box affects ONLY the frequency part of the<br />
MLS data structure and can obviously be saved and retrieved. If, after a mathematical<br />
post processing, you enter the Impulse Response control panel, thus relying on<br />
unprocessed time data, you will lose all the frequency domain calculations previously<br />
done. It is recommended that you post-process only those measurements saved on disk.<br />
Over<br />
Activates the overlap mode allowing for the overlaying of multiple curves. The<br />
visualised curves will be managed within a 10-location FIFO (first-in-first-out) buffer.<br />
Pressing the button a second time will deactivate this option, and the display will once<br />
again show the actual curve. Should no other measurement be started, the curves within<br />
the buffer may be reloaded by pressing the button again. The buffer will be zeroed every<br />
time you start a new measurement or change the frequency scale.<br />
About<br />
Used to insert or display a text comment describing the present measurement. The<br />
comment will be saved with the measurement.<br />
68 Chapter 10 – MLS Menu
10.3.2 THE MLS SETTINGS DIALOG BOX<br />
Amp.Scale<br />
Smoothing<br />
Modifies the range of the amplitude display. It is possible to select between five<br />
different scales: 1, 2, 5, 10, 20 dB/division. The same result is obtained by pressing the<br />
Page Up and Page Down keys from within the MLS control panel.<br />
Activates a frequency smoothing of the active curve.<br />
FIGURE 10.6 – Example of one-third-octave smoothing<br />
This smoothing effect will allow for a better appreciation of the general features of the<br />
response curve. In Fig. 10.6, both a non-smoothed and a one-third-octave smoothed<br />
measurement are displayed. The smoothing algorithm that is employed averages all<br />
values within a fraction-of-octave band surrounding each analysis frequency.<br />
TimeWind. Selects the appropriate kind of window for analyzing time data. It is possible to select<br />
between a rectangular, Hanning or Blackman window; the last two can be full or half<br />
sized.<br />
NOTE: These windows are applied to the time portion to be transformed with FFT. If<br />
the start point is near the impulse full windows will null the most important part of the<br />
time response (due to their rise time).<br />
Freq.Scale<br />
Modifies the range of the frequency axis. It is possible to switch (in rotation) between<br />
three different scales (which depend on the sampling frequency selected):<br />
sampling frequency = 51200<br />
Chapter 10 – MLS Menu 69
– 20 to 20000 Hz<br />
– 200 to 20000 Hz<br />
– 2000 to 20000 Hz<br />
sampling frequency = 12800<br />
– 5 to 5000 Hz<br />
– 50 to 5000 Hz<br />
– 500 to 5000 Hz<br />
sampling frequency = 3200<br />
– 1.25 to 1250 Hz<br />
– 12.5 to 1250 Hz<br />
– 125 to 1250 Hz<br />
The same result is obtained by pressing the Home key from within the MLS control<br />
panel.<br />
Phase<br />
Averages<br />
Used to select how phase response is obtained. Normal calculates and displays the<br />
phase curve starting from the selected time domain data. Minimum calculates and<br />
displays the phase curve, related to the current modulus curve, in the assumption of<br />
minimum phase behaviour (i.e. the Hilbert transform of the log magnitude). DelayFree<br />
calculates and displays the phase curve removing automatically, where possible, the<br />
signal group delay.<br />
NOTE: In the case of DelayFree phase we give a brief description of the calculation<br />
involved to obtain the phase plot. As first thing the program roughly evaluates the<br />
bandwidth of the D.U.T.. Then the Excess phase is calculated as the difference between<br />
the Normal and the Minimum phase. Removing the group delay caused by the Excess<br />
phase will give the desired result; the calculation is made over the bandwith estimated<br />
previously. This automatic routine will give best results when the D.U.T. is minimum<br />
phase as often single loudspeaker drivers are, at least in their passband region. Should<br />
the system be not minimum phase as usually a loudspeaker system is, manual group<br />
delay removal with time window and/or Math option is suggested.<br />
Controls the averaging mode of operation. The measurement will be repeated and<br />
averaged the number of times set, therefore obtaining a better signal-to-noise ratio at<br />
the expense of reduced measurement speed. Continuous performs the number of<br />
averages in the shortest time without waiting. <strong>Manual</strong> waits the user to press any key<br />
70 Chapter 10 – MLS Menu
etween each measure; it is useful, for example, in averaging different microphone<br />
positions.<br />
10.4 IMPULSE RESPONSE CONTROL PANEL<br />
The impulse<br />
response control<br />
FIGURE 10.7 – The Impulse Response control panel<br />
panel shows the time behaviour of the system impulse response (Fig. 10.7). A complete understanding<br />
of all the possibilities that this panel offers is a fundamental necessity in order that the<br />
measurement results are correct and satisfying.<br />
During the acquisition process, the analyzer memorises a total of 16384 samples that correspond to<br />
a time span of 320 ms. The analysis is usually made using a Fast Fourier Transform (FFT) at a fixed<br />
length of 8192 points. It is therefore possible to select, with an appropriate temporal window, up to<br />
a maximum of 8192 samples (160 ms of time history) within those acquired. The analysis will begin<br />
from the Start time of the window and will continue until the Stop time is reached. Should the Stop<br />
time be longer than 160 ms from the Start time, the analysis will not consider the signal after 160 ms<br />
from the Start time. If the length of the selected signal is less than 160 ms, the analysis will consider<br />
a signal equal to the one selected up to the end of the window and will consider the remaining time<br />
until 160 ms to be equal to zero.<br />
The windowing of the acquired signal will need attention each and every time one analyzes the<br />
spectral contents of only a portion of the acquired signal. This situation occurs when attempting to<br />
measure the response of a loudspeaker in a non-anechoic environment. To obtain what is approximately<br />
equivalent to a full anechoic measurement, it is necessary to select the first arrival of acoustic<br />
energy at the microphone location, just up to the second energy arrival. The second and subsequent<br />
energy arrivals that are usually associated with the reflection of sound waves from the surrounding<br />
walls are simply ignored, and their effects on the magnitude and phase response as measured at the<br />
microphone are therefore not included in the analysis.<br />
If the system response also includes a group delay, such as that caused by the propagation time of<br />
Chapter 10 – MLS Menu 71
FIGURE 10.8 - Effect of group delay on phase response<br />
FIGURE 10.9 – Phase response with group delay effect removed<br />
the sound wave emitted by the loudspeaker before its arrival at the microphone, the phase response<br />
will of course show a rapid linear variation with increasing frequency. This is the so called “sawtooth”<br />
or “wrap-around” effect that greatly reduces the legibility of the measured phase response.<br />
Using the Start button you can choose a suitable beginning point for the analysis in order to eliminate<br />
this undesirable effect. Fig. 10.8 shows the results of a typical measurement where the effect of group<br />
delay on phase response is present, while Fig. 10.9 shows the results with the effect removed. When<br />
the effect of group delay is not eliminated, the amplitude response does not change but the phase<br />
response shown in Fig. 10.8 becomes very difficult to interpret at high frequencies.<br />
10.4.1 THE MARKER AND WINDOW INDICATORS<br />
The use of the marker and window indicators on the right hand side of the Impulse Response control<br />
panel is of fundamental help for the inspection of and relative windowing of the impulse response,<br />
and this is also evident in the former two figures.<br />
The MARKER section gives indications (level, time and distance) with respect to the cursor’s<br />
position within the time history that is being analyzed. When acoustical measurements are being<br />
undertaken, the calculated distance in meters is indicated, assuming that the speed of sound is 344<br />
m/s. This allows the absolute control of all geometrical conditions of the measurement such as the<br />
distance of the microphone from the acoustical centre of the loudspeaker and the path length of every<br />
reflection.<br />
The WINDOW section gives indications regarding the present temporal window, such as its start<br />
time, end time, length and the distance value related to the start time. The LOFREQ value indicates<br />
the lowest frequency below which the measurement may lose significance, and the value of this<br />
frequency is proportional to the duration of the analysis window.<br />
10.4.2 FUNCTION BUTTONS<br />
72 Chapter 10 – MLS Menu
→ and ←<br />
Moves the cursor one single sample (20 µs) in the appropriate direction.<br />
>> and
End<br />
By pressing this key, the cursor will be brought within the last 10 ms (310 to 320 ms)<br />
of the temporal response.<br />
FIGURE 10.10 – The ETC control panel<br />
Ctrl→ and Ctrl←<br />
Moves the cursor twenty time samples in the according time direction.<br />
10.5 ETC CONTROL PANEL<br />
The ETC control panel is shown in Fig. 10.10, and it is used to analyse the energy-time curve.<br />
The START and STOP temporal references, which were defined in the Impulse Response control<br />
panel, are used to calculate and view the energy time curve. Note that the ETC may be calculated for<br />
the entire acquisition time (320 ms).<br />
FIGURE 10.11 - Short and long term ETC curves<br />
Nonetheless, a temporal “auto ranging” mechanism is present which automatically prepares and<br />
rounds off both the starting and end points of the graph.<br />
If the pre-defined time span of the window is less than 5 ms, the ETC calculation is made by using<br />
a convolution algorithm that is based on frequency transformation and is suitable for short analysis<br />
periods. If the time span is more than 5 ms, the calculation is made by a different temporal convolution<br />
74 Chapter 10 – MLS Menu
algorithm and is suitable for longer analysis periods. Two typical short and long term ETC curves<br />
are shown in Fig. 10.11.<br />
10.5.1 FUNCTION BUTTONS<br />
→ and ←<br />
Moves the cursor one pixel in the appropriate direction (the actual time step depends<br />
on the pre-defined length).<br />
Chapter 10 – MLS Menu 75
and
particular, for short term decay times (up to 10 ms) the representation is made on a 200 Hz to 20 kHz<br />
scale, while for longer analysis times a 20 Hz to 20 kHz scale will be used.<br />
NOTE: The program will not load the Waterfall control panel unless it finds a correct calibration file.<br />
Refer to the MLS Analyze Calibration chapter for all necessary information on this subject and on<br />
how to correctly calibrate this measurement.<br />
NOTE: Always remember that during all loading and saving procedures the file’s extension for this<br />
measurement is “.WTF”, and will automatically be defined when working from within the Waterfall<br />
control panel.<br />
10.6.1 FUNCTION BUTTONS<br />
NOTE: Because the cumulative spectral decay analysis may result in quite long computation times,<br />
it can be manually stopped by pressing the Esc key at any point during the process.<br />
→ ← ↑ ↓<br />
By pressing the arrow keys, or clicking on the corresponding buttons, the threedimensional<br />
cursor will move accordingly, assuming that it has been activated by<br />
pressing Marker.<br />
FIGURE 10.13 – Waterfall plots obtained using different numbers of spectra<br />
Marker<br />
Smooth<br />
Setup<br />
Switches the three-dimensional cursor on and off. It is also possible to move along the<br />
curves by using the arrow keys or the mouse.<br />
Carries out a one-third-octave smoothing of the curves displayed on the graph. Refer<br />
to section 10.3.2 for an explanation regarding the theory behind this function.<br />
Used to vary the number of curves that are calculated and displayed on the cumulative<br />
spectral decay plot. This is useful when it is desired to alter the settings to improve the<br />
resolution of the graph or to shorten the calculation time. For example, you may be<br />
Chapter 10 – MLS Menu 77
interested in evaluating the quality of the coarse settings, or in determining settings that<br />
will provide an optimal display of information. Fig. 10.13 shows a comparison of the<br />
same analysis carried out with two different numbers of spectra.<br />
About<br />
Go<br />
Mls<br />
Used to input, modify, or display text comments corresponding to the present measurement.<br />
Used to start the calculation of the cumulative spectral decay graph of for the selected<br />
active portion of the MLS curve.<br />
Used to directly enter the MLS Analysis control panel from the Waterfall control panel<br />
without having to go via the MLS menu bar command.<br />
PC-IBM<br />
<strong>CLIO</strong><br />
INPUT (A OR B)<br />
OUTPUT (A OR B)<br />
MIC-01 OR 02<br />
AMPLI<br />
BLA CK<br />
RED<br />
RED<br />
BLA CK<br />
FIGURE 10.14 – Connection for loudspeaker sound pressure measurements (see text)<br />
10.7 CONDUCTING “ANECHOIC” MEASUREMENTS<br />
In this and the following chapter we will carry out an anechoic frequency response measurement of<br />
a typical loudspeaker system. By post-processing the data that has been acquired, we will also obtain<br />
a plot of the cumulative spectral decay (a waterfall plot).<br />
10.7.1 MEASUREMENT SETUP<br />
78 Chapter 10 – MLS Menu
The device under test is an anonymous commercial two-way loudspeaker system. We will begin by<br />
describing <strong>CLIO</strong>’s connections to the external world. As shown in Fig. 10.14, <strong>CLIO</strong>’s output A needs<br />
to be connected to the input of a power amplifier. An integrated amplifier can also be used, but the<br />
major imprecision that such a device may induce can be correlated to a correct attenuation versus<br />
frequency related to the various positions of its volume control. If you wish to use an integrated<br />
amplifier, we therefore advise a critical evaluation of this aspect of its performance characteristics.<br />
At the <strong>CLIO</strong> input A we directly connect the microphone output (if you use MIC-01 or MIC-02);<br />
please note that this schematic diagram is drawn in this assumption and the output of the power<br />
amplifier is connected to the loudspeaker with an inversion in cables polarity; this compensates the<br />
0 2.03mS 7.26mS 10mS<br />
SPEAKER<br />
DIRECT SOUND<br />
70 cm - 2.03mS<br />
MIC<br />
FIRST REFLECTION<br />
250 CM - 7.26mS 120 cm<br />
ABSORBING MATERIAL<br />
FLOOR<br />
FIGURE 10.15 – Typical example of direct and reflected sound in a measurement<br />
fact that <strong>Audiomatica</strong> microphones are polarity inverting as almost the vast majority of measuring<br />
microphones found in the market.<br />
When preparing to take measurements, the main aspect that needs close attention is the positioning<br />
of the loudspeaker and microphone in the surrounding room. It is necessary to achieve the best<br />
possible geometrical conditions in order to obtain a measurement that is disturbed as little as possible<br />
by the reflections within the room. Fig. 10.15 shows a possible loudspeaker-microphone position,<br />
and illustrates the occurrence of a sound reflection from the floor in the measured time history.<br />
When reading through this manual for the first time, we recommend that you skip the following<br />
section.<br />
10.7.2 SOUND REFLECTIONS WITHIN A ROOM<br />
In practice, it is necessary that the user develops specific experience in microphone-loudspeaker<br />
positioning with regard to the room where loudspeaker measurements will be undertaken. The<br />
smaller the room dimensions then the higher will be the frequency below which accurate lowfrequency<br />
measurements cannot be obtained. When taking measurements in a small room you must<br />
Chapter 10 – MLS Menu 79
FIGURE 10.16 – Measured response with and without first reflection<br />
therefore expect to have to sacrifice the possibility of being able to measure the lowest frequencies.<br />
Now let us study why this is so.<br />
Sound reflections arrive at the microphone after a time that is proportional to the distance from the<br />
microphone of the object that generated them. Therefore, in order to obtain an anechoic measurement,<br />
one must define a temporal window that excludes all undesired reflections. The longer the<br />
length of this window, the lower the useful frequency will be (see the note in section 10.4.1 describing<br />
the LOFREQ indicator). Either way, experience has taught us that if you measurement room does<br />
not have at least 2.7 metres of ceiling available (or of the smallest room dimension) it would be best<br />
to change to a larger room.<br />
To combat sound reflections you must always keep in mind all the obstacles in the immediate vicinity<br />
of the microphone (including the stand) and of the speaker, and analyze critically their disturbing<br />
effects. <strong>CLIO</strong> furnishes, through the Impulse Response control panel, a very efficient method that<br />
is capable of evaluating the sound reflections without having to personally calculate them. All that<br />
needs to be done, after having positioned both loudspeaker and microphone, is to execute a trial<br />
measurement by pressing Go from the Impulse Response control panel. In this way you can rapidly<br />
try out different positions to achieve the best possible solution in the given measurement situation.<br />
Once the best possible geometrical conditions have been obtained, the reflection phenomena may<br />
also be reduced by installing sound-absorbing material on the reflecting surfaces. An example of this<br />
FIGURE 10.17 – Measured response when no temporal window has been used<br />
80 Chapter 10 – MLS Menu
is shown in Fig. 10.15, where some sound absorbing material has been placed on the floor to help<br />
reduce the intensity of the reflection from this surface.<br />
Fig. 10.16 shows two measurements where a temporal window has been used. One measurement<br />
includes the first sound reflection while the other excludes it. It is clear that a smoother response curve<br />
is obtained when the first reflection is omitted from the analysis.<br />
10.7.3 TAKING THE MEASUREMENT<br />
Let us now proceed with the measurement of a two-way loudspeaker. From <strong>CLIO</strong>’s main screen press<br />
“M” and “A” to enter into the MLS Analysis control panel.<br />
The first thing to do is to adjust the level which will be used to take the measurement. Turn on the<br />
amplifier (and preamplifier, if present) and check that all connections are correct. Press SHIFT-F1<br />
FIGURE 10.18 – How to eliminate reflections from anechoic response<br />
and set the following parameters: input channel = A, sampling frequency = 51200 Hz, Pressure mode<br />
selected with appropriate microphone sensitivity input. Press F4 and, after the generator control<br />
panel appears, select the Autorange and the Phantom (if you are using a MIC-01 or MIC-02) buttons<br />
and play the MLS signal by pressing “M” or the MLS button. Turn up the level (or set the output<br />
attenuation accordingly) until you read 90 dB SPL, which is a normal average measurement level.<br />
FIGURE 10.19 – Response of loudspeaker when reflections are eliminated<br />
Chapter 10 – MLS Menu 81
At this point enter “I” to eliminate the sound of the noise and Esc to close the generator and go back<br />
to the MLS Analysis control panel.<br />
Now we are ready for a real measurement!<br />
Press “G”. Within a few seconds we will have plotted the loudspeaker’s frequency response, an<br />
example of which is shown in Fig. 10.17. If no temporal window has been defined the response will<br />
appear irregular as in Fig. 10.17 due to the fact that in this case the response of the room and its<br />
reflections has also been analyzed.<br />
Press “T” and select the “anechoic” portion of the impulse response using the “Up Arrow” and<br />
“Down Arrow” keys to find the first sound reflection. The appropriate portion of the time history is<br />
indicated in Fig. 10.18.<br />
Press Esc to return to the MLS Analysis control panel. The resulting magnitude response plot will<br />
be much smoother and clearer than before, and it represents the anechoic response of the loudspeaker<br />
(Fig. 10.19).<br />
It is recommended that you always repeat the measurement to help ensure that all errors are<br />
eliminated, as these are not uncommon in this complicated measurement situation.<br />
Let us now move on to evaluate the acoustic phase response. Press “P” and the phase measurement<br />
will appear. Keep in mind that in order to obtain the best possible representation, it will be necessary<br />
to eliminate the group delay of acquired signal that is caused by its flight time (the impulse will be<br />
shifted to the right by the amount of time that it takes the signal to travel, at the speed of sound in air,<br />
from the speaker to the microphone). In order to remove this propagation delay from the measurement,<br />
we will select DelayFree from Settings or use a number of trials to adjust the start time of the<br />
temporal window in the close vicinity of the measured impulse.<br />
Having now produced a useful measurement, you can press F2 and type in the desired name of the<br />
file where the results are to be saved. This way you will ensure that the measurement that you have<br />
just completed will not inadvertently be lost.<br />
10.8 PREPARING A WATERFALL PLOT<br />
Let us now briefly study how to produce a cumulative spectral decay plot. We will assume that you<br />
have already carried out the previously mentioned anechoic measurement and that you have saved<br />
FIGURE 10.20 – Cumulative spectral decay plot<br />
82 Chapter 10 – MLS Menu
it to disk. You should enter the Waterfall control panel by pressing “M” and “W” from <strong>CLIO</strong>’s main<br />
menu bar on the main screen.<br />
Before beginning the required calculation procedures, the results of an MLS measurement must have<br />
been loaded into memory (this is the reason why the Go button is not activated, should this not be<br />
the case). Press “M” to activate the MLS Analysis control panel directly from the Waterfall one, then<br />
press F3 to load the previously mentioned measurement.<br />
You should remember that cumulative spectral decay measurements refer to the start and finish<br />
instants of the temporal window associated with the MLS file. Our goal is to obtain an anechoic decay<br />
measurement, so if all procedures in the previous section have been precisely followed the window<br />
should be correctly defined; if not, a new window that satisfies the anechoic conditions should be<br />
defined. Once this is completed press “Esc” to return to the Waterfall control panel, and the “Go”<br />
button will at this point be activated. Press “G” to proceed with the cumulative spectral decay<br />
calculations, and once they are completed you will have produced a three-dimensional graph similar<br />
to the one shown in Fig. 10.20.<br />
To calculate the waterfall plot, a certain amount of time will be needed, and this will be dependent<br />
on the type of computer used. The calculations may be stopped at any time, after each subsequent<br />
spectrum has been displayed, by pressing the Esc key. Through the Setup button it is possible to<br />
define the number of spectra on the graph, possibly choosing a lower resolution measurement (which<br />
is sometimes preferable) and the calculation time will be consequently shortened.<br />
The interpretation of waterfall plots is a topic that has been strongly debated in the technical literature.<br />
Referring to the cumulative spectral decay plot of our sample loudspeaker, we would only like to note<br />
the presence of a “strange” behaviour around 2 kHz, which is evident from the longer decay time in<br />
this region compared to other areas of the response. This is due to the characteristic behaviour of the<br />
particular tweeter that is used in this system, and to the chosen crossover frequencies.<br />
Chapter 10 – MLS Menu 83
84 Chapter 10 – MLS Menu
11 SINUSOIDAL MENU<br />
11.1 INTRODUCTION<br />
All sinusoidal measurements that <strong>CLIO</strong> is capable of are described in this chapter. The options under<br />
the Sinusoidal menu command are the following: Frequency Response, Impedance, Parameters,<br />
Distortion, Polar and Calibration. These will now be described.<br />
11.2 FREQUENCY RESPONSE<br />
This option is used to measure sinusoidal steady-state frequency responses. Fig. 11.1 shows the<br />
frequency response control panel.<br />
11.2.1 MEASUREMENT SETTINGS<br />
FIGURE 11.1 – The Frequency Response control panel<br />
Pressing the Sett button from the Frequency Response control panel you reach the Setting dialog box<br />
shown in Fig. 11.2.<br />
Here you can define several parameters that has effect either on the display or on the measure. In the<br />
Amplitude Scale radio button group you define the dB/Div of the Y axis. The same result can be obtained<br />
directly from the Frequency Response control panel with PgUp/PgDn keys. In the Frequency Scale radio<br />
button group the graph frequency limits can be selected. In the THD group two check boxes enables<br />
display of 2 nd and 3 rd harmonics (if the THD button is on, in the Frequency Response control panel);<br />
from the input field Rise you can define how much the harmonics graphs are risen. As with Amplitude<br />
Scale and Frequency Scale this choices affects only on the display and take effect on the measure<br />
currently in memory. In the Resolution group the frequency resolution of the measure can be defined;<br />
this acts on the number of measuring points. From the Limits and Speed group the measure frequency<br />
limits can be typed in; the minimum frequency limit is 10 Hz, and the maximum is 20 kHz. Clearly, the<br />
minimum frequency may not be greater than the maximum frequency. The speed radio buttons, if not<br />
in gated mode, define how long the signal is hold before Clio measure it.<br />
Chapter 11 – Sinusoidal Menu 85
(!) Burst response of D.U.T. has to be taken into account in selecting measurement speed; if in doubt,<br />
use the “Slow” one.<br />
In the Gate group the parameters for gating measurements can be defined. The most frequent application<br />
of this technique is quasi-anechoic frequency response of Loudspeakers. Basically you define an<br />
acquisition delay that takes account of the time of fly of the sound and a “meter on” time that should<br />
be short enough to exclude reflections. Against this requirement to evaluate amplitude of a sinusoid<br />
at least one full cycle has to be monitored; hence the shortest the “meter on” time is, the highest is the<br />
start frequency of the sweep. This frequency is located form Clio as result of the “meter on” time defined.<br />
All what has been pointed out regarding low frequency limits and other precautions in the MLS chapter,<br />
holds here. Furthermore when you have setup the measure we strongly suggest to perform an MLS<br />
measure and have a look at the<br />
impulse response. Any important<br />
parameters as propagation<br />
time and first reflection<br />
arrive can be easily deduced<br />
from this. The input field Delay<br />
tells Clio to start evaluating<br />
the input signal after the<br />
time input; the maximum allowable<br />
delay is 1250 ms. The<br />
On field defines for how much<br />
time to integrate the input signal;<br />
the generated burst length<br />
will be adjusted accordingly<br />
the maximum allowable read<br />
FIGURE 11.2 – The Settings dialog box<br />
time is 200 ms. The Freq input<br />
field is used by Auto Delay and<br />
Auto Phase as we will describe. If the Auto Delay check box is active, Clio, before starting the measure<br />
will calculate the delay time automatically using the frequency typed in the Freq input field. After the<br />
measure, opening Settings again the calculated delay value in ms will be displayed. The default value<br />
for test frequency is 10kHz. In practical application this means that Clio calculates the delay from the<br />
distance between the high Frequency devices (tweeter) and the microphone. This distance can be<br />
obviously quite different for the other speakers. Auto Phase, when enabled, acts a time shift on the<br />
acquired data directed to minimize the derivative of Phase response around the Frequency typed in Freq<br />
field. When you first run the program the Settings control panel starts with the default settings; these<br />
settings, changed from user or not, will be saved on disk along with the measurement and, because they<br />
will be reloaded as such from the disk, always check that the settings of the measurement you are<br />
undertaking are correct.<br />
The number of points in the export file is also affected by these settings. It is also possible to display<br />
overlaid plots of the results of measurements taken with different settings for the frequency range of<br />
each measurement. When you exit from <strong>CLIO</strong>, these settings will not be saved in the <strong>CLIO</strong>.STP file.<br />
Therefore, when the program is reloaded, the default settings will be used.<br />
11.2.2 SWEPT THD RESPONSE<br />
Activating the THD check box, <strong>CLIO</strong> will perform a second and third harmonic analysis; the distortion<br />
curves will be displayed together with the fundamental. Refer to the Settings paragraph regarding<br />
display parameters. The export ASCII file will contain distortion data instead of phase.<br />
86 Chapter 11 – Sinusoidal Menu
NOTE: due to the overall bandwidth of the analyzer the second harmonic is limited to 12 kHz while<br />
the third harmonic is limited to 8 kHz.<br />
NOTE: the GenEq, Ref, Phase and Over function buttons are disabled when THD is active.<br />
NOTE: THD and Gate can be activated at the same time. However it should be pointed out that for<br />
meaningful distortion data the gate parameters are very critical. As a starting point the delay time should<br />
be increased slightly to prevent settling time of the speaker to affect distortion. The distance between<br />
different speakers and the microphone should be as constant as possible. Even very little reflections<br />
should be excluded from the response. A very absorbing room environment is of great help.<br />
11.2.3 SINUSOIDAL MEASUREMENTS WITH GATING<br />
Activating the Gate button, <strong>CLIO</strong> will perform sinusoidal gated measurements. You will be able to<br />
control the delay of the acquisition (in ms) and the read time (in ms) of the analyzer as well as other<br />
parameter as described in the Measurements Settings paragraph.<br />
11.2.4 OTHER FUNCTION BUTTONS<br />
GenEq<br />
When activated an open file dialog box appears. From here a .txt file can be loaded. This<br />
text files has the same structure as an export file of Clio (Refer to the dedicated chapter<br />
for more information). With the above file you can define each measuring point of the<br />
sweep in terms of frequency and output level. A typical application is RIAA preamplifier<br />
de-emphasis test (a file riaa.txt is present in the Job1 directory as an example). Regarding<br />
output levels value from +12dBu to -63dBu are accepted. It is anyway suggested, to<br />
enhance S/N ratio for Clio’s output levels below -20dBu, to use an external passive<br />
attenuator and increase levels accordingly.<br />
PC-IBM<br />
<strong>CLIO</strong><br />
INPUT (A , B OR A-B)<br />
OUTPUT A<br />
OUTPUT B<br />
10 ÷ 1 Ohm<br />
D.U.T.<br />
Ref<br />
This activates the reference option, and opens a window containing a list of files with<br />
the “.FRS” extension. By loading one of these files, the current measurement, and those<br />
executed afterwards, will be displayed as dB-difference (complex ratio) with respect to<br />
the reference file. The dB scale of the graph will change, having at its center the 0 dB level.<br />
Chapter 11 – Sinusoidal Menu 87
NOTE: When you activate this option, the Over option will be deactivated and all<br />
overlaid curves will be lost. It will be subsequently possible to recall the Over function<br />
to overlay more than one curve in the Ref mode. The same thing will happen when, by<br />
pressing the Ref button again, one returns to the normal mode. In order to display frequency<br />
response curves as dB-difference with others, it is necessary that the settings, frequency<br />
resolution and amplitude range, be the same for all measurements, otherwise the program<br />
will give an error message and return to the standard mode.<br />
Phase<br />
Over<br />
Math<br />
The phase curve will be activated and it will be plotted on the display. The “Over” button<br />
can be useful when you want to simultaneously display both the modulus and the phase<br />
curves. In order to do so, activate the overlap option, otherwise the display will only show<br />
the phase curve, and by pressing the button again, the modulus curve.<br />
Activates the overlay mode for plots. The curves are stored in a 10-curve FIFO buffer.<br />
Once the number of curves has reached 10, and the buffer is full, the oldest curve (in<br />
chronological order) will be replaced with the last executed or loaded measurement. By<br />
pressing the button another time, this option will be deactivated and the last executed or<br />
loaded measurement will remain on screen. It is possible to display the previously<br />
overlaid curves by reactivating this option, but if another measurement has been executed<br />
the curves will be lost.<br />
Used for post-processing the actual frequency response measurement. In order to use this<br />
function a measurement must previously have been loaded or executed. By pressing this<br />
button the Mathematical Tools dialog box shown in Fig. 11.4 will appear on your screen.<br />
FIGURE 11.4 – The Mathematical Tools dialog box<br />
Four fundamental mathematical operations are present: Add (addition), Sub (subtraction),<br />
Mul (multiplication), Div (division). Several extra options are also present: Shift,<br />
Delay, Merge and Inside. An exclusive switch permits one to choose operations between<br />
the actual measurement and either a complex value (the Value radio button) or a file (the<br />
File radio button); only one of these radio buttons can be selected at any time. When<br />
performing operations using a supplied value, the desired value (real part and imaginary<br />
part for math operations, time for delay operations, Frequency for Merge function, dB for<br />
Shift function) must be typed into the appropriate fields. By pressing Execute the program<br />
will execute the selected operation for every frequency value using the defined complex<br />
value and will display the graph of the result.<br />
88 Chapter 11 – Sinusoidal Menu
If the “Inside” operation has been selected, the program will process a measurement that<br />
has been executed with the microphone placed inside the box so as to make it equal to<br />
one that has been executed in the open air. Please note that the level that is presented is<br />
rather arbitrary, and its interpretation is determined by experience of use. Being a complex<br />
and rather limited measurement, please refer to the publications listed in the bibliography<br />
references for further information related to the application of this technique.<br />
If the “Delay” operation has been selected, a positive or negative time shift is applied<br />
to the measurement. This is extremely useful in correcting any large group delay that might<br />
arise, such as from acoustical measurements.<br />
If the “Merge” operation has been selected, two response, the one in memory and the one<br />
in the selected file, will be merged. The merge happens at the Frequency specified in the<br />
Freq input filed. The data in memory will be considered from Clio as the reference<br />
regarding level and phase and will be used as the highest part in frequency (above Freq<br />
value). The response in the file will be level and time shifted to merge the one in memory<br />
and will be used as the lowest part in frequency.<br />
When performing operations with files, one must choose the file, from the proposed list,<br />
with which to execute the desired operation (Inside and Delay cannot be used with files).<br />
If the selected file is compatible with the one in memory (with regard to frequency limits<br />
and resolution), once the Execute button is pressed the program will proceed with the<br />
desired operation (at each frequency), and will display the graph of the result.<br />
Always remember that in both cases the results of the post-processing operation will<br />
replace the saved measurement. It is also possible to save the results to disk as a sinusoidal<br />
measurement file. It is recommended that you post-process only those measurements<br />
saved on disk.<br />
About<br />
Go<br />
Used to add, display, and modify the text of a comment used to describe the measurement.<br />
The comment will be saved along with the measurement, and the print routine will print<br />
it along with the measurement.<br />
Used to execute the measurement (with the frequency range that was defined with the<br />
“Settings” option). You can stop the measurement procedure at any moment by pressing<br />
the Esc key, at which point that part of the measurement that has been completed will<br />
appear on screen.<br />
The Import File dialog box<br />
As an unique feature of this menu pressing Ctrl+F3 it is<br />
possible to import measurements saved as ASCII text<br />
files from the current directory, which will enable them<br />
to be plotted as graphs. The dialog box associated with<br />
this command is shown left. Aside from the measurements<br />
exported from the MLS menu, it is also possible to import<br />
files generated by other software packages or which have<br />
been manually created using any ASCII text editor (for<br />
example EDIT.EXE that is supplied many versions of<br />
MS-DOS). For further information on the format of these<br />
files, please refer the chapter dedicated to this subject.<br />
Chapter 11 – Sinusoidal Menu 89
11.3 IMPEDANCE<br />
This option serves to obtain impedance measurements taken under sinusoidal steady-state conditions.<br />
The modulus range in which the system furnishes reliable results in Internal Mode (see below) goes<br />
from 1 to 400 ohms. Once this option is chosen the Impedance Analysis control panel screen shown<br />
in Fig. 11.5 will be displayed.<br />
11.3.1 FUNCTION BUTTONS<br />
FIGURE 11.5 – The Impedance Analysis control panel<br />
Sett<br />
Pressing the Sett button from the Impedance Analysis control panel you reach the Setting<br />
dialog box shown below. Four group of radio buttons and input fields are present.<br />
Frequency Scale, Resolution, Limits and Speed are an exact replica of the Frequency<br />
Response Settings and were described above. Amplitude Scale allows to define, typing<br />
the desired values, the minimum and maximum ohm value of the Y axis. Linear or<br />
logarithmic display can be selected with the appropriate radio button; the Auto check box,<br />
if enabled allows Clio to automatically select the scale upon the measure maximum and<br />
minimum values. If logarithmic display is selected 0 will not be accepted as minimum<br />
value and 0.01 will be taken instead.<br />
90 Chapter 11 – Sinusoidal Menu
Mode<br />
Allows to define four possible ways of measuring impedance. These are Internal,<br />
Constant I, Constant V and I Sense. The last one is feasible only if you are using a <strong>CLIO</strong>QC<br />
Model 2 or Model 3 amplifier (see later). Refer to figure 11.6 (a, b, c) for the right<br />
connections which are different in each case.<br />
Internal Mode, which does not require external amplifier, allows to measure impedance<br />
relaying on <strong>CLIO</strong>’s output impedance which is 100 ohm. <strong>CLIO</strong>’s output level is set during<br />
the measure to 0dB. As already said values of impedance from 1 to 400 ohms can be<br />
accurately measured this way. For lower or higher value one of the other modes should<br />
be used.<br />
With Constant I and Constant V Modes an external power amplifier is required as well<br />
as a sensing resistor. Both input channels of <strong>CLIO</strong> are used. Strictly speaking how<br />
“Constant” either current or voltage are depends on the resistor value chosen. For real<br />
constant operation this value should be either much greater or much smaller then the<br />
impedance to be measured. When the Constant I mode is selected the software proposes<br />
a value of 1000 Ohm while if you select Constant V a value of 0.1 Ohm is proposed; these<br />
are only indicative values. The electrical level of the measurement signal is left as an user<br />
INPUT A<br />
PC-IBM <strong>CLIO</strong><br />
INPUT B<br />
OUTPUT A<br />
Z X<br />
OUTPUT B<br />
FIGURE 11.6a – Impedance measurements in "Internal Mode"<br />
INPUT A<br />
PC-IBM<br />
<strong>CLIO</strong><br />
INPUT B<br />
OUTPUT A<br />
R S<br />
OUTPUT B<br />
Z X<br />
BLACK<br />
AMPLI<br />
RED<br />
FIGURE 11.6b – Impedance measurements with an external sensing resistor Rs in "Constant Current Mode"<br />
INPUT A<br />
PC-IBM <strong>CLIO</strong><br />
INPUT B<br />
OUTPUT A<br />
Z X<br />
OUTPUT B<br />
R S<br />
BLA CK<br />
AMPLI<br />
RED<br />
FIGURE 11.6c – Impedance measurements with an external sensing resistor Rs in "Constant Voltage Mode"<br />
Chapter 11 – Sinusoidal Menu 91
choice. It should be pointed out here that <strong>CLIO</strong> measures levels in both sensing points as<br />
complex values, that is real and imaginary part; therefore accuracy in case of linear<br />
devices is not affected by the ratio of sensing resistor to measured impedance as it would<br />
be with an RMS voltmeter.<br />
MEASURING IMPEDANCE WITH THE <strong>CLIO</strong>QC AMPLIFIER&SWITCHBOX<br />
If you use this unit the Impedance Mode setting interact both with the unit's own custom<br />
control panel (see also 7.4.4) and the relative connections with <strong>CLIO</strong>.<br />
You can measure impedance in Internal Mode referring to Fig. 11.6d for connections<br />
and relative settings.<br />
Should you use the I Sense Mode (available only for Model 2 and Model 3) please refer<br />
to Fig. 11.6e. The I Sense feature has general utility aside impedance measurements i.e.<br />
current distortion measurements driving loudspeakers; in case of impedance measurements<br />
theoretically doesn't differ from the Constant Voltage Mode measurement. However<br />
the known voltage gain and sensing resistor allow <strong>CLIO</strong> to perform the measurement<br />
with a very simple setup; the measuring level is left to the user; the <strong>CLIO</strong> input channel<br />
B has to be connected to the I Sense output of the amplifier.<br />
INPUT A<br />
PC-IBM<br />
<strong>CLIO</strong><br />
INPUT B<br />
OUTPUT A<br />
OUTPUT B<br />
LPT PORT<br />
<strong>CLIO</strong>QC AMPLIFIER&SWITCHBOX<br />
I SENSE<br />
Zx<br />
BLACK<br />
RED<br />
10 dB<br />
FROM <strong>CLIO</strong><br />
INPUT 1<br />
TO <strong>CLIO</strong><br />
INPUT 2<br />
INPUT 8<br />
FIGURE 11.6d – Impedance measurements with the <strong>CLIO</strong>QC amplifier in "Internal Mode"<br />
92 Chapter 11 – Sinusoidal Menu
PC-IBM<br />
<strong>CLIO</strong><br />
INPUT A<br />
INPUT B<br />
OUTPUT A<br />
OUTPUT B<br />
LPT PORT<br />
<strong>CLIO</strong>QC AMPLIFIER&SWITCHBOX<br />
Zx<br />
BLACK<br />
10 dB<br />
I SENSE<br />
FROM <strong>CLIO</strong><br />
RED<br />
INPUT 1<br />
TO <strong>CLIO</strong><br />
INPUT 2<br />
INPUT 8<br />
FIGURE 11.6e – Impedance measurements with the <strong>CLIO</strong>QC amplifier in "I Sense Mode"<br />
Phase<br />
Over<br />
About<br />
Go<br />
The phase curve will be activated and it will be plotted on the display. The “Over” button<br />
can be useful when you want to simultaneously display both the modulus and the phase<br />
curves. In order to do so, activate the overlap option, otherwise the display will only show<br />
the phase curve, and by pressing the button again, the modulus curve.<br />
Activates the overlay mode for plots. The curves are stored in a 10-curve FIFO buffer.<br />
Once the number of curves has reached 10, and the buffer is full, the oldest curve (in<br />
chronological order) will be replaced with the last executed or loaded measurement. By<br />
pressing the button another time, this option will be deactivated and the last executed or<br />
loaded measurement will remain on screen. It is possible to display the previously<br />
overlaid curves by reactivating this option, but if another measurement has been executed<br />
the curves will be lost.<br />
Used to add, display, and modify the text of a comment used to describe the measurement.<br />
The comment will be saved along with the measurement, and the print routine will print<br />
it along with the measurement.<br />
Used to execute a measurement with the frequency range and resolution defined with<br />
“Settings”. The measurement may be stopped at any moment by pressing the Esc key.<br />
Chapter 11 – Sinusoidal Menu 93
11.4 SPEAKER PARAMETERS<br />
This option is used to obtain the mechanical and electrical parameters of the loudspeaker. Having<br />
chosen this option, the control panel screen shown in Fig. 11.7 will be displayed. Before moving on<br />
to the description of each option, we would like to offer a few words of advice. The automatic<br />
determination of loudspeaker parameters may induce the user to believe that he may ignore the many<br />
considerations that lie behind this type of measurement. This type of approach is highly inadvisable.<br />
Although loudspeaker parameter measurement achieved with <strong>CLIO</strong> is extremely accurate, no automatic<br />
procedure may completely substitute for the good sense and experience of an operator. At the end of<br />
this section we will quickly point out some hints that have originated from experienced <strong>CLIO</strong> users who<br />
worked with earlier releases of the software.<br />
FIGURE 11.7 – The Speaker Parameters control panel<br />
It has to be recognized that the parameters of a loudspeaker are deduced from an electrical measurement<br />
of its impedance. In all those cases in which a manual measurement based upon the same methods fails,<br />
for any given reason that cannot be further described, <strong>CLIO</strong>’s automatic routines will also fail.<br />
Furthermore, the program asks for, and accepts without question, the weight of the added mass, the<br />
diameter of the speaker, or the volume of the test box. All of these parameters have to be chosen by<br />
the user after due consideration, as they must be related to the characteristics of the speaker. From this<br />
menu, as will be clear below, it is possible to evaluate speakers parameters importing data from the<br />
Impedance Analysis menu. However here only the Internal mode is supported.<br />
11.4.1 FUNCTION BUTTONS<br />
Q factors<br />
Used to acquire the Qes, Qms, and Qts parameters of the loudspeaker measured in free<br />
air or in a closed box, and it is also a prerequisite for measuring the remaining speaker<br />
parameters. After the button has been pressed the program will request the manufacturer,<br />
model number, and Re (DC resistance of the loudspeaker). After this data has been<br />
supplied the program, if not in Import mode, will proceed to measure the impedance curve<br />
of the loudspeaker from 10 Hz to 20 kHz. This measurement is completely independent<br />
from the one that may be obtained through the Impedance menu command, and it will be<br />
saved along with the loudspeaker’s parameters.<br />
94 Chapter 11 – Sinusoidal Menu
At the end of this process a plot of the impedance curve will be shown, and a Minimum<br />
Square Error routine the will determine Fs and the various Q factors. Once this has been<br />
completed the display will update to show the measured parameters. Should there be any<br />
anomalies present on either the impedance curve or the estimated parameters, it would<br />
be imprudent to accept the values and to proceed any further with the estimation process.<br />
The following error-message may appear during the parameter estimation process:<br />
“Resonance Frequency not found”. This means that the program was unable to find the<br />
resonance frequency of the loudspeaker from the impedance curve that was measured.<br />
This may happen when, for example, the speaker for one reason or another does not present<br />
an impedance which is considered to be sufficiently reliable for use in the parameter<br />
estimation process. Another remote possibility is that the resonance frequency falls<br />
outside of the system’s range (12 Hz to 10 kHz).<br />
Added mass This button is not active, at first, because in order to proceed with this function (parameter<br />
estimation using the added mass technique) an impedance curve and its Q factors must<br />
have already been measured. After the button has been pressed the program will request<br />
the weight of the added mass and the diameter (in millimeters) of the loudspeaker<br />
(accepted ranges are 0.1–1000 grams for the mass and 15–1000 mm for the diameter).<br />
Once this data has been inserted the program will, if not in Import mode, begin to remeasure<br />
the loudspeaker’s impedance with the added mass and evaluate in the same way<br />
as before the new resonance frequency value, which has to be less than the original one,<br />
and all the other parameters are shown.<br />
During this procedure the following error-message may appear: “Resonance with Added<br />
Mass not found”. This might happen if the loudspeaker’s Fs value with the added mass<br />
in place falls outside the available measurement range, or because the added-mass Fs<br />
value is too close to the loudspeaker’s natural resonance frequency. There are two reasons<br />
why this might occur: the size of the added mass is too small or the speaker suspension<br />
is too compliant. In the last case, although the parameters obtained are not complete, this<br />
is can be relatively important because the added air load mass contributed by the<br />
enclosure will serve to modify the loudspeaker’s parameters from their free air values.<br />
This will of course have an effect on the low frequency alignment of the system enclosure<br />
that is used.<br />
Known Box This button is not active at first, just like the Added Mass button. Once this button is pressed<br />
the program will request the volume of the box (in litters) and the diameter (in millimeters)<br />
of the loudspeaker. The acceptable range of values for the box volume is 0.1–1000 litres,<br />
while for the speaker diameter it is 15–1000 mm. Once this data has been supplied the<br />
program will, if not in Import mode, begin to measure the new impedance of the system<br />
comprised of the loudspeaker plus box and find a new resonance frequency. The error<br />
messages that may be displayed and their possible causes are, in principle, the same as<br />
those discussed in the Added Mass section.<br />
About<br />
Import<br />
Used to add, display, and modify a text comment relevant to the measurement. This<br />
comment will be saved along with the measurement and the print routine will print them<br />
out together.<br />
When active redirects parameter evaluation towards files measured with the Impedance<br />
Analysis menu. By pressing Q factor an open file dialog box appears. Selecting the desired<br />
file speakers Parameters are evaluated using the same MSE routine described. The same<br />
Chapter 11 – Sinusoidal Menu 95
happens pressing either Added Mass or Known Volume. Obviously in that case the file<br />
to select must have been done with one of the two methods.<br />
11.4.2 ADVICE AND CAUTIONARY NOTES<br />
As was stated before, a loudspeaker’s parameters are deduced from an electrical measurement of<br />
impedance. Aside from the electrical parameters Re and Qes, there are acoustical and mechanical<br />
elements that act on the electrical part with greater or lesser contributions. Therefore, when performing<br />
loudspeaker parameter measurements a number of practical problems may arise, and we will now<br />
discuss these and offer some suggestions as to how they might be avoided.<br />
When performing a loudspeaker parameter measurement you must always first verify that the impedance<br />
curve looks correct. Apart from the curve of the modulus of the impedance, take care that phase curve<br />
does not have any peaks or sharp variations with the exception of those that occur at the resonance<br />
frequency. Such anomalies may be introduced into the measured impedance by incorrectly supporting<br />
the loudspeaker. During a measurement, the base of speaker magnet structure should be placed on a<br />
stand that leaves a space of 30–40 cm from any boundary. Great care must be exercised to ensure that<br />
the first structural resonance frequency of the support base is much higher than that of the loudspeaker<br />
driver under test. This may be verified by inspecting the impedance modulus curve to see that it does<br />
not have spurious peaks.<br />
If the peak in the impedance modulus at the resonance frequency is too smooth or does not exist, then<br />
<strong>CLIO</strong> will fail to determine both Fs and the loudspeaker’s Q factors. Although this is most likely to<br />
happen with ferrofluid damped tweeters, it can also occur when measuring some midranges or woofers,<br />
but this is much less common. If such an error does in fact occur with a loudspeaker driver that you are<br />
trying to measure, then do not proceed any further with the measurement. In such a case the parameters<br />
of the loudspeaker may simply not be able to be electrically measured.<br />
There are two possible methods used to measure the additional parameters other than the “Q” factors:<br />
adding a mass of known size and loading the speaker with a known air volume. We will proceed to<br />
describe some of the advantages and drawbacks inherent in the use of either of these two methods.<br />
Irrespective of whether the added mass or known volume method is used, <strong>CLIO</strong> requires that the<br />
loudspeaker diameter be supplied as an input, and the accuracy of this value is quite critical because<br />
it is raised to the fourth power during the calculations. Nevertheless, the tolerance in this measurement<br />
acts directly on the Vas value when the added mass method is used, and directly on the Mms value when<br />
the known volume method is used.<br />
The added mass must have the widest possible support-base and must not be magnetic. A good choice<br />
is the use of a roll of tape that may be unrolled to form masses of different weight. Regarding the weight<br />
of this mass we suggest that you choose a value similar to the Mms value of the speaker. However, you<br />
should check that the displacement of the cone after the application of the added mass is less than 1/<br />
10 of the Xmax value of the driver (maximum linear cone excursion capability). If not, then reduce the<br />
size of the mass.<br />
The advantage of a mass greater than the driver’s Mms is that, usually, it is not necessary to glue the<br />
mass to the cone. You may verify that the mass is correctly applied by taking an impedance measurement<br />
from the Impedance Analysis control panel without losing the data that has been acquired up to this point.<br />
It is also suggested that you save the measurement executed up to now.<br />
Because the known box method directly determines the Vas value, and that is one of the main parameters<br />
that is directly used along with the Q factors, it might seem to be the preferred method. Nevertheless,<br />
96 Chapter 11 – Sinusoidal Menu
there are a number of possible drawbacks that can arise from the use of this method. They include the<br />
following: box losses due to air leaks; internal standing waves developed within the enclosure;<br />
structural resonance of the enclosure panels; the amount of air that moves together with the cone<br />
depends, among other things, on the shape of the box. All of these factors can work to reduce the accuracy<br />
of the parameter estimates unless care is taken when selecting a suitable enclosure. Also, if loudspeaker<br />
drivers with a wide range of Vas values are being measured, then a number of different enclosure<br />
volumes may be necessary to obtain the best possible results; in general, drivers with a large Vas value<br />
will need to be measured in a box that also has a relatively large volume.<br />
Should also be evident that a loudspeaker is a transducer. Any source of noise will be converted in<br />
electrical signal and will affect the measure. This is worst with single tone noise. As already pointed<br />
out Clio analyze the signal with a very sharp digital band-pass filter tuned on the generated frequency<br />
and has therefore a very high immunity to this problem. A quite environment is anyway suggested. Also,<br />
using Internal mode User has not control over measure level. The level chosen further reduced from<br />
the ratio between the 100 ohm output impedance guaranteed the measure is within the linear behave<br />
of the device. In Import mode importing measure executed either in Constant I or in Constant V mode<br />
the measure level is completely user defined. Make your own experience but parameter may change<br />
a lot towards level. Furthermore in real application a loudspeaker is connected to an amplifier which<br />
usually is a constant voltage source. In Constant I mode voltage at the speakers terminals changes with<br />
frequency in a not predictable way. In Constant V mode once the level is defined this will be nearly<br />
the same at all frequency greatly simplifying the definition of a standard level.<br />
11.4.3 SPEAKER PARAMETER SYMBOLS<br />
Bl<br />
D<br />
Fs<br />
L1K<br />
L10K<br />
Mms<br />
Qes<br />
Qms<br />
Qts<br />
Re<br />
product between magnetic flux density and length of voice coil conductor<br />
effective diameter of driver diaphragm<br />
resonance frequency of driver<br />
inductance of voice coil at 1 kHz<br />
inductance of voice coil at 10 kHz<br />
total moving mass<br />
Q of driver at Fs considering electrical resistance Re only<br />
Q of driver at Fs considering non electrical resistances only<br />
total Q of driver at Fs considering all system resistances<br />
dc resistance of voice coil<br />
Chapter 11 – Sinusoidal Menu 97
11.5 DISTORTION<br />
NOT available in Lite version!<br />
From within this menu it is possible to measure distortion Vs level or Power (Fig.11.8). Four Standards<br />
are available, THD, SMPTE, DIN and CCIF.<br />
11.5.1 FUNCTION BUTTONS<br />
FIGURE 11.8 – The Distortion control panel<br />
THD<br />
SMPTE<br />
DIN<br />
CCIF<br />
Level<br />
Power<br />
Sett<br />
About<br />
Standard THD, Total Harmonic Distortion is Selected. Test Frequency is selected from<br />
within the Distortion Settings control panel as described below. THD is analyzed via<br />
spectrum analysis and the result value should be lower than in the THD+NOISE analyzer<br />
working with fundamental rejection concept.<br />
Activates the SMPTE standard intemodulation distortion test. Two tone are generated,<br />
at 75Hz and 7kHz with an amplitude ratio of 4:1. Intermodulation is analyzed with<br />
spectrum analysis.<br />
Activates the DIN standard intemodulation distortion test. Two tone are generated, at<br />
250Hz and 8kHz with an amplitude ratio of 4:1. Intermodulation is analyzed with spectrum<br />
analysis.<br />
Activates the CCIF difference frequency distortion test. Test signal are two tones, 1kHz<br />
apart.<br />
Activates plot of distortion Vs. level in Vrms.<br />
Activates plot of distortion Vs. power in Watt.<br />
It opens the Distortion Settings control panel.<br />
Used to add, display, and modify the text of a comment used to describe the measurement.<br />
The comment will be saved along with the measurement, and the print routine will print<br />
it along with the measurement.<br />
Go<br />
Used to execute a measurement with the frequency range and resolution defined with<br />
“Settings”. The measurement may be stopped at any moment by pressing the Esc key.<br />
98 Chapter 11 – Sinusoidal Menu
11.5.2 DISTORTION SETTINGS<br />
Several numeric input field define the needed parameters.<br />
THD Fr<br />
CCIF Fr<br />
is for the frequency of THD measurements; it may range from 10Hz to 5kHz.<br />
is for the frequency of CCIF measurements; the CCIF frequency typed in is in the center<br />
of the two. As an example typing a frequency of 15500Hz Clio will generate two tones<br />
at 15kHz and 16kHz. Admitted values are from 7kHz to 20kHz.<br />
START and STOP<br />
are for levels, in Volts or Watts, at which the measure should start and stop. Measurements<br />
stops anyway if distortion exceed 10%. Should be noted that the maximum output of Clio<br />
is 3.1 Volts RMS with sinusoidal signal. When the measure starts Clio checks for the<br />
D.U.T. gain at the lowest level. The maximum Stop level can never exceed, in Volts,<br />
3.1*Gain.<br />
LOAD used only if Power is selected, define the value in ohm of the load connected to the D.U.T..<br />
This value is used to calculate the output power and should never be 0.<br />
STEPS<br />
define the number of steps between START and STOP; it has therefore effect on measure<br />
speed.<br />
11.5.3 WARNINGS<br />
Performing distortion test, especially with power devices, requires caution. Heavy overload of the<br />
D.U.T. should always be avoided and START and STOP limits must be chosen with care. Understanding<br />
for any test the kind of signal Clio will generate is a must. These signals are either a single tone<br />
for THD, or a two tone for SMPTE, DIN and CCIF. From the Generator and Level Meter control panel<br />
any of this signal can be generated and the D.U.T gain easily measured. FFT analysis should be used<br />
for evaluating overload level and general performance. Finally some care should be used in interpreting<br />
level and power with different test signal. Distortion, any of the four available, is plotted again level<br />
(X axis of the graph). Level is intended in Volt RMS; power is intended as squared level divided for<br />
the load. If distortion is caused by D.U.T. saturation, this is usually related more to the peak value of<br />
the signal than to its RMS value. The two extreme cases are THD and CCIF; in THD cases the Peak/<br />
RMS ratio of the signal is 1.41, in CCIF case is 1.98 that is 3dB higher. As a consequence saturation<br />
occurs for lower RMS level with CCIF.<br />
Chapter 11 – Sinusoidal Menu 99
11.6 POLAR<br />
NOT available in Lite version!<br />
This option is used to measure sound level at different angles from a sound source at a given frequency.<br />
Fig.11.9 shows the Polar control panel. Both manual and automatic rotation device are handled from<br />
Clio. As automatic rotation device the Outline model ET1 - ST1 automatic electronic turntable is<br />
controlled via LPT port. The measurements is performed with sinusoidal stimuli at any frequency from<br />
10 to 20kHz and an automatic gated acquisition; it therefore allows to perform anechoic polar plot in<br />
normal rooms with the same low frequency limitation already described for MLS and gated sinusoidal<br />
Frequency Response.<br />
FIGURE 11.9 – The Polar control panel<br />
11.6.1 POLAR SETTINGS<br />
Pressing the Settings button from the Polar control panel<br />
the dialog box shown with the following input fields<br />
appears.<br />
Test Frequency<br />
Defines the frequency for the polar plot. The range is from 10Hz to 20kHz. The default<br />
value is 1kHz.<br />
Angle Resolution<br />
Defines in how many steps the 360 degrees rotation is divided. The default value is 5<br />
degrees. This means that the measurement is performed in 360/5=72 steps. The admitted<br />
range goes from 1 to 360 degrees. Obviously measurement speed is hardly related with<br />
the resolution.<br />
Turntable speed<br />
Defines the time Clio should wait between steps. This time allows the turntable to reach<br />
the new position. The default value is 0.75 RPM (round per minute). This field is ignored<br />
in manual mode.<br />
100 Chapter 11 – Sinusoidal Menu
11.6.2 OTHER FUNCTION BUTTONS<br />
Over<br />
About<br />
Activates the overlay mode for plots. Two curves can be displayed, that is the one in<br />
memory and the previous one that appears with dashed line in a different colour.<br />
Used to add, display, and modify the text of a comment used to describe the measurement.<br />
The comment will be saved along with the measurement, and the print routine will print<br />
it along with the measurement.<br />
Auto/<strong>Manual</strong><br />
This two buttons works in or mode and are used to tell Clio if an automatic turntable is<br />
present or not. In manual mode Clio prompts the user at any angle step. In Automatic mode<br />
Clio at every step sends the control signal to the turntable via the LPT port and waits for<br />
the time defined in the Turntable speed input field.<br />
Gate<br />
Start<br />
Allows gated measurements (see 11.2.1). The acquisition delay is always automatically<br />
calculated.<br />
Start the measurements. Always check the output level from the Generator and Level meter<br />
control panel at the selected frequency.<br />
11.6.3 MEASUREMENT INFORMATION<br />
Once a measurement has been executed it is possible to inspect it with the aid of a circular marker.<br />
Also displayed are several information that characterize<br />
the measurement:<br />
0 dB Maximum acquired value to which<br />
reference the 50 dB amplitude<br />
scale.<br />
-6dB angle<br />
Q<br />
DI<br />
Coverage angle.<br />
Directivity factor.<br />
Directivity index.<br />
Chapter 11 – Sinusoidal Menu 101
102 Chapter 11 – Sinusoidal Menu
12 RTA MENU<br />
12.1 INTRODUCTION<br />
With this menu command it is possible to carry out one-third-octave analysis. The frequency range that<br />
is covered goes from the one-third of an octave centred on 20 Hz to the one centred on 20 kHz. The<br />
results of the measurement are plotted on the screen, and the plot is updated at a rate that is largely<br />
dependent on the speed of the PC.<br />
12.2 ONE-THIRD-OCTAVE ANALYSIS USING <strong>CLIO</strong><br />
You can think of the pink noise analyzer as a series of constant percentage bandwidth bandpass filters,<br />
every one of which is centred on its own one-third of an octave. In our implementation there are a total<br />
of 31 one-third-octave bands, and these are evenly spaced when plotted on a logarithmic frequency<br />
scale. If plotted on a linear frequency scale, this kind of filter shows a bandwidth which increases with<br />
frequency. In other words, the 10 kHz filter, if excited with white noise, passes a larger amount of energy<br />
than the 1 kHz filter. Consequently, when using white noise (a signal that contains equal energy at all<br />
frequencies) the result would be a frequency response that increases with frequency. You may verify<br />
this by selecting the White signal on the control panel of the generator and then starting the analysis.<br />
The aim of this discussion has been to point out that the appropriate signal to be used with this menu<br />
is the one named Pink. This signal has an energy content that decreases with frequency at rate of 3 dB<br />
per octave, which produces a flat pink noise plot.<br />
A typical third of octave analysis<br />
NOTE: <strong>CLIO</strong> uses digital filters and the constant percentage bandwidth is emulated via software. This<br />
makes its function similar to a traditional one-third-octave analyzer.<br />
NOTE: <strong>CLIO</strong>’s Pink signal is not a true pink noise signal even though it has the same spectral content.<br />
It is a deterministic pseudo-random signal that fully utilises all the possibilities offered by a digital<br />
analyzer such as <strong>CLIO</strong>. The main advantage that this signal offers is that it is not necessary to wait for<br />
a large number of averages until the result stabilises. Therefore, it is advisable to utilise this signal as<br />
often as possible. In any case, this measurement may be carried out with an external signal generator;<br />
in this case you must wait several averages before the results stabilise. The difference between the use<br />
of external and internal signals is particularly evident at low frequencies.<br />
Chapter 12 – RTA Menu 103
12.3 RTA CONTROL PANEL<br />
If the RTA menu is selected from the main menu bar, followed by the Analyze command, the control<br />
panel shown in Fig. 12.1 will be displayed if a calibration has already been carried out. The various<br />
buttons available on this control panel will now be described.<br />
FIGURE 12.1 – The RTA control panel<br />
dB<br />
Average<br />
Stop<br />
Allows one to modify the range to be covered by the amplitude display. The two possible<br />
scales are 10 dB and 5 dB per division. The total range in the first case is 70 dB, and 35<br />
dB for the second.<br />
Opens a dialog box that includes an input field that allows the user to specify the desired<br />
number of averages after which the measurement is to stop. A check box is also available<br />
that allows the on-screen display of both the actual and average curves. The default target<br />
number of averages is 10.<br />
Stops the analyzer, even if it has not reached the target number of averages.<br />
Start/Continue<br />
Starts the analyzer. After the measurement has started, if you terminate it by pressing Stop,<br />
or if it stops automatically because it reached the specified number of averages, the button<br />
will become Continue. This allows you to continue the measurement, increasing the<br />
number of averages beyond the target. This key will return to Start when the Reset button<br />
is pressed (see below).<br />
Reset<br />
Pink<br />
Resets the average buffer and the count of actual averages is reset to zero.<br />
Starts the generation of a Pink signal. Because this is the most used signal from inside this<br />
control pannel, this button provides a shortcut to avoid opening the generator control panel<br />
and selecting the Pink signal from there. When pressed for the first time the button is<br />
activated, and when it is pressed a second time it deactivates and stops the generation of<br />
the Pink signal.<br />
104 Chapter 12 – RTA Menu
About<br />
Load<br />
Clear<br />
Used to add, view, and modify a comment on the present measurement. This comment will<br />
be saved along with the measurement and will also be reloaded with it. The print routine<br />
will print this comment along with the measurement.<br />
Used to load on screen a reference curve that was obtained from an earlier measurement<br />
that had been saved on disk.<br />
Clears the reference curve from the screen.<br />
12.4 AUXILIARY INFORMATION<br />
On the right hand side of the screen, taken in order from top to bottom, the following numerical<br />
information is displayed:<br />
Averages<br />
Level<br />
Reference<br />
Marker<br />
The first number, labelled by “Actual”, shows the number of averages that have been<br />
performed at any instant during the measurement process. The second number, labelled<br />
by “Target”, shows the number of target averages that have been selected by the user for<br />
this measurement. When the actual number of averages reaches the target the measurement<br />
stops, and you may continue the measurement process by pressing the Continue button.<br />
The Reset button zeros both the actual number of averages and any measurements<br />
contained in the buffer used to store the averaged data.<br />
The first number, labelled as “Lin”, shows the unweighted total level. The second number,<br />
labelled as “A”, shows the A-weighted total level. While the analyzer is running, both<br />
values refer to each individual measurement. When the analyzer is stopped, then the<br />
numbers correspond to the value associated with the average of all the measurements that<br />
were actually taken.<br />
Shows the name of the file from which the reference curve was loaded. In no reference<br />
file has been used, then the word “NONE” displayed.<br />
Shows the level and frequency corresponding to a selected one-third-octave band. If a<br />
reference curve has been loaded, the difference is also displayed.<br />
NOTE: Keep in mind that, when you stop the analyzer, the curve you see on the screen is an average<br />
curve. When changing the signal or any other parameter in the measurement environment, always<br />
remember to reset the average buffer unless you want to average different situations.<br />
NOTE: When the measurement is loaded from disk, the number of averages are also loaded. If you start<br />
a measurement at this point, this means that it will be averaged with the one you loaded.<br />
Chapter 12 – RTA Menu 105
12.5 IASCA SCORING<br />
NOT available in Lite version!<br />
This dialog box (fig. 12.2) calculates the International Auto Sound Challenge Association (IASCA)<br />
scoring for the SPL/RTA tests, as is reported on the Official Judging Rules.<br />
FIGURE 12.2 – The IASCA scoring dialog box (with 1993 rules)<br />
The score is calculated starting from the RTA and the LEQ measurements loaded in memory; it is<br />
necessary to perform at least one of the two measurements in order to obtain a calculation.<br />
For what concerns SPL tests remember to perform the LEQ measurement with the “FAST” averaging<br />
selected and for a measuring time of 30 seconds.<br />
NOTE: the IASCA score can be calculated following the rules revised in 1993 (see figure 12.2) or<br />
in 1997 (figure 12.3).<br />
FIGURE 12.3 – IASCA scoring with 1997 rules<br />
Refer to chapter 14 for any detail about the LEQ control panel and LEQ measurements; in IASCA score<br />
calculations it is used only the MAX value observed during the measurements.<br />
NOTE: if a IASCA score has been succesfully calculated it will be printed with the associated RTA<br />
printout.<br />
106 Chapter 12 – RTA Menu
13 FILE EXPORT AND IMPORT<br />
13.1 GENERAL INFORMATION<br />
With the use of the Shift-F2 hot key, which is active in almost all of <strong>CLIO</strong>’s control panels, <strong>CLIO</strong><br />
exports measurements in an ASCII text file format, with .txt extension, that is useful in a great number<br />
of cases. The main purpose of this feature is the exchange of data with other programs, particularly<br />
simulation and modelling programs. Because there is no particular standard that can be used, we<br />
would like to emphasize that the evaluation of compatibility of the generated files with other programs<br />
is strictly left to the user. However, because these files can be edited using any ASCII text file editor,<br />
it is fairly easy to perform those modifications necessary to make an exported file compatible with<br />
another program. In some extreme cases it may also be relatively easy to write a custom conversion<br />
program to help automate this task. Examples of each available export files will be given below.<br />
Should be pointed out here that every simulation programs we are aware off has a dedicated section<br />
in its user manual. Several has a dedicated import option for Clio. The ones we tested are Calsod,<br />
NetCalc, SoundEasy and WinCross (*). Also the files format is only one problem to deal with. For<br />
acoustic measurements where phase has relevance, Clio works in a “what you see what you export”<br />
way. That means that the phase response exported is the same you see on the screen. As a typical case<br />
you might be interested in performing a quasi-anechoic frequency response and export it for your<br />
simulation program. You can obtain this response either with an MLS measurements or with a<br />
Sinusoidal frequency response with gating. In both cases you can get several response which are the<br />
same in modulus but very different in phase response depending on the start point of the transformation<br />
windows in MLS and the delay time in Sinusoidal gating parameters. You must be completely<br />
confident on what means removing the group delay on your response. No simulation program can be<br />
aware if you did this correctly and in the same way for each speaker of the complete system, which<br />
is the most sensitive topics for correct simulation results. Some simulation program simply ignore the<br />
phase response imported and recalculates it as Hilbert transform of the modulus. This greatly simplify<br />
your job but you might think that phase response is not so important if it can be calculated afterwards;<br />
unfortunately the Hilbert transform of the modulus yields to the correct phase response only if the<br />
system is a “minimum-phase” one. To explain in detail the theory behind this statement is beyond the<br />
scope of this user manual and you can find several source in the bibliography. It is enough here to say<br />
that most, not all, of single loudspeaker are minimum-phase devices in their frequency response, most<br />
of loudspeakers systems are not, most of impedance responses of single loudspeaker are not. This is<br />
why other simulation programs do not make minimum-phase assumption and leave to the user the<br />
heavy job of getting a correct and coherent phase response that is used as it is. Finally exporting<br />
impedance file do not have phase ambiguity problems as there is not group delay to remove.<br />
13.2 EXPORT<br />
Follows detail on each export file of <strong>CLIO</strong>.<br />
13.2.1 FFT<br />
The export data structure depends on the settings you<br />
have from within this panel, that is FFT Size, one or two<br />
channel display, linear or log magnitude and so on. An<br />
example for each possible combination is not possible.<br />
The following example refers to the settings as in Fig.<br />
13.1.<br />
FIGURE 13.1<br />
Chapter 13 – File Export and Import 107
[FREQ] [CH A MAG dBV]<br />
50.0 -75.77<br />
100.0 -75.39<br />
150.0 -75.72<br />
200.0 -75.63<br />
250.0 -77.14<br />
...............<br />
...............<br />
19850.0 -90.41<br />
19900.0 -90.19<br />
19950.0 -89.34<br />
20000.0 -89.34<br />
13.2.2 MLS<br />
Both Frequency and Time data can be exported from here. Frequency data are exported with Shift-<br />
F2 from the MLS Frequency Response control panel while Time data from within the Impulse<br />
response one. Frequency data are 540 lines of logarithmic spaced frequencies. First and last frequency<br />
depend on both the sampling frequency of the measure and the Frequency Scale selected from the MLS<br />
settings control panel.<br />
Freq dB Phase<br />
20.00 75.15 35.46<br />
20.26 75.18 36.26<br />
20.52 75.23 36.65<br />
20.78 75.28 37.04<br />
...........................<br />
...........................<br />
18761.39 89.12 -33.89<br />
19002.93 88.94 -33.05<br />
19247.58 88.95 -34.92<br />
19495.38 88.49 -38.57<br />
19746.38 87.69 -39.12<br />
Time data are the one selected with the time window in the Impulse Response control panel. If you want<br />
to export the whole impulse press the Init button to remove window. In this case the exported file will<br />
be quite big (circa 180K).<br />
Time[ms] Level[Pa]<br />
0.000000 0.000079<br />
0.078125 0.000042<br />
0.156250 0.000060<br />
.......................<br />
.......................<br />
30.312500 -0.001667<br />
30.390625 0.003288<br />
30.468750 0.002333<br />
30.546875 0.000110<br />
30.625000 0.006599<br />
108 Chapter 13 – File Export and Import
13.2.3 SINUSOIDAL FREQUENCY RESPONSE AND IMPEDANCE<br />
Data exported here depends on Measure Settings, not on the display ones, that is start and stop<br />
frequency and resolution. If THD button is active 2 nd and 3 rd harmonic value are exported.<br />
Freq dB Phase<br />
10.0 -70.56 -28.9<br />
10.6 -68.70 -33.0<br />
11.2 -66.90 -37.8<br />
11.9 -65.08 -42.0<br />
12.6 -63.29 -46.7<br />
13.3 -61.52 -51.4<br />
14.1 -59.84 -56.1<br />
15.0 -58.17 -60.7<br />
15.8 -56.49 -65.5<br />
16.8 -54.85 -70.2<br />
..........................<br />
..........................<br />
16788.0 -6.84 -98.6<br />
17782.7 -7.43 -101.7<br />
18836.4 -8.04 -104.9<br />
19952.5 -8.68 -108.0<br />
Freq dB Phase 2nd 3rd<br />
10.0 -226.00 0.0 -219.98 -219.98<br />
10.3 -226.00 0.0 -219.98 -219.98<br />
10.6 -226.00 0.0 -219.98 -219.98<br />
10.9 -226.00 0.0 -219.98 -219.98<br />
11.2 -226.00 0.0 -219.98 -219.98<br />
11.5 -226.00 0.0 -219.98 -219.98<br />
............................................<br />
............................................<br />
7718.0 89.81 21.5 37.10 47.10<br />
7943.3 91.41 67.7 37.52 49.33<br />
8175.3 91.84 117.5 36.96 -226.00<br />
8414.0 89.70 158.3 39.32 -226.00<br />
8659.7 91.52 -146.0 39.67 -226.00<br />
8912.6 92.09 -92.3 40.58 -226.00<br />
9172.8 91.13 -57.1 43.09 -226.00<br />
9440.7 91.97 6.8 42.67 -226.00<br />
9716.3 91.70 67.8 45.39 -226.00<br />
10000.1 93.02 115.6 46.31 -226.00<br />
10292.1 93.64 -176.5 46.38 -226.00<br />
10592.6 94.19 -128.6 48.84 -226.00<br />
10901.9 95.40 -70.6 49.34 -226.00<br />
11220.3 94.13 -16.5 50.37 -226.00<br />
11547.9 94.98 52.8 50.08 -226.00<br />
11885.1 93.93 113.5 53.69 -226.00<br />
12232.2 95.72 176.8 -226.00 -226.00<br />
12589.3 93.51 -122.3 -226.00 -226.00<br />
12957.0 93.48 -39.7 -226.00 -226.00<br />
13335.3 92.10 31.3 -226.00 -226.00<br />
13724.7 93.15 120.7 -226.00 -226.00<br />
14125.5 93.37 -173.9 -226.00 -226.00<br />
14538.0 91.92 -77.0 -226.00 -226.00<br />
14962.5 94.53 7.9 -226.00 -226.00<br />
15399.4 93.78 92.0 -226.00 -226.00<br />
15849.1 96.43 -173.8 -226.00 -226.00<br />
16311.9 96.88 -108.4 -226.00 -226.00<br />
16788.2 95.18 -17.9 -226.00 -226.00<br />
Chapter 13 – File Export and Import 109
17278.4 94.99 86.4 -226.00 -226.00<br />
17782.9 95.30 177.2 -226.00 -226.00<br />
18302.2 93.81 -97.2 -226.00 -226.00<br />
18836.6 91.79 16.0 -226.00 -226.00<br />
19386.7 90.92 136.0 -226.00 -226.00<br />
19952.8 91.24 -112.5 -226.00 -226.00<br />
Freq Ohm Phase<br />
10.00 4.15 34.20<br />
10.29 4.22 34.91<br />
10.59 4.28 35.64<br />
10.90 4.36 36.36<br />
11.22 4.44 37.09<br />
11.55 4.52 37.83<br />
11.89 4.61 38.56<br />
12.23 4.71 39.29<br />
...........................<br />
...........................<br />
18302.20 19.22 53.70<br />
18836.63 19.56 53.92<br />
19386.68 19.88 54.13<br />
19952.78 20.24 54.36<br />
13.2.5 SINUSOIDAL PARAMETERS<br />
MANUFACTURER : KEF<br />
MODEL : B110-B<br />
IMPEDANCE<br />
Freq Ohm Phase<br />
10.00 9.29 27.51<br />
10.29 9.38 28.01<br />
10.59 9.48 28.52<br />
10.90 9.57 29.03<br />
11.22 9.68 29.53<br />
...........................<br />
...........................<br />
18302.20 42.19 44.04<br />
18836.63 42.84 44.07<br />
19386.68 43.46 44.09<br />
19952.78 44.12 44.10<br />
PARAMETERS<br />
Re 7.20 [Ω]<br />
Fs 52.74 [Hz]<br />
F1 31.62 [Hz]<br />
F2 89.13 [Hz]<br />
Zm 50.62 [Ω]<br />
D 88.00 [mm]<br />
Qms 2.28<br />
Qes 0.38<br />
Qts 0.32<br />
Bl 8.28 [N/A]<br />
L1K 0.00 [mH]<br />
L10K 0.00 [mH]<br />
Ms 10.89 [g]<br />
Vas 4.32 [l]<br />
dBSpl 84.65 [dB]<br />
110 Chapter 13 – File Export and Import
Cms<br />
0.84 [mm/N]<br />
13.2.6 SINUSOIDAL DISTORTION<br />
Lev [W] Dist [%]<br />
0.37 0.27<br />
0.40 0.30<br />
0.44 0.32<br />
0.49 0.34<br />
0.53 0.36<br />
...............<br />
...............<br />
12.19 0.42<br />
13.37 0.45<br />
14.66 0.49<br />
16.07 0.53<br />
17.63 0.56<br />
19.32 0.60<br />
21.15 0.67<br />
23.22 0.97<br />
25.27 2.62<br />
27.21 6.71<br />
29.24 13.06<br />
13.2.7 SINUSOIDAL POLAR<br />
Test Frequency<br />
3000<br />
Angle dBSpl<br />
0 92.46<br />
5 92.50<br />
10 92.43<br />
15 92.21<br />
20 91.86<br />
25 91.38<br />
..........<br />
..........<br />
330 90.29<br />
335 90.91<br />
340 91.41<br />
345 91.80<br />
350 92.10<br />
355 92.34<br />
Chapter 13 – File Export and Import 111
13.2.8 RTA<br />
Freq dB<br />
20 75.07<br />
25 80.02<br />
31 82.67<br />
40 83.90<br />
50 85.98<br />
63 87.34<br />
80 90.32<br />
100 92.45<br />
125 90.32<br />
160 88.33<br />
200 87.02<br />
250 89.01<br />
315 91.21<br />
400 92.90<br />
500 92.92<br />
630 92.29<br />
800 90.32<br />
1000 89.23<br />
1250 88.31<br />
1600 87.90<br />
2000 86.71<br />
2500 85.45<br />
3150 85.32<br />
4000 86.21<br />
5000 84.99<br />
6300 83.23<br />
8000 82.21<br />
10000 81.21<br />
12500 81.01<br />
16000 80.21<br />
20000 73.34<br />
112 Chapter 13 – File Export and Import
13.3 IMPORT<br />
From the Sinusoidal Frequency Response control panel, with the hot-key Shift-F3, is possible to import<br />
measures saved as ASCII files in the same format Clio uses for export. This allows for example to import<br />
MLS exported measurements and compare them with Sinusoidal ones, to visualize hand edited<br />
responses, responses produced by other programs, as well as files used for the GenEq option. Once<br />
you have imported the file it is possible to save it as a Clio’s internal format .frs file. Regarding the<br />
GenEq option we remind that importing this files allows to visualize the response and eventually<br />
modify it using the Math option. This is how the file riaa.txt was obtained (see section 11.2.4). As the<br />
RIAA pre-emphasis ranges from about +20dB to -20dB and Clio can generate up to +12dB you should<br />
type the file as it is from the standard, import it, shift it 8dB down using Math option and re-export<br />
it.<br />
(*) References for the cited software:<br />
CALSOD<br />
AUDIOSOFT - 128 Oriel Road, West Heidelberg 3081, Melbourne, Australia<br />
Fax: +61-3-94974441<br />
NETCALC<br />
AUDIO COMPONENTS - UssenStraat 2A, 5341 PM Oss, Holland<br />
Tel: +31-412-626610 - Fax: +31-412-633017<br />
SOUNDEASY<br />
BODZIO SOFTWARE - P.O. Box 3176, Whellers Hill 3150, Vic. Australia<br />
Tel.: +61-3-95621224 - Fax.: +61-3-95613575<br />
WINCROSS<br />
TECHNIMEDIA - Via Carlo Perrier 9, 00157 Roma, Italy<br />
Tel: +39-6-418921 - Fax: +39-6-41732169<br />
Chapter 13 – File Export and Import 113
114 Chapter 13 – File Export and Import
14 ACOUSTICS MENU<br />
NOT available in Lite version!<br />
14.1 INTRODUCTION<br />
This menu will allow <strong>CLIO</strong> users to carry out measurements in the architectural and room acoustics<br />
field as well as in the noise control field.<br />
14.2 REVERBERATION TIME ANALYSIS<br />
With the RT60 control panel <strong>CLIO</strong> is able to make the reverberation time (RT60) calculation based<br />
on a particular post-processing of the system impulse response acquired through an MLS-based<br />
measurement.<br />
Refer to chapter 10 for any question related to the MLS measurement technique.<br />
The post-processing technique, first developed by Schroeder, is based on the reverse integration of<br />
the squared impulse response (the so called “Schroeder plot”); in this way it is possible to construct<br />
a reverberant decay curve from which estimate, by linear regression, the RT60 reverberation time.<br />
The RT60 calculation is made for eight octave bands, one of each selectable at a time, in the range from<br />
63 Hz to 8 KHz; the final RT60 value is estimated starting from one reverberation time with selectable<br />
calculation limits: the user can choose between one RT15 (-5/-20dB) and three RT20 (-5/-25 dB, -<br />
10/-30 dB, -15/-35 dB); the octave filtered reverberant decay curve is also displayed.<br />
In Figure 14.1 it is displayed a typical decay curve; in this particular case the RT60 value is calculated<br />
as three times the measured RT20.<br />
FIGURE 14.1 – Reverberant decay<br />
Chapter 14 - Acoustics Menu 115
14.3 THE RT60 CONTROL PANEL<br />
Figure 14.2 shows the RT60 control panel.<br />
FIGURE 14.2 – The T60 control panel<br />
Besides the function buttons located under the measurement screen there are two more groups of buttons<br />
(the octave buttons and the limits buttons) that are located at the right of the measurement screen and<br />
that are useful during the interaction with this control panel.<br />
NOTE: When saving or loading files from disk, you must always remember that the file extension<br />
associated with this measurement is “.T60”. This extension will be automatically defined when you<br />
are working from within the RT60 control panel.<br />
14.3.1 FUNCTION BUTTONS<br />
dB<br />
ZoomIn<br />
Bar<br />
Modifies the range of the amplitude display. It is possible to switch from a 50 dB (10 dB/<br />
division) to a 25 dB (5 dB/division) scale.<br />
Zooms in the decay curve starting from time zero to the time associated with the current<br />
marker position; the label of the button changes to “ZoomOut” to signify the inverse<br />
action one could take.<br />
Displays a global representation of the executed measurement with a bar diagram; the<br />
calculated reverberation times are plotted towards frequency. See Figure 14.3.<br />
63-1K Activates RT60 analysis of the octaves from the 63 Hz one to the 1 KHz one. See the Go<br />
button for a detailed description of the measurement procedure. See also the Clear button.<br />
2K-4K<br />
8K<br />
Activates RT60 analysis for the 2 KHz and 4 KHz octaves. See the Go button for a detailed<br />
description of the measurement procedure. See also the Clear button.<br />
Activates RT60 analysis for the 8 KHz octave. See the Go button for a detailed description<br />
of the measurement procedure. See also the Clear button.<br />
116 Chapter 14 - Acoustics Menu
FIGURE 14.3 – The T60 bar display<br />
Go<br />
MlsData<br />
Clear<br />
This starts an RT60 measurement.The program first looks at which of the three buttons<br />
“63-1K”, “2K-4K” and “8K” is selected; one measurement is associated to each button:<br />
if the “63-1K” button is pressed the software will perform the generation of the MLS signal<br />
and the subsequent acquisition with a sampling frequency of 3200 Hz; if the “2K-4K”<br />
button is pressed the software will perform the generation of the MLS signal and the<br />
subsequent acquisition with a sampling frequency of 12800 Hz; if the “2K-4K” button is<br />
pressed the software will perform the generation of the MLS signal and the subsequent<br />
acquisition with a sampling frequency of 25600 Hz. Any combination of the three<br />
aforementioned buttons is possible; if more than one button is selected the software will<br />
perform one measurement following the other; if all three button are selected the software<br />
will perform three measurement carrying out a complete RT60 measurement. The<br />
maximum-length sequence used is always the 16384 points long one; this means that the<br />
measured length of the decay curves varies depending on the octave selected (it ranges<br />
from 5.12 s to 1.28 s reaching 0.64 s for the shortest one).<br />
Performs an RT60 analysis on the data currently loaded in the MLS control panel; the MLS<br />
data can be loaded from within the MLS Analyze control panel or directly from the RT60<br />
control panel selecting the “.MLS” file extension from the load window. This button is<br />
useful to perform post-processing on room analysis previously made with MLS and stored<br />
on disk; keep in mind that the RT60 post-processing of a MLS file will generate some of,<br />
but not all the filtered decays usually generated by a complete RT60 measurement: - a MLS<br />
file generated with a sampling frequency of 51200 Hz will give rise to an 8 KHz RT60<br />
decay curve (the total measurement time is of 320 ms with respect to the 8 KHz decay curve<br />
generated by Go that is 640 ms long due to the 25600 Hz sampling frequency selected in<br />
that case)- a MLS file generated with a sampling frequency of 12800 Hz will give rise<br />
to a 2 and 4 KHz RT60 decay curves- a MLS file generated with a sampling frequency<br />
of 3200 Hz will give rise to the 63 Hz through 1 KHz decay curves.<br />
Selectively clears the RT60 analysis associated to the “63-1K”, “2K-4K” and “8K”<br />
buttons.<br />
Chapter 14 - Acoustics Menu 117
About<br />
Used to insert or display a text comment describing the present measurement. The<br />
comment will be saved with the measurement.<br />
14.3.2 OCTAVE BUTTONS<br />
These button are normally disabled when first entering the RT60 control panel; once a measurement<br />
has been taken or a file has been loaded from disk they select the octave for which the decay curve is<br />
displayed and the reverberation time is calculated.<br />
14.3.3 LIMITS BUTTONS<br />
Change the level limits for the calculation of the reverberation time; the post processing routine will<br />
consider all the data falling between these two level thus calculating first a reverberation time (RT15<br />
or RT20) and then estimating the RT60 (as three times the RT20 or four times the RT15).<br />
118 Chapter 14 - Acoustics Menu
14.4 LEQ ANALYSIS<br />
With the LEQ control panel <strong>CLIO</strong> is able to make the real-time Leq (equivalent sound level as defined<br />
in IEC-804 standard) calculations.<br />
In fig.14.4 you can see the Leq plotted versus the actual level of the signal (time history); Leq can be<br />
regarded as the level of a signal that, if held constant, would have the same energy content over the<br />
observation interval.<br />
FIGURE 14.4 – Time history and equivalent level Leq of a signal<br />
14.4.1 EQUIVALENT LEVEL CALCULATIONS<br />
This facility turns <strong>CLIO</strong> in a powerful “integrator” of the input signal: if you connect <strong>CLIO</strong> at the AC<br />
output of a Sound Level Meter you get an Integrating Sound Level Meter; <strong>CLIO</strong> itself can work as an<br />
Integrating Sound Level Meter if you use the 3381/A preamplifier with the “A” weighting filter on.<br />
NOTE: <strong>CLIO</strong> is designed to be a IEC-804 Class I integrator.<br />
Beyond the simple integration described <strong>CLIO</strong> is able to display the time history of the signal till a<br />
maximum observation time of one day; this is particularly useful for observing any acoustic phenomena<br />
and taking it under control; this measurement will be soon enriched with sophisticated statistical<br />
analysis.<br />
The LEQ measurement is also used for IASCA SPL tests as described in chapter 12.<br />
NOTE: Due to the real-time constraint of this type of measurement it is necessary to use a PC with, at<br />
least, a 486 DX processor running at 33 MHz; in any case avoid using the “Impulse” averaging unless<br />
strictly necessary; this lets the processor save computational time and optimizes disk space for the<br />
measurement file storage.<br />
Chapter 14 - Acoustics Menu 119
14.5 THE LEQ CONTROL PANEL<br />
In fig 14.5 we can see the LEQ control panel.<br />
FIGURE 14.5 – The Leq control panel<br />
The software displays, while the LEQ measurement is progressing, both the time history and the<br />
equivalent level of the signal (see fig 14.4).<br />
When a stored measurement is retrieved from disk or is viewed after the measurement is stopped, the<br />
only curve displayed is the actual level; the final Leq value is displayed in the appropriate box; also<br />
displayed are the actual level read by the cursor, the maximum level observed, the time values and the<br />
integration selected; an overload indicator tells us if any overload occurred during the measurement.<br />
NOTE: When saving or loading files from disk, you must always remember that the file extension<br />
associated with this measurement is “.LEQ”. This extension will be automatically defined when you<br />
are working from within the LEQ control panel.<br />
14.5.1 FUNCTION BUTTONS<br />
Jumps to the last time page. Equivalent to the End key.<br />
Jumps to the first time page. Equivalent to the Home key.<br />
Increments the displayed time page. Equivalent to the PgDown key.<br />
Decrements the displayed time page. Equivalent to the PgUp key.<br />
→ and ←<br />
Moves the cursor one time sample in the according time direction.<br />
Ctrl→ and Ctrl←<br />
Moves the cursor twenty time samples in the according time direction.<br />
Start<br />
Stop<br />
Starts the LEQ measurement.<br />
Stops the LEQ measurement.<br />
120 Chapter 14 - Acoustics Menu
NOTE: if not stopped before, the measurement is automatically ended when time reaches<br />
the Stop Time value.<br />
Sett<br />
Used to select the Integration and the Stop Time.<br />
The Integration can be selected between:<br />
-”Impulse” 31.25 ms averaging<br />
-”Fast” 125 ms averaging<br />
-”Slow” 1 s averaging<br />
The maximum allowable Stop Time is 23h 59m 59s.<br />
NOTE: Use the slowest possible integration as this directly reflects on the disk space<br />
needed to perform the measurement; the software creates the “DUMP.LEQ” cache file<br />
whose dimension is directly proportional to the length of the measurement and to the<br />
intergration selected; files of several MBytes can be easily generated; the software stops<br />
if a disk full situation is reached.<br />
About<br />
Used to insert or display a text comment describing the present measurement. The<br />
comment will be saved with the measurement.<br />
Chapter 14 - Acoustics Menu 121
122 Chapter 14 - Acoustics Menu
15 QUALITY CONTROL MENU<br />
Available ONLY in QC version!<br />
15.1 INTRODUCTION<br />
The quality control menu adds to the <strong>CLIO</strong> system the possibility of no compromise quality control<br />
testing of production lines.<br />
The measurements possible within QC are:<br />
- Definable sinusoidal continuous sweeps for classical ear driven tests<br />
- FFT with totally definable masks and signals that allow ultra fast tests of:<br />
THD<br />
IMD<br />
Level<br />
Noise<br />
Frequency response<br />
- Impedance with sinusoidal stimulus and definable absolute or relative limits<br />
- Frequency response with MLS analysis. Featuring:<br />
- Polarity<br />
Absolute or relative response check<br />
Global level check with definable tolerance and visual shift compensation<br />
Definable offset to check devices with different sensitivity<br />
The check masks may be easily viewed to self explain the executed QC test.<br />
The QC software can also interact with the outer world by means of I/O TTL signals in order to realise<br />
a fully automated testing environment. Custom controls have been tailored for the <strong>CLIO</strong>QC Model 1<br />
Amplifier&Switch Box: this hardware is able, under software control, to realise an automatic test of<br />
impedance and frequency response without the need to change the loudspeaker connections to <strong>CLIO</strong><br />
(see also chapters 2 & 3).<br />
The Quality Control software is functionally a plug-in for the standard <strong>CLIO</strong> system software release<br />
4 that has to be configured in what is called the QC version; if the QC plug-in has been purchased there<br />
will be the additional QC menu (hereafter described) that will appear in the main menu after the Tools<br />
menu (refer to Fig. 5.1).<br />
Clicking on the QC menu it is possible to access the QC control panel shown in Fig. 15.1 and to start<br />
a QC session.<br />
It is possible also to directly invoke a QC session from the DOS prompt (see also 7.2) with the following<br />
command line (assuming to work in the "JOB1" directory with the "SAMPLE" setup file):<br />
"<strong>CLIO</strong> QC JOB1 SAMPLE.STP"<br />
NOTE: to start a QC session it is mandatory to load a SETUP FILE (see later) that will drive<br />
<strong>CLIO</strong> through all the tests.<br />
Chapter 15 – Quality Control Menu 123
15.2 THE QUALITY CONTROL SOFTWARE OPERATION<br />
The QC software is a “file driven” event processor that, in series, performs a number of user-defined<br />
measurements to test the quality of a production line.<br />
<strong>CLIO</strong>'s QC processor does the following job:<br />
- reads the setup file and loads it in memory<br />
- interprets it<br />
- configures the test system<br />
- under user or automatic external control executes all the defined tests in sequence<br />
- reports the global QC test result and single measurements results<br />
- prompts for the tests sequence to be re-executed under user or automatic external control<br />
LOAD SETUP<br />
FILE<br />
WAIT FOR USER<br />
OR TRIGGER TO<br />
START QC TEST<br />
PERFORM<br />
OPTIONAL<br />
SWEEP<br />
PERFORM NTH<br />
MEASUREMENT<br />
UPDATE<br />
DISPLAY AND<br />
STATISTICS<br />
TEST<br />
BAD<br />
NO<br />
MEASUREMENTS<br />
ENDED ?<br />
NO<br />
YES<br />
TEST<br />
GOOD<br />
YES<br />
ALL RESULTS<br />
GOOD ?<br />
After a test sequence is executed the user is prompted with several information in the QC control panel<br />
(as in Fig. 15.1):<br />
- the test number<br />
- the global result<br />
- the single measurements results<br />
- some statistical information regarding the current QC session<br />
FIGURE 15.1 - The QC control panel<br />
124 Chapter 15 – Quality Control Menu
<strong>CLIO</strong> has the possibility of, in series, execute up to:<br />
- 40 different Level QC tests<br />
- 14 different FFT QC tests<br />
- 10 different MLS QC tests<br />
- 10 Polarity checks<br />
- 4 different Sinusoidal Impedance QC tests<br />
- 4 different Sweeps<br />
The tests may be executed presenting simple "go-nogo" masks as in Fig. 15.1 without any information,<br />
except the aforementioned ones, regarding the measurements executed. It is also possible to prompt,<br />
after each measurement, with the relative control panel where, beyond the measurement itself, the QC<br />
masks are also displayed (Fig.15.2).<br />
FIGURE 15.2 - The FFT control panel with QC masks<br />
There are two situations when the measurement is presented as in Fig. 15.2:<br />
When in DISPLAYONBAD mode, the test sequence is carried on until a bad measurement is<br />
encountered and, only in this case, interrupted (with the faulty condition presented); if the tests<br />
performed all good no display is done and the sequence ends good as in Fig. 15.1; when a bad<br />
measurement is displayed the user can inspect the measurement and proceed further (no interaction with<br />
the control panel is allowed). The displayonbad mode can be activated selectively for each<br />
measurement with the FFTDISPLAYONBAD, MLSDISPLAYONBAD, IMPDISPLAYONBAD keywords<br />
(see later).<br />
When in INTERACTIVE mode, the test sequence is always stopped prompting after each measurement<br />
with the relative control panel; the user can inspect the measurement and interact with the control panel<br />
as if he, or she, where using the standard <strong>CLIO</strong> menu; to continue the QC test sequence the user has to<br />
press the SpaceBar (or Esc or click on the "X" title bar button). The interactive mode can be activated<br />
with the INTERACTIVE keyword.<br />
Chapter 15 – Quality Control Menu 125
15.2.1 HOW IT WORKS<br />
Let's now see an example of a fairly simple sequence of two QC tests: a FFT two tones distortion test<br />
and a MLS frequency response test.; refer to figures 15.3 and 15.4.<br />
A<br />
B<br />
C<br />
FIGURE 15.3 - Sequence of QC tests<br />
126 Chapter 15 – Quality Control Menu
The definition of this QC test will be done within an ASCII file (the SETUP FILE) that we will describe<br />
later in this chapter.<br />
In Fig. 15.3 we see the normal flow of the QC tests sequence; we also suppose that the first test (FFT)<br />
will be passed good. The first screen appears when the system is ready to begin; then the user starts<br />
the sequence and the second screen is shown after the execution of the FFT measurement (good); note<br />
that the first screen will remain steady (see the "READY" message) waiting for the user, while the<br />
second screen will appear only for a few moments before the MLS test is executed (see the "WAIT"<br />
message); then the test sequence continues automatically until the end is reached.<br />
Let's compare the three different situations A, B and C:<br />
A) the MLS test is performed and the result is good; as you can see the tests sequence ends and the system<br />
is ready for the next QC test. The global good result is displayed.<br />
B) the MLS test is performed and the result is bad; again the tests sequence ends and the system is ready<br />
for the next QC test. The global bad result is displayed.<br />
C) the MLS test is performed, the result is bad and the DISPLAYONBAD mode is active; now the bad<br />
test is displayed and the program prompts for the user to press a key (or for an external signal); only<br />
after this action the test sequence ends and the system is ready for the next QC test.<br />
In Fig. 15.4 we see the flow of the QC test in interactive mode; after each measurement the sequence<br />
is interrupted and the user gains control of the instrument; while within the control panel it is possible<br />
to "use" <strong>CLIO</strong>; when the user exits the control panel, the process continues until all the test are executed.<br />
It is possible to control the display of the result superimposed to the measurement with the<br />
SHOWRESULT keyword; the default condition is result shown.<br />
FIGURE 15.4 - Sequence of QC tests in INTERACTIVE mode<br />
Chapter 15 – Quality Control Menu 127
15.2.2 EXTERNAL TRIGGER<br />
The described QC tests sequence can be triggered (started<br />
and continued) by an external signal (see 15.6) and this is<br />
controlled by the MANUAL mode.<br />
The default operating mode is manual and the user has to<br />
press a key for starting the whole QC tests sequence; in the<br />
previous example we were operating in manual mode.<br />
Otherwise, when NOT in <strong>Manual</strong> mode, the QC control<br />
panel changes as in Fig. 15.5 where you note that there are<br />
no more function buttons; the QC test is started by an external<br />
TTL signal (or, similarly, with a push-button connected to<br />
the PC parallel printer port as described in 15.6.2).<br />
The manual mode can be controlled with the MANUAL keyword (see later).<br />
FIGURE 15.5 - QC control panel when<br />
NOT in MANUAL mode<br />
Considering that <strong>CLIO</strong>QC is capable of generating TTL signals linked to the tests results (see 15.7)<br />
you may now understand that it is possible to realize a fully automated QC test environment as in fig.15.6.<br />
Personal Computer<br />
<strong>CLIO</strong><br />
Printer<br />
out<br />
in<br />
PASS/FAIL READY START<br />
PRODUCTION LINE<br />
AUTOMATION<br />
GOOD<br />
BAD<br />
FIGURE 15.6 - Qualitiy control automatic test environment<br />
128 Chapter 15 – Quality Control Menu
15.3 QC FILES<br />
As already underlined in the preceding section the QC software is a “file driven” event processor.<br />
The setup, reference and limits files are necessary to define and run a QC test; the report files and<br />
the autosaved measurement files are usually the output product of a QC session; the cyclic file is a<br />
particular setup file described later.<br />
15.3.1 THE SETUP FILE<br />
The setup file is an ASCII file with the extension ".STP" where all information regarding a QC session<br />
are stored.<br />
Follows the setup file relative to the example of figure 15.3 (case A or B) to better understand its syntax:<br />
[GLOBALS]<br />
COMPANY=COMPANY NAME<br />
TITLE=LOUDSPEAKERS QUALITY CONTROL<br />
PHANTOM=1<br />
[FFT]<br />
FFTOUT=0<br />
; fft output level<br />
FFTREFCURVE=ref.fft<br />
; reference curve<br />
FFTREFLIMITS=fftabs.lim ; reference limits<br />
SINUS1=3000 ; test frequency 1<br />
SINUS2=4000 ; test frequency 2<br />
PERCENT1=50<br />
PERCENT2=50<br />
[MLS]<br />
MLSOUT=0<br />
MLSREFCURVE=ref.mls<br />
MLSREFLIMITS=mlsrel.lim<br />
; mls output level<br />
; reference curve<br />
; reference limits<br />
In case C of the same example the MLS definition should be changed in:<br />
[MLS]<br />
MLSOUT=0<br />
MLSREFCURVE=ref.mls<br />
MLSREFLIMITS=mlsrel.lim<br />
MLSDISPLAYONBAD=1<br />
; mls output level<br />
; reference curve<br />
; reference limits<br />
In the example of Fig. 15.4 the GLOBALS definition should be changed in:<br />
[GLOBALS]<br />
...<br />
...<br />
INTERACTIVE=1<br />
And, eventually, in the case of Fig. 15.5 the GLOBALS definition should be changed in:<br />
[GLOBALS]<br />
Chapter 15 – Quality Control Menu 129
...<br />
...<br />
MANUAL=0<br />
NOTE: to write and save a setup file you have to use a external program like the DOS Edit, Windows<br />
Write or W95 Wordpad or any other word processor; please be sure to save the file in a plain ASCII<br />
format; no other control or formatting characters have to be present. Remember also that the required<br />
extension for these files is ".STP".<br />
The setup file syntax is fairly easy; you have several keywords (see later 15.5) which mainly divide<br />
in the following categories:<br />
- bracketed (like [GLOBALS])<br />
- unbracketed (like INTERACTIVE)<br />
- comments which are initiated by a semicolon.<br />
Bracketed keywords are used as stand alone commands or to initiate the definition of a QC section.<br />
Unbracketed ones are used to input strings or values and need a following equal sign before the desired<br />
input (as INTERACTIVE=1).<br />
A setup file is usually initiated with [GLOBALS]; in this section some definitions valid throughout<br />
the QC session are input.<br />
Then there are some sections with the definitions of the QC tests: [FFT], [MLS], [IMPEDANCE],<br />
[SWEEP], [POLARITY].<br />
It is possible to define some user messages with [PROMPT]; when a user message is encountered the<br />
tests sequence is stopped.<br />
Eventually there are commands devoted to external hardware control like [SETINPUT1],<br />
[SETIMPEDANCE], [SIGNAL], [DELAY] and so on; these will be covered later in 15.6.<br />
A setup file may be as simple as the one presented before; in the following paragraphs you will learn<br />
how to add power to your QC test; in any case, the ultimate keywords reference is given in 15.5.<br />
15.3.2 REFERENCE FILES<br />
A reference file is a normal <strong>CLIO</strong> data file; obviously<br />
of the same type of the QC test to which it is referring<br />
(".FFT", ".MLS", ".IMP").<br />
It is of fundamental importance when defining a QC test<br />
because it carries, internally saved, all the measurement<br />
settings used during the QC test; in other words it resets<br />
the QC test to its settings; these will be used during the<br />
execution of the measurement as well during display<br />
(when in Interactive mode).<br />
NOTE: to realize a reference file you have to work within<br />
the relative measurement control panels, execute a measurement and then save it; the required extension<br />
for these files is the one automatically set by <strong>CLIO</strong>.<br />
130 Chapter 15 – Quality Control Menu
15.3.3 LIMITS FILES<br />
A limits file is an ASCII file with the extension ".LIM"<br />
containing the definition of the limits of the QC mask. A<br />
typical limits file follows:<br />
TYPE=RELATIVE<br />
[DATA]<br />
FREQUENCY(HZ)UPPER LIMIT(dB)LOWERLIMIT(dB)<br />
100 +5 -5<br />
500 +3 -3<br />
5000 +1 -1<br />
10000 +5 -5<br />
A relative limits file has been considered; but it can also<br />
be of type absolute, as follows:<br />
TYPE=ABSOLUTE<br />
[DATA]<br />
FREQUENCY(HZ)UPPER LIMIT(dB)LOWERLIMIT(dB)<br />
100 75 88<br />
500 78 85<br />
5000 78 85<br />
10000 75 88<br />
In the figures aside the two limits files have been applied<br />
to the preceding MLS reference file; the control panel is<br />
as it appears during a QC test in interactive mode.<br />
NOTE: the limits files data guide the QC processor through the execution of the quality control check;<br />
it is possible to input up to 100 test frequencies that permit a precise definition of a QC mask; the quality<br />
control check will start at the first defined frequency and end at the last defined one, no check<br />
will be performed outside this frequency range; this is why you see the QC masks abruptly interrupted<br />
at the minimum and maximum frequencies; see also later (15.3.4) in the case of the MLS global level<br />
check.<br />
NOTE: to write and save a limits file you have to use a external program like the DOS Edit, Windows<br />
Write or W95 Wordpad or any other word processor; please be sure to save the file in a plain ASCII<br />
format; no other control or formatting characters have to be present. Remember also that the required<br />
extension for these files is ".LIM".<br />
15.3.4 THE CYCLIC FILE<br />
The cyclic file is a particular setup file that is executed cyclically (with a repetition frequency definable<br />
by the user) in place of the setup file from where it has been recalled.<br />
After the execution of the tests defined in the cyclic file the original setup file is reloaded and QC tests<br />
continue; the cyclic file is useful for retesting the environmental conditions under which the QC<br />
production line is operating and storing them as reference files; no statistics are generated for the<br />
cyclic file.<br />
The following lines has to be included in a setup file for recalling the cyclic file:<br />
Chapter 15 – Quality Control Menu 131
CYCLIC=TESTCYCL.STP<br />
REPETITION=100<br />
In this case the file named "TESTCYCL.STP" is executed every one hundred QC tests. The cyclic file<br />
syntax is the same as a normal setup file.<br />
It is also possible to execute the cyclic setup file before the actual beginning of the QC session; in this<br />
case one has to use the following syntax:<br />
CYCLICFIRST=1<br />
When the cyclic sequence is initiated the operator is prompted with the following dialog box:<br />
Pressing SpaceBar the cyclic sequence is initiated.<br />
NOTE: when testing reference devices for the production line it is particularly important to guide the<br />
operator through prompting messages and use the autosave, savename and saveprompt features to<br />
automatically save the references with the correct name.<br />
15.3.5 RESULT REPORTING<br />
<strong>CLIO</strong>'s QC processor does the following job:<br />
- reads the setup file and loads it in memory<br />
- interprets it<br />
- configures the test system<br />
- under user or automatic external control executes all the defined tests in sequence<br />
- reports the global QC test result and single measurements results<br />
- prompts for the tests sequence to be re-executed under user or automatic external control<br />
After a test sequence is executed the user is prompted with several information in the QC control panel<br />
(as in Fig. 15.1):<br />
- the test number<br />
- the global result<br />
- the single measurements results<br />
- some statistical information regarding the current QC session<br />
The global test result will be good only if all the single measurements results were good, otherwise<br />
bad.<br />
In case there are more than one defined measurement per type (e.g. two or more MLS tests) the<br />
single measurement type (FFT, Response, Impedance or Polarity) result will be good if all the<br />
measurement of the same type were good, otherwise bad.<br />
The statistical information are also automatically saved in the report files.<br />
132 Chapter 15 – Quality Control Menu
REPORT FILES<br />
These files are written by the software as documentation of the executed tests; their name is<br />
automatically generated starting from current date and QC session number; their extension is ".STA"<br />
and they reside in the \REPORT subdirectory under the current work directory; as an example the<br />
following report file would be named "20059702.STA" meaning QC session 2 in date 1997, May 20th.<br />
COMPANY NAME<br />
LOUDSPEAKERS QUALITY CONTROL<br />
DATE = 20/05/97<br />
SESSION = 2<br />
TOTAL NUMBER OF TESTS = 4<br />
GOOD = 3<br />
BAD/RESPONSE = 0<br />
BAD/FFT = 1<br />
MLS STANDARD DEVIATION CURVES<br />
In the case of a MLS test, it is possible to have this kind of statistical information displayed on the<br />
measurement screen, when in interactive mode.<br />
The result of the calculation will automatically be saved in the "Stnddev.txt" ASCII file under the<br />
autosave directory (see next paragraph).<br />
15.3.6 AUTOSAVED DATA FILES<br />
After a QC test (FFT, MLS or Impedance) it is possible to automatically save the executed<br />
measurement data; to enable this use the FFTAUTOSAVE, MLSAUTOSAVE or IMPAUTOSAVE<br />
keyword; as a default the standard binary data format is used (".FFT", ".MLS" or ".IMP"); it is also<br />
possible to save in a compact ASCII text format using the FFTTXTSAVE, MLSTXTSAVE or<br />
IMPTXTSAVE keyword (".TXT"). Here is an example:<br />
[MLS]<br />
MLSOUT=0<br />
MLSREFCURVE=ref.mls<br />
MLSREFLIMITS=mlsrel.lim<br />
MLSAUTOSAVE=1<br />
MLSTXTSAVE=1<br />
; mls output level<br />
; reference curve<br />
; reference limits<br />
The files will be automatically named (with an increasing number) and saved in the autosave directory<br />
; the autosave directory is created and named starting from the reference file name; since in the case<br />
of the example the reference file is "ref.mls" the autosave directory will be named "\REF.ML".<br />
For an FTT measurement the autosave directories will be named as "\refcurvename.FF".<br />
For a MLS measurement the autosave directories will be named as "\refcurvename.ML".<br />
For an Impedance measurement the autosave directories will be named as "\refcurvename.IM".<br />
As a last feature it is possible to force the name of the autosaved file with FFTSAVENAME,<br />
MLSSAVENAME, IMPSAVENAME and to prompt the user before saving with FFTSAVEPROMPT,<br />
MLSSAVEPROMPT, IMPSAVEPROMPT; in this case the files will NOT be saved in the autosave<br />
directory but in the standard work directory where the setup and limits files are stored.<br />
Chapter 15 – Quality Control Menu 133
15.4 DEFINITION OF A QC MEASUREMENT<br />
<strong>CLIO</strong> has the possibility of, in series, execute up to:<br />
- 40 different Level QC tests<br />
- 14 different FFT QC tests<br />
- 10 different MLS QC tests<br />
- 10 Polarity checks<br />
- 4 different Sinusoidal Impedance QC tests<br />
- 4 different Sweeps<br />
15.4.1 LEVEL QC TEST<br />
Within the QC environment it is possible to define a level measurement with bargraph display (see<br />
figure 15.7). This kind of display is not available in the standard software; for debugging purposes one<br />
has to use the Generator&LevelMeter control panel recallable with F4 (see also 8.1).<br />
FIGURE 15.7 - The level with bargraph control panel<br />
THE LEVEL WITH BARGRAPH CONTROL PANEL<br />
Figure 15.7 shows the control panel that appears when in Interactive mode or when the Loop mode is<br />
activated. In this second case the measurement is continuously refreshing allowing easy interaction for<br />
D.U.T. tuning. The following function buttons are defined:<br />
Test<br />
Info<br />
Repeats the current test.<br />
Enters the measurement info control panel where the most important settings are<br />
displayed.<br />
134 Chapter 15 – Quality Control Menu
A typical definition of a Level QC measurement is:<br />
[LEV]<br />
LEVOUT=0<br />
LEVSINUS=1000<br />
LEVUPPER=+3<br />
LEVLOWER=-3<br />
LEVLOOPMODE=1<br />
; generator output level<br />
; test frequency<br />
; upper limit<br />
; lower limit<br />
; loop mode activated<br />
In the case of level tests is mandatory to define the output level of the signal (LEVOUT); this is done<br />
in the first line of the example.<br />
It is also mandatory to specify a upper and lower limit; this is done in the third and fourth lines of the<br />
example.<br />
Then you need to define the stimulus; you may want to play a signal file (LEVSTIMULUS) or define<br />
a sinusoid as in the second line of the example (LEVSINUS).<br />
The last line of the example permits the activation of the LOOP mode; when in the LOOP mode the QC<br />
processor always presents the level bargraph display while continuously refreshing the measurement;<br />
the user has then the possibility to execute the calibration or tuning of the unit under test. This is<br />
particularly useful at the beginning of a QC sequence in order to align your production to a mean value.<br />
It is also possible to set the input gain (LEVIN); if you omit this keyword the autorange will be enabled.<br />
In order to allow the easiest definition of this test several presets are defined: the measure is<br />
automatically executed, where not otherwise specified in autorange mode, with dBV units, A<br />
acquisition channel, Fast integration, 51200 Hz sampling rate and 100 ms acquisition delay. See later<br />
in 15.6 the corresponding keywords used to modify these settings.<br />
A second example of a Level QC measurement is:<br />
[LEV]<br />
LEVOUT=0<br />
LEVIN=10<br />
LEVSINUS=1000<br />
LEVUNITS=dBSPL<br />
LEVREFERENCE=94<br />
LEVUPPER=+3<br />
LEVLOWER=-3<br />
LEVLOOPMODE=0<br />
; generator output level<br />
; input gain to avoid autoranging<br />
; test frequency<br />
; measurement units<br />
; reference level<br />
; upper limit<br />
; lower limit<br />
; single test, no loop mode<br />
In this case we execute a 1000 Hz level test referenced to 94 dBSPL.<br />
Chapter 15 – Quality Control Menu 135
15.4.1 FFT QC TEST<br />
A typical definition of a FFT QC measurement is:<br />
[FFT]<br />
FFTOUT=0<br />
; fft output level<br />
FFTIN=-10<br />
; fft input gain<br />
FFTREFCURVE=ref.fft<br />
; reference curve<br />
FFTREFLIMITS=fftabs.lim ; reference limits<br />
SINUS1=900 ; test frequency 1<br />
SINUS2=1100 ; test frequency 2<br />
PERCENT1=50<br />
PERCENT2=50<br />
In the case of FFT tests is mandatory to define the output level of the signal (FFTOUT); this is done<br />
in the first line of the example.<br />
It is also mandatory to specify a reference file and a limits file; this is done in the second and third<br />
lines of the example.<br />
The third part of the example (lines 4 to 7) is needed to define the FFT stimulus; you may want to play<br />
a signal file (FFTSTIMULUS) or define a sinusoid, burst or two-tone signal (see 15.5). In this case<br />
we have defined a signal formed by a 3 KHz and a 4 KHz sinusoids with equal amplitudes (50% each).<br />
It is possible to define a time delay (FFTACQUIDELAY) in ms after the stimulus is played before the<br />
beginning of FFT acq uisition.<br />
It is also possible to set the input gain (FFTIN); if you omit this keyword the autorange will be enabled.<br />
Note that setting the input gain allows for faster tests but may cause problems due to unexpected<br />
overload.<br />
The above example may be used in the rub&buzz test of loudspeakers; the two tone signal was generated<br />
to center the resonance (around 1 KHz) of a production of tweeters; the following graphs show a good<br />
and a bad production samples.<br />
Let's see now a second example:<br />
[FFT]<br />
FFTIN=10<br />
FFTOUT=0<br />
136 Chapter 15 – Quality Control Menu
FFTREFCURVE=ref.fft<br />
FFTREFLIMITS=fftabs.lim<br />
FFTSTIMULUS=\system\all1024.sig<br />
FFTACQUIDELAY=200<br />
In this case we set the input sensitivity to a<br />
fixed +10 dBV, used the file "all1024.sig"<br />
(the alltone file relative to a FFT of size1024)<br />
as stimulus and let the signal play for 200 ms<br />
before starting acquisition.<br />
This setup was used to test in a very fast way<br />
the impedance of a midrange as reported in<br />
the side figure.<br />
As a last example let's see the generation of a tone burst used for hi-SPL quality control tests:<br />
[FFT]<br />
..<br />
SINUS=1000<br />
TON=30<br />
TOFF=600<br />
..<br />
The tone burst generation, though fairly<br />
simple in the setup file, requires fine<br />
tuning of the time alignment of the<br />
acquired signal, in order to minimize<br />
any time delay (due for example to the<br />
flight time from the speaker to the<br />
microphone) that may arise in this<br />
setup. To do this it is mandatory to<br />
save a reference file after having removed<br />
the delay in the time domain, using the oscilloscope recallable with Scope from the FFT menu;<br />
the below figures show the situation with the delay present and after it has been removed entering the<br />
appropriate value in the Trigger Setting dialog box. This measurement has to be performed with the<br />
Internal Trigger option enabled.<br />
Chapter 15 – Quality Control Menu 137
15.4.2 MLS QC TEST<br />
A typical definition of a MLS QC measurement is:<br />
[MLS]<br />
MLSOUT=0<br />
MLSREFCURVE=ref.mls<br />
MLSREFLIMITS=mlsrel.lim<br />
; mls output level<br />
; reference curve<br />
; reference limits<br />
In the case of MLS tests is mandatory to define the output level of the signal (MLSOUT); this is done<br />
in the first line of the example.<br />
It is also mandatory to specify a reference file and a limits file; this is done in the second and third<br />
lines of the example.<br />
It is also possible to set the input gain (MLSIN); if you omit this keyword the autorange will be enabled.<br />
Note that setting the input gain allows for faster tests but may cause problems due to unexpected<br />
overload.<br />
In the case of MLS the stimulus and acquisition timing are univocal.<br />
Using MLSMODE, the test can be displayed as it is or divided by the reference file, as if you had pressed<br />
the Ref button in the MLS control panel.<br />
Let's see now a second example:<br />
[MLS]<br />
MLSIN=+10<br />
MLSOUT=0<br />
MLSMODE=difference<br />
MLSREFCURVE=ref.mls<br />
MLSREFLIMITS=mlsrel.lim<br />
In this case we set the input sensitivity to a fixed +10 dBV and present the measured curve as difference<br />
with the reference itself.<br />
THE MLS CONTROL PANEL UNDER QC<br />
Three function buttons of the MLS control panel have<br />
changed function.<br />
The Measure, Limits and StndDev buttons are used to<br />
selectively enable the drawing of the measured curve,<br />
of the limits and of the calculated standard deviation<br />
curve.<br />
When in interactive mode this can be very useful for printing the desired curve.<br />
138 Chapter 15 – Quality Control Menu
THE MLS GLOBAL LEVEL CHECK<br />
It is possible to define a MLS global level check that will allow precise comparison and test of the<br />
DUT sensitivity.<br />
This check has to be defined in the limits file using the MLSUPPER and MLSLOWER keywords; a limits<br />
file as an example follows:<br />
TYPE=RELATIVE<br />
[GLOBAL LEVEL]<br />
MLSUPPER=+5<br />
MLSLOWER=-5<br />
[DATA]<br />
FREQUENCY(HZ)UPPER LIMIT(dB)LOWERLIMIT(dB)<br />
100 +5 -5<br />
500 +3 -3<br />
5000 +1 -1<br />
10000 +5 -5<br />
The global level of the measured DUT will be calculated starting from the first frequency up to the last<br />
defined in the limits file; the MLS global level check is the comparison of this value with the global<br />
level of the reference curve. To pass the tests it has to be within the interval defined by MLSUPPER<br />
and MLSLOWER. When this check is active it comes before the frequency check which is executed<br />
on the measured curve compensated (i.e. shifted) of the difference between the two global levels; when<br />
in interactive mode the measurement is also presented in the shifted form with the shift value in evidence<br />
(Fig. 15.7).<br />
FIGURE 15.7 - MLS global level check and visual offset compensation<br />
The MLS global level check will be considered together all the other MLS checks thus concurring<br />
to form the final MLS result.<br />
Chapter 15 – Quality Control Menu 139
The two following situations try to explain the cases when a DUT is rejected; the first is bad frequency<br />
response while the second is bad sensitivity.<br />
FREQUENCY<br />
RESPONSE BAD<br />
FREQUENCY<br />
RESPONSE<br />
GOOD BUT LOW<br />
SENSITIVITY<br />
140 Chapter 15 – Quality Control Menu
THE MLS STANDARD DEVIATION CURVES<br />
During a MLS QC test it is possible to calculate and visualize two standard deviation curves as in figure<br />
15.8.<br />
FIGURE 15.8 - MLS test with standard deviation curves and limits display off.<br />
This two curves are calculated, at run-time, starting from all the MLS tests that executed good in the<br />
current QC session; each point of the curves is obtained from the mean value plus or minus two times<br />
the standard deviation. The calculation and display is enabled with the MLSSTDDEV keyword.<br />
Different standard deviation curves are calculated for different MLS tests within the same QC<br />
test setup.<br />
The above figure shows also the possibility, unique to a MLS test, to hide the limits curves; this is done<br />
with the MLSLIMDISPLAY keyword.<br />
To enable these possibilities add the following lines in the setup file:<br />
[MLS]<br />
..<br />
..<br />
..<br />
MLSSTDDEV=1<br />
MLSLIMDISPLAY=0<br />
The standard deviation curve data is also automatically exported in the "Stnddev.txt" ASCII file under<br />
the autosave directory (see 15.3).<br />
Chapter 15 – Quality Control Menu 141
15.4.3 POLARITY CHECK<br />
Immediately after the definition of a MLS test it is possible to execute a polarity check. The following<br />
example shows the definition of a relative polarity check:<br />
[MLS]<br />
..<br />
..<br />
..<br />
[POLARITY]<br />
PHASE=REF<br />
The definition of a polarity check has to follow immediately a MLS test because it is done<br />
analyzing the time impulse response just measured.<br />
Two kind of tests can be done:<br />
RELATIVE POLARITY<br />
This is defined with PHASE=REF (or even omitting it since it is the default condition); in this case<br />
the polarity of the DUT is compared to the polarity of the reference device.<br />
ABSOLUTE POLARITY<br />
In this case it is tried to measure the absolute polarity of the DUT; to define this use PHASE=+ or<br />
PHASE=- keywords.<br />
142 Chapter 15 – Quality Control Menu
15.4.4 IMPEDANCE QC TEST<br />
A typical definition of a Sinusoidal Impedance QC measurement is:<br />
[IMPEDANCE]<br />
IMPREFCURVE=ref.imp<br />
IMPREFLIMITS=impabs.lim<br />
; reference curve<br />
; reference limits<br />
In this case it is mandatory only to specify a reference file and a limits file.<br />
In the case of an impedance measurement the stimulus, output level, input gain and acquisition timing<br />
are univocal and controlled by the software.<br />
FIGURE 15.9 - Impedance QC test<br />
Chapter 15 – Quality Control Menu 143
THIELE/SMALL PARAMETERS QC CHECK<br />
It is possible to define a quality control test of some Thiele/Small parameters.<br />
This check has to be defined in the limits file using the IMPQUPPER and IMPQLOWER keywords for<br />
Qts and the IMPFSUPPER and IMPFSLOWER keywords for Fs; a limits file as an example follows:<br />
TYPE=ABSOLUTE<br />
[PARAMETERS]<br />
IMPREDC=5.2<br />
IMPQUPPER=0.3<br />
IMPQLOWER=0.15<br />
IMPFSUPPER=70<br />
IMPFSLOWER=58<br />
[DATA]<br />
FREQUENCY(HZ)<br />
UPPER LIMIT(ohm) LOWER LIMIT(ohm)<br />
25 24 0<br />
40 30 0<br />
60 60 0<br />
70 60 0<br />
110 30 0<br />
160 24 0<br />
In order to perform this calculation you also have to tell the software the value of the voice coil DC<br />
resistance using the IMPREDC keyword.<br />
FIGURE 15.10 - Thiele/Small parematers QC test<br />
When in interactive mode the result of the calculation will be displayed in the impedance control panel<br />
as in fig.15.10.<br />
The impedance parameters check will be considered together all the other impedance checks<br />
thus concurring to form the final impedance result.<br />
144 Chapter 15 – Quality Control Menu
15.4.5 SWEEPS GENERATION AND CONTROL<br />
Sinusoidal sweeps for classical "ear-driven" tests can be easily defined in the setup file:<br />
[SWEEP]<br />
START=150<br />
STOP=500<br />
RESOLUTION=48<br />
LENGTH=2<br />
SWEEPOUT=6<br />
; Hz<br />
; Hz<br />
; sweep resolution in fraction of octave<br />
; sweep length in seconds<br />
; sweep output level<br />
A sweep is the only test that can be executed and repeated independently from the QC test sequence<br />
(see 15.5). During sweep generation several hot keys are active:<br />
ESC<br />
End<br />
Any key<br />
→<br />
←<br />
Immediately stops generation.<br />
Immediately stops generation and tests execution after the sweep.<br />
Stops the sweep at the currently generated frequency and continues the tone; the generated<br />
frequency is displayed; pressing any key again continues the sweep.<br />
<strong>Manual</strong> sweep control; when the sweep is stopped, increases the frequency of the<br />
generated sinusoid of one fraction of octave.<br />
<strong>Manual</strong> sweep control; when the sweep is stopped, decreases the frequency of the<br />
generated sinusoid of one fraction of octave.<br />
Chapter 15 – Quality Control Menu 145
15.5 THE QUALITY CONTROL PANEL FUNCTION BUTTONS<br />
Referring to the QC control panel we have the following function buttons:<br />
Start<br />
Sweep<br />
Skip Last<br />
Interactive<br />
Setup<br />
Starts a quality control measurement. NOTE: The tests are executed in the same order as<br />
they are input in the setup file.<br />
Starts a sweep generation. It is usually disabled when in manual and not in interactive<br />
modes and when not in manual mode.<br />
Permits to delete the result of the last executed QC test sequence from the report data (also<br />
the standard deviation calculation).<br />
Selects the interactive mode.<br />
Gives access to the list of available setup<br />
and limits files and lets the user load (with<br />
the Load button) a new one.<br />
The Setup and Limits buttons filter the<br />
corresponding file type for display in the<br />
list. The View button permits to view the<br />
file before loading it and the Change Dir<br />
button changes the work directory (as F5).<br />
15.5.1 ADDITIONAL HOT KEYS<br />
Shift-F4 Recalls the <strong>CLIO</strong>QC Amplifier & SwitchBox control dialog box (refer to 7.4.4).<br />
Ctrl-F4 Recalls the Selective bits settings dialog box (see later 15.7.5).<br />
End<br />
SpaceBar<br />
Immediately stops tests execution after the current one. Very important when in Interactive<br />
mode; permits to stop the tests sequence from within a control panel; the End key has to<br />
be pressed from within the control panel.<br />
Used to continue the sequence of tests after a measurement is visualized; the SpaceBar<br />
has to be pressed from within the control panel.<br />
146 Chapter 15 – Quality Control Menu
15.6 QC KEYWORDS REFERENCE<br />
15.6.1 KEYWORDS USED IN SETUP FILES<br />
KEYWORDS FOR GLOBAL DEFINITIONS<br />
[GLOBALS]<br />
Initiates the global definitions of every setup file.<br />
COMPANY<br />
TITLE<br />
String used as the first title of the QC measurement panel. Usually the company name.<br />
String used as the second title of the QC measurement panel. Usually a description of the<br />
test setup.<br />
WORKDIRECTORY<br />
Directory under DATA\ where all the QC files are stored.<br />
INTERACTIVE<br />
=1 displays the result of each measurement and prompts.<br />
=0 executes all the measurements with no prompt or display.<br />
If omitted defaults to 0 i.e. NOT INTERACTIVE.<br />
SHOWRESULT<br />
=1 displays the test result superimposed to the graph.<br />
=0 does not display the test result superimposed to the graph.<br />
If omitted defaults to 1 i.e. result shown.<br />
MESSAGEONBAD<br />
String displayed when the result is bad (maximum 4 characters).<br />
If omitted defaults to BAD.<br />
MESSAGEONGOOD<br />
String displayed when the result is good (maximum 4 characters).<br />
If omitted defaults to GOOD.<br />
SKIPONBAD<br />
=1 ends the QC test when a test fails.<br />
=0 executes all the tests apart from their results.<br />
If omitted defaults to 0 i.e. SKIPONBAD OFF.<br />
CYCLIC<br />
Name of a setup file executed every X tests where X equals REPETITION.<br />
CYCLICFIRST<br />
=1 Executes the cyclic setup file before the beginning of the normal test session. It will<br />
be repeated after X tests where X equals REPETITION.<br />
=0 The cyclic setup file is not executed before the beginning of the normal test session.<br />
If omitted defaults to 0.<br />
REPETITION<br />
Frequency of repetition of the CYCLIC setup file.<br />
Chapter 15 – Quality Control Menu 147
PHANTOM<br />
=1 switches the phantom power supply on.<br />
=0 switches the phantom power supply off.<br />
If omitted defaults to 0 i.e. PHANTOM OFF.<br />
MANUAL<br />
=1 starts the QC tests manually (pressing the start button).<br />
=0 starts the QC tests on receipt of an external trigger signal.<br />
If omitted defaults to 1 i.e. MANUAL.<br />
STARTSIGLOGIC<br />
When not in manual mode defines the logic of the external trigger signal;<br />
=1 is active high.<br />
=0 is active low.<br />
If omitted defaults to 1 i.e. active high.<br />
PULSELENGTH<br />
When not in manual mode defines the pulse length (approximately in ms) of the external<br />
trigger signal needed to start the QC test.<br />
If omitted defaults to 0 i.e. less than 1 ms.<br />
INITIALBITS<br />
8-bit binary value that will be output at startup.<br />
KEYWORDS FOR DEFINING A LEVEL TEST<br />
[LEV]<br />
LEVIN<br />
LEVOUT<br />
Initiates a level QC measurement.<br />
Value of the input gain.<br />
If omitted autorange is activated.<br />
Value of the output signal level.<br />
LEVUNITS<br />
Selects the bargraph reading units. You can choose among dBV, dBu, dBRel (see later<br />
LEVREFERENCE) and Vrms. If omitted defaults to dBV.<br />
LEVACQUIDELAY<br />
Time delay (in milliseconds) between the beginning of the generated signal and the level<br />
acquisition. If omitted defaults to 100 ms.<br />
LEVSTIMULUS<br />
Name of the signal file to be performed during a level test. Remember to specify the signal<br />
directory (i.e. userdir\user.sig).<br />
LEVSINUS Frequency value of the sinusoid to be performed during a level test.<br />
LEVCHANNEL<br />
Acquisition channel (A, B, A-B). If omitted defaults to channel A.<br />
148 Chapter 15 – Quality Control Menu
LEVSAMPLING<br />
Sampling frequency. If omitted defaults to 51200 Hz.<br />
LEVAVERAGE<br />
Integration time (Slow = 1 s, Fast = 125 ms, Imp = 31.25 ms). If omitted defaults to Fast.<br />
LEVREFERENCE<br />
Reference level for the measurement. The units in this case are dBRel.<br />
LEVUPPER<br />
Defines the upper measurement limit.<br />
LEVLOWER<br />
Defines the lower measurement limit.<br />
LEVLOOPMODE<br />
Loop mode for interaction with the user and DUT tuning.<br />
LEVDISPLAYONBAD<br />
When not in interactive mode stops and displays a faulty measurement instead of<br />
continuing the sequence of tests. If omitted defaults to 0 i.e. not active.<br />
KEYWORDS FOR DEFINING A FFT TEST<br />
[FFT]<br />
FFTIN<br />
FFTOUT<br />
Initiates a FFT QC measurement.<br />
Value of the input gain.<br />
If omitted autorange is activated.<br />
Value of the output signal level.<br />
FFTREFCURVE<br />
Name of the measurement reference file.<br />
FFTREFLIMITS<br />
Name of the file (.LIM) containing the test limits. See later.<br />
FFTDISPLAYONBAD<br />
When not in interactive mode stops and displays a faulty measurement instead of<br />
continuing the sequence of tests.<br />
If omitted defaults to 0 i.e. not active.<br />
FFTAUTOSAVE<br />
=1 the measurement is saved automatically.<br />
=0 no measurement is saved.<br />
If omitted the default is NO AUTOSAVE.<br />
FFTSAVENAME<br />
Name of the file saved when in AUTOSAVE. If omitted the name of the file is generated<br />
automatically.<br />
Chapter 15 – Quality Control Menu 149
FFTSAVEPROMPT<br />
=1 when in AUTOSAVE and in INTERACTIVE modes, prompts before saving if a file<br />
name has been specified with SAVENAME; otherwise the name of the file is generated<br />
automatically and the file is save without prompting.<br />
=0 when in AUTOSAVE saves without prompting<br />
If omitted default to 0 i.e. NO PROMPT.<br />
FFTTXTSAVE<br />
When in AUTOSAVE mode, saves the current measurement in a compact ASCII format.<br />
FFTACQUIDELAY<br />
Time delay (in milliseconds) between the beginning of the generated signal and the FFT<br />
acquisition.<br />
FFTSTIMULUS<br />
Name of the signal file to be performed during a FFT test. Remember to specify the signal<br />
directory (i.e. userdir\user.sig).<br />
SINUS<br />
TON<br />
TOFF<br />
SINUS1<br />
SINUS2<br />
Frequency value of the sine burst to be performed during a FFT test; other burst parameters<br />
are TON and TOFF. If both TON and TOFF are omitted or set to 0, the sinusoid is<br />
continuous.<br />
Duration of the sinusoidal burst ON time.<br />
Duration of the sinusoidal burst OFF time.<br />
Frequency value of the first sinusoid of a two sinusoids signal to be performed during a<br />
FFT test; other parameters are SINUS2, PERCENT1 and PERCENT2.<br />
Frequency value of the second sinusoid of a two sinusoids signal to be performed during<br />
a FFT test.<br />
PERCENT1 Percentage value of the first sinusoid.<br />
PERCENT2 Percentage value of the second sinusoid.<br />
KEYWORDS FOR DEFINING A MLS TEST<br />
[MLS]<br />
MLSIN<br />
MLSOUT<br />
Initiates a MLS QC measurement.<br />
Value of the input gain.<br />
If omitted autorange is activated.<br />
Value of the output signal level.<br />
MLSREFCURVE<br />
Name of the measurement reference file.<br />
MLSREFLIMITS<br />
Name of the file (.LIM) containing the test limits. See later.<br />
150 Chapter 15 – Quality Control Menu
MLSDISPLAYONBAD<br />
When not in interactive mode stops and displays a faulty measurement instead of<br />
continuing the sequence of tests.<br />
If omitted defaults to 0 i.e. not active.<br />
MLSAUTOSAVE<br />
=1 the measurement is saved automatically.<br />
=0 no measurement is saved.<br />
If omitted the default is NO AUTOSAVE.<br />
MLSSAVENAME<br />
Name of the file saved when in AUTOSAVE. If omitted the name of the file is generated<br />
automatically.<br />
MLSSAVEPROMPT<br />
=1 when in AUTOSAVE and in INTERACTIVE modes, prompts before saving if a file<br />
name has been specified with SAVENAME; otherwise the name of the file is generated<br />
automatically and the file is save without prompting.<br />
=0 when in AUTOSAVE saves without prompting<br />
If omitted default to 0 i.e. NO PROMPT.<br />
MLSTXTSAVE<br />
When in AUTOSAVE mode, saves the current measurement in a compact ASCII format;<br />
only amplitude data are saved.<br />
MLSTXTSAVEPH<br />
When MLSTXTSAVE has been activated, adds phase information to the saved data.<br />
MLSSTDDEV<br />
Enables the display of the curves representing the standard deviation the current MLS<br />
measurement during the current session.<br />
MLSLIMDISPLAY<br />
=1 enables the display of the limits curves for the current MLS measurement.<br />
=0 disables the display of the limits curves for the current MLS measurement.<br />
If omitted defaults to 1 i.e. limits displayed.<br />
MLSMODE<br />
=NORMAL the MLS measurement and the limits curves will be presented ‘as they are’.<br />
=DIFFERENCE the MLS measurement and the limits curves will be presented divided<br />
by the reference file. If omitted defaults to NORMAL.<br />
KEYWORDS FOR DEFINING AN IMPEDANCE TEST<br />
[IMPEDANCE]<br />
Initiates an IMPEDANCE QC measurement.<br />
IMPREFCURVE<br />
Name of the measurement reference file.<br />
IMPREFLIMITS<br />
Name of the file (.LIM) containing the test limits. See later.<br />
Chapter 15 – Quality Control Menu 151
IMPDISPLAYONBAD<br />
When not in interactive mode stops and displays a faulty measurement instead of<br />
continuing the sequence of tests.<br />
If omitted defaults to 0 i.e. not active.<br />
IMPAUTOSAVE<br />
=1 the measurement is saved automatically.<br />
=0 no measurement is saved.<br />
If omitted the default is NO AUTOSAVE.<br />
IMPSAVENAME<br />
Name of the file saved when in AUTOSAVE. If omitted the name of the file is generated<br />
automatically.<br />
IMPSAVEPROMPT<br />
=1 when in AUTOSAVE and in INTERACTIVE modes, prompts before saving if a file<br />
name has been specified with SAVENAME; otherwise the name of the file is generated<br />
automatically and the file is save without prompting.<br />
=0 when in AUTOSAVE saves without prompting<br />
If omitted default to 0 i.e. NO PROMPT.<br />
IMPTXTSAVE<br />
When in AUTOSAVE mode, saves the current measurement in a compact ASCII format.<br />
KEYWORDS FOR DEFINING A POLARITY TEST<br />
[POLARITY]<br />
After a MLS measurement defines a polarity check.<br />
PHASE<br />
=+ Absolute polarity test (good if positive).<br />
=- Absolute polarity test (good if negative).<br />
=REF Relative polarity test (good if equal to reference).<br />
If omitted defaults to REF i.e. relative polarity check.<br />
KEYWORDS FOR DEFINING A SWEEP TEST<br />
[SWEEP]<br />
Initiates a sweep definition.<br />
SWEEPOUT<br />
Value of the output signal level.<br />
START<br />
STOP<br />
First frequency of the sweep.<br />
Last frequency of the sweep.<br />
RESOLUTION<br />
Resolution, in fraction of octave, of the generated sinusoid.<br />
LENGTH<br />
Length, in seconds, of the sweep.<br />
KEYWORDS FOR DEFINING A PROMPTING MESSAGE<br />
[PROMPT] Initiates the definition of a user message.<br />
152 Chapter 15 – Quality Control Menu
MESSAGE Text of the user message.<br />
CUSTOM CONTROLS FOR THE <strong>CLIO</strong>QC AMPLIFIER&SWITCHBOX<br />
[SETINPUT1]<br />
Selects input 1 of the <strong>CLIO</strong>QC Ampli&SwitchBox.<br />
[SETINPUT2]<br />
Selects input 2 of the <strong>CLIO</strong>QC Ampli&SwitchBox.<br />
[SETINPUT3]<br />
Selects input 3 of the <strong>CLIO</strong>QC Ampli&SwitchBox.<br />
[SETINPUT4]<br />
Selects input 4 of the <strong>CLIO</strong>QC Ampli&SwitchBox.<br />
[SETINPUT5]<br />
Selects input 5 of the <strong>CLIO</strong>QC Ampli&SwitchBox.<br />
[SETINPUT6]<br />
Selects input 6 of the <strong>CLIO</strong>QC Ampli&SwitchBox.<br />
[SETINPUT7]<br />
Selects input 7 of the <strong>CLIO</strong>QC Ampli&SwitchBox.<br />
[SETINPUT8]<br />
Selects input 8 of the <strong>CLIO</strong>QC Ampli&SwitchBox.<br />
[SETIMPEDANCE]<br />
Selects impedance mode of the <strong>CLIO</strong>QC Ampli&SwitchBox.<br />
CUSTOM CONTROLS FOR SOME <strong>CLIO</strong> FUNCTIONS<br />
[GOGENLEV]<br />
Invokes the Generator and Level Meter control panel and prompts.<br />
[SETMUTEA]<br />
Activates channel A mute. Active until [RESETMUTEA] is encountered.<br />
[SETMUTEB]<br />
Activates channel B mute. Active until [RESETMUTEB] is encountered.<br />
[RESETMUTEA]<br />
Unmutes channel A.<br />
[RESETMUTEB]<br />
Unmutes channel B.<br />
Chapter 15 – Quality Control Menu 153
KEYWORDS FOR DEFINING A SIGNAL OR DELAY<br />
[SIGNAL]<br />
Defines an unconditioned digital TTL signal.<br />
[SIGNAL ON GOOD]<br />
Defines an signal conditioned by the positive result of the previously executed measurement.<br />
[SIGNAL ON BAD]<br />
Defines an signal conditioned by the negative result of the previously executed measurement.<br />
[GLOBAL ON GOOD]<br />
Defines an signal conditioned by the positive results of all the executed measurement.<br />
[GLOBAL ON BAD]<br />
Defines an signal conditioned by the negative results of all the executed measurement.<br />
LPTSTATUS<br />
8-bit value to be output in the currently defined LPT port for TTL control. Equivalent to<br />
eight definitions made with LPTBIT and STATUS keywords.<br />
LPTBIT<br />
STATUS<br />
DELAY<br />
Number of the bit to be set as defined in STATUS.<br />
Status (=1 or =0) of the bit as defined in LPTBIT.<br />
Delay in ms to be performed.<br />
154 Chapter 15 – Quality Control Menu
15.6.2 KEYWORDS USED IN LIMITS FILES<br />
COMPULSORY KEYWORDS<br />
TYPE<br />
[DATA]<br />
=ABSOLUTE the limits curves are constructed from the absolute values defined in the limits<br />
files.<br />
=RELATIVE the limits curves are calculated starting from the reference file and then adding<br />
and subtracting the values of the limits.<br />
If omitted defaults to RELATIVE.<br />
Starts the definitions of the values of the limits; they have to be presented in the following<br />
structure:<br />
Frequency_1[Hz] UPPER LIMIT_1[dB,Ohm] LOWER LIMIT_1[dB,Ohm]<br />
Frequency_2[Hz] UPPER LIMIT_2[dB,Ohm] LOWER LIMIT_2[dB,Ohm]<br />
.<br />
.<br />
Frequency_n[Hz] UPPER LIMIT_n[dB,Ohm] LOWER LIMIT_n[dB,Ohm]<br />
KEYWORDS FOR DEFINING A T/S PARAMETERS CHECK<br />
[PARAMETERS]<br />
During an Impedance test, if present, initiates the definitions for a T/S parameters check.<br />
IMPREDC<br />
Value of the DC voice coil resistance, to be input for a T/S parameters check.<br />
IMPQUPPER<br />
Upper limit for the total Q, during a T/S parameters check.<br />
IMPQLOWER<br />
Lower limit for the total Q, during a T/S parameters check.<br />
IMPFSUPPER<br />
Upper limit for the resonant frequency Fs, during a T/S parameters check.<br />
IMFSLOWER<br />
Lower limit for the resonant frequency Fs, during a T/S parameters check.<br />
KEYWORDS FOR DEFINING A MLS GLOBAL LEVEL CHECK<br />
[GLOBAL LEVEL]<br />
During a MLS test, if present, initiates the definitions for a global level check.<br />
MLSUPPER<br />
During a MLS test, if present, defines the upper limit for a global level check.<br />
MLSLOWER<br />
During a MLS test, if present, defines the lower limit for a global level check.<br />
MLSOFFSET<br />
During a MLS test, if present, defines a dB shift that will be applied to the measured values<br />
before any other check. The main application is to use, as reference, a curve presenting<br />
the correct frequency behaviour but a global sensitivity much different from the one of the DUT<br />
to be measured.<br />
Chapter 15 – Quality Control Menu 155
15.7 INTERACTING WITH EXTERNAL HARDWARE<br />
The interaction with an external hardware gives <strong>CLIO</strong> the possibility of realizing semi or fully automatic<br />
production lines QC tests. Several keywords have been introduced to implement this functionality<br />
(refer to the preceding section 15.6).<br />
15.7.1 <strong>CLIO</strong>QC AMPLIFIER&SWITCHBOX CONTROL<br />
Using a <strong>CLIO</strong>QC amplifier&switchbox it is possible to setup powerful QC environment like the one<br />
depicted in the following example where it is shown the simultaneous control of near and far field responses<br />
and impedance.<br />
;near field measurement<br />
[SETINPUT1]<br />
[MLS]<br />
..<br />
..<br />
..<br />
;far field measurement<br />
[SETINPUT2]<br />
Personal Computer<br />
out<br />
<strong>CLIO</strong><br />
in<br />
Printer<br />
[MLS]<br />
..<br />
..<br />
..<br />
;impedance measurement<br />
[SETIMPEDANCE]<br />
Mic No 1<br />
Mic No 2<br />
Speaker<br />
PC control<br />
To <strong>CLIO</strong><br />
<strong>CLIO</strong>QC<br />
Ampli/SwitchBox<br />
From <strong>CLIO</strong><br />
[IMPEDANCE]<br />
..<br />
..<br />
far field<br />
Custom controls have been implemented to easily<br />
control the <strong>CLIO</strong>QC Amplifier & Switch Box (refer<br />
also to 3.5 and 7.4.4):<br />
near field<br />
[SETINPUT1]<br />
[SETINPUT2]<br />
[SETINPUT3]<br />
[SETINPUT4]<br />
[SETINPUT5]<br />
[SETINPUT6]<br />
[SETINPUT7]<br />
[SETINPUT8]<br />
Selects input 1 of the <strong>CLIO</strong>QC Ampli&SwitchBox.<br />
Selects input 2 of the <strong>CLIO</strong>QC Ampli&SwitchBox.<br />
Selects input 3 of the <strong>CLIO</strong>QC Ampli&SwitchBox.<br />
Selects input 4 of the <strong>CLIO</strong>QC Ampli&SwitchBox.<br />
Selects input 5 of the <strong>CLIO</strong>QC Ampli&SwitchBox.<br />
Selects input 6 of the <strong>CLIO</strong>QC Ampli&SwitchBox.<br />
Selects input 7 of the <strong>CLIO</strong>QC Ampli&SwitchBox.<br />
Selects input 8 of the <strong>CLIO</strong>QC Ampli&SwitchBox.<br />
[SETIMPEDANCE]<br />
Selects impedance mode of the <strong>CLIO</strong>QC Ampli&SwitchBox.<br />
156 Chapter 15 – Quality Control Menu
15.7.2 EXTERNAL TRIGGER<br />
When not in manual mode it is possible to trigger the QC tests sequence with an external TTL signal<br />
(see also 15.2.2) wired to the PC parallel printer port.<br />
STARTSIGLOGIC defines the logic behaviour of the input signal (i.e. active high or low).<br />
PULSELENGTH defines the period of time (approximately in ms) for which the input signal has to be<br />
held active to be correctly detected.<br />
The following lines are needed in a setup file for connecting a push-button (Fig.15.12) to start and<br />
continue a QC measurement.<br />
[GLOBALS]<br />
...<br />
...<br />
MANUAL=0<br />
STARTSIGLOGIC=0<br />
PULSELENGTH=50<br />
15.7.3 SIGNALS GENERATION<br />
It is possible to define the status of the bits of the active parallel port (see 7.4.4 and 15.7.5) thus<br />
generating TTL signals controlled by the software; the following is a list of the kind of signals possible:<br />
- signals output at startup (INITIALBITS)<br />
- signals conditioned by the result of a single measurement ([SIGNAL ON GOOD], [SIGNAL ON BAD]<br />
- signals conditioned by the global result ([GLOBAL ON GOOD], [GLOBAL ON BAD])<br />
- unconditioned signals ([SIGNAL])<br />
Let's see an example of generation of external signals conditioned by the result of the measurement:<br />
[GLOBALS]<br />
...<br />
...<br />
INITIALBITS=0<br />
[FFT]<br />
...<br />
...<br />
[MLS]<br />
...<br />
...<br />
[SIGNAL ON BAD]<br />
LPTBIT=3<br />
STATUS=1<br />
DELAY=200<br />
[SIGNAL ON GOOD]<br />
LPTBIT=3<br />
STATUS=0<br />
DELAY=200<br />
[GLOBAL ON GOOD]<br />
LPTBIT=1<br />
Chapter 15 – Quality Control Menu 157
STATUS=1<br />
[SIGNAL]<br />
LPTBIT=0<br />
STATUS=1<br />
DELAY=200<br />
LPTBIT=0<br />
STATUS=0<br />
LPTBIT=1<br />
STATUS=0<br />
LPTBIT=3<br />
STATUS=0<br />
This example defines a signal high on bit 3 if the MLS test performs bad, a signal high on bit 1 if all the tests<br />
are OK and an unconditioned pulse of 200 ms on bit 0 that may be used to signal the end of the QC test<br />
sequence.<br />
Referring to Figure 15.11 we can see the time signal of the three bits in the two possible cases A and<br />
B; in case A the MLS test performed bad and in case B good.<br />
bit 3<br />
bit 1<br />
bit 0<br />
A<br />
load<br />
setup<br />
start FFT MLS<br />
(bad)<br />
end<br />
(bad)<br />
ready<br />
for next<br />
bit 3<br />
bit 1<br />
B<br />
bit 0<br />
load<br />
setup<br />
start FFT MLS<br />
(good)<br />
end<br />
(good)<br />
ready<br />
for next<br />
FIGURE 15.11 - Generation of TTL signal<br />
In the example shown each single bit of the parallel port was controlled separately by means of the LPTBIT<br />
and STATUS keywords; it is possible to simultaneously control the 8 bits with the LPTSTATUS keyword:<br />
[SIGNAL]<br />
LPTSTATUS=33<br />
In this example the value of 33 (decimal) is directly output thus setting bits 0 and 4 to one and all the<br />
others to zero.<br />
158 Chapter 15 – Quality Control Menu
15.7.4 TIME DELAYS GENERATION<br />
It is possible to define a time delay in any point of a setup file with the following definition:<br />
[SIGNAL]<br />
DELAY=200<br />
In this example the QC sequence waits for 200 millisecond when encountering these keywords. In the<br />
previous paragraph you can see also the possibility of mixing time delays with signals definitions in order to<br />
generate pulses.<br />
15.7.5 PARALLEL PORT SIGNALS MANAGEMENT<br />
The TTL signals generated with the active parallel printer port<br />
of the PC (see 7.4.4) may be interactively controlled by means<br />
of the Ctrl-F4 Hot Key. In this way you recall the selective bits<br />
settings dialog box as shown.<br />
For reference in fig.15.12 you can also see the pinout of the port<br />
and the start trigger pulse needed in the example of the preceding<br />
paragraph.<br />
1<br />
14<br />
2<br />
15<br />
3<br />
16<br />
4<br />
17<br />
5<br />
18<br />
6<br />
19<br />
7<br />
20<br />
8<br />
21<br />
9<br />
22<br />
10<br />
23<br />
11<br />
24<br />
12<br />
25<br />
13<br />
BIT 0<br />
BIT 1<br />
BIT 2<br />
BIT 3<br />
BIT 4<br />
BIT 5<br />
BIT 6<br />
BIT 7<br />
START<br />
pulselength = 50<br />
startsiglogic=0<br />
FIGURE 15.12<br />
Chapter 15 – Quality Control Menu 159
160 Chapter 15 – Quality Control Menu
BIBLIOGRAPHY<br />
[1] J.M. Berman and L.R. Fincham, “The Application of Digital Techniques to the Measurement of<br />
Loudspeakers,” J. Audio Eng. Soc., Vol. 25, 1977 June.<br />
[2] L.R. Fincham, “Refinements in the Impulse Testing of Loudspeakers,” J. Audio Eng. Soc., Vol.<br />
33, 1985 March.<br />
[3] S.P. Lipshitz, T.C. Scott and J. Vanderkooy, “Increasing the Audio Measurement Capability of<br />
FFT Analyzers by Microcomputer Postprocessing,” J. Audio Eng. Soc., Vol. 33, 1985<br />
September.<br />
[4] D.D. Rife and J. Vanderkooy, “Transfer Function Measurement with Maximum-Length Sequences,”<br />
J. Audio Eng. Soc., Vol. 37, 1989 June.<br />
[5] A. Duncan, “The Analytic Impulse,” J. Audio Eng. Soc., Vol. 36, 1988 May.<br />
[6] J. Vanderkooy and S.P. Lipshitz, “Uses and Abuses of the Energy-Time Curve,” J. Audio Eng.<br />
Soc., Vol. 38, 1990 November.<br />
[7] G. Ballou, “Handbook for Sound Engineers – The New Audio Cyclopedia,” Howard W. Sams<br />
& Company, 1987.<br />
[8] D. Davis and C. Davis, “Sound System Engineering,” Howard W. Sams & Company, 1987.<br />
[9] R.H. Small, “Simplified Loudspeaker Measurements at Low Frequencies,” J. Audio Eng. Soc.,<br />
1972 Jan/Feb.<br />
[10] D.B. Keele Jr, “Low Frequency Loudspeaker Assessment by Near-field Sound Pressure<br />
Measurements,” J. Audio Eng. Soc., 1974 April.<br />
[11] W.D.T. Davies, “Generation and properties of maximum length sequences,” Control, 1966 June/<br />
July/August.<br />
[12] F.J. MacWilliams and N.J.A. Sloane, “Pseudo-random sequences and arrays,” Proc. IEEE, 1976<br />
December.<br />
[13] M.R. Schroeder, “Integrated impulse method measuring sound decay without using impulses,”<br />
J. Acoust. Soc. Am., 1979 August.<br />
[14] J. Borish and J.B. Angell, “An efficient algorithm for measuring the impulse response using<br />
pseudorandom noise,” J. Audio Eng. Soc., 1983 July/August.<br />
[15] D.D. Rife, “Maximum length sequences optimize PC-based linear system analysis,” Pers. Eng.<br />
Inst. News, 1987 May.<br />
[16] C. Dunn and M.O. Hawksford, “Distortion Immunity of MLS-Derived Impulse Response<br />
Measurements,” J. Audio Eng. Soc., 1993 May.<br />
[17] R.H. Small, “Direct-Radiator Loudspeaker System Analysis,” J. Audio Eng. Soc., 1972 June.<br />
[18] M.O. Hawksford, “Digital Signal Processing Tools for Loudspeaker Evaluation and Discrete-<br />
Time Crossover Design”, J. Audio Eng. Soc., 1997 January/February.<br />
Bibliography 161
[19] D. Clarke, “Precision Measurement of Loudspeaker Parameters”, J. Audio Eng. Soc., 1997<br />
March.<br />
[20] IASCA - International Auto Sound Challenge Association Inc. - “Official Judging Rules”.<br />
162 Bibliography
Bibliography 163
164 Bibliography