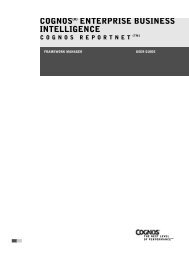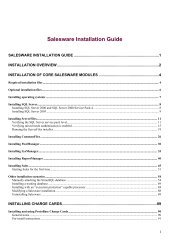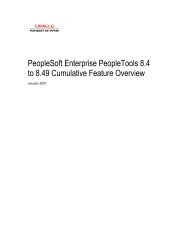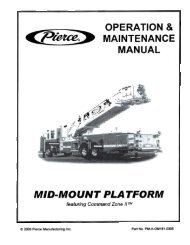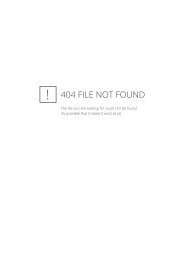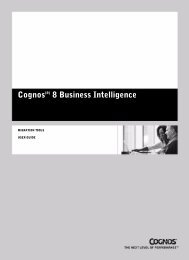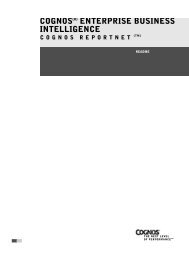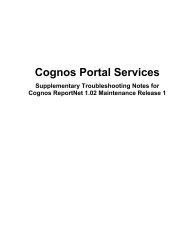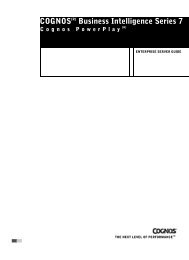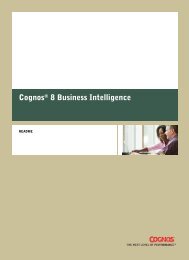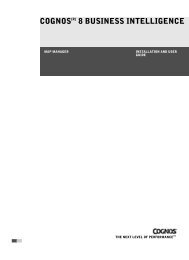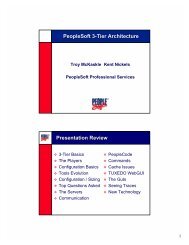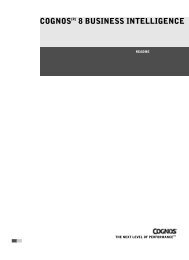Cognos ReportNetTM Installation and Configuration Guide
Cognos ReportNetTM Installation and Configuration Guide
Cognos ReportNetTM Installation and Configuration Guide
You also want an ePaper? Increase the reach of your titles
YUMPU automatically turns print PDFs into web optimized ePapers that Google loves.
Chapter 9: Setting Up an Unattended <strong>Installation</strong> <strong>and</strong> <strong>Configuration</strong><br />
6. Install ReportNet components, including Framework Manager:<br />
• On Windows, from the Start menu, click Programs, Comm<strong>and</strong> Prompt to open a<br />
Comm<strong>and</strong> Prompt window, <strong>and</strong> then type the following comm<strong>and</strong>, where location is<br />
the directory where you copied filename, the transfer specification file:<br />
xwsetup -s location\filename.ats<br />
• On UNIX, type the following comm<strong>and</strong> on a single line, where location is where you<br />
copied filename, the transfer specification file:<br />
xwsetup -s location\filename.ats<br />
Any errors that occur are recorded in the installation directory in the following log file:<br />
• For Framework Manager, the file name is<br />
tl-FM-version-yyyymmdd-hhmm_summary-error.txt.<br />
• For ReportNet server components, the file name is<br />
tl-CRN-version-yyyymmdd-hhmm_summary-error.txt.<br />
If errors occur before sufficient initialization occurrs, log messages are sent to one of the<br />
following log files in the Temp directory:<br />
• For Framework Manager, the file name is<br />
tl-FM-version-yyyymmdd-hhmm.txt.<br />
• For ReportNet, the file name is<br />
tl-CRN-version-yyyymmdd-hhmm.txt.<br />
After all errors are resolved, you can set up an unattended configuration.<br />
Steps Using the Response.ats File<br />
1. On the target computer, insert the CD <strong>and</strong> copy the contents to your computer.<br />
2. Go to the win32 directory <strong>and</strong> open the response.ats file in a text editor.<br />
Each section in the response.ats file corresponds to a dialog box in the installation wizard.<br />
3. For the appPath=setting, type the installation location of the program files for ReportNet<br />
components or Framework Manager.<br />
Tip: There should be no space on either side of the equal, (=).<br />
4. For ReportNet, in the section named [Component List], next to each component:<br />
• To install the component, type 1.<br />
• To not install the component, type 0.<br />
Note: You do not select components for Framework Manager. All required files are installed.<br />
5. For a Windows installation, for the APPFOLDER= property, type the name of the Start<br />
menu folder that contains your program shortcuts.<br />
Tip: To ensure that the shortcut folder is visible to all users, type 1 for the VISIBLETOALL=<br />
property.<br />
6. For the install information in the [Install Conditions] section:<br />
• To specify the condition is true, type 1.<br />
• To specify the condition is false, type 0.<br />
7. Save the response.ats file to a local directory after you make the necessary changes.<br />
8. Go to the win32 directory.<br />
9. At the comm<strong>and</strong> prompt type the following comm<strong>and</strong>, where location is the directory where<br />
you copied response.ats:<br />
• On Windows, type<br />
xwsetup -s location\response.ats<br />
• On UNIX, type<br />
xwsetup -s location/response.ats<br />
Any errors that occur are recorded in the installation directory in the following log file:<br />
• For Framework Manager, the file name is<br />
tl-FM-version-yyyymmdd-hhmm_summary-error.txt.<br />
• For ReportNet server components, the file name is<br />
tl-CRN-version-yyyymmdd-hhmm_summary-error.txt.<br />
98 <strong>Cognos</strong> ReportNet TM