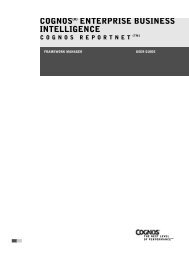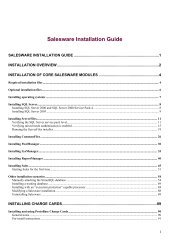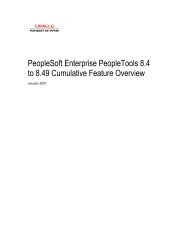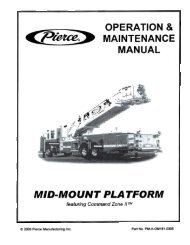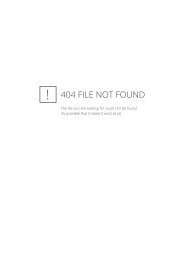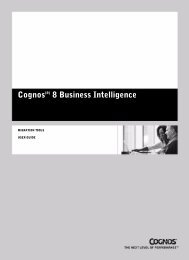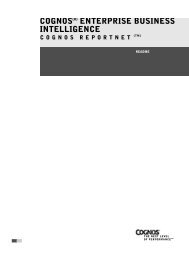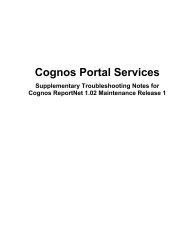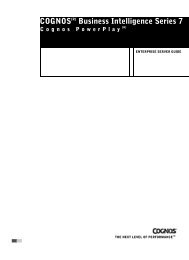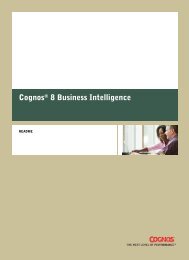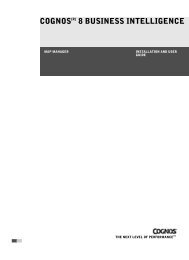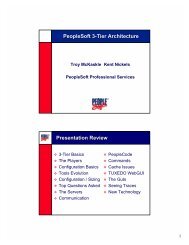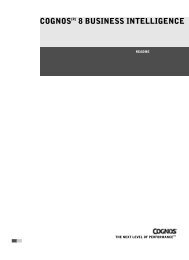Cognos ReportNetTM Installation and Configuration Guide
Cognos ReportNetTM Installation and Configuration Guide
Cognos ReportNetTM Installation and Configuration Guide
You also want an ePaper? Increase the reach of your titles
YUMPU automatically turns print PDFs into web optimized ePapers that Google loves.
Chapter 6: Configuring Framework Manager<br />
3. In the Properties window, change the default values by clicking the Value box <strong>and</strong> then<br />
selecting the appropriate value:<br />
• If you do not want to store the CSKs locally, under CSK settings, change Store<br />
symmetric key locally to False. Then change the Common symmetric key store<br />
location to the key store location of the Content Manager computer.<br />
When Store symmetric key locally is False, the key must be retrieved from Content<br />
Manager.<br />
• If you want the computers at both ends of a transmission to prove their identity, under<br />
SSL Settings, change Use mutual authentication to True.<br />
We recommend that you do not change the Use confidentiality setting. Set this<br />
property to true to ensure all transmissions are encrypted.<br />
• If you want to change the confidentiality algorithm, under Advanced algorithm<br />
settings, change Confidentiality algorithm to the other 40-bit key value.<br />
If you select <strong>and</strong> try to save an algorithm that does not use a 40-bit key, you will receive<br />
an error message. These other algorithms are reserved for use with other cryptographic<br />
providers. For more information, see the Enhanced Encryption Module for OpenSSL<br />
<strong>Installation</strong> <strong>Guide</strong> or the Enhanced Encryption Module for Entrust <strong>Installation</strong> <strong>Guide</strong>.<br />
4. From the File menu, click Save.<br />
After you configure the cryptographic provider, passwords in your configuration <strong>and</strong> any data<br />
you create are encrypted.<br />
Steps for Cryptographic Provider Settings<br />
1. Start <strong>Cognos</strong> <strong>Configuration</strong>.<br />
2. In the Explorer window, under Security, Cryptography, click <strong>Cognos</strong>.<br />
• If you want to use a third-party certificate authority, under Certificate Authority<br />
settings, change Use third party CA to True.<br />
• If you want to change the location of the signing keys, under Signing key settings,<br />
change the Signing key store location property to the new location.<br />
• If you want to change the location of the encryption keys, under Encryption key<br />
settings, change Encryption key store location to the new location.<br />
3. From the File menu, click Save.<br />
If you use a third-party Certificate Authority (CA) server, you must now configure ReportNet to<br />
use the CA.<br />
Configure a Source Control System<br />
To help you manage, share <strong>and</strong> secure different versions of your metadata you can configure<br />
Framework Manager to use a source control system.<br />
You must already have one of the following source control system clients set up on the same<br />
computer as Framework Manager:<br />
• ComponentSoftware Concurrent Versions System<br />
• Visual Source Safe<br />
For more information about installing <strong>and</strong> setting up source control systems, see the Framework<br />
Manager User <strong>Guide</strong>.<br />
Steps<br />
1. Start <strong>Cognos</strong> <strong>Configuration</strong>.<br />
2. In the Explorer window, under Environment, right-click Source Control Systems, click<br />
New resource, Source Control System.<br />
3. In the Name box, type a name for your source control system.<br />
4. In the Type box, select a source control system from the list.<br />
5. Click OK.<br />
6. In the Properties window, type the appropriate values for the m<strong>and</strong>atory properties.<br />
72 <strong>Cognos</strong> ReportNet TM