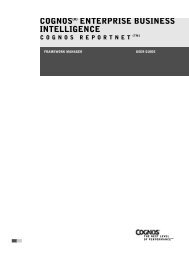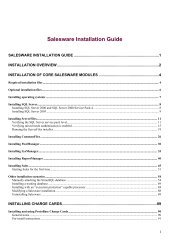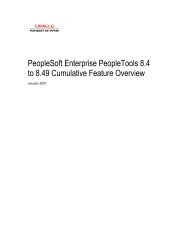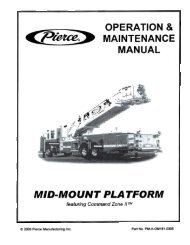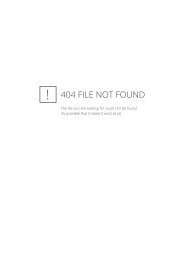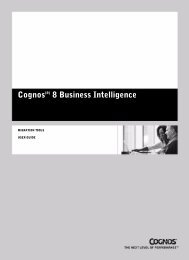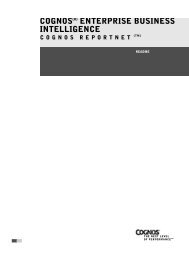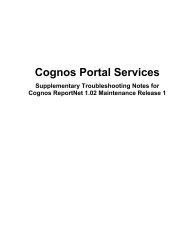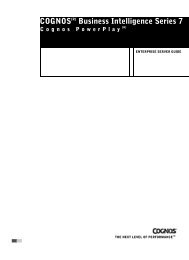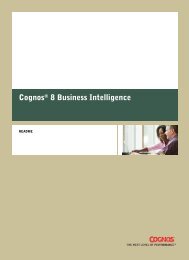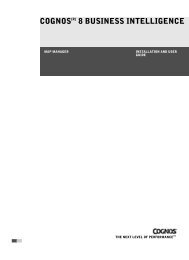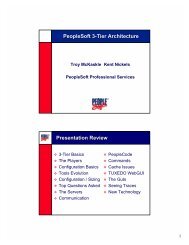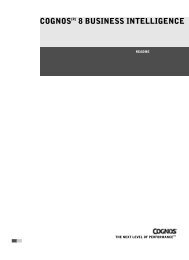Cognos ReportNetTM Installation and Configuration Guide
Cognos ReportNetTM Installation and Configuration Guide
Cognos ReportNetTM Installation and Configuration Guide
You also want an ePaper? Increase the reach of your titles
YUMPU automatically turns print PDFs into web optimized ePapers that Google loves.
Chapter 4: Configuring ReportNet<br />
Steps<br />
1. On the computer where Content Manager is installed, start <strong>Cognos</strong> <strong>Configuration</strong>.<br />
2. In the Explorer window, click Environment.<br />
3. In the Properties window, for the Default font, type the font you want to use as the default<br />
for reports.<br />
4. On all report server computers, ensure that the installation location of the default font is<br />
specified in the Physical font paths property or that the font is in the Windows font<br />
directory.<br />
Configure <strong>Cognos</strong> Portal Services<br />
For most deployments of <strong>Cognos</strong> Portal Services you must modify some <strong>Cognos</strong> Portal<br />
Services property settings. The default property settings are only appropriate for a single<br />
computer installation that uses anonymous access. This type of installation is typically used for<br />
proof of concept purposes.<br />
The most common changes are to specify the details about the host of the <strong>Cognos</strong> Portal<br />
Services web content, <strong>and</strong> to specify the authentication method used by ReportNet.<br />
For more information, see the <strong>Cognos</strong> Portal Services Administration <strong>Guide</strong>.<br />
Specify the Location of <strong>Cognos</strong> Portal Services Web Content<br />
To support access to the required Web content from a client browser on a different computers,<br />
you must specify details about <strong>Cognos</strong> Portal Services computer.<br />
Steps<br />
1. On the computer where you installed the report server, start <strong>Cognos</strong> <strong>Configuration</strong>.<br />
2. In the Explorer window, under Environment, click <strong>Cognos</strong> Portal Services.<br />
3. In the Properties window, click the Value box beside Web Content URI.<br />
4. Replace localhost with a valid host name or IP address, <strong>and</strong>, if necessary, replace the<br />
default port number.<br />
The Web Content URI host <strong>and</strong> port number should be the same as the Gateway URI that<br />
appears under Environment.<br />
5. From the File menu, click Save.<br />
Specify the Authentication Method<br />
If ReportNet is configured to use an authentication provider, you must change the default<br />
property setting from anonymous logon to the appropriate authentication method. If SAP BW<br />
<strong>and</strong> SAP EP are configured to share the SAP logon ticket, you can use the Single Sign-on<br />
option. For other authentication configurations, you must use the Logon As option <strong>and</strong> specify<br />
information about the common profile that is used by all users that access ReportNet content<br />
using SAP Enterprise Portal.<br />
Steps to Use Single Signon<br />
1. On the computer where you installed the report server, start <strong>Cognos</strong> <strong>Configuration</strong>.<br />
2. In the Explorer window, under Environment, click <strong>Cognos</strong> Portal Services.<br />
3. In the Properties window, click the Value box beside Authentication Method, <strong>and</strong> then<br />
click Single Sign-On.<br />
4. Specify a value for Namespace ID.<br />
5. From the File menu, click Save.<br />
Steps to Use a Common Logon Profile<br />
1. On the computer where you installed the report server, start <strong>Cognos</strong> <strong>Configuration</strong>.<br />
2. In the Explorer window, under Environment, click <strong>Cognos</strong> Portal Services.<br />
60 <strong>Cognos</strong> ReportNet TM