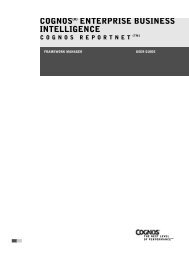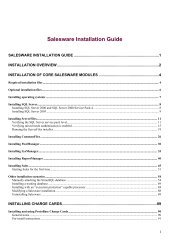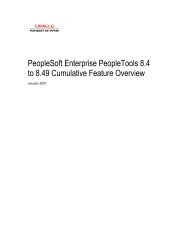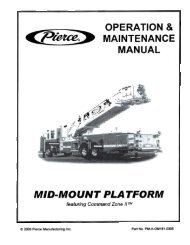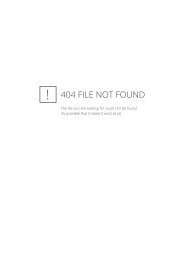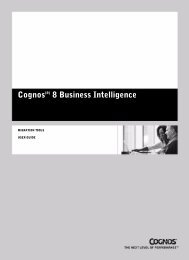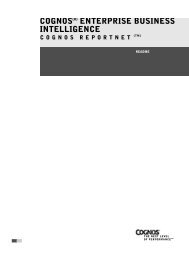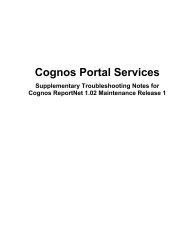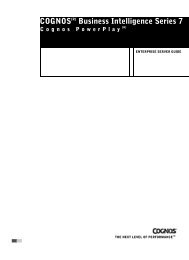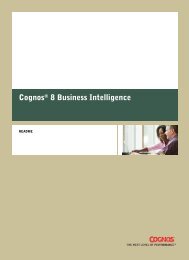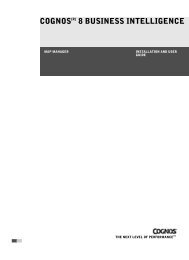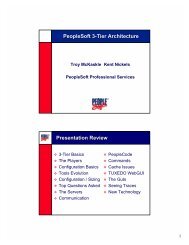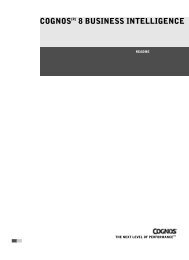Cognos ReportNetTM Installation and Configuration Guide
Cognos ReportNetTM Installation and Configuration Guide
Cognos ReportNetTM Installation and Configuration Guide
Create successful ePaper yourself
Turn your PDF publications into a flip-book with our unique Google optimized e-Paper software.
Chapter 4: Configuring ReportNet<br />
Specify the Location of Available Fonts<br />
You must specify the installation location of all fonts, including fonts that you add to the list of<br />
supported fonts.<br />
By default, the list of fonts consists of fonts installed in the crn_location/bin/fonts directory of the<br />
ReportNet computer. If ReportNet is installed on a Windows computer, it also uses the fonts<br />
installed in the Windows font directory.<br />
You specify the font location on all computers where the report server is installed.<br />
Steps<br />
1. On each report server computer, start <strong>Cognos</strong> <strong>Configuration</strong>.<br />
2. In the Explorer window, click Environment.<br />
3. In the Properties window, in the Value box for the Physical font paths property, specify the<br />
location of the fonts.<br />
Tip: If there are multiple font paths, separate each path by a semicolon (;).<br />
4. From the File menu, click Save.<br />
Map Supported Fonts to Installed Fonts<br />
You can substitute global fonts, which are not installed on the computer, for physical fonts.<br />
For example, you add a font to the list of supported fonts that is not installed on the ReportNet<br />
computer. You can specify which font to use as a substitute.<br />
You map fonts on each computer where the report server is installed.<br />
No mapping is required if you add a font to the supported font list that is installed on ReportNet<br />
computers. However, you must specify the location of the font.<br />
Steps<br />
1. On each report server computer, start <strong>Cognos</strong> <strong>Configuration</strong>.<br />
2. In the Explorer window, click Environment.<br />
3. In the Properties window, click the Value box next to the Physical fonts map property, <strong>and</strong><br />
then click the edit button.<br />
The Edit Physical Font Mappings dialog box appears.<br />
4. Click Add.<br />
Tip: To remove a font, select the check box next to the font <strong>and</strong> click Remove.<br />
5. In the Global Font Name box, type the name of the font you added to the supported font<br />
list.<br />
6. Click the Physical Font Name box.<br />
7. If you know the physical font name, type it. Otherwise, click the edit button. In the Select a<br />
font name dialog box, click Search Now <strong>and</strong> then click a font name from the results.<br />
8. Repeat steps 4 to 7 for each global font that requires mapping.<br />
9. Click OK.<br />
10. From the File menu, click Save.<br />
Now, if required, you must specify the installation location of the fonts.<br />
Change the Default Font for Reports<br />
You can change the default font that ReportNet uses for reports. You see this default font when<br />
you open a report.<br />
You change the default font on the computer where Content Manager is installed. After you<br />
make the change, the font becomes the default for all computers in your installation.<br />
Ensure that the default font is installed on all computers in your ReportNet installation.<br />
<strong>Installation</strong> <strong>and</strong> <strong>Configuration</strong> <strong>Guide</strong> 59