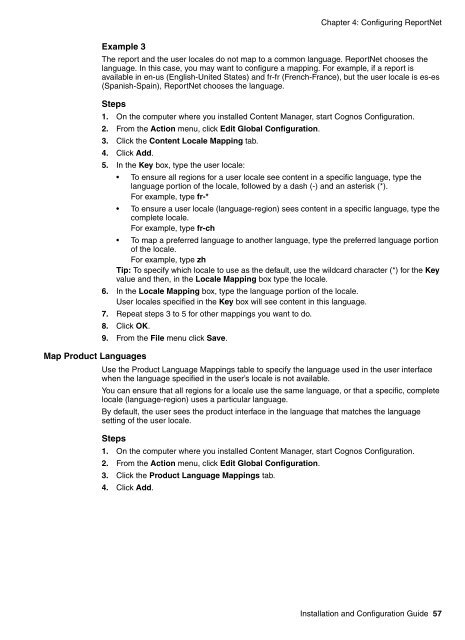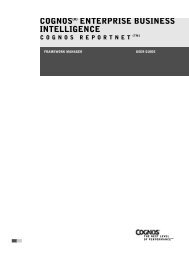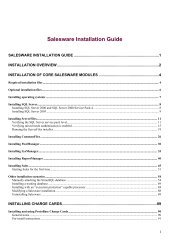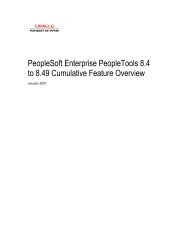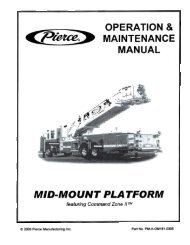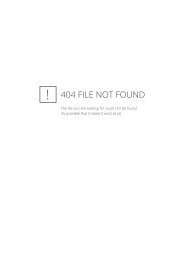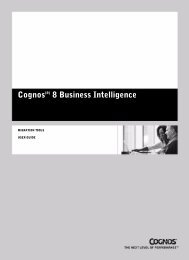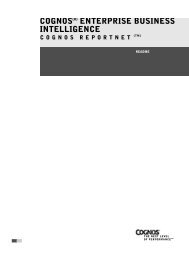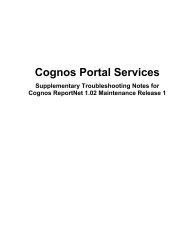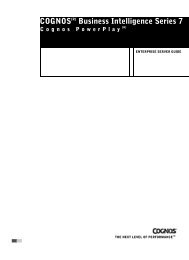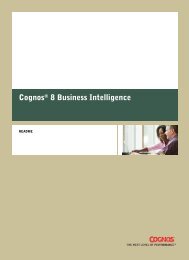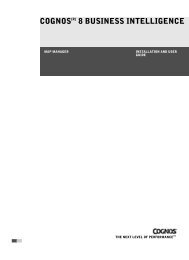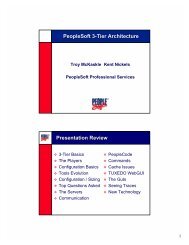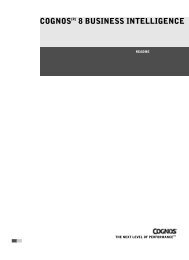Cognos ReportNetTM Installation and Configuration Guide
Cognos ReportNetTM Installation and Configuration Guide
Cognos ReportNetTM Installation and Configuration Guide
You also want an ePaper? Increase the reach of your titles
YUMPU automatically turns print PDFs into web optimized ePapers that Google loves.
Chapter 4: Configuring ReportNet<br />
Example 3<br />
Map Product Languages<br />
The report <strong>and</strong> the user locales do not map to a common language. ReportNet chooses the<br />
language. In this case, you may want to configure a mapping. For example, if a report is<br />
available in en-us (English-United States) <strong>and</strong> fr-fr (French-France), but the user locale is es-es<br />
(Spanish-Spain), ReportNet chooses the language.<br />
Steps<br />
1. On the computer where you installed Content Manager, start <strong>Cognos</strong> <strong>Configuration</strong>.<br />
2. From the Action menu, click Edit Global <strong>Configuration</strong>.<br />
3. Click the Content Locale Mapping tab.<br />
4. Click Add.<br />
5. In the Key box, type the user locale:<br />
• To ensure all regions for a user locale see content in a specific language, type the<br />
language portion of the locale, followed by a dash (-) <strong>and</strong> an asterisk (*).<br />
For example, type fr-*<br />
• To ensure a user locale (language-region) sees content in a specific language, type the<br />
complete locale.<br />
For example, type fr-ch<br />
• To map a preferred language to another language, type the preferred language portion<br />
of the locale.<br />
For example, type zh<br />
Tip: To specify which locale to use as the default, use the wildcard character (*) for the Key<br />
value <strong>and</strong> then, in the Locale Mapping box type the locale.<br />
6. In the Locale Mapping box, type the language portion of the locale.<br />
User locales specified in the Key box will see content in this language.<br />
7. Repeat steps 3 to 5 for other mappings you want to do.<br />
8. Click OK.<br />
9. From the File menu click Save.<br />
Use the Product Language Mappings table to specify the language used in the user interface<br />
when the language specified in the user’s locale is not available.<br />
You can ensure that all regions for a locale use the same language, or that a specific, complete<br />
locale (language-region) uses a particular language.<br />
By default, the user sees the product interface in the language that matches the language<br />
setting of the user locale.<br />
Steps<br />
1. On the computer where you installed Content Manager, start <strong>Cognos</strong> <strong>Configuration</strong>.<br />
2. From the Action menu, click Edit Global <strong>Configuration</strong>.<br />
3. Click the Product Language Mappings tab.<br />
4. Click Add.<br />
<strong>Installation</strong> <strong>and</strong> <strong>Configuration</strong> <strong>Guide</strong> 57