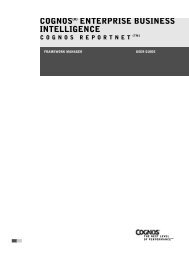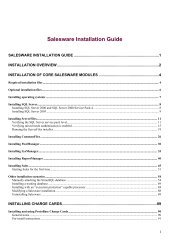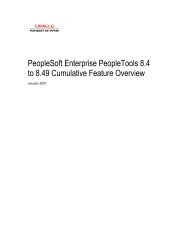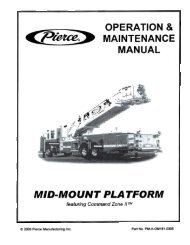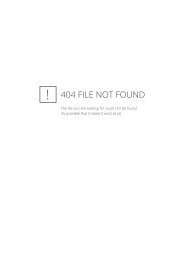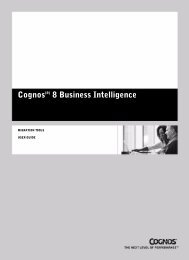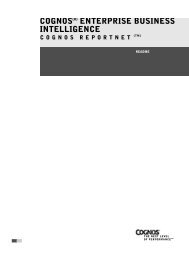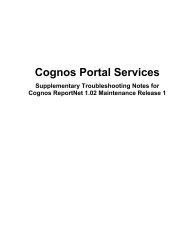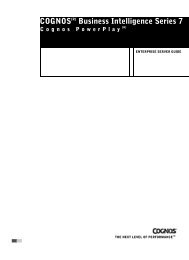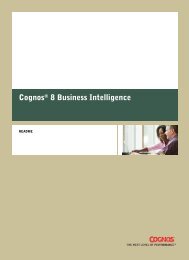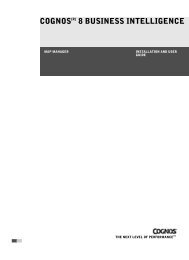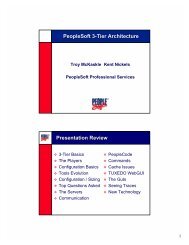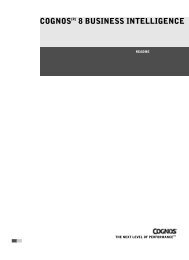Cognos ReportNetTM Installation and Configuration Guide
Cognos ReportNetTM Installation and Configuration Guide
Cognos ReportNetTM Installation and Configuration Guide
You also want an ePaper? Increase the reach of your titles
YUMPU automatically turns print PDFs into web optimized ePapers that Google loves.
Chapter 4: Configuring ReportNet<br />
Adding languages to the ReportNet environment does not guarantee that your computer has a<br />
font that can display Web pages in your preferred languages. Ensure that you install the<br />
appropriate language packs to support the character sets you use.<br />
If you change the user interface language of the product, data is not affected.<br />
Steps<br />
1. On the computer where you installed Content Manager, start <strong>Cognos</strong> <strong>Configuration</strong>.<br />
2. From the Action menu, click Edit Global <strong>Configuration</strong>.<br />
3. Click the Product Locales tab.<br />
4. Click Add.<br />
Tip: To remove support, select the check box next to the Supported Locale <strong>and</strong> then click<br />
Remove.<br />
5. In the second column, type the language portion of a locale.<br />
6. Repeat steps 3 to 5 for other language support that you want to add.<br />
7. Click OK.<br />
8. From the File menu click Save.<br />
Customize Currency Support<br />
If you require additional currencies or want to remove some from the user interface, you can<br />
update the list of supported currencies in the Currencies table.<br />
By default ReportNet shows only a subset of supported currencies in the user interface.<br />
Currencies are identified by their ISO 4217 currency code. The complete list of supported<br />
currencies that can be added are listed in the i18n_res.xml file in the crn_location/bin/ directory.<br />
If you add a currency code that is not supported by <strong>Cognos</strong>, you must manually add it to the<br />
i18n_res.xml file in the crn_location/bin/ directory. Copy this file to each ReportNet computer in<br />
your installation.<br />
Adding currencies to the ReportNet environment does not guarantee that your computer has a<br />
font with the required characters to display the currency. Ensure that you install the appropriate<br />
language packs to the support currency symbols you use. For example, to display the Indian<br />
currency symbol (rupee) correctly, you must run a Japanese operating system or install a<br />
Japanese language.<br />
Steps<br />
1. On the computer where you installed Content Manager, start <strong>Cognos</strong> <strong>Configuration</strong>.<br />
2. From the Action menu, click Edit Global <strong>Configuration</strong>.<br />
3. Click the Currencies tab.<br />
4. Click Add.<br />
Tip: To remove support, select the check box next to the supported item <strong>and</strong> then click<br />
Remove.<br />
5. In the second column, type an appropriate value.<br />
The value you add must comply with ISO 4217 codes for the representation of currencies<br />
<strong>and</strong> formats. Usually the value you add is a three-letter alphabetic code. The first two<br />
characters are letters representing the ISO 3166 country code for the country the currency<br />
is from. The additional letter represents the first letter of the currency.<br />
6. Repeat steps 3 to 5 for other types of support that you want to add.<br />
7. From the File menu, click Save.<br />
Customize Content Locale Support<br />
To ensure users see reports, data or metadata in their preferred language, or specific to their<br />
region, you can add partial locales (language) or complete locales (language-region) to the<br />
Content Locales table. This way, if content is available in different languages, or in different<br />
locales, it is rendered to users based on their user locale.<br />
If a locale is not required, you can remove it from the list.<br />
<strong>Installation</strong> <strong>and</strong> <strong>Configuration</strong> <strong>Guide</strong> 55