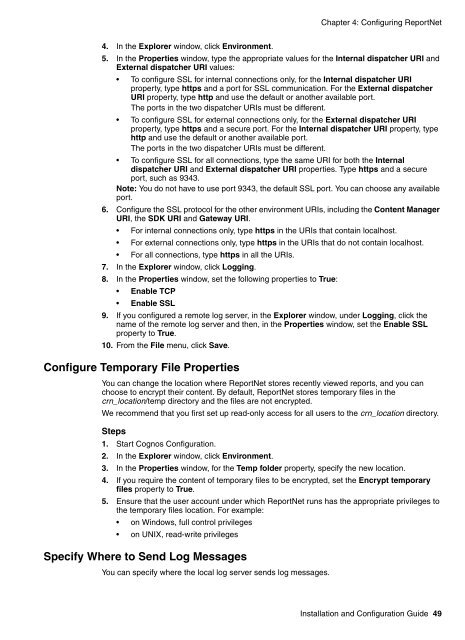Cognos ReportNetTM Installation and Configuration Guide
Cognos ReportNetTM Installation and Configuration Guide Cognos ReportNetTM Installation and Configuration Guide
Chapter 4: Configuring ReportNet Tomcat Connectors When the internal and external dispatcher URIs are the same, only one HTTP/1.1 connector is required in Tomcat’s configuration file, the server.xml file, located in the crn_location/tomcat4.1.18/conf directory. The port number in the dispatcher URIs is used to update the port number in the appropriate non-SSL Coyote HTTP/1.1 or SSL Coyote HTTP/1.1 connector. If the internal dispatcher URI is prefixed with http but the external dispatcher URI is prefixed with https, or vice versa, both the non-SSL Coyote HTTP/1.1 and SSL Coyote HTTP/1.1 connectors are enabled in the server.xml file. Distributed Installations In distributed installations, if you are using the ReportNet certificate authority service, you must first configure all ReportNet computers to use the non-secure (http) protocol before you configure ReportNet to use the SSL protocol. You must do this because you cannot set up the SSL protocol before trust has been established. Also, ensure that you follow the required order of configuring computers in a distributed environment. That means that you must first configure the computer where Content Manager is installed and then start the services on this computer before you configure other computers or start services on other computers. By first configuring the Content Manager computer and starting the services, you ensure that the certificate authority service on the Content Manager computer can issue certificates to other computers in the ReportNet environment. After you configure all computers in the distributed installation to use the default, non-secure protocol, we recommend that you test your installation to ensure that ReportNet is working properly. After you test your installation, you can configure the SSL protocol. When you configure ReportNet to use the SSL protocol, ensure that you first configure the Content Manager computer to use the protocol and start the services on the Content Manager computer. After you do this, you can configure the SSL protocol on other ReportNet computers in your environment. Add a Computer to an Installation If you later add a computer to your distributed environment and SSL is enabled for external connections, you must reconfigure the Content Manager computer to use the non-secure protocol. Then, you start the services on the Content Manager computer. This ensures that the certificate authority service that is installed on the Content Manager computer can issue a certificate to the new computer. After the Content Manager computer is configured and running, you must configure the new computer to use the non-secure protocol. You must then save your configuration on the new computer so that the computer can get the certificate from the Content Manager computer. After this occurs, you can re-enable SSL on the Content Manager computer and then configure the new component to use SSL. Add a Component to a Computer You can later add a component to the same location as other ReportNet components. If the existing components currently use the SSL protocol, you do not have to disable the SSL protocol on the Content Manager computer before configuring the new component to use SSL. The computer has a certificate and the certificate is in a known location. However, you can also add a component to a different location on the same computer as other ReportNet components. If the existing components use SSL, you must disable the SSL protocol on the Content Manager computer before configuring the new component to use SSL. Another certificate is issued for this new installation when you save your new configuration. After this occurs, you can re-enable SSL on the Content Manager computer and then configure the new component to use SSL. Steps for a new installation 1. Start Cognos Configuration. 2. In the Explorer window, click Environment. 3. To use SSL protocol, you must specify passwords for the ReportNet encryption key stores. 48 Cognos ReportNet TM
Chapter 4: Configuring ReportNet 4. In the Explorer window, click Environment. 5. In the Properties window, type the appropriate values for the Internal dispatcher URI and External dispatcher URI values: • To configure SSL for internal connections only, for the Internal dispatcher URI property, type https and a port for SSL communication. For the External dispatcher URI property, type http and use the default or another available port. The ports in the two dispatcher URIs must be different. • To configure SSL for external connections only, for the External dispatcher URI property, type https and a secure port. For the Internal dispatcher URI property, type http and use the default or another available port. The ports in the two dispatcher URIs must be different. • To configure SSL for all connections, type the same URI for both the Internal dispatcher URI and External dispatcher URI properties. Type https and a secure port, such as 9343. Note: You do not have to use port 9343, the default SSL port. You can choose any available port. 6. Configure the SSL protocol for the other environment URIs, including the Content Manager URI, the SDK URI and Gateway URI. • For internal connections only, type https in the URIs that contain localhost. • For external connections only, type https in the URIs that do not contain localhost. • For all connections, type https in all the URIs. 7. In the Explorer window, click Logging. 8. In the Properties window, set the following properties to True: • Enable TCP • Enable SSL 9. If you configured a remote log server, in the Explorer window, under Logging, click the name of the remote log server and then, in the Properties window, set the Enable SSL property to True. 10. From the File menu, click Save. Configure Temporary File Properties You can change the location where ReportNet stores recently viewed reports, and you can choose to encrypt their content. By default, ReportNet stores temporary files in the crn_location/temp directory and the files are not encrypted. We recommend that you first set up read-only access for all users to the crn_location directory. Steps 1. Start Cognos Configuration. 2. In the Explorer window, click Environment. 3. In the Properties window, for the Temp folder property, specify the new location. 4. If you require the content of temporary files to be encrypted, set the Encrypt temporary files property to True. 5. Ensure that the user account under which ReportNet runs has the appropriate privileges to the temporary files location. For example: • on Windows, full control privileges • on UNIX, read-write privileges Specify Where to Send Log Messages You can specify where the local log server sends log messages. Installation and Configuration Guide 49
- Page 1 and 2: COGNOS (R) ENTERPRISE BUSINESS INTE
- Page 3 and 4: Table of Contents Introduction 7 Ad
- Page 5 and 6: Chapter 10: Uninstalling Cognos Rep
- Page 7 and 8: Introduction This document is avail
- Page 9 and 10: Additional Materials In this guide,
- Page 11 and 12: Chapter 1: ReportNet Before impleme
- Page 13 and 14: Chapter 1: ReportNet Installing Rep
- Page 15 and 16: Chapter 1: ReportNet Framework Mana
- Page 17 and 18: Chapter 2: Installing ReportNet on
- Page 19 and 20: Chapter 2: Installing ReportNet on
- Page 21 and 22: Chapter 2: Installing ReportNet on
- Page 23 and 24: Chapter 2: Installing ReportNet on
- Page 25 and 26: Chapter 3: Installing ReportNet on
- Page 27 and 28: Chapter 3: Installing ReportNet on
- Page 29 and 30: Chapter 3: Installing ReportNet on
- Page 31 and 32: Chapter 3: Installing ReportNet on
- Page 33 and 34: Chapter 4: Configuring ReportNet Af
- Page 35 and 36: Chapter 4: Configuring ReportNet St
- Page 37 and 38: Chapter 4: Configuring ReportNet 3.
- Page 39 and 40: Chapter 4: Configuring ReportNet Co
- Page 41 and 42: Chapter 4: Configuring ReportNet Wh
- Page 43 and 44: Chapter 4: Configuring ReportNet Th
- Page 45 and 46: Chapter 4: Configuring ReportNet St
- Page 47: Chapter 4: Configuring ReportNet 3.
- Page 51 and 52: Chapter 4: Configuring ReportNet St
- Page 53 and 54: Chapter 4: Configuring ReportNet 6.
- Page 55 and 56: Chapter 4: Configuring ReportNet Ad
- Page 57 and 58: Chapter 4: Configuring ReportNet Ex
- Page 59 and 60: Chapter 4: Configuring ReportNet Sp
- Page 61 and 62: Chapter 4: Configuring ReportNet 3.
- Page 63 and 64: Chapter 5: Installing Framework Man
- Page 65 and 66: Chapter 5: Installing Framework Man
- Page 67 and 68: Chapter 6: Configuring Framework Ma
- Page 69 and 70: Chapter 6: Configuring Framework Ma
- Page 71 and 72: Chapter 6: Configuring Framework Ma
- Page 73 and 74: Chapter 6: Configuring Framework Ma
- Page 75 and 76: Chapter 6: Configuring Framework Ma
- Page 77 and 78: Chapter 7: Advanced Configuration O
- Page 79 and 80: Chapter 7: Advanced Configuration O
- Page 81 and 82: Chapter 7: Advanced Configuration O
- Page 83 and 84: Chapter 7: Advanced Configuration O
- Page 85 and 86: Chapter 7: Advanced Configuration O
- Page 87 and 88: Chapter 7: Advanced Configuration O
- Page 89 and 90: Chapter 7: Advanced Configuration O
- Page 91 and 92: Chapter 8: Setting Up the Samples Y
- Page 93 and 94: Chapter 8: Setting Up the Samples 7
- Page 95 and 96: Chapter 8: Setting Up the Samples S
- Page 97 and 98: Chapter 9: Setting Up an Unattended
Chapter 4: Configuring ReportNet<br />
4. In the Explorer window, click Environment.<br />
5. In the Properties window, type the appropriate values for the Internal dispatcher URI <strong>and</strong><br />
External dispatcher URI values:<br />
• To configure SSL for internal connections only, for the Internal dispatcher URI<br />
property, type https <strong>and</strong> a port for SSL communication. For the External dispatcher<br />
URI property, type http <strong>and</strong> use the default or another available port.<br />
The ports in the two dispatcher URIs must be different.<br />
• To configure SSL for external connections only, for the External dispatcher URI<br />
property, type https <strong>and</strong> a secure port. For the Internal dispatcher URI property, type<br />
http <strong>and</strong> use the default or another available port.<br />
The ports in the two dispatcher URIs must be different.<br />
• To configure SSL for all connections, type the same URI for both the Internal<br />
dispatcher URI <strong>and</strong> External dispatcher URI properties. Type https <strong>and</strong> a secure<br />
port, such as 9343.<br />
Note: You do not have to use port 9343, the default SSL port. You can choose any available<br />
port.<br />
6. Configure the SSL protocol for the other environment URIs, including the Content Manager<br />
URI, the SDK URI <strong>and</strong> Gateway URI.<br />
• For internal connections only, type https in the URIs that contain localhost.<br />
• For external connections only, type https in the URIs that do not contain localhost.<br />
• For all connections, type https in all the URIs.<br />
7. In the Explorer window, click Logging.<br />
8. In the Properties window, set the following properties to True:<br />
• Enable TCP<br />
• Enable SSL<br />
9. If you configured a remote log server, in the Explorer window, under Logging, click the<br />
name of the remote log server <strong>and</strong> then, in the Properties window, set the Enable SSL<br />
property to True.<br />
10. From the File menu, click Save.<br />
Configure Temporary File Properties<br />
You can change the location where ReportNet stores recently viewed reports, <strong>and</strong> you can<br />
choose to encrypt their content. By default, ReportNet stores temporary files in the<br />
crn_location/temp directory <strong>and</strong> the files are not encrypted.<br />
We recommend that you first set up read-only access for all users to the crn_location directory.<br />
Steps<br />
1. Start <strong>Cognos</strong> <strong>Configuration</strong>.<br />
2. In the Explorer window, click Environment.<br />
3. In the Properties window, for the Temp folder property, specify the new location.<br />
4. If you require the content of temporary files to be encrypted, set the Encrypt temporary<br />
files property to True.<br />
5. Ensure that the user account under which ReportNet runs has the appropriate privileges to<br />
the temporary files location. For example:<br />
• on Windows, full control privileges<br />
• on UNIX, read-write privileges<br />
Specify Where to Send Log Messages<br />
You can specify where the local log server sends log messages.<br />
<strong>Installation</strong> <strong>and</strong> <strong>Configuration</strong> <strong>Guide</strong> 49