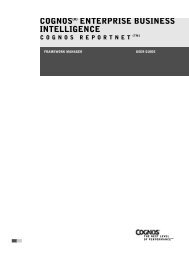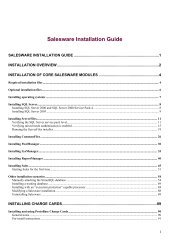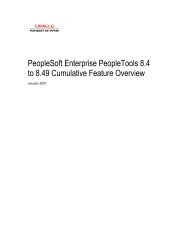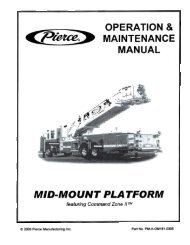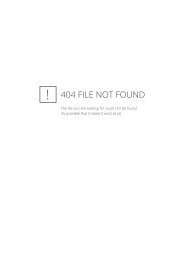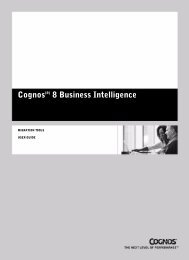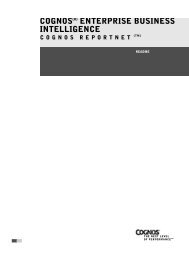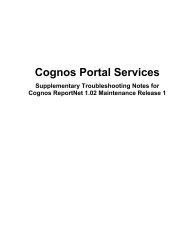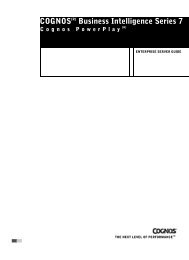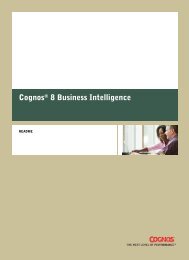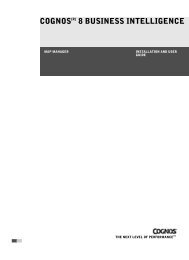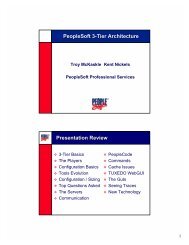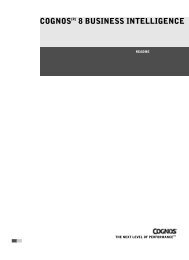Cognos ReportNetTM Installation and Configuration Guide
Cognos ReportNetTM Installation and Configuration Guide
Cognos ReportNetTM Installation and Configuration Guide
You also want an ePaper? Increase the reach of your titles
YUMPU automatically turns print PDFs into web optimized ePapers that Google loves.
Appendix B: Troubleshooting<br />
Steps to Reconfigure Oracle <strong>and</strong> DB2 Databases<br />
1. On the computer where you installed Content Manager, start <strong>Cognos</strong> <strong>Configuration</strong>.<br />
2. In the Explorer window, under Data Access, Content Manager, right-click Content Store<br />
<strong>and</strong> click Delete.<br />
This deletes the default resource. You can configure ReportNet to access only one content<br />
store.<br />
3. Right-click Content Manager, <strong>and</strong> then click New resource, Database.<br />
4. In the Name box, type a name for the resource.<br />
5. In the Type box, select the type of database <strong>and</strong> click OK.<br />
6. In the Properties window:<br />
• If you are use a DB2 database, for the Database name property, type the database<br />
alias.<br />
• If you use an Oracle database, type the appropriate values for the Database server<br />
<strong>and</strong> port number <strong>and</strong> Service name properties.<br />
7. Click the Value box next to the User ID <strong>and</strong> password property <strong>and</strong> then click the edit<br />
button when it appears.<br />
8. Type the appropriate values in the Enter the user ID <strong>and</strong> password dialog box <strong>and</strong> then<br />
click OK.<br />
9. From the File menu, click Save.<br />
The logon credentials are immediately encrypted.<br />
Steps to Reconfigure Microsoft SQL Server Databases<br />
1. On the computer where you installed Content Manager, start <strong>Cognos</strong> <strong>Configuration</strong>.<br />
2. In the Explorer window, under Data Access, Content Manager, click Content Store.<br />
By default, ReportNet uses properties for a Microsoft SQL Server database.<br />
3. If necessary, in the Properties window, change the default value for the Database server<br />
<strong>and</strong> port number.<br />
4. For the Database name property, type the name of the database you previously created in<br />
Microsoft SQL Server to use as the content store.<br />
5. Click the Value box next to the User ID <strong>and</strong> password property <strong>and</strong> then click the edit<br />
button when it appears.<br />
6. In the Enter the user ID <strong>and</strong> password dialog box, type the appropriate values <strong>and</strong> then<br />
click OK.<br />
7. From the File menu, click Save.<br />
The logon credentials are immediately encrypted.<br />
Web Server Error When Trying to Browse Images<br />
When you want to insert an image into a report <strong>and</strong> you try to browse to the location (URL)<br />
where the image is located, an error message like the one below appears:<br />
Web server error:<br />
501 Not Implemented<br />
To browse images on a Web server, you must enable Web-based Distributed Authoring <strong>and</strong><br />
Versioning (WebDAV) on your Web server.<br />
Note: iPlanet Web server does not support WebDAV.<br />
Steps to Enable WebDav<br />
1. If you are using an Apache Web server, configure WebDAV for your server.<br />
For more information, see the Apache documentation.<br />
112 <strong>Cognos</strong> ReportNet TM