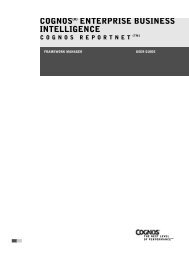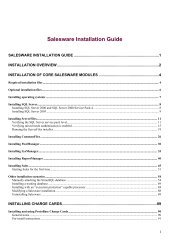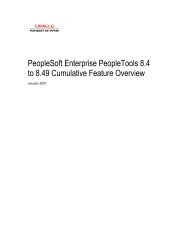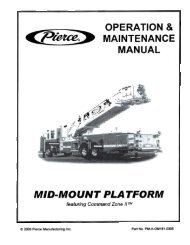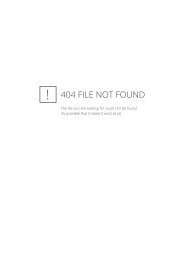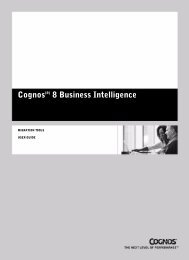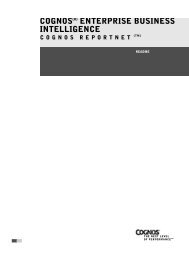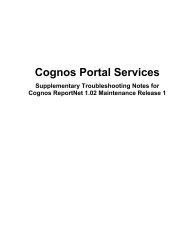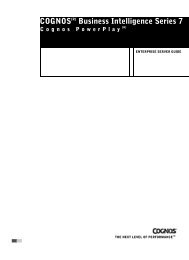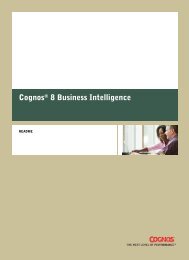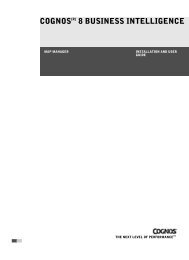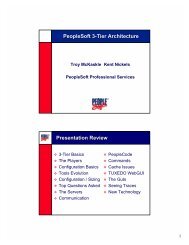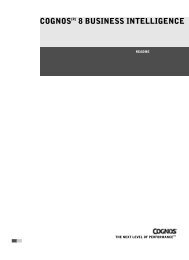Cognos ReportNetTM Installation and Configuration Guide
Cognos ReportNetTM Installation and Configuration Guide
Cognos ReportNetTM Installation and Configuration Guide
You also want an ePaper? Increase the reach of your titles
YUMPU automatically turns print PDFs into web optimized ePapers that Google loves.
Appendix A: Manually Configuring ReportNet<br />
9. Run <strong>Cognos</strong> <strong>Configuration</strong> in silent mode by typing the following comm<strong>and</strong>:<br />
./crconfig.sh -s<br />
This ensures that the file is valid <strong>and</strong> that passwords are encrypted.<br />
Manually Change the Global Settings<br />
If the console attached to your UNIX computer does not support a Java-based graphical user<br />
interface, you must manually edit the crnlocale.xml file located in the crn_location/configuration<br />
directory.<br />
You change global settings<br />
• to specify the language used in the user interface when the language in the user’s locale is<br />
not available<br />
• to specify the locale used in reports when the user’s locale is not available<br />
• to add currency or locale support to report data <strong>and</strong> metadata<br />
• to add language support to the user interface<br />
By default, ReportNet ensures that all locales, which may come from different sources <strong>and</strong> in<br />
various formats, use a normalized form. That means that all exp<strong>and</strong>ed locales conform to a<br />
language <strong>and</strong> regional code setting.<br />
Before you can add language support to the user interface, you must use the ReportNet<br />
Localization Kit to translate the strings that appear in the ReportNet user interface. You must<br />
also install the language files on all computers in your distributed installation. For more<br />
information, contact your <strong>Cognos</strong> support representative.<br />
Example 1<br />
A report is available in Content Manager in two locales, such as en-us (English-United States)<br />
<strong>and</strong> fr-fr (French-France), but the user locale is set to fr-ca (French-Canadian). ReportNet uses<br />
the locale mapping to determine which report the user sees.<br />
First, ReportNet checks to see if the report is available in Content Manager in the user’s locale.<br />
If it is not available in the user’s locale, ReportNet maps the user’s locale to a normalized locale<br />
configured on the Content Locale Mapping tab. Because the user’s locale is fr-ca, it is mapped<br />
to fr. ReportNet uses the mapped value to see if the report is available in fr. In this case, the<br />
report is available in en-us <strong>and</strong> fr-fr, not fr.<br />
Next, ReportNet maps each of the available reports to a normalized locale. Therefore, en-us<br />
becomes en <strong>and</strong> fr-fr becomes fr.<br />
Because both report <strong>and</strong> the user locale maps to fr, the user having the user locale fr-ca will see<br />
the report saved with the locale fr-fr.<br />
Example 2<br />
The user’s locale <strong>and</strong> the report locales all map to the same language. ReportNet chooses<br />
which locale to use. For example, if a user’s locale is en-ca (English-Canada) <strong>and</strong> the reports<br />
are available in en-us (English-United States) <strong>and</strong> en-gb (English-United Kingdom), ReportNet<br />
maps each locale to en. The user will see the report in the locale setting that ReportNet<br />
chooses.<br />
Example 3<br />
The report <strong>and</strong> the user locales do not map to a common language. ReportNet chooses the<br />
language. In this case, you may want to configure a mapping. For example, if a report is<br />
available in en-us (English-United States) <strong>and</strong> fr-fr (French-France), but the user locale is es-es<br />
(Spanish-Spain), ReportNet chooses the language.<br />
Steps<br />
1. On the computer where you installed Content Manager, go to the crn_location/configuration<br />
directory.<br />
2. Open the crnlocale.xml file in an editor.<br />
<strong>Installation</strong> <strong>and</strong> <strong>Configuration</strong> <strong>Guide</strong> 105