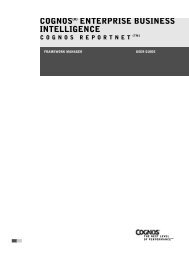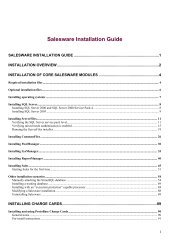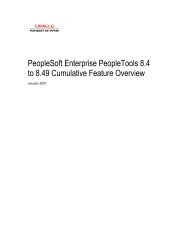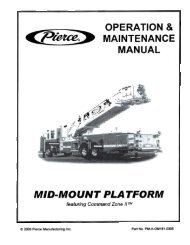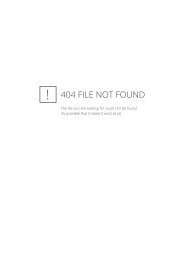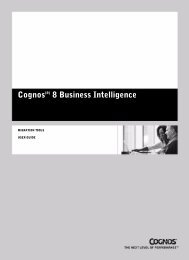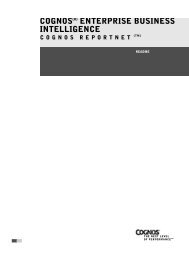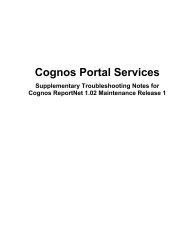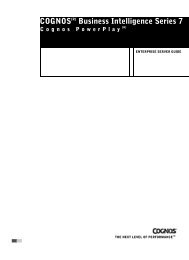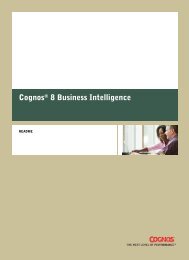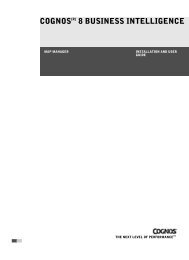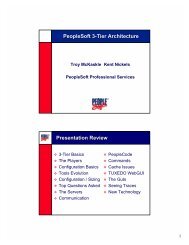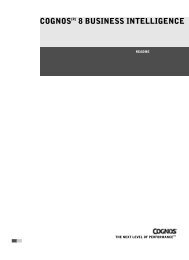Cognos ReportNetTM Installation and Configuration Guide
Cognos ReportNetTM Installation and Configuration Guide
Cognos ReportNetTM Installation and Configuration Guide
You also want an ePaper? Increase the reach of your titles
YUMPU automatically turns print PDFs into web optimized ePapers that Google loves.
COGNOS (R) ENTERPRISE BUSINESS<br />
INTELLIGENCE<br />
COGNOS REPORTNET TM INSTALLATION AND<br />
CONFIGURATION GUIDE<br />
<strong>Installation</strong> <strong>and</strong> <strong>Configuration</strong> <strong>Guide</strong><br />
13-08-2003<br />
CR Transfer<br />
1.02MR1<br />
Type the text for the HTML TOC entry<br />
Type the text for the HTML TOC entry<br />
<strong>Cognos</strong> ReportNet (TM) Readme<br />
ReportNet (TM) <strong>Installation</strong> <strong>and</strong> <strong>Configuration</strong> <strong>Guide</strong><br />
<strong>Cognos</strong> ReportNet TM verson 1.02 MR1<br />
1.02<br />
<strong>Installation</strong> <strong>and</strong><br />
THE NEXT LEVEL<br />
OF PERFORMANCE (TM)
Product Information<br />
This document applies to <strong>Cognos</strong> ReportNet TM verson 1.02 MR1 <strong>and</strong> may also apply to subsequent releases. To check for newer versions of<br />
this document, visit the <strong>Cognos</strong> support Web site (http://support.cognos.com).<br />
This edition published 2003.<br />
Copyright<br />
Copyright (C) 2003 <strong>Cognos</strong> Incorporated<br />
While every attempt has been made to ensure that the information in this document is accurate <strong>and</strong> complete, some typographical errors or<br />
technical inaccuracies may exist. <strong>Cognos</strong> does not accept responsibility for any kind of loss resulting from the use of information contained in<br />
this document.<br />
This document shows the publication date. The information contained in this document is subject to change without notice. Any<br />
improvements or changes to either the product or the document will be documented in subsequent editions.<br />
U.S. Government Restricted Rights. The software <strong>and</strong> accompanying materials are provided with Restricted Rights. Use, duplication, or<br />
disclosure by the Government is subject to the restrictions in subparagraph (C)(1)(ii) of the Rights in Technical Data <strong>and</strong> Computer Software<br />
clause at DFARS 252.227-7013, or subparagraphs (C) (1) <strong>and</strong> (2) of the Commercial Computer Software - Restricted Rights at<br />
48CFR52.227-19, as applicable. The Contractor is <strong>Cognos</strong> Corporation, 15 Wayside Road, Burlington, MA 01803.<br />
This software/documentation contains proprietary information of <strong>Cognos</strong> Incorporated. All rights are reserved. Reverse engineering of this<br />
software is prohibited. No part of this software/documentation may be copied, photocopied, reproduced, stored in a retrieval system,<br />
transmitted in any form or by any means, or translated into another language without the prior written consent of <strong>Cognos</strong> Incorporated.<br />
<strong>Cognos</strong> <strong>and</strong> the <strong>Cognos</strong> logo are trademarks of <strong>Cognos</strong> Incorporated in the United States <strong>and</strong>/or other countries. All other names are<br />
trademarks or registered trademarks of their respective companies.<br />
Information about <strong>Cognos</strong> Products <strong>and</strong> Accessibility can be found at www.<strong>Cognos</strong>.com
Table of Contents<br />
Introduction 7<br />
Additional Materials 9<br />
Chapter 1: ReportNet 11<br />
Infrastructure Resources 11<br />
<strong>Cognos</strong> Components 11<br />
ReportNet <strong>Installation</strong> Options 12<br />
Installing All Components On One Computer 12<br />
Installing ReportNet Gateways On A Separate Computer 13<br />
Installing Report Servers <strong>and</strong> Content Manager on Separate Computers 13<br />
Framework Manager <strong>Installation</strong> Options 15<br />
Web Servers Other Than Microsoft IIS 15<br />
Microsoft IIS Web Servers 15<br />
Chapter 2: Installing ReportNet on UNIX 17<br />
System Requirements for UNIX 17<br />
Default Settings for UNIX 19<br />
Create the Database for the Content Store 19<br />
Install ReportNet on UNIX 22<br />
Set Up the Database Client for the Content Store Database 23<br />
Update Your Java Environment 24<br />
What’s Next? 24<br />
Chapter 3: Installing ReportNet on Windows 25<br />
System Requirements for Windows 25<br />
Default Settings for Windows 26<br />
Create the Database for the Content Store 27<br />
Install <strong>Cognos</strong> ReportNet on Windows 30<br />
Set Up the Database Client for the Content Store Database 30<br />
What’s Next? 31<br />
Chapter 4: Configuring ReportNet 33<br />
Start <strong>Cognos</strong> <strong>Configuration</strong> 33<br />
Configuring Single Computer <strong>Installation</strong>s 33<br />
Configuring Your Web Server 34<br />
Set the Database Connection Properties for the Content Store 34<br />
Configure a Mail Server Account 35<br />
Configuring Web Browsers 36<br />
Test the <strong>Installation</strong> <strong>and</strong> <strong>Configuration</strong> 36<br />
Configuring Distributed <strong>Installation</strong>s 37<br />
Configuring the Content Manager Computer 38<br />
Configuring Report Server Computers 38<br />
Configuring Gateway Computers 39<br />
Finishing the <strong>Configuration</strong> of Distributed <strong>Installation</strong>s 40<br />
<strong>Installation</strong> <strong>and</strong> <strong>Configuration</strong> <strong>Guide</strong> 3
Changing Default <strong>Configuration</strong> Settings 40<br />
Change a Port Number 40<br />
Using an Authentication Provider 41<br />
Configure Cryptographic Settings 46<br />
Configure the SSL Protocol 47<br />
Configure Temporary File Properties 49<br />
Specify Where to Send Log Messages 49<br />
Configure ReportNet to Use Alternate Gateways 51<br />
Configure the Gateway to Use a Namespace 53<br />
Enable <strong>and</strong> Disable Services 53<br />
Specify the Amount of Resources the ReportNet Service Uses 54<br />
Change Global Settings 54<br />
Configuring Fonts 58<br />
Change the Default Font for Reports 59<br />
Configure <strong>Cognos</strong> Portal Services 60<br />
What’s Next? 61<br />
Chapter 5: Installing Framework Manager 63<br />
System Requirements for Framework Manager 63<br />
Default Settings for Framework Manager 64<br />
Install Framework Manager 64<br />
What’s Next? 65<br />
Chapter 6: Configuring Framework Manager 67<br />
Start <strong>Cognos</strong> <strong>Configuration</strong> 67<br />
Configure Framework Manager for Distributed <strong>Installation</strong>s 67<br />
Changing Default <strong>Configuration</strong> Settings 68<br />
Change a Port 68<br />
Configure SSL Protocol 69<br />
Configure Temporary File Properties 71<br />
Configure Cryptographic Settings 71<br />
Configure a Source Control System 72<br />
Change the Gateway URI to Use an Alternate Gateway 73<br />
Setting Up Data Sources 73<br />
Test the Framework Manager <strong>Installation</strong> <strong>and</strong> <strong>Configuration</strong> 75<br />
What’s Next? 75<br />
Chapter 7: Advanced <strong>Configuration</strong> Options 77<br />
Change the JVM Used by ReportNet 77<br />
Configuring ReportNet to Use An Alternative Application Server 78<br />
Configure ReportNet to Use a WebSphere Application Server 78<br />
Configure ReportNet to Use a WebLogic Application Server 81<br />
Preparing Your Environment If ReportNet Previously Used Tomcat 86<br />
Configuring ReportNet to use a Third-Party Certificate Authority 87<br />
Generate Keys <strong>and</strong> Signing Requests 87<br />
Configure ReportNet to use a Third-Party Certificate Authority 89<br />
Chapter 8: Setting Up the Samples 91<br />
Restore Backup Files for the Samples Databases 91<br />
Create Data Source Connections to the Samples Databases 92<br />
Modify the Sample Model for Oracle <strong>and</strong> DB2 93<br />
Import the Samples 93<br />
Remove the Samples from ReportNet 94<br />
Sample Model 95<br />
Chapter 9: Setting Up an Unattended <strong>Installation</strong> <strong>and</strong> <strong>Configuration</strong> 97<br />
Set Up an Unattended <strong>Installation</strong> 97<br />
Set Up an Unattended <strong>Configuration</strong> 99<br />
4 <strong>Cognos</strong> ReportNet TM
Chapter 10: Uninstalling <strong>Cognos</strong> ReportNet 101<br />
Uninstall ReportNet on UNIX 101<br />
Uninstall ReportNet on Windows 101<br />
Uninstall Framework Manager 102<br />
Appendix A: Manually Configuring ReportNet 103<br />
Manually Change Default <strong>Configuration</strong> Settings 103<br />
Add a Component to Your <strong>Configuration</strong> 104<br />
Manually Change the Global Settings 105<br />
Run <strong>Cognos</strong> <strong>Configuration</strong> in Silent Mode 106<br />
Appendix B: Troubleshooting 107<br />
Unable to Start ReportNet 108<br />
Current <strong>Configuration</strong> Settings Are Not Applied to Your Computer 108<br />
Unable to Start <strong>Cognos</strong> <strong>Configuration</strong> Because the <strong>Configuration</strong> Data is Locked by Another<br />
Instance of <strong>Cognos</strong> <strong>Configuration</strong> 109<br />
Unable to Save Your <strong>Configuration</strong> 109<br />
Error Trying to Encrypt Information When Saving Your <strong>Configuration</strong> 109<br />
Fonts Do Not Appear Properly in the <strong>Configuration</strong> Tool User Interface 109<br />
DB2 Returns SQL1224N Error When Connecting from AIX 110<br />
<strong>Cognos</strong> BI Server Not Available When Opening the Portal 110<br />
Web Server Error When Trying to Browse Images 112<br />
Font on UNIX Not Found When Starting <strong>Cognos</strong> <strong>Configuration</strong> 113<br />
Entries <strong>and</strong> Folders in the <strong>Cognos</strong> Web Portal Sorted Incorrectly 113<br />
DPR-ERR-2022 <strong>and</strong> DPR-ERR-2058 Errors Appear in Web Browser When Starting the<br />
Web Portal 114<br />
Report Link in Email Notification Does Not Work 114<br />
Unable to Uninstall Another Version of ReportNet Service on Windows 114<br />
Database Connectivity Errors When Running Reports 115<br />
Unable to Exit a Tab Sequence When Using Keyboard-Only Navigation in <strong>Cognos</strong><br />
<strong>Configuration</strong> 115<br />
PDF Report Does Not Print But Print Status Shows Succeeded 115<br />
PDF Outputs Too Large 115<br />
Appendix C: Database Schema for Log Messages 117<br />
Table Definitions 117<br />
Logging Conditions 117<br />
Appendix D: Database Clean Up Scripts 119<br />
Delete Tables from Databases Used by ReportNet 119<br />
Glossary 121<br />
Index 125<br />
<strong>Installation</strong> <strong>and</strong> <strong>Configuration</strong> <strong>Guide</strong> 5
6 <strong>Cognos</strong> ReportNet TM
Introduction<br />
This document is available as online help <strong>and</strong> as an online book. For information about related<br />
documents, see "Additional Materials" (p. 9).<br />
ReportNet<br />
ReportNet is a Web product for creating <strong>and</strong> managing ad hoc <strong>and</strong> managed reports.<br />
<strong>Installation</strong> <strong>and</strong> <strong>Configuration</strong> <strong>Guide</strong><br />
This document gives instructions for installing <strong>and</strong> configuring ReportNet.<br />
To use this guide, you should have basic Windows <strong>and</strong>/or UNIX administration skills. You should<br />
be familiar with the existing server environment <strong>and</strong> security infrastructure in your organization.<br />
You should also underst<strong>and</strong> basic security concepts.<br />
Questions or Comments?<br />
For additional technical information about using ReportNet, visit the <strong>Cognos</strong> support Web site<br />
(http://support.cognos.com).<br />
<strong>Installation</strong> <strong>and</strong> <strong>Configuration</strong> <strong>Guide</strong> 7
Introduction<br />
8 <strong>Cognos</strong> ReportNet TM
Additional Materials<br />
In this guide, we refer to other documents. Their locations are listed below.<br />
Topic<br />
How to set ReportNet security<br />
Securing your content store<br />
How to manage ReportNet<br />
services<br />
How to deploy data<br />
How to configure ReportNet using<br />
<strong>Cognos</strong> <strong>Configuration</strong><br />
How to plan the ReportNet<br />
architecture, develop installation<br />
strategies <strong>and</strong> optimize<br />
performance<br />
How to install <strong>and</strong> set up source<br />
control systems<br />
Log failover <strong>and</strong> recovery<br />
mechanism.<br />
How to identify <strong>and</strong> troubleshoot<br />
problems with ReportNet<br />
How to install <strong>and</strong> migrate Series<br />
7 Architect models <strong>and</strong><br />
Impromptu Catalogues to<br />
Framework Manager<br />
How to deploy <strong>Cognos</strong> content<br />
using a third-party portal<br />
Location<br />
ReportNet Administration <strong>and</strong><br />
Security <strong>Guide</strong><br />
ReportNet Administration <strong>and</strong><br />
Security <strong>Guide</strong><br />
ReportNet Administration <strong>and</strong><br />
Security <strong>Guide</strong><br />
ReportNet Administration <strong>and</strong><br />
Security <strong>Guide</strong><br />
ReportNet <strong>Configuration</strong> <strong>Guide</strong><br />
ReportNet Architecture <strong>and</strong><br />
Planning <strong>Guide</strong><br />
Framework Manager User <strong>Guide</strong><br />
ReportNet Architecture <strong>and</strong><br />
Planning <strong>Guide</strong><br />
ReportNet Troubleshooting <strong>Guide</strong><br />
ReportNet Metadata Migration<br />
User <strong>Guide</strong><br />
<strong>Cognos</strong> Portal Services<br />
Administration <strong>Guide</strong><br />
Formats<br />
Our documentation includes user guides, tutorial guides, reference books, <strong>and</strong> other materials<br />
to meet the needs of our varied audience.<br />
Online Help<br />
All information is available in online help. Online help is available from the Help button in a Web<br />
browser, or the Help menu <strong>and</strong> Help button in Windows products. All online help is also available<br />
from the Windows Start menu (Start, Programs, <strong>Cognos</strong> ReportNet, Documentation).<br />
<strong>Installation</strong> <strong>and</strong> <strong>Configuration</strong> <strong>Guide</strong> 9
Additional Materials<br />
Books for Printing<br />
The information in each online help system is available in online book format (PDF). However,<br />
the information from a given help system may be divided into more than one online book. Use<br />
online books when you want to print a document or when you want to search the whole<br />
document.<br />
You can print selected pages, a section, or the whole book. <strong>Cognos</strong> grants you a non-exclusive,<br />
non-transferable license to use, copy, <strong>and</strong> reproduce the copyright materials, in printed or<br />
electronic format, solely for the purpose of providing internal training on, operating, <strong>and</strong><br />
maintaining the <strong>Cognos</strong> software.<br />
Online books are available from the introduction to the online help for each component.<br />
All online books are available on the <strong>Cognos</strong> documentation CD.<br />
You can also read the product readme files <strong>and</strong> the installation guides directly from <strong>Cognos</strong><br />
product CDs.<br />
10 <strong>Cognos</strong> ReportNet TM
Chapter 1: ReportNet<br />
Before implementing ReportNet, decide how you will install ReportNet in your environment. You<br />
can install all ReportNet components on one computer, or distribute them across a network. The<br />
best distribution option depends on your reporting requirements, resources, <strong>and</strong> preferences.<br />
<strong>Configuration</strong> requirements differ depending on whether you install all components on a single<br />
or multiple computers.<br />
Infrastructure Resources<br />
ReportNet integrates easily into your existing infrastructure by using resources that are in your<br />
environment. Some of these existing resources are required, such as a Java Virtual Machine or<br />
a third party database for the content store. Other resources are optional, such as using a<br />
third-party security provider for authentication.<br />
By default ReportNet uses Tomcat as an application server. You can configure ReportNet to run<br />
on application servers such as WebSphere or WebLogic that you currently use in your reporting<br />
environment.<br />
<strong>Cognos</strong> Components<br />
The following components provide the functionality for ReportNet <strong>and</strong> are the tools you use.<br />
Framework Manager<br />
Framework Manager is a Windows-based metadata modeling tool for ReportNet. You use<br />
Framework Manager to create <strong>and</strong> manage the metadata required for the reporting functions<br />
performed by ReportNet. The metadata is stored in the ReportNet content store <strong>and</strong> is<br />
published to one of the ReportNet reporting tools as a package.<br />
Report Studio<br />
Report Studio is a Web-based report authoring tool. Use it to create, present, <strong>and</strong> distribute<br />
business intelligence (BI) reports that analyze corporate data according to specific information<br />
needs.<br />
Query Studio<br />
Query Studio is an ad-hoc reporting tool. Use it to retrieve specific information from a data<br />
source. This data is organized <strong>and</strong> formatted as a report that you can save, analyze, <strong>and</strong><br />
distribute.<br />
<strong>Cognos</strong> Connection<br />
<strong>Cognos</strong> Connection is the portal to ReportNet. The portal provides a single access point to your<br />
corporate data available in ReportNet. Use the portal to view, create, or edit reports to suit your<br />
business needs.<br />
Administrators use the portal to administer servers, optimize performance, set access<br />
permissions <strong>and</strong> to schedule <strong>and</strong> distribute reports.<br />
<strong>Installation</strong> <strong>and</strong> <strong>Configuration</strong> <strong>Guide</strong> 11
Chapter 1: ReportNet<br />
ReportNet <strong>Installation</strong> Options<br />
When you install ReportNet, you specify where to place the ReportNet gateways, report<br />
servers, <strong>and</strong> Content Manager. You can install the components using any of these scenarios<br />
• Install all components on one computer<br />
This scenario is typically used for a demonstration or proof of concept environment.<br />
• Install the ReportNet gateway on a separate computer<br />
In this scenario, the ReportNet gateway <strong>and</strong> Web server are on one computer, <strong>and</strong> the<br />
remaining ReportNet components are on other computers. You may choose this option if<br />
you have existing Web servers available to h<strong>and</strong>le ReportNet requests.<br />
• Install report servers <strong>and</strong> Content Manager on separate computers.<br />
Choose this scenario to maximize performance, availability, capacity, or security based on<br />
the processing characteristics of your organization.<br />
After installing the ReportNet components, you must configure them so they can communicate<br />
with each other.<br />
In addition to installing the ReportNet components, you must install Framework Manager, the<br />
metadata modeling application. No matter which ReportNet installation scenario you follow, you<br />
can install Framework Manager <strong>and</strong> the ReportNet content store on a computer separate from<br />
the server components.<br />
Installing All Components On One Computer<br />
You can install all the ReportNet server components on one computer. Choose this scenario for<br />
proof of concept or demonstration environments where the user load is small.<br />
Because the ReportNet gateway must be located with the Web server, the single computer must<br />
also be running a Web server. If your Web server is on UNIX, you must install the<br />
Windows-based Framework Manager on a separate computer that runs under Windows.<br />
In the following diagram, all ReportNet components, except Framework Manager, are installed<br />
on one computer. The content store <strong>and</strong> Framework Manager, the Windows-based metadata<br />
modeling application, are located on separate computers.<br />
Framework<br />
Manager<br />
Single Computer <strong>Installation</strong> of<br />
ReportNet Server Components<br />
Web server<br />
ReportNet gateway<br />
Report server<br />
Content Manager<br />
Content store<br />
<strong>Configuration</strong> Requirements<br />
If you install all ReportNet components on the same computer, you must then<br />
• configure your Web server to view ReportNet content<br />
• specify connection information to the ReportNet content store<br />
• set up an email account for notifications (if you intend to email reports)<br />
12 <strong>Cognos</strong> ReportNet TM
Chapter 1: ReportNet<br />
Installing ReportNet Gateways On A Separate Computer<br />
The ReportNet gateway manages all ReportNet communications. It can reside on one or more<br />
Web servers.<br />
You can install the ReportNet gateway <strong>and</strong> a Web server on one computer, <strong>and</strong> install the<br />
remaining ReportNet components on other computers. If you have a Web farm, you may want to<br />
install a ReportNet gateway on each Web server. Using multiple Web servers to manage<br />
incoming requests provides a better level of service.<br />
If you install only the ReportNet gateway component on the same computer as the Web server,<br />
your Web server manages the core Web services <strong>and</strong> does not process user requests. This<br />
separation of processing may be required if you have a firewall between the Web server <strong>and</strong><br />
your ReportNet server.<br />
In the following diagram, two Web servers each have a gateway installed. Incoming requests are<br />
passed to either gateway <strong>and</strong> forwarded to the report server computer. If request information is<br />
not saved, the result is returned from the report server. If request information is saved, it is<br />
saved in Content Manager.<br />
Multiple Gateways<br />
<strong>Installation</strong><br />
Web server<br />
ReportNet gateway<br />
Web server<br />
ReportNet gateway<br />
Report server<br />
Content Manager<br />
<strong>Configuration</strong> Requirements<br />
If you install one or more ReportNet gateways on a separate computer, you must ensure that<br />
you can view ReportNet content <strong>and</strong> that the gateways can communicate with other ReportNet<br />
components. On each computer where the ReportNet gateway is installed you must<br />
• configure cryptographic properties<br />
• configure your Web server to view ReportNet content<br />
• configure the Dispatcher URI<br />
Installing Report Servers <strong>and</strong> Content Manager on Separate Computers<br />
One or more report servers use the <strong>Cognos</strong> Connection interface to balance loads, access data,<br />
perform queries, schedule jobs, <strong>and</strong> render reports. Content Manager stores all report<br />
specifications, results, packages, folders, <strong>and</strong> jobs in the content store.<br />
You can install the report servers <strong>and</strong> Content Manager on the same computer, or on different<br />
computers. Installing on different computers can improve performance, availability, <strong>and</strong> capacity.<br />
To improve scalability in an environment in which there is typically a large volume of report<br />
requests to process, you can install the report server on multiple computers dedicated to<br />
processing incoming requests. By installing the report server on multiple computers, you<br />
distribute <strong>and</strong> balance loads among the computers. You also have better accessibility <strong>and</strong><br />
throughput than on a single computer, as well as failover support.<br />
<strong>Installation</strong> <strong>and</strong> <strong>Configuration</strong> <strong>Guide</strong> 13
Chapter 1: ReportNet<br />
In the following diagram, incoming requests are routed to a ReportNet gateway. The gateway<br />
forwards the request to one of the report servers. The report server forwards the request to<br />
Content Manager, which queries the content store <strong>and</strong> sends the results back to the report<br />
server for rendering.<br />
Multiple Report Servers<br />
<strong>Installation</strong><br />
Web server<br />
ReportNet gateway<br />
Web server<br />
ReportNet gateway<br />
Report servers<br />
Content Manager<br />
<strong>Configuration</strong> Requirements<br />
If you install one or more report servers on a separate computer, to ensure that the report server<br />
can communicate with other ReportNet components you must<br />
• configure cryptographic properties<br />
• specify the Content Manager URI<br />
• specify the Dispatcher URI<br />
• specify the SDK URI<br />
Separate Content Manager<br />
There is only one Content Manager <strong>and</strong> one content store for each installation of ReportNet.<br />
Content Manager stores all ReportNet information in a relational database management system<br />
(RDBMS).<br />
You may choose to install Content Manager separately from the ReportNet report servers if your<br />
data contains sensitive information. Data is then stored in the data tier along with your security<br />
information.<br />
You may also choose to install Content Manager on a separate computer if large volumes of<br />
data are managed by Content Manager. In this type of environment, ReportNet scalability can<br />
be improved by increasing the size of the processor on which Content Manager is installed.<br />
<strong>Configuration</strong> Requirements<br />
On the computer where you install Content Manager, you must<br />
• configure cryptographic properties<br />
• specify connection information to the content store<br />
• specify the Dispatcher URI<br />
• Specify the Content Manager URI<br />
• specify the SDK URI<br />
• setup an email account for notifications (if you want to email reports)<br />
14 <strong>Cognos</strong> ReportNet TM
Chapter 1: ReportNet<br />
Framework Manager <strong>Installation</strong> Options<br />
No matter where you install the ReportNet components, you must also install <strong>and</strong> configure<br />
Framework Manager, the metadata modeling application.<br />
Framework Manager stores run-time models on the ReportNet server. It can communicate with<br />
the server using one of two routes:<br />
• Route 1: through the Web server gateway<br />
• Route 2: directly to the ReportNet server dispatcher<br />
Route 1. Route 2.<br />
Framework<br />
Manager<br />
Framework<br />
Manager<br />
Web server<br />
ReportNet gateway<br />
Web server<br />
ReportNet gateway<br />
ReportNet server<br />
ReportNet server<br />
Dispatcher<br />
Dispatcher<br />
Where you install Framework Manager, <strong>and</strong> how you configure it, can depend on how large your<br />
metadata models are <strong>and</strong> on which Web server you use.<br />
Web Servers Other Than Microsoft IIS<br />
For Web servers other than Microsoft Internet Information Services (IIS), there is no functional<br />
difference between the two communication routes between Framework Manager <strong>and</strong> the<br />
ReportNet server dispatcher. For either route, Framework Manager uses the BI Bus SOAP API.<br />
If you use the Web server route, <strong>and</strong> you have medium-sized <strong>and</strong> large models (approaching 1<br />
MB in size), the models are broken into smaller pieces (chunked) for transmission.<br />
If you use a Web server other than Microsoft IIS, we recommend that you configure Framework<br />
Manager to communicate through your Web server gateway (Route 1). This eliminates the need<br />
to set up additional communications channels if you use firewalls to separate Framework<br />
Manager, your Web server, <strong>and</strong> your ReportNet server.<br />
Microsoft IIS Web Servers<br />
Microsoft IIS does not support chunking. As a result, if you use Microsoft IIS, <strong>and</strong> you build<br />
medium-sized or large models (approaching 1 MB in size), you must configure Framework<br />
Manager to communicate directly with the ReportNet server dispatcher.<br />
<strong>Installation</strong> <strong>and</strong> <strong>Configuration</strong> <strong>Guide</strong> 15
Chapter 1: ReportNet<br />
Firewall Considerations<br />
When Framework Manager communicates directly with the dispatcher, communications issues<br />
can arise. If Framework Manager is installed outside a firewall that protects the ReportNet<br />
server, measures must be taken to ensure that communication can occur through the firewall, as<br />
shown below.<br />
Framework<br />
Manager<br />
Firewall<br />
Firewall<br />
Communication with<br />
ReportNet server<br />
1<br />
2<br />
3 3<br />
Web server<br />
ReportNet gateway<br />
ReportNet<br />
server<br />
To avoid this requirement, you can install Framework Manager in the same architectural tier as<br />
the ReportNet server, as shown below.<br />
Firewall<br />
Framework<br />
Manager<br />
Firewall<br />
1<br />
2<br />
Web server<br />
ReportNet gateway<br />
ReportNet<br />
server<br />
Communication with<br />
ReportNet server<br />
3 3<br />
<strong>Configuration</strong> Requirements<br />
Framework Manager communicates with the ReportNet server, which can be installed on one or<br />
more Web servers. To publish models, you must configure Framework Manager to communicate<br />
with the dispatcher, either through the gateway or directly. This is done by configuring the SDK<br />
URI.<br />
You must ensure that Framework Manager can communicate with ReportNet components. On<br />
the computer where Framework Manager is installed, configure cryptographic properties <strong>and</strong><br />
the following environment properties:<br />
• Gateway URI<br />
• SDK URI<br />
16 <strong>Cognos</strong> ReportNet TM
Chapter 2: Installing ReportNet on UNIX<br />
To install ReportNet, use the installation wizard to copy the components to your computer. You<br />
can install all components on one computer or across several computers.<br />
Use this checklist to guide you through the installation process:<br />
❑ Check your system requirements.<br />
❑ Review the ReportNet default settings.<br />
❑ Create the database for the content store.<br />
❑ Install ReportNet.<br />
❑ Set up the database client for the content store (Oracle <strong>and</strong> DB2).<br />
❑ Update your Java Runtime Environment.<br />
After you complete these tasks, you must configure the ReportNet components (p. 33) to work<br />
in your environment.<br />
System Requirements for UNIX<br />
Before you install ReportNet, ensure that your computer meets ReportNet’s software <strong>and</strong><br />
hardware requirements. The hardware requirements depend on your reporting environment.<br />
You may require additional resources, such as disk space.<br />
The following table lists the minimum hardware <strong>and</strong> software requirements to run ReportNet.<br />
Requirement<br />
Operating system<br />
Operating system<br />
specifications<br />
Disk space<br />
Web server<br />
JRE<br />
Database<br />
Specification<br />
One of the following:<br />
• Sun Solaris<br />
• HP-UX<br />
• IBM AIX<br />
File descriptor limit set to 1024 on Solaris<br />
(recommended)<br />
Minimum: 1 GB<br />
A Web server installed <strong>and</strong> started<br />
Version 1.3.1 of a Java Runtime Environment<br />
(JRE)<br />
• Sun Solaris: 1.3.1_07<br />
• HP-UX: 1.3.1_08<br />
• IBM AIX: 1.3.1 (ca131-20030122a)<br />
One of the following databases available to<br />
store <strong>Cognos</strong> data:<br />
• Oracle<br />
(version 8.1.7.2 or later if Oracle Server is<br />
on a different operating system from<br />
ReportNet)<br />
• DB2<br />
• Microsoft SQL Server<br />
<strong>Installation</strong> <strong>and</strong> <strong>Configuration</strong> <strong>Guide</strong> 17
Chapter 2: Installing ReportNet on UNIX<br />
Requirement<br />
Web browser<br />
Other<br />
SAP BW<br />
Specification<br />
For all Web browsers, the following enabled:<br />
• cookies<br />
• JavaScript<br />
For Microsoft Internet Explorer only, the<br />
following enabled:<br />
• Run ActiveX controls <strong>and</strong> plug-ins<br />
• Script ActiveX controls marked safe for<br />
scripting<br />
• Active scripting<br />
For a terminal emulator to install <strong>Cognos</strong><br />
products, the emulation set to VT220<br />
equivalent or better to ensure that the hot keys<br />
in the <strong>Installation</strong> wizard work<br />
If you want to email reports, the ability to use a<br />
mail server<br />
The following SAP Front-End components<br />
installed on each ReportNet server computer:<br />
• SAP GUI 6.20<br />
• BW Add-on<br />
Database Connectivity for the Reporting Database<br />
The only service that accesses the query database (also known as reporting database) is the<br />
reporting engine that runs reports. Ensure that you install the database API software for your<br />
reporting sources on each ReportNet server computer. On Windows, the report server supports<br />
either native database connectivity or ODBC. On UNIX, the report server supports the native<br />
database connectivity. Also on UNIX, for Microsoft SQL Server only, the report server supports<br />
the Data Direct ODBC driver for Microsoft SQL Server. This driver is available from Data Direct.<br />
Database Connectivity for the Content Store Database<br />
The database client software for the database that is used as the content store must be installed<br />
<strong>and</strong> configured on the computer where you install Content Manager. For Oracle databases,<br />
Content Manager uses the JDBC thin client, classes12.jar. For DB2 databases, Content<br />
Manager uses the JDBC thick client. For Microsoft SQL Server, the data connectivity is included<br />
in ReportNet <strong>and</strong> no other connectivity is required.<br />
Supported Environments<br />
You can view an up-to-date list of environments supported by <strong>Cognos</strong> products, such as<br />
operating systems, patches, browsers, web servers, directory servers, <strong>and</strong> database servers on<br />
the <strong>Cognos</strong> support site (http://support.cognos.com). It is important to apply all required<br />
operating system patches <strong>and</strong> to use only the versions of third-party software that are supported<br />
for a <strong>Cognos</strong> product. Otherwise, your product may not work properly.<br />
18 <strong>Cognos</strong> ReportNet TM
Chapter 2: Installing ReportNet on UNIX<br />
Default Settings for UNIX<br />
The following table lists the default ReportNet ports <strong>and</strong> URI settings. After installation, you can<br />
use the configuration tool to change the settings. You can also change them by editing the<br />
crnstartup.xml file in the crn_location/configuration directory.<br />
Setting Default Description<br />
Content Manager URI<br />
Gateway URI<br />
Dispatcher URI<br />
SDK URI<br />
http://localhost:9300/p2pd<br />
/servlet<br />
http://localhost:80/crn/cgibin/cognos.cgi<br />
http://localhost:9300/p2pd<br />
/servlet/dispatch<br />
http://localhost:9300/p2pd<br />
/servlet/dispatch<br />
The URI to Content Manager<br />
The URI to the ReportNet<br />
gateway<br />
The URI to the dispatcher<br />
The URI to the dispatcher<br />
Log server port 9362 The port used by the local log<br />
server<br />
The following table lists the default settings used by ReportNet for Tomcat. The non-SSL <strong>and</strong><br />
SSL connectors are automatically updated in the server.xml file when you use <strong>Cognos</strong><br />
<strong>Configuration</strong> to change the dispatcher port (p. 40) or to enable the SSL protocol (p. 47). You<br />
can directly update the shutdown port using <strong>Cognos</strong> <strong>Configuration</strong>.<br />
.<br />
Setting Port Description<br />
Non-SSL Coyote HTTP/1.1<br />
Connector<br />
SSL Coyote HTTP/1.1<br />
connector<br />
9300 The port Tomcat uses to pass<br />
requests from the Web server<br />
to ReportNet<br />
9334 The port Tomcat uses to listen<br />
for secure connections<br />
Shutdown port 9399 The port Tomcat uses to listen<br />
for a shutdown comm<strong>and</strong><br />
Create the Database for the Content Store<br />
You must create the database that is used for the content store using either Oracle, Microsoft<br />
SQL Server, or DB2 UDB. ReportNet uses this database to store, organize, <strong>and</strong> retrieve<br />
information.<br />
The database you create must use UTF-8 encoding.<br />
It is important to note that for each installation, ReportNet uses a single sort order that specifies<br />
the rules used by the database to interpret, collect, compare, <strong>and</strong> present character data. For<br />
example, a sort order defines whether the letter 'a' is less than, equal to, or greater than the<br />
letter 'b', whether the collation is case-sensitive; <strong>and</strong> whether the collation is accent-sensitive.<br />
Your database administrator must back up the ReportNet content store regularly because it<br />
contains all the ReportNet data. To ensure the security <strong>and</strong> integrity of the content store, it is<br />
also important to protect the database from unauthorized or inappropriate access.<br />
Steps for Microsoft SQL Server<br />
1. If you performed a Typical installation of Microsoft SQL Server, after you install you must<br />
change the authentication mode to SQL Server <strong>and</strong> Windows.<br />
For more information, see the knowledge base article 269587 on the Microsoft Web site.<br />
<strong>Installation</strong> <strong>and</strong> <strong>Configuration</strong> <strong>Guide</strong> 19
Chapter 2: Installing ReportNet on UNIX<br />
2. Create the database.<br />
If you modified the default settings when you installed Microsoft SQL Server, you must<br />
specify a database collation sequence for the content store that is case-insensitive.<br />
3. Determine which user account ReportNet will use to access the content store.<br />
4. Grant create <strong>and</strong> drop table privileges for the content store to the user account.<br />
Ensure that the user account is a member of the db_ddladmin role.<br />
Steps for Oracle<br />
1. Set the appropriate environment variables for the Oracle database.<br />
Environment variable<br />
ORACLE_HOME<br />
TNS_ADMIN<br />
NLS_LANG<br />
Description<br />
The top level directory that contains the<br />
database client software or the entire<br />
database installation.<br />
The directory that contains the Oracle<br />
file tnsnames.ora. This file calls the<br />
Oracle database to determine the<br />
required server connections.<br />
This setting provides support for<br />
multilingual databases. Its three<br />
components are: language, territory,<br />
<strong>and</strong> character set:<br />
NLS_LANG =<br />
language_territory.charset<br />
Ensure the charset is UTF8, UTF16,<br />
AL32UTF8, or AL16UTF16.<br />
2. If you use Oracle 8.1.7, ensure that the compatibility level parameter of the content store is<br />
set to 8.1 <strong>and</strong> not to the default setting of 8.0.<br />
For information about changing an instance configuration parameter, see the Oracle<br />
documentation.<br />
3. In SQL Plus, determine if the database is unicode by typing the following select statement:<br />
select * from NLS_DATABASE_PARAMETERS<br />
The result set returns NLS_CHARACTERSET is UTF-8 or UTF-16, or AL32UTF8 or<br />
AL16UTF16, or not unicode.<br />
4. If the result set returns NLS_CHARACTERSET is not unicode, create the database.<br />
• For Oracle 8.1.7, ensure that you specify UTF-8 or UTF-16 as the character set for the<br />
national character set <strong>and</strong> the database character set parameters.<br />
• For Oracle 9i, specify AL32UTF8 or AL16UTF16 as the character set for the national<br />
character set <strong>and</strong> the database character set parameters.<br />
5. Determine which user account ReportNet will use to access the content store.<br />
6. Grant create <strong>and</strong> drop table privileges for the content store to the user account.<br />
Ensure that the user account is granted the CONNECT <strong>and</strong> RESOURCE roles.<br />
20 <strong>Cognos</strong> ReportNet TM
Chapter 2: Installing ReportNet on UNIX<br />
Steps for DB2<br />
1. Set the appropriate environment variables for DB2.<br />
Environment variable<br />
DB2DIR<br />
On Solaris:<br />
LD_LIBRARY_PATH<br />
On AIX: LIBPATH<br />
On HP-UX: SHLIB_PATH<br />
DB2INSTANCE<br />
DB2CODEPAGE<br />
Description<br />
The top level directory that contains<br />
the database client software or the<br />
entire database installation.<br />
The load library path.You must add<br />
driver location.<br />
Examples:<br />
Solaris example:<br />
LD_LIBRARY_PATH=$DB2DIR/lib:<br />
$LD_LIBRARY_PATH<br />
AIX example:<br />
LIBPATH=$DB2DIR/lib: $LIBPATH<br />
HP-UX example:<br />
SHLIB_PATH=$DB2DIR/lib:<br />
$SHLIB_PATH<br />
The default database server<br />
connection.<br />
Setting this optional environment<br />
variable to a value of 1208 provides<br />
support for multilingual databases.<br />
For information about whether to<br />
use this environment variable, see<br />
the DB2 documentation.<br />
2. Determine if the database is unicode by typing the following at the comm<strong>and</strong> prompt:<br />
db2 get database configuration for database_name<br />
The codepage is Unicode if it has a value of 1208.<br />
3. If the codepage is not Unicode, create a database that has a codepage value of 1208.<br />
4. Ensure that you set the following configuration parameters.<br />
Property<br />
Application heap size<br />
(applheapsz)<br />
Lock Timeout<br />
Setting<br />
1024k<br />
4 min. (or 240 sec.)<br />
We recommend that you set the Lock Timeout configuration parameter to a reasonably<br />
long timeout value, such as four minutes or 240 seconds. Do not set it to an infinite timeout<br />
value.<br />
5. Create a buffer pool with a page size of 16k.<br />
6. Create a system temporary tablespace with a page size of 16k.<br />
7. Create a user temporary tablespace with a page size of 4k.<br />
8. Determine which user account ReportNet will use to access the content store.<br />
<strong>Installation</strong> <strong>and</strong> <strong>Configuration</strong> <strong>Guide</strong> 21
Chapter 2: Installing ReportNet on UNIX<br />
9. Grant create <strong>and</strong> drop table privileges on the content store to the user account.<br />
Ensure that the user account has CREATETAB, CONNECT <strong>and</strong> IMPLICITSCHEMA<br />
privileges for the content store.<br />
Ensure that the user account has USE privileges for the USER TEMPORARY tablespace<br />
<strong>and</strong> other appropriate tablespaces associated with the content store.<br />
For Windows XP, ensure that the user account has GRANT privileges for the USER<br />
TEMPORARY tablespace.<br />
Install ReportNet on UNIX<br />
Use the installation wizard to select the components you want to install <strong>and</strong> the location on your<br />
computer where you want to install them. Only the components that you choose to install are<br />
copied from the CD to your computer.<br />
Tip: You can install the gateway <strong>and</strong> Report Server components on multiple computers. You<br />
install Content Manager on only one computer.<br />
Install ReportNet components using either a character-based interface or a graphical user<br />
interface. To run graphical-mode installation, the console attached to your UNIX computer must<br />
support a Java-based graphical user interface.<br />
ReportNet respects the file mode creation mask (umask) of the account running the installation<br />
program. This affects only the installation directories. It does not affect the file permissions<br />
within the directories. However, run-time generated files, such as logs, respect the umask. We<br />
recommend umask 022 on the installation directory.<br />
Ensure that you verified your system requirements (p. 17) <strong>and</strong> that you created the database for<br />
the content store. Ensure also that required third-party software, such as a Web server <strong>and</strong> a<br />
Java Virtual Machine, is available.<br />
Ensure that if ReportNet uses a relational database as a data source for metadata, you set the<br />
environment variables for these databases.<br />
Tip: If you plan to use ReportNet with a third party application server, such as WebSphere or<br />
WebLogic, to avoid file permission conflicts, create a new UNIX group. You could call this group<br />
reportnet. This group must contain the user that starts the application server <strong>and</strong> the user that<br />
owns the ReportNet files. Change the group ownership of the ReportNet files to the reportnet<br />
group <strong>and</strong> change the file permissions for all ReportNet files to GROUP<br />
READABLE/WRITABLE/EXECUTABLE.<br />
Steps<br />
1. Set the JAVA_HOME environment variable to point to the location of your Java Runtime<br />
Environment (JRE).<br />
2. Mount the ReportNet CD with Rock Ridge file extensions.<br />
Important: To mount the <strong>Cognos</strong> CD on HP-UX, do the following:<br />
• Confirm that the pfs_mount daemons are running by typing<br />
ps | grep pfs<br />
• If the pfs_mount daemons are not running, type<br />
bg pfs_mountd<br />
bg pfsd<br />
• Type<br />
pfs_mount -t rrip /Device Name/cd-rom<br />
• Type<br />
pfs_umount<br />
• Stop the pfsd <strong>and</strong> pfs_mountd daemons to unmount the CD.<br />
22 <strong>Cognos</strong> ReportNet TM
Chapter 2: Installing ReportNet on UNIX<br />
3. Go to the directory that is appropriate for your operating system <strong>and</strong> start the installation:<br />
• If you use XWindows, type<br />
./xstartup<br />
• If you do not use XWindows, type<br />
./xwsetup<br />
4. Follow the directions in the installation wizard <strong>and</strong> copy the required files to your computer.<br />
5. Choose how to proceed in the Finish page of the installation wizard:<br />
• We recommend that you do not configure ReportNet immediately because you must do<br />
other tasks first to ensure that your environment is properly set up. However, if the<br />
console attached to your computer supports a Java-based graphical user interface, you<br />
can click Start <strong>Cognos</strong> <strong>Configuration</strong><br />
• If you want to see late-breaking information about <strong>Cognos</strong> ReportNet, select View the<br />
Readme <strong>and</strong> then select Finish.<br />
Tip: For character-mode installations on UNIX, close the readme text file by pressing<br />
Crtl + C or q.<br />
• If the console attached to your computer does not support a Java-based graphical user<br />
interface or if you want to configure ReportNet later, click Finish.<br />
You can later configure ReportNet using <strong>Cognos</strong> <strong>Configuration</strong> by starting crconfig.sh in<br />
the crn_location/bin directory, or editing crnstartup.xml in crn_location/configuration<br />
directory.<br />
6. On HPUX, append the crn_location/bin directory to the SHLIB_PATH environment variable.<br />
If you use Oracle or DB2, you can now set up the database client for the content store. You must<br />
update your Java security framework.<br />
Set Up the Database Client for the Content Store<br />
Database<br />
If you use Oracle or DB2 as the database server for the content store, additional steps are<br />
required after you install ReportNet before you can configure ReportNet.<br />
If you use an Oracle database for the content store, you must set up the JDBC driver.<br />
If you use a DB2 database for the content store, you must set up the database client software<br />
<strong>and</strong> the JDBC 2.0 driver.<br />
If you use a Microsoft SQL Server database, the JSQLConnect.jar file is installed to the<br />
appropriate location by default <strong>and</strong> no additional steps are required.<br />
Steps for Oracle<br />
1. On the computer where Oracle is installed, go to the ORACLE_HOME/jdbc/lib directory.<br />
2. Copy the classes12.zip file to the crn_location/webapps/p2pd/WEB-INF/lib directory on the<br />
computer where Content Manager is installed.<br />
3. Rename the classes12.zip file to classes12.jar.<br />
Steps for DB2<br />
1. Install the DB2 client software on the computer where Content Manager is installed.<br />
2. Run the DB2 Client <strong>Configuration</strong> Assistant to configure a database alias to the content<br />
store.<br />
3. On Windows, stop the DB2 services <strong>and</strong> the HTML Search Server.<br />
<strong>Installation</strong> <strong>and</strong> <strong>Configuration</strong> <strong>Guide</strong> 23
Chapter 2: Installing ReportNet on UNIX<br />
4. Go to the appropriate directory to copy the JDBC2 driver:<br />
• For version 7.2, on Windows, go to DB2_installation\java12 directory <strong>and</strong> run the<br />
usejdbc2.bat script.<br />
This copies the JDBC2 driver, db2java.zip, to the DB2_installation/java directory.<br />
• For version 7.2, on UNIX, go to the DB2_installation/java12 directory.<br />
• For version 8, go to the DB2_installation/java directory.<br />
5. Copy the db2java.zip file to the crn_location/webapps/p2pd/WEB-INF/lib directory.<br />
6. Rename the db2java.zip file to db2java.jar.<br />
7. On Windows, restart the DB2 services <strong>and</strong> the HTML Search Server.<br />
8. On UNIX, for version 7.2, ensure that you include the DB2_installation/java12 directory in<br />
the library path environment variable <strong>and</strong> that it comes before the DB2_installation/lib<br />
directory.<br />
Update Your Java Environment<br />
Before you can use the cryptographic operations, such as data encryption <strong>and</strong> key<br />
management, implemented by ReportNet, you must check that the required JAR (Java Archive)<br />
files are present in your Java Runtime Environment (JRE).<br />
What’s Next?<br />
Steps<br />
1. Check that the following JAR (Java Archive) files exist in the JRE_location/lib/ext:<br />
• sunjce_provider.jar<br />
• US_export_policy.jar<br />
• local_policy.jar<br />
• jce1_2_1.jar<br />
• jcert.jar<br />
• jnet.jar<br />
• jsse.jar<br />
• bcprov-jdk13-113.jar<br />
Tip: An example of the installation location of a Java Runtime Environment is<br />
/directory/java/java_version/jre.<br />
2. If any files are missing, go to crn_location/bin/jre/1.3.1/lib/ext directory <strong>and</strong> copy the<br />
appropriate JAR files to the JRE_location/lib/ext directory.<br />
After you install ReportNet components on one or more UNIX computers, some configuration<br />
tasks are required so that the ReportNet components work in your reporting environment<br />
(p. 33).<br />
To deploy <strong>Cognos</strong> content using a third-party portal such as SAP Enterprise Portal, you must<br />
complete additional configuration using the portal tools. For more information, see <strong>Cognos</strong><br />
Portal Services Administration <strong>Guide</strong>. Also, you may have to modify the default property settings<br />
for <strong>Cognos</strong> Portal Services using <strong>Cognos</strong> <strong>Configuration</strong>.<br />
24 <strong>Cognos</strong> ReportNet TM
Chapter 3: Installing ReportNet on Windows<br />
To install ReportNet, use the installation wizard to copy the components to your computer. You<br />
can install all components on one computer or across several computers.<br />
Use this checklist to guide you through the installation process:<br />
❑ Verify your system requirements.<br />
❑ Review the ReportNet default settings.<br />
❑ Create the database for the content store.<br />
❑ Install ReportNet.<br />
❑ Set up the database client for the content store (Oracle <strong>and</strong> DB2).<br />
After you complete these tasks, you must configure the ReportNet components (p. 33) to work<br />
in your environment.<br />
System Requirements for Windows<br />
Before you install ReportNet, ensure that your computer meets ReportNet’s software <strong>and</strong><br />
hardware requirements. The hardware requirements depend on your reporting environment.<br />
You may require additional resources, such as disk space.<br />
The following table lists the minimum hardware <strong>and</strong> software requirements to run ReportNet.<br />
Requirement<br />
Operating system<br />
RAM<br />
Disk space<br />
Web server<br />
Database<br />
Specification<br />
Windows<br />
Minimum: 512 MB<br />
Recommended: 1 GB<br />
Minimum: 1 GB of free space on the drive that<br />
contains the temporary directory used by the<br />
ReportNet<br />
A Web server installed <strong>and</strong> started<br />
One of the following databases available to<br />
store <strong>Cognos</strong> data:<br />
• Oracle<br />
(version 8.1.7.2 or later if Oracle Server is<br />
on a different operating system from<br />
ReportNet)<br />
• DB2<br />
• Microsoft SQL Server<br />
<strong>Installation</strong> <strong>and</strong> <strong>Configuration</strong> <strong>Guide</strong> 25
Chapter 3: Installing ReportNet on Windows<br />
Requirement<br />
Web browser<br />
Other<br />
Specification<br />
For all Web browsers, the following enabled:<br />
• cookies<br />
• JavaScript<br />
For IE only, the following enabled:<br />
• Run ActiveX controls <strong>and</strong> plug-ins<br />
• Script ActiveX controls marked safe for<br />
scripting<br />
• Active scripting<br />
Microsoft Data Access Component (MDAC)<br />
2.6 or later for use with product samples<br />
If you want to email reports, the ability to use a<br />
mail server<br />
A Web browser configured to accept cookies<br />
Database Connectivity for the Reporting Database<br />
The only service that accesses the query database (also known as reporting database) is the<br />
reporting engine that runs reports. Ensure that you install the database API software for your<br />
reporting sources on each ReportNet server computer. On Windows, the report server supports<br />
either native database connectivity or ODBC. On UNIX, the report server supports the native<br />
database connectivity. Also on UNIX, for Microsoft SQL Server only, the report server supports<br />
the Data Direct ODBC driver for Microsoft SQL Server. This driver is available from Data Direct.<br />
Database Connectivity for the Content Store Database<br />
The database client software for the database that is used as the content store must be installed<br />
<strong>and</strong> configured on the computer where you install Content Manager. For Oracle databases,<br />
Content Manager uses the JDBC thin client, classes12.jar. For DB2 databases, Content<br />
Manager uses the JDBC thick client. For Microsoft SQL Server, the data connectivity is included<br />
in ReportNet <strong>and</strong> no other connectivity is required.<br />
Supported Environments<br />
You can view an up-to-date list of environments supported by <strong>Cognos</strong> products, such as<br />
operating systems, patches, browsers, web servers, directory servers, <strong>and</strong> database servers on<br />
the <strong>Cognos</strong> support site (http://support.cognos.com). It is important to apply all required<br />
operating system patches <strong>and</strong> to use only the versions of third-party software that are supported<br />
for a <strong>Cognos</strong> product. Otherwise, your product may not work properly.<br />
Default Settings for Windows<br />
The following table lists the default ReportNet ports <strong>and</strong> URI settings. After installation, you can<br />
use the configuration tool to change the settings. You can also change them by editing the<br />
crnstartup.xml file in the crn_location/configuration directory.<br />
Setting Default Description<br />
Content Manager URI<br />
Gateway URI<br />
Dispatcher URI<br />
http://localhost:9300/p2pd<br />
/servlet<br />
http://localhost:80/crn/cgibin/cognos.cgi<br />
http://localhost:9300/p2pd<br />
/servlet/dispatch<br />
The URI to Content Manager<br />
The URI to the ReportNet<br />
gateway<br />
The URI to the dispatcher<br />
26 <strong>Cognos</strong> ReportNet TM
Chapter 3: Installing ReportNet on Windows<br />
Setting Default Description<br />
SDK URI<br />
http://localhost:9300/p2pd<br />
/servlet/dispatch<br />
The URI to the dispatcher<br />
Log server port 9362 The port used by the local log<br />
server<br />
The following table lists the default settings used by ReportNet for Tomcat. The non-SSL <strong>and</strong><br />
SSL connectors are automatically updated in the server.xml file when you use <strong>Cognos</strong><br />
<strong>Configuration</strong> to change the dispatcher port (p. 40) or to enable the SSL protocol (p. 47). You<br />
can directly update the shutdown port using <strong>Cognos</strong> <strong>Configuration</strong>.<br />
.<br />
Setting Port Description<br />
Non-SSL Coyote HTTP/1.1<br />
Connector<br />
SSL Coyote HTTP/1.1<br />
connector<br />
9300 The port Tomcat uses to pass<br />
requests from the Web server<br />
to ReportNet<br />
9334 The port Tomcat uses to listen<br />
for secure connections<br />
Shutdown port 9399 The port Tomcat uses to listen<br />
for a shutdown comm<strong>and</strong><br />
Create the Database for the Content Store<br />
You must create the database that is used for the content store using either Oracle, Microsoft<br />
SQL Server, or DB2 UDB. ReportNet uses this database to store, organize, <strong>and</strong> retrieve<br />
information.<br />
The database you create must use UTF-8 encoding.<br />
It is important to note that for each installation, ReportNet uses a single sort order that specifies<br />
the rules used by the database to interpret, collect, compare, <strong>and</strong> present character data. For<br />
example, a sort order defines whether the letter 'a' is less than, equal to, or greater than the<br />
letter 'b', whether the collation is case-sensitive; <strong>and</strong> whether the collation is accent-sensitive.<br />
Your database administrator must back up the ReportNet content store regularly because it<br />
contains all the ReportNet data. To ensure the security <strong>and</strong> integrity of the content store, it is<br />
also important to protect the database from unauthorized or inappropriate access.<br />
Steps for Microsoft SQL Server<br />
1. If you performed a Typical installation of Microsoft SQL Server, after you install you must<br />
change the authentication mode to SQL Server <strong>and</strong> Windows.<br />
For more information, see the knowledge base article 269587 on the Microsoft Web site.<br />
2. Create the database.<br />
If you modified the default settings when you installed Microsoft SQL Server, you must<br />
specify a database collation sequence for the content store that is case-insensitive.<br />
3. Determine which user account ReportNet will use to access the content store.<br />
4. Grant create <strong>and</strong> drop table privileges for the content store to the user account.<br />
Ensure that the user account is a member of the db_ddladmin role.<br />
<strong>Installation</strong> <strong>and</strong> <strong>Configuration</strong> <strong>Guide</strong> 27
Chapter 3: Installing ReportNet on Windows<br />
Steps for Oracle<br />
1. Set the appropriate environment variables for the Oracle database.<br />
Environment variable<br />
ORACLE_HOME<br />
TNS_ADMIN<br />
NLS_LANG<br />
Description<br />
The top level directory that contains the<br />
database client software or the entire<br />
database installation.<br />
The directory that contains the Oracle<br />
file tnsnames.ora. This file calls the<br />
Oracle database to determine the<br />
required server connections.<br />
This setting provides support for<br />
multilingual databases. Its three<br />
components are: language, territory,<br />
<strong>and</strong> character set:<br />
NLS_LANG =<br />
language_territory.charset<br />
Ensure the charset is UTF8, UTF16,<br />
AL32UTF8, or AL16UTF16.<br />
2. If you use Oracle 8.1.7, ensure that the compatibility level parameter of the content store is<br />
set to 8.1 <strong>and</strong> not to the default setting of 8.0.<br />
For information about changing an instance configuration parameter, see the Oracle<br />
documentation.<br />
3. In SQL Plus, determine if the database is unicode by typing the following select statement:<br />
select * from NLS_DATABASE_PARAMETERS<br />
The result set returns NLS_CHARACTERSET is UTF-8 or UTF-16, or AL32UTF8 or<br />
AL16UTF16, or not unicode.<br />
4. If the result set returns NLS_CHARACTERSET is not unicode, create the database.<br />
• For Oracle 8.1.7, ensure that you specify UTF-8 or UTF-16 as the character set for the<br />
national character set <strong>and</strong> the database character set parameters.<br />
• For Oracle 9i, specify AL32UTF8 or AL16UTF16 as the character set for the national<br />
character set <strong>and</strong> the database character set parameters.<br />
5. Determine which user account ReportNet will use to access the content store.<br />
6. Grant create <strong>and</strong> drop table privileges for the content store to the user account.<br />
Ensure that the user account is granted the CONNECT <strong>and</strong> RESOURCE roles.<br />
28 <strong>Cognos</strong> ReportNet TM
Chapter 3: Installing ReportNet on Windows<br />
Steps for DB2<br />
1. Set the appropriate environment variables for DB2.<br />
Environment variable<br />
DB2DIR<br />
On Solaris:<br />
LD_LIBRARY_PATH<br />
On AIX: LIBPATH<br />
On HP-UX: SHLIB_PATH<br />
DB2INSTANCE<br />
DB2CODEPAGE<br />
Description<br />
The top level directory that contains<br />
the database client software or the<br />
entire database installation.<br />
The load library path.You must add<br />
driver location.<br />
Examples:<br />
Solaris example:<br />
LD_LIBRARY_PATH=$DB2DIR/lib:<br />
$LD_LIBRARY_PATH<br />
AIX example:<br />
LIBPATH=$DB2DIR/lib: $LIBPATH<br />
HP-UX example:<br />
SHLIB_PATH=$DB2DIR/lib:<br />
$SHLIB_PATH<br />
The default database server<br />
connection.<br />
Setting this optional environment<br />
variable to a value of 1208 provides<br />
support for multilingual databases.<br />
For information about whether to<br />
use this environment variable, see<br />
the DB2 documentation.<br />
2. Determine if the database is unicode by typing the following at the comm<strong>and</strong> prompt:<br />
db2 get database configuration for database_name<br />
The codepage is Unicode if it has a value of 1208.<br />
3. If the codepage is not Unicode, create a database that has a codepage value of 1208.<br />
4. Ensure that you set the following configuration parameters.<br />
Property<br />
Application heap size<br />
(applheapsz)<br />
Lock Timeout<br />
Setting<br />
1024k<br />
4 min. (or 240 sec.)<br />
We recommend that you set the Lock Timeout configuration parameter to a reasonably<br />
long timeout value, such as four minutes or 240 seconds. Do not set it to an infinite timeout<br />
value.<br />
5. Create a buffer pool with a page size of 16k.<br />
6. Create a system temporary tablespace with a page size of 16k.<br />
7. Create a user temporary tablespace with a page size of 4k.<br />
8. Determine which user account ReportNet will use to access the content store.<br />
<strong>Installation</strong> <strong>and</strong> <strong>Configuration</strong> <strong>Guide</strong> 29
Chapter 3: Installing ReportNet on Windows<br />
9. Grant create <strong>and</strong> drop table privileges on the content store to the user account.<br />
Ensure that the user account has CREATETAB, CONNECT <strong>and</strong> IMPLICITSCHEMA<br />
privileges for the content store.<br />
Ensure that the user account has USE privileges for the USER TEMPORARY tablespace<br />
<strong>and</strong> other appropriate tablespaces associated with the content store.<br />
For Windows XP, ensure that the user account has GRANT privileges for the USER<br />
TEMPORARY tablespace.<br />
Install <strong>Cognos</strong> ReportNet on Windows<br />
Use the installation wizard to select the components you want to install <strong>and</strong> the location on your<br />
computer where you want to install them. Only the components that you choose to install are<br />
copied from the CD to your computer.<br />
You can install the gateway <strong>and</strong> Report Server components on multiple computers. You install<br />
Content Manager on one computer only.<br />
Ensure that you have administrator privileges for the Windows computer you are installing on.<br />
Ensure that you verified your system requirements <strong>and</strong> that you created the content store.<br />
Ensure also that the required third-party software is available. For example, a Web server must<br />
be installed <strong>and</strong> started.<br />
Ensure that your computer has a TEMP system variable that points to the directory where you<br />
want to store temporary files. During installation, files from the CD are temporarily copied to this<br />
directory.<br />
Tip: If you use a Oracle, see the Oracle documentation about how to set up multilingual data<br />
access support.<br />
Before you install ReportNet, we recommend that you close all programs that are currently<br />
running to ensure that the installation program copies all the required files to your computer.<br />
Steps<br />
1. Insert the ReportNet for Windows CD <strong>and</strong> then open the installation menu.<br />
The Welcome page of the installation wizard should appear.<br />
2. If no Welcome page appears, in the win32 directory on the CD, double-click the<br />
xwsetup.exe file.<br />
3. Select the language to use for the installation.<br />
4. Follow the directions in the installation wizard to copy the required files to your computer,<br />
5. In the Finish page of the installation wizard:<br />
• If you want to configure ReportNet components immediately, click Start <strong>Cognos</strong><br />
<strong>Configuration</strong>.<br />
• If you want to see late-breaking information about <strong>Cognos</strong> ReportNet, click View the<br />
Readme.<br />
6. Click Finish.<br />
Use the Windows Start menu to start <strong>Cognos</strong> <strong>Configuration</strong> from the shortcut folder.<br />
If you use Oracle or DB2, you can now set up the JDBC drivers for the content store.<br />
Set Up the Database Client for the Content Store<br />
Database<br />
If you use Oracle or DB2 as the database server for the content store, additional steps are<br />
required after you install ReportNet before you can configure ReportNet.<br />
If you use an Oracle database for the content store, you must set up the JDBC driver.<br />
If you use a DB2 database for the content store, you must set up the database client software<br />
<strong>and</strong> the JDBC 2.0 driver.<br />
30 <strong>Cognos</strong> ReportNet TM
Chapter 3: Installing ReportNet on Windows<br />
If you use a Microsoft SQL Server database, the JSQLConnect.jar file is installed to the<br />
appropriate location by default <strong>and</strong> no additional steps are required.<br />
Steps for Oracle<br />
1. On the computer where Oracle is installed, go to the ORACLE_HOME/jdbc/lib directory.<br />
2. Copy the classes12.zip file to the crn_location/webapps/p2pd/WEB-INF/lib directory on the<br />
computer where Content Manager is installed.<br />
3. Rename the classes12.zip file to classes12.jar.<br />
Steps for DB2<br />
What’s Next?<br />
1. Install the DB2 client software on the computer where Content Manager is installed.<br />
2. Run the DB2 Client <strong>Configuration</strong> Assistant to configure a database alias to the content<br />
store.<br />
3. On Windows, stop the DB2 services <strong>and</strong> the HTML Search Server.<br />
4. Go to the appropriate directory to copy the JDBC2 driver:<br />
• For version 7.2, on Windows, go to DB2_installation\java12 directory <strong>and</strong> run the<br />
usejdbc2.bat script.<br />
This copies the JDBC2 driver, db2java.zip, to the DB2_installation/java directory.<br />
• For version 7.2, on UNIX, go to the DB2_installation/java12 directory.<br />
• For version 8, go to the DB2_installation/java directory.<br />
5. Copy the db2java.zip file to the crn_location/webapps/p2pd/WEB-INF/lib directory.<br />
6. Rename the db2java.zip file to db2java.jar.<br />
7. On Windows, restart the DB2 services <strong>and</strong> the HTML Search Server.<br />
8. On UNIX, for version 7.2, ensure that you include the DB2_installation/java12 directory in<br />
the library path environment variable <strong>and</strong> that it comes before the DB2_installation/lib<br />
directory.<br />
After you install ReportNet components on one or more Windows computers, some<br />
configuration tasks are required to ensure that ReportNet components work in your reporting<br />
environment (p. 33).<br />
To deploy <strong>Cognos</strong> content using a third-party portal such as SAP Enterprise Portal, you must<br />
complete additional configuration using the portal tools. For more information, see <strong>Cognos</strong><br />
Portal Services Administration <strong>Guide</strong>. Also, you may have to modify the default property settings<br />
for <strong>Cognos</strong> Portal Services using <strong>Cognos</strong> <strong>Configuration</strong>.<br />
<strong>Installation</strong> <strong>and</strong> <strong>Configuration</strong> <strong>Guide</strong> 31
Chapter 3: Installing ReportNet on Windows<br />
32 <strong>Cognos</strong> ReportNet TM
Chapter 4: Configuring ReportNet<br />
After you install one or more ReportNet components on your computer, you must configure<br />
them to work in your reporting environment. Initially, default property settings chosen by <strong>Cognos</strong><br />
are used to configure the components. However, you may want to change these default settings<br />
if existing conditions make the default choices inappropriate, or to better suit your environment.<br />
For all Windows <strong>and</strong> most UNIX installations, use <strong>Cognos</strong> <strong>Configuration</strong> to configure your<br />
settings. However, the console attached to the UNIX computer on which you are installing<br />
ReportNet may not support a Java-based graphical user interface. You must then manually edit<br />
the crnstartup.xml file in the crn_location/configuration directory, <strong>and</strong> then run <strong>Cognos</strong><br />
<strong>Configuration</strong> in silent mode.<br />
For all types of installations, some configuration tasks are required. For example, you must<br />
configure your Web server <strong>and</strong> specify the database connection properties to the content store.<br />
If you distribute ReportNet components across several computers, some additional<br />
configuration tasks are required to ensure that the components can communicate with each<br />
other. The order in which you configure <strong>and</strong> start the computers is also important.<br />
Other configuration tasks are optional <strong>and</strong> depend on your reporting environment. Use these<br />
optional configuration tasks to customize your configuration so that ReportNet easily integrates<br />
into your existing reporting environment. For example, you can add resources to your<br />
environment, such as configuring ReportNet to use an authentication provider. Also, you can<br />
deliver <strong>Cognos</strong> content using an SAP Enterprise Portal by configuring <strong>Cognos</strong> Portal Services.<br />
Start <strong>Cognos</strong> <strong>Configuration</strong><br />
Use the configuration tool, <strong>Cognos</strong> <strong>Configuration</strong>, to configure ReportNet components, or to<br />
start <strong>and</strong> stop ReportNet services.<br />
The account under which ReportNet runs must have access to all required resources, such as<br />
printers <strong>and</strong> Web servers. For example, on Windows, to print reports using a network printer, the<br />
account must already have access to the network printer, or you must assign a logon account to<br />
the ReportNet service. You can configure the ReportNet service to use a special user account<br />
by selecting the <strong>Cognos</strong> ReportNet service from the list of services shown in the Services<br />
window in Windows.<br />
You should start <strong>Cognos</strong> <strong>Configuration</strong> in the last page of the installation wizard on Windows<br />
<strong>and</strong> UNIX only if additional setup is not required. For example, if you use an Oracle or DB2<br />
database server for the content store, we recommend that you copy the JDBC drivers to the<br />
appropriate location before you start the configuration tool.<br />
To start <strong>Cognos</strong> <strong>Configuration</strong> in interactive mode:<br />
• On UNIX, go to the crn_location/bin directory <strong>and</strong> then type<br />
crconfig.sh<br />
• On Windows, from the Start menu, click Programs, <strong>Cognos</strong> ReportNet, <strong>Cognos</strong><br />
<strong>Configuration</strong>.<br />
Configuring Single Computer <strong>Installation</strong>s<br />
If you install all ReportNet server components on one computer, some configuration tasks are<br />
required so that ReportNet works in your reporting environment.<br />
Additional configuration tasks are required if the Windows modelling tool, Framework Manager,<br />
is installed on a separate computer.<br />
<strong>Installation</strong> <strong>and</strong> <strong>Configuration</strong> <strong>Guide</strong> 33
Chapter 4: Configuring ReportNet<br />
If you change the value of a property, you must save the configuration <strong>and</strong> then restart the<br />
ReportNet service to apply the new settings to your computer.<br />
Before you configure ReportNet, ensure that<br />
• all ReportNet server components are installed on one computer<br />
• a Web server is installed <strong>and</strong> running on the same computer as the ReportNet components<br />
• you created the database for the content store on an available computer in your network<br />
Use the following checklist to guide you through the required configuration tasks:<br />
❑ Configure your Web server.<br />
❑ Set the database connection properties for the content store.<br />
❑ Configure a mail server account.<br />
❑ Configure your Web browser.<br />
❑ Test the installation <strong>and</strong> configuration.<br />
After you complete these configuration tasks, you can change the default behavior of ReportNet<br />
(p. 40) to better suit your reporting environment.<br />
Configuring Your Web Server<br />
For all installations, before you use Web pages generated by ReportNet, you must configure<br />
your Web server. You must set up virtual directories, also known as Web aliases, for the<br />
directories that contain the HTML <strong>and</strong> Web files for ReportNet.<br />
On UNIX, the account under which the Web server runs must have read access to the<br />
crnstartup.xml in the crn_location/configuration directory. By default the crnstartup.xml file has<br />
read permission for others. If you run your Web server under a specific group, you can change<br />
the crnstartup.xml file permissions to ensure that it belongs to the same group as the Web<br />
server. You can then remove the read permission for others.<br />
The following virtual directories are required for all Web servers. You can use a name other than<br />
crn in the aliases. However, you must use cgi-bin <strong>and</strong> help as the second part of the alias.<br />
Alias Location Permission<br />
crn crn_location\webcontent Read<br />
crn/cgi-bin crn_location\cgi-bin Execute<br />
crn/help crn_location\webcontent\documentation Read<br />
Tips<br />
• If you use Apache Web server, ensure that you define the crn/cgi-bin alias before the crn<br />
<strong>and</strong> crn/help aliases in the httpd.conf file located in the Apache_installation/conf directory.<br />
• If you use Web aliases other than crn, your Web server is on another computer, or you are<br />
using Microsoft Internet Application Interface (ISAPI), apache_mod or a servlet gateway,<br />
you must change the value of the Gateway URI property in the Environment group in<br />
<strong>Cognos</strong> <strong>Configuration</strong>.<br />
• To use Report Studio’s image browser, you must enable Web Distributed Authoring <strong>and</strong><br />
Versioning (WebDAV) on your Web server. For information about configuring WebDAV, see<br />
your Web server documentation.<br />
Note: iPlanet does not support WebDAV.<br />
Set the Database Connection Properties for the Content Store<br />
For all installations, you must specify the database server information to ensure that ReportNet<br />
can connect to the database you use for the content store. Content Manager uses the database<br />
logon to access the content store.<br />
Ensure that you used one of the supported database servers to create the content store.<br />
34 <strong>Cognos</strong> ReportNet TM
Chapter 4: Configuring ReportNet<br />
Steps for Oracle <strong>and</strong> DB2 Databases<br />
1. On the computer where you installed Content Manager, start <strong>Cognos</strong> <strong>Configuration</strong>.<br />
2. In the Explorer window, under Data Access, Content Manager, right-click Content Store<br />
<strong>and</strong> click Delete.<br />
This deletes the default resource. You can configure ReportNet to access only one content<br />
store.<br />
3. Right-click Content Manager, <strong>and</strong> then click New resource, Database.<br />
4. In the Name box, type a name for the resource.<br />
5. In the Type box, select the type of database <strong>and</strong> click OK.<br />
6. In the Properties window:<br />
• If you are use a DB2 database, for the Database name property, type the database<br />
alias.<br />
• If you use an Oracle database, type the appropriate values for the Database server<br />
<strong>and</strong> port number <strong>and</strong> Service name properties.<br />
7. Click the Value box next to the User ID <strong>and</strong> password property <strong>and</strong> then click the edit<br />
button when it appears.<br />
8. Type the appropriate values in the Enter the user ID <strong>and</strong> password dialog box <strong>and</strong> then<br />
click OK.<br />
9. From the File menu, click Save.<br />
The logon credentials are immediately encrypted.<br />
Content Manager can now create the required tables in the content store when you start the<br />
ReportNet service for the first time. If the connection properties are not specified correctly, the<br />
tables are not created <strong>and</strong> you cannot connect to <strong>Cognos</strong> Connection, the ReportNet Web<br />
portal.<br />
Steps for Microsoft SQL Server Databases<br />
1. On the computer where you installed Content Manager, start <strong>Cognos</strong> <strong>Configuration</strong>.<br />
2. In the Explorer window, under Data Access, Content Manager, click Content Store.<br />
By default, ReportNet uses properties for a Microsoft SQL Server database.<br />
3. If necessary, in the Properties window, change the default value for the Database server<br />
<strong>and</strong> port number.<br />
4. For the Database name property, type the name of the database you previously created in<br />
Microsoft SQL Server to use as the content store.<br />
5. Click the Value box next to the User ID <strong>and</strong> password property <strong>and</strong> then click the edit<br />
button when it appears.<br />
6. In the Enter the user ID <strong>and</strong> password dialog box, type the appropriate values <strong>and</strong> then<br />
click OK.<br />
7. From the File menu, click Save.<br />
The logon credentials are immediately encrypted.<br />
Content Manager can now create the required tables in the content store when you start the<br />
ReportNet service for the first time. If the connection properties are not specified correctly, the<br />
tables are not created <strong>and</strong> you cannot connect to <strong>Cognos</strong> Connection, the ReportNet Web<br />
portal.<br />
Configure a Mail Server Account<br />
If you want to send reports by email, you must configure a mail server account.<br />
To be able to load balance, you must configure mail server settings on each Content Manager<br />
<strong>and</strong> report server computer.<br />
Tip: To be able to open reports that are sent by email, you must change the host name portion<br />
of the Gateway URI from localhost to either the IP address of the computer or the computer<br />
name. Otherwise the URL in the email will contain localhost <strong>and</strong> remote users will not be able to<br />
open the report.<br />
<strong>Installation</strong> <strong>and</strong> <strong>Configuration</strong> <strong>Guide</strong> 35
Chapter 4: Configuring ReportNet<br />
Steps<br />
1. On each computer where Content Manager or the report server is installed, start <strong>Cognos</strong><br />
<strong>Configuration</strong>.<br />
2. In the Explorer window, under Data Access, click Notification.<br />
3. In the Properties window, for the SMTP mail server property, type the host name <strong>and</strong> port<br />
of your SMTP (outgoing) mail server.<br />
4. Click the Value box next to the Account <strong>and</strong> password property <strong>and</strong> then click the edit<br />
button when it appears.<br />
5. Type the appropriate values in the Enter the user ID <strong>and</strong> password dialog box <strong>and</strong> then<br />
click OK.<br />
6. In the Properties window, type the appropriate value for the default sender account.<br />
7. From the File menu, click Save.<br />
Configuring Web Browsers<br />
ReportNet uses the default browser configurations provided by Netscape <strong>and</strong> Microsoft. To<br />
ensure that <strong>Cognos</strong> Connection <strong>and</strong> Query Studio operate effectively, an administrator should<br />
ensure the following settings are enabled:<br />
• Allow Cookies (Internet Explorer <strong>and</strong> Netscape Navigator)<br />
• JavaScript (Netscape Navigator)<br />
• Active Scripting (Internet Explorer)<br />
To ensure that Report Studio operates effectively, an administrator should ensure that the<br />
following settings are enabled in Internet Explorer:<br />
• Allow Cookies<br />
• Active Scripting<br />
• Run ActiveX controls <strong>and</strong> plug-ins<br />
• Script ActiveX controls marked safe for scripting<br />
Notes<br />
• Only the ActiveX controls that are installed as part of Internet Explorer are enabled through<br />
this configuration. ReportNet does not provide or download ActiveX controls. Report Studio<br />
uses the native Microsoft Internet Explorer XML support, which is a component of the<br />
browser. ActiveX support must be enabled for Report Studio because Microsoft implements<br />
XML using ActiveX.<br />
• ReportNet uses the two cookies to store user information. Cam_passport is a session<br />
temporary cookie which stores a reference to a user session stored on the Content<br />
Manager server. Report_Studio_12 is a persistent cookie that stores a user’s Report Studio<br />
preferences.<br />
Test the <strong>Installation</strong> <strong>and</strong> <strong>Configuration</strong><br />
You can test your installation <strong>and</strong> configuration by starting the ReportNet service <strong>and</strong> then<br />
opening <strong>Cognos</strong> Connection, the ReportNet Web portal.<br />
On Windows, the ReportNet service is configured to start automatically by default.<br />
On UNIX, to start the ReportNet process automatically, you must configure the process as a<br />
daemon. For more information, see your operating system documentation.<br />
You must install <strong>and</strong> configure both ReportNet <strong>and</strong> Framework Manager before you can use<br />
ReportNet for reporting.<br />
Steps<br />
1. Start <strong>Cognos</strong> <strong>Configuration</strong>.<br />
2. Ensure that you save your configuration, otherwise you will not be able to start the<br />
ReportNet service.<br />
36 <strong>Cognos</strong> ReportNet TM
Chapter 4: Configuring ReportNet<br />
3. From the Actions menu, click Start.<br />
It may take a few minutes for the ReportNet service to start.<br />
4. Open a Web browser.<br />
5. Start ReportNet by typing one the following, where crn is the virtual directory you created<br />
when you configured the Web server.<br />
For the CGI gateway:<br />
http://server_name/crn<br />
For an ISAPI gateway:<br />
http://server_name/crn/isapi<br />
For Apache Connector on Windows:<br />
http://server_name/crn/cgi-bin/mod_cognos.dll<br />
For Apache Connector on Solaris <strong>and</strong> AIX:<br />
http://server_name/crn/cgi-bin/mod_cognos.so<br />
For Apache Connector on HPUX:<br />
http://server_name/crn/cgi-bin/mod_cognos.sl<br />
For a gateway servlet:<br />
http://server_name:9300/ServletGateway/servlet/Gateway<br />
It may take a few minutes for the Web page to open.<br />
If you see the Welcome page of <strong>Cognos</strong> Connection, your installation is working.<br />
The configuration of a single computer installation is now complete. You can perform additional<br />
configuration tasks to customize the behavior of ReportNet components to better suit your<br />
reporting environment (p. 40). If you are satisfied with your configuration, you can install <strong>and</strong><br />
configure the Windows modeling tool, Framework Manager.<br />
Configuring Distributed <strong>Installation</strong>s<br />
To improve performance or to enhance security, you can install any one the following<br />
components on a separate computer:<br />
• gateway<br />
• report server<br />
• Content Manager<br />
For information about planning a distributed installation, see the Architecture <strong>and</strong> Planning<br />
<strong>Guide</strong>.<br />
You can install the report server or gateway on multiple computers. You can install Content<br />
Manager on only one computer.<br />
If you install ReportNet components on more than one computer, some configuration tasks are<br />
required so that the components can communicate with each other <strong>and</strong> work in your reporting<br />
environment. Other configuration tasks, such as using an authentication provider (p. 41) or<br />
enabling <strong>and</strong> disabling services (p. 53) are optional <strong>and</strong> change the default behavior of<br />
ReportNet to better suit your reporting objectives.<br />
Communication Between Distributed Components<br />
If you install ReportNet components on more than one computer, you must configure<br />
environment properties so that the distributed components can communicate with each other:<br />
• The Content Manager computer must know the location of the content store.<br />
• The gateway computer must know the location of a dispatcher.<br />
The dispatcher can be located on the Content Manager or report server computer.<br />
• The report server computer must know the location of Content Manager.<br />
You must also configure cryptographic properties to ensure that each computer uses the same<br />
settings.<br />
<strong>Installation</strong> <strong>and</strong> <strong>Configuration</strong> <strong>Guide</strong> 37
Chapter 4: Configuring ReportNet<br />
In a distributed environment, the sequence in which you configure computers is important. You<br />
must configure <strong>and</strong> then start the services on the Content Manager computer before you<br />
configure other ReportNet computers. The server specified in the External Dispatcher URI on<br />
the gateway computer must be the last server that you start.<br />
Use the following checklist to guide you through the required configuration tasks:<br />
❑ Configure your Web server.<br />
❑ Configure the Content Manager computer.<br />
❑ Configure the report server computers.<br />
❑ Configure the gateway computers.<br />
❑ Configure your Web browser.<br />
❑ Test the installation <strong>and</strong> configuration.<br />
After you complete these configuration tasks, you can change the default behavior of ReportNet<br />
(p. 40) to better suit your reporting environment.<br />
Configuring the Content Manager Computer<br />
In a distributed installation, the computer where you installed Content Manager must be<br />
configured, running <strong>and</strong> accessible before you configure other computers in your ReportNet<br />
environment. This ensures that the certificate authority service, which is installed with Content<br />
Manager, is available to issue certificates to other ReportNet computers.<br />
Before you configure Content Manager, ensure that you created the database for the content<br />
store on an available computer in your network.<br />
Use the following checklist to guide you through the required configuration tasks for the Content<br />
Manager computer:<br />
❑ Set the Database Connection Properties for the Content Store (p. 34).<br />
❑ Configure a Mail Server Account (p. 35).<br />
❑ Start the ReportNet service.<br />
Other configuration tasks are optional <strong>and</strong> may be performed later.<br />
After you complete the required configuration tasks, the certificate authority service is available<br />
to issue certificates to other ReportNet computers. You can now perform the required<br />
configuration tasks on other computers, such as the report server <strong>and</strong> gateway computers.<br />
Otherwise you can continue to configure the Content Manager computer by changing the default<br />
property settings (p. 40) so that they better suit your environment. For example, you can<br />
configure ReportNet to use an authentication provider (p. 41), enable <strong>and</strong> disable services<br />
(p. 53) on the Content Manager computer, or change global settings (p. 54).<br />
Configuring Report Server Computers<br />
You can install the report server component on one or more computers, depending on your<br />
environment.<br />
Ensure that the Content Manager computer is configured <strong>and</strong> available before you configure<br />
report server computers.<br />
If Content Manager <strong>and</strong> the report server are installed on separate computers, on the report<br />
server computer, you must<br />
❑ Configure a Mail Server Account (p. 35).<br />
❑ Configure Environment properties.<br />
❑ Start the ReportNet service (if not already running).<br />
Other configuration tasks are optional <strong>and</strong> may be performed later.<br />
After you complete these required configuration tasks, the report server computer can work in<br />
your environment.<br />
38 <strong>Cognos</strong> ReportNet TM
Chapter 4: Configuring ReportNet<br />
Configure Environment Properties for the Report Server Computer<br />
If you install the report server component on a different computer than Content Manager, you<br />
must configure the report server computer so that it knows the location of Content Manager. The<br />
distributed components can then communicate with each other.<br />
Steps<br />
1. Start <strong>Cognos</strong> <strong>Configuration</strong>.<br />
2. In the Explorer window, click Environment.<br />
3. In the Properties window, specify the appropriate value for the Gateway URI, by changing<br />
the localhost portion to the name of the ReportNet gateway computer.<br />
4. In the Properties window, specify the appropriate value for the Content Manager URI, by<br />
changing the localhost portion to the name of the Content Manager computer.<br />
5. In the Explorer window, under Cryptography, click <strong>Cognos</strong>, the default cryptographic<br />
provider.<br />
6. Under the Certificate Authority settings property group, set the Password property to<br />
correspond to the one configured on the Content Manager computer.<br />
7. Ensure that all other cryptographic settings correspond to the ones you set on the Content<br />
Manager computer.<br />
8. From the File menu, click Save.<br />
9. From the Actions menu, click Start.<br />
After you completed the required configuration tasks for each report server computer in your<br />
environment, you can now perform the required configuration tasks on other computers, such as<br />
the gateway computers. Otherwise you can continue to configure the report server computers<br />
by changing the default property settings so that they better suit your environment. For example,<br />
you can enable <strong>and</strong> disable services (p. 53), configure where to send log messages (p. 49) or<br />
configure the amount of resources the ReportNet service uses (p. 54).<br />
Configuring Gateway Computers<br />
You can install the ReportNet gateway on one or more Web server computers.<br />
The gateway computer must know the location of a dispatcher. The dispatcher can be located<br />
on the Content Manager or report server computer. You must configure the Environment<br />
properties.<br />
Other configuration tasks are optional <strong>and</strong> may be performed later.<br />
Ensure that the Content Manager computer is configured <strong>and</strong> available before you configure<br />
gateway computers.<br />
After you do the required configuration tasks, the gateway computer can work in your<br />
environment.<br />
Configure Environment Properties for the Gateway Computer<br />
If you install the gateway component on a different computer than Content Manager or report<br />
servers, you must configure the gateway computer so that it knows the location of a dispatcher.<br />
The distributed components can communicate with each other.<br />
Steps<br />
1. Start <strong>Cognos</strong> <strong>Configuration</strong>.<br />
2. In the Explorer window, click Environment.<br />
3. In the Properties window, specify the appropriate value for the External Dispatcher URI,<br />
by changing the localhost portion to the name of the Content Manager or report server<br />
computer.<br />
4. In the Explorer window, under Cryptography, click <strong>Cognos</strong>, the default cryptographic<br />
provider.<br />
<strong>Installation</strong> <strong>and</strong> <strong>Configuration</strong> <strong>Guide</strong> 39
Chapter 4: Configuring ReportNet<br />
5. Under the Certificate Authority settings property group, set the Password property to<br />
correspond to the one configured on the Content Manager computer.<br />
6. Ensure that all other cryptographic settings correspond to the ones you set on the Content<br />
Manager computer.<br />
7. From the File menu, click Save.<br />
After you completed the required configuration tasks for each gateway computer in your<br />
environment, you can continue to configure the gateway computers by changing the default<br />
property settings so that they better suit your environment. For example, you can configure a<br />
gateway to use a namespace.<br />
Finishing the <strong>Configuration</strong> of Distributed <strong>Installation</strong>s<br />
After you complete the required configuration tasks, you can perform some additional<br />
configuration tasks to customize the behavior of ReportNet to better suit your reporting<br />
environment (p. 40).<br />
Ensure that you configured the Content Manager computer before you change default<br />
configuration settings on other ReportNet computers.<br />
• For distributed installations, we recommend that you specify the amount of resources the<br />
ReportNet service uses to ensure performance is optimized.<br />
If you are satisfied with your configuration, you can now install <strong>and</strong> configure Framework<br />
Manager.<br />
Changing Default <strong>Configuration</strong> Settings<br />
When you install ReportNet components, the installation uses default configuration settings. If<br />
you have any reason not to use these default values, such as a port is being used by another<br />
process, use <strong>Cognos</strong> <strong>Configuration</strong> to change the value.<br />
If you change the value of a property, you must save the configuration <strong>and</strong> then restart the<br />
ReportNet service to apply the new settings to your computer.<br />
You can also change the default behavior of ReportNet. For example you can<br />
• change a port number<br />
• use an authentication provider<br />
• configure cryptographic settings<br />
• configure SSL protocol<br />
• configure temporary file properties<br />
• specify where to send log messages<br />
• configure ReportNet to use alternate gateways<br />
• configure the gateway to use a namespace<br />
• enable <strong>and</strong> disable services<br />
• specify the amount of resources the ReportNet service uses<br />
• change global settings, such as product <strong>and</strong> content locales<br />
• configure fonts<br />
• change the default font for reports<br />
• configure <strong>Cognos</strong> Portal Services<br />
After you change the default behavior of ReportNet to better suit your reporting environment,<br />
you can test the installation <strong>and</strong> configuration or install <strong>and</strong> configure Framework Manager.<br />
Change a Port Number<br />
If you have any reason not to use a default port, such as it is used by another process, you can<br />
change it.<br />
40 <strong>Cognos</strong> ReportNet TM
Chapter 4: Configuring ReportNet<br />
When you change the port used by the local dispatcher, you must change the value of the<br />
Internal dispatcher URI property. Because the change affects all the URIs that are based on the<br />
local dispatcher, you must change the URIs of all local components. By default, local<br />
components contain localhost in the URI.<br />
For example, if you install all components on one computer <strong>and</strong> you change the dispatcher port,<br />
you must also change the port in the local Content Manager URI <strong>and</strong> local SDK URI.<br />
If you change the dispatcher port in the local Dispatcher URI, ensure that you specify the new<br />
port numbers when you configure remote computers that use the Dispatcher URI, Content<br />
Manager URI, <strong>and</strong> SDK URI properties.<br />
Steps<br />
1. Start <strong>Cognos</strong> <strong>Configuration</strong>.<br />
2. In the Explorer window click the appropriate group or component:<br />
• To change the port number for the dispatcher, click Environment.<br />
• To change the port number for the local log server, under Environment, click Logging.<br />
3. In the Properties window, click the Value box next to the property that you want to change.<br />
4. If you change the dispatcher port, ensure that you change the ports in other URIs that<br />
contain localhost.<br />
5. From the File menu, click Save.<br />
Using an Authentication Provider<br />
ReportNet runs with or without authentication providers. By default, anonymous access is<br />
enabled.<br />
You can configure multiple namespaces for authentication <strong>and</strong> then choose at run time which<br />
namespace you want to use. For more information, see the Administration <strong>and</strong> Security <strong>Guide</strong>.<br />
If you enable security, you must configure security settings immediately after you complete the<br />
installation <strong>and</strong> configuration process. For more information, see the Administration <strong>and</strong><br />
Security <strong>Guide</strong>.<br />
Important: We recommend that you do not disable security after you enable it. If you previously<br />
configured a namespace that is no longer in the current configuration, when you start<br />
ReportNet, the namespace, including the user accounts, are permanently deleted from the<br />
content store. Restoring the namespace definition, by using a previously saved crnstartup.xml<br />
file for example, does not restore the user accounts. This means that for the users defined in the<br />
deleted namespace, their preferences, My Folders <strong>and</strong> My Pages entries are permanently lost.<br />
Existing policies will continue to refer to users, groups or roles that no longer exist. While this will<br />
not affect how the policies work, a user administering the policy may see "unknown" entries.<br />
Because these entries refer to users, groups, <strong>and</strong> roles which no longer exist, you can safely<br />
delete them.<br />
To use an authentication provider <strong>and</strong> to require users to authenticate:<br />
❑ Disable anonymous access.<br />
❑ Configure ReportNet to use an authentication provider.<br />
Disable Anonymous Access<br />
By default, ReportNet does not require user authentication. Users can logon anonymously.<br />
You can use <strong>Cognos</strong> <strong>Configuration</strong> to disable anonymous access.<br />
Steps<br />
1. On the computer where you installed Content Manager, start <strong>Cognos</strong> <strong>Configuration</strong>.<br />
2. In the Explorer window, under Security, Authentication, click <strong>Cognos</strong>.<br />
The <strong>Cognos</strong> resource represents the <strong>Cognos</strong> namespace. The <strong>Cognos</strong> namespace stores<br />
information about <strong>Cognos</strong> groups, such as the Anonymous User, contacts, <strong>and</strong> distribution<br />
lists, <strong>and</strong> refers to objects in other security namespaces. For more information, see the<br />
Administration <strong>and</strong> Security <strong>Guide</strong>.<br />
<strong>Installation</strong> <strong>and</strong> <strong>Configuration</strong> <strong>Guide</strong> 41
Chapter 4: Configuring ReportNet<br />
3. In the Properties window, click the box next to the Allow anonymous access property <strong>and</strong><br />
then click False.<br />
4. From the File menu, click Save.<br />
Now, users are required to provide logon credentials when they access ReportNet resources.<br />
Configure ReportNet to Use a Third-Party LDAP Server<br />
To bind a user to the LDAP server, the LDAP authentication provider must construct the<br />
distinguished name (DN). If the Use external identity property is set to True, it uses the External<br />
identity mapping property to try to resolve the user's DN. If it cannot find the environment<br />
variable or the DN in the LDAP server, it attempts to use the User lookup property to construct<br />
the DN.<br />
If users are stored hierarchically within the directory server, you can configure the User lookup<br />
<strong>and</strong> External identity mapping properties to use search filters. When the LDAP authentication<br />
provider performs a search, it uses the filters you specify for the User lookup <strong>and</strong> External<br />
identity mapping properties. It also binds to the directory server using the value you specify for<br />
the Bind user DN <strong>and</strong> password property or using anonymous if no value is specified.<br />
When an LDAP namespace has been configured to use the External identity mapping property<br />
for authentication, the LDAP provider binds to the directory server using the Bind user DN <strong>and</strong><br />
password or using anonymous if no value is specified. All users who log on to ReportNet using<br />
external identity mapping see the same users, groups, <strong>and</strong> folders as the Bind user.<br />
Configure ReportNet to Use a <strong>Cognos</strong> Series 7 Namespace<br />
You can configure ReportNet to use multiple <strong>Cognos</strong> Series 7 authentication providers. We<br />
recommend that you configure the same host <strong>and</strong> port values for all instances. Otherwise, you<br />
may receive errors or be prompted for authentication more than once.<br />
If you change the configuration information stored in the directory server used for <strong>Cognos</strong><br />
Series 7, you must restart the ReportNet service before the changes take effect in the<br />
ReportNet installation.<br />
After you configure the <strong>Cognos</strong> Series 7 namespace as your authentication source, you can<br />
configure single signon between ReportNet <strong>and</strong> <strong>Cognos</strong> Series 7 products.<br />
Configure ReportNet to Use Windows Native Security<br />
You cannot use a Windows Native Security (NTLM) authentication provider with an Active<br />
Directory domain.<br />
Configure ReportNet to Use an Active Directory Server<br />
To use Active Directory Server as your authentication provider, you must install the Active<br />
Directory Client Extension on any computer running Windows NT. For more information, see the<br />
Microsoft Web site.<br />
To configure single signon between your Active Directory domain <strong>and</strong> ReportNet, you must<br />
• run Active Directory domain in the native mode<br />
• set up NT Challenge Response on the IIS Web server<br />
• install Content Manager on a computer that is part of the domain<br />
• set up the computer, or the user account under which Content Manager runs, to be trusted<br />
for delegation<br />
If you install ReportNet on UNIX, you can use a Windows Active Directory Server as your<br />
authentication source.<br />
If you install Content Manager on a Windows computer, you can configure Active Directory as<br />
your authentication source using an Active Directory namespace.<br />
If you install Content Manager on a UNIX computer, you must instead configure Active Directory<br />
as your authentication source using an LDAP namespace. When you configure the new LDAP<br />
namespace, check that the default settings still apply. Change the values for all properties in the<br />
advanced mappings property groups to match the settings required for the Active Directory<br />
properties.<br />
42 <strong>Cognos</strong> ReportNet TM
Chapter 4: Configuring ReportNet<br />
The following table lists the values to use for the LDAP advanced mapping properties if you use<br />
default values for Active Directory.<br />
Mappings LDAP Property LDAP Value<br />
Folder Object class *<br />
Description<br />
Name<br />
description<br />
name<br />
Group Object class group<br />
Description<br />
Member<br />
Name<br />
description<br />
member<br />
cn<br />
Account Object class user<br />
Business phone<br />
Content locale<br />
Description<br />
Email<br />
Fax/Phone<br />
Given name<br />
Home phone<br />
Mobile phone<br />
Name<br />
Pager phone<br />
Password<br />
Postal address<br />
Product locale<br />
Surname<br />
telephonenumber<br />
(leave blank)<br />
description<br />
mail<br />
facsimiletelephonenumber<br />
givenname<br />
homephone<br />
mobile<br />
displayName<br />
pager<br />
(leave blank)<br />
postaladdress<br />
(leave blank)<br />
sn<br />
Configure ReportNet to Use an SAP Server<br />
To use a SAP server as your authentication provider, you must use SAP BW version 3.0 B or<br />
later.<br />
In SAP BW, you can assign users to user groups or activity groups or both. The SAP<br />
authentication provider uses only the activity groups.<br />
The authorization rights required by the SAP user depend on how the user will use ReportNet.<br />
<strong>Installation</strong> <strong>and</strong> <strong>Configuration</strong> <strong>Guide</strong> 43
Chapter 4: Configuring ReportNet<br />
Authorization Settings for ReportNet Users<br />
The following authorization objects are required for any ReportNet user. Some of the values<br />
shown, such as *, are default values that you may want to modify for your environment.<br />
Authorization object Field<br />
Value<br />
S_RFC<br />
Authorization check<br />
for RFC access<br />
Activity 16<br />
Name of RCF to be<br />
protected<br />
Type of RFC object to<br />
be protected<br />
RFC1<br />
RS_UNIFICATION,<br />
SDTX, SH3A,<br />
SU_USER, SYST,<br />
SUSO<br />
FUGR<br />
S_USER_GRP<br />
User Master<br />
Maintenance: User<br />
Groups<br />
Activity 03<br />
Name of user group *<br />
Authorization Settings for ReportNet Administrators<br />
If users will perform administrative tasks <strong>and</strong> searches for users <strong>and</strong> roles, the following values<br />
must be added to the S_RFC authorization object in addition to the values listed above for<br />
ReportNet users. Some of the values shown, such as *, are default values that you may want to<br />
modify for your environment.<br />
Authorization object Field<br />
Value<br />
S_RFC<br />
Authorization check<br />
for RFC access<br />
Activity 16<br />
RFC_NAME<br />
Type of RFC object to<br />
be protected<br />
PRGN_J2EE, SHSS,<br />
SOA3<br />
FUGR<br />
Enable Single Signon Between SAP BW <strong>and</strong> ReportNet<br />
To enable single sign on between SAP BW <strong>and</strong> ReportNet, ensure that you set the following<br />
system parameters on the SAP BW server:<br />
• login/accept_sso2_ticket = 1<br />
• login/create_sso2_ticket = 1<br />
• login/ticket_expiration_time = 200<br />
Configure ReportNet to Use Netegrity SiteMinder<br />
To use Netegrity SiteMinder as your authentication provider, you must configure it to protect the<br />
ReportNet portal. The users must be stored in an LDAP server or as part of an NTLM domain.<br />
Therefore, in addition to the Netegrity SiteMinder provider, you must add a corresponding LDAP<br />
or NTLM authentication provider to your configuration for each user directory.<br />
44 <strong>Cognos</strong> ReportNet TM
Chapter 4: Configuring ReportNet<br />
Steps for Netegrity SiteMinder<br />
1. On the computer where you installed Content Manager, open <strong>Cognos</strong> <strong>Configuration</strong>.<br />
2. In the Explorer window, under Security, right-click Authentication, <strong>and</strong> click New<br />
resource, Namespace Type.<br />
3. In the Name box, type a name for your authentication namespace.<br />
4. In the Type list, click the Netegrity SiteMinder namespace <strong>and</strong> then click OK.<br />
The new authentication provider resource appears in the Explorer window, under the<br />
Authentication component.<br />
5. In the Properties window, for the Namespace ID property, specify a unique identifier for the<br />
namespace.<br />
6. Specify the values for all other required properties to ensure that ReportNet can locate <strong>and</strong><br />
use your existing authentication provider.<br />
7. In the Explorer window, under Security, Authentication, right-click the Netegrity<br />
namespace <strong>and</strong> click New resource, SiteMinder Policy Server.<br />
8. In the Name box, type a name for the policy server <strong>and</strong> click OK.<br />
9. In the Properties window, specify the Host property <strong>and</strong> any other property values you<br />
want to change.<br />
10. In the Explorer window, right-click the new SiteMinder Policy Server <strong>and</strong> click New<br />
resource, User directory.<br />
Tip: Configure a user directory for each user directory in the SiteMinder policy server.<br />
11. For each user directory, configure a corresponding LDAP or NTLM namespace.<br />
12. If users are stored in an LDAP server, set the Use external identity property to True <strong>and</strong><br />
the External identity mapping property to the default value.<br />
13. In the Name box, type a name for the user directory <strong>and</strong> click OK.<br />
14. In the Properties window, type a value for the Namespace ID reference property.<br />
Tip: Ensure that you use the same value as the Namespace ID property for the<br />
corresponding LDAP or NTLM authentication provider.<br />
15. From the File menu, click Save.<br />
Steps for All Types of Authentication Provider Except Netegrity SiteMinder<br />
1. On the computer where you installed Content Manager, open <strong>Cognos</strong> <strong>Configuration</strong>.<br />
2. In the Explorer window, under Security, right-click Authentication, <strong>and</strong> click New<br />
resource, Namespace Type.<br />
3. In the Name box, type a name for your authentication namespace.<br />
4. In the Type list, click the appropriate namespace <strong>and</strong> then click OK.<br />
The new authentication provider resource appears in the Explorer window, under the<br />
Authentication component.<br />
5. In the Properties window, for the Namespace ID property, specify a unique identifier for the<br />
namespace.<br />
6. Specify the values for all other required properties to ensure that ReportNet can locate <strong>and</strong><br />
use your existing authentication provider.<br />
7. If you want to customize the authentication for ReportNet, specify the values for other<br />
properties.<br />
8. From the File menu, click Save.<br />
Configure Single Signon Between ReportNet <strong>and</strong> <strong>Cognos</strong> Series 7 Products<br />
To configure single signon between ReportNet <strong>and</strong> <strong>Cognos</strong> Series 7 products, ensure that the<br />
cookie settings match. That means that the configuration properties for the cookie properties<br />
must be the same for both ReportNet <strong>and</strong> <strong>Cognos</strong> Series 7.<br />
By configuring single signon, you will not be prompted to reenter authentication information. You<br />
can then add <strong>Cognos</strong> Upfront Series 7 NewsBoxes to your ReportNet Web portal pages.<br />
<strong>Installation</strong> <strong>and</strong> <strong>Configuration</strong> <strong>Guide</strong> 45
Chapter 4: Configuring ReportNet<br />
Ensure that you configured ReportNet to use a <strong>Cognos</strong> Series 7 namespace as an<br />
authentication provider (p. 42).<br />
Steps for ReportNet<br />
1. On the computer where Content Manager is installed, start <strong>Cognos</strong> <strong>Configuration</strong>.<br />
2. In the Explorer window, under Security, Authentication, click the <strong>Cognos</strong> Series 7<br />
namespace.<br />
3. In the Properties window, under Cookie settings, ensure that the Path, Domain <strong>and</strong><br />
Secure flag enabled properties match the settings configured for <strong>Cognos</strong> Series 7.<br />
Steps for <strong>Cognos</strong> Series 7<br />
1. Start <strong>Configuration</strong> Manager.<br />
2. Click Open the current configuration.<br />
3. On the Components tab, in the Explorer window, exp<strong>and</strong> Services, Access Manager -<br />
Runtime <strong>and</strong> click Cookie Settings.<br />
4. In the Properties window, ensure that the Path, Domain <strong>and</strong> Secure Flag Enabled<br />
properties match the settings configured for ReportNet.<br />
Configure Cryptographic Settings<br />
ReportNet requires a cryptographic provider; otherwise it will not run.<br />
You can configure cryptographic <strong>and</strong> cryptographic provider settings, including the following:<br />
• advanced algorithms<br />
These include signing, digest, <strong>and</strong> confidentiality algorithms.<br />
• common symmetric key store (CSK) properties<br />
The CSK is used by ReportNet components to encrypt <strong>and</strong> decrypt data.<br />
• signing key store properties<br />
The signing key pair includes the private key used to generate the digital signature <strong>and</strong> the<br />
public key used to verify authenticity.<br />
• encryption key store properties<br />
The encryption key pair includes the private key used to encrypt data <strong>and</strong> the public key<br />
used to decrypt data.<br />
ReportNet requires a cryptographic provider. By default, the cryptographic provider for<br />
ReportNet uses keys up to 40 bits in length for data encryption <strong>and</strong> secure sockets layer (SSL)<br />
protocol. You can configure other cryptographic providers which use key sizes greater than 40<br />
bits, such as the Enhanced Encryption Module for OpenSSL or the Enhanced Encryption<br />
Module for Entrust, available from <strong>Cognos</strong>. For more information, see the Enhanced Encryption<br />
Module for OpenSSL <strong>Installation</strong> <strong>and</strong> <strong>Configuration</strong> <strong>Guide</strong> or the Enhanced Encryption Module<br />
for Entrust <strong>Installation</strong> <strong>and</strong> <strong>Configuration</strong> <strong>Guide</strong>.<br />
Steps for Cryptographic Settings<br />
1. Start <strong>Cognos</strong> <strong>Configuration</strong>.<br />
2. In the Explorer window, under Security, click Cryptography.<br />
46 <strong>Cognos</strong> ReportNet TM
Chapter 4: Configuring ReportNet<br />
3. In the Properties window, change the default values by clicking the Value box <strong>and</strong> then<br />
selecting the appropriate value:<br />
• If you do not want to store the CSKs locally, under CSK settings, change Store<br />
symmetric key locally to False. Then change the Common symmetric key store<br />
location to the key store location of the Content Manager computer.<br />
When Store symmetric key locally is False, the key must be retrieved from Content<br />
Manager.<br />
• If you want the computers at both ends of a transmission to prove their identity, under<br />
SSL Settings, change Use mutual authentication to True.<br />
We recommend that you do not change the Use confidentiality setting. Set this<br />
property to true to ensure all transmissions are encrypted.<br />
• If you want to change the confidentiality algorithm, under Advanced algorithm<br />
settings, change Confidentiality algorithm to the other 40-bit key value.<br />
If you select <strong>and</strong> try to save an algorithm that does not use a 40-bit key, you will receive<br />
an error message. These other algorithms are reserved for use with other cryptographic<br />
providers. For more information, see the Enhanced Encryption Module for OpenSSL<br />
<strong>Installation</strong> <strong>Guide</strong> or the Enhanced Encryption Module for Entrust <strong>Installation</strong> <strong>Guide</strong>.<br />
4. From the File menu, click Save.<br />
After you configure the cryptographic provider, passwords in your configuration <strong>and</strong> any data<br />
you create are encrypted.<br />
Steps for Cryptographic Provider Settings<br />
1. Start <strong>Cognos</strong> <strong>Configuration</strong>.<br />
2. In the Explorer window, under Security, Cryptography, click <strong>Cognos</strong>.<br />
• If you want to use a third-party certificate authority, under Certificate Authority<br />
settings, change Use third party CA to True.<br />
• If you want to change the location of the signing keys, under Signing key settings,<br />
change the Signing key store location property to the new location.<br />
• If you want to change the location of the encryption keys, under Encryption key<br />
settings, change Encryption key store location to the new location.<br />
3. From the File menu, click Save.<br />
If you use a third-party Certificate Authority (CA) server, you must now configure ReportNet to<br />
use the CA.<br />
Configure the SSL Protocol<br />
You can configure ReportNet components to use the Secure Sockets Layer (SSL) protocol for<br />
• internal connections only<br />
• external connections only<br />
• internal <strong>and</strong> external connections<br />
• connections to local <strong>and</strong> remote log servers.<br />
If you configure SSL only for internal connections, ReportNet components on the local computer<br />
communicate using this protocol. The dispatcher listens for secure connections on a different<br />
port than for remote, http requests. Therefore, you must configure two dispatcher URIs.<br />
If you configure SSL only for external connections, communications from remote ReportNet<br />
components to the local computer use the SSL protocol. You must configure the dispatcher to<br />
listen for secure, remote requests on a different port than local, http requests.<br />
If you configure SSL for all connections, the dispatcher can use the same port for internal <strong>and</strong><br />
external connections. Similarly, if you do not use SSL for local or remote communication, the<br />
dispatcher can use the same port for all communications.<br />
You must also update the Content Manager URI, SDK URI, <strong>and</strong> Gateway URI to use SSL, if<br />
required.<br />
<strong>Installation</strong> <strong>and</strong> <strong>Configuration</strong> <strong>Guide</strong> 47
Chapter 4: Configuring ReportNet<br />
Tomcat Connectors<br />
When the internal <strong>and</strong> external dispatcher URIs are the same, only one HTTP/1.1 connector is<br />
required in Tomcat’s configuration file, the server.xml file, located in the<br />
crn_location/tomcat4.1.18/conf directory. The port number in the dispatcher URIs is used to<br />
update the port number in the appropriate non-SSL Coyote HTTP/1.1 or SSL Coyote HTTP/1.1<br />
connector.<br />
If the internal dispatcher URI is prefixed with http but the external dispatcher URI is prefixed with<br />
https, or vice versa, both the non-SSL Coyote HTTP/1.1 <strong>and</strong> SSL Coyote HTTP/1.1 connectors<br />
are enabled in the server.xml file.<br />
Distributed <strong>Installation</strong>s<br />
In distributed installations, if you are using the ReportNet certificate authority service, you must<br />
first configure all ReportNet computers to use the non-secure (http) protocol before you<br />
configure ReportNet to use the SSL protocol. You must do this because you cannot set up the<br />
SSL protocol before trust has been established.<br />
Also, ensure that you follow the required order of configuring computers in a distributed<br />
environment. That means that you must first configure the computer where Content Manager is<br />
installed <strong>and</strong> then start the services on this computer before you configure other computers or<br />
start services on other computers. By first configuring the Content Manager computer <strong>and</strong><br />
starting the services, you ensure that the certificate authority service on the Content Manager<br />
computer can issue certificates to other computers in the ReportNet environment.<br />
After you configure all computers in the distributed installation to use the default, non-secure<br />
protocol, we recommend that you test your installation to ensure that ReportNet is working<br />
properly. After you test your installation, you can configure the SSL protocol.<br />
When you configure ReportNet to use the SSL protocol, ensure that you first configure the<br />
Content Manager computer to use the protocol <strong>and</strong> start the services on the Content Manager<br />
computer. After you do this, you can configure the SSL protocol on other ReportNet computers<br />
in your environment.<br />
Add a Computer to an <strong>Installation</strong><br />
If you later add a computer to your distributed environment <strong>and</strong> SSL is enabled for external<br />
connections, you must reconfigure the Content Manager computer to use the non-secure<br />
protocol. Then, you start the services on the Content Manager computer. This ensures that the<br />
certificate authority service that is installed on the Content Manager computer can issue a<br />
certificate to the new computer. After the Content Manager computer is configured <strong>and</strong> running,<br />
you must configure the new computer to use the non-secure protocol. You must then save your<br />
configuration on the new computer so that the computer can get the certificate from the Content<br />
Manager computer.<br />
After this occurs, you can re-enable SSL on the Content Manager computer <strong>and</strong> then configure<br />
the new component to use SSL.<br />
Add a Component to a Computer<br />
You can later add a component to the same location as other ReportNet components. If the<br />
existing components currently use the SSL protocol, you do not have to disable the SSL<br />
protocol on the Content Manager computer before configuring the new component to use SSL.<br />
The computer has a certificate <strong>and</strong> the certificate is in a known location.<br />
However, you can also add a component to a different location on the same computer as other<br />
ReportNet components. If the existing components use SSL, you must disable the SSL protocol<br />
on the Content Manager computer before configuring the new component to use SSL. Another<br />
certificate is issued for this new installation when you save your new configuration. After this<br />
occurs, you can re-enable SSL on the Content Manager computer <strong>and</strong> then configure the new<br />
component to use SSL.<br />
Steps for a new installation<br />
1. Start <strong>Cognos</strong> <strong>Configuration</strong>.<br />
2. In the Explorer window, click Environment.<br />
3. To use SSL protocol, you must specify passwords for the ReportNet encryption key stores.<br />
48 <strong>Cognos</strong> ReportNet TM
Chapter 4: Configuring ReportNet<br />
4. In the Explorer window, click Environment.<br />
5. In the Properties window, type the appropriate values for the Internal dispatcher URI <strong>and</strong><br />
External dispatcher URI values:<br />
• To configure SSL for internal connections only, for the Internal dispatcher URI<br />
property, type https <strong>and</strong> a port for SSL communication. For the External dispatcher<br />
URI property, type http <strong>and</strong> use the default or another available port.<br />
The ports in the two dispatcher URIs must be different.<br />
• To configure SSL for external connections only, for the External dispatcher URI<br />
property, type https <strong>and</strong> a secure port. For the Internal dispatcher URI property, type<br />
http <strong>and</strong> use the default or another available port.<br />
The ports in the two dispatcher URIs must be different.<br />
• To configure SSL for all connections, type the same URI for both the Internal<br />
dispatcher URI <strong>and</strong> External dispatcher URI properties. Type https <strong>and</strong> a secure<br />
port, such as 9343.<br />
Note: You do not have to use port 9343, the default SSL port. You can choose any available<br />
port.<br />
6. Configure the SSL protocol for the other environment URIs, including the Content Manager<br />
URI, the SDK URI <strong>and</strong> Gateway URI.<br />
• For internal connections only, type https in the URIs that contain localhost.<br />
• For external connections only, type https in the URIs that do not contain localhost.<br />
• For all connections, type https in all the URIs.<br />
7. In the Explorer window, click Logging.<br />
8. In the Properties window, set the following properties to True:<br />
• Enable TCP<br />
• Enable SSL<br />
9. If you configured a remote log server, in the Explorer window, under Logging, click the<br />
name of the remote log server <strong>and</strong> then, in the Properties window, set the Enable SSL<br />
property to True.<br />
10. From the File menu, click Save.<br />
Configure Temporary File Properties<br />
You can change the location where ReportNet stores recently viewed reports, <strong>and</strong> you can<br />
choose to encrypt their content. By default, ReportNet stores temporary files in the<br />
crn_location/temp directory <strong>and</strong> the files are not encrypted.<br />
We recommend that you first set up read-only access for all users to the crn_location directory.<br />
Steps<br />
1. Start <strong>Cognos</strong> <strong>Configuration</strong>.<br />
2. In the Explorer window, click Environment.<br />
3. In the Properties window, for the Temp folder property, specify the new location.<br />
4. If you require the content of temporary files to be encrypted, set the Encrypt temporary<br />
files property to True.<br />
5. Ensure that the user account under which ReportNet runs has the appropriate privileges to<br />
the temporary files location. For example:<br />
• on Windows, full control privileges<br />
• on UNIX, read-write privileges<br />
Specify Where to Send Log Messages<br />
You can specify where the local log server sends log messages.<br />
<strong>Installation</strong> <strong>and</strong> <strong>Configuration</strong> <strong>Guide</strong> 49
Chapter 4: Configuring ReportNet<br />
A local log server is automatically installed when you install Content Manager or the report<br />
server.<br />
The log server can send log messages to any number of storage media including the following:<br />
• file<br />
• database<br />
• UNIX syslog<br />
• NT Event log<br />
The log server can also send messages to a remote log server. If a remote log server is<br />
unavailable, log messages are redirected to recovery files on the local computer in the<br />
crn_location/logs/recovery/remote location. These recovery files have timestamp information in<br />
their file names, <strong>and</strong> are not readable like regular log files. These files are created until the<br />
remote log server becomes available. After the remote log server becomes available, an<br />
automatic recovery process starts. For more information, see the Architecture <strong>and</strong> Planning<br />
<strong>Guide</strong>.<br />
By default, the log server sends log messages to the crnserver.log file located in the<br />
crn_location/logs directory.<br />
Tip: The logging database has the same configuration <strong>and</strong> user account requirements as<br />
described when you created the database for the content store.<br />
Steps<br />
1. On the computers where you installed Content Manager or the report server, start <strong>Cognos</strong><br />
<strong>Configuration</strong>.<br />
2. In the Explorer window, under Environment, click Logging.<br />
3. In the Properties window, set the log server properties.<br />
Tip: To use SSL protocol for communication between ReportNet components <strong>and</strong> the log<br />
server, set the Enable TCP property <strong>and</strong> Enable SSL properties to true.<br />
4. In the Explorer window, under Environment, right-click Logging, <strong>and</strong> click New resource,<br />
Destination.<br />
5. In the Name box, type the name of the storage media or remote log server.<br />
6. In the Type list, click the appropriate type <strong>and</strong> then click OK.<br />
7. To configure a database:<br />
• Right-click the database, <strong>and</strong> click New resource, Database.<br />
• In the Name box, type the name of the database.<br />
• In the Type list, click the database type, <strong>and</strong> then click OK.<br />
8. In the Properties window, type the appropriate values for the m<strong>and</strong>atory <strong>and</strong> optional<br />
properties.<br />
9. Repeat steps 4 to 8 for each destination to which you want the log server to send<br />
messages.<br />
10. From the File menu, click Save.<br />
If you use a DB2 or Oracle database to store the log messages, you must now set up the<br />
database client software or the JDBC 2.0 driver.<br />
Set Up the Database Client for the Log Database<br />
After you configure a database as the output device for your log messages, if you use Oracle or<br />
DB2 as the database server, additional steps are required.<br />
If you use an Oracle database, you must set up the JDBC driver.<br />
If you use a DB2 database, you must set up the database client software <strong>and</strong> the JDBC 2.0<br />
driver.<br />
If you use a Microsoft SQL Server database, the JSQLConnect.jar file is installed to the<br />
appropriate location by default <strong>and</strong> no additional steps are required.<br />
50 <strong>Cognos</strong> ReportNet TM
Chapter 4: Configuring ReportNet<br />
Steps for Oracle<br />
1. On the computer where Oracle is installed, go to the ORACLE_HOME/jdbc/lib directory.<br />
2. Copy the classes12.zip file to the crn_location/webapps/p2pd/WEB-INF/lib directory on the<br />
computer where you configured the log database.<br />
3. Rename the classes12.zip file to classes12.jar.<br />
Steps for DB2<br />
1. Install the DB2 UDB client software on the computer where the log database is located.<br />
2. Run the DB2 Client <strong>Configuration</strong> Assistant to configure a database alias to the log<br />
database.<br />
3. On Windows, stop the DB2 services <strong>and</strong> the HTML Search Server.<br />
4. Go to the appropriate directory to copy the JDBC2 driver:<br />
• For version 7.2, on Windows, go to DB2_installation\java12 directory <strong>and</strong> run the<br />
usejdbc2.bat script.<br />
This copies the JDBC2 driver, db2java.zip, to the DB2_installation/java directory.<br />
• For version 7.2, on UNIX, go to the DB2_installation/java12 directory.<br />
• For version 8, go to the DB2_installation/java directory.<br />
5. Copy the db2java.zip file to the crn_location/webapps/p2pd/WEB-INF/lib directory.<br />
6. Rename the db2java.zip file to db2java.jar.<br />
7. On Windows, restart the DB2 services <strong>and</strong> the HTML Search Server.<br />
8. On UNIX, for version 7.2, ensure that you include the DB2_installation/java12 directory in<br />
the library path environment variable <strong>and</strong> that it comes before the DB2_installation/lib<br />
directory.<br />
Configure ReportNet to Use Alternate Gateways<br />
To improve Web server performance, you can configure ReportNet to use alternate gateways<br />
that replace the default CGI program. You can use one of the following gateways:<br />
• Microsoft Internet Application Programming Interface (ISAPI) to support Microsoft Internet<br />
Information Services on Windows<br />
• apache_mod to support Apache Web Server<br />
• servlet<br />
Before you configure an alternate gateway, we recommend that you first check that the<br />
ReportNet CGI gateway <strong>and</strong> your configuration work in your environment.<br />
Steps to configure apache_mod gateway<br />
1. Stop Apache Web Server.<br />
2. Append the crn_location/bin/cgi-bin directory to the appropriate environment variable:<br />
• On Solaris, LD_LIBRARY_PATH<br />
• On HPUX, SHLIB_PATH<br />
• On AIX, LIBPATH<br />
3. On HPUX, ensure that the LD_PRELOAD environment variable points to the location of the<br />
shared libraries in the system directory (usually /usr/lib or /usr/lib/libcl.2) so that the Apache<br />
server can load the <strong>Cognos</strong> connector.<br />
4. On the Apache Web Server computer, go to the Apache_installation/conf directory.<br />
5. Open the httpd.conf file in an editor.<br />
<strong>Installation</strong> <strong>and</strong> <strong>Configuration</strong> <strong>Guide</strong> 51
Chapter 4: Configuring ReportNet<br />
6. Add the following to the end of the load module list:<br />
• On Windows<br />
LoadModule cognos_module "crn_location\cgi-bin\mod_cognos.dll"<br />
• On Solaris <strong>and</strong> AIX,<br />
LoadModule cognos_module "crn_location/cgi-bin/mod_cognos.so"<br />
• On HPUX,<br />
LoadModule cognos_module "crn_location/cgi-bin/mod_cognos.sl"<br />
7. Add the following to the end of the add module list:<br />
AddModule mod_cognos.cpp<br />
8. Add the following to the aliases section:<br />
ScriptAlias /crn/cgi-bin "crn_location/cgi-bin"<br />
Alias /crn "crn_location/webcontent"<br />
Alias /crn/help "crn_location/webcontent/documentation"<br />
<br />
Options Indexes MultiViews<br />
<br />
Tip: Ensure that you define the crn/cgi-bin alias before the crn <strong>and</strong> crn/help aliases.<br />
9. Add the following to the server status reports section:<br />
• On Windows<br />
<br />
SetH<strong>and</strong>ler cognos-h<strong>and</strong>ler<br />
<br />
• On Solaris <strong>and</strong> AIX<br />
<br />
SetH<strong>and</strong>ler cognos-h<strong>and</strong>ler<br />
<br />
• On HPUX<br />
<br />
SetH<strong>and</strong>ler cognos-h<strong>and</strong>ler<br />
<br />
10. Add the following to the user directory section:<br />
<br />
CGIBinDir "crn_locaton/cgi-bin"<br />
<br />
11. Start Apache Web Server.<br />
Steps to configure servlet gateway<br />
1. Ensure your Web server infrastructure supports servlets.<br />
2. On the ReportNet gateway computer, go to the crn_location/war/gateway directory.<br />
3. Type the appropriate comm<strong>and</strong> to create the ServletGateway.war in crn_location:<br />
• On UNIX, type build.sh<br />
• On Windows, type build.bat<br />
4. Copy the ServletGateway.war file to your Web server installation.<br />
For information about the requirements for using servlets, see your Web server<br />
documentation.<br />
5. From the comm<strong>and</strong> line, type the following option after the comm<strong>and</strong> that starts the Java<br />
VM:<br />
-DCRN_ROOT="crn_location"<br />
52 <strong>Cognos</strong> ReportNet TM
Chapter 4: Configuring ReportNet<br />
6. Add the crn_location/bin path to the following environment variable.<br />
Operating System<br />
Windows<br />
AIX<br />
Solaris<br />
HPUX<br />
Environment Variable<br />
PATH<br />
LIBPATH<br />
LD_LIBRARY_PATH<br />
SHLIB_PATH<br />
7. To access ReportNet using the servlet gateway, configure the Gateway URI to use the<br />
servlet address format as configured in the Web server administration tool.<br />
Configure the Gateway to Use a Namespace<br />
If ReportNet uses multiple namespaces or anonymous access is enabled <strong>and</strong> ReportNet uses<br />
one namespace, you can configure the ReportNet gateway to connect to one namespace.<br />
Users logged onto the Web server where the gateway is located are not be prompted to choose<br />
an authentication source.<br />
For example, if you have two Web servers, you can configure each Web server to use a different<br />
namespace.<br />
Steps<br />
1. On the computer where the gateway is located, start <strong>Cognos</strong> <strong>Configuration</strong>.<br />
2. In the Explorer window, click Environment.<br />
3. In the Properties window, in the Value box next to the Gateway namespace property, type<br />
the Namespace ID of the namespace you want to use.<br />
4. From the File menu, click Save.<br />
Enable <strong>and</strong> Disable Services<br />
In a distributed installation, you can send certain types of requests to specific computers by<br />
enabling or disabling the installed services. For example, to dedicate a computer to running <strong>and</strong><br />
distributing reports, you can disable the presentation service on a report server computer.<br />
If you installed all components on several computers, you can disable appropriate services on<br />
each computer to get the distributed configuration you require. Requests are sent only to<br />
dispatchers where a given service is enabled.<br />
Disabling a service prevents the service from loading into memory. When disabled, services do<br />
not start <strong>and</strong> therefore do not consume resources. The service does not run until you enable it.<br />
If you disable the dispatcher service, all services that run under that dispatcher are also<br />
disabled. Only dispatcher services that are enabled can process requests.<br />
Steps<br />
1. Start <strong>Cognos</strong> <strong>Configuration</strong>.<br />
2. In the Explorer window, under Environment, click ReportNet Service.<br />
3. In the Properties window, click the Value box beside the service that you want to disable or<br />
enable.<br />
By default, all services are enabled.<br />
4. Click the appropriate state for the services:<br />
• To disable the service, click False.<br />
• To enable the service, click True.<br />
5. From the File menu, click Save.<br />
<strong>Installation</strong> <strong>and</strong> <strong>Configuration</strong> <strong>Guide</strong> 53
Chapter 4: Configuring ReportNet<br />
Specify the Amount of Resources the ReportNet Service Uses<br />
To improve performance in a distributed environment, you can change the amount of resources<br />
that the ReportNet service uses by choosing a configuration template.<br />
By default, the ReportNet service is configured to use minimal memory resources to optimize<br />
startup time.<br />
The ReportNet service is available only on the computers where you installed Content Manager<br />
<strong>and</strong> the report server.<br />
Steps<br />
1. Start <strong>Cognos</strong> <strong>Configuration</strong>.<br />
2. In the Explorer window, under Environment, ReportNet Service, right-click <strong>Cognos</strong><br />
ReportNet, <strong>and</strong> click Delete.<br />
This deletes the default configuration template for the service.<br />
3. Right-click ReportNet Service, <strong>and</strong> click New resource, <strong>Configuration</strong>.<br />
4. Type a name for the service.<br />
In Windows, the name you choose is used to register the service. You will see this name in<br />
the list of services running on your computer. In UNIX, the name you choose is used as the<br />
process identification number (pid). In both Windows <strong>and</strong> UNIX, if you don’t use the default<br />
port number, the port number is appended to the service name.<br />
5. In the Type box, click the configuration template to use:<br />
• If you previously changed the default setting <strong>and</strong> now want to reduce the startup time,<br />
memory footprint, <strong>and</strong> resources used, click Small configuration.<br />
• If you want a balance between fast startup time <strong>and</strong> quick operating speeds, click<br />
Medium configuration.<br />
• If you want to maximize operating speeds <strong>and</strong> if performance is more important than<br />
fast startup time, <strong>and</strong> if your computer has more resources, click Large configuration.<br />
6. In the Properties window, edit the properties so that they are appropriate for your<br />
environment.<br />
7. From the File menu, click Save.<br />
Change Global Settings<br />
You change global settings<br />
• to customize language support for the user interface<br />
• to customize currency support<br />
• to customize content locale support<br />
• to map the language used in the product user interface<br />
• to map content locales<br />
• to add fonts to your ReportNet environment<br />
By default, ReportNet ensures that all locales, which may come from different sources <strong>and</strong> in<br />
various formats, use a normalized form. That means that all exp<strong>and</strong>ed locales conform to a<br />
language <strong>and</strong> regional code setting.<br />
Each computer has a default system locale <strong>and</strong> one user locale per user. The user locales may<br />
be different from the default system locale.<br />
Customize Language Support to the User Interface<br />
Use the Product Languages table to add or remove the user interface language support. For<br />
example, if you do not require a German user interface, you can remove the language from the<br />
list.<br />
Before you can add language support to the user interface, you must use the <strong>Cognos</strong><br />
Localization Development Kit to translate the strings that appear in the ReportNet user interface.<br />
You must also install the language files on all computers in your distributed installation. For more<br />
information, contact your <strong>Cognos</strong> support representative.<br />
54 <strong>Cognos</strong> ReportNet TM
Chapter 4: Configuring ReportNet<br />
Adding languages to the ReportNet environment does not guarantee that your computer has a<br />
font that can display Web pages in your preferred languages. Ensure that you install the<br />
appropriate language packs to support the character sets you use.<br />
If you change the user interface language of the product, data is not affected.<br />
Steps<br />
1. On the computer where you installed Content Manager, start <strong>Cognos</strong> <strong>Configuration</strong>.<br />
2. From the Action menu, click Edit Global <strong>Configuration</strong>.<br />
3. Click the Product Locales tab.<br />
4. Click Add.<br />
Tip: To remove support, select the check box next to the Supported Locale <strong>and</strong> then click<br />
Remove.<br />
5. In the second column, type the language portion of a locale.<br />
6. Repeat steps 3 to 5 for other language support that you want to add.<br />
7. Click OK.<br />
8. From the File menu click Save.<br />
Customize Currency Support<br />
If you require additional currencies or want to remove some from the user interface, you can<br />
update the list of supported currencies in the Currencies table.<br />
By default ReportNet shows only a subset of supported currencies in the user interface.<br />
Currencies are identified by their ISO 4217 currency code. The complete list of supported<br />
currencies that can be added are listed in the i18n_res.xml file in the crn_location/bin/ directory.<br />
If you add a currency code that is not supported by <strong>Cognos</strong>, you must manually add it to the<br />
i18n_res.xml file in the crn_location/bin/ directory. Copy this file to each ReportNet computer in<br />
your installation.<br />
Adding currencies to the ReportNet environment does not guarantee that your computer has a<br />
font with the required characters to display the currency. Ensure that you install the appropriate<br />
language packs to the support currency symbols you use. For example, to display the Indian<br />
currency symbol (rupee) correctly, you must run a Japanese operating system or install a<br />
Japanese language.<br />
Steps<br />
1. On the computer where you installed Content Manager, start <strong>Cognos</strong> <strong>Configuration</strong>.<br />
2. From the Action menu, click Edit Global <strong>Configuration</strong>.<br />
3. Click the Currencies tab.<br />
4. Click Add.<br />
Tip: To remove support, select the check box next to the supported item <strong>and</strong> then click<br />
Remove.<br />
5. In the second column, type an appropriate value.<br />
The value you add must comply with ISO 4217 codes for the representation of currencies<br />
<strong>and</strong> formats. Usually the value you add is a three-letter alphabetic code. The first two<br />
characters are letters representing the ISO 3166 country code for the country the currency<br />
is from. The additional letter represents the first letter of the currency.<br />
6. Repeat steps 3 to 5 for other types of support that you want to add.<br />
7. From the File menu, click Save.<br />
Customize Content Locale Support<br />
To ensure users see reports, data or metadata in their preferred language, or specific to their<br />
region, you can add partial locales (language) or complete locales (language-region) to the<br />
Content Locales table. This way, if content is available in different languages, or in different<br />
locales, it is rendered to users based on their user locale.<br />
If a locale is not required, you can remove it from the list.<br />
<strong>Installation</strong> <strong>and</strong> <strong>Configuration</strong> <strong>Guide</strong> 55
Chapter 4: Configuring ReportNet<br />
Map Content Locales<br />
Adding incomplete locales (languages) to the ReportNet environment does not guarantee that<br />
your computer has a font that can display Web pages in your preferred languages. Ensure that<br />
you install the appropriate language packs to support the character sets you use.<br />
Steps<br />
1. On the computer where you installed Content Manager, start <strong>Cognos</strong> <strong>Configuration</strong>.<br />
2. From the Action menu, click Edit Global <strong>Configuration</strong>.<br />
3. Click the Content Locales tab.<br />
4. Click Add.<br />
Tip: To remove support, select the check box next to the supported item <strong>and</strong> then click<br />
Remove.<br />
5. In the second column, type an appropriate value.<br />
• To add language support for report data <strong>and</strong> metadata, type a partial local (language)<br />
setting.<br />
• To add support specific to a region, type a complete locale (language-region) setting.<br />
6. Repeat steps 3 to 5 for each additional locale that you want to support.<br />
7. From the File menu, click Save.<br />
Use the Content Locale Mappings table to map user locales to a complete (language-region) or<br />
partial (language) locale. You can also map a user’s preferred language to another language if<br />
content is not available in the user’s preferred language.<br />
For example, if a report is not available in a preferred language, for example Vietnamese, but is<br />
available in French <strong>and</strong> German, you can use the Content Mappings table to map the preferred<br />
language (Vietnamese) to another language (French or German). This way, you see the report<br />
in the mapped language.<br />
By default, the Content Locale Mappings table includes locales that do not contain the region.<br />
This allows you to use only the language portion of the locale when you specify locale settings<br />
<strong>and</strong> ensures that you always see the correct information. For example, in a multilingual<br />
database, data is usually available in different languages, such as French (fr), Spanish (es) <strong>and</strong><br />
English (en), rather than being available in different locales, such as English Canada (en-ca),<br />
English United States (en-us), or French France (fr-fr).<br />
The follow examples shows the method that ReportNet uses to determine which report the user<br />
sees if the multiple language versions are available.<br />
Example 1<br />
A report is available in Content Manager in two locales, such as en-us (English-United States)<br />
<strong>and</strong> fr-fr (French-France), but the user locale is set to fr-ca (French-Canadian). ReportNet uses<br />
the locale mapping to determine which report the user sees.<br />
First, ReportNet checks to see if the report is available in Content Manager in the user’s locale.<br />
If it is not available in the user’s locale, ReportNet maps the user’s locale to a normalized locale<br />
configured on the Content Locale Mapping tab. Because the user’s locale is fr-ca, it is mapped<br />
to fr. ReportNet uses the mapped value to see if the report is available in fr. In this case, the<br />
report is available in en-us <strong>and</strong> fr-fr, not fr.<br />
Next, ReportNet maps each of the available reports to a normalized locale. Therefore, en-us<br />
becomes en <strong>and</strong> fr-fr becomes fr.<br />
Because both report <strong>and</strong> the user locale maps to fr, the user having the user locale fr-ca will see<br />
the report saved with the locale fr-fr.<br />
Example 2<br />
The user’s locale <strong>and</strong> the report locales all map to the same language. ReportNet chooses<br />
which locale to use. For example, if a user’s locale is en-ca (English-Canada) <strong>and</strong> the reports<br />
are available in en-us (English-United States) <strong>and</strong> en-gb (English-United Kingdom), ReportNet<br />
maps each locale to en. The user will see the report in the locale setting that ReportNet<br />
chooses.<br />
56 <strong>Cognos</strong> ReportNet TM
Chapter 4: Configuring ReportNet<br />
Example 3<br />
Map Product Languages<br />
The report <strong>and</strong> the user locales do not map to a common language. ReportNet chooses the<br />
language. In this case, you may want to configure a mapping. For example, if a report is<br />
available in en-us (English-United States) <strong>and</strong> fr-fr (French-France), but the user locale is es-es<br />
(Spanish-Spain), ReportNet chooses the language.<br />
Steps<br />
1. On the computer where you installed Content Manager, start <strong>Cognos</strong> <strong>Configuration</strong>.<br />
2. From the Action menu, click Edit Global <strong>Configuration</strong>.<br />
3. Click the Content Locale Mapping tab.<br />
4. Click Add.<br />
5. In the Key box, type the user locale:<br />
• To ensure all regions for a user locale see content in a specific language, type the<br />
language portion of the locale, followed by a dash (-) <strong>and</strong> an asterisk (*).<br />
For example, type fr-*<br />
• To ensure a user locale (language-region) sees content in a specific language, type the<br />
complete locale.<br />
For example, type fr-ch<br />
• To map a preferred language to another language, type the preferred language portion<br />
of the locale.<br />
For example, type zh<br />
Tip: To specify which locale to use as the default, use the wildcard character (*) for the Key<br />
value <strong>and</strong> then, in the Locale Mapping box type the locale.<br />
6. In the Locale Mapping box, type the language portion of the locale.<br />
User locales specified in the Key box will see content in this language.<br />
7. Repeat steps 3 to 5 for other mappings you want to do.<br />
8. Click OK.<br />
9. From the File menu click Save.<br />
Use the Product Language Mappings table to specify the language used in the user interface<br />
when the language specified in the user’s locale is not available.<br />
You can ensure that all regions for a locale use the same language, or that a specific, complete<br />
locale (language-region) uses a particular language.<br />
By default, the user sees the product interface in the language that matches the language<br />
setting of the user locale.<br />
Steps<br />
1. On the computer where you installed Content Manager, start <strong>Cognos</strong> <strong>Configuration</strong>.<br />
2. From the Action menu, click Edit Global <strong>Configuration</strong>.<br />
3. Click the Product Language Mappings tab.<br />
4. Click Add.<br />
<strong>Installation</strong> <strong>and</strong> <strong>Configuration</strong> <strong>Guide</strong> 57
Chapter 4: Configuring ReportNet<br />
Configuring Fonts<br />
5. In the Key box, type the user locale:<br />
• To ensure all regions for a locale see the user interface in a specific language, type the<br />
language portion of the locale, followed by a dash (-) <strong>and</strong> an asterisk (*).<br />
For example, type es-*<br />
• To ensure a complete locale (language-region) see the user interface in a specific<br />
language, type the complete locale.<br />
For example, type es-es<br />
• To map a preferred language to another language, type the preferred language portion<br />
of the locale.<br />
For example, type zh<br />
Tip: To specify which locale to use as the default, use the wildcard character (*) for the Key<br />
value <strong>and</strong> then, in the Locale Mapping box type the locale.<br />
6. In the Locale Mapping box, type the language portion of the locale.<br />
User locales specified in the Key box will see content in this language.<br />
7. Repeat steps 3 to 5 for other mappings you want to do.<br />
8. Click OK.<br />
9. From the File menu click Save.<br />
ReportNet uses fonts<br />
• to display HTML reports <strong>and</strong> pages in browsers<br />
• to render PDF reports on the ReportNet server<br />
• to render charts used in PDF <strong>and</strong> HTML reports<br />
To show output correctly, fonts must be available where the report or chart is rendered. In the<br />
case of charts <strong>and</strong> PDF reports, the fonts must be installed on the ReportNet server. If a<br />
requested font is not available, ReportNet substitutes a different font.<br />
Because HTML reports are rendered on a browser, the required fonts must be installed on the<br />
computer of each ReportNet user who will read the HTML report. If a requested font is not<br />
available, the browser substitutes a different font.<br />
If you want to use a new font in your reports, you must<br />
❑ add the font to the list of supported fonts<br />
❑ specify the file location of the new font<br />
❑ map the new font to the physical font name, if required<br />
Add Fonts to the ReportNet Environment<br />
You can add fonts to the list of supported fonts in your ReportNet environment if you want to<br />
generate reports that use fonts that are currently not available. You can also remove fonts.<br />
By default, ReportNet uses a set of global fonts, which are available on all ReportNet server<br />
computers.<br />
Steps<br />
1. On the computer where Content Manager is installed, start <strong>Cognos</strong> <strong>Configuration</strong>.<br />
2. From the Actions menu, click Edit Global <strong>Configuration</strong>.<br />
3. Click the Fonts tab.<br />
4. Click Add.<br />
Tip: To remove a font from the list of supported fonts, click the box next to the font name <strong>and</strong><br />
then click Remove.<br />
5. In the Supported Font Name box, type the font name <strong>and</strong> then click OK.<br />
6. From the File menu, click Save.<br />
All global fonts, including new fonts that you add, must be installed on all ReportNet computers<br />
in your environment. Otherwise, you must map the global font to an installed, physical font.<br />
58 <strong>Cognos</strong> ReportNet TM
Chapter 4: Configuring ReportNet<br />
Specify the Location of Available Fonts<br />
You must specify the installation location of all fonts, including fonts that you add to the list of<br />
supported fonts.<br />
By default, the list of fonts consists of fonts installed in the crn_location/bin/fonts directory of the<br />
ReportNet computer. If ReportNet is installed on a Windows computer, it also uses the fonts<br />
installed in the Windows font directory.<br />
You specify the font location on all computers where the report server is installed.<br />
Steps<br />
1. On each report server computer, start <strong>Cognos</strong> <strong>Configuration</strong>.<br />
2. In the Explorer window, click Environment.<br />
3. In the Properties window, in the Value box for the Physical font paths property, specify the<br />
location of the fonts.<br />
Tip: If there are multiple font paths, separate each path by a semicolon (;).<br />
4. From the File menu, click Save.<br />
Map Supported Fonts to Installed Fonts<br />
You can substitute global fonts, which are not installed on the computer, for physical fonts.<br />
For example, you add a font to the list of supported fonts that is not installed on the ReportNet<br />
computer. You can specify which font to use as a substitute.<br />
You map fonts on each computer where the report server is installed.<br />
No mapping is required if you add a font to the supported font list that is installed on ReportNet<br />
computers. However, you must specify the location of the font.<br />
Steps<br />
1. On each report server computer, start <strong>Cognos</strong> <strong>Configuration</strong>.<br />
2. In the Explorer window, click Environment.<br />
3. In the Properties window, click the Value box next to the Physical fonts map property, <strong>and</strong><br />
then click the edit button.<br />
The Edit Physical Font Mappings dialog box appears.<br />
4. Click Add.<br />
Tip: To remove a font, select the check box next to the font <strong>and</strong> click Remove.<br />
5. In the Global Font Name box, type the name of the font you added to the supported font<br />
list.<br />
6. Click the Physical Font Name box.<br />
7. If you know the physical font name, type it. Otherwise, click the edit button. In the Select a<br />
font name dialog box, click Search Now <strong>and</strong> then click a font name from the results.<br />
8. Repeat steps 4 to 7 for each global font that requires mapping.<br />
9. Click OK.<br />
10. From the File menu, click Save.<br />
Now, if required, you must specify the installation location of the fonts.<br />
Change the Default Font for Reports<br />
You can change the default font that ReportNet uses for reports. You see this default font when<br />
you open a report.<br />
You change the default font on the computer where Content Manager is installed. After you<br />
make the change, the font becomes the default for all computers in your installation.<br />
Ensure that the default font is installed on all computers in your ReportNet installation.<br />
<strong>Installation</strong> <strong>and</strong> <strong>Configuration</strong> <strong>Guide</strong> 59
Chapter 4: Configuring ReportNet<br />
Steps<br />
1. On the computer where Content Manager is installed, start <strong>Cognos</strong> <strong>Configuration</strong>.<br />
2. In the Explorer window, click Environment.<br />
3. In the Properties window, for the Default font, type the font you want to use as the default<br />
for reports.<br />
4. On all report server computers, ensure that the installation location of the default font is<br />
specified in the Physical font paths property or that the font is in the Windows font<br />
directory.<br />
Configure <strong>Cognos</strong> Portal Services<br />
For most deployments of <strong>Cognos</strong> Portal Services you must modify some <strong>Cognos</strong> Portal<br />
Services property settings. The default property settings are only appropriate for a single<br />
computer installation that uses anonymous access. This type of installation is typically used for<br />
proof of concept purposes.<br />
The most common changes are to specify the details about the host of the <strong>Cognos</strong> Portal<br />
Services web content, <strong>and</strong> to specify the authentication method used by ReportNet.<br />
For more information, see the <strong>Cognos</strong> Portal Services Administration <strong>Guide</strong>.<br />
Specify the Location of <strong>Cognos</strong> Portal Services Web Content<br />
To support access to the required Web content from a client browser on a different computers,<br />
you must specify details about <strong>Cognos</strong> Portal Services computer.<br />
Steps<br />
1. On the computer where you installed the report server, start <strong>Cognos</strong> <strong>Configuration</strong>.<br />
2. In the Explorer window, under Environment, click <strong>Cognos</strong> Portal Services.<br />
3. In the Properties window, click the Value box beside Web Content URI.<br />
4. Replace localhost with a valid host name or IP address, <strong>and</strong>, if necessary, replace the<br />
default port number.<br />
The Web Content URI host <strong>and</strong> port number should be the same as the Gateway URI that<br />
appears under Environment.<br />
5. From the File menu, click Save.<br />
Specify the Authentication Method<br />
If ReportNet is configured to use an authentication provider, you must change the default<br />
property setting from anonymous logon to the appropriate authentication method. If SAP BW<br />
<strong>and</strong> SAP EP are configured to share the SAP logon ticket, you can use the Single Sign-on<br />
option. For other authentication configurations, you must use the Logon As option <strong>and</strong> specify<br />
information about the common profile that is used by all users that access ReportNet content<br />
using SAP Enterprise Portal.<br />
Steps to Use Single Signon<br />
1. On the computer where you installed the report server, start <strong>Cognos</strong> <strong>Configuration</strong>.<br />
2. In the Explorer window, under Environment, click <strong>Cognos</strong> Portal Services.<br />
3. In the Properties window, click the Value box beside Authentication Method, <strong>and</strong> then<br />
click Single Sign-On.<br />
4. Specify a value for Namespace ID.<br />
5. From the File menu, click Save.<br />
Steps to Use a Common Logon Profile<br />
1. On the computer where you installed the report server, start <strong>Cognos</strong> <strong>Configuration</strong>.<br />
2. In the Explorer window, under Environment, click <strong>Cognos</strong> Portal Services.<br />
60 <strong>Cognos</strong> ReportNet TM
Chapter 4: Configuring ReportNet<br />
3. In the Properties window, click the Value box beside Authentication Method, <strong>and</strong> then<br />
click Logon As.<br />
4. Specify values for Namespace ID, Username, <strong>and</strong> Password.<br />
5. From the File menu, click Save.<br />
Manage the Applicatons.xml File in a Distributed Environment<br />
If you use the applications.xml file as part of a custom application, all report server computers in<br />
a distributed environment must reference the same applications.xml file. You should not have<br />
multiple instances of the applications.xml file.<br />
Steps<br />
What’s Next?<br />
1. On the computer where you installed the report server, start <strong>Cognos</strong> <strong>Configuration</strong>.<br />
2. In the Explorer window, under Environment, click <strong>Cognos</strong> Portal Services.<br />
3. In the Properties window, click the Value box beside Location of ’applications.xml’.<br />
4. Replace localhost with a valid host name or IP address, <strong>and</strong>, if necessary, replace the<br />
default port number.<br />
5. From the File menu, click Save.<br />
After you configure ReportNet components <strong>and</strong> test the installation <strong>and</strong> configuration, you can<br />
install <strong>and</strong> configure the Windows modeling tool, Framework Manager.<br />
<strong>Installation</strong> <strong>and</strong> <strong>Configuration</strong> <strong>Guide</strong> 61
Chapter 4: Configuring ReportNet<br />
62 <strong>Cognos</strong> ReportNet TM
Chapter 5: Installing Framework Manager<br />
When you install Framework Manager, the metadata modeling tool for ReportNet, all required<br />
files are copied to one computer. Default settings chosen by <strong>Cognos</strong> are used for the<br />
configuration. However, you may want to change these default settings if existing conditions<br />
make the default choices inappropriate, or if you installed ReportNet on a different computer.<br />
You can also install two migration utilities, which allow you to migrate Series 7 Architect models<br />
<strong>and</strong> Impromptu catalogs to Framework Manager. For information about installing <strong>and</strong> using the<br />
utilities, see the Metadata Migration User <strong>Guide</strong> on the <strong>Cognos</strong> support site<br />
(http://support.cognos.com).<br />
Use this checklist to guide you through the installation process for Framework Manager:<br />
❑ Check your system requirements.<br />
❑ Review the default settings.<br />
❑ Install Framework Manager.<br />
After you complete these tasks, the installation process is complete <strong>and</strong> you can configure<br />
Framework Manager (p. 67).<br />
System Requirements for Framework Manager<br />
Before you install Framework Manager, ensure that the Windows computer meets ReportNet’s<br />
software <strong>and</strong> hardware requirements. The size of the models you create affects the hardware<br />
requirements. You may require additional resources, such as disk space, depending on the size<br />
of your models.<br />
The following table lists the minimum hardware <strong>and</strong> software requirements to run Framework<br />
Manager.<br />
Requirement<br />
Operating system<br />
RAM<br />
Disk space<br />
Database<br />
Other<br />
SAP BW<br />
Specification<br />
Windows<br />
Minimum: 512 MB<br />
Recommended: 1 GB<br />
Minimum: 500 MB of free space on the drive<br />
that contains the temporary directory used by<br />
the ReportNet<br />
Database connectivity set up<br />
Microsoft Data Access Component (MDAC)<br />
2.6 or later for use with product samples<br />
The following SAP Front-End components<br />
installed on each ReportNet server computer:<br />
• SAP GUI 6.20<br />
• BW Add-on<br />
<strong>Installation</strong> <strong>and</strong> <strong>Configuration</strong> <strong>Guide</strong> 63
Chapter 5: Installing Framework Manager<br />
Supported Environments<br />
You can view an up-to-date list of environments supported by <strong>Cognos</strong> products, such as<br />
operating systems, patches, browsers, web servers, directory servers, <strong>and</strong> database servers on<br />
the <strong>Cognos</strong> support site (http://support.cognos.com). It is important to apply all required<br />
operating system patches <strong>and</strong> to use only the versions of third-party software that are supported<br />
for a <strong>Cognos</strong> product. Otherwise, your product may not work properly.<br />
Default Settings for Framework Manager<br />
The following table lists the default ReportNet ports <strong>and</strong> URI settings. After installation, you can<br />
use the configuration tool to change the settings. You can also change them by editing the<br />
crnstartup.xml file in the crn_location\configuration directory.<br />
Component Default Description<br />
Gateway<br />
SDK URI<br />
http://localhost:80/crn/cgibin/cognos.cgi<br />
http://localhost:9300/p2pd<br />
/servlet/dispatch<br />
The URI to the ReportNet<br />
gateway<br />
The URI to the dispatcher<br />
Log Server Port 9362 The port used by the local log<br />
server<br />
Install Framework Manager<br />
You can install Framework Manager on the same computer as ReportNet components, or on a<br />
different computer.<br />
Before you install Framework Manager, we recommend that you close all programs that are<br />
currently running to ensure that the installation program copies all the required files to your<br />
computer.<br />
Also, ensure that you have administrator privileges for the Windows computer you are installing<br />
on.<br />
We recommend that you install <strong>and</strong> configure all ReportNet server components, before you<br />
must install Framework Manager.<br />
If you are installing Framework Manager in the same directory as ReportNet, stop any<br />
ReportNet services that are running. Otherwise you are prompted to do so during the<br />
installation.<br />
Tips<br />
• If you are not an administrator, ask your system administrator to add you to the<br />
Administrator group on your computer.<br />
• If you use an Oracle database as a data source for your reports, you must set the<br />
NLS_LANG (National Language Support) environment variable on each computer where<br />
Framework Manager <strong>and</strong> the ReportNet server is installed. This variable enables<br />
multilingual support. The value of the variable determines the locale-dependent behavior of<br />
ReportNet. Error messages, sort order, date, time, monetary, numeric, <strong>and</strong> calendar<br />
conventions automatically adapt to the native language <strong>and</strong> locale.<br />
The NLS_LANG environment variable has three components:<br />
• language<br />
• territory<br />
• character set<br />
To set the NLS_LANG environment variable, type:<br />
NLS_LANG = language_territory.UTF8<br />
An example is: NLS_LANG = JAPANESE_JAPAN.UTF8<br />
64 <strong>Cognos</strong> ReportNet TM
Chapter 5: Installing Framework Manager<br />
Steps<br />
What’s Next?<br />
1. Insert the Framework Manager for Windows CD <strong>and</strong> then open the installation menu.<br />
The Welcome page of the installation wizard should appear.<br />
2. If no Welcome page appears, in the win32 directory on the CD, double-click the<br />
xwsetup.exe file.<br />
3. Select the language to use for the installation.<br />
4. Follow the directions in the installation wizard to copy the required files to your computer,<br />
5. In the Finish page of the installation wizard:<br />
• If you want to configure ReportNet components immediately, click Start <strong>Cognos</strong><br />
<strong>Configuration</strong>.<br />
• If you want to see late-breaking information about <strong>Cognos</strong> ReportNet, click View the<br />
Readme.<br />
6. Click Finish.<br />
Use the Windows Start menu to start <strong>Cognos</strong> <strong>Configuration</strong> from the shortcut folder.<br />
After you install Framework Manager on your Windows computer, some configuration tasks may<br />
be required to ensure that it works in your reporting environment (p. 67).<br />
<strong>Installation</strong> <strong>and</strong> <strong>Configuration</strong> <strong>Guide</strong> 65
Chapter 5: Installing Framework Manager<br />
66 <strong>Cognos</strong> ReportNet TM
Chapter 6: Configuring Framework Manager<br />
After you install Framework Manager on your Windows computer, you configure it so that it<br />
works in your reporting environment.<br />
Some configuration tasks are optional. You perform them to change the default property values<br />
used by Framework Manager.<br />
If you install Framework Manager on the same computer as ReportNet, no configuration is<br />
required if you<br />
• configure your Web server using the default virtual directories<br />
• use the default ports<br />
• use the default resources<br />
• use the default cryptographic settings<br />
If the default configuration is suitable, you can test the installation (p. 75).<br />
Otherwise, if you want to change the default configuration values additional configuration is<br />
required (p. 68).<br />
Start <strong>Cognos</strong> <strong>Configuration</strong><br />
Use the configuration tool, <strong>Cognos</strong> <strong>Configuration</strong>, to configure ReportNet components, or to<br />
start <strong>and</strong> stop ReportNet services.<br />
You can run the <strong>Cognos</strong> <strong>Configuration</strong> in silent mode, as part of an unattended installation.<br />
You can start <strong>Cognos</strong> <strong>Configuration</strong> on the last page of the installation wizard.<br />
To start <strong>Cognos</strong> <strong>Configuration</strong> in interactive mode:<br />
• From the Start menu, click Programs, <strong>Cognos</strong> ReportNet, <strong>Cognos</strong> <strong>Configuration</strong>.<br />
Configure Framework Manager for Distributed<br />
<strong>Installation</strong>s<br />
If you install Framework Manager on a different computer from ReportNet, you must configure it<br />
to communicate with ReportNet.<br />
We recommend that you install <strong>and</strong> configure ReportNet components before you configure<br />
Framework Manager. However, you must first install <strong>and</strong> configure Content Manager <strong>and</strong> then<br />
start the ReportNet service on the Content Manager computer before you configure Framework<br />
Manager. This ensures that the certificate authority service issues a certificate to the<br />
Framework Manager computer.<br />
Ensure that the Web server is configured <strong>and</strong> running.<br />
Steps<br />
1. On the computer where you installed Framework Manager, start <strong>Cognos</strong> <strong>Configuration</strong>.<br />
2. In the Explorer window, click Environment.<br />
<strong>Installation</strong> <strong>and</strong> <strong>Configuration</strong> <strong>Guide</strong> 67
Chapter 6: Configuring Framework Manager<br />
3. In the Properties window, in the Gateway URI box, type the appropriate value.<br />
• To use ISAPI, replace cognos.cgi with cognosasapi.dll.<br />
• To use apache_mod, replace cognos.cgi with mod_cognos.dll.<br />
• To use a servlet gateway, use the following syntax:<br />
http[s]://host:port/contextName/servlet/Gateway<br />
Note: contextName is the name you assigned to the ServletGateway Web application<br />
when you deployed the ServletGateway WAR file.<br />
4. Change the host name portion of the Gateway URI from localhost to either the IP address<br />
of the computer or the computer name.<br />
5. Specify the value for the SDK URI:<br />
• If your Web server is configured not to allow anonymous access, type the Dispatcher<br />
URI, ensuring that you change the host name in the URI from localhost.<br />
• If your Web server supports chunking, type the Dispatcher URI, ensuring that you<br />
change the host name in the URI from localhost.<br />
• Otherwise, type the same value you specified for the Gateway URI, ensuring that you<br />
change the host name in the URI from localhost.<br />
6. In the Explorer window, under Cryptography, click <strong>Cognos</strong>, the default cryptographic<br />
provider.<br />
7. Under the Certificate Authority settings property group, for the Password property, type<br />
the same password you configured on the Content Manager computer.<br />
8. From the File menu, click Save.<br />
Framework Manager is now configured to communicate with ReportNet. You can change default<br />
configuration settings if required for your environment, or test your installation <strong>and</strong> configuration.<br />
Changing Default <strong>Configuration</strong> Settings<br />
Change a Port<br />
When you install ReportNet components, the installation uses default configuration settings. If<br />
you have any reason not to use these default values, such as a port is being used by another<br />
process, use <strong>Cognos</strong> <strong>Configuration</strong> to change the value.<br />
If you change the value of a property, you must save the configuration <strong>and</strong> then restart the<br />
ReportNet service to apply the new settings to your computer.<br />
You can also change the default behavior of ReportNet. For example you can<br />
• change a port<br />
• configure SSL protocol<br />
• change temporary file properties<br />
• configure cryptographic settings<br />
• configure source control systems<br />
• change the Gateway URI to use an alternate gateway<br />
• setting up data sources<br />
If you have any reason not to use a default port, such as it is used by another process, you can<br />
change it.<br />
When you change the port used by the local dispatcher, you must change the value of the<br />
Internal dispatcher URI property. Because the change affects all the URIs that are based on the<br />
local dispatcher, you must change the URIs of all local components. By default, local<br />
components contain localhost in the URI.<br />
For example, if you install all components on one computer <strong>and</strong> you change the dispatcher port,<br />
you must also change the port in the local Content Manager URI <strong>and</strong> local SDK URI.<br />
If you change the dispatcher port in the local Dispatcher URI, ensure that you specify the new<br />
port numbers when you configure remote computers that use the Dispatcher URI, Content<br />
Manager URI, <strong>and</strong> SDK URI properties.<br />
68 <strong>Cognos</strong> ReportNet TM
Chapter 6: Configuring Framework Manager<br />
Steps<br />
1. Start <strong>Cognos</strong> <strong>Configuration</strong>.<br />
2. In the Explorer window click the appropriate group or component:<br />
• To change the port number for the dispatcher, click Environment.<br />
• To change the port number for the local log server, under Environment, click Logging.<br />
3. In the Properties window, click the Value box next to the property that you want to change.<br />
4. If you change the dispatcher port, ensure that you change the ports in other URIs that<br />
contain localhost.<br />
5. From the File menu, click Save.<br />
Configure SSL Protocol<br />
You can configure ReportNet components to use the Secure Sockets Layer (SSL) protocol for<br />
• internal connections only<br />
• external connections only<br />
• internal <strong>and</strong> external connections<br />
• connections to local <strong>and</strong> remote log servers.<br />
If you configure SSL only for internal connections, ReportNet components on the local computer<br />
communicate using this protocol. The dispatcher listens for secure connections on a different<br />
port than for remote, http requests. Therefore, you must configure two dispatcher URIs.<br />
If you configure SSL only for external connections, communications from remote ReportNet<br />
components to the local computer use the SSL protocol. You must configure the dispatcher to<br />
listen for secure, remote requests on a different port than local, http requests.<br />
If you configure SSL for all connections, the dispatcher can use the same port for internal <strong>and</strong><br />
external connections. Similarly, if you do not use SSL for local or remote communication, the<br />
dispatcher can use the same port for all communications.<br />
You must also update the Content Manager URI, SDK URI, <strong>and</strong> Gateway URI to use SSL, if<br />
required.<br />
Tomcat Connectors<br />
When the internal <strong>and</strong> external dispatcher URIs are the same, only one HTTP/1.1 connector is<br />
required in Tomcat’s configuration file, the server.xml file, located in the<br />
crn_location/tomcat4.1.18/conf directory. The port number in the dispatcher URIs is used to<br />
update the port number in the appropriate non-SSL Coyote HTTP/1.1 or SSL Coyote HTTP/1.1<br />
connector.<br />
If the internal dispatcher URI is prefixed with http but the external dispatcher URI is prefixed with<br />
https, or vice versa, both the non-SSL Coyote HTTP/1.1 <strong>and</strong> SSL Coyote HTTP/1.1 connectors<br />
are enabled in the server.xml file.<br />
Distributed <strong>Installation</strong>s<br />
In distributed installations, if you are using the ReportNet certificate authority service, you must<br />
first configure all ReportNet computers to use the non-secure (http) protocol before you<br />
configure ReportNet to use the SSL protocol. You must do this because you cannot set up the<br />
SSL protocol before trust has been established.<br />
Also, ensure that you follow the required order of configuring computers in a distributed<br />
environment. That means that you must first configure the computer where Content Manager is<br />
installed <strong>and</strong> then start the services on this computer before you configure other computers or<br />
start services on other computers. By first configuring the Content Manager computer <strong>and</strong><br />
starting the services, you ensure that the certificate authority service on the Content Manager<br />
computer can issue certificates to other computers in the ReportNet environment.<br />
After you configure all computers in the distributed installation to use the default, non-secure<br />
protocol, we recommend that you test your installation to ensure that ReportNet is working<br />
properly. After you test your installation, you can configure the SSL protocol.<br />
<strong>Installation</strong> <strong>and</strong> <strong>Configuration</strong> <strong>Guide</strong> 69
Chapter 6: Configuring Framework Manager<br />
When you configure ReportNet to use the SSL protocol, ensure that you first configure the<br />
Content Manager computer to use the protocol <strong>and</strong> start the services on the Content Manager<br />
computer. After you do this, you can configure the SSL protocol on other ReportNet computers<br />
in your environment.<br />
Add a Computer to an <strong>Installation</strong><br />
If you later add a computer to your distributed environment <strong>and</strong> SSL is enabled for external<br />
connections, you must reconfigure the Content Manager computer to use the non-secure<br />
protocol. Then, you start the services on the Content Manager computer. This ensures that the<br />
certificate authority service that is installed on the Content Manager computer can issue a<br />
certificate to the new computer. After the Content Manager computer is configured <strong>and</strong> running,<br />
you must configure the new computer to use the non-secure protocol. You must then save your<br />
configuration on the new computer so that the computer can get the certificate from the Content<br />
Manager computer.<br />
After this occurs, you can re-enable SSL on the Content Manager computer <strong>and</strong> then configure<br />
the new component to use SSL.<br />
Add a Component to a Computer<br />
You can later add a component to the same location as other ReportNet components. If the<br />
existing components currently use the SSL protocol, you do not have to disable the SSL<br />
protocol on the Content Manager computer before configuring the new component to use SSL.<br />
The computer has a certificate <strong>and</strong> the certificate is in a known location.<br />
However, you can also add a component to a different location on the same computer as other<br />
ReportNet components. If the existing components use SSL, you must disable the SSL protocol<br />
on the Content Manager computer before configuring the new component to use SSL. Another<br />
certificate is issued for this new installation when you save your new configuration. After this<br />
occurs, you can re-enable SSL on the Content Manager computer <strong>and</strong> then configure the new<br />
component to use SSL.<br />
Steps for a new installation<br />
1. Start <strong>Cognos</strong> <strong>Configuration</strong>.<br />
2. In the Explorer window, click Environment.<br />
3. To use SSL protocol, you must specify passwords for the ReportNet encryption key stores.<br />
4. In the Explorer window, click Environment.<br />
5. In the Properties window, type the appropriate values for the Internal dispatcher URI <strong>and</strong><br />
External dispatcher URI values:<br />
• To configure SSL for internal connections only, for the Internal dispatcher URI<br />
property, type https <strong>and</strong> a port for SSL communication. For the External dispatcher<br />
URI property, type http <strong>and</strong> use the default or another available port.<br />
The ports in the two dispatcher URIs must be different.<br />
• To configure SSL for external connections only, for the External dispatcher URI<br />
property, type https <strong>and</strong> a secure port. For the Internal dispatcher URI property, type<br />
http <strong>and</strong> use the default or another available port.<br />
The ports in the two dispatcher URIs must be different.<br />
• To configure SSL for all connections, type the same URI for both the Internal<br />
dispatcher URI <strong>and</strong> External dispatcher URI properties. Type https <strong>and</strong> a secure<br />
port, such as 9343.<br />
Note: You do not have to use port 9343, the default SSL port. You can choose any available<br />
port.<br />
6. Configure the SSL protocol for the other environment URIs, including the Content Manager<br />
URI, the SDK URI <strong>and</strong> Gateway URI.<br />
• For internal connections only, type https in the URIs that contain localhost.<br />
• For external connections only, type https in the URIs that do not contain localhost.<br />
• For all connections, type https in all the URIs.<br />
7. In the Explorer window, click Logging.<br />
70 <strong>Cognos</strong> ReportNet TM
Chapter 6: Configuring Framework Manager<br />
8. In the Properties window, set the following properties to True:<br />
• Enable TCP<br />
• Enable SSL<br />
9. If you configured a remote log server, in the Explorer window, under Logging, click the<br />
name of the remote log server <strong>and</strong> then, in the Properties window, set the Enable SSL<br />
property to True.<br />
10. From the File menu, click Save.<br />
Configure Temporary File Properties<br />
You can change the location where ReportNet stores recently viewed reports, <strong>and</strong> you can<br />
choose to encrypt their content. By default, ReportNet stores temporary files in the<br />
crn_location/temp directory <strong>and</strong> the files are not encrypted.<br />
We recommend that you first set up read-only access for all users to the crn_location directory.<br />
Steps<br />
1. Start <strong>Cognos</strong> <strong>Configuration</strong>.<br />
2. In the Explorer window, click Environment.<br />
3. In the Properties window, for the Temp folder property, specify the new location.<br />
4. If you require the content of temporary files to be encrypted, set the Encrypt temporary<br />
files property to True.<br />
5. Ensure that the user account under which ReportNet runs has the appropriate privileges to<br />
the temporary files location. For example:<br />
• on Windows, full control privileges<br />
• on UNIX, read-write privileges<br />
Configure Cryptographic Settings<br />
ReportNet requires a cryptographic provider; otherwise it will not run.<br />
You can configure cryptographic <strong>and</strong> cryptographic provider settings, including the following:<br />
• advanced algorithms<br />
These include signing, digest, <strong>and</strong> confidentiality algorithms.<br />
• common symmetric key store (CSK) properties<br />
The CSK is used by ReportNet components to encrypt <strong>and</strong> decrypt data.<br />
• signing key store properties<br />
The signing key pair includes the private key used to generate the digital signature <strong>and</strong> the<br />
public key used to verify authenticity.<br />
• encryption key store properties<br />
The encryption key pair includes the private key used to encrypt data <strong>and</strong> the public key<br />
used to decrypt data.<br />
ReportNet requires a cryptographic provider. By default, the cryptographic provider for<br />
ReportNet uses keys up to 40 bits in length for data encryption <strong>and</strong> secure sockets layer (SSL)<br />
protocol. You can configure other cryptographic providers which use key sizes greater than 40<br />
bits, such as the Enhanced Encryption Module for OpenSSL or the Enhanced Encryption<br />
Module for Entrust, available from <strong>Cognos</strong>. For more information, see the Enhanced Encryption<br />
Module for OpenSSL <strong>Installation</strong> <strong>and</strong> <strong>Configuration</strong> <strong>Guide</strong> or the Enhanced Encryption Module<br />
for Entrust <strong>Installation</strong> <strong>and</strong> <strong>Configuration</strong> <strong>Guide</strong>.<br />
Steps for Cryptographic Settings<br />
1. Start <strong>Cognos</strong> <strong>Configuration</strong>.<br />
2. In the Explorer window, under Security, click Cryptography.<br />
<strong>Installation</strong> <strong>and</strong> <strong>Configuration</strong> <strong>Guide</strong> 71
Chapter 6: Configuring Framework Manager<br />
3. In the Properties window, change the default values by clicking the Value box <strong>and</strong> then<br />
selecting the appropriate value:<br />
• If you do not want to store the CSKs locally, under CSK settings, change Store<br />
symmetric key locally to False. Then change the Common symmetric key store<br />
location to the key store location of the Content Manager computer.<br />
When Store symmetric key locally is False, the key must be retrieved from Content<br />
Manager.<br />
• If you want the computers at both ends of a transmission to prove their identity, under<br />
SSL Settings, change Use mutual authentication to True.<br />
We recommend that you do not change the Use confidentiality setting. Set this<br />
property to true to ensure all transmissions are encrypted.<br />
• If you want to change the confidentiality algorithm, under Advanced algorithm<br />
settings, change Confidentiality algorithm to the other 40-bit key value.<br />
If you select <strong>and</strong> try to save an algorithm that does not use a 40-bit key, you will receive<br />
an error message. These other algorithms are reserved for use with other cryptographic<br />
providers. For more information, see the Enhanced Encryption Module for OpenSSL<br />
<strong>Installation</strong> <strong>Guide</strong> or the Enhanced Encryption Module for Entrust <strong>Installation</strong> <strong>Guide</strong>.<br />
4. From the File menu, click Save.<br />
After you configure the cryptographic provider, passwords in your configuration <strong>and</strong> any data<br />
you create are encrypted.<br />
Steps for Cryptographic Provider Settings<br />
1. Start <strong>Cognos</strong> <strong>Configuration</strong>.<br />
2. In the Explorer window, under Security, Cryptography, click <strong>Cognos</strong>.<br />
• If you want to use a third-party certificate authority, under Certificate Authority<br />
settings, change Use third party CA to True.<br />
• If you want to change the location of the signing keys, under Signing key settings,<br />
change the Signing key store location property to the new location.<br />
• If you want to change the location of the encryption keys, under Encryption key<br />
settings, change Encryption key store location to the new location.<br />
3. From the File menu, click Save.<br />
If you use a third-party Certificate Authority (CA) server, you must now configure ReportNet to<br />
use the CA.<br />
Configure a Source Control System<br />
To help you manage, share <strong>and</strong> secure different versions of your metadata you can configure<br />
Framework Manager to use a source control system.<br />
You must already have one of the following source control system clients set up on the same<br />
computer as Framework Manager:<br />
• ComponentSoftware Concurrent Versions System<br />
• Visual Source Safe<br />
For more information about installing <strong>and</strong> setting up source control systems, see the Framework<br />
Manager User <strong>Guide</strong>.<br />
Steps<br />
1. Start <strong>Cognos</strong> <strong>Configuration</strong>.<br />
2. In the Explorer window, under Environment, right-click Source Control Systems, click<br />
New resource, Source Control System.<br />
3. In the Name box, type a name for your source control system.<br />
4. In the Type box, select a source control system from the list.<br />
5. Click OK.<br />
6. In the Properties window, type the appropriate values for the m<strong>and</strong>atory properties.<br />
72 <strong>Cognos</strong> ReportNet TM
Chapter 6: Configuring Framework Manager<br />
7. From the File menu, click Save.<br />
Change the Gateway URI to Use an Alternate Gateway<br />
The value you specify for the Gateway URI property depends on<br />
• the gateway you use<br />
• whether the gateway is on the same computer as Framework Manager<br />
• whether you plan to distribute reports<br />
Ensure that you also configure ReportNet to use alternate gateways.<br />
Steps<br />
1. Start <strong>Cognos</strong> <strong>Configuration</strong>.<br />
2. Click Environment.<br />
3. In the Properties window for the Gateway URI property, replace the cognos.cgi portion of<br />
the URI with the appropriate value:<br />
• If you use Microsoft Internet Application Programming Interface (ISAPI) to support<br />
Microsoft Internet Information Services on Windows, type cognosasapi.dll.<br />
• If you use apache_mod to support Apache Web Server, type mod_cognos.dll.<br />
• If you use a servlet gateway, use the following syntax:<br />
http[s]://host:port/contextName/servlet/Gateway<br />
Note: contextName is the name you assigned to the ServletGateway Web application<br />
when you deployed the ServletGateway WAR file.<br />
4. Change the host name portion of the Gateway URI from localhost to either the IP address<br />
of the computer or the computer name.<br />
To be able to open reports that are sent by email, you must change the host name portion of<br />
the Gateway URI from localhost. Otherwise the URL in the email will contain localhost <strong>and</strong><br />
remote users will not be able to open the report.<br />
5. From the File menu, click Save.<br />
After you configured Framework Manager, you can test the Framework Manager installation <strong>and</strong><br />
configuration.<br />
Setting Up Data Sources<br />
Framework Manager creates <strong>and</strong> manages metadata required for the reporting functions<br />
performed by ReportNet. Because this metadata is derived from data sources in multi-platform,<br />
or multilingual environments, there are several things you must think about or do when you set<br />
up data sources. Commonly, these things depend on the third-party technology you use for you<br />
data source.<br />
Ensure that you install the appropriate language packs to support the character sets <strong>and</strong><br />
currency symbols you use.<br />
Oracle<br />
To enable multilingual support, you must set the NLS_LANG (National Language Support)<br />
environment variable on each computer where Framework Manager <strong>and</strong> the ReportNet server<br />
is installed.<br />
DB2<br />
To enable multilingual support, you can set the DB2CODEPAGE environment variable to a value<br />
of 1252.<br />
For more information about whether to use this optional environment variable, see the DB2<br />
documentation.<br />
SAP BW<br />
To enable Framework Manager to retrieve metadata from SAP BW, proper authorizations must<br />
be set up within the SAP system.<br />
<strong>Installation</strong> <strong>and</strong> <strong>Configuration</strong> <strong>Guide</strong> 73
Chapter 6: Configuring Framework Manager<br />
The following authorization objects must be configured. Some of the values shown, such as *,<br />
are default values that you may want to modify for your environment.<br />
Authorization object Field Value<br />
S_RFC Activity 16<br />
Name of RFC to be<br />
protected<br />
Type of RFC object to<br />
be protected<br />
SYST, RSOB, SUGU,<br />
RFC1,<br />
RS_UNIFICATION,<br />
RSAB, SDTX,<br />
SU_USER<br />
FUGR<br />
S_TABU_DIS Activity 03<br />
Authorization Group<br />
&NC&<br />
S_USER_GRP Activity 03, 05<br />
User group in user<br />
master main<br />
*<br />
S_RS_COMP Activity *<br />
Info Area<br />
InfoCube<br />
Name (ID) of<br />
reporting component<br />
Type of reporting<br />
component<br />
InfoArea Technical<br />
Name<br />
InfoCube Technical<br />
Name<br />
*<br />
*<br />
S_RS_COMP1 Activity *<br />
Name (ID) of<br />
reporting component<br />
Type of reporting<br />
component<br />
Owner (Person<br />
Responsible)<br />
*<br />
*<br />
*<br />
S_RS_HIER Activity 71<br />
Hierarchy Name<br />
InfoObject<br />
Version<br />
Hierarchy Name<br />
InfoObject Technical<br />
Name<br />
Hierarchy Version<br />
S_RS_ICUBE Activity 03<br />
InfoCube sub-object<br />
DATA<br />
DEFINITION<br />
74 <strong>Cognos</strong> ReportNet TM
Chapter 6: Configuring Framework Manager<br />
Authorization object Field Value<br />
InfoArea<br />
InfoCube<br />
InfoArea Technical<br />
Name<br />
InfoCube Technical<br />
Name<br />
Tips<br />
• &NC& represents any table that does not have an authorization group. For security reasons,<br />
create a new authorization group <strong>and</strong> assign the table RSHIEDIR to it. The new<br />
authorization group restricts the user’s access to the above table only, which is needed by<br />
Framework Manager. Create the new authorization group as a customization in the SAP<br />
system.<br />
• For more information about SAP BW authorization objects, go to Transaction SU03.<br />
Test the Framework Manager <strong>Installation</strong> <strong>and</strong><br />
<strong>Configuration</strong><br />
What’s Next?<br />
Before you can use Framework Manager, you must start the ReportNet service.<br />
Note: ReportNet cannot access any data, unless the data is first packaged in Framework<br />
Manager.<br />
Steps<br />
1. Start ReportNet.<br />
2. Start Framework Manager.<br />
3. Create a new project.<br />
4. Publish the project.<br />
You successfully installed <strong>and</strong> configured ReportNet. To take a tour of ReportNet, start <strong>Cognos</strong><br />
Connection <strong>and</strong> select Quick Tour. For information about using different ReportNet components,<br />
see their documentation.<br />
<strong>Installation</strong> <strong>and</strong> <strong>Configuration</strong> <strong>Guide</strong> 75
Chapter 6: Configuring Framework Manager<br />
76 <strong>Cognos</strong> ReportNet TM
Chapter 7: Advanced <strong>Configuration</strong> Options<br />
Advanced configuration options are changes that you make after installation to the configuration<br />
properties of the resources that ReportNet components use.You cannot use <strong>Cognos</strong><br />
<strong>Configuration</strong> to make these changes. Advanced configuration options enhance security,<br />
improve performance, or change the default behavior of ReportNet.<br />
Change the JVM Used by ReportNet<br />
To better suit your reporting environment, you can change which Java Virtual Machine (JVM)<br />
ReportNet uses, using the following criteria:<br />
• Java HotSpot Client VM<br />
Use this JVM for proof of concept, demonstration, or development environments. This JVM<br />
is specially tuned to reduce both the startup time for applications <strong>and</strong> the memory footprint.<br />
This is the default setting for ReportNet installation on Windows. On UNIX platforms,<br />
<strong>Cognos</strong> does not provide a Java Runtime Environment (JRE). Therefore, the default JVM<br />
that ReportNet uses depends on the current setting in your existing JRE.<br />
• Java HotSpot Server VM<br />
Use this JVM for long-running server applications to maximize operating speeds when<br />
performance is more important than fast startup time.<br />
• Classic VM<br />
For compatibility reasons, you may have to use the Classic VM. Not all Java Development<br />
Kits (JDKs) have a Classic VM. In UNIX, if you are using JavaSoft Solaris JDK 1.3 or any of<br />
the JavaSoft 1.4 JDKs, you have only the HotSpot VM.<br />
For more information, see the Sun Microsystems Inc. Web site.<br />
Because all application servers, such as Tomcat, WebLogic, <strong>and</strong> WebSphere, require a JVM to<br />
run, you must already have one installed.<br />
Steps<br />
1. Go to the location where your Java Runtime Environment (JRE) libraries are installed:<br />
• In Windows, go to crn_location\bin\jre\1.3.1\lib.<br />
• In UNIX, go to JAVA_HOME/jre/lib.<br />
2. Open jvm.cfg in an editor.<br />
3. Ensure that the JVM that you want to use is the first uncommented line. Enter the<br />
appropriate text for the JVM you want to use:<br />
JVM<br />
Hotspot Client<br />
Hotspot Client<br />
Classic<br />
Text<br />
hotspot<br />
server<br />
classic<br />
4. Save <strong>and</strong> close the file.<br />
<strong>Installation</strong> <strong>and</strong> <strong>Configuration</strong> <strong>Guide</strong> 77
Chapter 7: Advanced <strong>Configuration</strong> Options<br />
Configuring ReportNet to Use An Alternative Application<br />
Server<br />
Instead of using Tomcat, the default servlet container included with ReportNet, you can<br />
configure ReportNet to use either a WebSphere or a WebLogic application server. This optional<br />
configuration may be appropriate if you want to use an existing application server<br />
implementation. It may provide greater flexibility for supporting additional applications.<br />
Before you configure ReportNet to use an alternative application server, do the following:<br />
❑ Install ReportNet <strong>and</strong> select the components that will run on each computer.<br />
❑ If required, the Oracle <strong>and</strong> DB2 clients must be installed <strong>and</strong> set up prior to running<br />
ReportNet. The appropriate environment variables must be set prior to starting the<br />
application server.<br />
For information about setting up the database client on UNIX, see "Set Up the Database<br />
Client for the Content Store Database" (p. 23), or on Windows, see "Set Up the Database<br />
Client for the Content Store Database" (p. 30).<br />
❑ Install the application server or identify an existing application server that you can use for<br />
ReportNet.<br />
❑ If you have WebLogic 6.1 SP4 or WebLogic 7.0 SP2, add the chunking patch to the<br />
WebLogic installation.<br />
• For WebLogic 6.1 SP4, add CR102751_61sp4.jar to WebLogic_location<br />
/wlserver6.1/lib, or upgrade to SP5.<br />
• For WebLogic 7.0 SP2, add CR100172_70sp2.jar to<br />
WebLogic_location/weblogic700/common/lib.<br />
This patch corrects a servlet container issue where HTTP chunked requests are not<br />
h<strong>and</strong>led properly.<br />
Tip: To obtain the required chunking patch for the servlet container issue, contact BEA<br />
support.<br />
❑ On UNIX, to avoid file permission conflicts, create a new UNIX group. You could call this<br />
group reportnet. This group must contain the user that starts WebSphere or WebLogic <strong>and</strong><br />
the user that owns the ReportNet files. Change the group ownership of the ReportNet files<br />
to the reportnet group <strong>and</strong> change the file permissions for all ReportNet files to GROUP<br />
READABLE/WRITABLE/EXECUTABLE.<br />
❑ If ReportNet was previously configured to use Tomcat, you must complete additional steps<br />
to prepare the ReportNet installation (p. 86).<br />
Configure ReportNet to Use a WebSphere Application Server<br />
You can use a WebSphere application server instead of Tomcat, the default. The following steps<br />
are based on a default WebSphere installation. You can also configure a customized<br />
environment (p. 81).<br />
Steps<br />
1. If ReportNet was previously configured to use Tomcat, you must stop the ReportNet service<br />
<strong>and</strong> then delete the cryptographic keys (p. 86).<br />
2. On each computer that includes ReportNet <strong>and</strong> WebSphere, from the<br />
crn_location/bi/jre1.3.1/lib/ext directory, copy the contents of the ext directory to<br />
WebSphere_location/java/jre/lib/ext.<br />
Important: Some or all of the jar files may already exist in the WebSphere ext directory. If<br />
so, do not overwrite the WebSphere versions of the files.<br />
78 <strong>Cognos</strong> ReportNet TM
Chapter 7: Advanced <strong>Configuration</strong> Options<br />
3. Set the JAVA_HOME environment variable:<br />
• On Windows, set a system environment variable.<br />
• On UNIX, from crn_location/bin, edit crconfig.sh.<br />
Operating<br />
System<br />
Windows<br />
UNIX<br />
Environment Variable Comm<strong>and</strong><br />
set JAVA_HOME=<br />
WebSphere_location\AppServer\java\jre<br />
For csh: setenv JAVA_HOME=<br />
WebSphere_location/AppServer/java/jre<br />
For ksh: JAVA_HOME=<br />
WebSphere_location/AppServer/java/jre<br />
export JAVA_HOME<br />
For sh: JAVA_HOME=<br />
WebSphere_location/AppServer/java/jre<br />
export JAVA_HOME<br />
4. From the crn_location/bin, start <strong>Cognos</strong> <strong>Configuration</strong>:<br />
• On Windows, type crconfigw.exe -java:env<br />
• On UNIX, type crconfig.sh<br />
5. In the Explorer window, exp<strong>and</strong> Environment <strong>and</strong> then change the following properties to<br />
use the WebSphere port number <strong>and</strong> host name. The WebSphere default port is 9080.<br />
• Internal Dispatcher URI<br />
• External Dispatcher URI<br />
• Content Manager URI<br />
• SDK URI<br />
6. Under Environment, ReportNet Service, right-click <strong>Cognos</strong> ReportNet, <strong>and</strong> then click<br />
Delete.<br />
Now ReportNet will not run as a service, which is not required for WebSphere.<br />
7. Complete other required configuration changes such as<br />
• specifying properties for the Content Manager database<br />
• entering user IDs <strong>and</strong> passwords<br />
If you used the default settings for the ReportNet installation, you may only have to make<br />
minor changes to the default configuration settings (p. 40). You can review the configuration<br />
for single computer installations (p. 33), or for distributed installations (p. 37), to determine if<br />
there are any additional changes required.<br />
8. Save the configuration <strong>and</strong> close <strong>Cognos</strong> <strong>Configuration</strong>.<br />
If you are prompted to start the ReportNet service, click No.<br />
Cryptographic keys are created using the WebSphere JVM.<br />
9. From WebSphere_location/AppServer/bin, open the startServer.bat file (Windows) or<br />
startServer.sh file (UNIX) in an editor.<br />
<strong>Installation</strong> <strong>and</strong> <strong>Configuration</strong> <strong>Guide</strong> 79
Chapter 7: Advanced <strong>Configuration</strong> Options<br />
10. Add a new environment variable entry, CRN_ROOT, that points to crn_location.<br />
Operating<br />
system<br />
Windows<br />
UNIX<br />
Environment variable comm<strong>and</strong><br />
Set CRN_ROOT= crn_location<br />
For csh: setenv CRN_ROOT crn_location<br />
For ksh: CRN_ROOT=crn_location<br />
export CRN_ROOT<br />
sh: CRN_ROOT=crn_location<br />
export CRN_ROOT<br />
11. Append crn_location/bin to the appropriate environment variable.<br />
Operating system<br />
Windows<br />
AIX<br />
Solaris<br />
HPUX<br />
Environment variable<br />
PATH<br />
LIBPATH<br />
LD_LIBRARY_PATH<br />
SHLIB_PATH<br />
12. Save <strong>and</strong> close the file.<br />
13. From the crn_location/war/p2pd directory, run the following script:<br />
• On Windows, type build.bat<br />
• On UNIX, type build.sh<br />
This creates the Web archive file, p2pd.war in crn_location. You will install this file in the<br />
WebSphere environment as an Enterprise Application.<br />
14. Start the WebSphere Application Server, <strong>and</strong> then start the WebSphere Administrative<br />
Console.<br />
15. Add a JVM system property (WebSphere 4.x) or a JVM custom property (WebSphere 5.x)<br />
named CRN_ROOT that points to the crn_location, <strong>and</strong> then save the changes.<br />
16. Install a new Enterprise Application using the p2pd.war file <strong>and</strong> use p2pd as the application<br />
name <strong>and</strong> the context root.<br />
17. If you use WebSphere version 5.x, ensure that the Classloader_Mode is set to<br />
PARENT_LAST for the p2pd application <strong>and</strong> the web_module.<br />
18. Save changes.<br />
19. Stop <strong>and</strong> then restart the WebSphere Enterprise Application used for ReportNet.<br />
20. If ReportNet was previously configured to use Tomcat, you must unregister the associated<br />
dispatcher (p. 86).<br />
If the Web server is configured <strong>and</strong> started, the configuration is complete <strong>and</strong> you can now test<br />
ReportNet.<br />
Enable SSL for WebSphere<br />
You must complete the following additional configuration to enable SSL.<br />
Steps<br />
1. Configure WebSphere to use SSL.<br />
This will generate an SSL server certificate.<br />
For more information, refer to the WebSphere documentation<br />
2. Copy the CA certificate to the crn_location/bin directory <strong>and</strong> rename the file to ca.cer.<br />
This file must be Base-64 encoded X.509 format.<br />
80 <strong>Cognos</strong> ReportNet TM
Chapter 7: Advanced <strong>Configuration</strong> Options<br />
3. From the crn_location/bin directory:<br />
• On UNIX, type:<br />
ThirdPartyCertificateTool.sh -T -i -r ca.cer -k<br />
../configuration/signkeypair/jCAKeystore -p password<br />
• On Windows, type:<br />
ThirdPartyCertificateTool.bat -T -i -r ca.cer -k<br />
../configuration/signkeypair/jCAKeystore -p password<br />
Important: You must type jCAKeystore as the name of the certificate authority key store.<br />
This ensures that ReportNet trusts the certificate authority that generated the server<br />
certificate.<br />
Configuring ReportNet to Use a Customized WebSphere Application Server<br />
To help you configure ReportNet in a customized application server environment, we suggest<br />
that you review the steps for configuring a default WebSphere environment (p. 78) to obtain a<br />
general underst<strong>and</strong>ing of the requirements. To configure a customized environment, you must<br />
design a configuration process that is appropriate for your environment.<br />
Use the following checklist to ensure that the configuration process you design achieves the<br />
required results.<br />
❑ Copy the encryption files from the ReportNet installation to the WebSphere installation.<br />
❑ Add environment variable information to the WebSphere configuration files.<br />
❑ Install ReportNet as an Enterprise Application in WebSphere.<br />
❑ If required, enable SSL.<br />
For more information about working with WebSphere, see the documentation included with the<br />
WebSphere installation.<br />
Configure ReportNet to Use a WebLogic Application Server<br />
You can use a WebLogic application server instead of Tomcat, the default. The following steps<br />
are based on a default WebLogic installation. You can also configure a customized environment<br />
(p. 85).<br />
Steps<br />
1. If ReportNet was previously configured to use Tomcat, you must stop the ReportNet service<br />
<strong>and</strong> then delete the cryptographic keys (p. 86).<br />
2. On each computer that includes ReportNet <strong>and</strong> WebLogic, copy the contents of the<br />
crn_location/bin/jre/1.3.1/lib/ext directory to the WebLogic_location//jre/lib/ext<br />
directory.<br />
Important: Some or all of the jar files may already exist in the WebLogic ext directory. If so,<br />
do not overwrite the WebLogic versions of the files.<br />
<strong>Installation</strong> <strong>and</strong> <strong>Configuration</strong> <strong>Guide</strong> 81
Chapter 7: Advanced <strong>Configuration</strong> Options<br />
3. Set the JAVA_HOME environment variable.<br />
• On Windows, set a system environment variable.<br />
• On UNIX, from crn_location/bin, edit crconfig.sh.<br />
Operating<br />
System<br />
Windows<br />
UNIX<br />
Environment Variable Comm<strong>and</strong><br />
set JAVA_HOME=<br />
WebLogic_location\\jre<br />
For csh: setenv JAVA_HOME=<br />
WebLogic_location//jre<br />
For ksh: JAVA_HOME=<br />
WebLogic_location//jre<br />
export JAVA_HOME<br />
For sh: JAVA_HOME=<br />
WebLogic_location//jre<br />
export JAVA_HOME<br />
4. From the crn_location/bin directory, start <strong>Cognos</strong> <strong>Configuration</strong>:<br />
• On Windows, type crconfigw.exe -java:env<br />
• On UNIX, type crconfig.sh<br />
5. In the Explorer window, exp<strong>and</strong> Environment <strong>and</strong> change the following properties to use<br />
the WebLogic port number <strong>and</strong> host name. The WebLogic default port is 7001.<br />
• Internal Dispatcher URI<br />
• External Dispatcher URI<br />
• Content Manager URI<br />
• SDK URI<br />
6. Under Environment, ReportNet Service, right-click <strong>Cognos</strong> ReportNet, <strong>and</strong> then click<br />
Delete.<br />
Now ReportNet will not run as a service, which is not required for WebLogic.<br />
7. Complete other required configuration changes such as<br />
• specifying properties for the Content Manager database<br />
• entering user IDs <strong>and</strong> passwords<br />
If you used the default settings for the ReportNet installation, you may have to make other<br />
minor changes to the default configuration settings (p. 40). You can review the configuration<br />
for single computer installations (p. 33), or for distributed installations (p. 37), to determine if<br />
there are any additional changes required.<br />
8. Save the configuration <strong>and</strong> close <strong>Cognos</strong> <strong>Configuration</strong>. If you are prompted to start the<br />
ReportNet service, click No.<br />
Cryptographic keys are created using the WebLogic JVM.<br />
9. From the crn_location/war/p2pd directory, run the following script:<br />
• On Windows, type build.bat<br />
• On UNIX, type build.sh<br />
This creates the Web archive file, p2pd.war in crn_location. You will install this file in the<br />
WebLogic environment.<br />
10. In WebLogic, create a WLS domain for ReportNet.<br />
Tip: To make it easier to complete the remainder of the configuration, use ReportNet as the<br />
domain name. If you use a different domain name, you will have to modify some path names<br />
shown in the following steps <strong>and</strong> the information in the template files.<br />
11. Start the WebLogic Application Server associated with the ReportNet domain.<br />
82 <strong>Cognos</strong> ReportNet TM
Chapter 7: Advanced <strong>Configuration</strong> Options<br />
12. In the WebLogic console, create a new XML registry by changing the default settings to the<br />
following:<br />
• document builder factory<br />
org.apache.xerces.jaxp.DocumentBuilderFactoryImpl<br />
• SAX parser factory<br />
org.apache.xerces.jaxp.SAXParserFactoryImpl<br />
• transformer factory<br />
org.apache.xalan.processor.TransformerFactoryImpl<br />
13. Add the server to the targets <strong>and</strong> then apply the changes.<br />
14. Stop the WebLogic Application Server associated with the ReportNet domain.<br />
15. Create a directory called p2pd.<br />
• For WebLogic 6.1, create the directory in<br />
WebLogic_location/wlserver6.1/config/ReportNet/applications<br />
• For WebLogic 7.0, create the directory in<br />
WebLogic_location/user_projects/ReportNet/applications<br />
16. Extract the p2pd.war file created in step 8 to the WebLogic installation using the following<br />
comm<strong>and</strong>.<br />
Important: You must run the comm<strong>and</strong> from the p2pd directory created in step 15. A space<br />
<strong>and</strong> then a period are required at the end of the comm<strong>and</strong>. In this comm<strong>and</strong>, the period<br />
does not refer to the current directory.<br />
WebLogic_location//bin/jar xvfm "crn_location/p2pd.war".<br />
17. From the following location, open the startWebLogic.cmd file (Windows) or the<br />
startWebLogic.sh file (UNIX) in an editor.<br />
• For WebLogic 6.1: WebLogic_location/wlserver6.1/config/ReportNet<br />
• For WebLogic 7.0: WebLogic_location/user_projects/ReportNet<br />
18. Add a new environment variable entry, CRN_ROOT, that points to crn_location.<br />
Operating<br />
System<br />
Windows<br />
UNIX<br />
Environment Variable Comm<strong>and</strong><br />
Set CRN_ROOT=crn_location<br />
For csh: setenv CRN_ROOT crn_location<br />
For ksh: CRN_ROOT=crn_location<br />
export CRN_ROOT<br />
For sh: CRN_ROOT=crn_location<br />
export CRN_ROOT<br />
19. Append crn_location/bin to the appropriate environment variable.<br />
Operating System<br />
Windows<br />
AIX<br />
Solaris<br />
HPUX<br />
Environment Variable<br />
PATH (for WebLogic 6.x)<br />
PRE_PATH (for WebLogic 7.x)<br />
LIBPATH<br />
LD_LIBRARY_PATH<br />
SHLIB_PATH<br />
<strong>Installation</strong> <strong>and</strong> <strong>Configuration</strong> <strong>Guide</strong> 83
Chapter 7: Advanced <strong>Configuration</strong> Options<br />
20. Insert the P2PD_LIB environment variable <strong>and</strong> add the required jar files to the CLASSPATH<br />
value (WebLogic 6.1) or PRE_CLASSPATH value (WebLogic 7.0).<br />
If you use a WebLogic version other than WebLogic 6.1 SP4 or WebLogic 7.0 SP2, you may<br />
have to remove the chunking patch entry.<br />
Ensure that there are no spaces in the CLASSPATH or PRE_CLASSPATH value. Use the<br />
correct character format. For example, on Windows use "\" instead of "/", <strong>and</strong><br />
"%%" instead of "$". Replace with<br />
the correct path.<br />
Tip: To make it easier to enter this information in the startWeLogic script file, you can copy<br />
the information from a template file included with the ReportNet installation. The templates<br />
include information for all supported versions of WebLogic. The templates,<br />
wblg_tmplt_ux.txt for UNIX <strong>and</strong> wblg_tmplt_win.txt for Windows, are located in the<br />
crn_location/webcontent/documentation directory.<br />
• For example, for WebLogic 6.1 SP4 on UNIX, insert the following information after the<br />
existing CLASSPATH entry:<br />
P2PD_LIB=/wlserver6.1/config/ReportNet/applications/p2pd/WEB-<br />
INF/lib<br />
CLASSPATH=/wlserver6.1/lib/CR102751_61sp4.jar:$P2P<br />
D_LIB/xml-apis.jar:$P2PD_LIB/xercesImpl.jar:$P2PD_LI<br />
B/xalan.jar:$P2PD_LIB/xtsext.jar:$P2PD_LIB/xsltc.jar:<br />
$P2PD_LIB/i18nj.jar:$P2PD_LIB/icu4j.jar:$P2PD_LIB<br />
/dom4j.jar:$P2PD_LIB/commons-discovery.jar:$P2PD_LIB<br />
/commons-httpclient.jar:$P2PD_LIB/commons-logging.jar<br />
:$P2PD_LIB/jaxrpc.jar:$P2PD_LIB/jcam_jni.jar:$CLASSPATH<br />
• For example, for WebLogic 7.0 SP2 on UNIX, insert the following information after the<br />
JAVA_OPTIONS entry:<br />
P2PD_LIB=/user_projects/ReportNet/applications/p2pd/WEB-INF/l<br />
ib<br />
PRE_CLASSPATH=/weblogic700/common/lib/
Chapter 7: Advanced <strong>Configuration</strong> Options<br />
Enable SSL for WebLogic<br />
28. For WebLogic 6.1, configure a new Web application using the following settings:<br />
• name = p2pd<br />
• path = WebLogic_location/wlserver6.1/config/ReportNet/applications/p2pd<br />
Note: WebLogic 7.0 automatically creates a Web application.<br />
29. Set the reload period for the Web application to -1.<br />
30. Add the server to the targets, <strong>and</strong> then apply the changes.<br />
31. Stop <strong>and</strong> then restart the WebLogic Application Server associated with the ReportNet<br />
domain.<br />
32. If ReportNet was previously configured to use Tomcat, you must unregister the associated<br />
dispatcher (p. 86).<br />
If the Web server is configured (p. 34) <strong>and</strong> started, the configuration is complete <strong>and</strong> you can<br />
now test ReportNet.<br />
You must complete the following additional configuration to enable SSL.<br />
Steps<br />
1. Configure WebLogic to use SSL.<br />
This will generate an SSL server certificate.<br />
For more information, refer to the WebLogic documentation.<br />
2. Copy the CA certificate to the crn_location/bin directory <strong>and</strong> rename the file to ca.cer.<br />
This file must be Base-64 encoded X.509 format.<br />
3. From the crn_location/bin directory:<br />
• On UNIX, type:<br />
ThirdPartyCertificateTool.sh -T -i -r ca.cer -k<br />
../configuration/signkeypair/jCAKeystore -p password<br />
• On Windows, type:<br />
ThirdPartyCertificateTool.bat -T -i -r ca.cer -k<br />
../configuration/signkeypair/jCAKeystore -p password<br />
Important: You must type jCAKeystore as the name of the certificate authority key store.<br />
This ensures that ReportNet trusts the certificate authority that generated the server<br />
certificate.<br />
Configuring ReportNet to Use a Customized WebLogic Application Server<br />
To help you configure ReportNet in a customized application server environment, we suggest<br />
that you review the steps for configuring a default WebLogic environment (p. 81) to obtain a<br />
general underst<strong>and</strong>ing of the requirements. To configure a customized environment, you must<br />
design a configuration process that is appropriate for your environment.<br />
Use the following checklist to ensure that the configuration process you design achieves the<br />
required results<br />
❑ Create a new domain for ReportNet.<br />
❑ Add environment variable information to the WebLogic configuration files.<br />
❑ Generate an XML registry in WebLogic.<br />
❑ Package ReportNet into a war file that you will install in the WebLogic environment.<br />
❑ Modify the startWebLogic file.<br />
❑ Configure the WebLogic web application.<br />
❑ If required, enable SSL.<br />
For more information about working with WebLogic, see the documentation included with the<br />
WebLogic installation.<br />
<strong>Installation</strong> <strong>and</strong> <strong>Configuration</strong> <strong>Guide</strong> 85
Chapter 7: Advanced <strong>Configuration</strong> Options<br />
Preparing Your Environment If ReportNet Previously Used Tomcat<br />
If you previously configured ReportNet to run in your environment using Tomcat, the default<br />
servlet container, <strong>and</strong> now plan to use WebSphere or WebLogic, you must:<br />
❑ stop the <strong>Cognos</strong> ReportNet service<br />
❑ delete any existing cryptographic keys before you configure the alternative application<br />
server<br />
❑ unregister dispatchers that are no longer used after you configure ReportNet to run on<br />
WebSphere or WebLogic<br />
Delete Cryptographic Keys<br />
Before you configure ReportNet to use a third-party application server, ensure that any<br />
cryptographic keys that were previously created are deleted. This ensures that the correct<br />
security <strong>and</strong> Java environment is used.<br />
Remove Dispatchers<br />
Steps<br />
1. Stop the <strong>Cognos</strong> ReportNet service using <strong>Cognos</strong> <strong>Configuration</strong>.<br />
2. Save <strong>and</strong> close <strong>Cognos</strong> <strong>Configuration</strong>.<br />
3. Back up the contents of the following directories:<br />
• crn_location/configuration/csk<br />
• crn_location/configuration/encryptkeypair<br />
• crn_location/configuration/signkeypair<br />
4. Ensure that the startup configuration does not contain encrypted passwords:<br />
• If timestamped versions of the crnstartup.xml files are available in the<br />
crn_location/configuration directory, rename the crnstartup_timestamp.xml file with the<br />
earliest timestamp to crnstartup.xml.<br />
Note: To allow you to undo some configuration changes, ReportNet creates a<br />
timestamped version of crnstartup.xml before applying any changes to the file. The file<br />
with the earliest timestamp should be the original version of the file <strong>and</strong> does not<br />
contain encrypted passwords.<br />
• If the timestamped versions of the files are not available, in <strong>Cognos</strong> <strong>Configuration</strong>,<br />
re-enter the passwords for the following resources or components, if they exist: Content<br />
Manager database, the Notification database, the Notification mail server, log database,<br />
<strong>and</strong> your LDAP authentication source.<br />
5. Delete the csk, encryptkeypair, <strong>and</strong> signkeypair directories.<br />
After you start the application server, remove ReportNet services that have been previously<br />
registered <strong>and</strong> that are no longer used.<br />
To access the server administration tool, you must have execute permissions for the<br />
Administration secured function.<br />
Steps<br />
1. Open the ReportNet portal.<br />
2. On the portal toolbar, click Server Administration.<br />
3. Click the Monitor tab.<br />
4. Under Type, click Dispatchers.<br />
A list of dispatchers appears.<br />
5. Select the check box for the dispatcher you want to unregister <strong>and</strong>, on the toolbar, click the<br />
unregister button.<br />
Tip: You can also unregister dispatchers by clicking More in the Actions column.<br />
A message confirms the action.<br />
6. Click OK.<br />
86 <strong>Cognos</strong> ReportNet TM
Chapter 7: Advanced <strong>Configuration</strong> Options<br />
The dispatcher information is removed from Content Manager.<br />
Configuring ReportNet to use a Third-Party Certificate<br />
Authority<br />
By default, ReportNet uses its own certificate authority (CA) service to establish the root of trust<br />
in the ReportNet security infrastructure. You can configure ReportNet to use another certificate<br />
authority, if you already have an existing third-party certificate authority, such as iPlanet or<br />
Microsoft, in your reporting environment.<br />
When you configure ReportNet to use a third-party certificate authority, ensure that you specify<br />
the same information in both the comm<strong>and</strong> line utility tool <strong>and</strong> in <strong>Cognos</strong> <strong>Configuration</strong>.<br />
To configure ReportNet to use your third-party certificate authority, you must<br />
❑ generate ReportNet security keys <strong>and</strong> certificate signing requests to use with your<br />
third-party CA<br />
❑ add the ReportNet security keys <strong>and</strong> signing certificates to your third-party certificate<br />
authority<br />
❑ configure ReportNet to use a third-party certificate authority.<br />
Generate Keys <strong>and</strong> Signing Requests<br />
Use the comm<strong>and</strong> line utility to generate all the keys for the ReportNet key stores <strong>and</strong> to<br />
generate the certificate signing requests (CSR).<br />
Ensure that the encryption key store <strong>and</strong> the certificate authority key store are in the same<br />
location. You must run the comm<strong>and</strong> line tool once for each certificate request.<br />
The following table lists the options for the comm<strong>and</strong>-line tool used to generate keys <strong>and</strong> signing<br />
requests.<br />
Comm<strong>and</strong><br />
Main operation mode<br />
Description<br />
-c Create a new CSR<br />
-i Import a certificate<br />
Operation modifiers<br />
-s Work with the signing identity<br />
-e Work with the encryption identity<br />
-T Work with the trust store (only with -i)<br />
<strong>Installation</strong> <strong>and</strong> <strong>Configuration</strong> <strong>Guide</strong> 87
Chapter 7: Advanced <strong>Configuration</strong> Options<br />
Comm<strong>and</strong><br />
Information flags<br />
Description<br />
-d DN to use for certificate<br />
-r CSR or certificate file location (depends<br />
on mode)<br />
-t certificate authority certificate file (only<br />
with -i)<br />
-p Key Store password (must be provided)<br />
-a Key pair algorithm. RSA or DSA.<br />
Default: RSA<br />
The following sample values are used:<br />
Property<br />
Signing certificate DN<br />
Value<br />
CN=SignCert,O=MyCompany,C=CA<br />
Encryption certificate DN CN=EncryptCert,O=MyCompany,C=<br />
CA<br />
Key store password<br />
password<br />
Steps<br />
1. Go to the crn_location/bin directory.<br />
2. Create the signing certificate request by typing the following comm<strong>and</strong>:<br />
• On UNIX, type:<br />
ThirdPartyCertificateTool.sh -c -s -d "CN=SignCert,O=MyCompany,C=CA" -r<br />
signRequest.csr -k ../configuration/signkeypair/jSignKeystore -p password<br />
• On Windows, type:<br />
ThirdPartyCertificateTool.bat c -s -d "CN=SignCert,O=MyCompany,C=CA" -r<br />
signRequest.csr -k ../configuration/signkeypair/jSignKeystore -p password<br />
Important: You must type jSignKeystore as the name of the signing key store.<br />
Tip: UNIX filenames are case-sensitive <strong>and</strong> must be entered exactly as shown.<br />
3. Create the encryption certificate request by typing the following comm<strong>and</strong>:<br />
• On UNIX, type:<br />
ThirdPartyCertificateTool.sh -c -e -d "CN=EncryptCert,O=MyCompany,C=CA" -r<br />
encryptRequest.csr -k ../configuration/encryptkeypair/jEncKeystore -p password<br />
• On Windows, type:<br />
ThirdPartyCertificateTool.bat -c -e -d "CN=EncryptCert,O=MyCompany,C=CA" -r<br />
encryptRequest.csr -k ../configuration/encryptkeypair/jEncKeystore -p password<br />
Important: You must type jEncKeystore as the name of the encryption key store.<br />
4. Input the certificate signing request (CSR) files into the third party certificate authority.<br />
For more information, see your third-party CA documentation.<br />
The certificate authority produces a signing certificate <strong>and</strong> an encryption certificate.<br />
5. Copy the contents of the CA certificate into ca.cer<br />
6. Copy the contents of the signing certificate into signCertificate.cer.<br />
7. Copy the contents of the encryption certificate into encryptCertificate.cer<br />
8. Copy ca.cer, signCertificate.cer, <strong>and</strong> encryptCertificate.cer to crn_location\bin.<br />
These files must be Base-64 encoded X.509 format.<br />
88 <strong>Cognos</strong> ReportNet TM
Chapter 7: Advanced <strong>Configuration</strong> Options<br />
9. Import the signing certificate by typing the following comm<strong>and</strong>:<br />
• On UNIX, type:<br />
ThirdPartyCertificateTool.sh -i -s -r signCertificate.cer -k<br />
../configuration/signkeypair/jSignKeystore -p password -t ca.cer<br />
• On Windows, type:<br />
ThirdPartyCertificateTool.bat-i -s -r signCertificate.cer -k<br />
../configuration/signkeypair/jSignKeystore -p password -t ca.cer<br />
Important: You must type jSignKeystore as the name of the signing key store.<br />
10. Import the encryption certificate by typing the following comm<strong>and</strong>:<br />
• On UNIX, type:<br />
ThirdPartyCertificateTool.sh -i -e -r encryptCertificate.cer -k<br />
../configuration/encryptkeypair/jEncKeystore -p password -t ca.cer<br />
• On Windows, type:<br />
ThirdPartyCertificateTool.bat -i -e -r encryptCertificate.cer -k<br />
../configuration/encryptkeypair/jEncKeystore -p password -t ca.cer<br />
Important: You must type jEncKeystore as the name of the encryption key store.<br />
11. Import the CA certificate by typing the following comm<strong>and</strong>:<br />
• On UNIX, type:<br />
ThirdPartyCertificateTool.sh -T -i -r ca.cer -k<br />
../configuration/signkeypair/jCAKeystore -p password<br />
• On Windows, type:<br />
ThirdPartyCertificateTool.bat -T -i -r ca.cer -k<br />
../configuration/signkeypair/jCAKeystore -p password<br />
Important: You must type jCAKeystore as the name of the certificate authority key store.<br />
Now, you must use your third-party certificate authority configuration tool to add the ReportNet<br />
keys <strong>and</strong> certificate signing requests to your certificate authority. For more information, see your<br />
third-party certificate authority documentation.<br />
Configure ReportNet to use a Third-Party Certificate Authority<br />
You must configure each ReportNet computer to use an external certificate authority by setting<br />
the appropriate property in <strong>Cognos</strong> <strong>Configuration</strong>.<br />
By setting this property, ReportNet assumes that all required keys have been generated <strong>and</strong><br />
vetted by the external certificate authority.<br />
Ensure that the key store locations <strong>and</strong> password in <strong>Cognos</strong> <strong>Configuration</strong> match the ones you<br />
typed in the comm<strong>and</strong>-line tool.<br />
Steps<br />
1. Start <strong>Cognos</strong> <strong>Configuration</strong><br />
2. In the Explorer window, under Security, Cryptography, click <strong>Cognos</strong>.<br />
3. In the Properties window, under Certificate Authority settings property group, click the<br />
Value box next to the Use third party CA property <strong>and</strong> then click True.<br />
Note: When you set this property to true, all properties for the certificate authority <strong>and</strong><br />
identity name are ignored<br />
4. Configure the following properties to match the ones you typed in the comm<strong>and</strong> line utility:<br />
• Signing key store location<br />
• Signing key store password<br />
• Encryption key store location<br />
• Encryption key store password<br />
• Certificate Authority key store password<br />
5. From the File menu, click Save.<br />
6. If you want to start the ReportNet service, from the Actions menu, click Start.<br />
<strong>Installation</strong> <strong>and</strong> <strong>Configuration</strong> <strong>Guide</strong> 89
Chapter 7: Advanced <strong>Configuration</strong> Options<br />
90 <strong>Cognos</strong> ReportNet TM
Chapter 8: Setting Up the Samples<br />
You can use the <strong>Cognos</strong> sample model, package, <strong>and</strong> reports to help you learn how to use<br />
ReportNet <strong>and</strong> Framework Manager.<br />
ReportNet provides four samples databases that contain sales <strong>and</strong> marketing information for a<br />
fictional company named the Great Outdoors Company that sells camping equipment.<br />
Before you can use the samples databases, ReportNet <strong>and</strong> Framework Manager must be<br />
installed, configured, <strong>and</strong> running.<br />
To set up the samples, you<br />
❑ restore the samples databases<br />
❑ create the data source connections<br />
❑ modify the sample model for Oracle <strong>and</strong> DB2, if required<br />
❑ import the sample package <strong>and</strong> reports into the content store<br />
After you complete these tasks, use ReportNet to run the sample reports, or Framework<br />
Manager to modify the sample model <strong>and</strong> package. You can later remove the ReportNet<br />
samples.<br />
Restore Backup Files for the Samples Databases<br />
To use the sample model, package, <strong>and</strong> reports, you must restore backup files for the samples<br />
databases. When you restore, you recreate multilingual versions of the Great Outdoors<br />
databases.<br />
The following samples databases <strong>and</strong> associated files are provided with ReportNet. Each<br />
database is delivered as a Microsoft SQL Server backup file, Oracle export file (.dmp), <strong>and</strong> DB2<br />
move files. The DB2 move files are compressed <strong>and</strong> you must extract them before you can<br />
restore the DB2 databases.<br />
Database<br />
description<br />
Great<br />
Outdoors<br />
sales<br />
Great<br />
Outdoors<br />
retailers<br />
Great<br />
Outdoors<br />
sales data<br />
warehouse<br />
Great<br />
Outdoors<br />
market<br />
research<br />
SQL Server<br />
file Oracle file DB2 file<br />
gosl gosl.dmp gosl.tar.gz<br />
gort gort.dmp gort.tar.gz<br />
gosldw gosldw.dmp gosldw.tar.gz<br />
gomr gomr.dmp gomr.tar.gz<br />
Important: You must give the restored databases the same names as the backup or export file<br />
names for the sample model, package, <strong>and</strong> reports to work.<br />
Ensure that you restore the samples databases using the UTF-8 character set.<br />
<strong>Installation</strong> <strong>and</strong> <strong>Configuration</strong> <strong>Guide</strong> 91
Chapter 8: Setting Up the Samples<br />
Before you restore the samples databases, ensure that you have 50 MB of disk space available<br />
in the target location.<br />
SQL Server Considerations<br />
If you restore the SQL Server backup files, you must use Microsoft SQL Server 2000 or<br />
Microsoft SQL Server 7.<br />
DB2 Considerations<br />
Before you restore the DB2 move files on Unix or Windows, extract the DB2 move files by using<br />
the gnutar -xcvf DB2_move_file_name or tar -xcvf DB2_move_file_name comm<strong>and</strong>. Also,<br />
when you set up the gosldw database in DB2, create a large buffer pool of 16k <strong>and</strong> an<br />
associated tablespace.<br />
If you use WinZip to extract the DB2 move files on Windows, ensure that the TAR file smart<br />
CR/LF conversion option is not selected.<br />
Steps<br />
1. On the computer where ReportNet is installed, go to the sqlserver, oracle, or db2 directory<br />
located in crn_location\webcontent\samples\db.<br />
2. If required, copy the backup files for the samples databases to your database backup<br />
directory.<br />
3. Restore the four samples databases with your database management tool.<br />
4. Create one user who has select permissions for all the tables in the restored databases.<br />
The Great Outdoors databases are restored. You can now create the data source connections<br />
in the portal.<br />
Create Data Source Connections to the Samples<br />
Databases<br />
You must create data source connections to the samples databases that you restored.<br />
ReportNet uses this information to connect to the samples databases <strong>and</strong> run the sample<br />
reports or use the sample package.<br />
Before you create the data source connections, you must restore the backup files for the<br />
samples databases. Also, ensure that ReportNet is running.<br />
To create data sources, you must have execute permissions for the Administration secured<br />
function.<br />
Steps<br />
1. Open <strong>Cognos</strong> Connection.<br />
2. On the toolbar, click Directory.<br />
3. Click the Data Sources tab.<br />
4. Click the new data source button.<br />
The New Data Source wizard appears<br />
5. In the Name box, type gosales <strong>and</strong> click Next.<br />
6. In the connection page, click the type of database that you restored <strong>and</strong> want to connect to,<br />
select an isolation level, <strong>and</strong> then click Next.<br />
The connection string page for the selected database appears.<br />
92 <strong>Cognos</strong> ReportNet TM
Chapter 8: Setting Up the Samples<br />
7. Do one of the following:<br />
• If you restored the samples databases in SQL Server, in the Server Name box, type the<br />
name of the server where the restored databases are located. In the Database name<br />
box, type gosl.<br />
• If you restored the samples databases in Oracle, in the SQL*Net connect string box,<br />
type the Oracle connection string.<br />
• If you restored the samples databases in DB2, in the DB2 database name box, type<br />
gosl. In the DB2 connect string box, type the DB2 connection string.<br />
8. Under Signons, select the User ID, Password, <strong>and</strong> Create a signon that the Everyone<br />
group can use check boxes, type the user ID <strong>and</strong> password for the user that you created<br />
when you restored the databases, <strong>and</strong> then click Finish.<br />
Tip: To test whether the parameters are correct, click Test.<br />
9. Click Finish.<br />
10. Repeat steps 4 to 9 for the goretailers samples database. Use goretailers for the data<br />
source name <strong>and</strong> gort for the database name.<br />
The Great Outdoor data source connections appear as entries in the Data Sources tab of the<br />
Directory tool.<br />
You can now import the samples unless there is a syntax error in the connection string or an<br />
incorrect parameter.<br />
Modify the Sample Model for Oracle <strong>and</strong> DB2<br />
The sample model is based on the gosl <strong>and</strong> gort samples databases. Because the sample<br />
model is built in Microsoft SQL Server, if you want to use it with the samples databases in Oracle<br />
<strong>and</strong> DB2, you must modify its data source properties.<br />
Before you can modify the sample model, the data source connections to the samples<br />
databases must be created.<br />
Steps<br />
1. Launch Framework Manager.<br />
2. From the Welcome page, click Open a project.<br />
3. Go to the crn_location\webcontent\samples\Models\gosales_goretailers directory, click the<br />
gosales_goretailers.cpf file, <strong>and</strong> then click Open.<br />
4. In the Project Viewer pane, exp<strong>and</strong> the Data Sources folder, <strong>and</strong> click gosales.<br />
The properties of the data source appear in the Properties pane.<br />
5. Click the Content Manager Datasource property, delete the existing setting, type the name<br />
of the Oracleor DB2 data source.<br />
Tip: To edit a property value, you can click the ellipses button beside the value.<br />
6. Click the Catalog property <strong>and</strong> delete the existing setting.<br />
7. Click the Schema property, delete the existing setting, <strong>and</strong> type the name of the schema for<br />
Oracleor DB2 specified when you set up the data sources.<br />
8. Double-click the Type property, click the Interface property, delete the existing setting, <strong>and</strong><br />
type OR for Oracle or D2 for DB2.<br />
9. To test the modified data source properties, in the Project Viewer pane, in the Data<br />
Sources folder, right-click gosales, <strong>and</strong> then click Test Data Source.<br />
A message appears to inform you whether the test was successful.<br />
10. Repeat steps 4 to 10 for the goretailers data source.<br />
Import the Samples<br />
To use the sample package <strong>and</strong> reports, you must import them from the sample deployment<br />
archive using the deployment tool.<br />
<strong>Installation</strong> <strong>and</strong> <strong>Configuration</strong> <strong>Guide</strong> 93
Chapter 8: Setting Up the Samples<br />
Before you import the samples, you must restore the databases <strong>and</strong> create a named user who<br />
has Select permissions for the database tables. You must also create data source connections<br />
to the samples databases.<br />
To use the deployment tool, you must have execute permissions for the Administration secured<br />
function.<br />
Steps<br />
1. Copy the <strong>Cognos</strong>_Samples.zip file from the crn_location/webcontent/samples/content<br />
directory to the directory where your deployment archives are saved.<br />
The default location is crn_location/deployment. The location in which deployment archives<br />
are saved is set in the configuration tool. For information about changing the location, see<br />
the configuration tool online help.<br />
2. Open <strong>Cognos</strong> Connection.<br />
3. On the toolbar, click Deployment.<br />
4. Click the Import tab.<br />
5. On the toolbar, click the new import button.<br />
The New Import wizard appears<br />
6. In the Deployment archive box, click <strong>Cognos</strong>_Samples <strong>and</strong> click Next.<br />
7. If you want, type a description <strong>and</strong> screen tip for the deployment specification, select the<br />
folder where you want to save it, <strong>and</strong> then click Next.<br />
8. In the Public folders content list, select the check box for the GO Sales <strong>and</strong> Retailers<br />
package.<br />
9. If you do not want users to access the sample package <strong>and</strong> its entries, select the check box<br />
in the Disable after import column.<br />
This is useful when you want to test the reports before you make them available in the target<br />
environment.<br />
10. Click Next.<br />
11. In the Specify the general options page, click Next.<br />
The summary information appears.<br />
Tip: If you want to change information, click Back <strong>and</strong> follow the instructions.<br />
12. Click Import Now.<br />
ReportNet imports the sample package. This may take a few minutes.<br />
13. When the import is done, click Finish.<br />
You can now use the sample package to create reports in Report Studio <strong>and</strong> Query Studio. You<br />
can also run the sample reports that are available on the Public Folders tab in the portal.<br />
Remove the Samples from ReportNet<br />
You can delete the packages on which the samples are based after you finish using the sample<br />
reports to learn about ReportNet <strong>and</strong> Framework Manager. This permanently removes the<br />
samples from the content store.<br />
Steps<br />
1. Open <strong>Cognos</strong> Connection.<br />
2. Click the Public Folders tab.<br />
3. Select the check box for the GO Sales <strong>and</strong> Retailers sample package.<br />
4. Click the delete button on the toolbar, <strong>and</strong> click OK.<br />
To use the samples again, you must set up the samples (p. 91).<br />
94 <strong>Cognos</strong> ReportNet TM
Chapter 8: Setting Up the Samples<br />
Sample Model<br />
The sample model provided with ReportNet is named gosales_goretailers <strong>and</strong> refers to the<br />
samples databases gosl <strong>and</strong> gort.<br />
The model is designed for use in Framework Manager <strong>and</strong> is divided in the following views:<br />
• a database view<br />
• a presentation view<br />
• summary queries<br />
Database View<br />
The query subjects in the database view correlate directly with the tables in the gort <strong>and</strong> gosl<br />
databases. The database view<br />
• defines relationships between database query subjects<br />
• renames objects to reflect their business use<br />
• modifies the SQL in some query subjects to h<strong>and</strong>le language requirements<br />
Presentation View<br />
The presentation view defines model query subjects that are formed from the database query<br />
subjects in the database view. The model query subjects in the presentation view are organized<br />
to reflect a logical use based on a business case. For example, product line, product type, <strong>and</strong><br />
product are presented as items in a single subject.<br />
Because relationships are defined in the database view, there are no explicit relationships<br />
between any of the model query subjects.<br />
Model query subjects are the only part of the published package visible to the report author.<br />
Summary Queries<br />
The model includes two summary queries that combine detail information into monthly values<br />
that other query subjects can use.<br />
Products by month is a query that combines the quantity of products sold into monthly periods.<br />
Data from this query is compared to data in the Product forecasts model query subject. Product<br />
forecasts is generated from the relationship between Products by month <strong>and</strong> Product forecasts.<br />
Revenue by month is a query that combines the revenue for products, retailers, <strong>and</strong> sales staff.<br />
Data from this query is compared to data in the Sales targets model query subject. Sales<br />
targets, is generated from the relationship between Sales target <strong>and</strong> Revenue by month.<br />
<strong>Installation</strong> <strong>and</strong> <strong>Configuration</strong> <strong>Guide</strong> 95
Chapter 8: Setting Up the Samples<br />
96 <strong>Cognos</strong> ReportNet TM
Chapter 9: Setting Up an Unattended<br />
<strong>Installation</strong> <strong>and</strong> <strong>Configuration</strong><br />
Set up an unattended installation <strong>and</strong> configuration to<br />
• install an identical configuration across several computers on your network<br />
• automate the installation <strong>and</strong> configuration process by specifying options <strong>and</strong> settings for<br />
users<br />
Before you set up an unattended installation <strong>and</strong> configuration, ensure that all the system<br />
requirements <strong>and</strong> prerequisites are met <strong>and</strong> that all third-party products are installed <strong>and</strong><br />
configured.<br />
To set up an unattended installation <strong>and</strong> configuration:<br />
❑ configure a transfer specification file (.ats) to specify installation options<br />
❑ run the installation tool in silent mode<br />
❑ use a preconfigured configuration file from another computer<br />
❑ run the configuration tool in silent mode<br />
After you complete these tasks, you are ready to use ReportNet for reporting.<br />
Set Up an Unattended <strong>Installation</strong><br />
Use a transfer specification file (.ats) to copy ReportNet components to your computer without<br />
being prompted for information.<br />
By default, each time you install ReportNet components, including Framework Manager, using<br />
the installation wizard, the options you select are recorded in a transfer specification file.<br />
Therefore, if you already installed ReportNet or Framework Manager on a sample computer, you<br />
can use the generated transfer specification file as a template for unattended installations on<br />
different computers.<br />
If you do not use the installation wizard to install components, you can use the default transfer<br />
specification file named response.ats that is available on the CD. You must modify the<br />
response.ats file for your environment before you can use it for an unattended installation.<br />
Steps Using a File Generated by a Previous <strong>Installation</strong><br />
1. Use the installation wizard to install ReportNet or Framework Manager on your computer.<br />
2. Go to crn_location/instlog.<br />
3. Locate the transfer specification file (.ats) that was generated:<br />
• If you installed Framework Manager, the file name is<br />
ts-FRAMEWORK MANAGER-version-yyyymmdd_hhmm.ats.<br />
• If you installed ReportNet, the file name is<br />
ts-COGNOS REPORTNET-version-yyyymmdd_hhmm.ats.<br />
4. Copy the transfer specification file to the computer where you plan to install Framework<br />
Manager or ReportNet.<br />
5. On the computer where you plan to install Framework Manager or ReportNet, insert the<br />
appropriate CD <strong>and</strong> copy the contents of the <strong>Cognos</strong> directory to your computer.<br />
<strong>Installation</strong> <strong>and</strong> <strong>Configuration</strong> <strong>Guide</strong> 97
Chapter 9: Setting Up an Unattended <strong>Installation</strong> <strong>and</strong> <strong>Configuration</strong><br />
6. Install ReportNet components, including Framework Manager:<br />
• On Windows, from the Start menu, click Programs, Comm<strong>and</strong> Prompt to open a<br />
Comm<strong>and</strong> Prompt window, <strong>and</strong> then type the following comm<strong>and</strong>, where location is<br />
the directory where you copied filename, the transfer specification file:<br />
xwsetup -s location\filename.ats<br />
• On UNIX, type the following comm<strong>and</strong> on a single line, where location is where you<br />
copied filename, the transfer specification file:<br />
xwsetup -s location\filename.ats<br />
Any errors that occur are recorded in the installation directory in the following log file:<br />
• For Framework Manager, the file name is<br />
tl-FM-version-yyyymmdd-hhmm_summary-error.txt.<br />
• For ReportNet server components, the file name is<br />
tl-CRN-version-yyyymmdd-hhmm_summary-error.txt.<br />
If errors occur before sufficient initialization occurrs, log messages are sent to one of the<br />
following log files in the Temp directory:<br />
• For Framework Manager, the file name is<br />
tl-FM-version-yyyymmdd-hhmm.txt.<br />
• For ReportNet, the file name is<br />
tl-CRN-version-yyyymmdd-hhmm.txt.<br />
After all errors are resolved, you can set up an unattended configuration.<br />
Steps Using the Response.ats File<br />
1. On the target computer, insert the CD <strong>and</strong> copy the contents to your computer.<br />
2. Go to the win32 directory <strong>and</strong> open the response.ats file in a text editor.<br />
Each section in the response.ats file corresponds to a dialog box in the installation wizard.<br />
3. For the appPath=setting, type the installation location of the program files for ReportNet<br />
components or Framework Manager.<br />
Tip: There should be no space on either side of the equal, (=).<br />
4. For ReportNet, in the section named [Component List], next to each component:<br />
• To install the component, type 1.<br />
• To not install the component, type 0.<br />
Note: You do not select components for Framework Manager. All required files are installed.<br />
5. For a Windows installation, for the APPFOLDER= property, type the name of the Start<br />
menu folder that contains your program shortcuts.<br />
Tip: To ensure that the shortcut folder is visible to all users, type 1 for the VISIBLETOALL=<br />
property.<br />
6. For the install information in the [Install Conditions] section:<br />
• To specify the condition is true, type 1.<br />
• To specify the condition is false, type 0.<br />
7. Save the response.ats file to a local directory after you make the necessary changes.<br />
8. Go to the win32 directory.<br />
9. At the comm<strong>and</strong> prompt type the following comm<strong>and</strong>, where location is the directory where<br />
you copied response.ats:<br />
• On Windows, type<br />
xwsetup -s location\response.ats<br />
• On UNIX, type<br />
xwsetup -s location/response.ats<br />
Any errors that occur are recorded in the installation directory in the following log file:<br />
• For Framework Manager, the file name is<br />
tl-FM-version-yyyymmdd-hhmm_summary-error.txt.<br />
• For ReportNet server components, the file name is<br />
tl-CRN-version-yyyymmdd-hhmm_summary-error.txt.<br />
98 <strong>Cognos</strong> ReportNet TM
Chapter 9: Setting Up an Unattended <strong>Installation</strong> <strong>and</strong> <strong>Configuration</strong><br />
If errors occur before sufficient initialization occurrs, log messages are sent to one of the<br />
following log files in the Temp directory:<br />
• For Framework Manager, the file name is<br />
tl-FM-version-yyyymmdd-hhmm.txt.<br />
• For ReportNet, the file name is<br />
tl-CRN-version-yyyymmdd-hhmm.txt.<br />
After all errors are resolved, you can set up an unattended configuration.<br />
Set Up an Unattended <strong>Configuration</strong><br />
Before you set up an unattended configuration, you must export a configuration from another<br />
computer that has the same ReportNet components installed. You can then run <strong>Cognos</strong><br />
<strong>Configuration</strong> in silent mode.<br />
Ensure that the configuration settings on the local computer are appropriate to use to configure<br />
another ReportNet computer with the same installed components. For example, if you changed<br />
the host name portion of the Gateway URI property from local host to an IP address or computer<br />
name, ensure this setting is appropriate for the new computer’s configuration.<br />
Steps<br />
1. In <strong>Cognos</strong> <strong>Configuration</strong>, from the File menu, click Export as.<br />
2. If you want to export the current configuration to a different folder, in the Look in box, locate<br />
<strong>and</strong> open the folder.<br />
3. In the File name box, type a name for the configuration file.<br />
4. Click Save.<br />
5. Copy the exported configuration file from the source computer or network location to the<br />
crn_location/configuration directory on the the computer where you plan to do an<br />
unattended configuration.<br />
6. Rename the file to crnstartup.xml.<br />
7. Go to crn_location/bin.<br />
8. Type the configuration comm<strong>and</strong>:<br />
• On UNIX, type<br />
./crconfig.sh -s<br />
• On Windows, type<br />
crconfigw.exe -s<br />
Tip: To view log messages that were generated files that were during an unattended<br />
configuration, see the crconfig_response.csv file in the crn_location/logs directory.<br />
<strong>Cognos</strong> <strong>Configuration</strong> applies the configuration settings specified in the local copy of<br />
crnstartup.xml, encrypts credentials, generates digital certificates, <strong>and</strong> if applicable, starts<br />
ReportNet service or process.<br />
<strong>Installation</strong> <strong>and</strong> <strong>Configuration</strong> <strong>Guide</strong> 99
Chapter 9: Setting Up an Unattended <strong>Installation</strong> <strong>and</strong> <strong>Configuration</strong><br />
100 <strong>Cognos</strong> ReportNet TM
Chapter 10: Uninstalling <strong>Cognos</strong> ReportNet<br />
It is important to use uninstall programs to completely remove all files <strong>and</strong> modifications to<br />
system files.<br />
To uninstall ReportNet, you uninstall server components <strong>and</strong> Framework Manager.<br />
Uninstall ReportNet on UNIX<br />
If you no longer require ReportNet or if you are upgrading, uninstall all ReportNet components.<br />
Before you uninstall, ensure that you back up any data that you added to the crn_location<br />
directory or any configuration files that are located in the crn_location/configuration directory.<br />
Steps<br />
1. If the console attached to your computer does not support a Java-based graphical user<br />
interface, determine the process identification (pid) of the ReportNet by typing the following<br />
comm<strong>and</strong>:<br />
ps -ef | grep process<br />
2. Stop the ReportNet process:<br />
• If you run XWindows, start <strong>Cognos</strong> <strong>Configuration</strong>, <strong>and</strong> from the Actions menu, click<br />
Stop.<br />
• If you do not run XWindows, type:<br />
kill -TERM pid<br />
3. Go to the directory where you installed ReportNet <strong>and</strong> type<br />
rm -rf crn_location<br />
4. Delete all temporary Internet files.<br />
All files are removed from the crn_location directory.<br />
Uninstall ReportNet on Windows<br />
If you no longer require ReportNet or if you are upgrading, uninstall all ReportNet components<br />
<strong>and</strong> uninstall the ReportNet service.<br />
If you installed Framework Manager in the same location as ReportNet, the Framework<br />
Manager files are removed when you uninstall ReportNet.<br />
If you installed more than one component in the same location, you cannot choose which<br />
components to uninstall. You remove all ReportNet server components installed on that<br />
computer. You must repeat the uninstallation process on each computer that contains<br />
ReportNet components<br />
We recommend that you close all programs before you uninstall ReportNet. Otherwise, some<br />
files may not be removed.<br />
Steps<br />
1. From the Start menu, click Programs, <strong>Cognos</strong> ReportNet, Uninstall <strong>Cognos</strong> ReportNet.<br />
The Uninstall wizard appears.<br />
Tip: <strong>Cognos</strong> ReportNet is the default name of the Program Folder that is created during<br />
installation. If you chose another name, go to that folder to find the program.<br />
<strong>Installation</strong> <strong>and</strong> <strong>Configuration</strong> <strong>Guide</strong> 101
Chapter 10: Uninstalling <strong>Cognos</strong> ReportNet<br />
2. Follow the instructions to uninstall the components.<br />
The <strong>Cognos</strong>_uninst_log.htm file records the activities that the Uninstall wizard performs<br />
while uninstalling files.<br />
Tip: To find the log file, look in the Temp directory.<br />
3. Delete all temporary Internet files.<br />
For more information, see your Web browser documentation.<br />
Uninstalling does not remove any files that changed since the installation, such as configuration<br />
<strong>and</strong> user data files. Your installation location remains on your computer, <strong>and</strong> you retain these<br />
files until you delete them using Windows Explorer.<br />
Uninstall Framework Manager<br />
If you no longer require Framework Manager or if you are upgrading, uninstall it.<br />
If you install Framework Manager in the same location as ReportNet, the Framework Manager<br />
files are uninstalled when you uninstall ReportNet.<br />
We recommend that you close all programs before you uninstall Framework Manager.<br />
Otherwise, some files may not be removed.<br />
Steps<br />
1. From the Start menu, click Programs, <strong>Cognos</strong> ReportNet, Uninstall <strong>Cognos</strong> ReportNet.<br />
The Uninstall wizard appears.<br />
Tip: <strong>Cognos</strong> ReportNet is the default name of the Program Folder that is created during<br />
installation. If you chose another name, go to that folder to find the program.<br />
2. Follow the instructions to uninstall.<br />
The <strong>Cognos</strong>_uninst_log.htm file records the activities that the Uninstall wizard performs<br />
while uninstalling files.<br />
Tip: To find the log file, look in the Temp directory.<br />
3. Delete all temporary Internet files.<br />
For more information, see your Web browser documentation.<br />
Uninstalling does not remove any files that changed since the installation, such as configuration<br />
<strong>and</strong> user data files. Your installation location remains on your computer, <strong>and</strong> you retain these<br />
files until you delete them using Windows Explorer.<br />
102 <strong>Cognos</strong> ReportNet TM
Appendix A: Manually Configuring ReportNet<br />
The console attached to the UNIX computer on which you are installing ReportNet may not<br />
support a Java-based graphical user interface. You must<br />
❑ manually change default configuration settings by editing the crnstartup.xml file, located in<br />
the crn_location/configuration directory<br />
❑ manually change language or currency support, or locale mapping by editing the<br />
crnlocale.xml file, located in the crn_location/configuration directory<br />
❑ apply the configuration <strong>and</strong> the locale settings to your computer by running <strong>Cognos</strong><br />
<strong>Configuration</strong> in silent mode<br />
For all installations, some configuration tasks are required so that ReportNet works in your<br />
environment. If you distribute ReportNet components across several computers, the order in<br />
which you configure <strong>and</strong> start the computers is important.<br />
Other configuration tasks are optional <strong>and</strong> depend on your reporting environment. You can<br />
change the default behavior of ReportNet by editing the crnstartup.xml file to change property<br />
values. You can also use sample files that enable ReportNet to use resources that already exist<br />
in your environment.<br />
Manually Change Default <strong>Configuration</strong> Settings<br />
If the console attached to your UNIX computer does not support a Java-based graphical user<br />
interface, you must edit the crnstartup.xml to configure ReportNet to work in your reporting<br />
environment.<br />
Before you edit the crnstartup.xml file, ensure that you<br />
• make a backup copy<br />
• create the content store on an available computer in your network (p. 19)<br />
• review the configuration requirements for your installation type (p. 33)<br />
If you want ReportNet to use a resource, such as an authentication provider that already exists<br />
in your environment, you can add a component to your configuration. You do this by copying the<br />
required XML code from the sample files into the crnstartup.xml file <strong>and</strong> then edit the values to<br />
suit your environment.<br />
Important: By default, the crnstartup.xml file is encoded using UTF-8. When you save the<br />
crnstartup.xml file, ensure that you change the encoding of your user locale to match the<br />
encoding used. The encoding of your user locale is set by your environment variables.<br />
When you edit the crnstartup.xml file, remember that XML is case-sensitive. Case is important<br />
in all uses of text, including element <strong>and</strong> attribute labels, elements <strong>and</strong> values.<br />
Steps<br />
1. Go to the crn_location/configuration directory.<br />
2. Open the crnstartup.xml file in an editor.<br />
3. Find the configuration setting you want to change by looking at the help <strong>and</strong> description<br />
comments that appear before the start tag of the elements.<br />
4. Change the value of the element to suit your environment.<br />
Tip: Use the type attribute to help you determine the data type for the configuration<br />
property.<br />
5. Repeat steps 3 to 4 until the configuration values are appropriate your environment<br />
6. Save <strong>and</strong> close the file<br />
<strong>Installation</strong> <strong>and</strong> <strong>Configuration</strong> <strong>Guide</strong> 103
Appendix A: Manually Configuring ReportNet<br />
You should now use a validating XML editor to validate your changes against the rules in the<br />
crnstartup.xsd file, located in the crn_location/configuration.<br />
Add a Component to Your <strong>Configuration</strong><br />
The crnstartup.xml file contains configuration settings used by ReportNet <strong>and</strong> by default<br />
third-party components.You can change the components that ReportNet uses by copying XML<br />
elements from sample files into the crnstartup.xml file. You can then edit the configuration<br />
values to suit your environment.<br />
For example, to use an Oracle database instead of a Microsoft SQL Server database for the<br />
content store, you can use the ContentManager_language code.xml sample file to replace the<br />
default database connection information.<br />
ReportNet can use only one instance at a time of the following elements:<br />
• the database for the content store<br />
• a cryptographic provider<br />
• a configuration template for the ReportNet service<br />
You should be familiar the structure of XML files before you start editing them.<br />
Steps<br />
1. Go to the crn_location/configuration/samples directory.<br />
2. Choose a sample file to open in an editor:<br />
• To use Oracle or DB2 for the content store, open the<br />
ContentManager_language_code.xml file.<br />
• To use an authentication provider, open the Authentication_language_code.xml file.<br />
• To use a third-party cryptographic provider, open the Cryptography_language_code.xml<br />
file.<br />
• To send log messages somewhere other than a file, open the<br />
Logging_language_code.xml file.<br />
• To use a medium or large template for the amount of resources the ReportNet process<br />
uses, open the ReportNetService_language_code.xml file.<br />
3. Copy the elements that you need.<br />
Tip: Ensure that you copy the code including the start <strong>and</strong> end tags for the <br />
element.<br />
For example, look for the (Begin of) <strong>and</strong> (End of) comments:<br />
<br />
<br />
...<br />
<br />
<br />
4. Go to the crn_location/configuration directory.<br />
5. Open the crnstartup.xml file in an editor.<br />
6. Paste the code from the sample file to the crnstartup.xml file <strong>and</strong> replace the appropriate<br />
element.<br />
7. Change the values of these new elements to suit your environment.<br />
For the element, don’t change the class attribute. You can change the name<br />
attribute to suit your environment.<br />
For example, if you use an Oracle database for the content store, change only the name<br />
attribute to suit your environment.<br />
<br />
8. Save <strong>and</strong> close the file.<br />
104 <strong>Cognos</strong> ReportNet TM
Appendix A: Manually Configuring ReportNet<br />
9. Run <strong>Cognos</strong> <strong>Configuration</strong> in silent mode by typing the following comm<strong>and</strong>:<br />
./crconfig.sh -s<br />
This ensures that the file is valid <strong>and</strong> that passwords are encrypted.<br />
Manually Change the Global Settings<br />
If the console attached to your UNIX computer does not support a Java-based graphical user<br />
interface, you must manually edit the crnlocale.xml file located in the crn_location/configuration<br />
directory.<br />
You change global settings<br />
• to specify the language used in the user interface when the language in the user’s locale is<br />
not available<br />
• to specify the locale used in reports when the user’s locale is not available<br />
• to add currency or locale support to report data <strong>and</strong> metadata<br />
• to add language support to the user interface<br />
By default, ReportNet ensures that all locales, which may come from different sources <strong>and</strong> in<br />
various formats, use a normalized form. That means that all exp<strong>and</strong>ed locales conform to a<br />
language <strong>and</strong> regional code setting.<br />
Before you can add language support to the user interface, you must use the ReportNet<br />
Localization Kit to translate the strings that appear in the ReportNet user interface. You must<br />
also install the language files on all computers in your distributed installation. For more<br />
information, contact your <strong>Cognos</strong> support representative.<br />
Example 1<br />
A report is available in Content Manager in two locales, such as en-us (English-United States)<br />
<strong>and</strong> fr-fr (French-France), but the user locale is set to fr-ca (French-Canadian). ReportNet uses<br />
the locale mapping to determine which report the user sees.<br />
First, ReportNet checks to see if the report is available in Content Manager in the user’s locale.<br />
If it is not available in the user’s locale, ReportNet maps the user’s locale to a normalized locale<br />
configured on the Content Locale Mapping tab. Because the user’s locale is fr-ca, it is mapped<br />
to fr. ReportNet uses the mapped value to see if the report is available in fr. In this case, the<br />
report is available in en-us <strong>and</strong> fr-fr, not fr.<br />
Next, ReportNet maps each of the available reports to a normalized locale. Therefore, en-us<br />
becomes en <strong>and</strong> fr-fr becomes fr.<br />
Because both report <strong>and</strong> the user locale maps to fr, the user having the user locale fr-ca will see<br />
the report saved with the locale fr-fr.<br />
Example 2<br />
The user’s locale <strong>and</strong> the report locales all map to the same language. ReportNet chooses<br />
which locale to use. For example, if a user’s locale is en-ca (English-Canada) <strong>and</strong> the reports<br />
are available in en-us (English-United States) <strong>and</strong> en-gb (English-United Kingdom), ReportNet<br />
maps each locale to en. The user will see the report in the locale setting that ReportNet<br />
chooses.<br />
Example 3<br />
The report <strong>and</strong> the user locales do not map to a common language. ReportNet chooses the<br />
language. In this case, you may want to configure a mapping. For example, if a report is<br />
available in en-us (English-United States) <strong>and</strong> fr-fr (French-France), but the user locale is es-es<br />
(Spanish-Spain), ReportNet chooses the language.<br />
Steps<br />
1. On the computer where you installed Content Manager, go to the crn_location/configuration<br />
directory.<br />
2. Open the crnlocale.xml file in an editor.<br />
<strong>Installation</strong> <strong>and</strong> <strong>Configuration</strong> <strong>Guide</strong> 105
Appendix A: Manually Configuring ReportNet<br />
3. Add or modify the required element <strong>and</strong> attribute between the appropriate start <strong>and</strong> end<br />
tags.<br />
Type of Support Start Tag End Tag<br />
Language <br />
Content Locales <br />
Currency <br />
Product Locale<br />
Mapping<br />
Content Locale<br />
Mapping<br />
<br />
<br />
<br />
<br />
Fonts <br />
Tip: To remove support, delete the element.<br />
4. Save <strong>and</strong> close the file.<br />
Tip: We recommend that use a validating XML editor to validate your changes against the rules<br />
in the crnstartup.xsd file, located in the crn_location/configuration.<br />
If you add a currency code that is not supported by <strong>Cognos</strong>, you must manually add it to the<br />
i18n_res.xml file in the crn_location/bin/ directory. Copy this file to each ReportNet computer in<br />
your installation.<br />
Run <strong>Cognos</strong> <strong>Configuration</strong> in Silent Mode<br />
Run <strong>Cognos</strong> <strong>Configuration</strong> in silent mode to apply the configuration settings on your computer if<br />
the console attached to your UNIX computer does not support a Java-based graphical user<br />
interface.<br />
Before you run the configuration tool in silent mode, you should use a validating XML editor to<br />
validate your changes against the rules in the crnstartup.xsd file, located in the<br />
crn_location/configuration.<br />
Steps<br />
1. Ensure that the crnstartup.xml file in the crn_location/configuration directory on the local<br />
computer contains the property settings you want to use for your configuration.<br />
2. Go to crn_location/bin.<br />
3. Type the following configuration comm<strong>and</strong><br />
./crconfig.sh -s<br />
Tip: To view log messages that were generated files that were during an unattended<br />
configuration, see the crconfig_response.csv file in the crn_location/logs directory.<br />
<strong>Cognos</strong> <strong>Configuration</strong> applies the configuration settings specified in the local copy of<br />
crnstartup.xml, encrypts credentials, generates digital certificates, <strong>and</strong> if applicable, starts<br />
ReportNet service or process.<br />
106 <strong>Cognos</strong> ReportNet TM
Appendix B: Troubleshooting<br />
Use this troubleshooting reference information <strong>and</strong> solutions as a resource to help you solve<br />
specific problems you may encounter during or after the installation of ReportNet components.<br />
Problems are characterized by their symptoms. Each symptom can be traced to one or more<br />
causes by using specific troubleshooting tools <strong>and</strong> techniques. After being identified, each<br />
problem can be fixed by implementing a series of actions.<br />
When you are troubleshooting, several files can help you:<br />
• The transfer log file<br />
This file records the activities that the installation wizard performed while transferring files.<br />
The transfer log file is located in the crn_location\instlog directory. The file name identifies<br />
the product name, version, <strong>and</strong> build number, <strong>and</strong> includes a time stamp. The following is an<br />
example of the file name format:<br />
tl-CRN-8-0-0-0-20021104_0942.txt<br />
• The transfer summary-error log file<br />
This file records the components you installed, disk space information, the selections you<br />
made in the transfer dialogs, <strong>and</strong> any errors the installation wizard encountered while<br />
transferring components. The transfer summary-error log file is located in the<br />
crn_location/instlog directory. The file name identifies the product name, version, <strong>and</strong> build<br />
number, <strong>and</strong> includes a time stamp. The following is an example of the file name format:<br />
tl-CRN-8-0-0-0-20021106_1122_summary-error.txt<br />
• The startup configuration file<br />
This file records your configuration choices each time you save your property settings. If you<br />
are unable to save your configuration, or are having problems you can revert to a previously<br />
saved configuration file. The backup configuration files are located in the<br />
crn_location/configuration directory. The following is an example of the file name format:<br />
crnstartup_200211231540.xml<br />
• The crnlocale.xml file<br />
This file records the configuration choices you make in <strong>Cognos</strong> <strong>Configuration</strong> for product<br />
<strong>and</strong> content locales, locale mapping, <strong>and</strong> currency support. If you experience problems with<br />
language support in the user interface or in reports, use these files to track your changes.<br />
The backup configuration files are located in the crn_location/configuration directory. The<br />
following is an example of the file name format:<br />
crnlocale_200211231540.xml<br />
• The default ReportNet log file named crnserver.log file, or other log files that you configure<br />
to receive log messages from the log server<br />
This file records information after you start the ReportNet service. Some log messages<br />
indicate problems. Most messages provide information only, but others can help you to<br />
diagnose problems in your run-time environment.<br />
• The cognos_uninst_log.htm file<br />
This file records the activities that the Uninstall wizard performed while uninstalling files.<br />
The log file is located in the Temp directory. You can use the log file to troubleshoot<br />
problems related to uninstalling ReportNet components.<br />
• The crconfig_response.csv file<br />
This file records the activities that <strong>Cognos</strong> <strong>Configuration</strong> performed while running in silent<br />
mode. This log file is located in the crn_location/logs directory.<br />
Another valuable troubleshooting tool is the Knowledge Base, which is available on the <strong>Cognos</strong><br />
support site (http://suppport.cognos.com). The Knowledge Base is a database of problems <strong>and</strong><br />
solutions for all <strong>Cognos</strong> products.<br />
<strong>Installation</strong> <strong>and</strong> <strong>Configuration</strong> <strong>Guide</strong> 107
Appendix B: Troubleshooting<br />
When you cannot resolve a problem, the final resource is your <strong>Cognos</strong> technical support<br />
representative. To analyze a problem, your technical support representative requires information<br />
about the situation <strong>and</strong> the symptoms that you are experiencing. To help isolate the problem,<br />
collect the necessary data before you contact your representative.<br />
Unable to Start ReportNet<br />
You may not be able to start the ReportNet service or process if one of the default ports is used<br />
by another process.<br />
Tip: To view the current network TCP/IP network connections, use the netstat comm<strong>and</strong>.<br />
Use <strong>Cognos</strong> <strong>Configuration</strong> to change the default port that ReportNet uses.<br />
When you change the port used by the local dispatcher, you must change the value of the<br />
Dispatcher URI property. Because the change affects all the URIs that are based on the local<br />
dispatcher, you must change the URIs of all local components. By default, local components<br />
contain localhost in the URI.<br />
For example, if you install all components on one computer <strong>and</strong> you change the dispatcher port,<br />
you must also change the port in the local Content Manager URI <strong>and</strong> local SDK URI.<br />
If you change the dispatcher port in the local Dispatcher URI, ensure that you specify the new<br />
port numbers when you configure remote computers that use the Dispatcher URI, Content<br />
Manager URI, <strong>and</strong> SDK URI properties.<br />
Steps to Change the Default Port<br />
1. Start <strong>Cognos</strong> <strong>Configuration</strong>.<br />
2. In the Explorer window, click the appropriate group or component:<br />
• To change the port number for the dispatcher, click Environment.<br />
• To change the port number for the local log server, under Environment, click Logging.<br />
3. In the Properties window, click the Value box next to the property that you want to change.<br />
4. If you change the dispatcher port, ensure that you change the ports in other URIs that<br />
contain a local host.<br />
5. From the File menu, click Save.<br />
6. From the Action menu, click Start.<br />
Current <strong>Configuration</strong> Settings Are Not Applied to Your<br />
Computer<br />
You change default property values or add a resource to your installation in <strong>Cognos</strong><br />
<strong>Configuration</strong>. After saving the current configuration, you may not see the changes or be able to<br />
use the resource in the run-time environment.<br />
To apply the new settings to your computer, you must restart the ReportNet service.<br />
Steps to Restart the ReportNet Service<br />
1. Open <strong>Cognos</strong> <strong>Configuration</strong>.<br />
2. From the Actions menu, click the appropriate comm<strong>and</strong>:<br />
• If the ReportNet service is currently running, click Restart.<br />
• If the ReportNet service is stopped, click Start.<br />
108 <strong>Cognos</strong> ReportNet TM
Appendix B: Troubleshooting<br />
Unable to Start <strong>Cognos</strong> <strong>Configuration</strong> Because the<br />
<strong>Configuration</strong> Data is Locked by Another Instance of<br />
<strong>Cognos</strong> <strong>Configuration</strong><br />
You may get an error message that the configuration data is locked by another instance of<br />
<strong>Cognos</strong> <strong>Configuration</strong> although there is no other instance running.<br />
When you start <strong>Cognos</strong> <strong>Configuration</strong>, it checks to see if the crnstartup.lock file exists in<br />
crn_location/configuration. The file may exist if a previous instance did not shut down properly or<br />
if another instance of <strong>Cognos</strong> <strong>Configuration</strong> is running.<br />
If another instance of <strong>Cognos</strong> <strong>Configuration</strong> is running, you should exit that instance. Otherwise,<br />
any changes you make to the local configuration may result in errors. If no other instance of<br />
<strong>Cognos</strong> <strong>Configuration</strong> is running, delete the crnstartup.lock file in crn_location/configuration.<br />
Unable to Save Your <strong>Configuration</strong><br />
You may be unable to save your configuration because you are missing a resource. For<br />
example, you delete a resource such as the <strong>Cognos</strong> namespace, a cryptographic provider, or<br />
the content store. You can replace the default database type for the content store with Oracle or<br />
DB2. You cannot replace the <strong>Cognos</strong> namespace.<br />
Steps to Recreate the <strong>Cognos</strong> Namespace<br />
1. Start <strong>Cognos</strong> <strong>Configuration</strong>.<br />
2. In the Explorer window, under Security, right-click Authentication <strong>and</strong> then click New<br />
resource, Namespace.<br />
3. In the Name box, type a name for the resource.<br />
4. In the Type box, click <strong>Cognos</strong>, <strong>and</strong> then click OK.<br />
The <strong>Cognos</strong> namespace appears in the Explorer window.<br />
5. From the File menu, click Save.<br />
Error Trying to Encrypt Information When Saving Your<br />
<strong>Configuration</strong><br />
When you save your configuration using the configuration tool, you may see an error message<br />
that the cryptographic information cannot be encrypted. An error occurred when requesting a<br />
certificate from the Certificate Authority.<br />
Before you can encrypt your configuration settings, the computer where Content Manager is<br />
installed must be configured <strong>and</strong> running. On UNIX, ensure that you copied the appropriate JAR<br />
files to the installation location of your Java Runtime Environment.<br />
Fonts Do Not Appear Properly in the <strong>Configuration</strong> Tool<br />
User Interface<br />
You may notice that some characters in the user interface of the configuration tool do not appear<br />
properly. Because the configuration tool is a Java application, it needs a properly configured<br />
Java environment to find the fonts required for the user interface.<br />
To resolve this problem, see your Java documentation, or change the font in the user interface.<br />
<strong>Installation</strong> <strong>and</strong> <strong>Configuration</strong> <strong>Guide</strong> 109
Appendix B: Troubleshooting<br />
Steps to Change the Font that the <strong>Configuration</strong> Tool Uses in the User Interface<br />
1. Start <strong>Cognos</strong> <strong>Configuration</strong>.<br />
2. From the View menu, click Font.<br />
The text of the Font comm<strong>and</strong> <strong>and</strong> in the Font dialog box is in English.<br />
Tip: The View menu is the second menu from the left. Font is the second comm<strong>and</strong> in the<br />
View menu.<br />
3. In the Name box, click the font that you want to apply to use.<br />
Tip: The Name box is the first box from the left of the dialog box.<br />
4. In the Style box, click the format that you want to use.<br />
Tip: The Style box is the second box from the left of the dialog box.<br />
5. In the Size box, click the font size you want to use.<br />
6. Click OK.<br />
DB2 Returns SQL1224N Error When Connecting from AIX<br />
If your content store is a DB2 database <strong>and</strong> you receive an SQL1224N error on AIX, check the<br />
db2diag.log file for additional information about the error. If the error includes reason code 18,<br />
you may need to change the DB2 configuration to accept more connections. For more<br />
information, see the IBM DB2 support pages for the error SQL1224N.<br />
<strong>Cognos</strong> BI Server Not Available When Opening the Portal<br />
After you configure ReportNet components <strong>and</strong> start the ReportNet service, when you open the<br />
ReportNet Web portal, the following error message may appear:<br />
The <strong>Cognos</strong> BI server is not available.<br />
SoapSocketException: Connection refused<br />
Check the ReportNet server log file for more information. By default, the crnserver.log file is<br />
located in the crn_location/logs directory. If you configured another destination for log<br />
messages, check the appropriate file or database.<br />
Content Manager may not be able to connect to the content store if the content store is not<br />
configured properly. This may occur if<br />
• the content store uses an unsupported character encoding<br />
• the content store uses a database collation sequence that is case-sensitive<br />
• the configuration settings you specified in <strong>Cognos</strong> <strong>Configuration</strong> are not valid<br />
Unsupported Character Encoding<br />
If the following messages appear in the log file, the database you created for the content store<br />
does not use a supported character encoding:<br />
For Oracle:<br />
CM-CFG-5063 A Content Manager configuration error was detected while connecting to the<br />
content store.<br />
CM-SYS-5121 Content Manager cannot start because the database character set is not<br />
supported.<br />
CM-SYS-5126 The content store database server uses the character set US7ASCII.<br />
CM-SYS-5125 The content store database client uses the character set US7ASCII.<br />
For DB2 UDB:<br />
CM-CFG-5063 A Content Manager configuration error was detected while connecting to the<br />
content store.<br />
CM-SYS-5121 Content Manager cannot start because the database character set is not<br />
supported.<br />
CM-SYS-5124 The content store database server uses the code page 1252.<br />
110 <strong>Cognos</strong> ReportNet TM
Appendix B: Troubleshooting<br />
For Content Manager to connect to the content store, the content store must use the appropriate<br />
character encoding.<br />
Database<br />
Oracle 8.1.7<br />
Oracle 9i<br />
DB2 UDB<br />
Mircrosoft SQL Server<br />
Character encoding<br />
UTF8<br />
UTF16<br />
AL32UTF8<br />
AL32UTF16<br />
Codeset UTF-8<br />
UTF8<br />
UTF16<br />
To resolve this problem, you must recreate the content store database using the correct<br />
character encoding, or convert the character encoding. For more information, see the database<br />
vendor documentation.<br />
Case-sensitive Collation Sequence<br />
If the following messages appear in the log file, the database you created for the content store<br />
uses a database collation sequence that is case-sensitive:<br />
CM-CFG-5063 A Content Manager configuration error was detected while connecting to the<br />
content store.<br />
CM-SYS-5122 The content store database has a default collation that is case-sensitive.<br />
Content Manager requires a content store that has a case-insensitive collation.<br />
CM-SYS-5123 The content store database server uses the collation Latin1_General_CS_AS.<br />
CM-SYS-5007 Content Manager build @cm_build_version@ failed to start! Review the Content<br />
Manager log files <strong>and</strong> then contact your system administrator or customer support.<br />
To resolve this problem, you must recreate the content store database using a database<br />
collation sequence that is context-insensitive. For more information, see the database vendor<br />
documentation.<br />
Invalid <strong>Configuration</strong> Settings for the Content Store<br />
If the following or similar messages appear in the log file, you did not configure the content store<br />
correctly in <strong>Cognos</strong> <strong>Configuration</strong>.<br />
For Microsoft SQL Server:<br />
CM-CFG-5063 A Content Manager configuration error was detected while connecting to the<br />
content store.<br />
CM-CFG-5036 Content Manager failed to connect to the content store. The connection<br />
string is "jdbc:JSQLConnect://localhost:1433/cm".<br />
Failed Logon:com.jnetdirect.jsql.x: Cannot open database requested in login 'cm'. Login<br />
fails. url:jdbc:JSQLConnect://localhost:1433/cm<br />
For DB2:<br />
CM-CFG-5063 A Content Manager configuration error was detected while connecting to the<br />
content store.<br />
CM-SYS-5003 Content Manager is unable to access the content store database. Verify your<br />
database connection parameters <strong>and</strong> then contact your database administrator.<br />
[IBM][CLI Driver] SQL1013N The database alias name or database name "CM123" could not be<br />
found.<br />
For Oracle:<br />
CM-CFG-5063 A Content Manager configuration error was detected while connecting to the<br />
content store.<br />
CM-CFG-5036 Content Manager failed to connect to the content store. The connection<br />
string is "jdbc:oracle:thin:@localhost:1521:pb1"<br />
ORA-01017: invalid username/password; logon denied<br />
To resolve this problem, check the configuration settings you specified in <strong>Cognos</strong> <strong>Configuration</strong><br />
for the content store.<br />
<strong>Installation</strong> <strong>and</strong> <strong>Configuration</strong> <strong>Guide</strong> 111
Appendix B: Troubleshooting<br />
Steps to Reconfigure Oracle <strong>and</strong> DB2 Databases<br />
1. On the computer where you installed Content Manager, start <strong>Cognos</strong> <strong>Configuration</strong>.<br />
2. In the Explorer window, under Data Access, Content Manager, right-click Content Store<br />
<strong>and</strong> click Delete.<br />
This deletes the default resource. You can configure ReportNet to access only one content<br />
store.<br />
3. Right-click Content Manager, <strong>and</strong> then click New resource, Database.<br />
4. In the Name box, type a name for the resource.<br />
5. In the Type box, select the type of database <strong>and</strong> click OK.<br />
6. In the Properties window:<br />
• If you are use a DB2 database, for the Database name property, type the database<br />
alias.<br />
• If you use an Oracle database, type the appropriate values for the Database server<br />
<strong>and</strong> port number <strong>and</strong> Service name properties.<br />
7. Click the Value box next to the User ID <strong>and</strong> password property <strong>and</strong> then click the edit<br />
button when it appears.<br />
8. Type the appropriate values in the Enter the user ID <strong>and</strong> password dialog box <strong>and</strong> then<br />
click OK.<br />
9. From the File menu, click Save.<br />
The logon credentials are immediately encrypted.<br />
Steps to Reconfigure Microsoft SQL Server Databases<br />
1. On the computer where you installed Content Manager, start <strong>Cognos</strong> <strong>Configuration</strong>.<br />
2. In the Explorer window, under Data Access, Content Manager, click Content Store.<br />
By default, ReportNet uses properties for a Microsoft SQL Server database.<br />
3. If necessary, in the Properties window, change the default value for the Database server<br />
<strong>and</strong> port number.<br />
4. For the Database name property, type the name of the database you previously created in<br />
Microsoft SQL Server to use as the content store.<br />
5. Click the Value box next to the User ID <strong>and</strong> password property <strong>and</strong> then click the edit<br />
button when it appears.<br />
6. In the Enter the user ID <strong>and</strong> password dialog box, type the appropriate values <strong>and</strong> then<br />
click OK.<br />
7. From the File menu, click Save.<br />
The logon credentials are immediately encrypted.<br />
Web Server Error When Trying to Browse Images<br />
When you want to insert an image into a report <strong>and</strong> you try to browse to the location (URL)<br />
where the image is located, an error message like the one below appears:<br />
Web server error:<br />
501 Not Implemented<br />
To browse images on a Web server, you must enable Web-based Distributed Authoring <strong>and</strong><br />
Versioning (WebDAV) on your Web server.<br />
Note: iPlanet Web server does not support WebDAV.<br />
Steps to Enable WebDav<br />
1. If you are using an Apache Web server, configure WebDAV for your server.<br />
For more information, see the Apache documentation.<br />
112 <strong>Cognos</strong> ReportNet TM
Appendix B: Troubleshooting<br />
2. If you are using Microsoft Internet Information Services (IIS), enable the Read <strong>and</strong> Directory<br />
Browsing properties for the URL you want to access:<br />
• Open the Control Panel <strong>and</strong> double-click Internet Services Manager.<br />
• Right-click the directory that points to the folder containing the image you want to insert<br />
<strong>and</strong> click Properties.<br />
If no directory exists for the folder, create one <strong>and</strong> point it to the folder.<br />
• In the Virtual Directory or Directory tab, select the Read <strong>and</strong> Directory Browsing<br />
check boxes <strong>and</strong> click OK.<br />
3. To verify that WebDAV is configured correctly, use Internet Explorer as a WebDAV client:<br />
• In Internet Explorer, from the File menu, click Open.<br />
• In the Open box, type the URL containing the images you want to browse.<br />
• Select the Open as a Web Folder check box.<br />
• Click OK.<br />
If the folder opens successfully, WebDAV is configured correctly.<br />
Font on UNIX Not Found When Starting <strong>Cognos</strong><br />
<strong>Configuration</strong><br />
When you start <strong>Cognos</strong> <strong>Configuration</strong>, the following error message may appear:<br />
Font specified in font.properties not found...<br />
This is a common problem on UNIX. It means that the Java Virtual Machine (JVM) is trying to<br />
use one or more fonts that are not installed on your computer. However, the JVM should use the<br />
system default, <strong>and</strong> <strong>Cognos</strong> <strong>Configuration</strong> should start <strong>and</strong> run normally.<br />
To avoid these errors, add the missing fonts to your Java Runtime Environment by editing the<br />
font.properties files. Several font.properties files, which contain st<strong>and</strong>ard font environment<br />
information, are installed with your Java SDK. You can find these files in the JRE_location/lib<br />
directory.<br />
For more information, see the Java documentation.<br />
Entries <strong>and</strong> Folders in the <strong>Cognos</strong> Web Portal Sorted<br />
Incorrectly<br />
If you change the locale settings for the ReportNet product <strong>and</strong> content, you may expect the<br />
order of the entries or folders in the <strong>Cognos</strong> Web portal to follow the encoding rules for the<br />
language. However, the entries are sorted based on the default database collation you set when<br />
you created the content store database.<br />
To view entries in the correct order, you must set the database collation for the content store to<br />
the sort order that you want to use.<br />
For more information, see the database vendor documentation.<br />
<strong>Installation</strong> <strong>and</strong> <strong>Configuration</strong> <strong>Guide</strong> 113
Appendix B: Troubleshooting<br />
DPR-ERR-2022 <strong>and</strong> DPR-ERR-2058 Errors Appear in Web<br />
Browser When Starting the Web Portal<br />
After you start the services in <strong>Cognos</strong> <strong>Configuration</strong> <strong>and</strong> then try to open the portal, one of the<br />
following or similar messages may appear:<br />
DPR-ERR-2022 No response generated. This may be due to an incorrect configuration, a<br />
damaged installation, or the dispatcher not having finished initializing.<br />
DPR-ERR-2058 The dispatcher encountered an error while servicing a request. XTS h<strong>and</strong>ler<br />
must be initialized before being invoked.<br />
DPR-ERR-2058 The dispatcher cannot service the request at this time. The dispatcher is<br />
still initializing.<br />
This can occur if you try to open the portal before the ReportNet services are initialized.<br />
You can avoid these error messages. After you start the services in <strong>Cognos</strong> <strong>Configuration</strong> <strong>and</strong><br />
the configuration tool shows that the services are running, wait a few minutes for all services to<br />
start before you open the portal.<br />
Report Link in Email Notification Does Not Work<br />
If a report link in an email notification does not work, the Gateway URI may not be configured<br />
correctly.<br />
You must change the host name portion of the Gateway URI from localhost to either the IP<br />
address of the computer or the computer name. If the URL in the email contains localhost,<br />
remote users cannot open the report.<br />
Unable to Uninstall Another Version of ReportNet Service<br />
on Windows<br />
You install ReportNet, but another version of the ReportNet service continues to run.<br />
You can install more than one instance of ReportNet in different locations on the same<br />
computer. If the instances use the same ports, the <strong>Installation</strong> wizard may not upgrade the<br />
service correctly. <strong>Cognos</strong> <strong>Configuration</strong> upgrades to the most recently configured service for<br />
ReportNet. You must manually remove the service.<br />
To see if the correct ReportNet service is running, check the version number in the About<br />
window in <strong>Cognos</strong> <strong>Configuration</strong>.<br />
Steps<br />
1. Start <strong>Cognos</strong> <strong>Configuration</strong>.<br />
2. From the Action menu, click Stop.<br />
3. Open a Comm<strong>and</strong> Prompt window.<br />
4. Go to the crn_location/bin directory.<br />
5. Uninstall the service:<br />
• If you used the default name for the service, type<br />
cogbootstrapservice -u<br />
• If you specified another name, type<br />
cogbootstrapservice -u -name="crn_service_name"<br />
6. Close the Comm<strong>and</strong> Prompt window.<br />
7. Restart <strong>Cognos</strong> <strong>Configuration</strong> to upgrade to the correct service.<br />
114 <strong>Cognos</strong> ReportNet TM
Appendix B: Troubleshooting<br />
Database Connectivity Errors When Running Reports<br />
You receive a database connectivity error (for example, Oracle service name could not be<br />
resolved) when you run a report.<br />
This may occur if the ReportNet server computer is not configured for connectivity with the<br />
query database computer.<br />
In a distributed environment, requests can be sent to any ReportNet server computer. You must<br />
install database API software on every ReportNet server <strong>and</strong> configure the servers identically, to<br />
access all defined data sources.<br />
Unable to Exit a Tab Sequence When Using<br />
Keyboard-Only Navigation in <strong>Cognos</strong> <strong>Configuration</strong><br />
If you use the Tab key to navigate in <strong>Cognos</strong> <strong>Configuration</strong>, you may experience problems<br />
exiting a tab sequence. For example, in the Properties window, you can press the Tab key to<br />
move from one property to another. However, because <strong>Cognos</strong> <strong>Configuration</strong> is a Java<br />
application, when you want to close the Properties window, you must press Ctrl+Tab.<br />
PDF Report Does Not Print But Print Status Shows<br />
Succeeded<br />
You chose to Print the Report in PDF Format on a network printer using a Windows installation<br />
of ReportNet, but it did not print.<br />
When you start the ReportNet service using <strong>Cognos</strong> <strong>Configuration</strong>, the account under which<br />
ReporNet runs, usually the local system account, may not have access to network resources. If<br />
you use a network printer, you must either specify an account that has access to the printer or<br />
configure the ReportNet service so that it can access the printer.<br />
PDF Outputs Too Large<br />
Your chose to run PDF reports, but they are too large.<br />
By default, all fonts are embedded to ensure they display properly. More specifically, the<br />
minimum number of glyphs required from a given font are embedded. This may result in<br />
increased network resource consumption due to the size of the font information.<br />
To limit the number of embedded fonts to a specific list, you must manually edit <strong>and</strong> then rename<br />
a configuration file.<br />
If a font you have chosen not to embed does not display properly, you must either change the<br />
configuration to embed the font, or use a different font.<br />
Steps<br />
1. Go to the crn_location/configuration directory.<br />
2. Open the PdfDefaults.cps.noEmbed file in an editor.<br />
3. If you want to add fonts to the current list of fonts to embed, which includes the Arial, Times<br />
New Roman, Courier New font families, add the font name to the list beside the<br />
dfltFontEmbeded property.<br />
For example, dfltFontEmbeded = "Arial;Times New Roman;Courier New;NewFont"<br />
Tip: Ensure each font family is separated by a semi-colon (;).<br />
4. Change the default setting for the dfltUseEmbeded property, if required:<br />
• To embed all fonts, change the value to "0".<br />
• To embed only the fonts listed for the dfltFontEmbeded property, use the default value,<br />
"1".<br />
<strong>Installation</strong> <strong>and</strong> <strong>Configuration</strong> <strong>Guide</strong> 115
Appendix B: Troubleshooting<br />
5. If you want to embed licensed fonts, add the font name to the list beside the<br />
dfltFontEmbededLicensed property.<br />
The license for some fonts prohibits embedding. Ensure you have permission from the<br />
vendor to embed licensed fonts.<br />
6. Save <strong>and</strong> close the file.<br />
7. Rename the file to PdfDefaults.cps.<br />
116 <strong>Cognos</strong> ReportNet TM
Appendix C: Database Schema for Log<br />
Messages<br />
If you configure ReportNet to send log messages to a database, the database, including the<br />
tables <strong>and</strong> the fields in each table, is automatically created when you start the ReportNet<br />
services.<br />
Table Definitions<br />
The following database table definitions are created in the log database.<br />
Table Name<br />
COGIPF_ACTION<br />
COGIPF_USERLOGON<br />
COGIPF_NATIVEQUERY<br />
COGIPF_PARAMETER<br />
COGIPF_RUNJOB<br />
COGIPF_RUNJOBSTEP<br />
COGIPF_RUNREPORT<br />
COGIPF_VIEWREPORT<br />
COGIPF_SYSPROPS<br />
Description<br />
Stores information about<br />
operations performed on objects<br />
Stores user logon (including log<br />
off) information<br />
Stores query information that<br />
ReportNet makes to third-party<br />
components<br />
Stores parameter information<br />
logged by a component<br />
Stores information about job<br />
executions<br />
Stores information about job step<br />
executions<br />
Stores information about report<br />
executions<br />
Stores information about report<br />
view requests<br />
Stores version information about<br />
the schema for upgrade purposes<br />
Logging Conditions<br />
Messages are recorded in a table in the log database under certain conditions. These<br />
conditions depend on the logging level that you configure in the Web portal <strong>and</strong> the action that a<br />
user performs. For information about logging levels, see the Administration <strong>and</strong> Security <strong>Guide</strong>.<br />
<strong>Installation</strong> <strong>and</strong> <strong>Configuration</strong> <strong>Guide</strong> 117
Appendix C: Database Schema for Log Messages<br />
The following table describes the conditions under which log messages are recorded in a<br />
database table.<br />
Table<br />
Logging<br />
Level<br />
Description<br />
ACTION 3 Operations performed on objects<br />
USERLOGON 2 • Logon<br />
• Log off<br />
• Logon expires (passport<br />
expires)<br />
NATIVEQUERY 5 Query information that ReportNet<br />
makes to third-party components<br />
PARAMETER 3 Parameter information logged by a<br />
component<br />
RUNJOB 3 Information about job executions<br />
RUNJOBSTEP 3 Information about job step<br />
executions<br />
RUNREPORT 3 Information about report executions<br />
VIEWREPORT 3 Information about report view<br />
requests<br />
Note: When a user logs on to ReportNet, a session ID is assigned <strong>and</strong> recorded in all log<br />
messages. You can use the session ID to identify all actions performed by a user.<br />
118 <strong>Cognos</strong> ReportNet TM
Appendix D: Database Clean Up Scripts<br />
You can run an SQL script to delete all the tables in one of the following databases that<br />
ReportNet uses:<br />
• content store for ReportNet application data<br />
• log database for log messages<br />
• delivery database for report notifications<br />
Delete Tables from Databases Used by ReportNet<br />
If you want to remove all existing ReportNet related information such as applications or log<br />
entries, <strong>and</strong> start over, you can run a special SQL script.<br />
When you delete a table, its structural definition <strong>and</strong> data are deleted permanently from the<br />
database.<br />
Ensure that you stop the ReportNet service before you run the scripts. When you restart the<br />
ReportNet service, the required database tables are created automatically in the location<br />
determined by your configuration settings.<br />
Steps<br />
1. On the computer where Content Manager is located, stop the ReportNet service.<br />
2. Go to the appropriate directory:<br />
• To delete tables from the log database, go to the<br />
crn_location\configuraton\schemas\logging<br />
• To delete tables from the content store database, go to the<br />
crn_location\configuraton\schemas\content<br />
• To delete tables from the delivery database, go to the<br />
crn_location\configuraton\schemas\delivery<br />
3. Go to the appropriate database directory.<br />
4. Depending on the database <strong>and</strong> database type, run one of the following scripts in the<br />
appropriate database tool to delete the tables.<br />
Database Database Type Script Name<br />
Content DB2 dbClean_db2.sql<br />
Microsoft SQL<br />
Server<br />
Oracle<br />
dbClean_mssqlserver.sql<br />
dbClean_oracle.sql<br />
Delivery DB2 NC_DROP_DB2.sql<br />
Microsoft SQL<br />
Server<br />
Oracle<br />
NC_DROP_MS.sql<br />
NC_DROP_ORA<br />
Logging DB2 LS_dbClean_db2.sql<br />
<strong>Installation</strong> <strong>and</strong> <strong>Configuration</strong> <strong>Guide</strong> 119
Appendix D: Database Clean Up Scripts<br />
Database Database Type Script Name<br />
Microsoft SQL<br />
Server<br />
Oracle<br />
LS_dbClean_mssql.sql<br />
LS_dbClean_oracle.sql<br />
5. Start the ReportNet service.<br />
120 <strong>Cognos</strong> ReportNet TM
Glossary<br />
anonymous access<br />
A method of accessing resources in which users are not authenticated.<br />
authentication<br />
The process of verifying the identity of users when they log on. Authentication is usually done by<br />
comparing a user name <strong>and</strong> password to those in an authorized list in the authentication<br />
provider. Users must be authenticated before they can be authorized to use any secured<br />
resources.<br />
certificate<br />
A document that identifies someone or something by name <strong>and</strong> by a reference to a certification<br />
authority. In ReportNet, each computer in a distributed installation uses a different certificate.<br />
Certificates are used for encryption <strong>and</strong> decryption.<br />
certificate authority (CA)<br />
The component of ReportNet that issues certificates (identification) to each computer on which<br />
ReportNet components are installed. You can also use a third-party certificate authority.<br />
common gateway interface (CGI)<br />
A st<strong>and</strong>ard that describes how Web servers should access other programs in order to create a<br />
document that will appear in a Web browser. For example, Web servers often use CGI programs<br />
to process forms.<br />
content locale<br />
The code or setting that specifies what language <strong>and</strong> regional preferences to use for the data<br />
that appears in a report.<br />
Content Manager<br />
The ReportNet service that manages the storage of reporting applications, including<br />
application-specific security, configuration data, models, reports, <strong>and</strong> report output. Content<br />
Manager is needed to publish models, retrieve or store report specifications, manage<br />
scheduling information, <strong>and</strong> manage the <strong>Cognos</strong> namespace.<br />
content store<br />
The database that contains all data that ReportNet needs to operate, such as<br />
• report specifications, published models, <strong>and</strong> the packages that contain them<br />
• connection information for data sources<br />
• information about the external namespace, <strong>and</strong> the <strong>Cognos</strong> namespace itself<br />
• information about scheduling <strong>and</strong> bursting reports<br />
Design models <strong>and</strong> log files are not stored in the content store.<br />
The ReportNet service that uses the content store is named Content Manager.<br />
credentials<br />
Information stored about the identity of a ReportNet user, usually a user name <strong>and</strong> password.<br />
You can assign your credentials to someone else so that they can use resources that you are<br />
authorized to use.<br />
<strong>Installation</strong> <strong>and</strong> <strong>Configuration</strong> <strong>Guide</strong> 121
Glossary<br />
Credentials are created for the components of ReportNet. If a user schedules or programs an<br />
action, then credentials must be stored in the content store.<br />
data source connection<br />
The named information that defines the type of the data source, its physical location, <strong>and</strong> any<br />
signon requirements. A data source can have more than one connection.<br />
data source<br />
A named set of connections to physical databases. Framework Manager uses the name of the<br />
data source for models. The ReportNet server uses the data source connections to access the<br />
physical databases.<br />
deployment archive<br />
A file used for deployment. A deployment archive contains the data from the content store that is<br />
being moved.<br />
gateway<br />
An extension of a Web server program that transfers information from the Web server to another<br />
server. Gateways are often CGI programs, but may follow other st<strong>and</strong>ards such as ISAPI <strong>and</strong><br />
NSAPI.<br />
glyphs<br />
An image of a character in a font.<br />
Letters are glyphs, but in most cases, the term is used in discussions of non-alphabetic writing<br />
systems.<br />
HTTPS<br />
A secure version of HTTP that incorporates secure sockets layer (SSL) security. HTTPS is<br />
designed to transmit individual messages securely. The URL-accessed method is https://. The<br />
default HTTPS port number is 443. This default number is assigned by the Internet Assigned<br />
Numbers Authority.<br />
<strong>Cognos</strong> products use HTTPS <strong>and</strong> SSL to encrypt <strong>and</strong> transmit passwords securely over the<br />
Internet.<br />
job<br />
A group of reports <strong>and</strong> other jobs in ReportNet that you run <strong>and</strong> schedule as a batch.<br />
job step<br />
The smallest part of a job that can be run separately. Usually, a job step is a report. A job step<br />
can also be another job.<br />
locale<br />
A code that is used to set<br />
• the language or dialect used for browsers, report text, <strong>and</strong> so on<br />
• the regional preferences, such as formats for time, date, money, money expressions, <strong>and</strong><br />
time of day<br />
In ReportNet, you can specify a locale for the product interface (product locale) <strong>and</strong> for the data<br />
in the report (content locale). A locale is also stored to record what locale an author used to<br />
create a report specification or a Framework Manager project.<br />
namespace<br />
In security, a collection of user accounts <strong>and</strong> user groups from an authentication provider.<br />
In XML, namespaces uniquely identify element types <strong>and</strong> attributes. An XML namespace is<br />
defined by a URI (Uniform Resource Identifier) whose purpose is to name the namespace, not<br />
necessarily to identify a location from which to obtain information.<br />
122 <strong>Cognos</strong> ReportNet TM
Glossary<br />
In Framework Manager, namespaces uniquely identify query items, query subjects <strong>and</strong> so on.<br />
You import different databases into separate namespaces to avoid duplicate names.<br />
passport<br />
Information about the authentication of a user. ReportNet creates a passport each time a user<br />
logs on. The passport is retained until the session ends, either when the user logs off, or after a<br />
specified period of inactivity.<br />
A passport is a reference to a set of credentials maintained on the ReportNet server, not the<br />
credentials themselves.<br />
product locale<br />
The code or setting that specifies what language <strong>and</strong> regional settings to use for parts of the<br />
product interface, such as menu comm<strong>and</strong>s.<br />
response file<br />
An ASCII file that contains the setup data that is needed to automate an installation. In <strong>Cognos</strong><br />
ReportNet, the response file automates only the process of copying files with the default<br />
configuration.<br />
role<br />
A special group that users can choose when they log on to change what groups they are<br />
authenticated as members of, so that they change what data they have authorization for.<br />
security provider<br />
A service that authenticates <strong>and</strong> defines users <strong>and</strong> the groups of which they are members.<br />
<strong>Installation</strong> <strong>and</strong> <strong>Configuration</strong> <strong>Guide</strong> 123
Glossary<br />
124 <strong>Cognos</strong> ReportNet TM
Index<br />
A<br />
adding<br />
resources, 103<br />
AIX<br />
error connecting to DB2 databases, 110<br />
anonymous access<br />
definition, 121<br />
disabling, 41<br />
application layers<br />
definition, 121<br />
application server, alternative<br />
configuring ReportNet for, 78<br />
applications.xml<br />
managing for <strong>Cognos</strong> Portal Services, 61<br />
authentication<br />
definition, 121<br />
authentication method<br />
specifying for <strong>Cognos</strong> Portal Services, 60<br />
authentication provider<br />
SAP server, 43<br />
authentication providers<br />
using, 41<br />
authorization<br />
configuring for SAP BW, 73<br />
single signon for SAP BW <strong>and</strong> ReportNet, 44<br />
C<br />
CA, See certificate authority<br />
certificate authority, 87<br />
definition, 121<br />
certificate authority (CA) service<br />
configuring, 87<br />
certificate signing requests (CSR), 87<br />
certificates<br />
definition, 121<br />
CGI, See common gateway interface<br />
changing<br />
default configuration settings, 40, 68<br />
JVM, 77<br />
character encoding<br />
unsupported, 110<br />
<strong>Cognos</strong> <strong>Configuration</strong>, 77<br />
font not found error, 113<br />
invalid settings, 110<br />
problems with keyboard navigation, 115<br />
running in unattended mode, 99<br />
starting, 67<br />
unable to see fonts correctly, 109<br />
unable to start, 109<br />
<strong>Cognos</strong> Connection<br />
components, 11<br />
<strong>Cognos</strong> Portal Services, 60<br />
managing the applications.xml file, 61<br />
specifying authentication method, 60<br />
<strong>Cognos</strong> Portal Servicse<br />
specifying Web content location, 60<br />
<strong>Cognos</strong> samples, 91<br />
collation sequence<br />
specifying sort order, 113<br />
collation sequences<br />
case-sensitive, 110<br />
common gateway interface<br />
definition, 121<br />
replacing, 49<br />
common symmetric key<br />
in cryptographic provider, 46, 71<br />
communications<br />
distributed components<br />
communicating, 39<br />
components<br />
<strong>Cognos</strong> Connection, 11<br />
Framework Manager, 11<br />
gateways, 22<br />
installing, 12<br />
Query Studio, 11<br />
Report Studio, 11<br />
ReportNet, 11, 12<br />
third-party, 11<br />
configuration, 103<br />
adding resources, 103<br />
Content Manager, 14<br />
data locked, 109<br />
error when encrypting information, 109<br />
gateway URI for email notification, 114<br />
running, 106<br />
settings, 19<br />
applying, 108<br />
testing, 36<br />
unable to save, 109<br />
configuration files<br />
crnlocale.xml, 105<br />
crnstartup.xml, 103<br />
exporting, 99<br />
configuration settings, 40, 68<br />
configuration tools, 97<br />
configuring<br />
certificate authority (CA) service, 87<br />
<strong>Cognos</strong> Portal Services, 60<br />
cryptographic information, 54, 73<br />
Framework Manager, 15, 67-68<br />
iPlanet Web servers, 73<br />
JDBC drivers, 23<br />
mail server, 35, 39<br />
ReportNet, 33<br />
ReportNet for distributed installations, 37<br />
ReportNet for WebLogic, 81, 85<br />
ReportNet for WebSphere, 78, 81<br />
ReportNet service, 54<br />
required tasks, 33<br />
SAP BW authorization, 73<br />
SSL protocols, 47, 69<br />
temporary file location, 49, 71<br />
transfer specification files (.ats), 97<br />
Web servers, 34, 38<br />
<strong>Installation</strong> <strong>and</strong> <strong>Configuration</strong> <strong>Guide</strong> 125
Index<br />
configuring Framework Manager<br />
distributed installations, 67<br />
connectivity<br />
errors, 115<br />
content locales<br />
definition, 121<br />
Content Manager<br />
configuration, 14<br />
default settings, 26<br />
definition, 121<br />
installation options, 14<br />
content store<br />
creating, 17, 19, 27<br />
creating DB2, 21, 29<br />
creating Microsoft SQL Server, 19, 27<br />
creating Oracle, 20, 28<br />
definition, 121<br />
invalid settings, 110<br />
setting up database clients, 23<br />
setting up JDBC drivers, 17, 23, 30<br />
copying<br />
ReportNet components, 97<br />
copyright, 2<br />
creating<br />
content store, 17, 19, 27<br />
DB2 content store, 21, 29<br />
NLS_LANG environment variables, 30<br />
credentials<br />
definition, 121<br />
crnlocale.xml, 105<br />
crnstartup.xml, 103, 106<br />
cryptographic information<br />
configuring, 54, 73<br />
cryptographic keys<br />
setup for alternative application server, 86<br />
cryptographic provider, 54, 73<br />
D<br />
data<br />
<strong>Cognos</strong> samples, 91<br />
locked by <strong>Cognos</strong> <strong>Configuration</strong>, 109<br />
data source connections<br />
creating for <strong>Cognos</strong> samples, 92<br />
definition, 122<br />
setting<br />
data sources<br />
definition, 122<br />
database<br />
connectivity errors, 115<br />
database clients<br />
setting up, 23<br />
database connection strings<br />
IBM DB2, 35<br />
Microsoft SQL Server, 35, 112<br />
Oracle, 35<br />
database connections, See data source connections<br />
database connectivity<br />
requirements, 25<br />
requirements for content store, 18, 26<br />
database schemas<br />
log databases, 117<br />
databases<br />
<strong>Cognos</strong> samples, 91<br />
schema for log messages, 117<br />
tables for log messages, 117<br />
DB2<br />
creating content store, 21, 29<br />
DB2 (cont'd)<br />
database connectivity, 18, 26<br />
environment variables, 21, 29<br />
error connecting from AIX, 110<br />
DB2 databases<br />
setting up JDBC drivers, 23, 31, 51<br />
default configuration settings<br />
changing, 40, 68<br />
default settings, 26<br />
configuration, 40, 68<br />
Content Manager, 26<br />
gateways, 26<br />
log server ports, 26<br />
ReportNet on Windows, 26<br />
ReportNet ports, 19, 64<br />
Tomcat, 19<br />
URIs, 19, 64<br />
deleting<br />
<strong>Cognos</strong> samples, 94<br />
demonstration environment, 67<br />
demonstration environments, 33<br />
deployment archives<br />
definition, 122<br />
digital signatures<br />
definition, 122<br />
disabling<br />
anonymous access, 41<br />
disk space<br />
requirements, 25<br />
dispatchers, 26<br />
removal, 86<br />
distributed installations<br />
configuring Framework Manager, 67<br />
configuring ReportNet, 37<br />
scenarios, 12<br />
document<br />
version, 2<br />
DPR-ERR-2022 error, 114<br />
DPR-ERR-2058 err, 114<br />
E<br />
email<br />
notification doesn’t work, 114<br />
enabling<br />
SSL for WebLogic, 85<br />
SSL for WebSphere, 80<br />
enabling <strong>and</strong> disabling, 53<br />
encryption<br />
configuration errors, 109<br />
Entrust cryptographic provider, 54, 73<br />
environment variables<br />
DB2, 21, 29<br />
Oracle, 20, 28<br />
environments<br />
supported, 18, 26, 64<br />
supported operating systems, 18<br />
exporting<br />
configuration files, 99<br />
F<br />
files<br />
using a previous installation version, 97<br />
using response.ats, 98<br />
fonts<br />
not found error when starting <strong>Cognos</strong> <strong>Configuration</strong>, 113<br />
unable to see correctly in configuration tool, 109<br />
126 <strong>Cognos</strong> ReportNet TM
Index<br />
Framework Manager<br />
components, 11<br />
configuring, 15, 67-68<br />
installation options, 15<br />
sample models, 95<br />
system requirements, 63<br />
testing, 75<br />
uninstalling, 102<br />
upgrading, 102<br />
G<br />
gateway<br />
configuring the URI, 114<br />
gateways<br />
components, 22<br />
default settings, 26<br />
definition, 122<br />
generating<br />
keys, 87<br />
global configurations<br />
setting, 54<br />
glyphs<br />
definition, 122<br />
Great Outdoors, See <strong>Cognos</strong> samples<br />
H<br />
HTTPs<br />
definition, 122<br />
I<br />
IBM DB2<br />
creating connection strings, 35<br />
images<br />
browsing errors, 112<br />
Web server errors, 112<br />
installation<br />
checklist, 17<br />
failure to update, 114<br />
Framework Manager, 63, 64<br />
ReportNet, 11<br />
ReportNet on UNIX, 17, 19, 22<br />
ReportNet on Windows, 25, 30<br />
testing, 36<br />
installation files<br />
transfer specification file (.ats), 97<br />
installation options<br />
Content Manager, 14<br />
Framework Manager, 15<br />
installation tools<br />
running, 97<br />
integrating<br />
third-party components, 11<br />
invalid settings<br />
<strong>Cognos</strong> <strong>Configuration</strong>, 110<br />
content store, 110<br />
iPlanet Web servers<br />
configuring, 73<br />
J<br />
Java Archive files (JAR), 24<br />
updating in UNIX, 24<br />
Java Runtime Environment (JRE), 24<br />
updating, 17<br />
Java Virtual Machine (JVM)<br />
changing, 77<br />
Java Virtual Machine, See JVM<br />
java.security<br />
updating in UNIX, 24<br />
JDBC<br />
database connectivity for content store, 18, 26<br />
JDBC drivers, 23<br />
setting up, 30<br />
setting up DB2 databases, 23, 31, 51<br />
setting up Oracle databases, 23, 31, 51<br />
job steps<br />
definition, 122<br />
jobs<br />
definition, 122<br />
K<br />
keyboard<br />
navigation problems, 115<br />
keys<br />
generating, 87<br />
L<br />
load balance<br />
enabling <strong>and</strong> disabling services, 53<br />
load-balancing<br />
setting, 13<br />
locales<br />
definition, 122<br />
log databases<br />
logging levels, 117<br />
schema, 117<br />
log messages<br />
conditions, 117<br />
log databases, 117<br />
tables for databases, 117<br />
log server<br />
default settings for port, 26<br />
default settings for ports, 26<br />
messages, 49, 72<br />
logging levels<br />
log databases, 117<br />
M<br />
mail server<br />
configuring, 35, 39<br />
memory<br />
requirements, 25<br />
messages<br />
log server, 49, 72<br />
Microsoft IIS Web servers, 15<br />
Microsoft SQL Server<br />
creating connection strings, 35, 112<br />
creating content store, 19, 27<br />
Microsoft SQL server<br />
database connectivity, 18, 26<br />
models<br />
modifying for samples, 93<br />
samples, 95<br />
modifying<br />
response.ats file, 97<br />
sample models, 93<br />
<strong>Installation</strong> <strong>and</strong> <strong>Configuration</strong> <strong>Guide</strong> 127
Index<br />
N<br />
namespaces<br />
definition, 122<br />
recreating, 109<br />
NLS_LANG environment variables<br />
creating, 30<br />
O<br />
Oracle<br />
creating connections strings, 35<br />
creating content store, 20, 28<br />
database connectivity, 18, 26<br />
environment variables, 20, 28<br />
service name error, 115<br />
Oracle databases<br />
setting up JDBC drivers, 23, 31, 51<br />
P<br />
passports<br />
definition, 123<br />
PDF report<br />
does not print, 115<br />
portal<br />
errors in starting, 114<br />
ports<br />
default settings for ReportNet, 19, 64<br />
printing a PDF report, 115<br />
product<br />
version, 2<br />
product locales<br />
definition, 123<br />
proof of concept, 33, 67<br />
properties<br />
temporary file location, 49, 71<br />
Q<br />
Query Studio<br />
components, 11<br />
R<br />
replacing<br />
common gateway interface, 49<br />
report server<br />
configuration requirements, 14<br />
configuring database connectivity, 115<br />
report servers<br />
installation options, 13<br />
Report Studio<br />
components, 11<br />
image browsing errors, 112<br />
Web server errors, 112<br />
ReportNet<br />
components, 11<br />
configuration requirements, 12<br />
configuring, 33<br />
configuring to use on alternative server, 78<br />
Content Manager, 14<br />
default settings for UNIX, 17, 19<br />
installation, 11<br />
installation options, 12<br />
installing on Windows, 25<br />
report servers, 22<br />
restarting services, 108<br />
server not available, 110<br />
ReportNet (cont'd)<br />
service fails to update, 114<br />
system requirements on UNIX, 17<br />
system requirements on Windows, 25<br />
troubleshooting installations, 107<br />
uninstalling on UNIX, 101<br />
uninstalling on Windows, 101<br />
uninstalling service, 101<br />
unsupported characters, 110<br />
upgrading on UNIX, 101<br />
upgrading on Windows, 101<br />
ReportNet components<br />
copying, 97<br />
ReportNet gateways<br />
configuration requirements, 13<br />
ReportNet on Windows<br />
default settings, 26<br />
ReportNet service<br />
configuring, 54<br />
reports<br />
Oracle service name error, 115<br />
PDF report does not print, 115<br />
remote users unable to open, 114<br />
required tasks<br />
configuring, 33<br />
requirements<br />
database connectivity for content store, 18, 26<br />
for SAP BW on Windows, 63<br />
SAP BW on UNIX, 18<br />
resources<br />
adding, 103<br />
response files<br />
definition, 123<br />
response.ats, 97<br />
using, 98<br />
response.ats<br />
modifying, 97<br />
roles<br />
definition, 123<br />
running<br />
Apache Jakarta Project Connector, 49<br />
configuration tools, 97<br />
installation tools, 97<br />
Microsoft Internet Application Programming Interface, 49<br />
S<br />
samples (<strong>Cognos</strong>)<br />
deleting, 94<br />
models, 95<br />
setting up, 91<br />
SAP<br />
configuring authentication provider, 43<br />
SAP BW<br />
authorization settings for ReportNet administrators, 44<br />
authorization settings for ReportNet users, 44<br />
configuring authorization, 73<br />
enabling single signon with ReportNet, 44<br />
requirements for UNIX, 18<br />
requirements for Windows, 63<br />
Schedule Management tool<br />
PDF report does not print, 115<br />
schemas<br />
database for log messages, 117<br />
SDK, See software development kit<br />
Secure Sockets Layer, See SSL<br />
security providers<br />
definition, 123<br />
128 <strong>Cognos</strong> ReportNet TM
Index<br />
server administration<br />
logging levels, 117<br />
services, 53<br />
enabling <strong>and</strong> disabling, 53<br />
failure to update, 114<br />
uninstalling, 101<br />
setting<br />
communication, 39<br />
data source connections<br />
global configurations, 54<br />
setting up<br />
JDBC drivers, 30<br />
samples, 91<br />
settings<br />
Web browsers, 25<br />
silent configurations, See unattended configurations<br />
silent installations, See unattended installations<br />
silent mode, See unattended mode<br />
single signon<br />
for SAP BW <strong>and</strong> ReportNet, 44<br />
software development kit<br />
default settings, 26<br />
sorting<br />
incorrect sort order in <strong>Cognos</strong> Connections, 113<br />
SQL Server databases<br />
creating content store, 19, 27<br />
SQL Server, See Microsoft SQL Server<br />
SSL<br />
enabling for WebLogic, 85<br />
enabling for WebSphere, 80<br />
SSL protocols<br />
configuring, 47, 69<br />
starting<br />
<strong>Cognos</strong> <strong>Configuration</strong>, 67<br />
ReportNet service, 108<br />
supported environments, 18, 26<br />
system requirements<br />
Framework Manager, 63<br />
ReportNet on UNIX, 17<br />
ReportNet on Windows, 25<br />
T<br />
Tab key<br />
problems in <strong>Cognos</strong> <strong>Configuration</strong>, 115<br />
tables<br />
database for log messages, 117<br />
temporary file location<br />
configuring, 49, 71<br />
properties, 49, 71<br />
testing<br />
configuration, 36, 75<br />
Framework Manager, 75<br />
installation, 36, 75<br />
Tomcat<br />
default settings, 19, 26<br />
transfer specification files (.ats)<br />
configuration, 97<br />
troubleshooting, 107<br />
ReportNet service does not update, 114<br />
U<br />
UDB, See DB2<br />
unable to print a PDF report, 115<br />
unattended configuration, 106<br />
setting up, 97, 99<br />
unattended configurations, 97<br />
unattended installation<br />
setting up, 97<br />
unattended installations, 97<br />
response files, 98<br />
setting up, 97<br />
transfer specification files, 97<br />
unattended mode, 97<br />
running <strong>Cognos</strong> <strong>Configuration</strong>, 99<br />
uninstalling<br />
Framework Manager, 102<br />
ReportNet on UNIX, 101<br />
ReportNet on Windows, 101<br />
UNIX<br />
font not found error, 113<br />
installing ReportNet, 17<br />
system requirements, 17<br />
uninstalling ReportNet, 101<br />
upgrading ReportNet, 101<br />
updating<br />
JAR, 24<br />
java.security in UNIX, 24<br />
JRE in UNIX, 24<br />
upgrading<br />
Framework Manager, 102<br />
ReportNet on UNIX, 101<br />
ReportNet on Windows, 101<br />
ReportNet service does not update, 114<br />
URI, 13<br />
default settings, 64<br />
URIs<br />
default settings, 19<br />
using<br />
authentication providers, 41<br />
preconfigured configuration files, 97<br />
V<br />
version<br />
product, 2<br />
W<br />
web browser<br />
errors in starting the web portal, 114<br />
Web browser settings, 25<br />
Web content<br />
specifying location for <strong>Cognos</strong> Portal Services, 60<br />
Web servers, 15<br />
configuring, 34, 38<br />
errors when browsing images, 112<br />
Microsoft IIS, 15<br />
WebLogic<br />
configuring ReportNet for, 81, 85<br />
enabling SSL, 85<br />
WebSphere<br />
configuring ReportNet for, 78, 81<br />
enabling SSL, 80<br />
Windows<br />
installing ReportNet, 25<br />
system requirements, 25<br />
uninstalling ReportNet, 101<br />
upgrading ReportNet, 101<br />
<strong>Installation</strong> <strong>and</strong> <strong>Configuration</strong> <strong>Guide</strong> 129
Index<br />
130 <strong>Cognos</strong> ReportNet TM