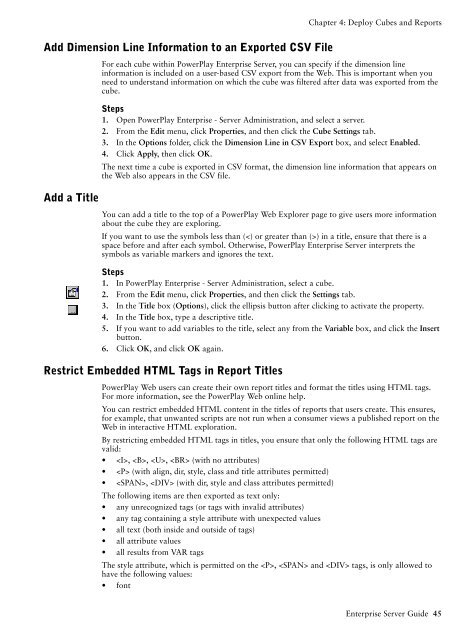COGNOS Business Intelligence Series 7
pes.pdf pes.pdf
Chapter 4: Deploy Cubes and Reports Add Custom Buttons The default PDF layout setting is Automatic. With the default setting, PowerPlay Enterprise Server automatically determines the most appropriate layout to use for PDF rendering based on the authoring application for the report. Reports authored in PowerPlay Web, and cubes opened for exploration in PowerPlay Web, are rendered using Web layout. Reports authored in PowerPlay for Windows are rendered using client layout. If the default setting does not produce the desired results, you can specify which layout to use for PDF rendering, Web Layout or Client Layout. You can specify PDF layout format at the server, folder, cube, and report level. By default, cubes inherit the PDF layout settings from the server or folder settings. Reports published to Upfront, or added to the PowerPlay Web table of contents, inherit PDF layout settings from the server or folder. You can change the PDF layout setting for individual cubes and reports to have a different setting from a parent such as a folder. Steps 1. Open PowerPlay Enterprise - Server Administration, and select a server, folder, cube, or report. 2. From the Edit menu, click Properties. • for the server or a folder, change the PDF Rendering Layout setting on the Cube Settings tab and Report Settings tab. • for a cube or report, change the PDF Rendering Layout setting on the Settings tab. 3. Click Apply, then click OK. When you open the cube or report in PowerPlay Web Explorer and export to PDF, the specified layout is used to render the PDF. Reports set to use Web Layout have two related settings. Word Wrap controls whether labels for detail rows are wrapped or not. Status Line controls whether information about options affecting the data, such as zero suppression or use of non-default currency, is displayed at the bottom of the PDF output. PowerPlay Web users can set pagination options to control the page content for PDF output. For example, a user can specify that each page shows 20 rows of data for a crosstab report, or divide pages using each intermediate summary from the highest nest level. For bars charts, the user can specify how many bars to show on each page. You can add up to eight custom buttons to the PowerPlay Web Explorer toolbar to enable users to accomplish common tasks. For example, you can add buttons to let users link to a departmental table of contents or email the cube URL to a colleague. You can attach any JavaScript code to a custom button. Steps 1. Open the file ppwbcustom.js in a text editor. It is located in the webcontent/ppwb directory. 2. In one of the custom functions, create a JavaScript for the custom command. 3. Save and close the file. 4. In PowerPlay Enterprise - Server Administration, select a cube. 5. From the Edit menu, click Properties, and then click the Settings tab. 6. In the corresponding Custom box (Display, Toolbar), select Enabled to enable the button. 7. Click OK. Notes • PowerPlay Web inserts custom buttons to the right of the Help button. 44 Cognos PowerPlay (R)
Add Dimension Line Information to an Exported CSV File Add a Title Chapter 4: Deploy Cubes and Reports For each cube within PowerPlay Enterprise Server, you can specify if the dimension line information is included on a user-based CSV export from the Web. This is important when you need to understand information on which the cube was filtered after data was exported from the cube. Steps 1. Open PowerPlay Enterprise - Server Administration, and select a server. 2. From the Edit menu, click Properties, and then click the Cube Settings tab. 3. In the Options folder, click the Dimension Line in CSV Export box, and select Enabled. 4. Click Apply, then click OK. The next time a cube is exported in CSV format, the dimension line information that appears on the Web also appears in the CSV file. You can add a title to the top of a PowerPlay Web Explorer page to give users more information about the cube they are exploring. If you want to use the symbols less than () in a title, ensure that there is a space before and after each symbol. Otherwise, PowerPlay Enterprise Server interprets the symbols as variable markers and ignores the text. Steps 1. In PowerPlay Enterprise - Server Administration, select a cube. 2. From the Edit menu, click Properties, and then click the Settings tab. 3. In the Title box (Options), click the ellipsis button after clicking to activate the property. 4. In the Title box, type a descriptive title. 5. If you want to add variables to the title, select any from the Variable box, and click the Insert button. 6. Click OK, and click OK again. Restrict Embedded HTML Tags in Report Titles PowerPlay Web users can create their own report titles and format the titles using HTML tags. For more information, see the PowerPlay Web online help. You can restrict embedded HTML content in the titles of reports that users create. This ensures, for example, that unwanted scripts are not run when a consumer views a published report on the Web in interactive HTML exploration. By restricting embedded HTML tags in titles, you ensure that only the following HTML tags are valid: • , , , (with no attributes) • (with align, dir, style, class and title attributes permitted) • , (with dir, style and class attributes permitted) The following items are then exported as text only: • any unrecognized tags (or tags with invalid attributes) • any tag containing a style attribute with unexpected values • all text (both inside and outside of tags) • all attribute values • all results from VAR tags The style attribute, which is permitted on the , and tags, is only allowed to have the following values: • font Enterprise Server Guide 45
- Page 1 and 2: COGNOS (R) Business Intelligence Se
- Page 3 and 4: Table of Contents Introduction 7 Ch
- Page 5 and 6: Chapter 6: Audit Server Activity 71
- Page 7 and 8: Introduction What Is in This Docume
- Page 9 and 10: Chapter 1: Enterprise Reporting Pow
- Page 11 and 12: Chapter 1: Enterprise Reporting •
- Page 13 and 14: Chapter 1: Enterprise Reporting Ser
- Page 15 and 16: Chapter 2: Configure Servers This c
- Page 17 and 18: Chapter 2: Configure Servers Daemon
- Page 19 and 20: Chapter 2: Configure Servers 2. Fro
- Page 21 and 22: Chapter 2: Configure Servers Securi
- Page 23 and 24: Chapter 2: Configure Servers Perfor
- Page 25 and 26: Disable Saving of Cognos Sub-Cubes
- Page 27 and 28: Chapter 3: Control Processes This c
- Page 29 and 30: Chapter 3: Control Processes In a m
- Page 31 and 32: Chapter 3: Control Processes Exampl
- Page 33 and 34: Monitor Windows Connections Chapter
- Page 35 and 36: Chapter 3: Control Processes When y
- Page 37 and 38: Chapter 4: Deploy Cubes and Reports
- Page 39 and 40: Chapter 4: Deploy Cubes and Reports
- Page 41 and 42: Add a Cube or Report Chapter 4: Dep
- Page 43: Chapter 4: Deploy Cubes and Reports
- Page 47 and 48: Chapter 4: Deploy Cubes and Reports
- Page 49 and 50: Chapter 4: Deploy Cubes and Reports
- Page 51 and 52: Chapter 4: Deploy Cubes and Reports
- Page 53 and 54: Chapter 4: Deploy Cubes and Reports
- Page 55 and 56: Chapter 4: Deploy Cubes and Reports
- Page 57 and 58: Chapter 4: Deploy Cubes and Reports
- Page 59 and 60: Chapter 4: Deploy Cubes and Reports
- Page 61 and 62: Chapter 5: Provide Drill-through Ac
- Page 63 and 64: Chapter 5: Provide Drill-through Ac
- Page 65 and 66: Chapter 5: Provide Drill-through Ac
- Page 67 and 68: Chapter 5: Provide Drill-through Ac
- Page 69 and 70: Chapter 5: Provide Drill-through Ac
- Page 71 and 72: Chapter 6: Audit Server Activity Us
- Page 73 and 74: Chapter 6: Audit Server Activity 2.
- Page 75 and 76: Chapter 6: Audit Server Activity Th
- Page 77 and 78: Chapter 6: Audit Server Activity Co
- Page 79 and 80: Level Usage Table Chapter 6: Audit
- Page 81 and 82: Appendix A: Context Help This secti
- Page 83 and 84: Appendix A: Context Help Maximum Re
- Page 85 and 86: Appendix A: Context Help Parent Sho
- Page 87 and 88: Appendix A: Context Help When this
- Page 89 and 90: Appendix A: Context Help If most in
- Page 91 and 92: Appendix A: Context Help Report Lig
- Page 93 and 94: Appendix A: Context Help Text Color
Add Dimension Line Information to an Exported CSV File<br />
Add a Title<br />
Chapter 4: Deploy Cubes and Reports<br />
For each cube within PowerPlay Enterprise Server, you can specify if the dimension line<br />
information is included on a user-based CSV export from the Web. This is important when you<br />
need to understand information on which the cube was filtered after data was exported from the<br />
cube.<br />
Steps<br />
1. Open PowerPlay Enterprise - Server Administration, and select a server.<br />
2. From the Edit menu, click Properties, and then click the Cube Settings tab.<br />
3. In the Options folder, click the Dimension Line in CSV Export box, and select Enabled.<br />
4. Click Apply, then click OK.<br />
The next time a cube is exported in CSV format, the dimension line information that appears on<br />
the Web also appears in the CSV file.<br />
You can add a title to the top of a PowerPlay Web Explorer page to give users more information<br />
about the cube they are exploring.<br />
If you want to use the symbols less than () in a title, ensure that there is a<br />
space before and after each symbol. Otherwise, PowerPlay Enterprise Server interprets the<br />
symbols as variable markers and ignores the text.<br />
Steps<br />
1. In PowerPlay Enterprise - Server Administration, select a cube.<br />
2. From the Edit menu, click Properties, and then click the Settings tab.<br />
3. In the Title box (Options), click the ellipsis button after clicking to activate the property.<br />
4. In the Title box, type a descriptive title.<br />
5. If you want to add variables to the title, select any from the Variable box, and click the Insert<br />
button.<br />
6. Click OK, and click OK again.<br />
Restrict Embedded HTML Tags in Report Titles<br />
PowerPlay Web users can create their own report titles and format the titles using HTML tags.<br />
For more information, see the PowerPlay Web online help.<br />
You can restrict embedded HTML content in the titles of reports that users create. This ensures,<br />
for example, that unwanted scripts are not run when a consumer views a published report on the<br />
Web in interactive HTML exploration.<br />
By restricting embedded HTML tags in titles, you ensure that only the following HTML tags are<br />
valid:<br />
• , , , (with no attributes)<br />
• (with align, dir, style, class and title attributes permitted)<br />
• , (with dir, style and class attributes permitted)<br />
The following items are then exported as text only:<br />
• any unrecognized tags (or tags with invalid attributes)<br />
• any tag containing a style attribute with unexpected values<br />
• all text (both inside and outside of tags)<br />
• all attribute values<br />
• all results from VAR tags<br />
The style attribute, which is permitted on the , and tags, is only allowed to<br />
have the following values:<br />
• font<br />
Enterprise Server Guide 45