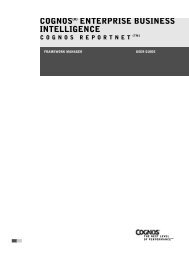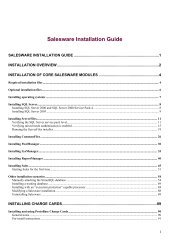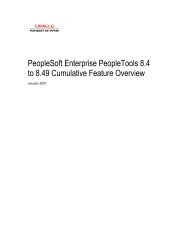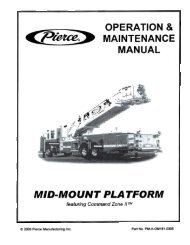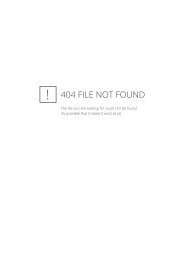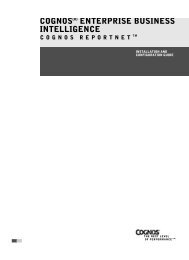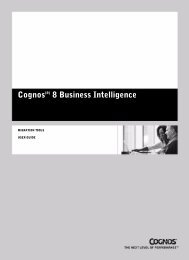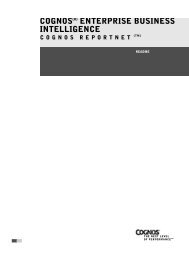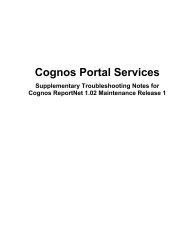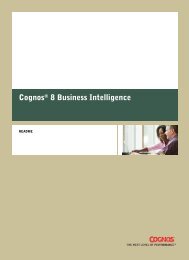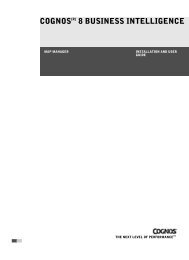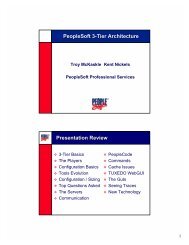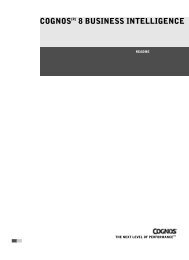COGNOS Business Intelligence Series 7
pes.pdf
pes.pdf
Create successful ePaper yourself
Turn your PDF publications into a flip-book with our unique Google optimized e-Paper software.
Chapter 4: Deploy Cubes and Reports<br />
Add Custom Buttons<br />
The default PDF layout setting is Automatic. With the default setting, PowerPlay Enterprise Server<br />
automatically determines the most appropriate layout to use for PDF rendering based on the<br />
authoring application for the report. Reports authored in PowerPlay Web, and cubes opened for<br />
exploration in PowerPlay Web, are rendered using Web layout. Reports authored in PowerPlay for<br />
Windows are rendered using client layout.<br />
If the default setting does not produce the desired results, you can specify which layout to use for<br />
PDF rendering, Web Layout or Client Layout.<br />
You can specify PDF layout format at the server, folder, cube, and report level. By default, cubes<br />
inherit the PDF layout settings from the server or folder settings. Reports published to Upfront, or<br />
added to the PowerPlay Web table of contents, inherit PDF layout settings from the server or<br />
folder. You can change the PDF layout setting for individual cubes and reports to have a different<br />
setting from a parent such as a folder.<br />
Steps<br />
1. Open PowerPlay Enterprise - Server Administration, and select a server, folder, cube, or<br />
report.<br />
2. From the Edit menu, click Properties.<br />
• for the server or a folder, change the PDF Rendering Layout setting on the Cube Settings<br />
tab and Report Settings tab.<br />
• for a cube or report, change the PDF Rendering Layout setting on the Settings tab.<br />
3. Click Apply, then click OK.<br />
When you open the cube or report in PowerPlay Web Explorer and export to PDF, the specified<br />
layout is used to render the PDF.<br />
Reports set to use Web Layout have two related settings. Word Wrap controls whether labels for<br />
detail rows are wrapped or not. Status Line controls whether information about options affecting<br />
the data, such as zero suppression or use of non-default currency, is displayed at the bottom of the<br />
PDF output.<br />
PowerPlay Web users can set pagination options to control the page content for PDF output. For<br />
example, a user can specify that each page shows 20 rows of data for a crosstab report, or divide<br />
pages using each intermediate summary from the highest nest level. For bars charts, the user can<br />
specify how many bars to show on each page.<br />
You can add up to eight custom buttons to the PowerPlay Web Explorer toolbar to enable users to<br />
accomplish common tasks. For example, you can add buttons to let users link to a departmental<br />
table of contents or email the cube URL to a colleague. You can attach any JavaScript code to a<br />
custom button.<br />
Steps<br />
1. Open the file ppwbcustom.js in a text editor.<br />
It is located in the webcontent/ppwb directory.<br />
2. In one of the custom functions, create a JavaScript for the custom command.<br />
3. Save and close the file.<br />
4. In PowerPlay Enterprise - Server Administration, select a cube.<br />
5. From the Edit menu, click Properties, and then click the Settings tab.<br />
6. In the corresponding Custom box (Display, Toolbar), select Enabled to enable the button.<br />
7. Click OK.<br />
Notes<br />
• PowerPlay Web inserts custom buttons to the right of the Help button.<br />
44 Cognos PowerPlay (R)