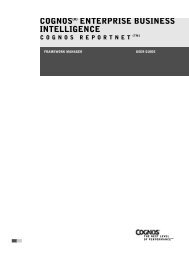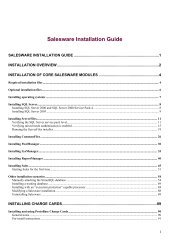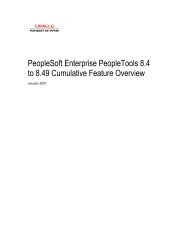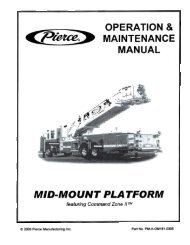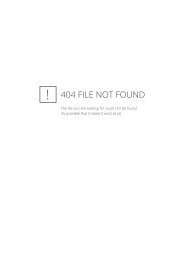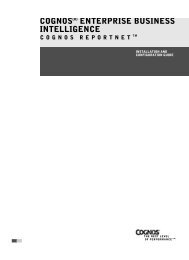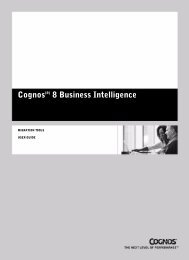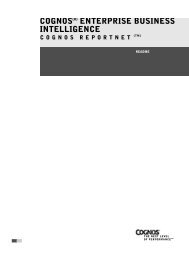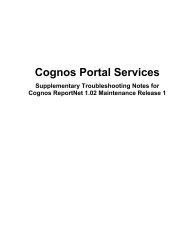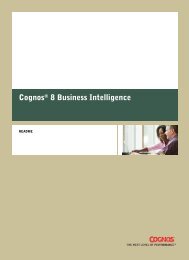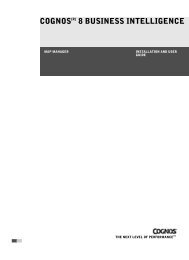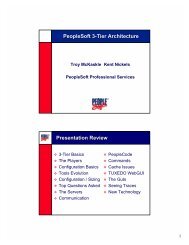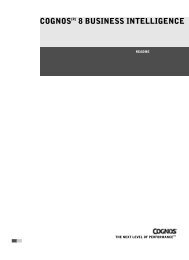COGNOS Business Intelligence Series 7
pes.pdf
pes.pdf
You also want an ePaper? Increase the reach of your titles
YUMPU automatically turns print PDFs into web optimized ePapers that Google loves.
Add a Cube or Report<br />
Chapter 4: Deploy Cubes and Reports<br />
To add a cube or report, you identify the server to be published to and specify a cube or report<br />
source. The server that a cube or report is available from is the dispatcher on which the cube or<br />
report is registered.<br />
Steps<br />
1. In PowerPlay Enterprise - Server Administration, select a PowerPlay server.<br />
2. From the Insert menu, click Cube or Report.<br />
3. In the Name box, type a name for the cube or report.<br />
4. In the Cube Source or Report Source box, click the ellipsis button.<br />
5. Select an .mdc or .ppx file and click OK.<br />
Note: If you specify a .ppx file, the associated cube must also exist (p. 13) on a PowerPlay<br />
server.<br />
Tip: If cubes or reports on mapped network drives do not appear, type the UNC location in<br />
the Name box and do not use drive letters. For example, \\server_name\source_location.<br />
6. Specify other settings if required and click OK.<br />
Notes<br />
• Cubes and reports are automatically enabled when you add them.<br />
• When you specify the data source, you can use the standard file notation for your operating<br />
system, such as C:\Cubes\Imports.mdc on Windows, or /cubes/imports.mdc on UNIX. You<br />
can also use a UNC path, for example //srv01/cubes/imports.mdc. If you want to browse using<br />
a UNC path, you must type the computer name and share directory in the Look In box, and<br />
then click OK to refresh the Contents list.<br />
• In Windows, services can log on only to system directories, by default. To allow PowerPlay<br />
Enterprise Server to access remote data sources, for example, to use a UNC path, you must<br />
give PowerPlay Enterprise Server account logon privileges for the remote systems. For<br />
information about configuring these privileges, see the Windows documentation about using<br />
the Services application of the Control Panel to configure Startup properties.<br />
• In UNIX, PowerPlay Enterprise Server must have access to the data sources that reside on the<br />
remote computer. You must grant this using standard UNIX permissions.<br />
Add a Mirror Reference<br />
A mirror reference is a mapped cube or report that forwards incoming requests to be processed<br />
remotely instead of on the computer where the object is added. Use mirror references to distribute<br />
the processing load among processors and servers.<br />
When you add a cube or report to PowerPlay Enterprise Server, you can specify a data source<br />
alone, a mirror reference alone, or both. You can also specify several mirror references for a cube<br />
or report (p. 29).<br />
Steps<br />
1. In PowerPlay Enterprise - Server Administration, select a cube or report.<br />
2. From the Edit menu, click Properties.<br />
3. In the Cube Mirror References or Report Mirror References box, click the ellipsis button.<br />
4. In the Select Mirror References dialog box, click the Add button.<br />
5. In the Add Mirror Reference dialog box, select the mirror reference.<br />
6. Click OK in all the dialog boxes.<br />
Notes<br />
• The cube or report that you want to mirror to must have sharing enabled. See the Settings tab<br />
(Options).<br />
Enterprise Server Guide 41