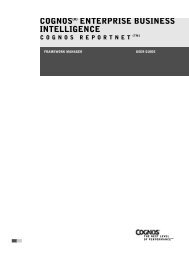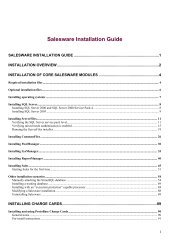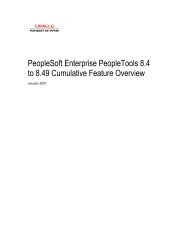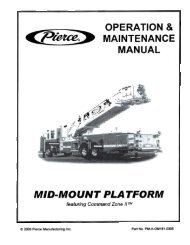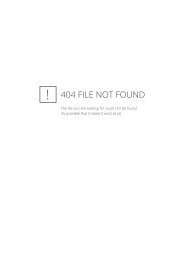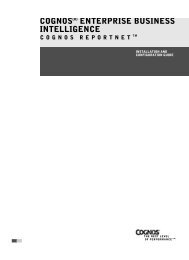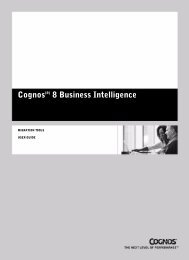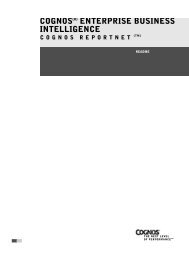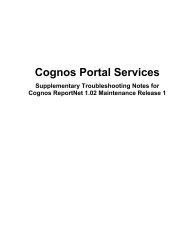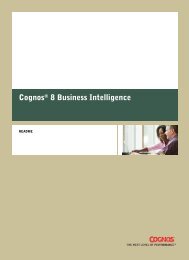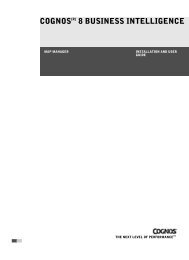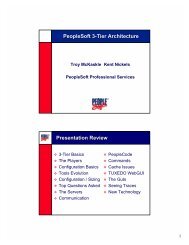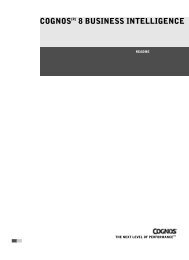COGNOS Business Intelligence Series 7
pes.pdf
pes.pdf
Create successful ePaper yourself
Turn your PDF publications into a flip-book with our unique Google optimized e-Paper software.
<strong>COGNOS</strong> (R) <strong>Business</strong> <strong>Intelligence</strong> <strong>Series</strong> 7<br />
Cognos PowerPlay (R)<br />
ENTERPRISE SERVER GUIDE<br />
7.3 MR2<br />
7.3 MR2<br />
About PowerPlay Enterprise Server<br />
View the Readme<br />
Enterprise Server Guide<br />
ENTERPRISE SERVER GUIDE<br />
THE NEXT LEVEL OF PERFORMANCE TM
Product Information<br />
This document applies to Cognos PowerPlay (R) Version 7.4 and may also apply to subsequent releases. To check for newer versions of this<br />
document, visit the Cognos Global Customer Services Web site (http://support.cognos.com).<br />
Copyright<br />
Copyright (C) 2006 Cognos Incorporated.<br />
Portions of Cognos(R) software products are protected by one or more of the following U.S. Patents: 6,609,123 B1; 6,611,838 B1; 6,662,188<br />
B1; 6,728,697 B2; 6,741,982 B2; 6,763,520 B1; 6,768,995 B2; 6,782,378 B2; 6,847,973 B2; 6,907,428 B2; 6,853,375 B2; 6,986,135 B2;<br />
6,995,768 B2.<br />
Cognos and the Cognos logo are trademarks of Cognos Incorporated in the United States and/or other countries. All other names are<br />
trademarks or registered trademarks of their respective companies.<br />
While every attempt has been made to ensure that the information in this document is accurate and complete, some typographical errors or<br />
technical inaccuracies may exist. Cognos does not accept responsibility for any kind of loss resulting from the use of information contained in<br />
this document.<br />
This document shows the publication date. The information contained in this document is subject to change without notice. Any<br />
improvements or changes to either the product or the document will be documented in subsequent editions.<br />
U.S. Government Restricted Rights. The software and accompanying materials are provided with Restricted Rights. Use, duplication, or<br />
disclosure by the Government is subject to the restrictions in subparagraph (C)(1)(ii) of the Rights in Technical Data and Computer Software<br />
clause at DFARS 252.227-7013, or subparagraphs (C) (1) and (2) of the Commercial Computer Software - Restricted Rights at<br />
48CFR52.227-19, as applicable. The Contractor is Cognos Corporation, 15 Wayside Road, Burlington, MA 01803.<br />
This software/documentation contains proprietary information of Cognos Incorporated. All rights are reserved. Reverse engineering of this<br />
software is prohibited. No part of this software/documentation may be copied, photocopied, reproduced, stored in a retrieval system,<br />
transmitted in any form or by any means, or translated into another language without the prior written consent of Cognos Incorporated.
Table of Contents<br />
Introduction 7<br />
Chapter 1: Enterprise Reporting 9<br />
How Enterprise-wide Deployment Works 9<br />
PowerPlay Client Applications 9<br />
Server Architecture 10<br />
Data Sources 13<br />
Retain Cubes from Previous Versions 14<br />
Chapter 2: Configure Servers 15<br />
A Central Starting Point for Server Administration 15<br />
PowerPlay Server Configuration 15<br />
Services and Daemons 15<br />
Start and Stop Windows Services 16<br />
Start and Stop UNIX Daemons 16<br />
PowerPlay Enterprise Server Cleanup 17<br />
Check the Windows Environment Variables 17<br />
Change Display Settings with Style Sheets 18<br />
Specify the Portal to Which Reports are Published 18<br />
Enable Data Export on the Web 19<br />
Modify the Locale Settings and Data Formats 19<br />
Enable Accessibility Support 20<br />
PDF Server Configuration 20<br />
Font Support Within PDF Generation 20<br />
Security 21<br />
Change the Enterprise Server Port Number 21<br />
Restrict the Outgoing Web Port 21<br />
Change the Port for Windows Connections 22<br />
Configure Security on a Microsoft Web Server 22<br />
Performance Monitor 23<br />
Configure the Access Manager Server 24<br />
Secure a Server 24<br />
Disable Saving of Cognos Sub-Cubes 25<br />
Specify an Authentication Namespace For a Cube 25<br />
Chapter 3: Control Processes 27<br />
Distributed Processing 27<br />
Set the PowerPlay Service for User Logon 27<br />
Server Groups 28<br />
Ppservertemp 28<br />
Mount At 28<br />
Load Balancing using Mirror References 29<br />
Monitor Processes 31<br />
Monitor Web Connections 32<br />
Monitor Windows Connections 33<br />
Define the Maximum Number of Processes 33<br />
Limit the Processing Time 34<br />
Configure How Windows Processes are Scheduled 34<br />
Stop Processing Requests 34<br />
Set the Process Cache Size 35<br />
Switch Between the Enhanced and Generic Interface 36<br />
Enterprise Server Guide 3
Chapter 4: Deploy Cubes and Reports 37<br />
PowerPlay Enterprise - Server Administration 37<br />
Connect to a Server 38<br />
Discover Servers 39<br />
Folders and Collections 39<br />
Add a Folder 40<br />
Add a Collection 40<br />
Cubes and Reports 40<br />
Add a Cube or Report 41<br />
Add a Mirror Reference 41<br />
Update Reports to Reference Remote Cubes 42<br />
Move or Copy a Cube or Report 42<br />
Remove a Cube or Report 43<br />
Set the PDF Layout Style 43<br />
Add Custom Buttons 44<br />
Add Dimension Line Information to an Exported CSV File 45<br />
Add a Title 45<br />
Restrict Embedded HTML Tags in Report Titles 45<br />
Search for a Cube or Report 46<br />
Move Cube and Report NewsItems from Upfront to Cognos ReportNet or Cognos 8 46<br />
Web Reports 49<br />
Test a Connection 49<br />
Publish to Upfront 49<br />
Publish to Cognos ReportNet or Cognos 8 51<br />
Publish a Report as a Link in Upfront 52<br />
Notify Upfront Users About an Updated Cube 52<br />
Show a Table of Contents 53<br />
Disable a Table of Contents 53<br />
Enable Preference Settings 54<br />
Customize the PowerPlay Web Viewer Modify Report Page 54<br />
Specify a URL 55<br />
Improve Web Performance 57<br />
Set Export PDF Preferences 58<br />
Include Explain Drill Links in a Report 59<br />
Embed Fonts in a Report 59<br />
Chapter 5: Provide Drill-through Access 61<br />
General Drill Through Considerations 61<br />
Set Up Drill-through Targets in Transformer 62<br />
Drill Through to Third Party OLAP Sources 63<br />
Drill Through from Cube to Cube 64<br />
Enable Drill Through to Cubes 64<br />
Set Up Drill-through Access to a Target in a NewsBox 64<br />
Drill Through to Cognos Query 65<br />
Design Queries as Drill-through Targets 66<br />
Save a Drill-through Target in Cognos Query 66<br />
Enable Drill Through to Cognos Query 66<br />
Drill Through to Impromptu Web Reports 67<br />
Enable Drill Through to Impromptu Web Reports 67<br />
Drill Through to Impromptu 68<br />
Drill Through to Cognos ReportNet or Cognos 8 68<br />
Create a Folder for Target Reports 68<br />
Set the Cognos ReportNet or Cognos 8 Environment 69<br />
Select Filters for the Target Report 69<br />
Create the Target Report 70<br />
Disable Cognos ReportNet or Cognos 8 Drill Through Assistance 70<br />
4 Cognos PowerPlay (R)
Chapter 6: Audit Server Activity 71<br />
Enable Auditing 72<br />
Set Up an Audit Database 72<br />
Restore the Sample Backup Database 72<br />
Set Up a Connection String to the Audit Database 73<br />
PPESAuditFileProcessor Utility 73<br />
Use the Sample Audit Reports 74<br />
Understand the Sample Audit Reports 74<br />
Understand the Audit Database 75<br />
Dispatcher Table 76<br />
Session Table 77<br />
Request Table 77<br />
Administration Source Table 78<br />
User Source Table 78<br />
Dimension Usage Table 78<br />
Level Usage Table 79<br />
Measure Usage Table 79<br />
Appendix A: Context Help 81<br />
Server Properties (General tab) 81<br />
Server Properties (Settings tab) 81<br />
Options 81<br />
Audit Log Generator 83<br />
PowerPlay Web Explorer 83<br />
PowerPlay Web Viewer 84<br />
Publishing 84<br />
Cube Properties (General tab) 84<br />
Report Properties (General tab) 85<br />
Folder Properties (General tab) 85<br />
Folder, Cube, and Report Properties (Settings tab) 86<br />
Options 86<br />
Process Control 88<br />
Publishing 89<br />
Authentication 90<br />
Display 90<br />
Drill Through 95<br />
Connect to Server 97<br />
Set Server Password 97<br />
Set Security 98<br />
Search 98<br />
Select Mirror References 98<br />
Title 99<br />
Shortcut 99<br />
Rename 99<br />
Appendix B: Batch Administration 101<br />
The ppadmtool Program 101<br />
Name 101<br />
Synopsis 101<br />
Description 103<br />
Conventions 103<br />
Options 103<br />
Appendix C: Managing Temporary Files 109<br />
Temporary File Modes 109<br />
Temporary File Access Configuration 109<br />
Configuring Mirrored Servers and Cubes 110<br />
Fetch Temporary Files 110<br />
Enterprise Server Guide 5
Setting the Base HREF 110<br />
Glossary 113<br />
Index 117<br />
6 Cognos PowerPlay (R)
Introduction<br />
What Is in This Document<br />
Other Documentation<br />
Questions or Comments?<br />
The PowerPlay Enterprise Server Guide shows you how to administer PowerPlay servers and<br />
deploy cubes and reports to PowerPlay users in the Windows environment or on the Web.<br />
This document contains<br />
• an overview of deploying PowerPlay reporting for the enterprise<br />
• information on configuring and securing your PowerPlay servers and their processes<br />
• cube and server deployment tasks using the PowerPlay Enterprise Server administration tool<br />
• details on setting up drill through from cubes<br />
• syntax for using the ppadmtool command-line utility<br />
The Enterprise Server Guide does not include information about administering Upfront, Access<br />
Manager, Cognos ReportNet, or Cognos 8. Please see the Upfront Server Administrator Guide,<br />
the Access Manager Administrator Guide, the Cognos ReportNet Administration and Security<br />
Guide, and the Cognos 8 Administration and Security Guide.<br />
This document is also available in Acrobat format from the PowerPlay Enterprise Server<br />
administration tool (Help menu).<br />
Our documentation includes user guides, tutorial guides, reference books, and other pieces to<br />
meet the needs of our varied audience.<br />
All information is available in online help. Online help is available from the Help button in a Web<br />
browser, or the Help menu and Help button in Windows products.<br />
The information in each online help system is available in online book format (PDF). However,<br />
the information from a given help system may be divided into more than one online book. Use<br />
online books when you want a printed version of a document or when you want to search the<br />
whole document. You can print selected pages, a section, or the whole book. Cognos grants you a<br />
non-exclusive, non-transferable license to use, copy, and reproduce the copyright materials, in<br />
printed or electronic format, solely for the purpose of providing internal training on, operating,<br />
and maintaining the Cognos software.<br />
In Windows products, online books are available from the Windows Start menu (Cognos) and<br />
from the product Help menu (Books for Printing). In a Web browser, online books may be<br />
available from the Welcome section of the help system, or from within the Cognos Web portal.<br />
You can also read the product readme files and the installation guides directly from the Cognos<br />
product CDs.<br />
Only the installation guides are available as printed documents.<br />
An annotated list of other documentation, the Documentation Roadmap, is available from the<br />
Windows Start menu.<br />
For additional technical information about using PowerPlay Enterprise Server, visit the Cognos<br />
Global Customer Services Web site (http://support.cognos.com) or Knowledge Base<br />
(http://support.cognos.com/kb-app/knowledgebase).<br />
Enterprise Server Guide 7
Introduction<br />
8 Cognos PowerPlay (R)
Chapter 1: Enterprise Reporting<br />
PowerPlay Enterprise Server is the Cognos solution for enterprise OLAP (on-line analytical<br />
processing) reporting. It offers<br />
• a centralized OLAP application server for Web, Windows, Excel, and mobile users<br />
• a scalable architecture to meet the growing needs of the enterprise<br />
• flexible deployment options to support your existing Windows servers, UNIX servers, and<br />
installed databases<br />
• centralized administration from any platform on the network<br />
• LDAP-based security to control access to data, or portions of the data, depending on the user<br />
• automatic load balancing using distributed processing of user requests<br />
• a browser-based portal to organize access to all your business intelligence information<br />
How Enterprise-wide Deployment Works<br />
Enterprise-wide deployment means making the technology available to everyone in your<br />
organization. Users can access reports and cubes at will, explore and analyze the data, and then<br />
share or publish new reports back to the server. When new data is published, it immediately<br />
becomes available to all users.<br />
Because PowerPlay Enterprise Server handles simultaneous requests from any client type (Web or<br />
Windows) to any cube or report, users can access the data they want when they want it.<br />
If security is a concern, you can deploy cubes that are user class protected, granting user privileges<br />
to specified drill-down levels in the multidimensional cube data.<br />
Enterprise-wide deployment consists of the following:<br />
• All PowerPlay systems start with a multidimensional data source (p. 13) called a cube. You<br />
can use cubes from several OLAP providers, including the Cognos PowerCube.<br />
• Using PowerPlay Enterprise - Server Administration, you then publish cubes and reports to<br />
one or more application servers, depending on the anticipated load. You can add mirror<br />
references to cubes and reports on another computer where the processing takes place,<br />
administering all your cubes and reports from one computer.<br />
• You can specify cube and report attributes such as drill-through URLs, the maximum number<br />
of processes to use, and whether a cube is available from the Web or Windows, or from both.<br />
• You can publish cubes and reports to Upfront or Cognos Connection, the Cognos portals.<br />
Alternatively, report authors can publish cubes and reports directly to Upfront from any<br />
PowerPlay client application (PowerPlay for Windows, PowerPlay for Excel, or PowerPlay<br />
Web). Published cubes are automatically registered with PowerPlay Enterprise Server and<br />
saved in a common format that is accessible by any PowerPlay client application.<br />
• Users open deployed cubes and reports by connecting to the PowerPlay server with either a<br />
URL, such as from Upfront, or a server name (from Windows client applications). Users can<br />
also drill through to details in other applications or in other cubes located in the same<br />
environment (Web or Windows).<br />
PowerPlay Client Applications<br />
The Enterprise Server client applications belong to the PowerPlay family of products. When you<br />
deploy cubes to PowerPlay Enterprise Server, you can provide analysis and reporting capabilities<br />
to Windows or Web-based client applications from a centralized production environment.<br />
PowerPlay users can use the following applications.<br />
Enterprise Server Guide 9
Chapter 1: Enterprise Reporting<br />
Web Clients<br />
PowerPlay<br />
Web Explorer<br />
Web Server<br />
Windows Clients<br />
PowerPlay for<br />
Windows<br />
PowerPlay<br />
Web Viewer<br />
PowerPlay<br />
for Excel<br />
PowerPlay<br />
Enterprise Server<br />
Client applications run from the Web or in Windows.<br />
On the Web<br />
PowerPlay Web Explorer is a zero-footprint<br />
client, offering all essential OLAP analysis in<br />
HTML format.<br />
PowerPlay Web Viewer offers report consumers<br />
the ability to run published reports and view<br />
them in PDF format.<br />
PowerPlay Web Explorer and PowerPlay Web<br />
Viewer are related Web applications,<br />
collectively referred to as PowerPlay Web.<br />
In Windows<br />
PowerPlay for Windows offers advanced OLAP<br />
functionality for in-depth analysis and report<br />
authoring and viewing.<br />
PowerPlay for Excel offers full OLAP analysis<br />
and reporting to users who prefer to work with<br />
Microsoft Excel spreadsheets.<br />
The client applications connect to local cubes directly or to remote cubes on a server.<br />
Client<br />
(Local Cubes)<br />
Server<br />
(Remote Cubes)<br />
PowerPlay Web<br />
(using a Web<br />
browser)<br />
PowerPlay<br />
Enterprise Server<br />
PowerPlay for<br />
Windows<br />
PowerPlay<br />
for Excel<br />
Server Architecture<br />
PowerPlay Enterprise Server consists of three components that you can install separately:<br />
• The gateway component is, by default, a CGI (Common Gateway Interface) program that<br />
handles Web requests. Alternate gateways (p. 11) may also be used. The gateway must be<br />
located on all Web servers that receive PowerPlay requests. When a request is received, an<br />
instance of the gateway is created to handle the request.<br />
10 Cognos PowerPlay (R)
Chapter 1: Enterprise Reporting<br />
• The dispatcher is a Windows service or a UNIX daemon that receives PowerPlay requests<br />
(either directly from a Windows client or from the gateway for a Web client) and manages the<br />
request queue. The dispatcher passes the requests to a query or report processor on the same<br />
computer, or forwards the request to another dispatcher on another computer.<br />
• The processors process requests and generate results for the client applications. The query<br />
processor handles cube requests from PowerPlay Web Explorer, PowerPlay for Windows, and<br />
PowerPlay for Excel. The report processor handles report requests from PowerPlay Web<br />
Viewer and printing requests from PowerPlay Web Explorer. Several instances of either<br />
processor may be started, limited only by available memory. The maximum number of<br />
processes can be set in the administration tool, PowerPlay Enterprise - Server Administration.<br />
PowerPlay Enterprise Server<br />
Windows client<br />
LAN<br />
Web client<br />
Gateway<br />
Dispatcher<br />
Processors<br />
Extranet/Intranet<br />
Alternate Gateways<br />
The PowerPlay Enterprise Server architecture adapts to your existing and expanding IT<br />
infrastructure in a mixed computing environment. You can install components on separate<br />
computers, or combine components on one or more computers. Most components have a<br />
Windows and UNIX equivalent, and you can combine these in any way.<br />
For example, you may have a data mart that consists of several UNIX computers on which you<br />
plan to store cubes, but a Web server that runs on Windows.<br />
If you install multiple dispatchers, you can also configure the system to allow each dispatcher to<br />
share the reports that are published to the portal. This allows users to locate their published<br />
reports regardless of the dispatcher they are routed to. For example, if you use a router to<br />
distribute Web requests to different gateways and different dispatchers, you can ensure that your<br />
users will always be able to locate their reports.<br />
This flexibility is almost limitless, but requires careful consideration in order to get optimum<br />
performance. For information about installing and configuring the various components of<br />
PowerPlay Enterprise Server, see the installation guide and the Planning Advanced Installations<br />
Guide.<br />
To improve Web server performance, you can configure Cognos Web products to use alternate<br />
gateways that replace the default CGI programs. The alternate gateways are native server<br />
extensions for ISAPI to support Microsoft Internet Information Server on Windows, for NSAPI to<br />
support Sun Java System Web servers on both Windows and UNIX, and for the Apache module.<br />
Enterprise Server Guide 11
Chapter 1: Enterprise Reporting<br />
Cognos Web products include the following alternate gateways:<br />
Server Group<br />
Cognos Query<br />
Impromptu Web Reports<br />
PowerPlay Enterprise Server<br />
Cognos Visualizer Server<br />
Alternate Gateways<br />
cqisapi.dll (Windows)<br />
cqnsapi.dll (Windows)<br />
cqmod.dll (Windows)<br />
cqmod.sl (HP-UX)<br />
cqmod.so (AIX and Solaris)<br />
cqnsapi.sl (HP-UX)<br />
cqnsapi.so (AIX and Solaris)<br />
cqmod<br />
imrapisapi.dll (Windows)<br />
imrapnsapi.dll (Windows)<br />
imrapmod.dll (Windows)<br />
imrapmod.sl (HP-UX)<br />
imrapmod.so (AIX and Solaris)<br />
imrapnsapi.sl (HP-UX)<br />
imrapnsapi.so (AIX and Solaris)<br />
imrapmod<br />
ppdsisapi.dll (Windows)<br />
ppdsnsapi.dll (Windows)<br />
ppdsmod.dll (Windows)<br />
ppdsmod.sl (HP-UX)<br />
ppdsmod.so (AIX and Solaris)<br />
ppdsnsapi.sl (HP-UX)<br />
ppdsnsapi.so (AIX and Solaris)<br />
ppdsmod<br />
vizisapi.dll (Windows)<br />
viznsapi.dll (Windows)<br />
vizmod.dll (Windows)<br />
vizmod.sl (HP-UX)<br />
vizmod.so (AIX and Solaris)<br />
viznsapi.sl (HP-UX)<br />
viznsapi.so (AIX and Solaris)<br />
vizmod<br />
12 Cognos PowerPlay (R)
Chapter 1: Enterprise Reporting<br />
Server Group<br />
Upfront<br />
Upfront File Manager<br />
NoticeCast<br />
Notification<br />
Alternate Gateways<br />
upfisapi.dll (Windows)<br />
upfnsapi.dll (Windows)<br />
upfmodi.dll (Windows)<br />
upfmod.sl (HP-UX)<br />
upfmod.so (AIX and Solaris)<br />
upfnsapi.sl (HP-UX)<br />
upfnsapi.so (AIX and Solaris)<br />
upfmod<br />
fmisapi.dll (Windows)<br />
fmnsapi.dll (Windows)<br />
fmmod.dll (Windows)<br />
fmmod.sl (HP-UX)<br />
fmmod.so (AIX and Solaris)<br />
fmnsapi.sl (HP-UX)<br />
fmnsapi.so (AIX and Solaris)<br />
fmmod<br />
NoticeCast server groups reference the Upfront<br />
gateway. If you change the Upfront gateway, you must<br />
also update the NoticeCast Gateway URL property.<br />
Notification server groups reference the Upfront<br />
gateway. If you change the Upfront gateway, you must<br />
also update the NoticeCast Gateway URL property.<br />
Data Sources<br />
PowerPlay Enterprise Server uses multidimensional cubes (.mdc) and PowerPlay portable reports<br />
(.ppx) as data sources for client applications.<br />
Cubes (.mdc)<br />
PowerCube from Transformer<br />
pointer file from<br />
PowerPlay Connect<br />
Reports (.ppx)<br />
PowerPlay portable report<br />
from PowerPlay client application<br />
.mdc cube<br />
OLAP server<br />
Cubes<br />
Cubes can be created using Transformer, and stored in a directory. Cubes can also be OLAP data<br />
sources from any of the following OLAP servers:<br />
• Hyperion Essbase<br />
• IBM DB2 OLAP Server<br />
• Microsoft Analysis Services, previously known as Microsoft SQL Server Analysis Services<br />
(PowerPlay Enterprise Server on Windows only)<br />
Enterprise Server Guide 13
Chapter 1: Enterprise Reporting<br />
• Cognos Planning<br />
• Cognos Consolidation<br />
These other OLAP sources require an associated pointer file (.mdc) that is easily created using the<br />
PowerPlay Connect utility. For information about OLAP data sources, see the OLAP Server<br />
Connection Guide.<br />
For information about the most recent database versions supported, see the Cognos Global<br />
Customer Services Web site (http://support.cognos.com).<br />
You can add cubes to a PowerPlay server using PowerPlay Enterprise - Server Administration or<br />
the ppadmtool command-line utility (p. 101).<br />
Reports<br />
Reports are prepared for report consumers using any PowerPlay client application. PowerPlay<br />
users can register a report on the server (publishing) themselves. To publish a report, users must be<br />
connected to a cube on PowerPlay Enterprise Server (a remote cube). Publishing a report creates a<br />
.ppx file that is associated with the cube.<br />
You may add reports using PowerPlay Enterprise - Server Administration or the ppadmtool<br />
command-line utility. However, you must ensure that the associated cube is also on a PowerPlay<br />
server, which should always be the case if the .ppx file was created while the user was connected to<br />
a remote cube.<br />
Location<br />
The data source files for cubes and reports may be located on the same computer as the server,<br />
that is, the query or report processor component, or elsewhere on the LAN.<br />
Performance<br />
Performance is generally faster when the data sources are located on the computer that processes<br />
them.<br />
You can also optimize cube performance in Transformer. For example, you can partition large<br />
cubes to speed up access to more frequently requested categories. For information about creating<br />
and optimizing cubes, see Discovering Transformer.<br />
Consider placing cubes on a computer where PowerPlay Enterprise Server is installed to reduce<br />
network traffic. This also ensures that cubes are read into memory for processing as quickly as<br />
possible.<br />
Windows Privileges<br />
Under Windows, services can log on only to system directories, by default. To allow PowerPlay<br />
Enterprise Server to access remote cubes, for example, if you use a UNC path, you must give<br />
account logon privileges for the remote systems to PowerPlay Enterprise Server.<br />
For information about configuring account logon privileges, see the Windows documentation for<br />
the Services application of the Control Panel to configure Startup properties.<br />
Retain Cubes from Previous Versions<br />
If you upgrade from a previous version of PowerPlay Enterprise Server, you can retain the settings<br />
for the cubes you currently administer.<br />
For instructions about upgrading from a previous version of PowerPlay Enterprise Server, see the<br />
installation guide.<br />
14 Cognos PowerPlay (R)
Chapter 2: Configure Servers<br />
This chapter describes the operations you use to configure your PowerPlay servers. It contains<br />
information about<br />
• Server Administration<br />
• Windows services and UNIX daemons<br />
• configurations at the operating system level<br />
• the PDF server<br />
• security<br />
A Central Starting Point for Server Administration<br />
The Cognos server products, namely Cognos Query, Cognos NoticeCast, Impromptu Web<br />
Reports, and PowerPlay Enterprise Server, contain common administration tools as well as<br />
server-specific administration tools.<br />
The Cognos Server Administration utility provides a single point of entry into the administration<br />
tools and indicates the order that should be followed to set up and run a Cognos server-based<br />
application. Cognos Server Administration acts as a console for relevant administration utilities,<br />
including the PowerPlay Enterprise server.<br />
To launch Cognos Server Administration, from the Start menu, select Programs, select Cognos,<br />
and then click Cognos Server Administration.<br />
PowerPlay Server Configuration<br />
Services and Daemons<br />
Many of the PowerPlay server settings are available from PowerPlay Enterprise - Server<br />
Administration. However, some advanced settings must be configured at the operating system<br />
level. The Cognos Configuration Manager is the interface tool that you use to configure all<br />
components of a Cognos <strong>Series</strong> 7 installation. The advanced settings discussed in this chapter can<br />
also be configured using the Cognos Configuration Manager. For information about configuring<br />
the components of PowerPlay Enterprise Server using the Configuration Manager, see the Cognos<br />
Configuration Manager User Guide.<br />
The following Windows services and UNIX daemons are associated with a PowerPlay Enterprise<br />
Server installation:<br />
Windows service name Windows process UNIX daemon<br />
Cognos PowerPlay Enterprise<br />
Server (cern)<br />
Cognos Access Manager Server<br />
(cern)<br />
Cognos Upfront Administration<br />
Service (cern)<br />
Cognos Upfront Data Store<br />
(cern)<br />
ppserver.exe<br />
amserver.exe<br />
UpfrontAdministration.exe<br />
upfdbsrv.exe<br />
ppserver<br />
amserver<br />
UpfAdmin<br />
dbserv<br />
Enterprise Server Guide 15
Chapter 2: Configure Servers<br />
Windows service name Windows process UNIX daemon<br />
Cognos Upfront Dispatcher<br />
(cern)<br />
Cognos Upfront Event Server<br />
(cern)<br />
UpfDispatcherService.exe<br />
ncdispatcher.exe<br />
UpfDispatcherService<br />
ncdispatcher<br />
Start and Stop Windows Services<br />
To start or stop a Windows service, use the Windows Services program. For example, you can<br />
stop PowerPlay servers running on individual computers by stopping the dispatchers, each of<br />
which runs as a service called Cognos PowerPlay Enterprise Server (cern).<br />
Note: You can also use Configuration Manager to start and stop services. For more information,<br />
see the Configuration Manager User Guide.<br />
By default, the service named Cognos PowerPlay Enterprise Server (cern) is configured to log on<br />
as the system when it is started. However, a system account may not have access privileges to<br />
certain locations on the network. For example, it may not be able to read remote cubes using a<br />
UNC path specified in PowerPlay Enterprise - Server Administration. You would typically have<br />
the service log on using an account that already has the necessary privileges, such as a Domain<br />
user.<br />
Steps<br />
1. From the Start menu, click Settings, Control Panel.<br />
2. Double-click Administrative Tools.<br />
3. Double-click Services.<br />
4. Select a service and click the Start Service or Stop Service button.<br />
Start and Stop UNIX Daemons<br />
To start or stop a UNIX daemon, use one of the included scripts. For example, you can stop<br />
PowerPlay servers running on individual computers by stopping the dispatchers, each of which<br />
runs as a daemon. Use the stop_ppsrv.sh script.<br />
Daemon<br />
ppserver<br />
amserver<br />
UpfAdmin<br />
upfserver<br />
Scripts<br />
start_ppsrv.sh<br />
stop_ppsrv.sh<br />
By default, these scripts are located in the bin directory.<br />
This dispatcher is automatically restarted as needed.<br />
rc.amserver<br />
Usage: rc.amserver [start|stop|status]<br />
By default, this script is located in the bin directory.<br />
start-upfadmin<br />
stop-upfadmin<br />
By default, these scripts are located in the bin directory.<br />
start-dbserv<br />
stop-dbserv<br />
stop-upfadmin<br />
By default, these scripts are located in the bin directory.<br />
16 Cognos PowerPlay (R)
Chapter 2: Configure Servers<br />
Daemon<br />
UpfDispatcherService<br />
ncdispatcher<br />
ncserver<br />
ns-admin<br />
ns-slapd<br />
Scripts<br />
start-dispatcher<br />
stop-dispatcher<br />
By default, these scripts are located in the bin directory.<br />
start-ncdispatcher<br />
stop-ncdispatcher<br />
By default, these scripts are located in the bin directory<br />
start-ncserver<br />
stop-nc-server<br />
By default, these scripts are located in the bin directory<br />
start-admin<br />
stop-admin<br />
By default, these scripts are located in the directory where you<br />
installed Sun ONE Directory Server.<br />
start-slapd<br />
stop-slapd<br />
By default, these scripts are located in the slapd-alias directory.<br />
Instead of using these scripts, you can use the Web browser<br />
interface of Sun ONE Administration Server (ns-admin) to start<br />
and stop the directory server.<br />
Steps<br />
1. Locate the script you want to run.<br />
2. Run the script from a UNIX shell.<br />
Tip: You can also run UNIX scripts using the command line interface in Configuration<br />
Manager. For more information, see the Configuration Manager User Guide.<br />
PowerPlay Enterprise Server Cleanup<br />
On a gateway machine using CGI Temp mode (p. 109) for temporary file access, a service is<br />
required to delete old files on the machine. There is a UNIX and Windows utility that periodically<br />
removes these files.<br />
The CGI process creates and reads the temporary files. To enable automatic removal of these files,<br />
the PowerPlay Enterprise Server cleanup service can be invoked (Configuration Manager,<br />
Advanced Properties).<br />
If a PPES cleanup service is installed on the machine, it will periodically manage the cleanup of<br />
these temporary files.<br />
Check the Windows Environment Variables<br />
The Cognos PowerPlay Enterprise Server (cern) service uses system environment variables, not<br />
user environment variables.<br />
To check environment variables, use the Windows System Properties.<br />
Steps<br />
1. From the Windows Start menu, click Settings, Control Panel.<br />
2. Double-click System.<br />
3. Click the Advanced tab.<br />
Enterprise Server Guide 17
Chapter 2: Configure Servers<br />
4. Click the Environment Variables button.<br />
5. Check the System Variables list.<br />
Change Display Settings with Style Sheets<br />
PowerPlay Enterprise Server uses a cascading style sheet (CSS) to describe how Web pages are<br />
presented in users' Web browsers. You can use the style sheet to customize the look of your pages.<br />
For example, you can reverse the font and background colors of table headings for emphasis. For<br />
information about cascading style sheets, visit the World Wide Web Consortium (W3C) Web site<br />
at www.w3.org.<br />
The styles are defined in the file ppweb.css, which the PowerPlay server refers to when<br />
constructing each HTML page. This file contains a set of default styles and a description of what<br />
those styles affect.<br />
The style sheet definitions replace display settings for cubes that you set in PowerPlay Enterprise -<br />
Server Administration.<br />
The only supported method to change display settings in the Enhanced interface of PowerPlay<br />
Web is to edit the .css file.<br />
Steps<br />
1. Ensure that you back up ppweb.css before editing it.<br />
2. Open the file ppweb.css in a text editor.<br />
It is located in the webcontent/ppwb directory.<br />
3. Edit the properties to achieve the view that you want.<br />
Descriptions in commented text precede each block.<br />
4. Save and close the file.<br />
5. Ensure that the owner of the web server has read access to ppweb.css.<br />
6. Refresh the browser to see the resulting changes.<br />
Notes<br />
• Web browsers support CSS in different ways. You should test your style sheets with different<br />
Web browsers to be sure you have the correct effect.<br />
• You should not delete ppweb.css to disable styles, because some browsers do not function<br />
properly when a style sheet is referenced but not found. Instead, comment out the styles you<br />
don't want, or load a copy of the original ppweb.css file.<br />
Specify the Portal to Which Reports are Published<br />
You can specify that reports published from PowerPlay Enterprise - Server Administration or<br />
PowerPlay Web are saved to one of the following portals:<br />
• Upfront<br />
Upfront is the Web interface to Cognos enterprise applications and other Web data. In<br />
PowerPlay Web you can save your report as a primary NewsItem in an Upfront NewsBox.<br />
For more information about Upfront, see the Web Portal User Guide.<br />
• Cognos Connection<br />
Cognos Connection is the portal to Cognos ReportNet or Cognos 8, the Web-based reporting<br />
solution. The Cognos Connection portal provides a single access point to all corporate data<br />
available in ReportNet or Cognos 8.<br />
For information about publishing reports from PowerPlay Enterprise - Server Administration, see<br />
"Publish to Upfront" (p. 49) or "Publish to Cognos ReportNet or Cognos 8" (p. 51).<br />
For information about publishing reports from PowerPlay Web, see the PowerPlay Web User’s<br />
Guide.<br />
Steps<br />
1. In PowerPlay Enterprise - Server Administration, select a server.<br />
18 Cognos PowerPlay (R)
Chapter 2: Configure Servers<br />
2. From the Edit menu, click Properties, and then click the Settings tab.<br />
3. If you want to specify Upfront as the portal, in the Default Portal box (Publishing), click<br />
Upfront.<br />
4. If you want to specify Cognos Connection as the portal, do the following:<br />
• In the Default Portal box (Publishing), click Cognos ReportNet/Cognos 8.<br />
• In the Cognos ReportNet/Cognos 8 Gateway URI box (Publishing), type the ReportNet<br />
or Cognos 8 external dispatcher URI. For more information, see the Cognos ReportNet<br />
or Cognos 8 Installation and Configuration Guide.<br />
• In the Cognos ReportNet/Cognos 8 Dispatcher URI box (Publishing), type the ReportNet<br />
or Cognos 8 dispatcher URI. For more information, see the Cognos ReportNet or Cognos<br />
8 Installation and Configuration Guide.<br />
• Specify whether published PowerPlay reports are deleted from the ReportNet or<br />
Cognos 8 server when they are deleted from the PowerPlay Enterprise Server. To specify<br />
that these reports are deleted, in the Delete related Cognos ReportNet/Cognos 8 objects<br />
when deleting local cubes box (Publishing), click Enabled.<br />
5. Click OK.<br />
Enable Data Export on the Web<br />
You can allow PowerPlay Web Explorer users to export report data from a cube for use in another<br />
application. The exported data is saved using the .csv (comma separated text values) file format,<br />
which can be read by applications such as Microsoft Excel.<br />
To enable data export, you configure a MIME (multipurpose Internet mail extension) mapping for<br />
the Web server and the Web browsers. For information about mapping MIME types, see the<br />
documentation provided with your Web server.<br />
For more information about exporting data as .csv, see the PowerPlay Web online help.<br />
Steps<br />
1. On the Web server, associate the .csv extension with the following MIME type:<br />
text/x-csv<br />
2. On user systems (for Internet Explorer) or Web browsers (for Netscape), have users associate<br />
the .csv extension with an application used to view the exported data and with the following<br />
MIME type:<br />
text/x-csv<br />
Modify the Locale Settings and Data Formats<br />
PowerPlay Web users can change their locale settings in the Table of Contents page (Preferences<br />
tab). These settings change the numeric and currency formats that appear in PowerPlay Web<br />
pages.<br />
Data formats depend on the locale configuration settings for your Cognos <strong>Series</strong> 7 product. By<br />
default, Cognos <strong>Series</strong> 7 server products and Cognos Impromptu use a data format configuration<br />
file named cerlocale.xml. Cognos Architect, Cognos Visualizer, Cognos PowerPlay for Windows,<br />
and Cognos Transformer use Windows Regional Settings for locale settings and data format<br />
information. However, these products can also be configured to use the data format configuration<br />
file.<br />
For information about managing data formats, copying data format information, or editing the<br />
data format configuration file, see the Configuration Manager User Guide, or contact your<br />
administrator.<br />
Enterprise Server Guide 19
Chapter 2: Configure Servers<br />
Enable Accessibility Support<br />
Cognos is committed to assisting people with disabilities, and promotes initiatives that make<br />
workplaces and technologies accessible. For example, Cognos <strong>Series</strong> 7 provides a report-reading<br />
solution for accessibility. This report-reading solution is currently available in English. In addition<br />
to the English report-reading solution, the Upfront Accessible theme can be read in English and<br />
French.<br />
By default, reports published to a PowerPlay Enterprise Server are not accessible to disabled users.<br />
To enable accessibility, you must specify the appropriate setting in Configuration Manager.<br />
Note: PDF documents that support software accessibility guidelines contain additional markup<br />
information that increases the size of the PDF file produced and, as a result, may impact<br />
performance.<br />
Steps<br />
1. Start Configuration Manager.<br />
2. From the File menu, click Open the current configuration.<br />
The current configuration of your computer appears in the Configuration Manager window.<br />
3. From the View menu, click Advanced.<br />
4. Under the Cognos PowerPlay Enterprise Server/Dispatcher component, click the Accessibility<br />
category.<br />
5. Click the Accessible PDF property, and change the Value property to True.<br />
6. From the Actions menu, click Validate Selection.<br />
7. Click the Accessibility category, then from the Actions menu, click Apply Selection.<br />
Note: If you change the setting for Accessible PDF, existing saved report output in PDF format is<br />
not affected. In order to create PDF files that include accessibility markup tags, you must re-run<br />
your reports and re-save the output.<br />
PDF Server Configuration<br />
The PDF server is the component used by PowerPlay Enterprise Server that renders reports in PDF<br />
format. It works in the background whenever a user runs a report, either from Upfront or the<br />
Table of Contents.<br />
The PDF server is automatically tuned for optimal performance. However, you can adjust the<br />
settings using Cognos Configuration Manager.<br />
You can determine what settings are required by monitoring the status of running reports using<br />
the Monitor tab in PowerPlay Enterprise - Server Administration.<br />
Font Support Within PDF Generation<br />
You can specify the default font used for PDF generation. This font is used when the font specified<br />
in the report definition cannot be found on the server. Swiss 721 is the default font for Latin-1<br />
based languages, such as the Western European languages English, German, French, Spanish,<br />
Dutch, and Swedish. For non Latin-1 languages, including multi-byte languages, the default font<br />
is one of the larger world fonts from the Andale font family. The Swiss 721 font and Andale font<br />
family are supplied with your Cognos product.<br />
Use the Default Font property in Configuration Manager to change the default font.<br />
It is also beneficial to be able to search specified directories for fonts. You can use the System Font<br />
Files Paths property to specify a search list of font directories. This property is specified as a list of<br />
directory names separated by semi-colons, such as C:/WINNT/FONTS;D:/Program<br />
Files/Cognos/cern/bin/fonts.<br />
20 Cognos PowerPlay (R)
Chapter 2: Configure Servers<br />
Security<br />
In order to secure your data, your network administrator should first take the necessary<br />
precautions to protect all servers from unauthorized intruders. You can then configure PowerPlay<br />
Enterprise Server to better secure your sensitive data. The following section describes some of the<br />
precautions you can take. For example,<br />
• if you need to put a PowerPlay server behind a firewall, you can restrict outgoing<br />
communication to a specific Web port (p. 21)<br />
• if you want detailed reports on the data accessed, you can enable auditing (p. 72)<br />
• if you want to prevent downloading of cubes, you can disable the saving of sub-cubes (p. 25)<br />
Cognos <strong>Business</strong> <strong>Intelligence</strong> products and data are secured with Access Manager, an access<br />
control application based on user classes. With Access Manager configured, you can secure your<br />
data by allowing controlled access from any Windows or Web application.<br />
For information about configuring Access Manager and user classes, see the Access Manager<br />
online help.<br />
Depending on how the server has been configured for security, users may see Cognos Application<br />
Firewall error messages. For more information, see the Cognos Application Firewall Secure<br />
Deployment Guide.<br />
Change the Enterprise Server Port Number<br />
The PowerPlay Enterprise Server dispatchers are set to communicate on port number 8010 by<br />
default for both Windows and Web connections. You may want to change the port number if<br />
there is a conflict with another product, or for security reasons. To make server administration<br />
easier, we recommend that you configure all PowerPlay servers to use the same port number.<br />
Use the Configuration Manager to confirm or change the Enterprise Server Port Number.<br />
Notes<br />
• If you change the port number to anything other than 8010, there are cases when you must<br />
provide the new port number as part of the server name whenever you refer to the PowerPlay<br />
server. For example, refer to the server as srv2:8015 when you use PowerPlay Enterprise -<br />
Server Administration.<br />
• Dispatcher and port information is defined in the cern.csx file. In the case of a multi-machine<br />
deployment, this file may be copied to many machines.<br />
• On a Windows computer, the file cern.csx is located in the installation_location\bin directory<br />
for a dispatcher machine or the installation_location\cgi-bin directory for a gateway machine.<br />
On a UNIX computer, the file is located in installation_location/bin or the<br />
installation_location/cgi-bin directory.<br />
Restrict the Outgoing Web Port<br />
By default, a PowerPlay server listens to the gateway on port 8010 and sends back outgoing Web<br />
pages on an arbitrary port number. Under most circumstances, this is acceptable. However, if your<br />
Web server is outside a firewall, you may have restrictions on outgoing ports.<br />
PowerPlay Enterprise Server<br />
Firewall<br />
Web Browser<br />
Gateway<br />
Dispatcher<br />
Processors<br />
Enterprise Server Guide 21
Chapter 2: Configure Servers<br />
To work within this restriction, you must set the CGI (common gateway interface) to<br />
communicate only on the dispatcher port. This way, all communication to and from the gateway<br />
is on the same port.<br />
Steps<br />
1. Start Configuration Manager.<br />
2. Click the Cognos PowerPlay Enterprise Server.Gateway.General.Restrict the Outgoing Web<br />
Port property, and set the value to True.<br />
3. Click Apply.<br />
Change the Port for Windows Connections<br />
If you are connecting to a PowerPlay server using a Windows client application (PowerPlay for<br />
Windows or PowerPlay for Excel), you may want to restrict outbound communication to a<br />
specific port. For example, you may need to connect through a firewall.<br />
You can configure your firewall to allow TCP traffic through a specified port, and then configure<br />
the Windows client applications to listen on this port.<br />
Restricting the port number for Windows connections may affect performance if many client<br />
applications are accessing the server.<br />
Steps<br />
1. On the computers running the Windows client applications, open the file cern.ini in a text<br />
editor.<br />
It is located in the bin directory.<br />
2. Add or edit the following lines, replacing port_number with the port number you want to use:<br />
[PowerPlay Server - PPDSRemote]<br />
Port=port_number<br />
You can use any port number between 1025 and 65535 (inclusive).<br />
3. Save and close the file.<br />
Configure Security on a Microsoft Web Server<br />
You can use Microsoft Internet Information Server (IIS) to control Web access to cubes on<br />
PowerPlay Enterprise Server by requiring network security information from users when they log<br />
on.<br />
In Microsoft IIS, you configure the network security using Microsoft Management Console. For<br />
information about Microsoft Management Console, see the documentation provided with the<br />
Microsoft Internet Information Server Web server.<br />
This table describes how the security properties affect access to cubes on a PowerPlay server.<br />
Check box<br />
Allow Anonymous<br />
Basic Authentication (Passwords Sent in Clear<br />
Text)<br />
Description<br />
Limits users to cubes in directories accessible<br />
by the Web server.<br />
Prompts for network security information<br />
when users access cubes using non Microsoft<br />
Web browsers.<br />
The Basic Authentication (Passwords Sent in Clear Text) check box affects user privileges. For<br />
example, if a cube is stored in a directory that a user doesn't have network privileges for, the user<br />
can’t open the PowerPlay Web page that is generated from the cube.<br />
22 Cognos PowerPlay (R)
Chapter 2: Configure Servers<br />
Performance Monitor<br />
Define Network Security Information<br />
You can define the network security information that users enter. Typically, network security<br />
requires that users provide user IDs and passwords. For PowerPlay Enterprise Server, the network<br />
security must include the domain. For example, you register the following for a domain named<br />
europe and a user with the identifier smiths: europe\smiths<br />
Notes<br />
• Users with Internet Explorer Web browsers may not be prompted for network security<br />
information if they are already logged on to the network when they execute a request.<br />
You can use the PowerPlay Server and PowerPlay Web Cube objects in Performance Monitor to<br />
troubleshoot problems and monitor performance.<br />
The PowerPlay Server object contains counters that display information about the PowerPlay<br />
server service. The PowerPlay Web Cube object contains counters that display information about<br />
Web requests performed by PowerPlay Web for a specific cube.<br />
Both objects contain the same set of counters and they are listed below:<br />
Counter<br />
Current requests received<br />
Current queued requests<br />
Description<br />
Number of Web requests that were received in the last sampling<br />
period.<br />
Number of Web requests that are currently queued awaiting<br />
processing.<br />
Current requests completed Number of Web requests that were completed in the last sampling<br />
period.<br />
Average request time<br />
Request count base<br />
Total failed requests<br />
Total requests received<br />
Total requests completed<br />
Average time to process a Web request.<br />
Used to calculate the average. This counter is hidden from the user.<br />
Total number of Web requests that have failed since the service<br />
started.<br />
Total number of Web requests that have been received since the<br />
service started.<br />
Total number of Web requests that have been completed since the<br />
service started.<br />
These performance objects are not installed by default. You must install them manually.<br />
Steps<br />
1. Stop the Cognos PowerPlay Enterprise Server (cern) service from Services under Control<br />
Panel.<br />
2. From the command prompt, type ppserver -i from the installation_location\bin directory.<br />
3. From the command prompt, type lodctr ppwebperf.ini from the installation_location\bin<br />
directory.<br />
4. Start the Cognos PowerPlay Enterprise Server (cern) service from Services under Control<br />
Panel.<br />
5. If the PowerPlay Server and PowerPlay Web Cube performance objects are unavailable in<br />
Performance Monitor, reboot your machine.<br />
The PowerPlay Server and PowerPlay Web Cube performance objects are now available.<br />
Enterprise Server Guide 23
Chapter 2: Configure Servers<br />
Configure the Access Manager Server<br />
Secure a Server<br />
The Access Manager Server is a Cognos security component that manages two services:<br />
• a ticket service that issues tickets used to maintain single signons for users of Cognos<br />
products. A ticket service issues tickets for a specified period of time, allowing users to access<br />
multiple applications without having to re-enter authentication data.<br />
• an authentication service for authenticating users in web-based deployments. By default, the<br />
authentication service is not enabled.<br />
See the Access Manager Administrator Guide and the Configuration Manager User Guide for<br />
more information.<br />
You can restrict access to individual PowerPlay servers to prevent unauthorized administration<br />
from PowerPlay Enterprise - Server Administration or the ppadmtool command-line interface.<br />
Server security may be based on a simple server password managed by the PowerPlay server, or on<br />
user classes and access control lists managed by Access Manager. The method of security that<br />
PowerPlay Enterprise Server uses depends on the following:<br />
• If Access Manager is installed and configured on the dispatcher computer and on the client<br />
(the computer running PowerPlay Enterprise - Server Administration), the user class method is<br />
used.<br />
• If Access Manager is not installed or configured on either the server or client, the server<br />
password method is used.<br />
For information about configuring Access Manager and user classes, see the Access Manager<br />
online help.<br />
Steps<br />
1. In PowerPlay Enterprise - Server Administration, select a server.<br />
2. From the Tools menu, click Security then Set Security.<br />
3. Do one of the following to secure the server with either a password or a user class:<br />
• In the New Password box, type a password, and then type it again in the Confirm New<br />
Password box.<br />
• In the Set Security box, select the user classes whose members are allowed to connect to<br />
the server.<br />
4. Click OK.<br />
Notes<br />
• The namespace that is used for authentication is the namespace set on the computer running<br />
the dispatcher. To configure a namespace, run Configuration Manager. For more information,<br />
see the Configuration Manager User Guide.<br />
• To use another namespace, you must first remove security (Tools menu).<br />
• If a server is not secured when you connect, you may be prompted to secure it. If security is<br />
not necessary, you can select the Don’t Show This Dialog Again check box.<br />
• To publish cubes and reports from PowerPlay Enterprise - Server Administration to the portal,<br />
Access Manager security must be set. Also, PowerPlay Enterprise Server and the portal must<br />
both be configured to use the same namespace.<br />
In Cognos ReportNet or Cognos 8, the <strong>Series</strong> 7 namespace must be configured, but it does not<br />
have to be the primary namespace. Also, you must use the same naming format to identify the<br />
location of the directory server in both Cognos <strong>Series</strong> 7, and Cognos ReportNet or Cognos 8.<br />
If you use computer name in one, and IP address in the other, to identify the location of the<br />
directory server, publishing will fail.<br />
24 Cognos PowerPlay (R)
Disable Saving of Cognos Sub-Cubes<br />
Chapter 2: Configure Servers<br />
In PowerPlay for Windows and PowerPlay for Excel, users can save cube data as a local sub-cube.<br />
This may be desirable for mobile users who want to take cubes with them on a notebook<br />
computer, for example. Later, they can re-synchronize the sub-cube back to the cube on the server.<br />
However, you may want to prevent the saving of sub-cubes for security reasons. You can do this<br />
for each cube.<br />
Steps<br />
1. In PowerPlay Enterprise - Server Administration, select a cube.<br />
2. From the Edit menu, click Properties, and then click the Settings tab.<br />
3. In the Save as PowerCube box (Options), select Disabled.<br />
4. Click OK.<br />
Notes<br />
• You cannot save Cognos sub-cubes from third-party OLAP servers, for example Hyperion<br />
Essbase.<br />
• Users who don’t have PowerPlay Personal Server installed cannot save sub-cubes.<br />
• By default, the saving of sub-cubes is disabled.<br />
Specify an Authentication Namespace For a Cube<br />
When a secured cube is created, a reference to a namespace is stored as part of the cube. The cube<br />
data, or portions thereof, is made secure at runtime by Access Manager using the authentication<br />
information stored in the specified namespace, which resides in either a directory server or a<br />
portable .lae file.<br />
You may want to use a namespace different than the one the server is secured against. For<br />
example, if a PowerPlay Enterprise Server is secured against default you can secure a cube against<br />
a different namespace. You can then specify the second namespace in the cube properties in<br />
PowerPlay Enterprise - Server Administration.<br />
Steps<br />
1. In PowerPlay Enterprise - Server Administration, select a cube.<br />
2. From the Edit menu, click Properties, and then click the Settings tab.<br />
3. In the Namespace box (Authentication), type the name of the namespace to use.<br />
4. Click OK.<br />
Notes<br />
• This setting affects users accessing cubes from the Web only.<br />
Enterprise Server Guide 25
Chapter 2: Configure Servers<br />
26 Cognos PowerPlay (R)
Chapter 3: Control Processes<br />
This chapter provides details about distributed server processes and what you can do to monitor<br />
and control the processes for optimum performance.<br />
Distributed Processing<br />
Cube data, containing a multidimensional representation of information, is processed by the<br />
query processor component of PowerPlay Enterprise Server. Report specifications, containing the<br />
report layout, are processed by the report processor component. Several processor instances may<br />
be started for a cube or report, and you can set the maximum number of processes for each cube<br />
or report. Each instance of a processor is called a process.<br />
PowerPlay Enterprise Server automatically balances the processing load by managing a set of<br />
processors for each cube and distributing requests for the cube data and report specifications<br />
among available processes. When a request arrives, the dispatcher forwards it to the first available<br />
processor associated with the requested cube or report.<br />
• For a Windows request, a connection with a single query processor is established for the<br />
duration of the session.<br />
• For a Web request, any of the available processors is chosen. In PowerPlay Web Explorer, a<br />
query processor is chosen each time the user performs an action, and the duration of the<br />
connection lasts only until the resulting HTML is generated. In PowerPlay Web Viewer, a<br />
report processor is chosen each time a report is run, and the duration of the connection lasts<br />
only until the resulting PDF is generated.<br />
If all the processors associated with the cube data or report specification are busy, PowerPlay<br />
Enterprise Server starts a new process, provided the maximum number of processes (p. 33) has<br />
not been reached. Only if this maximum is reached are requests put into a queue.<br />
In a distributed installation, security and reliability are important issues. To maximize<br />
performance in this type of environment, there are several settings you can adjust in PowerPlay<br />
Enterprise Server - Administration.<br />
If a problem results in a failed request by a process, the PowerPlay dispatcher kills that specific<br />
process and initiates a new one. Third-party diagnostic applications can cause problems for the<br />
dispatcher, interfering with the error recovery process. We recommend that diagnostic<br />
applications not be used on servers.<br />
Set the PowerPlay Service for User Logon<br />
By default, the Cognos PowerPlay Enterprise Server service is installed as a system account logon.<br />
For multiple PowerPlay machines to share data locations on a network, you must first assign a<br />
user logon account to the service.<br />
Ask your system administrator to create a special user account for the PowerPlay service that has<br />
the password defined to never expire.<br />
Steps<br />
1. In the Windows Control Panel, click Services.<br />
2. Click the Cognos PowerPlay Enterprise Server service and click Startup.<br />
3. In the Log On As panel, click This Account.<br />
4. In the list, click the special user account defined by your system administrator.<br />
5. In the Password text box, type the password for this account.<br />
6. In the Confirm Password text box, type the password again.<br />
Enterprise Server Guide 27
Chapter 3: Control Processes<br />
Server Groups<br />
7. Click OK.<br />
A server group is a gateway and associated dispatchers. Server groups can provide failover<br />
protection. You can reference a server group by its name.<br />
You can make changes to the central configuration using the Cognos Configuration Manager. For<br />
server groups, these changes can include defining a name for the group, adding or removing<br />
servers in the failover list, and changing the port number for a server. For more information about<br />
using the Cognos Configuration Manager, see the Cognos Configuration Manager User Guide.<br />
You can choose a server group or a specific server and port combination for drill-through servers<br />
in the Server Properties box.<br />
You can name and use server groups for multiple purposes, including<br />
• drill-through targets<br />
• gateway to dispatcher communication<br />
Multiple Server Groups<br />
Multiple server groups are an advanced installation option that offers solutions for a variety of<br />
reporting environments. You can implement multiple server groups to manage and deliver<br />
different content for different user groups, and to reduce system maintenance requirements.<br />
Before you install and configure multiple server groups you should be familiar with planning<br />
considerations for advanced installations, and the procedures related to server group<br />
configuration in a distributed environment. For more information see the Planning Advanced<br />
Installations Guide.<br />
For Cognos products, a multiple server group consists of more than one server group running<br />
concurrently on one or more server computers. Multiple server groups may share some<br />
components, such as an Upfront NewsIndex and directory server. There are three general types of<br />
implementations for multiple server groups:<br />
• multiple server computers using a shared Upfront NewsIndex<br />
• multiple server groups on a single server computer using a shared Upfront NewsIndex<br />
• multiple server groups on a single server computer using separate Upfront NewsIndexes<br />
Ppservertemp<br />
You can set the ppservertemp location as a shared location across several servers. PowerPlay<br />
Enterprise Server caches the ppx files that are created when users save or publish PowerPlay<br />
reports. The ppservertemp directory stores these reports for 30 days. Subsequent requests received<br />
for one of these reports are serviced from the ppservertemp directory, rather than being rebuilt.<br />
By default, the ppservertemp location is on the machine where PowerPlay Enterprise Server is<br />
installed. To locate the directory behind a firewall, or share it across a multiple machine<br />
installation, change the ppservertemp directory location in the Properties dialog box.<br />
Steps<br />
1. In PowerPlay Enterprise - Server Administration, click a server.<br />
2. From the Edit menu, click Properties, and then click the Settings tab.<br />
3. Under options in the Temporary Files location box, type the shared location for the temporary<br />
files.<br />
4. Click Apply.<br />
5. Click OK.<br />
Mount At<br />
When reports are published from PowerPlay for Windows or PowerPlay Web Explorer, PowerPlay<br />
Enterprise Server creates a folder that has the cube name in the imported_reports folder.<br />
28 Cognos PowerPlay (R)
Chapter 3: Control Processes<br />
In a multiple-server environment, users can publish and access reports from many machines. Each<br />
server must share the same location for the imported_reports folder. Mount At lets you map the<br />
imported_reports, or other folders, to a shared disk drive to provide this seamless access.<br />
Steps<br />
1. In PowerPlay Enterprise - Server Administration, click a folder.<br />
Note: You cannot use a folder that contains a collection as a mount at location.<br />
2. From the Edit menu, click Properties.<br />
3. In the Mount At box, click the Ellipses button to open the Select Location dialog box.<br />
4. Go to the location you want to share for imported_reports or another folder.<br />
5. Click Apply.<br />
6. Click OK.<br />
Load Balancing using Mirror References<br />
You can play a significant role in distributing the processing load of your PowerPlay system by<br />
adding mirror references. Mirror references (cube references, report references, and folder<br />
references) forward incoming requests to be processed remotely, rather than on the computer<br />
where you add the cube or report.<br />
A cube or report can have both a source (an .mdc or .ppx file accessible on the network) and a<br />
mirror reference (a pointer to another cube or report that you had added on another connected<br />
PowerPlay server).<br />
A cube or report can also have either a source or a mirror reference.<br />
Cube or report<br />
Set up with a source only<br />
Set up with a source and a mirror<br />
reference<br />
Set up with a mirror reference only<br />
Where requests are processed<br />
On the PowerPlay server that contains the cube or report<br />
On either the PowerPlay server that contains the cube or<br />
report, or the PowerPlay server that the mirror reference<br />
points to<br />
On the PowerPlay server that the mirror reference points<br />
to<br />
Enterprise Server Guide 29
Chapter 3: Control Processes<br />
You control the processing resources allocated to a cube or report by adjusting the Process<br />
Control settings, particularly Minimum Processes and Maximum Processes.<br />
Minimum Processes<br />
Minimum processes are the number of processes that remain running after they open. Keeping<br />
processes open improves performance, particularly with cubes and reports that are hit frequently.<br />
Maximum Processes<br />
When a cube or report starts receiving more requests than available processes can handle,<br />
PowerPlay Enterprise Server opens additional processes, up to the number you have defined as the<br />
maximum for the cube or report. If the maximum is reached, the dispatcher starts queuing<br />
requests until processes become available. By default, a queued request is deleted after 15 seconds.<br />
By setting minimum and maximum processes, you can control the number of processes that occur<br />
on each dispatcher. The number of processes does not have to reach its maximum value before<br />
additional processes can be sent to a different dispatcher. When the number of hits on the cube or<br />
report exceeds the Maximum Processes threshold, instead of queuing up requests, they are<br />
forwarded to the mirror reference, which is free to immediately process more requests.<br />
If you have a dispatcher that you want to act only as a router, that is, to only pass requests, you<br />
can set the Maximum Processes value for that dispatcher to 0. Then, all of the processing will take<br />
place at an available mirror location and no processing will take place on the dispatcher. You can<br />
even set the Maximum Processes value for individual cubes.<br />
Example 1: Dedicated Processors<br />
In the configuration depicted below, each of four cubes has a dedicated computer on which to<br />
process requests.<br />
These cubes are configured with no source and a single mirror reference. On the computers that<br />
process the cubes, each cube is configured with a source and must have sharing enabled.<br />
Example 2: A 7 x 24 System<br />
In the configuration depicted below, a report has three computers that can handle overflow. If the<br />
report processor is very busy, any of the supporting computers can pick up the request, relieving<br />
the first computer from having to queue reports. This effectively triples the number of available<br />
processes for the report without requiring you to increase the Maximum Processes limit to a level<br />
that the first computer may not be able to handle. This configuration is also useful in a 7 x 24<br />
system that offers redundancy to minimize any single point of failure.<br />
The report is configured with a source on the same computer and three mirror references.<br />
30 Cognos PowerPlay (R)
Chapter 3: Control Processes<br />
Example 3: Daisychaining<br />
In the configuration depicted below, a cube can be processed on any of the three computers,<br />
depending on how busy each processor is.<br />
The cube is configured with a source and a mirror reference. The mirrored cube is in turn<br />
configured with another mirror reference. By setting the Maximum Processes property for each<br />
cube to suit your processing needs, you can prevent queues on any of the computers. This<br />
configuration also establishes an order of preference for processing the cube, which always starts<br />
with the local computer.<br />
There are many custom configurations for mirror references that you can take advantage of to<br />
control processing. Consider experimenting with typical cubes and reports and monitoring the<br />
processes before moving to a full production environment.<br />
To manage your processing requirements effectively, remember that the processing of the cube or<br />
report takes place on a computer with a query or report processor, regardless of where the actual<br />
source resides. The .ppx or .mdc file may reside on another computer. However, requests are<br />
returned faster when the cube or report resides on the same computer that processes them.<br />
Monitor Processes<br />
PowerPlay Enterprise Server processes cubes with the query processor, and processes reports with<br />
the report processor. A new instance of a processor is started when all of the following conditions<br />
exist:<br />
• all available processors are busy handling requests<br />
• an additional request is received<br />
• the maximum number of processes set has not been reached<br />
In addition, connections from a PowerPlay Windows application can start another instance of the<br />
query processor depending on the value of the Scheduling Threshold (p. 88) setting.<br />
Windows<br />
In Windows, use the Windows Task Manager to monitor processes. The query processor is named<br />
Ppdsweb.exe, and the report processor is named Pprp.exe.<br />
You can also use the Performance Monitor to obtain more status and performance information.<br />
For information about the Performance Monitor, see the Microsoft Windows documentation.<br />
Do not use Windows Task Manger to end PowerPlay processes. Disable the associated cube using<br />
PowerPlay Enterprise - Server Administration or the ppadmtool command-line interface.<br />
UNIX<br />
In UNIX, use the monitoring tool for your version of UNIX or use one of the following<br />
commands to monitor processes:<br />
• ps -ef | grep process (on IBM AIX and HP-UX)<br />
• ps -ax | grep process (on Sun Solaris)<br />
The query process is named ppdsweb, and the report process is named pprp.<br />
PowerPlay Enterprise Server records server activity which can help you track processor usage over<br />
time.<br />
Enterprise Server Guide 31
Chapter 3: Control Processes<br />
PowerPlay Enterprise - Server Administration<br />
Use PowerPlay Enterprise - Server Administration to check the properties and monitor the status<br />
of each cube and report. PowerPlay client applications can only explore a cube or run a report<br />
when all of the following conditions are met:<br />
• The cube or report has been added to a PowerPlay server, or is a mirror reference on a<br />
PowerPlay server.<br />
• The cube, report, and its parent objects are enabled ( icon).<br />
• The PowerPlay server from which the cube is available is started and enabled.<br />
• Web ( icon) or Windows ( icon) access privileges have been correctly assigned.<br />
• Your preferred Web publishing method has been enabled and configured, to let users know<br />
that the data is available. You can also send users a direct URL to cubes and reports.<br />
• Any required network access rights and other forms of security access, such as Access<br />
Manager user classes, have been assigned.<br />
Use the Monitor tab to monitor the number of open processes for a cube or report (or all the<br />
cubes and reports in a folder), and the maximum number of processes available, as specified in the<br />
Cube or Report Properties dialog box. For example 2/5 means that there are currently two<br />
processes open out of five available processes.<br />
Other events you can monitor depend on whether the connection is for Web or Windows (or<br />
both).<br />
Monitor Web Connections<br />
For a connection from the Web to a query or report processor, you can monitor the following<br />
from PowerPlay Enterprise - Server Administration.<br />
Column<br />
Queue<br />
sec/Hit<br />
Hits/min<br />
Description<br />
The number of requests in the queue that are waiting to be processed<br />
The average time to process requests received in the last minute<br />
The number of PowerPlay Web requests (hits) received in the last minute<br />
For a Web connection, the server engine generates pages in HTML format. It generates a new page<br />
whenever data is requested by the user from the Web browser, for example, when a user opens a<br />
cube, drills down on a category, or changes the measure. Only the most recently generated<br />
information appears in the browser.<br />
During a session with PowerPlay Web Explorer, generated pages are treated as individual requests.<br />
The processing of each request is randomly routed to an available query processor. When the<br />
maximum number of open processes reaches its limit, requests will start to queue up.This is an<br />
indication that requests are taking longer to complete and you may have to consider adding<br />
available processes, possibly with mirror references.<br />
The requests sent to your servers probably differ substantially in complexity. The cube dimension<br />
structure, the report format, ranking, and the limit on the number of rows and columns returned<br />
are just some of the factors that affect processing time. You may want to determine the average<br />
time it takes to handle each request. The sec/Hit column gives you an average reading for the last<br />
minute. If you want to determine the average processing time for your site, you can enable<br />
auditing (p. 72) and compute the average from the records in the ppes_audit.log file.<br />
32 Cognos PowerPlay (R)
Monitor Windows Connections<br />
Chapter 3: Control Processes<br />
For a connection from a Windows client application to a query processor, you can monitor the<br />
following from PowerPlay Enterprise - Server Administration.<br />
Column<br />
Delay (s)<br />
Connections<br />
Description<br />
The number of seconds that requests for the cube must wait for<br />
processing<br />
The number of Windows connections<br />
For a Windows request, the server engine generates cube results for the PowerPlay for Windows<br />
or PowerPlay for Excel clients. During a session with a Windows client, sockets communication is<br />
established and maintained with a single query process, resulting in minimal network<br />
transactions.<br />
As soon as a Windows connection is established with the client application, PowerPlay Enterprise<br />
Server assigns a query processor. That means that all requests from the same IP address are<br />
handled by a single process that you can monitor in PowerPlay Enterprise - Server Administration.<br />
For example, if the delay becomes too long, you can respond by<br />
• increasing the number of processes for the cube, thereby sharing the load.<br />
• adding another cube (pointing to the same .mdc file) so that Web and Windows requests are<br />
each allocated a dedicated process.<br />
• adding mirror references<br />
Define the Maximum Number of Processes<br />
When a cube or report is busy processing requests, it starts more processes for new requests, up to<br />
the number defined as the maximum. When the maximum is reached, the server does one of the<br />
following:<br />
• queues new requests until a processor becomes available<br />
• queues new requests up to the limit specified by the Local Process Threshold setting, and<br />
forwards requests to a mirror reference if the number in the queue exceeds this threshold. If<br />
Local Process Threshold is set to 0, requests are never queued.<br />
The maximum number of processes to define for a cube or report is a function of your peak time<br />
requirements, the size of the server, and the number of users, cubes, reports, and other<br />
applications running on the server. Also, because each process uses memory for its cache, you<br />
conserve memory if the maximum number of processes you define doesn't exceed the number of<br />
processes required to meet your peak requirements.<br />
If several agents run automatically when a cube is updated, the server can be overloaded with<br />
report requests, and you may need to re-tune the server.<br />
You may want to add more processes for a cube that is experiencing less than optimal throughput<br />
by increasing the Maximum Processes setting. If a server has available resources, adding processes<br />
provides better throughput. If it is running at or near 100% capacity, however, adding processes<br />
just makes all the requests take longer. Therefore, you should only add more processes under<br />
either of the following conditions:<br />
• the server has available resources<br />
• the server has no available resources, but the average request time is sufficiently fast that an<br />
increase in processing time would still meet your users’ expectations<br />
Steps<br />
1. In PowerPlay Enterprise - Server Administration, select a cube or report.<br />
Enterprise Server Guide 33
Chapter 3: Control Processes<br />
2. From the Edit menu, click Properties, and then click the Settings tab.<br />
3. In the Maximum Processes box (Process Control), type the number of processes.<br />
4. If you have defined mirror references and want to give processing preferences to the local<br />
source in order to queue requests rather than forward them to the mirror reference, type the<br />
number of requests to queue (beyond the maximum) in the Local Process Threshold box.<br />
5. Click OK.<br />
Tips<br />
• If, after adjusting the number of processes, you determine that more processing power is<br />
required, you can use mirror references to process remotely, or you may need to upgrade your<br />
computing resources.<br />
Limit the Processing Time<br />
You can set an absolute time limit that the query or report processor spends on any request.<br />
Adjusting this timeout may be useful for cases of "runaway" queries that would otherwise<br />
consume up to 15 minutes (the default) of processor time.<br />
Steps<br />
1. In PowerPlay Enterprise - Server Administration, select a cube or report.<br />
2. From the Edit menu, click Properties, and then click the Settings tab.<br />
3. In the Request Timeout box (Process Control), type the number of seconds.<br />
4. Click OK.<br />
Tips<br />
• This setting applies to all requests submitted by all users. Setting it too low may result in a<br />
high number of query or report failures.<br />
Configure How Windows Processes are Scheduled<br />
As a new request is received from a PowerPlay Windows application, there may be a delay before<br />
that request gets processed by a query processor (if it is busy). For any cube, you can choose how<br />
to distribute requests based on how busy each processor is, by setting a threshold to control the<br />
load balancing for these requests.<br />
The setting represents a ratio of delay time to active processing time.<br />
• A value of 0 means no delay, so each request is submitted to the first available processor,<br />
similar to the way Web requests are handled.<br />
• A value from 1 to 9 means each request is submitted to the next processor whose ratio of<br />
delay time to processing time is lower than the number specified. For example, a value of 5<br />
means each request is submitted to the first processor that has less than a 50% ratio of delay<br />
time to processing time.<br />
• A value of 10 means each request is submitted to the next processor in sequence, regardless of<br />
the load on that processor.<br />
Steps<br />
1. In PowerPlay Enterprise - Server Administration, select a cube.<br />
2. From the Edit menu, click Properties, and then click the Settings tab.<br />
3. In the Scheduling Threshold(s) box (Process Control), type a number from 0 to 10.<br />
4. Click OK.<br />
Stop Processing Requests<br />
You can disable a PowerPlay server, folder, or individual cubes or reports to temporarily prevent<br />
the processor from accepting requests. This is useful, for example, when you have to replace a<br />
cube or report, or perform maintenance on several items at once. You can also use this feature to<br />
stop any runaway processes.<br />
34 Cognos PowerPlay (R)
Chapter 3: Control Processes<br />
When you stop the processing, the following dialog box appears.<br />
If you select Stop After all Requests Are Complete, the server stops accepting new requests,<br />
including any in the queue, but requests that are being processed continue until they are finished.<br />
You can monitor the processes in the Monitor tab of PowerPlay Enterprise - Server<br />
Administration. If you select Stop Immediately, the server stops processing requests.<br />
Steps<br />
1. In PowerPlay Enterprise - Server Administration, select an item.<br />
2. From the Actions menu, click Stop.<br />
3. Select one of the stop options.<br />
4. Click OK.<br />
Notes<br />
• Selecting a server and stopping it is not the same as shutting it down (p. 15), but rather like<br />
stopping the processes of an implied folder at the root level.<br />
• If you are using the ppadmtool in Windows or on UNIX, you can stop processes by typing<br />
KILL and then the object name; for example, you can stop processes against the Great<br />
Outdoors cube by typing<br />
KILL "Great Outdoors"<br />
Set the Process Cache Size<br />
Whether a server request is for a cube (query processor) or report (report processor), the<br />
associated cube data must eventually be handled by a query processor. This is why the Maximum<br />
Processes setting (p. 33) for cubes is so vital for optimal server performance.<br />
Each instance of a query processor is allocated a memory cache that stores results previously<br />
retrieved from its associated cube. Using the cache, the process may generate results more quickly,<br />
because reusing results in a cache is faster than querying a cube again. When a cache is full, the<br />
results used least recently are discarded.<br />
By default, the memory cache is 8 MB on Windows and 16 MB on UNIX. You can increase the<br />
cache size to increase the probability that results are found in caches. However, there is a<br />
threshold at which the overhead of managing very large cache sizes outweighs any benefits gained<br />
from increasing the cache size. In addition, because all caches on a PowerPlay server are the same<br />
size, a large cache size can significantly impact memory resources of the server. For example, with<br />
a cache size of 16 MB, 12 processes require 192 MB (16 MB x 12) of available memory.<br />
Setting the optimal cache size can significantly improve performance, which means better response<br />
time for PowerPlay users. As a rule, the cache size should be 20% of your average cube size, and<br />
at most 32 MB.<br />
Some reasons for considering increasing the process cache size include<br />
• the average query (sec/Hit) time is too long<br />
• your typical cube size is large (greater than 10 MB)<br />
• monitoring your server shows that there is plenty of memory to spare<br />
• 80% of hits are on 20% of your cubes<br />
Steps for Windows<br />
1. Open the file cern.ini in a text editor.<br />
It is located in the bin directory.<br />
2. Locate or add the section [PowerPlay DataServer].<br />
Enterprise Server Guide 35
Chapter 3: Control Processes<br />
3. Edit or add the following line substituting KB with the cache size you want to allocate to each<br />
process.<br />
ReadCacheSize=KB<br />
For example, the following line allocates 16,384 KB to each process:<br />
ReadCacheSize=16384<br />
4. Save and close the file.<br />
Tip: You can also use Configuration Manager to set the process cache size.<br />
Step for UNIX<br />
• Set the environment variable PPDS_READ_MEMORY to the size you want used for each<br />
cache.<br />
For example, the following Bourne shell command allocates 32 MB:<br />
PPDS_READ_MEMORY=32768<br />
export PPDS_READ_MEMORY<br />
Notes<br />
• You shouldn’t set the cache size to more than 64 MB, because it may take the system more<br />
processing resources to manage the cache than it would to retrieve the data from disk again.<br />
• For a new cache size setting to take effect, you must restart each cube that is running. You can<br />
either stop and then enable the cubes (p. 34), or restart the PowerPlay server altogether<br />
(p. 15).<br />
Switch Between the Enhanced and Generic Interface<br />
To improve performance, you can switch between the Enhanced and Generic interface for folders<br />
containing cubes, or for the entire server.<br />
• Consider using the Enhanced User Interface (p. 114), which supports drag and drop and<br />
right-mouse clicking.<br />
The Enhanced User Interface can be viewed using higher level browsers and does not rely on<br />
cascading drop-down menus or menu-level filtering.<br />
• Consider using the Generic interface to improve user response times, especially for low<br />
network bandwidth environments, such as dial up lines.<br />
Generic HTML is the default for Web browsers that do not support enhanced Java-based Web<br />
pages.<br />
Steps to Use the Enhanced User Interface<br />
1. In PowerPlay Enterprise - Server Administration, select a cube, folder, or server.<br />
2. From the Edit menu, click Properties, and then click the Cube Settings tab.<br />
3. Expand Display (Web).<br />
4. In the Type box, select Enhanced.<br />
5. Click OK.<br />
Steps to Use the Generic HTML User Interface<br />
1. In PowerPlay Enterprise - Server Administration, select a cube, folder, or server.<br />
2. From the Edit menu, click Properties, and then click the Cube Settings tab.<br />
3. Expand Display (Web).<br />
4. In the Type box, select Generic.<br />
5. Click OK.<br />
36 Cognos PowerPlay (R)
Chapter 4: Deploy Cubes and Reports<br />
Use PowerPlay Enterprise - Server Administration to make your multidimensional data available<br />
to analysts and report consumers. This chapter introduces the PowerPlay Enterprise - Server<br />
Administration user interface and describes the various tasks you perform to deploy your data.<br />
PowerPlay Enterprise - Server Administration<br />
PowerPlay Enterprise - Server Administration is a Java application that administrators use to<br />
configure PowerPlay servers and the cubes, reports, and folders registered on the servers.<br />
To start PowerPlay Enterprise - Server Administration:<br />
• In Windows, the PowerPlay Enterprise - Server Administrator is run through Cognos Server<br />
Administration. To launch Cognos Server Administration, from the Start menu, select<br />
Programs, select Cognos, and then click Cognos Server Administration - OLAP Cubes and<br />
Reports.<br />
• In UNIX, run the script ppsrvadm.sh located in the bin directory.<br />
After you start the program, you are prompted to connect to an initial server (p. 38). You can<br />
enter the name of your computer for local administration, or the name of another networked<br />
computer for remote administration. Any computer that you administer must be running a<br />
dispatcher.<br />
The application window is divided into two panes. The left pane shows a hierarchical tree view of<br />
the connected servers and folders. You can expand and collapse objects in the hierarchy. The right<br />
pane shows a grid view of the objects in the selected server or folder. Use the tabs to choose<br />
between Explore view and Monitor view in the right pane.<br />
Tips<br />
• To sort the objects in the right pane, click the column headings.<br />
• In Explorer mode, you can use context sensitive menus. When you select an item in the either<br />
pane, click the right mouse button and a menu of available commands appears.<br />
Depending on the view chosen, the right pane shows the following.<br />
Category Explore view Monitor view<br />
Items<br />
All objects of the selected server or<br />
folder<br />
Only active objects of the selected<br />
server or folder<br />
Status ✔ ✔<br />
Access ✔ ✔<br />
Enterprise Server Guide 37
Chapter 4: Deploy Cubes and Reports<br />
Category Explore view Monitor view<br />
Processes<br />
The maximum and minimum<br />
number of processes set<br />
The number of processes running as<br />
a ratio of the maximum number set<br />
Statistics NA Statistics for Web and Windows<br />
connections<br />
Properties<br />
The description and the date/time<br />
the properties were last modified<br />
NA<br />
PowerPlay Enterprise - Server Administration uses a series of icons to represent items on the<br />
server, their status, and access privileges set.<br />
Category Icon Description<br />
Item<br />
A PowerPlay server.<br />
A folder.<br />
A folder with mirror references.<br />
A collection, that is, a folder with a physical directory as a<br />
data source. The contents of a collection are dynamically<br />
updated with the contents of the directory.<br />
A collection with mirror references.<br />
A cube.<br />
A cube with mirror references.<br />
An invalid object. An object is invalid if PowerPlay Enterprise<br />
Server cannot read its configuration file.<br />
A report.<br />
A report with mirror references.<br />
Status<br />
The item is enabled. Processes for cubes and reports are<br />
active.<br />
The item is disabled. Depending on the option selected,<br />
current processes for cubes and reports may continue to run<br />
until completed.<br />
Access<br />
Web (HTTP) access privileges. Users can access the data using<br />
a Web browser.<br />
Windows (sockets) access privileges. User can access the data<br />
from PowerPlay for Windows and PowerPlay for Excel.<br />
Connect to a Server<br />
When you start PowerPlay Enterprise - Server Administration, you are prompted to connect to an<br />
initial PowerPlay server. You can later connect to other PowerPlay servers on your network to<br />
administer more cubes and reports.<br />
38 Cognos PowerPlay (R)
Chapter 4: Deploy Cubes and Reports<br />
Discover Servers<br />
Steps<br />
1. From the Server menu, click Connect to Server.<br />
2. Enter the name or IP address of the computer where a dispatcher is running and click OK.<br />
If the server is not using the default port, you must enter server:default port<br />
If the server you want to connect to is not secured, you may be prompted to secure it (p. 24).<br />
If you are connecting to a Windows server from PowerPlay Enterprise - Server Administration<br />
on Unix, the IP address for the Windows server must be static and listed in the hosts file on<br />
Unix to use the server name. Otherwise, connect to the server using the IP address.<br />
When you run PowerPlay Enterprise - Server Administration, you can view a list of other<br />
PowerPlay Enterprise servers that are running on your network. You can then connect to one of<br />
these servers to administer cubes and reports.<br />
Steps<br />
1. From the Server menu, click Discover Servers.<br />
2. Click a server and click Connect.<br />
The server name appears in the left pane, and its associated folders, cubes, and reports appear<br />
in the right pane.<br />
Folders and Collections<br />
Folders and collections (folders that are dynamically updated with the contents of a directory) are<br />
containers for other objects. Use folders and collections to organize and administer groups of<br />
cubes and reports.<br />
Folders and collections allow you to change the settings of all the descendant objects from a single<br />
dialog box. For example, if you want to change the settings for all the cubes within a folder, use<br />
the Cube Settings tab of the Folder Properties dialog box.<br />
New objects that you add acquire all the settings of the parent. You can modify individual settings<br />
for any of the objects in a folder, thereby overriding the parent setting. Settings that you override<br />
appear in bold for easy identification.<br />
Enterprise Server Guide 39
Chapter 4: Deploy Cubes and Reports<br />
Add a Folder<br />
Add a Collection<br />
A bold setting means that it no longer acquires settings from its parent, unless you reset those<br />
settings by clicking the Reset or Reset All buttons. At the folder level, you can also force<br />
descendant objects to acquire new settings by clicking the Reset Descendants button.<br />
A folder is a container that can hold any combination of cubes, reports, or other folders. Use<br />
folders to organize and administer related objects in a hierarchy.<br />
Steps<br />
1. In PowerPlay Enterprise - Server Administration, select a PowerPlay server or a folder.<br />
2. From the Insert menu, click Folder.<br />
3. In the Name box, type a name for the folder.<br />
Tip: You can click the browse (...) button to locate a folder. If folders on mapped network<br />
drives do not appear, type the UNC location in the Name box and do not use drive letters. For<br />
example, \\server_name\source_location.<br />
4. Specify other settings if required and click OK.<br />
Note<br />
• If you specify a folder data source, the folder becomes a collection (p. 40) and takes on special<br />
characteristics.<br />
• Use Drag and Drop to move folders and collections to another location on the same server. To<br />
copy folders or collections, use CTRL and drag.<br />
A collection is a folder with a physical directory as a data source. This property enables the<br />
contents of a collection to be dynamically updated with the contents of the directory. Aside from<br />
that, a collection is still a folder that contains child objects that acquire the folder settings by<br />
default.<br />
With a collection, you can add cubes and reports by copying the source .mdc and .ppx files to the<br />
directory referenced by the collection. This offers a quick way to update an undetermined<br />
collection of items on a production system.<br />
Steps<br />
1. In PowerPlay Enterprise - Server Administration, select a PowerPlay server or a server.<br />
2. From the Insert menu, click Folder.<br />
3. In the Name box, type a name for the folder.<br />
4. In the Folder Source box, select a directory.<br />
The directory should contain data source files (.mdc or .ppx), or other directories that contain<br />
data source files.<br />
5. Specify other settings if required and click OK.<br />
Cubes and Reports<br />
A substantial proportion of the tasks that you perform as a PowerPlay server administrator<br />
probably entail distributing cubes and reports to your users. From an administrative perspective,<br />
the cubes and reports are iconic representations of the data sources or mirror references of the<br />
data sources. For example, when you add a cube, you don’t copy the actual cube data source (an<br />
.mdc file) to a directory. Also, folders are virtual groupings of cubes, reports, or other folders, and<br />
not representative of a directory. Therefore, any reference to cubes or reports in the following<br />
sections also applies to the folders of cubes and reports.<br />
40 Cognos PowerPlay (R)
Add a Cube or Report<br />
Chapter 4: Deploy Cubes and Reports<br />
To add a cube or report, you identify the server to be published to and specify a cube or report<br />
source. The server that a cube or report is available from is the dispatcher on which the cube or<br />
report is registered.<br />
Steps<br />
1. In PowerPlay Enterprise - Server Administration, select a PowerPlay server.<br />
2. From the Insert menu, click Cube or Report.<br />
3. In the Name box, type a name for the cube or report.<br />
4. In the Cube Source or Report Source box, click the ellipsis button.<br />
5. Select an .mdc or .ppx file and click OK.<br />
Note: If you specify a .ppx file, the associated cube must also exist (p. 13) on a PowerPlay<br />
server.<br />
Tip: If cubes or reports on mapped network drives do not appear, type the UNC location in<br />
the Name box and do not use drive letters. For example, \\server_name\source_location.<br />
6. Specify other settings if required and click OK.<br />
Notes<br />
• Cubes and reports are automatically enabled when you add them.<br />
• When you specify the data source, you can use the standard file notation for your operating<br />
system, such as C:\Cubes\Imports.mdc on Windows, or /cubes/imports.mdc on UNIX. You<br />
can also use a UNC path, for example //srv01/cubes/imports.mdc. If you want to browse using<br />
a UNC path, you must type the computer name and share directory in the Look In box, and<br />
then click OK to refresh the Contents list.<br />
• In Windows, services can log on only to system directories, by default. To allow PowerPlay<br />
Enterprise Server to access remote data sources, for example, to use a UNC path, you must<br />
give PowerPlay Enterprise Server account logon privileges for the remote systems. For<br />
information about configuring these privileges, see the Windows documentation about using<br />
the Services application of the Control Panel to configure Startup properties.<br />
• In UNIX, PowerPlay Enterprise Server must have access to the data sources that reside on the<br />
remote computer. You must grant this using standard UNIX permissions.<br />
Add a Mirror Reference<br />
A mirror reference is a mapped cube or report that forwards incoming requests to be processed<br />
remotely instead of on the computer where the object is added. Use mirror references to distribute<br />
the processing load among processors and servers.<br />
When you add a cube or report to PowerPlay Enterprise Server, you can specify a data source<br />
alone, a mirror reference alone, or both. You can also specify several mirror references for a cube<br />
or report (p. 29).<br />
Steps<br />
1. In PowerPlay Enterprise - Server Administration, select a cube or report.<br />
2. From the Edit menu, click Properties.<br />
3. In the Cube Mirror References or Report Mirror References box, click the ellipsis button.<br />
4. In the Select Mirror References dialog box, click the Add button.<br />
5. In the Add Mirror Reference dialog box, select the mirror reference.<br />
6. Click OK in all the dialog boxes.<br />
Notes<br />
• The cube or report that you want to mirror to must have sharing enabled. See the Settings tab<br />
(Options).<br />
Enterprise Server Guide 41
Chapter 4: Deploy Cubes and Reports<br />
Update Reports to Reference Remote Cubes<br />
PowerPlay Portable Report files (.ppx) are published from PowerPlay client applications and can<br />
be added to the PowerPlay Enterprise Server (p. 41). You cannot publish to a portal any<br />
PowerPlay Portable Report files with local cube references, only those with remote cube<br />
references.<br />
You can change all .ppx file local cube references to remote cube references. You can then publish<br />
these reports to Upfront (p. 49) , or the portal used for Cognos ReportNet and Cognos 8 (p. 51).<br />
Steps<br />
1. From the command line, go to the installation_location\bin directory.<br />
2. Type the following:<br />
ppserver -local<br />
A list appears of all the .ppx files that reference local cubes. Here is an example:<br />
ppserver -local<br />
PPX files referencing local cubes : 1<br />
PPX file : E:/GO Market Research.ppx references local cube :<br />
E:\Program Files\Cognos\cer4\samples\PowerPlay\Cubes and Reports\GO<br />
Market Research.mdc<br />
3. For each cube whose local cube reference you want to replace with a remote cube reference,<br />
type the following:<br />
ppserver -local Full_Path_of_Local_Cube "Remote_Cube_Name"<br />
All .ppx file local cube references are changed to remote cube references. Here is an example:<br />
ppserver -local "E:\Program Files\Cognos\cer4\samples\PowerPlay\Cubes and<br />
Reports\GO Market Research.mdc" "Cubes/GO Market Research"<br />
Updating PPX files that reference local cube E:\Program<br />
Files\Cognos\cer4\samples\PowerPlay\Cubes and Reports\GO Market<br />
Research.mdc to use remote cube Cubes/GO Market Research<br />
PPX files referencing local cubes : 1<br />
PPX file : E:/GO Market Research.ppx references local cube : E:\Program<br />
Files\Cognos\cer4\samples\PowerPlay\Cubes and Reports\GO Market<br />
Research.mdc<br />
** Changed to reference remote server : PPES-SERVER1 cube : Cubes/GO<br />
Market Research<br />
Successfully updated : 1<br />
Failed : 0<br />
Total ppx files processed: 33<br />
Move or Copy a Cube or Report<br />
You can move a cube or report from one folder to another on the same server by cutting and<br />
pasting the icon, or by dragging it. The move procedure leaves behind a shortcut pointing to the<br />
actual moved object. This prevents bookmarked URLs from becoming broken links.<br />
In the same way, when you rename a cube or report, a shortcut is created. The shortcut for a<br />
renamed cube or report points to the original object in the same folder.<br />
You can recognize a shortcut in PowerPlay Enterprise - Server Administration by the curved arrow<br />
symbol in the icon. The properties of the shortcut contain the target path of the actual object. Use<br />
the Find Target button to go to the folder or the cube defined in the target.<br />
42 Cognos PowerPlay (R)
Chapter 4: Deploy Cubes and Reports<br />
Steps to Move<br />
1. In PowerPlay Enterprise - Server Administration, click a cube or report.<br />
2. From the Edit menu, click Cut.<br />
3. Open the folder to which you want to move the cube or report.<br />
4. From the Edit menu, click Paste.<br />
Steps to Copy<br />
1. In PowerPlay Enterprise - Server Administration, click a cube or report.<br />
2. Hold down the CTRL button and drag the cube or report to the folder where you want a<br />
copy.<br />
Steps to Rename<br />
1. In PowerPlay Enterprise - Server Administration, click a cube or report.<br />
2. From the Edit menu, click Rename.<br />
3. In the Rename dialog box, type the new name and click OK.<br />
Remove a Cube or Report<br />
You can remove a cube or report from the PowerPlay Enterprise - Server Administration window<br />
when you no longer want it to be available to users. The data source isn't deleted.<br />
Steps<br />
1. In PowerPlay Enterprise - Server Administration, select a cube or report.<br />
2. From the Edit menu, click Delete.<br />
3. Click Yes to confirm the removal.<br />
Notes<br />
• The Print Settings report must exist for Export PDF. You cannot delete or rename this report.<br />
Set the PDF Layout Style<br />
The PowerPlay Enterprise Server can render reports in two different layout styles.<br />
• Web layout most closely resembles the HTML display from PowerPlay Web Explorer. This<br />
layout option preserves features from the default HTML display, such as colors, styles, and<br />
font settings.<br />
• Client layout resembles the display from PowerPlay for Windows. This layout option<br />
preserves display feature such as custom data formatting, and Reporter mode report contents.<br />
The client layout is the most appropriate layout for rendering reports created in PowerPlay for<br />
Windows. You must use client layout to preserve prompts. Client layout is always used when<br />
rendering a PowerPlay report from Cognos ReportNet or Cognos 8 if the report was authored<br />
using PowerPlay for Window.<br />
Enterprise Server Guide 43
Chapter 4: Deploy Cubes and Reports<br />
Add Custom Buttons<br />
The default PDF layout setting is Automatic. With the default setting, PowerPlay Enterprise Server<br />
automatically determines the most appropriate layout to use for PDF rendering based on the<br />
authoring application for the report. Reports authored in PowerPlay Web, and cubes opened for<br />
exploration in PowerPlay Web, are rendered using Web layout. Reports authored in PowerPlay for<br />
Windows are rendered using client layout.<br />
If the default setting does not produce the desired results, you can specify which layout to use for<br />
PDF rendering, Web Layout or Client Layout.<br />
You can specify PDF layout format at the server, folder, cube, and report level. By default, cubes<br />
inherit the PDF layout settings from the server or folder settings. Reports published to Upfront, or<br />
added to the PowerPlay Web table of contents, inherit PDF layout settings from the server or<br />
folder. You can change the PDF layout setting for individual cubes and reports to have a different<br />
setting from a parent such as a folder.<br />
Steps<br />
1. Open PowerPlay Enterprise - Server Administration, and select a server, folder, cube, or<br />
report.<br />
2. From the Edit menu, click Properties.<br />
• for the server or a folder, change the PDF Rendering Layout setting on the Cube Settings<br />
tab and Report Settings tab.<br />
• for a cube or report, change the PDF Rendering Layout setting on the Settings tab.<br />
3. Click Apply, then click OK.<br />
When you open the cube or report in PowerPlay Web Explorer and export to PDF, the specified<br />
layout is used to render the PDF.<br />
Reports set to use Web Layout have two related settings. Word Wrap controls whether labels for<br />
detail rows are wrapped or not. Status Line controls whether information about options affecting<br />
the data, such as zero suppression or use of non-default currency, is displayed at the bottom of the<br />
PDF output.<br />
PowerPlay Web users can set pagination options to control the page content for PDF output. For<br />
example, a user can specify that each page shows 20 rows of data for a crosstab report, or divide<br />
pages using each intermediate summary from the highest nest level. For bars charts, the user can<br />
specify how many bars to show on each page.<br />
You can add up to eight custom buttons to the PowerPlay Web Explorer toolbar to enable users to<br />
accomplish common tasks. For example, you can add buttons to let users link to a departmental<br />
table of contents or email the cube URL to a colleague. You can attach any JavaScript code to a<br />
custom button.<br />
Steps<br />
1. Open the file ppwbcustom.js in a text editor.<br />
It is located in the webcontent/ppwb directory.<br />
2. In one of the custom functions, create a JavaScript for the custom command.<br />
3. Save and close the file.<br />
4. In PowerPlay Enterprise - Server Administration, select a cube.<br />
5. From the Edit menu, click Properties, and then click the Settings tab.<br />
6. In the corresponding Custom box (Display, Toolbar), select Enabled to enable the button.<br />
7. Click OK.<br />
Notes<br />
• PowerPlay Web inserts custom buttons to the right of the Help button.<br />
44 Cognos PowerPlay (R)
Add Dimension Line Information to an Exported CSV File<br />
Add a Title<br />
Chapter 4: Deploy Cubes and Reports<br />
For each cube within PowerPlay Enterprise Server, you can specify if the dimension line<br />
information is included on a user-based CSV export from the Web. This is important when you<br />
need to understand information on which the cube was filtered after data was exported from the<br />
cube.<br />
Steps<br />
1. Open PowerPlay Enterprise - Server Administration, and select a server.<br />
2. From the Edit menu, click Properties, and then click the Cube Settings tab.<br />
3. In the Options folder, click the Dimension Line in CSV Export box, and select Enabled.<br />
4. Click Apply, then click OK.<br />
The next time a cube is exported in CSV format, the dimension line information that appears on<br />
the Web also appears in the CSV file.<br />
You can add a title to the top of a PowerPlay Web Explorer page to give users more information<br />
about the cube they are exploring.<br />
If you want to use the symbols less than () in a title, ensure that there is a<br />
space before and after each symbol. Otherwise, PowerPlay Enterprise Server interprets the<br />
symbols as variable markers and ignores the text.<br />
Steps<br />
1. In PowerPlay Enterprise - Server Administration, select a cube.<br />
2. From the Edit menu, click Properties, and then click the Settings tab.<br />
3. In the Title box (Options), click the ellipsis button after clicking to activate the property.<br />
4. In the Title box, type a descriptive title.<br />
5. If you want to add variables to the title, select any from the Variable box, and click the Insert<br />
button.<br />
6. Click OK, and click OK again.<br />
Restrict Embedded HTML Tags in Report Titles<br />
PowerPlay Web users can create their own report titles and format the titles using HTML tags.<br />
For more information, see the PowerPlay Web online help.<br />
You can restrict embedded HTML content in the titles of reports that users create. This ensures,<br />
for example, that unwanted scripts are not run when a consumer views a published report on the<br />
Web in interactive HTML exploration.<br />
By restricting embedded HTML tags in titles, you ensure that only the following HTML tags are<br />
valid:<br />
• , , , (with no attributes)<br />
• (with align, dir, style, class and title attributes permitted)<br />
• , (with dir, style and class attributes permitted)<br />
The following items are then exported as text only:<br />
• any unrecognized tags (or tags with invalid attributes)<br />
• any tag containing a style attribute with unexpected values<br />
• all text (both inside and outside of tags)<br />
• all attribute values<br />
• all results from VAR tags<br />
The style attribute, which is permitted on the , and tags, is only allowed to<br />
have the following values:<br />
• font<br />
Enterprise Server Guide 45
Chapter 4: Deploy Cubes and Reports<br />
• font-size<br />
• font-weight<br />
• font-style<br />
• color<br />
• background-color<br />
• text-decoration<br />
Some style elements are not permitted. For example, the font-family element is not recognized.<br />
Also, the font-size element can have only numbers after it and the color element recognizes only<br />
the rgb (#,#,#) format.<br />
The default setting for this is on (Enabled). We recommend that you keep this setting enabled to<br />
improve security of your PowerPlay Web application.<br />
Steps<br />
1. In PowerPlay Enterprise - Server Administration, select a cube.<br />
2. From the Edit menu, click Properties, and then click the Settings tab.<br />
3. In the Options folder, click the HTML Encode User Specified Title box, and select Enabled.<br />
4. Click Apply, then click OK.<br />
Search for a Cube or Report<br />
PowerPlay Enterprise - Server Administration includes a search utility to help you locate cubes,<br />
reports, or folders that you administer.<br />
Steps<br />
1. In PowerPlay Enterprise - Server Administration, select a server or folder from which to begin<br />
a search.<br />
2. From the Tools menu, click Search.<br />
3. In the Search For box, type a string to search for.<br />
4. In the Search Where box, select from the list of servers and folders you are connected to.<br />
5. Click Search Now.<br />
Any items matching the criteria appear in the lower display area of the dialog box.<br />
Tips<br />
• To go to any of the items found, double-click the item.<br />
• To sort the items found, click on the column headings.<br />
Move Cube and Report NewsItems from Upfront to Cognos<br />
ReportNet or Cognos 8<br />
You can use a command-line tool to move cube and report NewsItems from Upfront to Cognos<br />
ReportNet or Cognos 8. This tool saves time by allowing you to reuse existing Upfront<br />
NewsItems instead of republishing or recreating the content for use in Cognos ReportNet or<br />
Cognos 8.<br />
The tool moves all cube and report NewsItems that you have access to. You cannot specify which<br />
items to move. If you want to make only some of the Upfront content available to Cognos<br />
ReportNet or Cognos 8 users, it may be easier to republish or recreate the content.<br />
The command-line tool included with PowerPlay Enterprise Server works with Cognos ReportNet<br />
1.1 MR1 and subsequent releases, and Cognos 8. Before you begin, ensure that Cognos<br />
ReportNet or Cognos 8 is installed, configured, and started.<br />
46 Cognos PowerPlay (R)
Chapter 4: Deploy Cubes and Reports<br />
Steps<br />
1. Configure PowerPlay Enterprise Server to specify Cognos ReportNet or Cognos 8 as the<br />
portal to which reports are published.<br />
For more information, see the PowerPlay Enterprise Server Guide.<br />
2. Ensure that the credentials you use to log on to PowerPlay Enterprise Server have read access<br />
to the Upfront NewsItems, and create and update permissions in Cognos ReportNet or<br />
Cognos 8.<br />
3. Ensure that NewsBoxes and NewsItems at the same level in Upfront use unique names.<br />
4. In a command prompt window on the computer where Cognos <strong>Series</strong> 7 is installed, go to the<br />
installation_location\bin directory.<br />
5. Run the command-line tool to move the objects:<br />
• On Windows, the command format is<br />
ppserver -tocrn -un username [-pw password] [-replace]<br />
• On UNIX, the command format is<br />
upgrade_tocrn -un username [-pw password] [-replace]<br />
The following table describes the parameters you use with the ppserver -tocrn command.<br />
Note that all parameters are case sensitive.<br />
Parameter<br />
-un username<br />
-pw password<br />
-replace<br />
Description<br />
Specifies a user who has read access to the Upfront NewsItems and<br />
rights to publish to Cognos ReportNet or Cognos 8.<br />
Specifies the user password. If no password is specified, it is assumed<br />
that a password is not required.<br />
Specifies that existing PowerPlay objects in Cognos ReportNet or<br />
Cognos 8 are replaced when a name conflict occurs.<br />
6. When the move process is complete, check the ppmigration.log file to ensure that the process<br />
was successful. Correct reported errors.<br />
The log file is created in installation_location\cern\bin<br />
7. Finally, open Cognos Connection and test the content.<br />
Note: If you add or change any PowerPlay NewsItems in Upfront, you can run the tool again to<br />
update the Cognos ReportNet or Cognos 8 content.<br />
Differences Between Cognos <strong>Series</strong> 7 and Cognos ReportNet or Cognos 8<br />
Because of differences between the two products, some functionality is not fully transferred during<br />
the move process. Wherever possible, <strong>Series</strong> 7 features are mapped to similar functionality in<br />
Cognos ReportNet or Cognos 8.<br />
The following information will help you understand the move process, and identify additional<br />
work that may be required either before or after you run the command-line tool.<br />
Subject or Feature Cognos <strong>Series</strong> 7 Cognos ReportNet and Cognos 8<br />
Organization of<br />
content in the<br />
portal<br />
The root level in Upfront, the<br />
NewsIndex, can contain both<br />
NewsBoxes and NewsItems.<br />
Similar to a folder structure, there<br />
may be several levels of<br />
NewsBoxes. A PowerPlay cube or<br />
report NewsItem can appear in<br />
the NewsIndex or a NewsBox.<br />
The root level in Cognos Connection<br />
contains only folders. Reports or other<br />
types of links cannot appear at the<br />
root level.<br />
If PowerPlay cube or report<br />
NewsItems appear in the Upfront<br />
NewsIndex, the move process creates a<br />
new folder in Cognos Connection<br />
named Additional Upfront NewsItems<br />
to contain these items.<br />
Enterprise Server Guide 47
Chapter 4: Deploy Cubes and Reports<br />
Subject or Feature Cognos <strong>Series</strong> 7 Cognos ReportNet and Cognos 8<br />
NewsBox names<br />
Upfront supports duplicate<br />
NewsBox names at the same level.<br />
Cognos Connection does not support<br />
duplicate folder names at the same<br />
level.<br />
When moving NewsBoxes from the<br />
same level with duplicate names, only<br />
one Cognos Connection folder is<br />
created.<br />
To avoid errors, ensure that all<br />
NewsBoxes at the same level have<br />
unique names.<br />
If there are no conflicts related to<br />
duplicate NewsBox names, the<br />
NewsItems are moved to Cognos<br />
ReportNet or Cognos 8 with full<br />
functionality.<br />
NewsItem names<br />
Report links<br />
Security<br />
Upfront supports duplicate<br />
NewsItem names in the same<br />
NewsBox.<br />
Upfront supports PowerPlay<br />
report link NewsItems.<br />
Upfront supports Access Control<br />
Lists (ACLs).<br />
Cognos Connection does not support<br />
duplicate cube, report or link names in<br />
the same folder.<br />
When moving NewsItems from the<br />
same level with duplicate names, only<br />
one item is moved. Other items with<br />
duplicate names are not moved and<br />
are reported as errors in the log file.<br />
To avoid errors, ensure that all<br />
NewsItems at the same level have<br />
unique names.<br />
If there are no conflicts related to<br />
duplicate NewsItem names, the cube<br />
or report NewsItem is moved to<br />
Cognos ReportNet or Cognos 8 with<br />
full functionality.<br />
Report links are not supported in<br />
Cognos ReportNet or Cognos 8. The<br />
source report is moved instead.<br />
To avoid errors, ensure that the target<br />
of a report link does not create a<br />
naming conflict when moving the<br />
content.<br />
If there are no conflicts related to<br />
duplicate NewsBox or NewsItem<br />
names, the source report is moved to<br />
Cognos ReportNet or Cognos 8 with<br />
full functionality.<br />
The Upfront ACL information is not<br />
moved to Cognos ReportNet or<br />
Cognos 8. By default, access to the<br />
moved content is not restricted. You<br />
must set permissions on all objects in<br />
Cognos Connection.<br />
48 Cognos PowerPlay (R)
Chapter 4: Deploy Cubes and Reports<br />
Web Reports<br />
Test a Connection<br />
Publish to Upfront<br />
PowerPlay Enterprise Server provides several ways to make your data available to authorized<br />
users on the Web. Report authors can publish their findings from a PowerPlay client application<br />
directly to Upfront. As an administrator, you can bulk publish or update reports and cubes to<br />
Upfront or Cognos Connection using PowerPlay Enterprise - Server Administration or the<br />
ppadmtool command-line interface. In addition to the portal, cubes and reports that you add are,<br />
by default, included in a PowerPlay Web table of contents.<br />
Web reports are rendered in HTML or PDF format. These industry standard formats allow for a<br />
level of customization to be applied as the reports are generated. You use the Display settings for<br />
cubes and reports to customize the output to the Web.<br />
You can connect to a cube or report to ensure that it is accessible from the Web and properly<br />
configured.<br />
PowerPlay Enterprise server starts the Web browser and connects to the cube or report. For<br />
protected cubes, you must provide authentication information, such as a user ID or password,<br />
before the Web page appears in the browser.<br />
If you can't connect, you may be able to determine the cause of the error from logged auditing<br />
information.<br />
Steps<br />
1. In PowerPlay Enterprise - Server Administration, select a cube or report.<br />
2. From the Tools menu, click Open with Browser.<br />
3. If authentication properties are defined for this cube, enter the required information and click<br />
Log On.<br />
Notes<br />
• The Open with Browser command is not available for cubes set for Windows access only.<br />
You can publish cubes and reports as Upfront NewsItems to provide Web users with single click<br />
access to the data in PowerPlay Web Explorer and PowerPlay Web Viewer. If you publish a folder,<br />
all the cubes and reports in the folder are published to an Upfront NewsBox. In order to publish<br />
cubes and reports from PowerPlay Enterprise - Server Administration to Upfront, Access Manager<br />
security (p. 24) must be set.<br />
Both the NewsBox to be published to and the Upfront server group are folder object properties<br />
and must be set before attempting to publish. The PowerPlay Enterprise Server Administration<br />
must be secured against the same namespace as the NewsIndex before attempting to publish. If the<br />
server is not secured, you are prompted to secure it when you click Publish to Portal. Also, the<br />
Default Portal property (p. 84) must be set to Upfront.<br />
You cannot publish to Upfront any PowerPlay Portable Report files (.ppx) that have local cube<br />
references, only those with remote cube references. PowerPlay Portable Report files are published<br />
from PowerPlay client applications and can be added to the PowerPlay Enterprise Server (p. 41).<br />
You can update all .ppx files that have local cube references to have remote cube references<br />
instead. For more information, see "Update Reports to Reference Remote Cubes" (p. 42).<br />
Users can connect to Upfront from their Web browsers using the following URL:<br />
http://server name/cognos/<br />
Steps<br />
1. In PowerPlay Enterprise - Server Administration, select a cube, report, or folder.<br />
Note: Do not publish content located in the imported_reports folder.<br />
2. From the Tools menu, click Publish to Portal.<br />
Enterprise Server Guide 49
Chapter 4: Deploy Cubes and Reports<br />
The cube or report is published to the NewsBox specified in the Upfront NewsBox for Cubes<br />
or Upfront NewsBox for Reports box (Publishing). This setting is made at the folder level.<br />
Notes<br />
• Upfront NewsItems are links to the data, so there is no need to republish if the data source is<br />
updated.<br />
• Cubes and reports published from PowerPlay Enterprise - Server Administration become<br />
linked items in Upfront. They can be deleted by an Upfront administrator, but the objects<br />
remain in PowerPlay Enterprise - Server Administration.<br />
• If you publish a folder to Upfront, only the cubes and reports contained in that folder appear<br />
in Upfront. The folder will not appear in Upfront. A folder hierarchy that you have created in<br />
PowerPlay Enterprise - Server Administration is not maintained when you publish the folder<br />
to Upfront.<br />
• In a multiple server environment, if a report or a cube is to be published, you must ensure that<br />
the report or cube resides in a folder mapped to a shared drive using the Mount At option.<br />
For more information, see "Mount At" (p. 28).<br />
Maintaining Properties When Saving Reports to Upfront<br />
Reports that are saved to Upfront are stored in an imported_reports folder on the PowerPlay<br />
Enterprise Server dispatcher computer. The first time a user saves a report, the Imported Reports<br />
folder is created on the computer and is displayed in PowerPlay Enterprise - Server<br />
Administration. In the imported_reports folder, reports appear under a folder named for the cube.<br />
For example, the outdoors cube was added to PowerPlay Enterprise - Server Administration in the<br />
sales cubes folder:<br />
A user opens the outdoors cube, and saves a report to Upfront. While the report is available from<br />
Upfront, it is actually saved to the PowerPlay server.<br />
On the PowerPlay server, the imported_reports folder is created and contains a sales cubes folder,<br />
a folder named for the cube, and the report with a generated name (in this case, named 44_433):<br />
50 Cognos PowerPlay (R)
Chapter 4: Deploy Cubes and Reports<br />
Some cube properties are common to reports. These common properties are transferred to the<br />
folder named for the cube as report settings. The folder’s report settings are then applied to the<br />
reports in that folder.<br />
From the example above, the sales cubes folder in the imported_reports folder will have the same<br />
properties as the original sales cube folder.<br />
The outdoors folder will have the folder settings from its parent folder.<br />
The report (in this case, named 44_433) will have the following properties from the outdoors<br />
cube:<br />
• Sharing<br />
• Auditing Level<br />
• Publishing<br />
• Screen Resolution<br />
• Drill Through enabling<br />
The migration of these properties is done only once. After the creation of the folders, you will<br />
have to maintain the settings manually. This means that any modification of the cube or folder’s<br />
properties should also be applied to the equivalent cube or folder in the imported_reports folder.<br />
Publish to Cognos ReportNet or Cognos 8<br />
You can publish cubes and reports to Cognos Connection, the portal to Cognos ReportNet or<br />
Cognos 8, to provide Cognos ReportNet and Cognos 8 users with single click access to data in<br />
PowerPlay Web. If you publish a folder, all the cubes and reports in the folder are published to a<br />
Cognos Connection folder. In order to publish cubes and reports from PowerPlay Enterprise -<br />
Server Administration to Cognos Connection, Access Manager security (p. 24) must be set.<br />
The Cognos Connection folder to be published to is a folder object property (p. 90) and must be<br />
set before attempting to publish. The PowerPlay Enterprise Server must be secured against the<br />
same namespace as the Cognos ReportNet or Cognos 8 server before attempting to publish. Also,<br />
the Default Portal property (p. 84) must be set to Cognos ReportNet or Cognos 8.<br />
If these are not set, then the Publish to Portal option is unavailable.<br />
You cannot publish PowerPlay Portable Report files (.ppx) that have local cube references.<br />
PowerPlay Portable Report files are published from PowerPlay client applications and can be<br />
added to the PowerPlay Enterprise Server (p. 41). You can update all .ppx files that have local<br />
cube references to have remote cube references instead. For more information, see "Update<br />
Reports to Reference Remote Cubes" (p. 42).<br />
Steps<br />
1. In PowerPlay Enterprise - Server Administration, select a cube, report, or folder.<br />
Note: Do not publish content located in the imported_reports folder.<br />
2. From the Tools menu, click Publish to Portal.<br />
The cube or report is published to the folder specified in the Cognos ReportNet/Cognos 8<br />
Folder for Cubes or Cognos ReportNet/Cognos 8 Folder for Reports properties. This setting<br />
is made at the folder level.<br />
Notes<br />
• Cubes published from PowerPlay Enterprise - Server Administration become linked items in<br />
Cognos Connection. References to the published reports are added to the Cognos ReportNet<br />
or Cognos 8 server. The references can be deleted by a Cognos ReportNet or Cognos 8<br />
administrator, but the objects remain in PowerPlay Enterprise - Server Administration.<br />
• If you publish a folder to Cognos Connection, only the cubes and reports contained in that<br />
folder appear in Cognos Connection. The folder will not appear in Cognos Connection. A<br />
folder hierarchy that you have created in PowerPlay Enterprise - Server Administration is not<br />
maintained when you publish the folder to Cognos Connection.<br />
• In a multiple server environment, if a report or a cube is to be published, you must ensure that<br />
the report or cube resides in a folder mapped to a shared drive using the Mount At option.<br />
For more information, see "Mount At" (p. 28).<br />
Enterprise Server Guide 51
Chapter 4: Deploy Cubes and Reports<br />
• To publish to Cognos ReportNet or Cognos 8, the same <strong>Series</strong> 7 namespace must be used by<br />
both PowerPlay Enterprise Server and Cognos ReportNet or Cognos 8. For more<br />
information, see "Secure a Server" (p. 24).<br />
Maintaining Properties When Saving Reports to Cognos ReportNet or Cognos 8<br />
When you publish a report to Cognos Connection, report information is not stored in an<br />
imported_reports folder on the PowerPlay Enterprise Server, as it is when a report is published to<br />
Upfront. A .ppx file is still created, but is stored instead by Content Manager, the Cognos<br />
ReportNet and Cognos 8 service that manages the storage of reporting applications.<br />
If you publish a report from PowerPlay Enterprise - Server Administration, the original report<br />
path is saved to Cognos ReportNet or Cognos 8. When the published report is run, the properties<br />
are determined by the original report’s .cfx file. If that original report is no longer available, it will<br />
default to use the cube's CFX settings.<br />
If you save a report from PowerPlay Web, the properties are determined by the report settings of<br />
the folder that contains the cube used by the published report. If the cube is not in a folder, then<br />
the root level report setting is used.<br />
Maintaining PowerPlay Objects on Cognos ReportNet or Cognos 8<br />
If you are maintaining PowerPlay Objects on a Cognos ReportNet or Cognos 8 server, you may<br />
want to do the following.<br />
❑ Save objects from PowerPlay Web to Cognos ReportNet or Cognos 8 that were previously<br />
published to Upfront. For information about publishing reports from PowerPlay Web, see the<br />
PowerPlay Web User’s Guide.<br />
❑<br />
Run the CRN REPLACE CUBENAME and CRN REPLACE GATEWAY commands to<br />
migrate Cognos ReportNet or Cognos 8 objects to a different PowerPlay server, or after a<br />
PowerPlay server's gateway has changed. For more information, see "The ppadmtool<br />
Program" (p. 101).<br />
Publish a Report as a Link in Upfront<br />
You can publish report links to Upfront. Publishing a report as a link within PowerPlay Enterprise<br />
- Server Administration differs in these ways from publishing a report directly within PowerPlay<br />
Enterprise - Server Administration:<br />
• The report is not copied to an Imported Reports folder; it remains in its original location.<br />
• If you update either report properties or the physical report itself, for example with<br />
formatting changes, these changes are automatically reflected when you open the linked<br />
report from Upfront without having to republish.<br />
• If you save a report that you accessed from a report link in Upfront, the original source report<br />
referenced from PowerPlay Enterprise Server is updated.<br />
You can publish and remove report links using PowerPlay Enterprise - Server Administration<br />
(p. 52) or the ppadmtool command line program (p. 101).<br />
Steps<br />
1. In PowerPlay Enterprise - Server Administration, click a report.<br />
2. From the Tools menu, click Publish Report Links to Upfront.<br />
A message appears telling you that the link was successfully published.<br />
Tip: To remove the link, click Remove Report Links to Upfront. The link is removed, but the<br />
source report in PowerPlay Enterprise Server remains unchanged.<br />
Notify Upfront Users About an Updated Cube<br />
If a cube published to Upfront has been updated, you can use PowerPlay Enterprise - Server<br />
Administration to notify Upfront users by<br />
• updating the Modified date and time for all the related cube and Report NewsItems in<br />
Upfront to the date and time when you choose the Notify option<br />
52 Cognos PowerPlay (R)
Chapter 4: Deploy Cubes and Reports<br />
• changing the status of these NewsItems to Unread to reflect the fact that the cube data has<br />
changed<br />
• running the related PowerPlay Agents that had been scheduled to run on cube refresh<br />
Before notifying users, you must ensure that the refreshed cube has been copied successfully to the<br />
location as defined in PowerPlay Enterprise - Server Administration. You must also ensure that the<br />
user has specified the connection to the PowerPlay Enterprise Server containing the refreshed<br />
cube.<br />
The Notify option is available in PowerPlay Enterprise - Server Administration only if you have<br />
secured PowerPlay Enterprise - Server using Access Manager.<br />
Steps<br />
1. In PowerPlay Enterprise - Server Administration, click the cube for which you want to notify<br />
Upfront users about the update.<br />
2. From the Tools menu, click Notify.<br />
Show a Table of Contents<br />
A table of contents gives Web users a single point of access to the folder hierarchy depicted in<br />
PowerPlay Enterprise - Server Administration. A table of contents lists the folders, cubes, and<br />
reports registered to a PowerPlay server, and shows the email address of the server administrator,<br />
if one is defined.<br />
You can use a table of contents to open cubes and reports at the root level of the server, or at any<br />
folder level. You can also use it as an extension to Upfront by adding a table of contents URL to<br />
an Upfront NewsBox. A table of contents is automatically generated each time it is accessed, so<br />
that it is always up-to-date.<br />
Users can connect to the server-level table of contents from their Web browsers using the<br />
following URL:<br />
http://server name/cognos/cgi-bin/ppdscgi.exe<br />
Steps<br />
1. In PowerPlay Enterprise - Server Administration, select a PowerPlay server or a folder.<br />
The level that you select becomes the highest level of the table of contents.<br />
2. From the Tools menu, click Show Table of Contents.<br />
Notes<br />
• If you are using security, you may not want to let users access cubes and reports from the<br />
Table of Contents. You may want to allow users to access cubes and reports only from<br />
Upfront. This is because the Table of Contents does not prompt users for a user ID and<br />
password whereas Upfront does.<br />
Tips<br />
• To prevent individual cubes and reports from being listed, disable the Publish to a Table of<br />
Contents setting (Publishing).<br />
• To prevent the table of contents from being accessed, disable the Table of Contents setting<br />
(Options)<br />
• You can copy the links in a table of contents to another document. If you include the location<br />
of the gateway in the copied link, it is always up-to-date, as long as the object exists on the<br />
server. For example,<br />
Sales<br />
Disable a Table of Contents<br />
By default, users can view a table of contents in their web browsers that shows the cubes and<br />
reports at the root level of the server. You can disable this feature so that users can no longer<br />
access the table of contents.<br />
Enterprise Server Guide 53
Chapter 4: Deploy Cubes and Reports<br />
Steps<br />
1. In PowerPlay Enterprise - Server Administration, select a PowerPlay server.<br />
2. From the Edit menu, click Properties, and then click the Settings tab.<br />
3. In the Table of Contents box (Options), select Disabled.<br />
4. Click OK.<br />
Enable Preference Settings<br />
By enabling the user selection of preferences on a PowerPlay server, you allow users to choose<br />
• the locale (regional setting) used<br />
• the language of the application interface<br />
When you enable the preference settings, the Table of Contents page (p. 53) shows a Preferences<br />
tab.<br />
Steps<br />
1. In PowerPlay Enterprise - Server Administration, select a PowerPlay server.<br />
2. From the Edit menu, click Properties, and then click the Settings tab.<br />
3. In the Selection of Preferences box (Options), select Enabled.<br />
4. Click OK.<br />
Customize the PowerPlay Web Viewer Modify Report Page<br />
You can customize the PowerPlay Web Viewer Modify Report page so that, for example, it has the<br />
same customized look as an Upfront page. The Modify Report page appears when users open<br />
PowerPlay Web reports in Upfront or from the PowerPlay Web Table of Contents.<br />
The Modify Report page is rendered only if the report author specified that the report be deployed<br />
with prompting. For more information, see the PowerPlay User Guide.<br />
You cannot organize, enable, or disable the options on the Modify Report page.<br />
Modify Styles<br />
You can modify the background colors, margins, and font properties on the Modify Report page<br />
by editing the Modify Report CSS style sheet file.<br />
Modify the styles in the CSS style sheet as shown in the following table.<br />
Class Name<br />
promptPageBody<br />
promptModifyTitle<br />
promptModifyDescption<br />
promptDimBar<br />
promptSectionTitle<br />
promptSectionText<br />
promptTopBanner<br />
promptBottomBanner<br />
Modification Description<br />
Background color of the Prompt page body.<br />
Height, width, and font properties of the Modify<br />
Report title.<br />
Height, width, and font properties of the Provide<br />
Information to customize Your Report text.<br />
Background color of the dimension filter bar.<br />
Background color and font properties of the section<br />
headings Options and Currency and Format.<br />
Font properties of the text in each Option section.<br />
Background color of the top banner.<br />
Background color of the bottom banner.<br />
54 Cognos PowerPlay (R)
Chapter 4: Deploy Cubes and Reports<br />
Steps<br />
1. In the installation_location\webcontent\ppwb directory, locate and open the styles.css file.<br />
2. Modify the style sheet styles as appropriate.<br />
3. Save and close the file.<br />
Modify Images<br />
You can modify the images on the Modify Report page by editing the HTML template file.<br />
Modify the image files in the Modify Report HTML template file as shown in the following table.<br />
.gif File<br />
dialog_photo1.gif<br />
dialog_photo2.gif<br />
space.gif<br />
dialog_help1.gif<br />
cognos_logo_sml.gif<br />
Description<br />
Used in top banner.<br />
Used in top banner.<br />
Used in top banner.<br />
Used in top banner.<br />
Used in bottom banner.<br />
Specify a URL<br />
Steps<br />
1. In the installation_location\ppserver directory, locate and open the ppwv_prompt.html file.<br />
2. Modify the image files as appropriate.<br />
3. Save and close the file.<br />
Tips:<br />
• To change the background color of the top banner to match the new image, modify the<br />
promptTopBanner class in the CSS style sheet file.<br />
• To change the background color of the bottom banner to match the new image, modify the<br />
promptBottomBanner class in the CSS style sheet file.<br />
You can use a URL to invoke PowerPlay Web, either by typing it directly in the address box of a<br />
Web browser, or by generating the URL from another Web page.<br />
The URL can specify:<br />
• a server running the PowerPlay gateway program<br />
• the gateway technology to use, either CGI, NSAPI, or ISAPI<br />
• a cube or report to run (target)<br />
• the filtering to apply to each dimension (filter)<br />
• whether to run a report in PDF or HTML (format)<br />
For example, to specify the server running the PowerPlay gateway program and the gateway<br />
technology to use, the URL would appear in the following format:<br />
:////<br />
:////<br />
where:<br />
is the name of the server, is the defined Web<br />
alias, and is the name of the gateway program, such as ppdscgi.exe.<br />
You can also specify parameters on a URL, to open a cube or report, apply filters, and determine<br />
the format of a report. The format would be:<br />
:////?TARGET=&FILTER=&FORMAT=<br />
Enterprise Server Guide 55
Chapter 4: Deploy Cubes and Reports<br />
Target Parameter<br />
Filter Parameter<br />
where:<br />
specifies the target cube or report to open, specifies the filter<br />
values, and specifies the format in which to open a report.<br />
The following sections describe building the parameters to specify how you want a cube or report<br />
to be displayed.<br />
The target parameter is the name of the PowerPlay report or cube to run. The name must be the<br />
name as specified in PowerPlay Enterprise Server - Administration, and is not the Upfront<br />
NewsItem name.<br />
If you publish a cube or report in PowerPlay Enterprise - Server Administration, the name is the<br />
object name that you assigned to it, and may be prefixed with a folder name. If a report was saved<br />
to Upfront from PowerPlay Web, it is the NewsItem ID that identifies the report, not its name.<br />
The filter parameter is a string with the following format:<br />
....<br />
When you specify a filter, the dimension name and category codes must match the dimension<br />
names and category codes known internally to PowerPlay. If PowerPlay encounters a dimension<br />
name that has no match or a category code that cannot be found, it is ignored.<br />
You can find the names and category codes by using the following steps.<br />
Steps<br />
1. Open a report or cube.<br />
2. Drill down or adjust the view until you have the categories and dimension you require<br />
displayed.<br />
For example, you can filter on 1997 in the Years dimension, Tents in the Products dimension,<br />
and Revenue in the Measures dimension.<br />
3. Save the view as a .ppx report.<br />
When you save the view as a .ppx report, it is available in the Imported Reports folder in the<br />
ppserver directory.<br />
4. In Upfront, click Report Properties, and then Advanced Properties.<br />
5. In the Source Report Name section, locate the unique identifier for the report, and note its<br />
filename and path.<br />
6. Open this file in Notepad or any text editor.<br />
7. Locate the following in the .ppx file:<br />
<br />
where value specifies the filter parameters used in the report.<br />
For example,<br />
<br />
8. Locate the filters in the .ppx file, using their reference Ids.<br />
For example, where the reference Ids are 277, 413, and 4, the following lines of code appear<br />
in the .ppx file.<br />
<br />
<br />
<br />
Note: If your dimensions do not have recognizable names, you can identify them by the<br />
DimIdx. DimIdx="0" indicates the first dimension in the tree structure, DimIdx="1" the<br />
second, et cetera.<br />
56 Cognos PowerPlay (R)
Chapter 4: Deploy Cubes and Reports<br />
Format Parameter<br />
When you have located the reference Ids in the code, you can identify the category codes for<br />
the URL specification. In our code example, the following table shows the filter information.<br />
Dimension Filter RefID Category Code<br />
Years 277 19970101-19971231<br />
Products 413 Tents<br />
MEASURES 4 Measures<br />
Note: The category code for MEASURES is the<br />
default (the first available measure), as no filter was<br />
specified on this dimension.<br />
9. Build the Filter parameter for the URL, using its string format.<br />
For example, using our code example, the Filter parameter would be:<br />
FILTER=Years19970101-19971231ProductsTents<br />
As characters cannot appear in a URL and are typically replaced by the ASCII code<br />
(%09), the full URL specification for our example would appear as:<br />
http:////cgi-bin/ppdscgi.exe?TARGET=Great%20Outdoors&FILTER=Years%091997010<br />
1-19971231%09Products%09Tents&FORMAT=HTML<br />
3 rd Party Cubes<br />
You can use the same steps to build the filter parameter for 3 rd party cubes, however, the codes<br />
may be quite different.<br />
For example, the URL specification for a Microsoft Analysis Services cube might look like the<br />
following:<br />
http:////cgi-bin/ppdscgi.exe?TARGET=%2FImported%20Reports%2FFS%20Account%20Per<br />
formance%2F69e_29162&FILTER=2[Financial]%096[Financial].[FS].[Sell%20To%20Account].<br />
%26[10937]%092[Time]%096[Time].[Fiscal].[Year].%26[20030929]&FORMAT=HTML<br />
This URL passes an Account ID from a Customer Relationship Management (CRM) system to<br />
generate a filtered PowerPlay Web report. The first parameter (TARGET) defines the report in the<br />
Imported Reports/FS/Account Performance folder. The Account ID specified in the URL is<br />
[10937] from the Dimension defined by code 2[Financial] and the category defined by code<br />
6[Financial].[FS].[Sell to Account]. The URL also contains a filter on the Time dimension<br />
referenced by code 2[Time], specifying a filter on a particular fiscal year.<br />
The format parameter is required and must be specified as either HTML or PDF. There is no<br />
default.<br />
Example<br />
A full URL specification might appear as:<br />
http:////cgi-bin/ppdscgi.exe?TARGET=Great%20Outdoors&FILTER=Years%0919970101-19<br />
971231%09Products%09Tents&FORMAT=HTML<br />
Improve Web Performance<br />
You can improve the way PowerPlay Web Explorer displays cube data by changing the Zero<br />
Suppression setting in PowerPlay Enterprise Server. The Zero Suppression setting tells Enterprise<br />
Server whether or not to display calculated zero values.<br />
Performance can be enhanced by disabling the suppression of computed zeros.<br />
Enterprise Server Guide 57
Chapter 4: Deploy Cubes and Reports<br />
Steps<br />
1. Start the Configuration Manager from the Cognos Tools menu.<br />
2. In the Configuration Manager, select Connect from the File menu (CTRL+N).<br />
3. Select OLAP Data Access in the hierarchy.<br />
4. Open the data source entry ...<br />
5. Set the DisableMaxZeroSuppress property to 1.<br />
This setting tells Enterprise Server to suppress only zero values, and not calculated zeros. The<br />
result is faster display performance.<br />
6. Select Validate Selection from the Actions menu.<br />
7. Select Apply from the Actions menu to apply the changed configuration.<br />
Notes<br />
• The default setting is DisableMaxZeroSuppress = 0. Enterprise Server suppresses all zero<br />
values, including calculated zeros.<br />
Set Export PDF Preferences<br />
Users can print PowerPlay Web Explorer reports by exporting the report to a PDF and then<br />
printing the PDF. The settings for all exported PDFs are determined by the settings applied to the<br />
Print Settings default report. For example, if you set the page orientation of the Print Settings<br />
report to landscape, each report that is exported to PDF will use a landscape orientation.<br />
Steps<br />
1. In PowerPlay Enterprise - Server Administration, select the Print Settings report.<br />
2. From the Edit menu, click Properties, and then click the Settings tab.<br />
3. In the Options folder, select an option for the following:<br />
• Sharing<br />
• Paper Size<br />
• Page Orientation<br />
• Display Frame(s) Border<br />
A report may consist of several elements, such as a chart, a table, and some text. By<br />
disabling the frame borders, you can give the report a more professional appearance.<br />
• Page By Page Report Serving<br />
• Explore in Interactive HTML Format<br />
• Explore in Windows Format<br />
• Auditing Level<br />
• Queued Request Timeout(s)<br />
• Explain Drill Links<br />
For more information, see "Include Explain Drill Links in a Report" (p. 59).<br />
4. In the Process Control folder, select an option for the following:<br />
• Connection Timeout (min)<br />
• Minimum Processes<br />
• Maximum Processes<br />
• Idle Process Timeout (min)<br />
• Report Timeout (min)<br />
• Local Process Threshold<br />
For example, if you have a large number of users who are using Export PDF, you may want to<br />
increase the value for Maximum Processes to set an appropriate maximum number of<br />
processes that can be started at the same time.<br />
5. In the Publishing folder, select an option for the following:<br />
• Publish to Table of Contents<br />
• Publish to Portal<br />
58 Cognos PowerPlay (R)
Chapter 4: Deploy Cubes and Reports<br />
6. In the Display folder, expand Report and select an option for the following:<br />
• Lightweight PDF Generation<br />
• Pattern Simulation<br />
7. Click OK.<br />
Notes<br />
• The Print Settings report must exist for Export PDF. You cannot delete or rename this report.<br />
• For details on the available settings, click the Help button.<br />
Include Explain Drill Links in a Report<br />
Users can print PowerPlay Web Explorer reports by exporting the report to a PDF and then<br />
printing the PDF. You can specify whether reports run from either Upfront or the Table of<br />
Contents directly to a PDF will contain Explain drill links on the row or column labels.<br />
When you disable Explain drill links, the file size of the PDF is reduced. If bandwidth constraints<br />
are causing performance problems, you can improve performance by disabling Explain drill links.<br />
Steps<br />
1. In PowerPlay Enterprise - Server Administration, select the Print Settings report.<br />
2. From the Edit menu, click Properties, and then click the Settings tab.<br />
3. In the Options folder, select an option for Explain Drill Links<br />
• Click Disabled to specify that reports run from either Upfront or the Table of Contents<br />
directly to PDF will not contain Explain drill links on the row or column labels.<br />
• Click Enabled to specify that reports run from either Upfront or the Table of Contents<br />
directly to PDF will contain Explain drill links on the row or column labels.<br />
4. Click OK.<br />
Embed Fonts in a Report<br />
If a font is used in a report but is not on the user’s computer, PowerPlay Web Viewer can substitute<br />
another font. However, substituting fonts may reduce the quality. An alternative is to embed fonts.<br />
When a font is embedded, it is used in the report whether or not it exists on the report consumer’s<br />
computer.<br />
Embedded fonts assure consistent appearance, but they increase the size of a report by<br />
approximately 75 to 250 kilobytes. Therefore, if report consumers are likely to have the fonts on<br />
their computers, you should turn embedding off.<br />
Steps<br />
1. In PowerPlay Enterprise - Server Administration, select a report.<br />
2. From the Edit menu, click Properties, and then click the Settings tab.<br />
3. In the Lightweight PDF Generation box (Display, Report), select Enabled to turn font<br />
embedding off.<br />
4. Click OK.<br />
Notes<br />
• Some fonts are licensed, and therefore cannot be embedded unless you add them to the<br />
Licensed Fonts list. You must have permission from the font vendor to embed licensed fonts.<br />
Enterprise Server Guide 59
Chapter 4: Deploy Cubes and Reports<br />
60 Cognos PowerPlay (R)
Chapter 5: Provide Drill-through Access<br />
This chapter describes how to set up drill-through access from a PowerPlay application to other<br />
reports and queries in<br />
• PowerPlay<br />
• Cognos Query<br />
• Impromptu Web Reports<br />
• Impromptu<br />
• Cognos ReportNet or Cognos 8<br />
General Drill Through Considerations<br />
You can set up and enable drill-through access to cubes or reports from PowerPlay applications,<br />
queries from Cognos Query, reports from Impromptu Web Reports, reports from Impromptu, or<br />
reports from Cognos ReportNet or Cognos 8, as depicted in the following table.<br />
To/From<br />
PowerPlay for Windows<br />
and PowerPlay for<br />
Excel<br />
PowerPlay Web<br />
Explorer<br />
PowerPlay Web Viewer<br />
PowerPlay<br />
Report<br />
Cube<br />
Report<br />
(see note)<br />
Cognos Query NA Query Query<br />
Impromptu Web<br />
Reports<br />
NA Report Report<br />
Impromptu Report NA NA<br />
Cognos<br />
ReportNet or<br />
Cognos 8<br />
NA Report Report<br />
When setting up drill-through access, ensure that the target cubes, queries, and reports provide<br />
information related to the report. For example, a report might show revenue for all countries, but<br />
a drill-through cube shows revenue only for Mexico.<br />
The current measure and dimension line of a report are applied to drill-through cubes and queries.<br />
Measures and dimensions that aren't included in a drill-through cube or query can't be applied.<br />
For example, a report is filtered for one product line. If the drill-through cube doesn't have a<br />
Product Line dimension, the filter can't be applied. The drill-through cube shows data for all<br />
product lines.<br />
You must be consistent when naming measures and dimensions. For example, the dimension<br />
Product Line in one report is not recognized as the same dimension as Prod Line in another report.<br />
Enterprise Server Guide 61
Chapter 5: Provide Drill-through Access<br />
Notes<br />
• You can only drill through from a local source to another local source or from a remote<br />
source (registered on PowerPlay Enterprise Server) to another remote source. For example,<br />
you cannot drill through to a PowerPlay Report (.ppr) from a server-only application such as<br />
PowerPlay Web. Instead, you should drill through to a PowerPlay Portable Report (.ppx) or a<br />
cube (.mdc).<br />
• If users attempt to drill through to a target that is located on a different computer, they may<br />
receive a Cognos Application Firewall rejection message. This is because Cognos Application<br />
Firewall validates URL parameters based on entries in the cern.csx file and the Valid Domain<br />
List in Configuration Manager.<br />
To avoid this situation, add the fully-qualified domain names for the drill-through targets to<br />
the Valid Domain List in Configuration Manager. For more information, see the<br />
Configuration Manager User Guide.<br />
For information about Cognos Application Firewall error messages, see the Cognos<br />
Application Firewall Secure Deployment Guide.<br />
Set Up Drill-through Targets in Transformer<br />
Before users can drill through to other sources of information, the cube that you want to drill<br />
from must contain an embedded list of drill-through targets. This is done in Transformer for<br />
PowerCubes.<br />
Note: To add definitions of drill-through targets to a third party OLAP source, you can use<br />
PowerPlay Connect. For more information, see the PowerPlay Connect Help.<br />
PowerPlay drill-through targets are<br />
• .mdc files (other cubes)<br />
• .ppx files (PowerPlay Portable Reports)<br />
• .ppr files (PowerPlay Reports)<br />
• .iqd files (for Cognos Query)<br />
• .imr files (Impromptu or Impromptu Web Reports)<br />
• .crr files (for Cognos ReportNet or Cognos 8)<br />
If you want drill-through access to be available for all measures in a cube, you define the<br />
drill-through targets in the PowerCube property sheet. If you want drill-through access to be<br />
available for selected measures, you define the drill-through targets in the Measures property sheet<br />
of the specific measure.<br />
Steps<br />
1. Start Transformer and open the model that defines the PowerCube from which you want to<br />
drill through.<br />
2. Do one of the following:<br />
• Open the Measures property sheet for the measure you want to provide drill-through<br />
access on.<br />
• Open the PowerCube property sheet for the cube you want to drill from.<br />
3. In the Drill Through tab, select the Allow Drill Through for this Measure or the Allow Drill<br />
Through for this PowerCube check box.<br />
4. Click the Add button and locate the target file.<br />
Note: For Cognos Query, the .iqd files are stored in a hierarchical folder structure within the<br />
iqdfiles folder on the computer where the Cognos Query server is installed.<br />
Note: For Cognos ReportNet or Cognos 8, select ReportNet Report (*.crr), and type the<br />
correct name for the report.<br />
Tip: This is the report name in Cognos ReportNet or Cognos 8. There is no file with this<br />
name on your computer.<br />
When you choose a report, it is added to the Custom Reports list.<br />
62 Cognos PowerPlay (R)
Chapter 5: Provide Drill-through Access<br />
5. Highlight the newly added report, then in the Report Description box, type a description for<br />
each drill-through target.<br />
This description is used in the menu of available drill-through targets in the PowerPlay client<br />
application.<br />
6. Click OK.<br />
7. From the Run menu, click Update PowerCubes.<br />
This writes the drill-through targets to the cube without actually reprocessing the cube.<br />
Notes<br />
• When setting up a cube as a drill-through target in Transformer, you specify a path to the<br />
.mdc file. This is valid for local cubes, however, for cubes deployed to PowerPlay Enterprise<br />
Server, paths are irrelevant. Instead, the server interprets the file name as the name of a cube<br />
added to the root folder, that is, at the server level. For example, the following drill-through<br />
path is entered in Transformer:<br />
c:\cubes\exports_feb.mdc<br />
PowerPlay Enterprise Server identifies the target as a cube by its .mdc extension, and searches<br />
for a cube with the exact name; for example, exports_feb. If found, it drills through to the<br />
cube.<br />
• When setting up cube to cube drill-through targets, ensure that the category codes match<br />
across the models that you use to create PowerCubes. When passing filter information during<br />
the drill-through operation, PowerPlay relies on matching category codes to filter the target<br />
cube based on the dimension line settings in the source cube. This is only an issue if the source<br />
and target cubes are based on different models. If the source and target cubes are both built<br />
from the same Transformer model, category names match automatically.<br />
• When setting up drill through to Cognos Query, if the cube is created from .iqd files other<br />
than those used for the drill through, or from another type of source data file (ASCII or<br />
Impromptu .iqd file, for example), you must ensure that the PowerCube column names<br />
exactly match the Cognos Query column names, including case. If the names do not match,<br />
then the filter that is applied in PowerPlay Web will not be recognized by Cognos Query. You<br />
can solve this potential problem in the following ways:<br />
• Change the query column names to match the column names in your Transformer model.<br />
This is the recommended approach whenever possible.<br />
• Edit the Column Names section of the .iqd file to map PowerPlay column names onto<br />
Cognos Query column names. This is recommended only if the above option is not<br />
possible.<br />
• Change the Transformer query column names to match the column names in Cognos<br />
Query. This is not recommended in most cases, as it can cause problems in existing<br />
models.<br />
Tips<br />
• When setting up drill through to Impromptu or Impromptu Web Reports, you use .imr files as<br />
drill-through targets. If you use an .iqd file as a data source for your Transformer model, the<br />
associated .imr file (if one exists) is automatically listed as an available drill-through target.<br />
Drill Through to Third Party OLAP Sources<br />
You can set up drill through from PowerPlay to a range of drill targets when connected to a third<br />
party OLAP source such as Hyperion Essbase. You can add definitions of drill-through targets in<br />
the connection information when you use PowerPlay Connect to connect to a third party OLAP<br />
source. You can use a PowerPlay report, or Cognos ReportNet or Cognos 8 report as a<br />
drill-through target. For more information, see the PowerPlay Connect Help.<br />
Enterprise Server Guide 63
Chapter 5: Provide Drill-through Access<br />
Drill Through from Cube to Cube<br />
You can set up drill-through access from one cube to another within the same environment<br />
(Windows or Web). When users drill through a report, a menu of drill-through targets appears.<br />
Users select a cube from this menu. This is useful in the following cases:<br />
• You create a summary cube based on a consolidated data source, and drill-through cubes with<br />
detailed data sources. You then set up drill through from the summary cube to the various<br />
detailed cubes.<br />
• You want to drill across from one set of cubes to another.<br />
To set up drill through in any PowerPlay client from one cube to another, you must perform the<br />
following tasks:<br />
• In Transformer, specify the drill-through targets (.mdc or .ppr files) for your measures or<br />
PowerCubes. You must then update all affected cubes (p. 62).<br />
Note: For remote cubes, that is, cubes accessible from PowerPlay Enterprise Server, the target<br />
cube is identified by the name of the cube rather than the full path entered in Transformer. For<br />
example, if the target cube entered in Transformer is c:\cubes\outdoors.mdc, the cube must be<br />
named outdoors in PowerPlay Enterprise - Server Administration.<br />
• In PowerPlay Enterprise - Server Administration, enable drill through as required for each<br />
cube.<br />
Notes<br />
• You cannot drill through to PowerPlay report files (.ppr) from the Web.<br />
Enable Drill Through to Cubes<br />
After you set up drill through in Transformer, you can enable drill through in PowerPlay<br />
Enterprise - Server Administration. For PowerPlay cubes, you specify the computer where the<br />
cubes you want to drill through to are located.<br />
Steps<br />
1. In PowerPlay Enterprise - Server Administration, select a cube, report or folder.<br />
2. From the Edit menu, click Properties, and then click the Settings tab.<br />
3. In the PowerPlay cubes box (Drill Through), select Enable.<br />
4. In the PowerPlay Windows Target box, enter either the name of the server group that contains<br />
the cube you want to provide drill-through access to, or the server name:port number for the<br />
computer on which the cube resides.<br />
5. In the PowerPlay Web Target box, enter the URL of the PowerPlay Web gateway program.<br />
For example, type http://server name/cognos/cgi-bin/ppdscgi.exe .<br />
Tip: You can also specify a PowerPlay Server group name in this field, such as PowerPlay<br />
Server Group 1. PowerPlay Enterprise Server resolves the location of the ppdscgi.exe file from<br />
the Server Group definition in the configuration file.<br />
Tips<br />
• To test the drill through as it would work on the Web, after the cube is added in PowerPlay<br />
Enterprise - Server Administration click Open with Browser on the Tools menu. Then drill<br />
through by clicking the Drill Through button and selecting the target cube.<br />
Set Up Drill-through Access to a Target in a NewsBox<br />
You can enable users to drill through from PowerPlay to targets that are not in the root server<br />
folder. Cube definitions can reference drill-through targets contained in an Upfront NewsBox<br />
hierarchy. After drill-through access in set up in PowerPlay Enterprise - Server Administration, a<br />
user can drill through to the target in an Upfront NewsBox.<br />
64 Cognos PowerPlay (R)
Chapter 5: Provide Drill-through Access<br />
Steps to Set up Drill-through Access<br />
1. In Upfront, create a NewsBox using the name specified in the drill-through definitions for the<br />
source cube.<br />
For information about creating NewsBoxes, see the Cognos Web Portal User Guide.<br />
2. In PowerPlay Enterprise - Server Administration, click a server.<br />
3. From the Edit menu, click Properties, and click the Folder Settings tab.<br />
4. If you are drilling through to a report, in the Upfront NewsBox for Reports box, type the<br />
name of the NewsBox containing the report, preceded by two slashes (//).<br />
Tip: You must specify NewsBox as<br />
• a fully qualified path from the root directory, such as //NewsIndex/Finance/Reports.<br />
• the path below the root directory, such as Finance/Reports or /Finance/Reports. This is<br />
equivalent to //NewsIndex/Finance/Reports.<br />
• // equivalent to the root directory, such as //NewsIndex.<br />
5. If you are drilling through to a cube, in the Upfront NewsBox for Cubes box, type the name<br />
of the NewsBox containing the cube.<br />
6. Click the Cube Settings tab.<br />
7. In the PowerPlay Cubes box, under Drill Through, click Enabled.<br />
8. In the PowerPlay Web Target box, under Drill Through, type the URL of the PowerPlay<br />
server.<br />
9. In the PowerPlay Web Drill Through NewsBox box, type the name of the NewsBox<br />
containing the cube or report.<br />
10. Click Apply.<br />
11. Add the source cube to PowerPlay Enterprise Server:<br />
• From the Insert menu, click Cube.<br />
• In the Name box, type a name for the cube or report.<br />
• In the Cube Source box, click the ellipsis (...) button.<br />
• Select an .mdc file with a drill-through target that includes the name of the NewsBox and<br />
click OK.<br />
Tip: You define drill-through targets using Transformer when you build a cube. For more<br />
information, see Step-by-Step Transformer. For information about defining drill-through<br />
targets in third party OLAP sources, see the PowerPlay Connect Help.<br />
12. Publish the target cubes to Upfront:<br />
• Click one or more cubes that you want to use as drill-through targets.<br />
Tip: Drill-through targets are case-sensitive. For drill-through access to work, the names<br />
of the target cubes must match the case of the names specified in the drill-through<br />
definition in the source cube.<br />
• From the Tools menu, click Publish to Portal.<br />
A message tells you that the items were successfully published to Upfront.<br />
Drill Through to Cognos Query<br />
To set up drill through from PowerPlay Web to a Cognos Query report, you must perform the<br />
following tasks:<br />
• In Cognos Query, save the query you want to drill through to as an .iqd file.<br />
• In Transformer, specify the drill-through targets (.iqd files) for your measures or PowerCubes.<br />
You must then update all affected cubes (p. 62).<br />
• In PowerPlay Enterprise - Server Administration, enable drill through and specify the required<br />
URL to start Cognos Query.<br />
Notes<br />
• When a drill through is executed, it passes the current dimension line settings as filter<br />
parameters. If the .iqd file cannot apply these filters, due to incorrect column labeling, the drill<br />
through may return unexpected results.<br />
Enterprise Server Guide 65
Chapter 5: Provide Drill-through Access<br />
• For a drill-through request to execute properly, a copy of the .iqd file must be replicated on<br />
the target Cognos Query server. The path must be the same relative to the folder in which<br />
Cognos Query is installed on the target server.<br />
• When performing a drill through, only the current dimension line settings are passed as filter<br />
parameters to the drill-through target. Unlike PowerPlay client, where the active cell is also<br />
passed with the dimension line setting, PowerPlay Web does not identify an active cell.<br />
Design Queries as Drill-through Targets<br />
The design criteria for a drill-through query are different from a cube creation query in the<br />
following ways:<br />
• Drill-through queries typically include many non-additive text properties that you would not<br />
include in a Transformer source query, such as Addresses and Phone Numbers. These columns<br />
are the objective of drilling through.<br />
• Drill-through queries should include links to other entities for further exploration. There is no<br />
reason to include links in .iqd files that you intend to use only for cube creation (not as<br />
drill-through queries).<br />
• Queries used as drill-through targets must be saved in a folder that all the drill-through users<br />
have access to.<br />
• Queries used as drill-through targets should contain the attributes used to define levels in the<br />
cube. Cognos Query can only filter on attributes included in the query.<br />
Save a Drill-through Target in Cognos Query<br />
PowerPlay Web requires an .iqd file to drill through to Cognos Query. To create the .iqd file, you<br />
must enable drill through for the report in Cognos Query and re-publish the report to Upfront.<br />
The .iqd file will be created.<br />
Steps<br />
1. In your Web browser, open or create a Cognos Query report to which you want to drill<br />
through.<br />
2. On the Cognos Query toolbar, click the Design button.<br />
3. On the Advanced tab, click Properties.<br />
4. Select the Enable Drill-Through Access check box.<br />
5. Click the Run Query button.<br />
6. On the Cognos Query toolbar, click the Save As button.<br />
7. Follow the steps in the NewsItem wizard, and click Finish.<br />
The Cognos Query report reappears in your Web browser and the .iqd file is created on the<br />
computer where the Cognos Query server is installed.<br />
Note: After you create the .iqd file, you must use Transformer to specify the drill-through<br />
targets (.iqd files) for your measures or PowerCubes and update the cubes that you want to<br />
drill from (p. 62).<br />
Notes<br />
• Ensure that you use Cognos Query to create your .iqd files for drill through from PowerPlay<br />
Web to Cognos Query. Do not use .iqd files from Impromptu.<br />
Enable Drill Through to Cognos Query<br />
After you set up your .iqd drill-through targets and update your cubes, you can enable drill<br />
through in PowerPlay Enterprise - Server Administration.<br />
Steps<br />
1. In PowerPlay Enterprise - Server Administration, click a cube, report, or folder.<br />
2. From the Edit menu, click Properties, and then click the Settings tab.<br />
3. In the Cognos Query box, click Enable.<br />
66 Cognos PowerPlay (R)
Chapter 5: Provide Drill-through Access<br />
4. In the Cognos Query Server box, select the URL for the Cognos Query gateway, such as<br />
http://servername/cognos/cgi-bin/cqcgi.exe<br />
Tip: You can also specify a Cognos Query Server group name in this field, such as Cognos<br />
Query Server Group 1. PowerPlay Enterprise Server resolves the location of the Cognos<br />
Query gateway from the Server Group definition in the configuration file.<br />
5. To test that the drill through works, click Open with Browser on the Tools menu. Then drill<br />
through by clicking Drill Through and selecting the target report.<br />
Drill through to Cognos Query is now enabled.<br />
Drill Through to Impromptu Web Reports<br />
To set up drill through from PowerPlay Web to Impromptu Web Reports, you must perform the<br />
following tasks:<br />
• In Transformer, specify the drill-through targets (.imr files) for your measures or PowerCubes.<br />
You must then update all affected cubes (p. 62).<br />
• In PowerPlay Enterprise - Server Administration, enable drill through for each cube.<br />
Notes<br />
• Impromptu Web Reports requires users to log in to view a report. If your cubes use security,<br />
you can use the same authentication source if you want users to access Impromptu Web<br />
Reports without being prompted for a user ID and password.<br />
Impromptu Web Reports uses Access Manager to administer users and user class security, and<br />
a directory server to store the authentication information. If you have installed a ticket<br />
service, Web users will be prompted once per session for a user ID and password. If your cube<br />
is using the same authentication source, then users will not be prompted when drilling from<br />
the cube to an Impromptu Web Reports report.<br />
• Users need execute privileges for the drill-through target report to drill through to it from the<br />
PowerPlay cube or report. For more information about setting up drill-through reports, see<br />
the Cognos Web Portal User Guide.<br />
• If you design a cube based on an Impromptu query definition file (.iqd), the Impromptu report<br />
file (.imr) associated with the .iqd file is automatically added as a drill through target in<br />
Transformer. After you enable drill through to Impromptu Web Reports, the .imr file will also<br />
show up as a drill-through target.<br />
Enable Drill Through to Impromptu Web Reports<br />
After you set up your .imr drill-through targets, configure authentication, and update your cubes,<br />
you can enable drill through in PowerPlay Enterprise - Server Administration.<br />
Steps<br />
1. In PowerPlay Enterprise - Server Administration, click a cube, report, or folder.<br />
2. From the Edit menu, click Properties, and then click the Settings tab.<br />
3. In the Impromptu Web Reports box (Drill Through), click Enable.<br />
4. In the Impromptu Web Reports server box, select the URL of the Imrap.cgi file.<br />
For example, type http://server name/cognos/cgi-bin/imrap.cgi .<br />
Tip: You can also specify an IWR Server group name in this field, such as IWR Server Group<br />
1. PowerPlay Enterprise Server resolves the location of the Impromptu Web Reports gateway<br />
file from the Server Group definition in the configuration file.<br />
5. In the Impromptu Web Reports Drill Through Folder box, enter the name of the Upfront<br />
folder where the drill-through report is located.<br />
This folder name must match a top-level report folder in Upfront.<br />
Note: In Impromptu Web Reports, you can set up only one folder to contain drill-through<br />
targets for your PowerPlay Web cubes. However, more than one cube can drill through to this<br />
folder.<br />
Enterprise Server Guide 67
Chapter 5: Provide Drill-through Access<br />
6. To test that the drill through links work, click Open with Browser on the Tools menu. Then<br />
drill through by clicking Drill Through and selecting the target report.<br />
Drill Through to Impromptu<br />
To set up drill through from PowerPlay for Windows to Impromptu, you must perform the<br />
following tasks:<br />
• In Impromptu, save the query you want to drill through to as an .imr file.<br />
• In Transformer, specify the drill-through targets (.imr files) for your measures or PowerCubes.<br />
You must then update all affected cubes (p. 62).<br />
Notes<br />
• When a drill through is executed, it passes the current dimension line settings as filter<br />
parameters. If the .iqd file cannot apply these filters, due to incorrect column labeling, the drill<br />
through may return unexpected results (p. 66).<br />
Drill Through to Cognos ReportNet or Cognos 8<br />
To set up drill through from PowerPlay Web to Cognos ReportNet or Cognos 8, you must<br />
perform the following tasks:<br />
• Specify the drill-through targets (.crr)<br />
• In Transformer for your measures or PowerCubes<br />
• In PowerPlay Connect for other OLAP sources<br />
• Update all affected cubes (p. 62).<br />
• Create a folder for target reports in Cognos ReportNet or Cognos 8.<br />
• Set the Cognos ReportNet or Cognos 8 environment (p. 69).<br />
• Select the filters for the target report (p. 69).<br />
• Create the target report (p. 70).<br />
• Disable Cognos ReportNet or Cognos 8 Assistance (p. 70).<br />
Notes<br />
• Cognos ReportNet and Cognos 8 requires users to log in to view a report. If your cubes use<br />
security, you must use the same authentication source for both Cognos <strong>Series</strong> 7, and Cognos<br />
ReportNet or Cognos 8, if you want users to access Cognos ReportNet or Cognos 8 without<br />
being prompted for a user ID and password.<br />
Cognos ReportNet and Cognos 8 uses Access Manager to administer users and user class<br />
security, and a directory server to store the authentication information. If you have installed a<br />
ticket service, Web users will be prompted once per session for a user ID and password. If<br />
your cube is using the same authentication source as Cognos ReportNet or Cognos 8, then<br />
users will not be prompted when drilling from the cube to a Cognos ReportNet or Cognos 8<br />
report.<br />
If the computers running PowerPlay Enterprise Server and Cognos ReportNet or Cognos 8<br />
are located in different domains, users will be prompted for a user ID and password when<br />
drilling from the cube to a Cognos ReportNet or Cognos 8 report.<br />
• Users need execute privileges for the drill-through target report to drill through to it from the<br />
PowerPlay cube or report. For more information about setting up drill-through reports, see<br />
the Cognos Web Portal User Guide.<br />
Create a Folder for Target Reports<br />
To enable drill through to Cognos ReportNet or Cognos 8 for your users, you must create a folder<br />
in Cognos Connection to contain the target reports.<br />
68 Cognos PowerPlay (R)
Chapter 5: Provide Drill-through Access<br />
Steps<br />
1. In Cognos Connection, click Public Folders or My Folders.<br />
2. Click New Folder.<br />
3. In the Name box, type a name for the folder and click Finish.<br />
4. Click Set Properties for the folder you created.<br />
5. Click View the Search Path and then select the search path of the folder.<br />
Note: You will need the exact search path of the target reports folder when you enable the<br />
cube for drill through to Cognos ReportNet or Cognos 8. The format for the search path<br />
includes the report name and is:<br />
/content/package[@name=’Go Sales and Retailers’]/folder[@name=’Report Studio Report<br />
Samples’]/report[@name=’Global Sales (1)’].<br />
You will need to select only the section of the path that relates to the folder and exclude the<br />
report name specification. For example, in the above path, you will want to select only:<br />
/content/package[@name=’Go Sales and Retailers’]/folder[@name=’Report Studio Report<br />
Samples’]<br />
6. Click CTRL+C to copy the path to the clipboard, and click Close.<br />
Set the Cognos ReportNet or Cognos 8 Environment<br />
To enable drill through to Cognos ReportNet or Cognos 8, you must specify the server location<br />
and a folder location for Cognos ReportNet or Cognos 8.<br />
Steps<br />
1. In PowerPlay Enterprise - Server Administration, click a cube.<br />
Note: You must set up drill through for this cube before you can enable it in PowerPlay<br />
Enterprise - Server Administration (p. 62).<br />
2. From the Edit menu, click Properties, and then click the Cube Settings tab.<br />
3. In the Cognos ReportNet/Cognos 8 box (Drill Through), click Enable.<br />
4. In the Cognos ReportNet/Cognos 8 server box, select appropriate gateway type.<br />
For example, type http://server name/crn/cgi-bin/cognos.cgi.<br />
5. In the Cognos ReportNet/Cognos 8 folder box, click CTRL+V to paste the Cognos<br />
Connection folder search path from the clipboard.<br />
This is the folder name that you copied to the clipboard when you created the target folder<br />
(p. 68).<br />
Note: In Cognos ReportNet or Cognos 8, you can set up only one folder to contain<br />
drill-through targets for your PowerPlay Web cubes. However, more than one cube can drill<br />
through to this folder.<br />
6. In the Cognos ReportNet/Cognos 8 Assistance box, click Enable.<br />
This enables the Assist Drill Through page, to help you set up drill through in the cube.<br />
7. Click Apply and then click OK.<br />
Select Filters for the Target Report<br />
When you enable Cognos ReportNet/Cognos 8 Assistance in PowerPlay Enterprise - Server<br />
Administration, clicking Drill Through on your cube opens the Cognos ReportNet or Cognos 8<br />
Assist Drill Through page. Use this page to identify the parameters that are defined for the drill<br />
through report.<br />
Steps<br />
1. In PowerPlay Enterprise - Server Administration, click the cube to select it.<br />
2. Click Open with Browser on the Tools menu.<br />
The cube opens in PowerPlay Web Explorer.<br />
3. Navigate the dimensions in your cube until you have created the desired filtered view for drill<br />
through.<br />
Enterprise Server Guide 69
Chapter 5: Provide Drill-through Access<br />
Note: This creates the drill through filter expressions that you will need for creating the<br />
Cognos ReportNet target report.<br />
4. Click the Drill Through button on the toolbar.<br />
The Assist Drill Through page appears. The PowerPlay cube metadata section lists the items<br />
available for drill through, and the filter expressions section lists the parameterized equivalent<br />
that you will build into the target report.<br />
5. Copy the first item you require from the filter expression section to the clipboard, using<br />
CTRL+C.<br />
6. Leave the Assist Drill Through page open as you create the target report.<br />
Create the Target Report<br />
In Cognos Report Studio, you create the target report to which this cube will drill through.<br />
Steps<br />
1. Open Cognos Report Studio and click New.<br />
2. Create a new report by adding query items and any other objects.<br />
3. From the Data menu, click Filters.<br />
4. Click the Add button, and in the Tabular Model Filter dialog box, create the parameterized<br />
filter in the Expression Definition box.<br />
Tip: Use CTRL+V to paste the filter expression you copied to the clipboard when you selected<br />
filters for the target report. Return to the Assist Drill Through page and copy the<br />
corresponding Parameter values entry.<br />
For example, if the value of the filter expression in the Assist Drill Through page is<br />
[Country]=?Country? and the corresponding Parameter values entry is United States, you will<br />
copy and paste the values into the Expression Definition box to get [Country]=?United States?<br />
5. Click OK.<br />
6. In the Usage box, click Optional.<br />
Tip: If you do not make the filter optional, a prompt page will appear each time a user drills<br />
through to the report. You may find it useful to leave the usage set to Required permanently,<br />
to ensure that users do not retrieve large datasets, or to Disabled temporarily, during the<br />
development of the report.<br />
7. Click Save to save the report.<br />
Note: The report name and case format (uppercase, lowercase or mixed case) must match the<br />
target report name that you built into your model in Transformer (or in PowerPlay Connect<br />
for other OLAP servers). For more information, see "Set Up Drill-through Targets in<br />
Transformer" (p. 62).<br />
For more information about creating reports and filters, see the Cognos Report Studio User<br />
Guide.<br />
Disable Cognos ReportNet or Cognos 8 Drill Through Assistance<br />
After you have created your target reports, tested the drill through functionality, and before<br />
deployment to production users, you will need to disable the Assist Drill Through page. By<br />
disabling the Assist Drill Through page, users drill through directly to the target reports.<br />
Steps<br />
1. In PowerPlay Enterprise - Server Administration, click the cube.<br />
2. From the Edit menu, click Properties.<br />
3. In the Settings tab, expand the Drill Through folder.<br />
4. In the Cognos ReportNet/Cognos 8 Assistance box, click Disabled.<br />
5. Click OK.<br />
70 Cognos PowerPlay (R)
Chapter 6: Audit Server Activity<br />
Use auditing to assess server, cube, and report activity and system performance of PowerPlay<br />
Enterprise servers. This information helps you make decisions both before and after you deploy<br />
cubes and reports to the Web, that can improve system performance.<br />
For example, if you know that only half of the 20 cubes published to your PowerPlay Enterprise<br />
server are accessed by users, you can stop publishing and maintaining the unused cubes.<br />
PowerPlay Enterprise Server auditing gathers data into text files. You can use the<br />
PPESAuditFileProcessor Utility (p. 73) to load the auditing details into a database.<br />
For auditing information to be logged, it must be enabled at both the server and cube or report<br />
levels. You can audit at the summary or detail level. The following table lists what is logged for<br />
each combination of settings.<br />
Cubes and<br />
Reports<br />
Servers<br />
None Summary Detail<br />
None<br />
Nothing<br />
logged.<br />
Server startup and<br />
shutdown messages.<br />
Details on requests made to<br />
the server from PowerPlay<br />
Web and by PowerPlay<br />
Enterprise - Server<br />
Administration.<br />
Summary<br />
Nothing<br />
logged.<br />
Server startup and<br />
shutdown messages.<br />
Server requests made to<br />
cubes and reports from all<br />
PowerPlay clients.<br />
Details on requests made to<br />
the server from PowerPlay<br />
Web and by PowerPlay<br />
Enterprise - Server<br />
Administration.<br />
Requests made to cubes<br />
and reports.<br />
Detail<br />
Nothing<br />
logged.<br />
Server startup and<br />
shutdown messages.<br />
Measures and dimensions<br />
accessed from PowerPlay<br />
Web.<br />
Details on requests made to<br />
the server from PowerPlay<br />
Web and by PowerPlay<br />
Enterprise - Server<br />
Administration.<br />
Associations between user<br />
requests and logged<br />
activities.<br />
Measures and dimensions<br />
accessed.<br />
Follow this process to set up auditing:<br />
❑ Enable auditing.<br />
❑ Set up an audit database using one of the following methods:<br />
• by restoring the Microsoft SQL Server sample database if you want to run the reports on<br />
the sample data.<br />
Note: To restore the sample database, you must install the samples. The samples are<br />
included with the default installation.<br />
Enterprise Server Guide 71
Chapter 6: Audit Server Activity<br />
❑<br />
❑<br />
❑<br />
❑<br />
• using the scripts installed with PowerPlay Enterprise Server to create a relational<br />
database, such as Oracle or Microsoft SQL Server if you want to run the reports on data<br />
collected by the PPESAuditFileProcessor command line utility (p. 73).<br />
Set up a connection to the audit database.<br />
Run the PPESAuditFileProcessor command line utility to transfer audit data from text files to<br />
an audit database.<br />
Use the sample Impromptu catalog to query the audit database.<br />
Use the sample reports to assess cube, report and system activity.<br />
Enable Auditing<br />
In PowerPlay Enterprise - Server Administration, you can enable auditing for servers, cubes and<br />
reports. You can control the location where the log files are saved, and the maximum size of the<br />
log file.<br />
When you enable auditing in PowerPlay Enterprise - Server Administration, activity information is<br />
continuously recorded in the ppes_audit.log file. By default, log files are created in the<br />
installation_location\ppserver\audit directory. A new log file is opened each time the server is<br />
started, or when the size of the log file exceeds the maximum file size setting. The previous file is<br />
renamed ppes_auditxxx.log, where xxx is an incremental number representing the generation of<br />
the audit log.<br />
Steps<br />
1. In PowerPlay Enterprise - Server Administration, select one of the following:<br />
• A server, to enable server auditing.<br />
• A cube or report, to enable cube or report auditing.<br />
2. From the Edit menu, click Properties, and then click the Settings tab.<br />
3. In the Auditing Level box (Options), select Summary or Detail.<br />
4. Optionally, change the default values for the Maximum size of each file in kilobytes (kB) and<br />
Location for audit files settings.<br />
5. Click OK.<br />
Set Up an Audit Database<br />
You can set up an audit database two ways:<br />
• restore the sample backup SQL Server database from the file PPESBackup<br />
Use this method if you want to run the sample Impromptu reports or view the Transformer<br />
cube that is installed with PowerPlay Web.<br />
• run the following database table creation (DDL) scripts available in the installation<br />
location\cern\samples\ppwb\audit\scripts folder<br />
dbl_udb.sql<br />
mssql.sql<br />
oracle.sql<br />
Use this method if you want to populate the database with real data from PowerPlay<br />
Enterprise Server audit logs.<br />
Restore the Sample Backup Database<br />
You can restore a sample backup SQL Server database for PowerPlay Enterprise Server if you<br />
want to run reports on the sample data.<br />
To restore the sample database, you must install the samples.<br />
Steps<br />
1. Open Microsoft SQL Server.<br />
72 Cognos PowerPlay (R)
Chapter 6: Audit Server Activity<br />
2. Right-click Databases.<br />
3. Click All Tasks.<br />
4. Click Restore Database.<br />
5. Enter a name in the Restore as Database box.<br />
6. Click From Device as the Restore option.<br />
7. Click Select Devices.<br />
8. Click Add.<br />
9. In the Filename box, click the browse button, navigate to installation<br />
location\cern\samples\ppwb\audit and click PPESBackup<br />
10. Click OK.<br />
The sample PPES audit database is restored.<br />
Set Up a Connection String to the Audit Database<br />
Before you set up a connection to the audit database, ensure that you configure a namespace. For<br />
more information about namespaces, see the Configuration Manager User Guide.<br />
You set up a data source name in Access Manager Administration to record the connection string<br />
to the audit database.<br />
Steps<br />
1. Start Access Manager - Administration.<br />
2. Log on to the namespace.<br />
3. In the Authentication Information pane, right-click the Data Sources folder and select Add<br />
Database.<br />
4. In the Name box, type a name for the data source.<br />
5. On the Connection tab, select a database type from the DatabaseType drop-down list.<br />
6. Click Edit, and then enter or verify database definition settings.<br />
The database connection string appears in the Connection String box.<br />
Record all the text in the connection string after the equal sign (=) so you can enter it,<br />
enclosed in double quotes ("), when you run the PPESAuditFileProcessor utility. For example,<br />
enclose the following text in double quotes when you specify the -dbconnect argument<br />
(p. 74):<br />
^UserID:^ ?Password:;LOCAL;OR;ORACLE@%s@cyborg/%s<br />
7. Click Test to verify that the connection string is valid.<br />
8. When prompted, type a userid and password with read/write access to the database.<br />
9. Click Apply, and then close Access Manager - Administration.<br />
PPESAuditFileProcessor Utility<br />
Description<br />
Run the PPESAuditFileProcessor command line utility to process instances of audit log files<br />
generated by PowerPlay Enterprise Server and upload the information to a database.<br />
Discussion<br />
PowerPlay Enterprise Server can generate audit log files for servers, cubes, or reports. You specify<br />
one of the following auditing levels: None, Summary, or Detail. If the file ppes_audit.log exists, it<br />
is renamed to ppes_audit.logn when the dispatcher starts. Otherwise, a new ppes_audit.log file is<br />
created. A separate log file is created for each server.<br />
The PPESAuditFileProcessor processes all instances of ppes_audit.logn into a common database<br />
format, for example, Oracle, MS SQL Server, or DB2.<br />
Enterprise Server Guide 73
Chapter 6: Audit Server Activity<br />
A typical command line contains the following entries.<br />
Command Line<br />
Argument<br />
-dbname<br />
-dbconnect<br />
-dbuser<br />
-dbpass<br />
-auditlocation<br />
-errorlog<br />
-nbrows<br />
-exitonerror<br />
Description<br />
The database name.<br />
The database connection string that contains the database type and<br />
connection information.<br />
Copy all the text in the connection string after the equal sign (=) from<br />
the Connection Tab in Access Manager - Administration and enclose<br />
it in double quotes. For more information, see "Set Up a Connection<br />
String to the Audit Database" (p. 73)<br />
A database user name with read and write access to the database.<br />
The password for the database user name.<br />
The location of the generated audit log files, usually the installation<br />
location\cern\ppserver folder.<br />
The name of the log file.<br />
The number or rows processed for each transaction.<br />
Stop processing when an error occurs.<br />
Example<br />
In the following example, audit data is transferred to an Oracle data source.<br />
C:\cd Program Files\Cognos\cer4\bin<br />
C:\Program Files\Cognos\cer4\bin\PPESAuditFileProcessor -dbname<br />
OracleDataSource -dbconnect "^UserID:^<br />
?Password:;LOCAL;OR;ORACLE@%s@cyborg/%s" -dbuser Admin -dbpass AdminPW<br />
-auditlocation C:\Program Files\Cognos\cer4\ppserver<br />
Use the Sample Audit Reports<br />
Rather than creating an Impromptu catalog from scratch, you can use the sample audit catalog<br />
provided with PowerPlay Enterprise Server to query the audit database. Using the catalog means<br />
that you must have access to a computer that has Impromptu installed on it.<br />
Steps<br />
1. Open Impromptu.<br />
2. From the Catalog menu, click Open.<br />
3. Locate the PPES.cat file and double-click it.<br />
By default, the PPES.cat file is installed in the<br />
installation location\cern\samples\ppwb\audit folder.<br />
4. From the File menu, click Open and go to installation location\cern\samples\ppwb\audit<br />
folder.<br />
5. Select the report that you want to view.<br />
Understand the Sample Audit Reports<br />
The following is a list of the sample reports included with PowerPlay Enterprise Server. You can<br />
run the sample audit reports from the Impromptu client, or you can publish the reports and run<br />
them on the Web.<br />
74 Cognos PowerPlay (R)
Chapter 6: Audit Server Activity<br />
The Dimension Usage, Level Usage, and Measure Usage reports all record usage counts. Usage<br />
counts represent the number of crosstab cells generated by a user’s query. Therefore, a usage count<br />
is only an approximation of the actual usage. We recommend that you segment the range of usage<br />
counts into high, medium, and low categories, as shown in the example reports. This will help you<br />
to differentiate users who generate large queries from users who perform their analysis at a<br />
summary level.<br />
User Information<br />
This report lists the information in the audit database that is most often of interest to<br />
administrators. The report identifies the user, user class, source analyzed, and the number of times<br />
that the source was accessed.<br />
Dimension Usage<br />
This report shows the dimension counts for each dimension per cube. These are broken down by<br />
user.<br />
Use this report to evaluate how particular users view dimension data.<br />
Level Usage<br />
This report shows the level counts for each level per dimension in a cube. These are broken down<br />
by user.<br />
Use this report to evaluate how particular users view level data.<br />
Measure Usage<br />
This report shows the measure counts for each measure in a cube. These are broken down by user.<br />
Use this report to evaluate how particular users view measure data.<br />
Understand the Audit Database<br />
The PowerPlay Enterprise Server audit file processor extracts the auditing information from the<br />
audit files and populates the database with the processed audit information.<br />
The following diagram shows a model of the tables used to persist all audit data and their<br />
relationship to each other.<br />
Enterprise Server Guide 75
Chapter 6: Audit Server Activity<br />
PPES_DISPATCHER<br />
MACHINE_NAME<br />
MACHINE_PORT<br />
SERVER_START_DATE_TIME<br />
TIME_ZONE<br />
PPES_VERSION<br />
LOGFILE_VERSION<br />
LOGFILE_GENERATION<br />
PPES_ADMIN_SOURCE<br />
SESSION_ID (FK)<br />
REQUEST_ID (FK)<br />
SOURCE_NAME<br />
SOURCE_TYPE<br />
PPES_REQUEST<br />
SESSION_ID (FK)<br />
REQUEST_ID<br />
START_DATE_TIME<br />
END_DATE_TIME<br />
REQUEST_STATUS<br />
USER_CLASS<br />
REDISPATCH<br />
REQUEST_TYPE<br />
ACTION<br />
MIRRORS<br />
MESSAGE<br />
MACHINE_NAME (FK)<br />
MACHINE_PORT (FK)<br />
SERVER_START_DATE_TIME (FK)<br />
PPES_DIM_USAGE<br />
SESSION_ID (FK)<br />
REQUEST_ID (FK)<br />
DIM_CODE<br />
DIM_COUNT<br />
DIM_NAME<br />
PPES_LEVEL_USAGE<br />
SESSION_ID (FK)<br />
REQUEST_ID (FK)<br />
DIM_CODE (FK)<br />
LEVEL_CODE<br />
LEVEL_NAME<br />
LEVEL_COUNT<br />
PPES_USER_SOURCE<br />
SESSION_ID (FK)<br />
SOURCE_NAME<br />
SOURCE_TYPE<br />
SOURCE_FILENAME<br />
PPES_SESSION<br />
SESSION_ID<br />
USER_NAME<br />
PPES_MEASURE_USAGE<br />
SESSION_ID (FK)<br />
REQUEST_ID (FK)<br />
MEASURE_CODE<br />
MEASURE_NAME<br />
MEASURE_COUNT<br />
FK = Foreign Key<br />
Dispatcher Table<br />
The audit database tables are described in the following sections.<br />
The dispatcher table, named PPES_DISPATCHER, captures the following pieces of information<br />
from the audit log files.<br />
Column name<br />
MACHINE_NAME<br />
MACHINE_PORT<br />
SERVER_START_DATE_TIME<br />
TIME_ZONE<br />
PPES_VERSION<br />
Description<br />
Text (255). Specifies the dispatcher that created the log.<br />
Integer. Specifies the port that the dispatcher was<br />
listening on.<br />
Date. Specifies the date and time that the server started.<br />
Text (255). Specifies the time zone used for all entries in<br />
the log.<br />
Text (255). Specifies the version of PPES.<br />
76 Cognos PowerPlay (R)
Chapter 6: Audit Server Activity<br />
Column name<br />
LOGFILE_VERSION<br />
LOGFILE_GENERATION<br />
Description<br />
Integer. Specifies the log file version.<br />
Integer. Specifies the generated log file number.<br />
Session Table<br />
The session table, named PPES_SESSION, captures the following pieces of information from the<br />
audit log files.<br />
Column name<br />
SESSION_ID<br />
USER_NAME<br />
Description<br />
Text (255). Specifies the session ID.<br />
Text (255). Specifies the user name for the request. User names are<br />
written for web requests and remote requests.<br />
Request Table<br />
The request table, named PPES_REQUEST, captures the following pieces of information from the<br />
audit log files.<br />
Column name<br />
PPES_SESSION.SESSION_ID<br />
REQUEST_ID<br />
START_DATE_TIME<br />
END_DATE_TIME<br />
Description<br />
Text (255). Specifies the session ID.<br />
Text (255). Specifies the request ID.<br />
Date. Specifies the request start date and time.<br />
Date. Specifies the request end date and time.<br />
REQUEST_STATUS Integer. Specifies the request status. failed = 0;<br />
succeeded = 1<br />
USER_CLASS<br />
REDISPATCH<br />
Text (255). Specifies the user class.<br />
Integer. Specifies whether the initial QP<br />
handled the request (1 or 0).<br />
REQUEST_TYPE Integer. Specifies the type of request. web = 0;<br />
remote =1; admin = 2<br />
ACTION<br />
MIRRORS<br />
MESSAGE<br />
PPES_INFO.MACHINE_NAME<br />
PPES_INFO.MACHINE_PORT<br />
PPES_INFO.SERVER_START_DATE_TIME<br />
Text (255). Specifies the type of action: GET,<br />
SET, or Publish.<br />
Text (255). Specifies one or more mirrors<br />
available.<br />
Text (255). Specifies message details provided<br />
in the log<br />
Text (255). Specifies the name of the PPES<br />
server.<br />
Integer. Specifies the port of the PPES server.<br />
Date. Specifies the start date and time of the<br />
PPES server.<br />
Enterprise Server Guide 77
Chapter 6: Audit Server Activity<br />
Administration Source Table<br />
The Administration source table, named PPES_ADMIN_SOURCE, captures the following pieces<br />
of information from the audit log files.<br />
Column name<br />
PPES_REQUEST.SESSION_ID<br />
PPES_REQUEST.REQUEST_ID<br />
SOURCE_NAME<br />
SOURCE_TYPE<br />
Description<br />
Text (255). Specifies the request session ID.<br />
Text (255). Specifies the request ID of the<br />
request.<br />
Text (255). Specifies the source name.<br />
Text (255). Specifies the source type ((cube,<br />
report, or folder).<br />
User Source Table<br />
The User source table, named PPES_USER_SOURCE, captures the following pieces of<br />
information from the audit log files.<br />
Column name<br />
PPES_REQUEST.SESSION_ID<br />
PPES_REQUEST.REQUEST_ID<br />
SOURCE_NAME<br />
SOURCE_TYPE<br />
SOURCE_FILENAME<br />
Description<br />
Text (255). Specifies the request session ID.<br />
Text (255). Specifies the request ID of the request.<br />
Text (255). Specifies the source name.<br />
Text (255). Specifies the source type ((cube, report, or<br />
folder).<br />
Text (255). Specifies the source filename.<br />
Dimension Usage Table<br />
The Dimension Usage Table, named PPES_DIM_USAGE, captures the following pieces of<br />
information from the audit log files.<br />
Column name<br />
PPES_REQUEST.SESSION_ID<br />
PPES_REQUEST.REQUEST_ID<br />
DIMENSION_CODE<br />
DIMENSION_COUNT<br />
DIMENSION_NAME<br />
Description<br />
Text (255). Specifies the request session ID.<br />
Text (255). Specifies the request ID of the<br />
request.<br />
Text (255). Specifies the dimension code.<br />
Integer. Specifies the dimension count.<br />
Text (255). Specifies the dimension name.<br />
78 Cognos PowerPlay (R)
Level Usage Table<br />
Chapter 6: Audit Server Activity<br />
The Level Usage Table, named PPES_LEVEL_USAGE, captures the following pieces of<br />
information from the audit log files.<br />
Column name<br />
PPES_REQUEST.SESSION_ID<br />
PPES_REQUEST.REQUEST_ID<br />
DIMENSION_CODE<br />
LEVEL_CODE<br />
LEVEL_COUNT<br />
LEVEL_NAME<br />
Description<br />
Text (255). Specifies the request session ID.<br />
Text (255). Specifies the request ID of the<br />
request.<br />
Text (255). Specifies the dimension code.<br />
Text (255). Specifies the level code.<br />
Integer. Specifies the level count.<br />
Text (255). Specifies the level name.<br />
Measure Usage Table<br />
The Measure Usage Table, named PPES_MEASURE_USAGE, captures the following pieces of<br />
information from the audit log files.<br />
Column name<br />
PPES_REQUEST.SESSION_ID<br />
PPES_REQUEST.REQUEST_ID<br />
MEASURE_CODE<br />
MEASURE_COUNT<br />
MEASURE_NAME<br />
Description<br />
Text (255). Specifies the request session ID.<br />
Text (255). Specifies the request ID of the<br />
request.<br />
Text (255) . Specifies the measure code<br />
Integer. Specifies the measure count.<br />
Text (255). Specifies the measure name.<br />
Enterprise Server Guide 79
Chapter 6: Audit Server Activity<br />
80 Cognos PowerPlay (R)
Appendix A: Context Help<br />
This section contains details about the interface items in PowerPlay Enterprise - Server<br />
Administration. It is used as context-sensitive Help by the various dialog boxes, and is provided in<br />
print format as a reference.<br />
Server Properties (General tab)<br />
Server Name<br />
Shows the name of the currently selected PowerPlay server. You can't change this name.<br />
A PowerPlay server is a computer that contains either a dispatcher and query processor or a<br />
dispatcher only. If it contains only a dispatcher, it can only be used as a mirror reference, that is, it<br />
can’t have local data sources.<br />
Port<br />
Shows the port number that the PowerPlay server uses to communicate.<br />
Description<br />
Specifies a description for the PowerPlay server. For example, you can indicate the types of reports<br />
available from this server.<br />
The description appears for users in the Table of Contents beside "You are connected to:". It also<br />
appears in the status line of the PowerPlay Enterprise - Server Administration window when a<br />
server is selected.<br />
Gateway<br />
Specifies the Server Group name for this server. The Server Group is retrieved from the server<br />
configuration (cern.csx) file upon connection to a computer.<br />
A Server Group contains the URL to the PowerPlay Web gateway program, such as<br />
http://webgate/cognos/cgi-bin/ppdscgi.exe. The Server Group definition also contains a list of<br />
server name and port number combinations that the gateway program can send requests to. The<br />
first server name and port number combination is the primary dispatcher. If this dispatcher fails or<br />
becomes otherwise unavailable, the gateway program sends the request to the next server in the<br />
list.<br />
Server Mirror References<br />
Specifies a mirror reference for all the folders, cubes, and reports on the server. Use, for example,<br />
to set up a 24 x 7 system by reducing the risk of a single point of failure.<br />
Server Properties (Settings tab)<br />
Options<br />
Resource (/ppwb) Location<br />
Specifies the location where temporary files are stored. A directory named Temp must exist in this<br />
location.<br />
Enterprise Server Guide 81
Appendix A: Context Help<br />
Imported Reports Folder<br />
Specifies the directory, relative to the ppsroot directory, that is used to store reports published by<br />
PowerPlay client applications. If not set, users can’t publish reports.<br />
For information about sharing this location among multiple dispatchers, see the installation guide.<br />
Temporary Files Location<br />
Specifies the directory where the dispatcher and processors create temporary files on an as needed<br />
basis. For security purposes, this directory is not Web aliased.<br />
Temporary Directory Clean-Up Interval (min)<br />
Sets the time interval that the server checks the creation date and time of the files in the temporary<br />
directory location. Files that are older than the time limits set by the Temporary File Deletion<br />
Interval settings (PowerPlay Web Explorer and PowerPlay Web Viewer) are deleted.<br />
Security Dialog Box<br />
Prompts you to secure the server when connecting.<br />
Administrator Email Address<br />
Specifies the email address of the person responsible for responding to user inquiries about<br />
PowerPlay Web.<br />
The email address is displayed as a mailto: link on the Table of Contents page.<br />
Selection of Preferences<br />
Allows users to change the language and locale from the Table of Contents page (Preferences tab)<br />
in their Web browser.<br />
If you set this to Disabled, the Preferences tab is not available in the Table of Contents.<br />
Auditing Level<br />
Specifies the level of auditing for the server. If you enable auditing, PowerPlay Enterprise Server<br />
records information that may help you analyze and troubleshoot problems. The following<br />
auditing options are available:<br />
Option<br />
None<br />
Summary<br />
Detail<br />
Description<br />
Records no information.<br />
Records server startup and shutdown messages.<br />
Records detail on requests made to the server from PowerPlay Web and<br />
by the Enterprise Server Administration tool<br />
An Auditing Level setting is also available for cubes and reports.<br />
Auditing information is recorded in the file ppes_audit.log.<br />
Fetch Files<br />
Sets the location of the temporary files created by the dispatcher and processors.<br />
The default (setting of 0) places temporary files on your Web server. If set to 1, temporary files are<br />
placed on the PowerPlay dispatcher computer. You can enable or disable Fetch Files in PowerPlay<br />
Enterprise - Server Administration or in the Cognos Configuration Manager.<br />
In some customer deployments, it is important for security reasons to ensure that these temporary<br />
files are located not on the gateway, but behind a firewall where a dispatcher can access them. In<br />
this case, no temp files persist with the gateway.<br />
This topic is covered in more depth in "Managing Temporary Files" (p. 109)<br />
82 Cognos PowerPlay (R)
Appendix A: Context Help<br />
Maximum Restrict Client Connections<br />
Specifies the maximum number of dispatcher threads that can be dedicated to a remote client.<br />
Restrict Connection Idle Timeout (min)<br />
Sets the number of minutes before a dedicated dispatcher thread exits due to a lack of requests<br />
from the remote client.<br />
Table of Contents<br />
Specifies whether users can access the Table of Contents from their Web browsers.<br />
Prompt for User Class<br />
Audit Log Generator<br />
Specifies whether users may be prompted for a user class when they open a cube.<br />
If you set this to Disabled (the default), users are not prompted for a user class. If you set this to<br />
Enabled, users are prompted only if the cube they are opening has been built with two or more<br />
user classes to which they belong.<br />
Silent User Class Switch<br />
Specifies whether users are notified when they switch to a cube that is associated with a different<br />
user class.<br />
If you set this to Disabled (the default), users are notified when they switch to a cube that is<br />
associated with a different user class. If you set this to Enabled, users are not notified when they<br />
switch to a cube that is associated with a different user class.<br />
Dynamic Stylesheet Compile<br />
Specifies that XSL stylesheets used to generate the Enhanced interface and .XLS (Excel) output are<br />
precompiled and stored in memory. This speeds up the response time for these requests. You<br />
should always set this to Enabled, unless you are certain that no one will issue requests to the<br />
Enhanced interface or for Export to XLS.<br />
Fonts Path<br />
Specifies the location of fonts on the local computer.<br />
Maximum size of each file in kilobytes (kB)<br />
Specifies the maximum size of the audit log file before a new file is created. If you restart the<br />
PowerPlay Enterprise Server, a new audit log file is created even if the maximum file size has not<br />
be reached.<br />
Location for audit files<br />
Specifies the location where audit log files are saved.<br />
PowerPlay Web Explorer<br />
Temporary File Deletion Interval (s)<br />
Sets the maximum amount of time temporary files will persist before they can be deleted. The<br />
server checks for the existence of temporary files with every occurrence of the Temporary<br />
Directory Clean-up Interval setting (Options).<br />
Alerts<br />
Allows users to create an Agent or Notification for a report from their Web browser.<br />
If you set this to Disabled, the Alerts button is not available in PowerPlay Web Explorer.<br />
Enterprise Server Guide 83
Appendix A: Context Help<br />
PowerPlay Web Viewer<br />
Publishing<br />
Temporary File Deletion Interval (days)<br />
Sets the maximum amount of time temporary files will persist before they can be deleted. The<br />
server checks for the existence of temporary files with every occurrence of the Temporary<br />
Directory Clean-up Interval setting (Options).<br />
Default Portal<br />
Specifies the portal to which reports are published from PowerPlay Enterprise - Server<br />
Administration or PowerPlay Web.<br />
If you set this to Upfront (the default), reports are published to Upfront. If you set this to Cognos<br />
ReportNet/Cognos 8, reports are published to Cognos Connection, the portal to Cognos<br />
ReportNet and Cognos 8.<br />
Note: Reports can be published to only one portal at a time.<br />
Cognos ReportNet/Cognos 8 Gateway URI<br />
Specifies the Cognos ReportNet or Cognos 8 gateway URI. For more information, see the Cognos<br />
ReportNet or Cognos 8 Installation and Configuration Guide.<br />
Cognos ReportNet/Cognos 8 Dispatcher URI<br />
Specifies the Cognos ReportNet and Cognos 8 dispatcher URI. For more information, see the<br />
Cognos ReportNet or Cognos 8 Installation and Configuration Guide.<br />
Delete Related Cognos ReportNet and Cognos 8 Objects<br />
Specifies that reports published to Cognos ReportNet or Cognos 8 and later deleted from the<br />
PowerPlay Enterprise Server is also deleted from the Cognos ReportNet or Cognos 8 server.<br />
Cube Properties (General tab)<br />
The General tab of the Cube Properties dialog box contains interface items that are not acquired<br />
by descendant cubes.<br />
Name<br />
Specifies a name to uniquely identify the cube.<br />
Description<br />
Specifies a description for the cube. Use to help users in PowerPlay client applications and Upfront<br />
identify the contents.<br />
Cube Source<br />
Specifies the location of the source .mdc file.<br />
The file can be local or remote, however for remote files, you must use a UNC. For example,<br />
\\srv01\cubes\imports.mdc.<br />
For information about UNCs, see the notes under "Add a Cube or Report" (p. 41).<br />
Cube Mirror References<br />
Specifies cubes that can be used as mirror references. Use to allow the processing of the cube to be<br />
handled by other resources.<br />
The mirror reference must have its Sharing setting (Options) enabled.<br />
84 Cognos PowerPlay (R)
Appendix A: Context Help<br />
Parent<br />
Shows the parent folder.<br />
Report Properties (General tab)<br />
The General tab of the Report Properties dialog box contains interface items that are not acquired<br />
by descendant reports.<br />
Name<br />
Specifies a name to uniquely identify the report.<br />
The Print Settings report must exist for Export PDF. You cannot rename this report.<br />
Description<br />
Specifies a description for the report. Use to help users in Upfront identify the contents.<br />
Report Source<br />
Specifies the location of the source .ppx file.<br />
The file can be local or remote, however for remote files, you must use a UNC (Universal Naming<br />
Convention). For example,<br />
//srv01/reports/imports.ppx.<br />
For information about UNCs, see the notes under "Add a Cube or Report" (p. 41).<br />
Report Mirror References<br />
Specifies reports that can be used as mirror references. Use to allow the processing of the report to<br />
be handled by other resources.<br />
The mirror reference must have its Sharing setting (Options) enabled.<br />
Parent<br />
Shows the parent folder.<br />
Folder Properties (General tab)<br />
The General tab of the Folder Properties dialog box contains interface items that are not acquired<br />
by descendant folders.<br />
Name<br />
Specifies a name to uniquely identify the folder.<br />
Once set, the name can’t be changed because it would result in a shortcut.<br />
Description<br />
Specifies a description for the folder.<br />
Folder Source<br />
Specifies a directory containing .mdc or .ppx files.<br />
Folder Mirror References<br />
Specifies folders (or servers) that can be used as mirror references. Use to allow the processing of<br />
all cubes and reports in the selected folder to be handled by other resources.<br />
The mirror reference must have its Sharing setting (Options) enabled.<br />
Enterprise Server Guide 85
Appendix A: Context Help<br />
Mount At<br />
Specifies the shared location of the Imported_Reports folder. Use to handle processing of<br />
PowerPlay reports in a distributed, multiple-server environment. See "Mount At" (p. 28) for more<br />
information.<br />
Parent<br />
Shows the parent folder.<br />
Folder, Cube, and Report Properties (Settings tab)<br />
Options<br />
The Settings tab contains interface items that can be acquired by descendant cubes, reports, and<br />
folders.<br />
The settings described in the section below pertain to the selected cube or report. When a folder is<br />
selected, the settings pertain to all cubes and reports in the folder.<br />
Reset All<br />
Resets all the settings to those of its parent.<br />
Reset<br />
Restores the selected setting to that of its parent.<br />
Reset Descendants<br />
Applies the current settings to descendant objects of the same type and removes any overrides.<br />
Access Privileges<br />
Specifies whether the cube is made available to Web users (via a browser), Windows users (via<br />
PowerPlay for Windows or PowerPlay for Excel), or both.<br />
Title<br />
Specifies a title that appears at the top of the page. You can also add variables to the title.<br />
HTML Encode User Specified File<br />
Restricts embedded HTML content in the titles of reports that may be published to the Web.<br />
Sharing<br />
Makes the cube, report, or folder available for mirror referencing.<br />
Paper Size<br />
Specifies the default paper size for printing PDF reports.<br />
Page Orientation<br />
Specifies the default orientation for printing PDF reports.<br />
Display frame(s) border<br />
Specifies whether the Display Frame Borders checkbox is available, allowing users to add a border<br />
to their reports.<br />
Page by Page Report Serving<br />
Enables single page serving of multi-page documents rather than serving the entire document. This<br />
is also referred to as byte serving. For large reports, enabling this may improve access time.<br />
86 Cognos PowerPlay (R)
Appendix A: Context Help<br />
When this server setting is enabled, users can further improve access time by adjusting two settings<br />
in Adobe Acrobat Reader: Allow Background Download of Entire File and Use Page Cache.<br />
Explore in Interactive HTML Format<br />
Specifies whether users can explore PDF reports in interactive HTML format. This option also<br />
affects whether users can open reports in interactive HTML if the report is published to the portal.<br />
Explore in Windows Format<br />
Allows users in Upfront to explore the report in PowerPlay for Windows. Users must have<br />
PowerPlay for Windows installed.<br />
Save as PowerCube<br />
Specifies that PowerPlay for Windows and PowerPlay for Excel users can save the cube as a<br />
subcube.<br />
If this option is enabled, users who have PowerPlay Personal Server installed can connect to the<br />
remote cube and save portions of it as a subcube, i.e. a local PowerCube (.mdc file) on their local<br />
drives. This allows them to disconnect from the PowerPlay Enterprise Server and access the<br />
subcube on their notebook computer, for example. Later, they can re-synchronize to the remote<br />
server cube.<br />
This option has no effect on third-party cubes, such as Essbase. Only PowerCubes created with<br />
PowerPlay Transformer can be saved as subcubes.<br />
Get Data<br />
Allows users to explore a report without showing data in a crosstab display. When this is enabled,<br />
the user will be able to select Get Data Later from the Options menu and Get Data from within<br />
the display.<br />
Auditing Level<br />
Specifies the level of auditing for the cube or report. If you enable auditing, PowerPlay Enterprise<br />
Server records information that may help you analyze and troubleshoot problems. The following<br />
auditing options are available:<br />
Option<br />
None<br />
Summary<br />
Detail<br />
Description<br />
Records no information.<br />
Records requests made to cubes or reports.<br />
Records statistics on the measures, dimensions, and levels of a cube that<br />
are accessed by PowerPlay Web. This allows you to determine which<br />
areas of a cube are used more or less frequently, and may help you to<br />
develop a strategy for creating more efficient cubes.<br />
An Auditing Level setting is also available for the server.<br />
Auditing information is recorded in the file ppes_audit.log.<br />
Queued Request Timeout<br />
Sets the length of time, in seconds, that cube or report requests will remain queued. If these<br />
requests are not processed within the set time, users will receive a message asking them to try<br />
again.<br />
Explain Drill Links<br />
Specifies whether reports run from either Upfront or the Table of Contents directly to the PDF will<br />
contain Explain drill links on the row or column labels.<br />
Enterprise Server Guide 87
Appendix A: Context Help<br />
Process Control<br />
Dimension Line in CSV Export<br />
Specifies whether the dimension line information is included when a user exports a Comma<br />
Separated Value file (.csv) from the Web.<br />
Secure Temp Files<br />
Specifies that temporary files are encrypted.<br />
Connection Timeout (min)<br />
Sets the number of minutes a user's connection to cubes remains active between Client/server<br />
requests. This timeout is particularly important for connections to Access Manager-protected<br />
cubes. When the connection times out, the user must re-enter the authentication information to<br />
continue browsing the cube.<br />
Connection Timeout does not apply to connections to the server via PowerPlay for Windows<br />
because of the Common Logon Server.<br />
This setting may be shorter than that configured in the Access Manager Server.<br />
Minimum Processes<br />
Sets the minimum number of processes that remain running once they open.<br />
Maximum Processes<br />
Sets the maximum number of processes that can be open at the same time.<br />
Report Timeout<br />
Sets the maximum length of time that the report processor keeps a document open.<br />
Request Timeout (s)<br />
Sets the maximum length of time that the server spends processing requests. If the requests are not<br />
processed within the set time, users receive a message asking them to try again.<br />
Idle Process Timeout (min)<br />
Sets the number of minutes a process remains active between requests. When a process times out,<br />
the memory it used becomes available to the server.<br />
The Minimum Processes setting prevents all of the processes from shutting down.<br />
Recycle Time (min)<br />
Specifies the maximum amount of time a ppdesweb or pprp process is allowed to run before being<br />
retired. You can lower the default value if these processes consume too many resources.<br />
The default value is 1440 (24 hours). To disable the recycle time setting, set the value to 0 (zero).<br />
Scheduling Threshold<br />
Sets the queuing algorithm that decides to which server process the dispatcher will pass an<br />
incoming Client request.<br />
For each cube, you configure a maximum number of processes in PowerPlay Enterprise Server.<br />
Each of these processes can handle one request at a time. If more requests are received from<br />
PowerPlay Windows applications than there are processes, queuing occurs. PowerPlay Enterprise<br />
Server maintains one queue for each server process. The dispatcher then routes incoming requests<br />
to a server process based on the Scheduling Threshold parameter.<br />
There are three algorithms to control the routing of incoming requests:<br />
• A value of 10 means each request is submitted to the next server process in a round-robin<br />
fashion, regardless of the length of the current queue.<br />
88 Cognos PowerPlay (R)
Appendix A: Context Help<br />
If most incoming requests are similar in duration, choose this algorithm to minimize time and<br />
CPU cycles.<br />
• A value of 0 means each request is submitted to the process with the shortest queue.<br />
If incoming requests vary in duration, choose this algorithm for better performance.<br />
• A value from 1 to 9 means each request is submitted to the process with the best queuing<br />
percentage.<br />
This algorithm polls each server process to determine the processing time taken for the current<br />
request and the amount of time queued requests have been waiting. The queuing percentage is<br />
calculated as wait time/process time for the current request, expressed as a percentage. The<br />
incoming request is then directed to the first process whose queuing percentage is less than 10<br />
times the threshold value. For example, a scheduling threshold value of 5 means that the<br />
request is passed to the first process whose queuing percentage is less than 50%.<br />
Under heavy load conditions, this algorithm is the most effective. It reduces wait time, but at<br />
the cost of lower overall throughput. To use this algorithm effectively, decrease its value to<br />
reduce the number of processes polled before one is selected.<br />
Local Process Threshold<br />
Sets the threshold at which requests are queued to be processed locally rather than forwarded to a<br />
mirror reference.<br />
When both a source and a mirror reference exist for a cube or report, the server chooses local<br />
(source) processing. If no local processes are available, requests can be queued up to the threshold<br />
set (provided the Maximum Processes limit has been reached).<br />
The default setting of 0 means requests are never queued. They are immediately forwarded to the<br />
mirror reference.<br />
Read Cache Size (mb)<br />
Sets the amount of disc space used for the read cache for the cube. If your system has sufficient<br />
resources, increasing the read cache size may improve performance.<br />
The default value is 0, which sets the read cache size to use the default server settings. The default<br />
server settings are 8mb for Windows, and 16mb for UNIX.<br />
Publishing<br />
Publish to a Table of Contents<br />
Lists the cube or report for Web users in the Table of Contents.<br />
By default, all data is published. You may want to prevent some cubes or reports from being listed<br />
in the Table of Contents. For example, some cubes can be made available only for drill-through<br />
access from another cube, or, some reports may be added for testing purposes.<br />
Note: You can also disable the entire Table of Contents (p. 53).<br />
Publish to Portal<br />
Lists the cube or report for Web users in the portal (Upfront or Cognos Connection).<br />
Upfront Server Group<br />
Specifies the name of the Upfront server group (Upfront Server Group by default). The name is<br />
retrieved from the server configuration file when you connect to a server in the PowerPlay<br />
Enterprise - Server Administration tool.<br />
The Upfront Server group specifies a URL to the Upfront gateway program such as<br />
http://portal/cognos/cgi-bin/upfcgi.exe.<br />
It also specifies a list of server name and port number combinations available to handle publishing<br />
requests. The gateway program communicates with the first server in the list, the primary<br />
processor. If this server should become unavailable, the gateway program communicates with the<br />
next server in the list, providing continuous service.<br />
Enterprise Server Guide 89
Appendix A: Context Help<br />
Authentication<br />
Display<br />
Upfront Publish Template<br />
Specifies a template file to use for prompting users when publishing to Upfront. Use when you<br />
create custom Upfront templates with file names that differ from the ones installed. If blank,<br />
Upfront uses the default template, NI_publish.utml.<br />
The Upfront Theme that is used is a user-specified preference. Therefore, ensure that the template<br />
file specified exists in all available theme folders.<br />
Upfront NewsBox for Cubes<br />
Upfront NewsBox for Reports<br />
Specifies the NewsBox on your Upfront server to which the cube or report gets published.<br />
This property applies only to publishing from PowerPlay Enterprise - Server Administration. In<br />
PowerPlay Web Explorer, a user is always prompted to choose a NewsBox when publishing to<br />
Upfront.<br />
The server name can be used here to ensure backward compatibility with earlier versions of<br />
PowerPlay Enterprise Server.<br />
Cognos ReportNet/Cognos 8 Folder for Cubes<br />
Cognos ReportNet/Cognos 8 Folder for Reports<br />
Specifies the folder on your Cognos ReportNet or Cognos 8 server to which the cube or report<br />
gets published.<br />
Namespace<br />
Specifies the directory server namespace used to authenticate Web users who access the cube. This<br />
setting overrides any namespace stored in the cube.<br />
This setting does not affect Windows users.<br />
The display settings allow you to change the way PowerPlay Web is shown on users’ Web<br />
browsers. Although the default foreground settings have been designed to be visually appealing<br />
with the default background settings, you can modify them to create a custom or corporate<br />
identity.<br />
The cascading style sheet ppweb.css can override these settings.<br />
Screen Resolution<br />
Optimizes the appearance of buttons and displays. Use to select the most common resolution for<br />
user workstations.<br />
If the resolution does not match the Web browser, the buttons and displays appear at a different<br />
scale from the text. If you aren't sure which resolution to use, 800 x 600 is recommended.<br />
Type<br />
Specifies the one of these available user interfaces:<br />
• Generic<br />
Restricts the generation of HTML pages to code supported by older Web browsers. If you<br />
enable this setting, users do not get DHTML rendering regardless of the browser used.<br />
If you have large cubes, DHTML can reduce performance of the server. If you enable Generic<br />
HTML, you can improve performance.<br />
• Enhanced<br />
Allows the generation of HTML pages to code supported by Internet Explorer 5.5 and later.<br />
The Enhanced user interface supports XSLT templates, which can provide more<br />
customization and interactivity for users.<br />
90 Cognos PowerPlay (R)
Appendix A: Context Help<br />
Report<br />
Lightweight PDF Generation<br />
Allows system fonts on the server to be embedded in the report PDF. When disabled, all fonts on<br />
the server are embedded. When enabled, only the fonts specified in the Font Embed List in<br />
Configuration Manager are used. For more information, see the Configuration Manager User<br />
Guide.<br />
Pattern Simulation<br />
Specifies whether the server simulates patterns used in the report or substitutes a filled rectangle<br />
for the pattern. When enabled, patterns are reproduced as bitmaps in the report PDF. When<br />
disabled, a filled rectangle appears in the report PDF. While using pattern simulation assures<br />
accurate reproduction of patterns used in the original report, it also uses more resources.<br />
Page Size<br />
Row Limit<br />
Column Limit<br />
Limits the number of rows and columns that appear on a page. Use to improve the performance<br />
and readability of large reports.<br />
Report pages include navigation buttons that allow users to move forward and backward. For<br />
example, after opening the report, users can page forward to the next 20 columns or 50 rows.<br />
Buttons are also available for going directly to the first or last page of columns or rows.<br />
The page limits that you set are defaults only. Users can redefine the limits after they open<br />
paginated reports.<br />
Menu Size<br />
Dimensions Area<br />
Character Limit<br />
Limits the number of characters shown for category names.<br />
The box width is determined by the longest category name, up to the maximum set. Any category<br />
longer than the maximum limit is truncated. You may need to increase this limit if more characters<br />
are necessary to distinguish categories. You can also decrease the limit if categories are easily<br />
distinguishable with fewer characters.<br />
Item Limit<br />
Limits the number of categories shown per level. Use to prevent Web browser problems associated<br />
with displaying a large number of list items.<br />
If you can't redesign cubes so that dimensions contain fewer categories, you can limit the number<br />
of categories included in each level.<br />
For example, you limit dimension box categories to 50. Any level that exceeds 50 categories is<br />
truncated to show only the first 50 categories. A More Below or Page Down option is shown at<br />
the end of the list so users can view the next categories. The option name depends on the version<br />
of the user’s Web browser.<br />
For information about designing cubes, see the Transformer online help.<br />
Report Banner<br />
Shows the PowerPlay Web Explorer banner containing the name of the currently connected cube.<br />
Image<br />
Enables or disables the image specified in the Background Image File setting. (Generic interface<br />
only).<br />
Enterprise Server Guide 91
Appendix A: Context Help<br />
Crosstab Frame<br />
Crosstab<br />
Chart Frame<br />
Background Image File<br />
Specifies a .gif or .jpg image to be used as the background of the area where the dimension lists<br />
appear. (Generic interface only).<br />
Background Color<br />
Specifies the background color of the area where the dimension lists appear.<br />
Transparency<br />
Allows the background to show.<br />
Link Color<br />
Specifies the color of hyperlinked text (such as category labels) in crosstab displays.<br />
Text Color<br />
Specifies the color of non-hyperlinked text (such as data values) in crosstab displays.<br />
Image<br />
Enables or disables the image specified in the Background Image File setting. (Generic interface<br />
only).<br />
Background Image File<br />
Specifies a .gif or .jpg image to be used as the background of the area on the page where the<br />
crosstab and dimension line are shown. (Generic interface only).<br />
Background Color<br />
Specifies the background color of the area on the page where the crosstab and dimension line are<br />
shown.<br />
Transparency<br />
Allows the background to show.<br />
Image<br />
Enables or disables the image specified in the Background Image File setting. (Generic interface<br />
only).<br />
Background Image File<br />
Specifies a .gif or .jpg image to be used as the background of the crosstab cell. (Generic interface<br />
only).<br />
Background Color<br />
Specifies the background color of the crosstab cells.<br />
Transparency<br />
Allows the background of crosstab cells to show.<br />
Link Color<br />
Specifies the color of linked text (such as category labels) in chart displays.<br />
92 Cognos PowerPlay (R)
Appendix A: Context Help<br />
Text Color<br />
Specifies the color of non-linked text (such as data values) in chart displays.<br />
Image<br />
Enables or disables the image specified in the Background Image File setting. (Generic interface<br />
only).<br />
Background Image File<br />
Specifies a .gif or .jpg image to be used as the background of the area on the page where chart<br />
displays are shown. (Generic interface only).<br />
Background Color<br />
Specifies the background color of the area on the page where chart displays are shown.<br />
Transparency<br />
Allows the background to show.<br />
Toolbar<br />
Image<br />
Enables or disables the image specified in the Background Image File setting. (Generic interface<br />
only).<br />
Background Image File<br />
Specifies a .gif or .jpg image to be used underneath the toolbar. (Generic interface only).<br />
Background color<br />
Specifies the background color of the area at the bottom of the page where the toolbar is shown.<br />
Transparency<br />
Allows the background to show.<br />
Buttons<br />
Enables each the following default buttons in the PowerPlay Web Explorer toolbar (Enhanced<br />
interface only), and up to eight custom buttons.<br />
Button<br />
Setting<br />
Crosstab<br />
Indented Crosstab<br />
Pie<br />
Simple Bar<br />
Clustered Bar<br />
Stacked Bar<br />
Enterprise Server Guide 93
Appendix A: Context Help<br />
Button<br />
Setting<br />
Multiline<br />
3D Bar<br />
Split View<br />
Display Options<br />
Edit Title<br />
Rows per Page (Generic interface only)<br />
Columns per Page (Generic interface only)<br />
Display Options (Generic interface only)<br />
Calculation<br />
Rank<br />
Hide/Show<br />
Custom Subsets<br />
Swap<br />
Zero Suppression Rows and Columns<br />
Zero Suppression Rows Only<br />
Zero Suppression Columns Only<br />
80/20 Suppression<br />
Automatic Exception Highlighting<br />
94 Cognos PowerPlay (R)
Appendix A: Context Help<br />
Button<br />
Setting<br />
Custom Exception Highlighting<br />
Alert<br />
Explain<br />
Find<br />
Drill Through<br />
Help<br />
Reset<br />
Get Data Later<br />
Prepare Bookmark<br />
PDF Export Options<br />
Export PDF<br />
Export CSV<br />
Export XLS<br />
Save<br />
Save As<br />
Return to Source<br />
Drill Through<br />
PowerPlay Cubes<br />
Allows users to drill through to details in another cube. Use to enable or disable drill-through<br />
access in the client application.<br />
Enterprise Server Guide 95
Appendix A: Context Help<br />
Both PowerCubes created with PowerPlay Transformer and third party OLAP sources modified<br />
with PowerPlay Connect can allow drill-through.<br />
PowerPlay Windows Target<br />
Specifies the server that contains the cube you want to provide drill-through access to. This<br />
reference may be to a PowerPlay Server group or it may be quoted as a specific server name and<br />
port number combination. If a server group definition is used in this property, you can take<br />
advantage of increased fault tolerance that the server group definition contains. PowerPlay<br />
Enterprise Server resolves the machine name, port number, and URL from the server configuration<br />
file (cern.csx).<br />
PowerPlay Web Target<br />
Specifies the URL to the PowerPlay Web gateway program, such as<br />
http://webgate/cognos/cgi-bin/ppdscgi.exe<br />
Depending on how your network is configured, you may also need to include the domain name,<br />
such as http://webgate.yourorg.com/cognos/cgi-bin/ppdscgi<br />
To specify a port number other than the default port 80, append the number to the server name,<br />
such as http://webgate:88/cognos/cgi-bin/ppdscgi.exe<br />
If your Web server is using Secure Sockets Layer (SSL), specify the HTTPS protocol with the server<br />
name, such as https://webgate/cognos/cgi-bin/ppdscgi<br />
Use the PowerPlay Server group in this field if you specified a server group in the PowerPlay<br />
Server Group field. PowerPlay Enterprise Server resolves the URL from the server configuration<br />
file.<br />
PowerPlay Web Drill Through Newsbox<br />
Specifies that users can drill through from PowerPlay to targets that are not in the root server<br />
folder. Cube definitions can reference drill-through targets contained in an Upfront NewsBox<br />
hierarchy.<br />
Cognos Query<br />
Allows users to drill through to details in Cognos Query. Use to enable or disable drill-through<br />
access in the client application.<br />
Cognos Query Server<br />
Specifies the URL to the Cognos Query gateway program, such as<br />
http://webgate/cognos/cgi-bin/cqcgi.exe<br />
Depending on how your network is configured, you may also need to include the domain name,<br />
such as http://webgate.yourorg.com/cognos/cgi-bin/cqcgi<br />
To specify a port number other than the default port 80, append the number to the server name,<br />
such as http://webgate:88/cognos/cgi-bin/cqcgi.exe<br />
If your Web server is using Secure Sockets Layer (SSL), specify the HTTPS protocol with the server<br />
name, such as https://webgate/cognos/cgi-bin/cqcgi<br />
Impromptu Web Reports<br />
Allows users to drill through to details in an Impromptu report. Use to enable or disable<br />
drill-through access in the client application.<br />
Impromptu Web Reports Drill Through Newsbox<br />
Specifies the Upfront Newsbox of the published report set that contains the target drill-through<br />
report. For example, if the drill-through report go.imr is located in the Great Outdoors folder,<br />
type Great Outdoors in this box. The .imr file name must also be written in the cube if it was built<br />
using the cube/measure drill through properties in PowerPlay Transformer and was therefore<br />
included at build time.<br />
96 Cognos PowerPlay (R)
Appendix A: Context Help<br />
Impromptu Web Reports Server<br />
Specifies the URL to the Impromptu Web Reports gateway program on Windows and UNIX, such<br />
as http://webgate/cognos/cgi-bin/imrap.cgi<br />
Depending on how your network is configured, you may also need to include the domain name.<br />
For example,<br />
http://webgate.yourorg.com/cognos/cgi-bin/imrap.cgi<br />
To specify a port number other than the default port 80, append the number to the server name,<br />
such as http://webgate:88/cognos/cgi-bin/imrap.cgi<br />
If your Web server is using Secure Sockets Layer (SSL), specify the HTTPS protocol with the server<br />
name., such as https://webgate/cognos/cgi-bin/imrap.cgi<br />
Cognos ReportNet/Cognos 8<br />
Allows users to drill through to details in Cognos ReportNet or Cognos 8. Use to enable or<br />
disable drill-through access in the client application.<br />
Cognos ReportNet/Cognos 8 Server<br />
Specifies the URL to the Cognos ReportNet or Cognos 8 gateway program on Windows and<br />
UNIX, such as http://webgate/crn/cgi-bin/cognos.cgi<br />
Depending on how your network is configured, you may also need to include the domain name.<br />
For example,<br />
http://webgate.yourorg.com/crn/cgi-bin/cognos.cgi<br />
To specify a port number other than the default port 80, append the number to the server name,<br />
such as http://webgate:88/crn/cgi-bin/cognos.cgi<br />
If your Web server is using Secure Sockets Layer (SSL), specify the HTTPS protocol with the server<br />
name., such as https://webgate/crn/cgi-bin/cognos.cgi<br />
Cognos ReportNet/Cognos 8 Folder<br />
Specifies the Cognos ReportNet or Cognos 8 folder that contains the target drill-through report.<br />
Cognos ReportNet/Cognos 8 Assistance<br />
Specifies that when users click Drill Through on a cube, the Assist Drill Through page opens. Use<br />
this page to identify the parameters that are defined for the drill through report.<br />
Connect to Server<br />
Server Name<br />
Specifies the name or IP address of the PowerPlay server to log on to.<br />
The computer must be running PowerPlay Enterprise Server, that is, have a dispatcher installed.<br />
The Windows service Cognos PowerPlay Enterprise Server or UNIX daemon ppserver must be<br />
started.<br />
If you want to connect to a server that is not using the default port number (8010), you must<br />
provide the port number as part of the server name. For example, Srv01:8060 connects to server<br />
Srv01 on port 8060.<br />
Password<br />
Type a password, if one exists, for the PowerPlay server.<br />
Set Server Password<br />
Server Name<br />
Specifies the server name or IP address of the PowerPlay server.<br />
Enterprise Server Guide 97
Appendix A: Context Help<br />
Set Security<br />
Search<br />
Old Password<br />
Type the previously-defined password, if any.<br />
If the PowerPlay server is on a UNIX system, the password is case-sensitive.<br />
New Password<br />
Type the password you want to set, or leave this box blank if you do not want a password for the<br />
server.<br />
If the PowerPlay server is on a UNIX system, the password is case-sensitive.<br />
Confirm New Password<br />
Type the new password again.<br />
Don't Show This Dialog Again<br />
Prevents the dialog box from subsequently opening, which warns you that no password is set.<br />
Namespace<br />
Shows the directory server namespace used to authenticate the administrators who access the<br />
server. The namespace cannot be changed using PowerPlay Enterprise - Server Administration. To<br />
change the namespace, use Configuration Manager. We recommend first unsecuring the<br />
PowerPlay Enterprise Server, changing the namespace, and then resecuring the server.<br />
User Classes<br />
Specifies the user classes that you want to give administrative access for the selected server.<br />
Search For<br />
Specifies the name, or a portion of the name, of the item you want to find.<br />
Search Where<br />
Specifies the server where you want to search. You must first be connected to the server.<br />
Include Subfolders<br />
Specifies whether subfolders are also searched.<br />
Search Now<br />
Starts the search. Double-click any returned item to locate it in PowerPlay Enterprise - Server<br />
Administration.<br />
Select Mirror References<br />
Selected<br />
Lists the current mirror references.<br />
Add<br />
Adds a mirror reference.<br />
Before you can add a mirror reference on another server, you must connect to it.<br />
98 Cognos PowerPlay (R)
Appendix A: Context Help<br />
Delete<br />
Deletes the selected mirror reference.<br />
Title<br />
Shortcut<br />
Rename<br />
Title<br />
Type a title for the cube.<br />
Variable<br />
Adds the selected variable to the cube title. In the Title box, place the cursor where you would like<br />
the variable, select the variable from the list, and click Insert.<br />
Insert<br />
Inserts the selected variable at the cursor location in the title.<br />
Name<br />
Shows the name of the object that was moved or renamed.<br />
Created<br />
Shows the date and time that the object was moved or renamed.<br />
Target<br />
Shows the location to where the item was moved.<br />
Find Target<br />
Changes the main windows to the target location.<br />
Name<br />
Specifies a new name for the object.<br />
Changing the name of an object creates a shortcut to the original. You cannot rename the Print<br />
Settings report.<br />
Enterprise Server Guide 99
Appendix A: Context Help<br />
100 Cognos PowerPlay (R)
Appendix B: Batch Administration<br />
This section describes the command-line options you can use to perform batch administration on<br />
PowerPlay servers.<br />
The ppadmtool Program<br />
Name<br />
Synopsis<br />
With the ppadmtool program, you can execute PowerPlay Enterprise Server commands directly<br />
from the Windows command prompt or UNIX command shell. The ppadmtool program saves<br />
you time. You can<br />
• enter your instruction from the command line rather than launching PowerPlay Enterprise<br />
Server Administrator<br />
• redirect stdin to use batch commands<br />
• redirect stdout to a log file<br />
In UNIX, the command-line administration tool can be accessed by using the ppadmtool.sh script.<br />
This script sets the appropriate environmental variables and starts the command line<br />
administration tool. Parameters appended to the script are passed to the administration tool for<br />
processing.<br />
After installation, the location of this script in UNIX is in the bin folder.<br />
Run this script using one of the following formats:<br />
• ./ppadmtool.sh<br />
• ./ppadmtool.sh CONNECT servername USER username<br />
• ./ppadmtool.sh CONNECT servername USER username PASSWORD password<br />
• ./ppadmtool.sh CONNECT servername:port/password (non Access Manager mode)<br />
ppadmtool - PowerPlay Enterprise - Server Administration<br />
You can issue single commands that connect and perform the desired action, for example<br />
PPADMTOOL CONNECT server[:port][/password] [option ...]<br />
or you can start a session by typing ppadmtool on the command line. You can then issue the<br />
following commands against PowerPlay servers, cubes, and reports until you type exit.<br />
ADD type name [PATH path] [DS mirror]<br />
ADD DS type name DS mirror<br />
CONNECT server[:port][/password]<br />
CONNECT server[:port] USER username PASSWORD password<br />
CD folder<br />
COPY name name<br />
CRN REPLACE {(GATEWAY | CUBENAME)} old_value new_value<br />
DISABLE name<br />
ENABLE name<br />
EXIT<br />
Enterprise Server Guide 101
Appendix B: Batch Administration<br />
HELP<br />
KILL name<br />
LIST [folder]<br />
MOVE name name<br />
NOTIFY {(CUBE_OBJECT objectname | CUBE_FILE filename)} EVENT = UPDATE<br />
[ON_ERROR IGNORE | FAIL]<br />
PUBLISH name<br />
PUBLISHLINK name<br />
QUIT<br />
REMOVE type [PATH] name<br />
REMOVE DS name DS mirror<br />
REMOVELINK name<br />
RENAME source destination<br />
RESET name property<br />
RESET BELOW folder property<br />
SET name property=value<br />
SHOW name<br />
filename<br />
Specifies the fully qualified path of the mdc file, including the file extension.<br />
folder<br />
Specifies an object name of type FOLDER, which represents the folder path within the PowerPlay<br />
Enterprise Server hierarchy.<br />
mirror<br />
Mirror reference for the object. The syntax for a mirror reference is server[:port]/name.<br />
name<br />
Specifies the name of an object (cube, report, or folder). When the object is a folder, it can be used<br />
to form a folder hierarchy (see the Conventions section below). A server is also considered the<br />
root folder.<br />
objectname<br />
Specifies the logical name of the cube as defined in PowerPlay Enterprise - Server Administration.<br />
option<br />
Specifies a command option, as described in the Options section below.<br />
password<br />
Specifies either a simple server password or the password for the specified Access Manager user<br />
name.<br />
path<br />
Specifies a physical path to the data source file. Uses the format of your operating system (UNIX<br />
or Windows).<br />
port<br />
Specifies Port number of the PowerPlay server.<br />
102 Cognos PowerPlay (R)
Appendix B: Batch Administration<br />
Description<br />
Conventions<br />
Options<br />
property<br />
Specifies an object property in (.) object hierarchy format. For a list of properties, use the SHOW<br />
command.<br />
server<br />
Specifies the name or IP address of a PowerPlay server.<br />
type<br />
Specifies the type of object. The type can be CUBE, REPORT, or FOLDER.<br />
username<br />
Specifies a user name belonging to an Access Manager user class.<br />
value<br />
Specifies the value for a property.<br />
The ppadmtool program executes PowerPlay server commands from the UNIX command shell or<br />
Windows Command Prompt.<br />
When entering file paths or the variable "name" (when the object is a folder), a dot (.) represents<br />
the current folder, two dots (..) represent the parent folder, and a slash (/) represents the root<br />
folder, which is the server. For example, the following script disables all objects on server hp_srv.<br />
ppadmtool<br />
> connect hp_srv<br />
> disable ./<br />
> exit<br />
When entering file names or paths containing spaces, enclose the entire file name or path in<br />
quotation marks ("). For example<br />
SHOW "great outdoors"<br />
COPY ../gnt "/CF systems/great outdoors"<br />
You can also redirect input from a file and output to a file.<br />
ppadmtool < ../adm/daily_update.txt > check.log<br />
ADD<br />
Adds a new object to the connected server. PATH indicates a data source file and DS indicates<br />
mirror reference. The following example adds the report "Finance" to the connected server:<br />
ADD REPORT Finance PATH /applications/finance.ppx<br />
The following example adds the folder "Finance" which has a mirror reference to the object<br />
"FinanceHQ" on server remote3, which is running a PowerPlay server on port 8065:<br />
ADD FOLDER Finance DS remote3:8065/FinanceHQ<br />
If a type is not specified, the object is assumed to be a cube.<br />
ADD DS<br />
Adds a mirror reference to an existing object. The following example adds two mirror reference<br />
(to the servers "remote2" and "remote3") to the cube "Marketing":<br />
ADD DS CUBE Marketing DS remote2/mkt<br />
ADD DS CUBE Marketing DS remote3/mkt<br />
If a type is not specified, the object is assumed to be a cube.<br />
Enterprise Server Guide 103
Appendix B: Batch Administration<br />
CONNECT<br />
Connects to a PowerPlay server. The server may be secured using a simple password or Access<br />
Manager. The following example connects to the server "srv28a" as the user name "JuliaX" using<br />
the password "neptune":<br />
CONNECT srv28a USER JuliaX PASSWORD neptune<br />
CD<br />
Changes the current folder. The command-line prompt indicates the current folder and the path<br />
from the root folder (the server). The following example changes the current folder from "/global<br />
networking/finances" to "/global networking/hub product/marketing". For clarity, the prompt is<br />
included in the example:<br />
global networking /finances> CD "../hub products/marketing"<br />
global networking/hub products/marketing><br />
COPY<br />
Creates a copy of an object and its associated overridden properties in a new object. The following<br />
example copies the report "gnt" from the parent folder to the folder "/CF systems" and names the<br />
new object "great outdoors":<br />
COPY ../gnt "/CF systems/great outdoors"<br />
CRN REPLACE CUBENAME<br />
Changes the cube name of all PowerPlay cubes or reports that match a current cube name and<br />
whose gateway matches the current server's gateway.<br />
The following example changes the name of all objects named "Great Outdoors" on the current<br />
gateway to "Sample Cube":<br />
CRN REPLACE CUBENAME "Great Outdoors" "Sample Cube"<br />
CRN REPLACE GATEWAY<br />
Changes the gateway of all PowerPlay cubes or reports that currently match a given gateway.<br />
The following example changes the gateway of all objects whose gateway is<br />
"http://myhost/ppdscgi.exe" to "http://otherhost/ppdscgi.exe"<br />
CRN REPLACE GATEWAY "http://myhost/ppdscgi.exe" "http://otherhost/ppdscgi.exe"<br />
DISABLE<br />
Changes the status of an object so that it is unavailable to users. The following example makes the<br />
object "Finance" unavailable:<br />
DISABLE Finance<br />
The following example makes the object "Great Outdoors" unavailable:<br />
DISABLE "Great Outdoors"<br />
If the object is a folder or server, all child objects are also made unavailable.<br />
ENABLE<br />
Changes the status of an object so that it is available to users. The following example makes the<br />
object "Sales 98" available:<br />
ENABLE "Sales 98"<br />
If the object is a folder or server, all child objects are also made available.<br />
EXIT<br />
Closes the ppadmtool utility.<br />
HELP<br />
Shows a list of the ppadmtool commands.<br />
104 Cognos PowerPlay (R)
Appendix B: Batch Administration<br />
KILL<br />
Stops the process for the object. The following example, stops the current processes for the Great<br />
Outdoors cube:<br />
KILL "Great Outdoors"<br />
LIST<br />
Lists all the objects in the specified folder. The following example lists all objects in the folder<br />
"/docs/recent reports":<br />
LIST "/docs/recent reports"<br />
If no folder is specified, all the objects in the current folder are listed.<br />
MOVE<br />
Moves an object and its associated overridden properties to a new object, while leaving behind a<br />
shortcut to the new object to prevent broken links. The following example creates a new object<br />
"bls" in the "/new/" folder. It also replaces the original object "gnt" with a shortcut of the same<br />
name, linked to "bls":<br />
MOVE gnt "/new/bls"<br />
NOTIFY<br />
Invokes a cube update notification process. This process includes<br />
• updating the Modified date and time for all the related cube and Report NewsItems in<br />
Upfront to the date and time when you run the NOTIFY command<br />
• changing the status of these NewsItems to Unread to reflect the fact that the cube data has<br />
changed<br />
• running the related PowerPlay Agents that had been scheduled to run on cube refresh<br />
Before running the NOTIFY command, you must ensure that the refreshed cube has been copied<br />
successfully to the location as defined in PowerPlay Enterprise - Server Administration. You must<br />
also ensure that the user has specified the connection to the PowerPlay Enterprise Server<br />
containing the refreshed cube.<br />
The NOTIFY command uses the following syntax:<br />
NOTIFY {(CUBE_OBJECT objectname | CUBE_FILE filename)} EVENT = UPDATE [ON_ERROR<br />
IGNORE | FAIL]<br />
• CUBE_OBJECT objectname<br />
Use this option if you know the name that you have assigned to the cube.<br />
The following example invokes a cube update notification process on the refreshed cube<br />
Great Outdoors.mdc, specifying the object name "Great Outdoors":<br />
NOTIFY CUBE_OBJECT "Great Outdoors" EVENT=UPDATE<br />
• CUBE_FILE filename<br />
Use this option when you want to reference the cube filename.<br />
The following example invokes a cube update notification process on the refreshed cube<br />
Great Outdoors.mdc, specifying the file path:<br />
NOTIFY CUBE_FILE "C:\Program Files\Cognos\cer4\ppserver\great_outdoors.mdc"<br />
EVENT=UPDATE<br />
• ON_ERROR<br />
The optional parameter ONERROR specifies the result of the command if the update<br />
notification failed for one of the listed objects.<br />
IGNORE - the command is considered successful if update notification is successful for at<br />
least one object.<br />
FAIL - the command is considered a failure if update notification failed for one of the listed<br />
objects.<br />
PUBLISH<br />
Publishes an object to the portal (Upfront or Cognos Connection). The following example adds<br />
the object "Marketing" as an Upfront NewsItem:<br />
Enterprise Server Guide 105
Appendix B: Batch Administration<br />
PUBLISH Marketing<br />
If the object is a folder or server, all child objects are also published.<br />
PUBLISHLINK<br />
Publishes a report link to Upfront. The following example adds the object "Marketing" as a<br />
linked Upfront NewsItem:<br />
PUBLISHLINK Marketing<br />
REMOVE<br />
Removes an object or the reference to its data source file without deleting the actual file. If the<br />
operation removes all references, the object is removed in its entirety. The following example<br />
removes the cube "new_sales" from the connected server.<br />
REMOVE CUBE new_sales<br />
The following example removes the reference to the data source file for the object "general<br />
networks".<br />
REMOVE PATH "general networks"<br />
If the object is a folder, all child objects are also removed. If a type is not specified, the object is<br />
assumed to be a cube.<br />
REMOVELINK<br />
Removes a report link from Upfront. The following example removes the object "Marketing" as a<br />
linked Upfront NewsItem:<br />
REMOVELINK Marketing<br />
REMOVE DS<br />
Removes a mirror reference from an object. The following example removes the mirror reference<br />
to "great outdoors" on the server hp_srv from the "great outdoors" cube.<br />
REMOVE DS "great outdoors" DS "hp_srv/great outdoors"<br />
If the object is a folder, all child objects are also removed.<br />
RESET<br />
Resets the selected properties on an object to the properties inherited from higher level folders. If<br />
there are no higher level folders, the properties are set to the default properties for that object. The<br />
following example resets the value "LA" on the object "Great Outdoors" to the default value for<br />
the folder, or, if there is no default folder, the default value for the object type:<br />
RESET "Great Outdoors" LA<br />
RESET BELOW<br />
Resets the properties on the contents of a folder and its subfolders, but not the properties of the<br />
folder itself. The following example resets the value "Published" on the contents of the root folder<br />
to the default value specified for the folder, or, if there is no folder default, the default for the<br />
object type:<br />
RESET BELOW / Published<br />
SET<br />
Assigns property values to an object. Properties are case-sensitive. You must enter the property<br />
name exactly as it is used. To display the properties for an object, use the SHOW option.<br />
The following example sets the maximum number of processes for the Great Outdoors cube to 5:<br />
SET "Great Outdoors" .PWQ.Control.MaxProcess=5<br />
To set a properties to apply to all of the objects on the server insert a "/" instead of an object<br />
name. The following example sets the property "PWQ.Control.MaxProcess" to "5" on the root<br />
folder (or server):<br />
SET / .PWQ.Control.MaxProcess=5<br />
106 Cognos PowerPlay (R)
Appendix B: Batch Administration<br />
You can create new properties by adding "force" after the object name. This will create the new<br />
property and set the value for that property. For example, you can create a new property called<br />
"Owner" for the Great Outdoors cube, and assign the value "asmith":<br />
SET "Great Outdoors" force .Owner=asmith<br />
After you have created a property, you do not need to add "force" after the object name to modify<br />
the property.<br />
SHOW<br />
Displays all the properties for the specified object. The following example displays all properties<br />
for the "Sales 98" object:<br />
SHOW "Sales 98"<br />
The following example displays .FLD.Control.MinProcess property for the testfolder2 object:<br />
SHOW /testfolder2 .FLD.Control.MinProcess<br />
Notes<br />
To get a list of ppadmtool commands, type ppadmtool -h. This is similar to the HELP option in<br />
interactive mode.<br />
Enterprise Server Guide 107
Appendix B: Batch Administration<br />
108 Cognos PowerPlay (R)
Appendix C: Managing Temporary Files<br />
You can manage temporary file access for the CGI and PowerPlay Enterprise Server dispatcher<br />
processes in order to customize PowerPlay security in a Web deployment.<br />
Temporary File Modes<br />
The CGI and PowerPlay Enterprise Server dispatcher processes can use the temporary directory in<br />
one of three possible modes to provide maximum flexibility for directory privileges.<br />
Shared Temp<br />
The CGI and dispatcher processes share the PPWB_DIR directory. The CGI and dispatcher<br />
processes may be on the same or different machines, but still use a shared PPWB_DIR. This is the<br />
default mode. The CGI process does not attempt to write temporary files when honoring requests<br />
in this mode. It will only read files created by the dispatcher.<br />
CGI Temp<br />
This mode requires that the CGI process have write privileges to a temporary directory. This is the<br />
only mode that requires the system administrator to give the Web server write privileges to the<br />
temporary directory. The ppdscgi.conf file must contain an entry for PPWB_DIR. If the entry is<br />
missing, the CGI process will default back to the Shared Temp mode. Use Configuration Manager<br />
to set this property.<br />
CGI Temp mode offers good performance, but should not be used in deployments requiring the<br />
highest levels of Web server security.<br />
Dispatcher Temp<br />
This mode does not require the CGI process to have write privileges to the temporary directory.<br />
The dispatcher programs called by a CGI process control the temporary directory. The CGI<br />
process fetches the results from files that the dispatcher creates and manages.<br />
Dispatcher Temp mode offers high security at some cost in performance.<br />
Tip: You can turn on fetch temporary files for a given dispatcher with Configuration Manager.<br />
Temporary File Access Configuration<br />
Temporary file access modes can be set within the Configuration Manager using the Temporary<br />
File Access property.<br />
Values relating to the PPWB_DIR location are shown below.<br />
Value<br />
Dispatcher<br />
CGI<br />
Shared<br />
Description<br />
Only the dispatchers have read/write privileges for the directory.<br />
The CGI program has read/write privileges for the directory.<br />
The CGI and dispatcher programs share the directory. The CGI program reads<br />
and the dispatcher program writes to the directory.<br />
Enterprise Server Guide 109
Appendix C: Managing Temporary Files<br />
Configuring Mirrored Servers and Cubes<br />
In a default installation of PowerPlay Enterprise Server, when a gateway and dispatcher are<br />
installed on the same machine, the Temporary File Access property is set to Shared Temp by<br />
default. This means that the gateway and the dispatcher share the same PPWB_DIR directory.<br />
Any mirrored server or cube in this configuration must also share the same PPWB_DIR directory.<br />
PPWB_DIR for both servers should point to the same disk location. The Web server must have<br />
read/write access to the Temp directory. In certain Web-based deployments, however, your Web<br />
server may not be able to access a shared drive directly. In this situation, you should set the<br />
Temporary File Access property to CGI or Dispatcher, depending on where the Temp directory is<br />
located, instead of the default Shared.<br />
The following table shows the permissions that the Web server and the dispatcher have to the<br />
Temp directory, depending on the setting you choose for the PPWB_TEMP_ACCESS property in<br />
Configuration Manager.<br />
CGI Shared Dispatcher<br />
Dispatcher n/a read/write read/write<br />
Web server read/write read n/a<br />
Fetch Temporary Files<br />
The fetch temporary files option can be used as an alternative to the sticky bit setting on your<br />
router. If you use the sticky bit setting, all communications related to a particular request are<br />
always passed to the same Web server. You can maintain better response times and a balanced<br />
load by using this option.<br />
Use the fetch temporary files option to specify which temporary file location PowerPlay Web<br />
Explorer uses when building a report. When a user requests data, PowerPlay creates a Web page<br />
for the data and a customized toolbar. The Web page is stored in the temporary file location until<br />
requested by the user’s Web browser. The temporary location is the ppwb\temp directory which is<br />
normally on your Web server. When you enable this option, PowerPlay uses the ppwb\temp<br />
directory on the PowerPlay dispatcher to store its temporary files.<br />
You can also use the fetch temporary files option if you have several Web servers, where requests<br />
are handled through a router. Because the data for a PowerPlay Web Explorer report is passed to<br />
the Web browser in two parts, you must enable fetch temporary files so that the temporary data is<br />
stored at the shared level of the PowerPlay server. When PowerPlay processes requests for multiple<br />
Web servers, this option ensures that the URLs for the data and customized toolbar can always be<br />
resolved, regardless of which Web browser requested the report.<br />
Steps<br />
1. In PowerPlay Enterprise - Server Administration, click a server.<br />
2. From the Edit menu, click Properties, and then click the Settings tab.<br />
3. In the Fetch Files box (Options), type 1.<br />
4. Click Apply.<br />
5. Click OK.<br />
Fetch Files is now enabled.<br />
Setting the Base HREF<br />
The Web page sent to a user by PowerPlay Web Explorer consists of frames that contain URLs<br />
that are relative to the URL of the Web page. If your server configuration includes a router, these<br />
URLs may be incorrect, and the Base HREF value must be set to the name of the external server.<br />
Steps<br />
1. Start the Configuration Manager<br />
110 Cognos PowerPlay (R)
Appendix C: Managing Temporary Files<br />
2. Locate the Cognos PowerPlay Enterprise Server entry.<br />
3. In the General section, under Gateway, modify the Remote HREF Prefix for (/ppwb) location.<br />
The Base HREF is now modified.<br />
Enterprise Server Guide 111
Appendix C: Managing Temporary Files<br />
112 Cognos PowerPlay (R)
Glossary<br />
Agent<br />
A user-defined process that runs according to a schedule and evaluates specific data based on a set<br />
of conditions. If the conditions are met, the agent notifies specified recipients by email. For<br />
example, a company uses an incentive program to provide bonuses to sales representatives who<br />
exceed a weekly performance target. An agent can run weekly to evaluate sales data and notify the<br />
sales manager if any sales representatives exceed the performance target.<br />
See also notification.<br />
Alert<br />
See notification.<br />
Alias<br />
A URL that has been mapped to a directory through the administration tool of a Web server. Also<br />
referred to as a virtual directory.<br />
Autoregression<br />
A method of forecasting based on the auto-correlation approach to time series forecasting.<br />
Autoregression forecasting is most reliable when the driving factors of your business affect your<br />
measures in a seasonal fashion.<br />
Collection<br />
In PowerPlay Enterprise Server, a folder with a physical directory as a data source. The contents of<br />
a collection are dynamically updated with the contents of the directory.<br />
Cube<br />
A multidimensional representation of data. A cube contains information organized into<br />
dimensions to provide faster retrieval and drill down in reports.<br />
Directory Server<br />
A specialized database that stores user attributes, object classes, and other schema-type<br />
information in a hierarchical format. Used by Access Manager to store and manage user and user<br />
class data.<br />
Dimension Viewer<br />
An organized view of all dimensions, levels, and categories in the selected cube. Use the dimension<br />
viewer to add categories as rows or columns and to filter information.<br />
You can also use the dimension viewer in Windows to add categories as layers, create subset<br />
definitions, format measures, and define sets of categories.<br />
Dispatcher<br />
A program that takes incoming user requests and directs them to an appropriate PowerPlay server<br />
for processing. Dispatchers can be configured in a multi-machine environment for the purposes of<br />
load balancing and failover protection.<br />
Drill Through<br />
An action that uses the current context of a report, to access information in another PowerPlay<br />
report, cube, Impromptu report, or macro.<br />
Enterprise Server Guide 113
Cubes with drill-through access are set up in Transformer and must match on some combination<br />
of dimensions, measures, and details, although not necessarily all of them.<br />
Enhanced User Interface<br />
PowerPlay Web Explorer interface based on enhanced Web technology support.<br />
Event<br />
An action or occurrence that a program can respond to. An event can be simple, such as clicking a<br />
button, or complex, such as meeting a set of conditions defined in an agent.<br />
Forecast<br />
A calculation of future value by using existing values on the current display. In PowerPlay, you can<br />
use forecast to predict future values beyond that currently appearing in your window.<br />
Generic User Interface<br />
PowerPlay Web Explorer interface based on generic HTML.<br />
Growth<br />
A method of forecasting based on the exponential regression technique of time series forecasting.<br />
Growth forecasting is most reliable when the driving factors of your business affect your measures<br />
exponentially.<br />
Impromptu Query Definition File (.iqd)<br />
A file created by Impromptu or FrameWork Manager that contains the definition for a database<br />
query.<br />
LOG File<br />
A record of the activities that take place during a computer process. For example, a log file<br />
contains information about model processing in Transformer, or server activity in PowerPlay<br />
Enterprise Server.<br />
MDC File<br />
A Cognos file that represents a cube. The file may contain the data, or be a pointer file to another<br />
OLAP source.<br />
Mirror Reference<br />
In PowerPlay Enterprise Server, a mapped cube or report that forwards incoming requests to be<br />
processed on a computer other than the one where the object is added.<br />
Namespace<br />
A source of authentication data used by Access Manager that exists in a directory server or a<br />
Local Authentication Export file (.lae).<br />
The authentication data in a namespace consists of signon information for users, user classes,<br />
application servers, and data sources.<br />
NAT<br />
See Network Address Translation.<br />
Network Address Translation<br />
An application that can translate private addresses to public addresses that can be routed on the<br />
Internet.<br />
NewsBox<br />
In Upfront, an entry that can contains NewsItems.<br />
114 Cognos PowerPlay (R)
NewsItem<br />
In Upfront, an entry that represents a report, query, or URL.<br />
Notification<br />
An email message generated by an agent and sent to one or more recipients to provide information<br />
about a business event.<br />
See also agent.<br />
PDF File<br />
See Portable Document Format File (.pdf).<br />
PPX File<br />
See PowerPlay Portable Report File.<br />
Pointer File<br />
An .mdc file that contains information about the actual data source. For third party cubes, a<br />
pointer file stores the connection information.<br />
Portable Document Format File (.pdf)<br />
A file format that maintains the formatting of the original document. You can view and print a<br />
.pdf file without the need for the authoring application or fonts.<br />
PowerCube<br />
See cube.<br />
PowerPlay Portable Report File (.ppx)<br />
A file format that can be read by any PowerPlay client. You can create .ppx files in PowerPlay for<br />
Windows and PowerPlay for Excel.<br />
PowerPlay Web Explorer<br />
A Web-based application that is used to explore multidimensional data. One of two applications<br />
that make up PowerPlay Web.<br />
PowerPlay Web Viewer<br />
A Web-based application that is used for on-demand report viewing. One of two applications that<br />
make up PowerPlay Web, PowerPlay Web Viewer renders PowerPlay Portable Reports in PDF<br />
format.<br />
Protected Cube<br />
A cube where members of different user classes have access to specific categories, measures, or<br />
dimensions depending on their access privileges.<br />
Query Processor<br />
The component of PowerPlay Enterprise Server that processes cube requests and generates results<br />
for PowerPlay Web Explorer, PowerPlay for Windows, and PowerPlay for Excel.<br />
Report<br />
A document created in any PowerPlay client. A report consists of data selected from one or more<br />
cubes.When you save a report and later re-open it, you can open the report with the latest data<br />
from the cube.<br />
In PowerPlay for Excel, a report includes one or more PowerPlay worksheets and may include<br />
additional Excel sheets.<br />
Enterprise Server Guide 115
Report Processor<br />
The component of PowerPlay Enterprise Server that processes report requests and generates<br />
results for PowerPlay Web Viewer.<br />
Server<br />
A program that responds to commands from a client on the Internet or other network.<br />
Server group<br />
A server group is an application server gateway along with its list of dispatchers.<br />
Cognos server groups are used to allow gateways to find their dispatchers, provide for failover,<br />
and, in some cases, provide load balancing.<br />
Split View<br />
A combination display of both a crosstab and a chart (pie, line, bar, and so on) that remain<br />
synchronized during filtering, drill down, and slice and dice operations.<br />
Trend<br />
A method of forecasting based on the linear regression technique of time series forecasting. Trend<br />
forecasting is most reliable when the driving factors of your business affect your measures in a<br />
linear fashion.<br />
116 Cognos PowerPlay (R)
Index<br />
Symbols<br />
.crr files, 62, 68<br />
.csv files, 19<br />
.imr files, 62, 67<br />
.iqd files, 62, 63, 65, 66, 68<br />
.lae files, 25<br />
.mdc files, 13, 31, 40, 62<br />
.ppr files, 62<br />
.ppx files, 13, 14, 31, 40, 62<br />
Numerics<br />
7x24 system, 30<br />
A<br />
access<br />
database, 17<br />
network, 32<br />
privileges, 16, 22, 32<br />
remote data sources, 41<br />
Web and Windows, 9<br />
World Read, 18<br />
Access Manager, 24, 25<br />
access manager server, 15<br />
configuring, 24<br />
access privileges<br />
setting, 86<br />
accessibility<br />
reporting solution overview, 20<br />
accessibility support<br />
enabling, 20<br />
account<br />
logon privileges, 14, 41<br />
system, 16<br />
adding<br />
collections, 40<br />
cubes and reports, 9, 41<br />
custom buttons, 44<br />
folders, 40<br />
mirror references, 41<br />
processes, 33<br />
titles, 45<br />
administration<br />
batch, 101<br />
command line, 101<br />
Java, 37<br />
remote, 37<br />
administrator email address<br />
setting, 82<br />
Alerts<br />
setting, 83<br />
architecture<br />
server, 10<br />
audit data<br />
collection problems, 75<br />
creating the database, 72<br />
file size, 72, 75<br />
location, 72, 75<br />
audit files<br />
location and size, 72, 75<br />
transaction count, 75<br />
audit reports, 74<br />
auditing<br />
enabling, 72<br />
auditing level<br />
setting, 82, 87<br />
authentication, 25<br />
automation, 101<br />
autoregression<br />
definition, 113<br />
B<br />
background color<br />
setting, 92, 93<br />
background image file<br />
setting, 92, 93<br />
Base HREF<br />
setting, 110<br />
batch administration, 101<br />
bold settings, 39<br />
buttons<br />
custom, 44<br />
Reset, 39<br />
settings, 93<br />
byte serving, 86<br />
C<br />
cache memory, 35<br />
cascading style sheets, 18<br />
category codes, 63<br />
cerlocale.xml, 19<br />
CGI<br />
dispatcher port, 21<br />
gateway, 10<br />
CGI Temp, 109<br />
challenge/response, 22<br />
character limit<br />
setting, 91<br />
client applications<br />
connections, 33<br />
data sources, 13<br />
PowerPlay, 9<br />
publishing, 9, 49, 51<br />
saving sub-cubes, 25<br />
Enterprise Server Guide 117
Index<br />
client layout<br />
using for PDF output, 43<br />
Cognos 8<br />
drill through, 68<br />
publishing, 51<br />
Cognos 8 Assistance<br />
setting, 97<br />
Cognos 8 Dispatcher URI<br />
setting, 84<br />
Cognos 8 Folder<br />
setting, 97<br />
Cognos 8 folder for cubes<br />
setting, 90<br />
Cognos 8 folder for reports<br />
setting, 90<br />
Cognos 8 Gateway URI<br />
setting, 84<br />
Cognos 8 Server<br />
setting, 97<br />
Cognos PowerPlay Enterprise Server<br />
service, 16<br />
Cognos Query<br />
drill through, 65<br />
setting, 96<br />
Cognos Query server<br />
setting, 96<br />
Cognos ReportNet<br />
drill through, 68<br />
enable drill through, 68<br />
publishing, 51<br />
setting, 97<br />
Cognos ReportNet Assistance<br />
setting, 97<br />
Cognos ReportNet Dispatcher URI<br />
setting, 84<br />
Cognos ReportNet drill through folder<br />
creating, 68<br />
Cognos ReportNet Folder<br />
setting, 97<br />
Cognos ReportNet folder for cubes<br />
setting, 90<br />
Cognos ReportNet folder for reports<br />
setting, 90<br />
Cognos ReportNet Gateway URI<br />
setting, 84<br />
Cognos ReportNet Server<br />
setting, 97<br />
collect audit data, 73<br />
collections<br />
adding, 40<br />
defined, 40<br />
column limit<br />
setting, 91<br />
column names, 63<br />
columns<br />
in audit database, 75<br />
components<br />
server, 10<br />
Windows and UNIX, 10<br />
configuring<br />
Access Manager, 24<br />
access manager server, 24<br />
daemons, 15<br />
data formats, 19<br />
Microsoft Web Server security, 22<br />
MIME mapping, 19<br />
PDF server, 20<br />
port number, 21<br />
PowerPlay servers, 15<br />
security for drill through, 67, 68<br />
servers, cubes, and reports, 37<br />
Windows services, 15<br />
Configuring temporary file access, 109<br />
connection timeout<br />
setting, 88<br />
connections<br />
monitoring Web, 32<br />
monitoring Windows, 33<br />
PowerPlay client applications, 33<br />
testing, 49<br />
to servers, 38<br />
Web request, 27<br />
Windows request, 27<br />
copyright, 2<br />
country codes, 19<br />
creating the audit database, 72<br />
CSS, 18<br />
cube mirror references<br />
setting, 84<br />
cube source<br />
setting, 84<br />
cubes<br />
.mdc files, 13<br />
adding, 9, 41<br />
data sources, 13<br />
database, 17<br />
deleting, 43<br />
drilling to, 64<br />
local, 9<br />
local/remote, 63<br />
location, 14<br />
mapping, 41<br />
moving, 41<br />
opening using URLs, 55<br />
overview, 40<br />
partitioning, 14<br />
performance, 14, 35<br />
PowerCubes, 9<br />
previous version, 14<br />
publishing, 49, 51<br />
removing, 43<br />
searching, 46<br />
secured, 25<br />
Transformer, 9<br />
D<br />
daemons<br />
configuring UNIX, 15<br />
data export<br />
enabling, 19<br />
data formats, 19<br />
configuring, 19<br />
data sources<br />
118 Cognos PowerPlay (R)
Index<br />
cubes, 13<br />
location, 14<br />
mirror references, 29<br />
multidimensional, 9<br />
OLAP servers, 13<br />
reports, 14<br />
supported, 13<br />
database<br />
auditing, 75<br />
databases, 13<br />
used for audit details, 75<br />
DB2, 13<br />
DB2 OLAP Server, 13<br />
Default Portal<br />
setting, 84<br />
Define, 23<br />
delay, 33, 34<br />
Delete Related Cognos 8 Objects<br />
setting, 84<br />
Delete Related Cognos ReportNet Objects<br />
setting, 84<br />
deleting<br />
cubes and reports, 43<br />
deploying<br />
enterprise-wide, 9<br />
to PowerPlay Enterprise Server, 9<br />
description<br />
setting, 81, 84, 85<br />
Dimension Line in CSV Export<br />
setting, 88<br />
dimension line information<br />
adding to CSV file, 45<br />
dimension viewer<br />
definition, 113<br />
directories<br />
referenced by collections, 40<br />
disabling a Table of Contents, 53<br />
discover servers, 39<br />
disk cache size<br />
setting, 84<br />
dispatcher<br />
central, 9<br />
defined, 10<br />
port, 21<br />
queues, 30<br />
Upfront, 15<br />
Dispatcher Temp, 109<br />
Display frame(s) border<br />
setting, 86<br />
displays<br />
changing settings, 18<br />
distributed processing, 27, 34<br />
drill through<br />
configuring in PowerPlay Connect, 62<br />
configuring in Transformer, 62<br />
general considerations, 61<br />
local/remote, 63<br />
paths in Transformer, 63<br />
targets, 61, 62, 70<br />
to Cognos 8, 68<br />
to Cognos Query, 65<br />
to Cognos ReportNet, 68<br />
to cubes, 64<br />
to details, 9<br />
to Impromptu, 68<br />
to Impromptu Web Reports, 67<br />
to third party olap sources, 63<br />
Dynamic Stylesheet Compile<br />
setting, 83<br />
E<br />
embedded fonts, 59<br />
enable<br />
drill through to Cognos ReportNet, 68<br />
enhanced user interface<br />
definition, 114<br />
Enterprise Server<br />
change the port number, 21<br />
Enterprise Server Administration tool, 37<br />
monitoring, 32<br />
overview, 37<br />
publishing, 50, 51<br />
environment variables<br />
checking NT, 17<br />
PPDS_READ_MEMORY, 36<br />
Essbase, 13<br />
Excel, 9, 19<br />
Explain Drill Links<br />
setting, 87<br />
explore in interactive HTML format<br />
setting, 87<br />
explore in Windows format<br />
setting, 87<br />
Explore view, 37<br />
Export PDF<br />
settings, 58<br />
F<br />
fetch files<br />
setting, 82<br />
Fetch Temporary Files, 110<br />
firewalls, 21, 22<br />
folder mirror references<br />
setting, 85<br />
folder source<br />
setting, 85<br />
folders<br />
adding, 40<br />
defined, 40<br />
dynamically updated, 40<br />
publishing, 49, 51<br />
table of contents, 53<br />
Font support within PDF generation, 20<br />
fonts<br />
embedding, 59<br />
licensed, 59<br />
fonts path<br />
setting, 83<br />
forecast<br />
definition, 114<br />
formats<br />
data, 19<br />
Enterprise Server Guide 119
Index<br />
G<br />
gateway<br />
CGI, 21<br />
defined, 10<br />
setting, 81<br />
generic user interface<br />
definition, 114<br />
get data<br />
setting, 87<br />
growth<br />
definition, 114<br />
H<br />
hits, 32<br />
HTML Encode User Specified File<br />
setting, 86<br />
Hyperion Essbase, 13<br />
I<br />
IBM DB2, 13<br />
IBM DB2 OLAP Server, 13<br />
icons, 38<br />
idle process<br />
setting, 88<br />
IIS, 22<br />
image<br />
setting, 91, 92, 93<br />
imported reports folder<br />
publishing, 49, 51<br />
setting, 82<br />
Impromptu, 68<br />
Impromptu Web Reports, 67<br />
setting, 96<br />
Impromptu Web Reports drill through folder<br />
setting, 96<br />
Impromptu Web Reports server<br />
setting, 97<br />
Informix, 13<br />
item limit<br />
setting, 91<br />
J<br />
JavaScript<br />
custom buttons, 44<br />
L<br />
languages<br />
enable user settings, 54<br />
licensed fonts<br />
permission to embed, 59<br />
lightweight PDF generation<br />
setting, 91<br />
link color<br />
setting, 92<br />
linked items, 50, 51<br />
links<br />
copying, 53<br />
load balancing, 27, 29<br />
local cubes, 9<br />
local process threshold<br />
setting, 89<br />
locale<br />
settings, 19<br />
locale settings, 19, 54<br />
configuring, 19<br />
logging, 38<br />
logon privileges, 14, 41<br />
M<br />
Managing temporary file, 109<br />
mapping cubes, 41<br />
maximum processes<br />
defined, 30<br />
defining, 33<br />
setting, 88<br />
Maximum Restrict Client Connections<br />
setting, 83<br />
memory cache size<br />
processes, 35<br />
Microsoft<br />
Excel, 9<br />
Internet Information Server, 22<br />
SQL Server Analysis Services, 13<br />
SSAS, 13<br />
MIME types, 19<br />
minimum processes<br />
defined, 30<br />
setting, 88<br />
mirror references<br />
adding, 33, 41<br />
defined, 41<br />
deployment, 9<br />
overview, 29<br />
mirrored servers<br />
configuring, 110<br />
mobile users, 25<br />
Monitor view, 37<br />
monitoring<br />
processes, 31<br />
Mount At<br />
setting, 86<br />
Mount at, 28<br />
moving<br />
cubes and reports, 41<br />
multiple server groups, 28<br />
N<br />
name<br />
setting, 84, 85<br />
Namespace<br />
setting, 98<br />
namespace, 24<br />
overriding, 25<br />
setting, 90<br />
nat<br />
definition, 114<br />
Netscape<br />
Administration Server, 15<br />
Directory Server, 15<br />
network address translation<br />
120 Cognos PowerPlay (R)
Index<br />
O<br />
definition, 114<br />
OLAP, 13<br />
P<br />
page by page report serving<br />
setting, 86<br />
page orientation<br />
setting, 86<br />
paper size<br />
setting, 86<br />
parent<br />
setting, 85, 86<br />
passwords<br />
defining server, 24<br />
pasting<br />
cubes and reports, 42<br />
paths<br />
drill through in Transformer, 63<br />
UNC, 14, 16, 41<br />
UNIX, 41<br />
pattern simulation<br />
setting, 91<br />
Pdf Generation<br />
font support within, 20<br />
PDF layout<br />
specifying layout format, 43<br />
PDF server<br />
configuration, 20<br />
performance, 14, 20<br />
Performance Monitor, 23<br />
pointer files, 13<br />
port<br />
changing, 21<br />
changing for Windows connections, 22<br />
dispatcher, 21<br />
restricting outgoing, 21<br />
setting, 81<br />
Windows, 22<br />
PowerPlay<br />
client applications, 9, 33<br />
PowerPlay Connect, 13, 62<br />
PowerPlay cubes<br />
setting, 95<br />
PowerPlay Enterprise - Server Administration, 37<br />
monitoring, 32<br />
overview, 37<br />
starting, 37<br />
PowerPlay Enterprise Server<br />
starting/stopping, 16<br />
PowerPlay for Excel, 9<br />
defined, 9<br />
PowerPlay for Windows, 9<br />
defined, 9<br />
PowerPlay Portable Reports<br />
.ppx files, 13<br />
PowerPlay Server<br />
cleanup, 17<br />
PowerPlay server<br />
setting, 96<br />
PowerPlay Server (Web Edition), 14<br />
PowerPlay server group<br />
setting, 96<br />
PowerPlay server performance object, 23<br />
PowerPlay service<br />
set user logon, 27<br />
PowerPlay Web<br />
defined, 9<br />
PowerPlay Web cube performance object, 23<br />
PowerPlay Web Drill Through Newsbox<br />
setting, 96<br />
PowerPlay Web Explorer<br />
defined, 9<br />
publishing, 49, 51<br />
PowerPlay Web Viewer<br />
defined, 9<br />
font substitution, 59<br />
publishing, 49, 51<br />
ppadmtool, 14, 101<br />
ppdscgi.conf, 22<br />
ppdsweb, 31<br />
ppdsweb.exe, 31<br />
ppes_audit.log, 32<br />
pprp, 31<br />
pprp.exe, 31<br />
Ppservertemp, 28<br />
ppsrvadm.sh, 37<br />
ppwbcustom.js, 44<br />
ppweb.css, 18<br />
preferences<br />
enable user settings, 54<br />
numeric and currency format, 19<br />
Print Settings report, 58<br />
printing reports<br />
settings, 58<br />
privileges<br />
challenge/response, 22<br />
network, 16<br />
Web or Windows, 32<br />
Windows, 14<br />
processes<br />
adding, 33<br />
available, 30<br />
balancing load, 27<br />
cache size, 35<br />
dedicated, 33<br />
defined, 27<br />
distributed, 27, 34<br />
instances, 31<br />
maximum, 30, 33<br />
minimum, 30<br />
monitoring, 31<br />
new, 27<br />
remote, 29<br />
scheduling, 34<br />
processors<br />
busy, 30<br />
dedicated, 30<br />
defined, 10<br />
limiting time, 34<br />
usage, 31<br />
Prompts for User Class<br />
Enterprise Server Guide 121
Index<br />
setting, 83<br />
properties<br />
bold, 39<br />
publish to a table of contents<br />
setting, 89<br />
publish to portal<br />
setting, 89<br />
publishing<br />
folders, 49, 51<br />
new data, 9<br />
reports, 14<br />
security, 24<br />
to Cognos 8, 51<br />
to Cognos ReportNet, 51<br />
to Upfront, 49<br />
Q<br />
queries<br />
as drill-through targets, 66<br />
runaway, 34<br />
query processor<br />
component, 27<br />
dedicated, 33<br />
defined, 10<br />
limiting processing time, 34<br />
routing, 32<br />
queued request timeout<br />
setting, 87<br />
queues, 27, 32, 33<br />
R<br />
regional settings, 19<br />
remote cubes, 9<br />
removing<br />
cubes and reports, 43<br />
rendering<br />
specify PDF layout, 43<br />
report banner<br />
setting, 91<br />
report mirror references<br />
setting, 85<br />
report processor<br />
component, 27<br />
defined, 10<br />
limiting processing time, 34<br />
report source<br />
setting, 85<br />
report timeout<br />
setting, 88<br />
reports<br />
accessibility, 20<br />
adding, 9, 14, 41<br />
auditing, 74<br />
data sources, 14<br />
deleting, 43<br />
embedded fonts, 59<br />
imported, 49, 51<br />
moving, 41<br />
opening using URLs, 55<br />
overview, 40<br />
publishing, 49, 51<br />
removing, 43<br />
searching, 46<br />
See also accessible reports, 20<br />
request timeout<br />
setting, 88<br />
requests<br />
queued, 27, 32, 33<br />
reset<br />
setting, 86<br />
reset all<br />
setting, 86<br />
reset descendants<br />
setting, 86<br />
resetting<br />
descendants, 39<br />
resource (/ppwb) location<br />
setting, 81<br />
resources<br />
available, 33<br />
Restrict Connection Idle Timeout<br />
setting, 83<br />
restricting embedded HTML content in titles, 45<br />
retaining<br />
cubes from a previous version, 14<br />
routers<br />
using with dispatchers, 10<br />
row limit<br />
setting, 91<br />
runaway queries, 34<br />
S<br />
sample<br />
audit reports, 74<br />
reports, 74<br />
save as PowerCube<br />
setting, 87<br />
saving<br />
sub-cubes, 25<br />
scheduling threshold<br />
setting, 88<br />
screen resolution<br />
setting, 90<br />
scripts, 16, 101<br />
searching<br />
cubes and reports, 46<br />
secure sockets layer (SSL), 81<br />
Secure Temp Files<br />
setting, 88<br />
security<br />
Microsoft Web Server, 22<br />
network, 23<br />
overview, 21<br />
server, 24<br />
user classes, 9<br />
security dialog box<br />
setting, 82<br />
selection of preferences<br />
setting, 82<br />
Server<br />
administration, 15<br />
Server administration, 15<br />
122 Cognos PowerPlay (R)
Index<br />
Server groups, 28<br />
server mirror references<br />
setting, 81<br />
Server Name<br />
setting, 97<br />
server name<br />
setting, 81<br />
servers<br />
configuring PowerPlay, 15<br />
connecting, 38<br />
defining passwords, 24<br />
disable, 34<br />
discovering, 39<br />
IIS, 22<br />
monitoring activity, 31<br />
starting/stopping, 16<br />
services<br />
Cognos PowerPlay Enterprise, 16<br />
configuring Windows, 15<br />
logging to system directories, 14, 41<br />
starting/stopping, 16<br />
Setting the base HREF, 110<br />
settings<br />
bold, 39<br />
Export PDF, 58<br />
locale, 19<br />
Shared Temp, 109<br />
sharing<br />
enabled for mirror references, 41<br />
setting, 86<br />
shortcuts, 42<br />
Silent User Class Switch<br />
setting, 83<br />
sockets, 33<br />
sorting<br />
objects, 37<br />
split view<br />
definition, 116<br />
SQL Server Analysis Services, 13<br />
starting<br />
Enterprise Server Administration tool, 37<br />
PowerPlay Enterprise Server, 16<br />
status<br />
monitoring, 37<br />
stopping<br />
PowerPlay Enterprise Server, 16<br />
requests, 34<br />
style sheets, 18<br />
sub-cubes<br />
disabling, 25<br />
Sybase, 13<br />
T<br />
Table of Contents<br />
disabling, 53<br />
setting, 83<br />
table of contents<br />
preventing, 53<br />
regional settings, 19<br />
showing, 53<br />
tables<br />
audit database, 75<br />
temporary directory clean-up interval<br />
setting, 82<br />
Temporary file<br />
managing, 109<br />
Temporary file access<br />
configuring, 109<br />
temporary file deletion interval<br />
setting, 83, 84<br />
Temporary file modes, 109<br />
CGI Temp, 109<br />
Dispatcher Temp, 109<br />
Shared Temp, 109<br />
temporary files location<br />
setting, 82<br />
testing<br />
connections, 49<br />
text color<br />
setting, 92, 93<br />
third party OLAP sources, drilling through, 63<br />
ticket service, 67, 68<br />
title<br />
report, 45<br />
setting, 86<br />
transaction count, 75<br />
Transformer, 62<br />
transparency<br />
setting, 92, 93<br />
trend<br />
definition, 116<br />
troubleshooting<br />
audit data not collected, 75<br />
Type<br />
setting, 90<br />
U<br />
UNC paths, 14, 16, 41<br />
Upfront<br />
administration, 15<br />
data store, 15<br />
deployment, 9<br />
dispatcher, 15<br />
linked items, 50, 51<br />
publishing, 49<br />
Upfront gateway<br />
setting, 89<br />
Upfront NewsBox for cubes<br />
setting, 90<br />
Upfront NewsBox for reports<br />
setting, 90<br />
Upfront publish template<br />
setting, 90<br />
Upfront server group<br />
setting, 89<br />
upgrading, 14<br />
URLs<br />
accessing cubes and reports, 55<br />
User Classes<br />
setting, 98<br />
user interface, 37<br />
Enterprise Server Guide 123
Index<br />
V<br />
version of document, 2<br />
W<br />
Web layout<br />
using for PDF output, 43<br />
Web reports<br />
testing, 49<br />
124 Cognos PowerPlay (R)