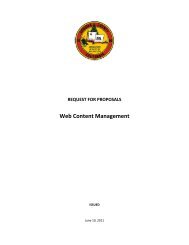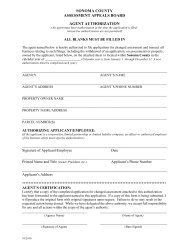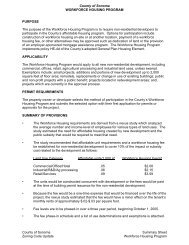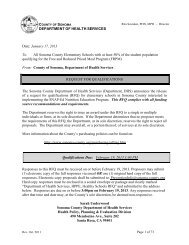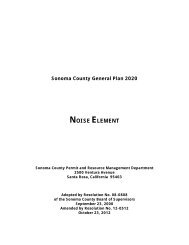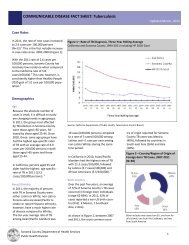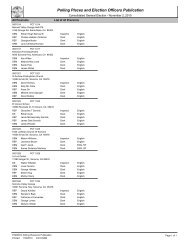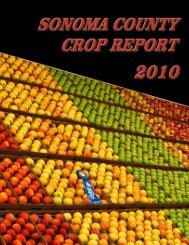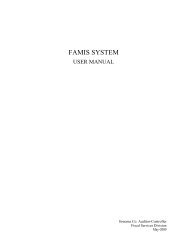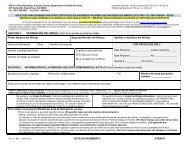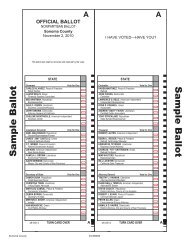New Vendor Registration - Sonoma County
New Vendor Registration - Sonoma County
New Vendor Registration - Sonoma County
Create successful ePaper yourself
Turn your PDF publications into a flip-book with our unique Google optimized e-Paper software.
SCOP – Instructions for <strong>New</strong> <strong>Vendor</strong>s<br />
<strong>Sonoma</strong> <strong>County</strong> On-Line Purchasing (SCOP)<br />
INSTRUCTIONS FOR NEW VENDOR REGISTRATION<br />
Welcome to the <strong>Sonoma</strong> <strong>County</strong> On-Line Purchasing System (SCOP). We are very excited<br />
about SCOP and hope you find it exciting and useful. One of the key advantages to SCOP is that<br />
you select the specific commodities for which you wish to receive bid notices. Additionally, you<br />
get to maintain your own account, and assign users to your account. It will be very important<br />
that you keep your account updated with the most current information. After all, we don’t want<br />
you to miss out on any opportunities to do business with us.<br />
BEFORE YOU REGISTER, we suggest that you have the following information available:<br />
1. Your Company’s 9-digit Federal Tax Identification Number (FEIN).<br />
2. Your company email address.<br />
3. A well thought out temporary password.<br />
Note: SCOP will require you to change your password the first time you return.<br />
YOUR RIGHT TO PRIVACY<br />
<strong>Sonoma</strong> <strong>County</strong> respects your right to privacy. The SCOP database and application is fully<br />
secure and encrypted to the highest standards available. Please see our Privacy Policy for more<br />
information.<br />
Please do not use the “back” button during registration!! Page 1 of 18
SCOP – Instructions for <strong>New</strong> <strong>Vendor</strong>s<br />
REGISTRATION<br />
You are now ready to register in SCOP. Type the SCOP website address in your browser and<br />
bookmark it for future reference: https://bso.sonoma-county.org . The following pages will<br />
guide you step by step through the registration process.<br />
Step 1 - Login<br />
The SCOP login screen will appear as shown in Screenshot 1 below.<br />
1. Read Disclaimer<br />
2. CLICK “<strong>New</strong> <strong>Vendor</strong>s – Please Register”.<br />
1. Read<br />
Disclaimer<br />
2. Click “<strong>New</strong><br />
<strong>Vendor</strong>s – Please<br />
Register”<br />
Screenshot 1<br />
Please do not use the “back” button during registration!! Page 2 of 18
SCOP – Instructions for <strong>New</strong> <strong>Vendor</strong>s<br />
Step 2 – Tax ID<br />
The SCOP Tax ID screen will appear as shown in Screenshot 2.<br />
1. Enter your nine digit Tax ID and your Company Name<br />
2. CLICK “Submit”.<br />
Enter your Tax I.D. Number<br />
and Company Name.<br />
Click “Submit”<br />
Screenshot 2<br />
Step 3 - Register<br />
You are now at the Register screen shown below.<br />
Screenshot 3<br />
Please do not use the “back” button during registration!! Page 3 of 18
SCOP – Instructions for <strong>New</strong> <strong>Vendor</strong>s<br />
* Indicates<br />
required fields<br />
Please complete the form as shown in Screenshot 3. Important note: Fields with an asterisk<br />
(*) are required in order to continue with the registration process.<br />
Hint: If any of the information provided is incomplete, you may see this message, “Please<br />
correct the following error(s)”. The message will let you know exactly which item needs to be<br />
“fixed”.<br />
1. Verify that your organization’s name is correct.<br />
2. ENTER a mailing address, city, state, zip, and phone number.<br />
3. ENTER an email address; otherwise you will not receive bid notifications.<br />
REMINDER: Once we begin processing bids in SCOP, bid notifications will be sent to<br />
you via email.<br />
4. Select whether your company would like to be a preferred Emergency supplier during a<br />
natural disaster. If “Yes” complete the bottom portion of the screen. If “No,” the<br />
emergency supplier section isn’t required.<br />
REMINDER: The emergency phone number requires access to a person that can supply<br />
us with required goods, 24 hours a day, 7 days a week during the disaster.<br />
Critical to<br />
receiving bids<br />
Preferred<br />
Delivery<br />
method<br />
Do you want to<br />
be one of our<br />
Emergency<br />
suppliers?<br />
Screenshot 4<br />
Please do not use the “back” button during registration!! Page 4 of 18
SCOP – Instructions for <strong>New</strong> <strong>Vendor</strong>s<br />
Step 4 – Administrative User Information<br />
The Administrative User Information section is where your Login ID and password are<br />
created. It is located at the bottom of the “Register” form (see Screenshot 5). The<br />
Administrative User is responsible for updating your company’s information, i.e., current phone<br />
number, fax number, email address, etc. and is also known as the “Seller Administrator”. Only<br />
an administrator can add users to your company account.<br />
Remember an asterisk * indicates required fields. Although the Login Question and Login<br />
Answer fields are not required, we recommend that you complete them. The login question will<br />
be asked of you in the event that you forget your password. If answered correctly, your login ID<br />
and password will be emailed to you.<br />
1. ENTER the first and last name of the Administrative User.<br />
2. ENTER the job title of the Administrative User.<br />
3. ENTER an email address (the Company email address and the Administrative User<br />
email address may be the same).<br />
4. ENTER a login ID and Password (your password will be temporary; the first time you<br />
sign in after registering, you will be required to change it).<br />
5. ENTER a login question and login answer.<br />
6. Click either “Continue <strong>Registration</strong>” and turn to page 7, or “Add Another Address” and<br />
turn to page 6, after completing this <strong>Registration</strong> Form.<br />
Administrative<br />
User Information<br />
Use the side bar<br />
to get to the<br />
bottom half of<br />
the page<br />
Login ID and<br />
Password are<br />
both 5 – 8<br />
Characters<br />
Continue <strong>Registration</strong><br />
Screenshot 5<br />
You may Add<br />
Another Address<br />
If any of the information you provide is incomplete you will not be allowed to move forward in<br />
the registration process until it is completed to SCOP’s satisfaction.<br />
Please do not use the “back” button during registration!! Page 5 of 18
SCOP – Instructions for <strong>New</strong> <strong>Vendor</strong>s<br />
Add Another Address<br />
SCOP allows you to enter multiple addresses and types. If you wish to add additional addresses<br />
to your file, CLICK “Add Another Address” tab (see Screenshot 5). You are now at the “Enter a<br />
<strong>New</strong> Address” screen (Screenshot 6).<br />
You will need to select an address type for each address entered. You may have multiple<br />
addresses for each “type; however, each “type” must have (only) one “default” address. The<br />
“default” address is identified by a check in the Default Box on the lower left of the screen.<br />
Select the<br />
Address type<br />
Default Address<br />
Field (if you have<br />
many of one “type”,<br />
this identifies the<br />
primary address)<br />
Screenshot 6<br />
Save & Continue<br />
<strong>Registration</strong><br />
You may Save & Add Another Address or CLICK “Save and Continue <strong>Registration</strong>” to move on<br />
to Step 5.<br />
Please do not use the “back” button during registration!! Page 6 of 18
SCOP – Instructions for <strong>New</strong> <strong>Vendor</strong>s<br />
Step 5 –Terms ,Categories, and Certifications Form<br />
The Terms, Categories and Certifications screen is displayed as shown below in Screenshot 7.<br />
Complete this screen while keeping in mind the following information:<br />
1. Payment Terms: The <strong>County</strong> cannot commit to processing a payment in less than 30<br />
days. Therefore, when evaluating bid prices, the <strong>County</strong> will not include in the<br />
evaluation any prompt payment discounts of less than 30 days. However, upon bid<br />
award, the Purchase Order will show any prompt payment discount offered.<br />
2. Shipping Terms: The <strong>County</strong>’s shipping terms are always FOB Destination. If you<br />
choose to offer a different option, you must add this information to your quote. Please<br />
note that when quoting anything other than F.O.B. destination, the <strong>County</strong> may choose<br />
not to do business with your company.<br />
3. Are you a <strong>Sonoma</strong> <strong>County</strong> <strong>Vendor</strong>? This is a required field. SCOP will not allow you<br />
to move forward unless you check yes or no.<br />
4. Are you a California Licensed Contractor? This is a required field. SCOP will not<br />
allow you to move forward until you check yes or no.<br />
a. If you are NOT A CALIFORNIA LICENSED CONTRACTOR, you have completed<br />
this page. Move the cursor to the bottom of the page and CLICK “Save & Continue<br />
<strong>Registration</strong>” and go to Page 12 of this manual.<br />
b. If you ARE A CALIFORNIA LICENSED CONTRACTOR, you will need to add<br />
additional information to this screen. Please turn the page and continue reading.<br />
1.<br />
2.<br />
3.<br />
4.<br />
Screenshot 7<br />
Please do not use the “back” button during registration!! Page 7 of 18
SCOP – Instructions for <strong>New</strong> <strong>Vendor</strong>s<br />
Step 6 – California Licensed Contractors – Choosing Categories<br />
“Category” California Licensed contractor bid Lists” allows for selection of classifications for<br />
which you are licensed.<br />
1. If you are a California State Licensed Contractor, go to the Category: California<br />
Licensed Contractor Bid Lists section as shown in Screenshot 8.<br />
2. CLICK every box for which you hold a valid California Contractor’s License. By<br />
checking the appropriate boxes, you will be registered to receive notification of all bids<br />
requiring your license classification.<br />
3. CLICK “Save & Add Certification” when you have completed checking all appropriate<br />
boxes (see Screenshot 9).<br />
Category: California<br />
Licensed Contractor<br />
Bid Lists.<br />
1. Choose every<br />
category for which<br />
you are licensed.<br />
Screenshot 8<br />
Please do not use the “back” button during registration!! Page 8 of 18
SCOP – Instructions for <strong>New</strong> <strong>Vendor</strong>s<br />
2.CLICK “Save &<br />
Add Certification”<br />
when finished<br />
choosing all<br />
pertinent categories.<br />
Screenshot 9<br />
Step 7 – California Licensed Contractors – Add Certification Link<br />
The Terms and Categories form is still displayed and is now showing an “Add Certification”<br />
link, as shown in Screenshot 10.<br />
1. CLICK on the “Add Certification” link.<br />
Add Certification<br />
link<br />
Screenshot 10<br />
Please do not use the “back” button during registration!! Page 9 of 18
SCOP – Instructions for <strong>New</strong> <strong>Vendor</strong>s<br />
Step 8 – California Licensed Contractors – Add <strong>Vendor</strong> Certification<br />
The “Add <strong>Vendor</strong> Certification form is displayed on your screen as shown in Screenshot 11.<br />
Enter all required information (as denoted by *).<br />
1. Enter License number.<br />
2. Enter Date issued.<br />
3. CLICK “Save & Exit” (see Screenshot 11). Clicking “Save & Exit” will return you to<br />
the Terms, Categories, and Certifications screen (see Screenshot 11).<br />
2.<br />
1.<br />
1. Enter License # here.<br />
2. Enter Date Issued.<br />
Click “Save & Exit to return<br />
to the Terms, Categories and<br />
Certifications screen.<br />
Screenshot 11<br />
Please do not use the “back” button during registration!! Page 10 of 18
SCOP – Instructions for <strong>New</strong> <strong>Vendor</strong>s<br />
Just a few more steps and registration will be complete.<br />
Screenshot 12<br />
Go to the bottom of the screen and CLICK “Save & Continue <strong>Registration</strong>”.<br />
CLICK: “Save &<br />
Continue <strong>Registration</strong>”<br />
Screenshot 13<br />
Please do not use the “back” button during registration!! Page 11 of 18
You are now at the “Commodity and Service Codes” screen.<br />
SCOP – Instructions for <strong>New</strong> <strong>Vendor</strong>s<br />
Note: NIGP is the acronym for National Institute of Governmental Purchasing. SCOP uses their<br />
commodity classification sytem.<br />
Screenshot 14<br />
1. If your company also sells goods (without labor) turn to the next page of this manual,<br />
Step 9–Commodity and Service Codes section, to complete the registration process.<br />
2. If your company does not sell goods (without labor), go the bottom of the screen and<br />
CLICK either “Save and Continue <strong>Registration</strong>” or “Exit and Continue <strong>Registration</strong>”.<br />
Both will take you to Screenshot 21 shown on Page 18. Turn to page 18 of this manual.<br />
Screenshot 15<br />
Please do not use the “back” button during registration!! Page 12 of 18
SCOP – Instructions for <strong>New</strong> <strong>Vendor</strong>s<br />
Step 9 –Commodity and Service Codes<br />
You are now at the “Commodity and Service Codes” area (see Screenshot 16).<br />
The Commodity and Service Codes Section is where you sign up to receive bids for particular<br />
commodities or services. Signing up does not guarantee that we will go out to bid for the<br />
particular commodity or service but if we do, you will be notified.<br />
Note: We are aware that some vendors are registering so that payments can be processed<br />
through SCOP. So, if you are not interested in bidding, scroll to the bottom of this screen<br />
(Screenshot 16) and CLICK “Save and Continue <strong>Registration</strong>” or “Exit and Continue<br />
<strong>Registration</strong>”.<br />
As shown below in Screenshot 16, the Search area of the commodity and service codes screen<br />
offers two ways of searching and choosing commodity and service codes. Some people find it<br />
easiest to explore by NIGP Class. Others prefer using NIGP Keyword search field. We have<br />
provided instructions for both. Please continue on for instructions on these search techniques.<br />
NIGP Class<br />
dropdown list<br />
NIGP<br />
KEYWORD<br />
Screenshot 16<br />
Please do not use the “back” button during registration!! Page 13 of 18
SCOP – Instructions for <strong>New</strong> <strong>Vendor</strong>s<br />
Step 10 – NIGP Class Search<br />
For our example, “janitorial supplies,” was the selected class chosen within the NIGP Class<br />
search box.<br />
1. CLICK on the dropdown box next to the NIGP Class field, to search by NIGP Class.<br />
2. Select a commodity (you may repeat this process for different products).<br />
3. CLICK “Search” once you have made your selection.<br />
4. Turn to Page 16 to complete the commodity registration process using the NIGP Class<br />
Search feature Or continue to the next page to learn how to Search by using keywords.<br />
Choose a “NIGP Class”<br />
category here. Click<br />
“Search” to begin your<br />
searching.<br />
Screenshot 17<br />
Please do not use the “back” button during registration!! Page 14 of 18
SCOP – Instructions for <strong>New</strong> <strong>Vendor</strong>s<br />
Step 11 – NIGP Keyword Search<br />
Searching by keywords is another way to choose commodity and service codes. For our example<br />
as shown in Screenshot 18 below, we are using the word “janitorial” in our NIGP keyword<br />
search field to search for janitorial supplies. To use this search method, the NIGP Class Field<br />
must be blank.<br />
1. Find the NIGP Keyword field and TYPE the word that best describes the goods and/or<br />
services you provide (one very descriptive word).<br />
2. SELECT “ANY of the criteria” option from the “Search Using” drop down menu.<br />
3. CLICK “Search” to see your results.<br />
HINT: (You may need to try several different keywords to tap into the correct category)<br />
1. Enter Keyword(s)<br />
2. Select “Any”<br />
3. CLICK SEARCH<br />
when finished<br />
creenshot 18<br />
S<br />
Please do not use the “back” button during registration!! Page 15 of 18
SCOP – Instructions for <strong>New</strong> <strong>Vendor</strong>s<br />
Step 12 – Selecting Commodity/Service Categories<br />
Regardless of the search technique used, the screen will look similar to Screenshot 19. A list of<br />
items that corresponds to the category or keyword entered will appear. The list may include<br />
more than one page of results.<br />
1. CLICK on the empty box to the left of the item/service description for every item or<br />
service for which you wish to receive bid notification. (We do not guarantee these will<br />
be put out to bid; however, getting on the appropriate list guarantees you will receive a<br />
bid if that item is solicited via a public bid.)<br />
2. SCROLL to the bottom of the page and CLICK “Save and Add More” if there are<br />
additional pages to view. (Each page with selected categories must first be saved in order<br />
to retain your selections). The screen will refresh and you should be viewing the initial<br />
COMMODITY/SERVICE search screen. Additionally, the keywords you entered<br />
previously should still be in the search box.<br />
3. CLICK “Search.” The categories will show again on your screen and you can then<br />
choose the next page you wish to view. You will need to repeat this process for<br />
categories on subsequent pages.<br />
4. After all categories have been selected, CLICK “Save and Continue <strong>Registration</strong>” at the<br />
bottom of the page (see Screenshot 20 on the next page).<br />
To select all<br />
categories click<br />
this check box<br />
Indicates search has<br />
resulted in more than<br />
one page of items<br />
Use the scrollbar<br />
to view items at<br />
the bottom of page<br />
Screenshot 19<br />
Please do not use the “back” button during registration!! Page 16 of 18
SCOP – Instructions for <strong>New</strong> <strong>Vendor</strong>s<br />
CLICK “Save and<br />
Continue <strong>Registration</strong>”<br />
after you have selected<br />
all commodities/services<br />
your company provides.<br />
Screenshot 20<br />
Please do not use the “back” button during registration!! Page 17 of 18
SCOP – Instructions for <strong>New</strong> <strong>Vendor</strong>s<br />
CONGRATULATIONS! You have completed the <strong>Registration</strong> Process. We invite you to<br />
continue to explore SCOP, and its many features. We are very excited about this new tool<br />
(SCOP) and want you to be excited too!<br />
To continue exploring SCOP, you will need to sign on using the Login ID and Password you<br />
created. YOU NEED TO BE AWARE THAT even though you have chosen a password during<br />
registration, SCOP considers that initial password to be temporary and will require you to change<br />
it the first time you sign in after registration.<br />
Screenshot 21<br />
ADDING USERS TO YOUR ACCOUNT: Instructions for adding additional users to your<br />
account can be found in the “Pre-Registered <strong>Vendor</strong>s” instruction manual.<br />
IMPORTANT: If you have any questions or problems while logging in to SCOP, please do not “Register”<br />
again. Please email SCVENDOR@sonoma-county.org or call (707) 565-2433 for assistance.<br />
Please do not use the “back” button during registration!! Page 18 of 18