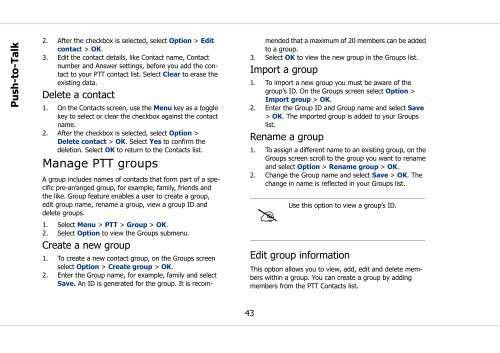Sonim Xperience One (XP1) - Sonim Technologies
Sonim Xperience One (XP1) - Sonim Technologies Sonim Xperience One (XP1) - Sonim Technologies
Push-to-Talk 2. After the checkbox is selected, select Option > Edit contact > OK. 3. Edit the contact details, like Contact name, Contact number and Answer settings, before you add the contact to your PTT contact list. Select Clear to erase the existing data. Delete a contact 1. On the Contacts screen, use the Menu key as a toggle key to select or clear the checkbox against the contact name. 2. After the checkbox is selected, select Option > Delete contact > OK. Select Yes to confirm the deletion. Select OK to return to the Contacts list. Manage PTT groups A group includes names of contacts that form part of a specific pre-arranged group, for example, family, friends and the like. Group feature enables a user to create a group, edit group name, rename a group, view a group ID and delete groups. 1. Select Menu > PTT > Group > OK. 2. Select Option to view the Groups submenu. Create a new group 1. To create a new contact group, on the Groups screen select Option > Create group > OK. 2. Enter the Group name, for example, family and select Save. An ID is generated for the group. It is recommended that a maximum of 20 members can be added to a group. 3. Select OK to view the new group in the Groups list. Import a group 1. To import a new group you must be aware of the group’s ID. On the Groups screen select Option > Import group > OK. 2. Enter the Group ID and Group name and select Save > OK. The imported group is added to your Groups list. Rename a group 1. To assign a different name to an existing group, on the Groups screen scroll to the group you want to rename and select Option > Rename group > OK. 2. Change the Group name and select Save > OK. The change in name is reflected in your Groups list. Use this option to view a group’s ID. Edit group information This option allows you to view, add, edit and delete members within a group. You can create a group by adding members from the PTT Contacts list. 43
Add members via the PTT contact list 1. To add members via the PTT contacts list, on the Groups screen scroll to the group and select Option > Edit/View members > Option > Add via list > OK. Use the Menu key as a toggle key to select or clear members from the group. Select Save. Add contacts via telephone number 1. To add new contacts to the group using a telephone number, on the Groups screen scroll to the group and select Option > Edit/View members > Option > Add via number > OK. Enter the Contact name and Number and select Save. The new member is added to the group. Delete members from a group 1. To delete members from a group, on the Groups screen scroll to the group and select Option > Edit/ View members > Option > Delete members > OK. Use the Menu key as a toggle key to select or clear the checkbox against the member to be deleted from the group. Select Save > Yes > OK. Delete a group 1. To remove a group, on the Groups screen scroll to the group you want to delete and select Option > Delete group > OK. 2. Select Yes to confirm the deletion. Select OK to return to the Groups list. The selected group is deleted from your Groups list. Send group ID 1. To send group ID to the members of the group, select Menu > PTT > Group > OK. 2. Select the group > Send group ID. Only the owner of the group can view the members and send the group ID. Use chat groups Using the chat facility you can “talk” to other chat members on their mobile in real time. You can create chat group members or keep chat sessions open to everyone. 1. Select Menu > PTT > Chat group > OK. 2. Select Option to view the Chat groups submenu. Create a chat group 1. To create a new chat group, on the Chat groups screen, select Option > Create group > OK. 2. Enter the Chat group name. Use the T9 or Predictive text mode if you are creating generic group names, for example, Colleague. 3. Use the arrows to choose the Chat group type, choose either Members only or Open. 4. Select Save > OK. Push-to-Talk 44
- Page 1 and 2: Sonim Xperience TM One (XP1) User
- Page 3 and 4: Contents Contents..................
- Page 5 and 6: Make PTT calls.....................
- Page 7 and 8: Press and hold menu options Select
- Page 9 and 10: Battery care A rechargeable battery
- Page 11 and 12: The localized (SAR) of the portable
- Page 13 and 14: 3. If the battery is being charged
- Page 15 and 16: XP1 keypad The various keypad keys
- Page 17 and 18: Keypad functions The following tabl
- Page 19 and 20: Keypad key Operation •Press and h
- Page 21 and 22: Registering with the PTT service. 1
- Page 23 and 24: Type Preference Function Turn on Dn
- Page 25 and 26: 3. On the Phone book list select th
- Page 27 and 28: 3. When you accept the call, the to
- Page 29 and 30: Your XP1 phone This model is a bar
- Page 31 and 32: Display indicators Settings Name Un
- Page 33 and 34: Available networks Add existing Add
- Page 35 and 36: 4. Select Yes to save a copy of the
- Page 37 and 38: Store the IP service number You can
- Page 39 and 40: 2. Choose a list and select OK to v
- Page 41 and 42: When Call forward is enabled, the i
- Page 43 and 44: White list calls This list contains
- Page 45 and 46: Push-to-Talk The Sonim Xperience On
- Page 47: OK. The list of contacts in your Ph
- Page 51 and 52: Delete a chat group 1. To remove a
- Page 53 and 54: Make PTT calls A user can make a on
- Page 55 and 56: 4. If you want to add more contacts
- Page 57 and 58: Messages SMS is a convenient and in
- Page 59 and 60: Select Exit to return to the text p
- Page 61 and 62: New cell broadcast messages are dir
- Page 63 and 64: Edit organizer entries 1. Select Me
- Page 65 and 66: 1. To view the universal time, sele
- Page 67 and 68: Managing your files Using the My fi
- Page 69 and 70: Cache: This is a storage mechanism
- Page 71 and 72: Product is found not to be under wa
- Page 73 and 74: Index A adhoc invitation 20 alpha-n
- Page 75 and 76: phone book add 29 copy 31 delete 30
Push-to-Talk<br />
2. After the checkbox is selected, select Option > Edit<br />
contact > OK.<br />
3. Edit the contact details, like Contact name, Contact<br />
number and Answer settings, before you add the contact<br />
to your PTT contact list. Select Clear to erase the<br />
existing data.<br />
Delete a contact<br />
1. On the Contacts screen, use the Menu key as a toggle<br />
key to select or clear the checkbox against the contact<br />
name.<br />
2. After the checkbox is selected, select Option ><br />
Delete contact > OK. Select Yes to confirm the<br />
deletion. Select OK to return to the Contacts list.<br />
Manage PTT groups<br />
A group includes names of contacts that form part of a specific<br />
pre-arranged group, for example, family, friends and<br />
the like. Group feature enables a user to create a group,<br />
edit group name, rename a group, view a group ID and<br />
delete groups.<br />
1. Select Menu > PTT > Group > OK.<br />
2. Select Option to view the Groups submenu.<br />
Create a new group<br />
1. To create a new contact group, on the Groups screen<br />
select Option > Create group > OK.<br />
2. Enter the Group name, for example, family and select<br />
Save. An ID is generated for the group. It is recommended<br />
that a maximum of 20 members can be added<br />
to a group.<br />
3. Select OK to view the new group in the Groups list.<br />
Import a group<br />
1. To import a new group you must be aware of the<br />
group’s ID. On the Groups screen select Option ><br />
Import group > OK.<br />
2. Enter the Group ID and Group name and select Save<br />
> OK. The imported group is added to your Groups<br />
list.<br />
Rename a group<br />
1. To assign a different name to an existing group, on the<br />
Groups screen scroll to the group you want to rename<br />
and select Option > Rename group > OK.<br />
2. Change the Group name and select Save > OK. The<br />
change in name is reflected in your Groups list.<br />
<br />
Use<br />
this option to view a group’s ID.<br />
Edit group information<br />
This option allows you to view, add, edit and delete members<br />
within a group. You can create a group by adding<br />
members from the PTT Contacts list.<br />
43