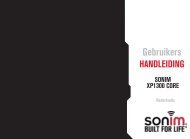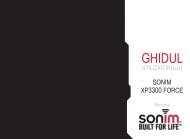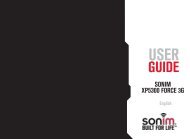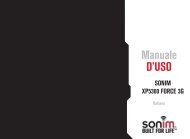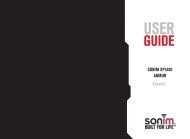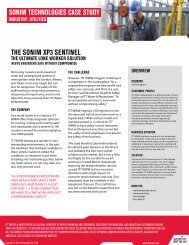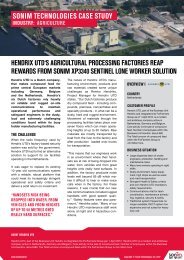User Guide - Sonim Technologies
User Guide - Sonim Technologies
User Guide - Sonim Technologies
Create successful ePaper yourself
Turn your PDF publications into a flip-book with our unique Google optimized e-Paper software.
USER<br />
<strong>Guide</strong><br />
SONIM XP3340 Z1<br />
Sentinel/<br />
ECOM Ex-Handy 07<br />
English<br />
1
Copyright © 2011 <strong>Sonim</strong> <strong>Technologies</strong>, Inc.<br />
SONIM, <strong>Sonim</strong> Xperience, <strong>Sonim</strong> Xtend and the<br />
<strong>Sonim</strong> logo are trademarks of <strong>Sonim</strong> <strong>Technologies</strong>,<br />
Inc. Other company and product names may be<br />
trademarks or registered trade- marks of the<br />
respective owners with whom they are associated.<br />
Disposal of Old Electrical and Electronic Equipment<br />
The symbol of the crossed-out wheeled<br />
bin indicates that within the countries in<br />
the European Union, this product, and any<br />
enhancements marked with this symbol,<br />
can not be disposed as unsorted waste<br />
but must be taken to separate collection at<br />
their end- of-life.<br />
Disposal of Battery<br />
2<br />
Please check local regulations for disposal<br />
of batteries. The battery should never be<br />
placed in municipal waste. Use a battery<br />
disposal facility if available.
Contents<br />
General Information————————7<br />
Phone Models Covered<br />
Network Services<br />
<strong>Sonim</strong> Support Information<br />
Use the <strong>Guide</strong> Effectively<br />
Options Commonly Used across Menu Items<br />
Your Safety <strong>Guide</strong>lines————————9<br />
Battery Performance<br />
Battery Replacement<br />
Avoid Short Circuit<br />
Avoid High Temperatures<br />
Battery Disposal<br />
Personal Medical Devices<br />
Child Safety<br />
Emergency Calls<br />
SAR Information<br />
Getting Started————————14<br />
Getting Started<br />
Battery Usage<br />
Inserting the Battery<br />
Removing the Battery<br />
Charging the Battery<br />
Set Battery Alert<br />
Your SIM Card<br />
Inserting the SIM Card<br />
Removing the SIM Card<br />
Switching On<br />
Home Screen<br />
Key Shortcuts in Home Screen<br />
Getting Started————————21<br />
Basic Settings<br />
Keypad Functions<br />
Your <strong>Sonim</strong> XP3340 Sentinel Z1/ECOM Ex-Handy 07<br />
Phone————————26<br />
Your <strong>Sonim</strong> XP3340 Sentinel Z1/ECOM Ex-Handy 07<br />
Phone<br />
Main Menu<br />
Main Menu Icons<br />
Home Screen Indicators<br />
Key Operations without Your SIM Card<br />
Lone Worker Monitoring————————30<br />
Lone Worker Monitoring<br />
Settings————————31<br />
Settings<br />
Phone Settings<br />
Dedicated Key<br />
Network Settings<br />
A-GPS<br />
Security Settings<br />
Restore Factory Settings<br />
Calls————————36<br />
Calls<br />
Dial a Number<br />
Dial an International Number<br />
Dial a Number via Names<br />
Dial a Number via the Call History<br />
Managing Call History<br />
Call Timers<br />
Call Settings<br />
Auto Answer<br />
Anykey Answer<br />
Call Waiting<br />
Caller ID<br />
Call Forwarding<br />
Call Barring<br />
Fixed Number Dialing<br />
Advanced Settings<br />
Receive a Call<br />
Recording a Call<br />
Managing Contacts————————40<br />
3
Contents<br />
Managing Contacts<br />
Add a New Contact<br />
View the Contact Details<br />
Sending a Message from Contacts<br />
Sending SMS<br />
Sending MMS<br />
Dialing a Number from Contacts<br />
Edit the Contact Details<br />
Delete Contact<br />
Copy Numbers between Phone and SIM<br />
Move Numbers between Phone and SIM<br />
Sending Contact<br />
Selecting Multiple Contacts<br />
Caller Groups<br />
Phonebook Settings<br />
Searching Contacts<br />
Messages————————45<br />
Messages<br />
Write Message<br />
Manage Your Messages<br />
Inbox<br />
Drafts<br />
Outbox<br />
Sent Messages<br />
Email Messages<br />
Configuring Email Accounts<br />
Send and Receive<br />
Write Email<br />
Email Inbox<br />
Email Outbox<br />
Email Sent<br />
Email Draft<br />
Clear Emails<br />
Delete Marked Emails<br />
Broadcast Messages<br />
Templates<br />
Message Settings<br />
SMS Settings<br />
MMS Settings<br />
Voicemail Server<br />
Text Input Mode<br />
Managing Your Files————————53<br />
Managing Your Files<br />
Profiles————————55<br />
Profiles<br />
Tools————————57<br />
Tools<br />
Calendar<br />
Alarm<br />
Calculator<br />
Unit Converter<br />
Sound Recorder<br />
Notes<br />
Typical Stopwatch<br />
Text Reader<br />
TF-Card back-up<br />
SIM Card Menu<br />
Applications————————60<br />
Java<br />
Network Profile Settings<br />
Opera Mini<br />
Lone Worker Setup<br />
WAP Browser————————61<br />
WAP Browser<br />
Connectivity————————62<br />
Connectivity<br />
Sending Data via Bluetooth<br />
Receiving Data via Bluetooth<br />
USB Function<br />
Camera————————65<br />
4
Contents<br />
Camera<br />
Camera Options<br />
Music————————66<br />
Music<br />
Media Player<br />
Hardcoded Shortcuts————————68<br />
Hardcoded Shortcuts<br />
Micro SD Card————————69<br />
Micro SD (Secure Digital) Card<br />
Inserting Micro SD Card into the Phone<br />
PC- TOOLS————————70<br />
PC-Tools<br />
Installation of PC-Tools<br />
Using PC-Tools with XP3340 Sentinel Z1/ECOM Ex-<br />
Handy 07 Phone<br />
End <strong>User</strong> License Agreement————————71<br />
Comprehensive 3 Year Warranty<br />
Our Warranty<br />
What We Will Do<br />
Phone Care<br />
Conditions<br />
FCC————————74<br />
FCC Statement<br />
Declaration of Conformity————————75<br />
Declaration of Conformity<br />
Index————————77<br />
5
Comprehensive<br />
3 YEAR Warranty<br />
6<br />
• Make sure to register within 30 days from date of purchase to activate and take advantage of this Comprehensive<br />
Product Warranty. <strong>Sonim</strong> reserves the right to refuse warranty service otherwise.<br />
• Refer to www.sonimtech.com/support for further details.
General Information<br />
Congratulations on the purchase of a <strong>Sonim</strong> XP3340<br />
Sentinel Z1/ECOM Ex-Handy 07 Ex-Handy 07 mobile<br />
phone. This phone is a GSM/GPRS/EDGE enabled<br />
handset with quad-band capabilities and has an intuitive,<br />
feature-rich user interface, which allows you to make the<br />
best use of the offered functions.<br />
Phone Models Covered<br />
This user guide covers four phone models of <strong>Sonim</strong><br />
XP3340 Sentinel Z1/ECOM Ex-Handy 07 Ex-Handy 07:<br />
• XP3340-E-Y1 and XP3340-A-Y1 - generic models<br />
without camera<br />
• XP3340-E-X1 and XP3340-A-X1 - generic models<br />
with camera<br />
These models contain an identical scope of features<br />
and utilize the same set of RF bands: GSM 850, GSM<br />
900, DCS 1800 and PCS 1900 MHz bands. They differ<br />
only in the optimization of their antennas:<br />
• <strong>Sonim</strong> XP3340-E-Y1 and <strong>Sonim</strong> XP3340-E-X1 are<br />
Optimized for GSM 900 and DCS 1800 MHz bands<br />
• <strong>Sonim</strong> XP3340-A-Y1 and <strong>Sonim</strong> XP3340-A-X1<br />
(Optimized for GSM 850 and PCS 1900 MHz bands)<br />
The model name can be read on the phone label under<br />
the battery. In this <strong>User</strong> <strong>Guide</strong>, all models are referred<br />
to as <strong>Sonim</strong> XP3340 Sentinel Z1/ECOM Ex-Handy<br />
07.2, except for the few places where information<br />
corresponding to a specific model can be found.<br />
Network Services<br />
These are additional services that you can avail through<br />
your network service provider. To make the best of these<br />
services, you must subscribe to them through your<br />
service provider and obtain instructions for their use from<br />
your service provider.<br />
<strong>Sonim</strong> Support Information<br />
For additional product and support information,<br />
visit www.sonimtech.com.<br />
Use the <strong>Guide</strong> Effectively<br />
Familiarize yourself with the terminology and symbols<br />
used in the guide to help you use your phone effectively.<br />
home<br />
screen<br />
Press<br />
Select<br />
This is the screen displayed when the<br />
phone is in idle condition.<br />
Means to press and release a key<br />
immediately. For example, Press 2<br />
means that you press the key on<br />
the keypad that is labelled with the<br />
numeral 2 and the alphabets “ABC”.<br />
Means to either press the Left or Right<br />
Selection Key to apply the command<br />
indicated at the bottom of the screen.<br />
The Center navigation key can also be<br />
used to select options. For example,<br />
if this guide says Select Menu ><br />
Messages > Write message, you<br />
must press the Left Selection Key<br />
to select Menu, scroll to Messages<br />
and press the Left Selection Key,<br />
scroll to Create message and press<br />
the Left Selection Key. To return to<br />
the previous screen, press the Right<br />
Selection Key.<br />
7
General Information<br />
Press & Hold<br />
Menu Options<br />
Select Menu<br />
A menu item suffixed<br />
with three dots (…)<br />
Means to press and<br />
hold a key for 2 seconds<br />
before releasing the key.<br />
This action is typically<br />
used when trying to<br />
switch on/off the phone<br />
or when using shortcut<br />
keys to access specific<br />
functions. For example:<br />
press and hold 1 to<br />
access voicemail.<br />
Press Options to display<br />
menu options on the<br />
screen. The selection keys<br />
are used to accomplish<br />
the indicated option.<br />
Means to press the Left<br />
Selection Key to select<br />
the Menu option or press<br />
the Menu key (centre) for<br />
the same result.<br />
Means more options are<br />
available but only one has<br />
been mentioned in the<br />
guide.<br />
Options Commonly Used across Menu Items<br />
The following are common actions used across various<br />
menu items:<br />
back<br />
Clear<br />
OK<br />
CLEAR key<br />
bACK key<br />
Displays the previous<br />
screen. Use the Right<br />
Selection Key to perform<br />
this function.<br />
Deletes data character by<br />
character. Use the Right<br />
Selection Key to perform<br />
this function.<br />
Confirms an action. Use<br />
the Left Selection Key or<br />
the Menu key to perform<br />
this function.<br />
Use this key to delete<br />
while editing a message<br />
or delete a selected item<br />
in a list.<br />
Use this key to display the<br />
previous screen.<br />
8<br />
Signifies a Note.
Please read and understand the following safety guidelines before you use the phone. These guidelines provide details<br />
to enable you to operate your phone safely and conform to any legal requirements regarding the use of cellular phones.<br />
Do not to use the phone at a refuelling point. Observe restrictions when using radio equipment at<br />
fuel depots, chemical plants or where blasting operations are in progress.<br />
Electrical interference may obstruct the use of your phone. Observe restrictions in hospitals and<br />
near medical equipment.<br />
Your Safety <strong>Guide</strong>lines<br />
Switch off your cellular phone when in an aircraft. Wireless phones can cause interference or danger<br />
to an aircraft. In an aircraft, the phone can be used in flight mode.<br />
Do not expose the battery to high temperatures (in excess of 60°C).<br />
Adhere to road safety laws. Do not hold/use a phone while you are driving; find a safe place to stop<br />
first. Do not speak into a hands-free microphone while you are driving.<br />
Avoid using the phone in close proximity to personal medical devices,<br />
such as pacemakers and hearing aids.<br />
Use only <strong>Sonim</strong> XP3340 Sentinel Z1/ECOM Ex-Handy 07 approved charging equipment to charge<br />
your phone and avoid damage to your phone.<br />
9<br />
The symbol of the crossed-out wheeled bin indicates that within the countries in the European<br />
Union, this product, and any enhancements marked with this symbol, can not be disposed as<br />
unsorted waste but must be taken to separate collection at their end-of-life.
Ensure that only qualified personnel install or repair your phone.<br />
The <strong>Sonim</strong> XP3340 Sentinel Z1/ECOM Ex-Handy 07 is water-proof and can be submerged to 2<br />
Your Safety <strong>Guide</strong>lines<br />
metres for 30 minutes.<br />
• Ensure to properly close the rubber cover of the charging connector and audio connector, to<br />
avoid deposits of water drops on these connectors, when the phone is immersed in water.<br />
• Water droplets may condense under the display cover if the phone is immersed in water<br />
with significant drop in temperature. This does not indicate water leakage. The droplets will<br />
disappear at room temperature.<br />
The <strong>Sonim</strong> XP3340 Sentinel Z1/ECOM Ex-Handy 07 is dust-resistant, rugged and shock-resistant.<br />
However, it is not dust-proof or un-breakable if subjected to overwhelming impact. For best<br />
results and long product life, one should protect the <strong>Sonim</strong> XP3340 Sentinel Z1/ECOM Ex-Handy<br />
07 from salt water, dust and strong impacts.<br />
Make back-up copies of important information stored in your phone or maintain a written record.<br />
10
Your Safety <strong>Guide</strong>lines<br />
Battery Performance<br />
A rechargeable battery powers your device. Use the<br />
battery only for its intended purpose. Never use any<br />
charger or battery that is damaged. If the battery is<br />
completely discharged, it may take a few minutes before<br />
the charging indicator appears on the display or before<br />
any calls can be made. The full performance of a new<br />
battery is achieved only after three to four complete<br />
charge and discharge cycles. The battery can be charged<br />
and discharged hundreds of times but it will eventually<br />
wear out. Unplug the charger from the electrical plug and<br />
the device when not in use. Ensure that you do not leave<br />
the fully charged battery connected to a charger. If left<br />
unused, a fully charged battery will lose its charge over<br />
time.<br />
Battery Replacement<br />
When the talk and standby times are noticeably shorter<br />
than normal, replace the battery with an original <strong>Sonim</strong><br />
battery. If a replacement battery is being used for the first<br />
time or if the battery has not been used for a prolonged<br />
period, it may be necessary to connect the charger and<br />
then disconnect and reconnect it to begin charging the<br />
battery.<br />
Avoid Short Circuit<br />
Do not short-circuit the battery. An accidental shortcircuit<br />
can occur when a metallic object such as a coin,<br />
clip, or pen causes direct connection of the positive (+)<br />
and negative (-) terminals of the battery. (These look<br />
like metal strips on the battery.) This might happen, for<br />
example, when you carry a spare battery in your pocket<br />
or purse. A short-circuit at the terminals may damage the<br />
battery or the connecting object.<br />
Avoid High Temperatures<br />
Leaving the battery in hot or cold places, such as in a<br />
closed car in summer or winter conditions, will reduce<br />
the capacity and lifetime of the battery. For the best<br />
results, try to keep the battery between 15°C and 25°C<br />
(59°F and 77°F). A device with a hot or cold battery<br />
may not work temporarily, even when the battery is fully<br />
charged. Battery performance is particularly limited in<br />
temperatures well below freezing.<br />
Battery Disposal<br />
Do not dispose off batteries in a fire as they may explode.<br />
Batteries may also explode if damaged. Dispose of<br />
batteries according to local regulations and recycle when<br />
possible. Do not dispose as household waste. Do not<br />
dismantle, open or shred cells or batteries. In the event of<br />
a battery leak, do not allow the liquid to come in contact<br />
with the skin or eyes. In the event of leak or a hazard<br />
seek medical help immediately.<br />
Personal Medical Devices<br />
Mobile phones may affect the operation of cardiac<br />
pacemakers and other implanted equipment. Please<br />
avoid placing the mobile phone over the pacemaker, for<br />
example in your breast pocket. When using the mobile<br />
phone, place it at the ear opposite the pacemaker. If a<br />
minimum distance of 15 cm (6 inches) is kept between<br />
the mobile phone and the pacemaker, the risk of<br />
interference is limited. If you suspect that interference<br />
is taking place, immediately turn off your mobile phone.<br />
Contact your cardiologist for more information. For<br />
other medical devices, consult your physician and the<br />
manufacturer of the device. Comply with instructions to<br />
switch off the device or deactivate the RF transmitter<br />
11
Your Safety <strong>Guide</strong>lines<br />
function when required, especially when posted in<br />
hospitals and aeroplanes. Equipment used in these<br />
places may be sensitive to radio waves emitted from the<br />
device and adversely affect their operation. Also, observe<br />
restrictions at gas stations or other areas with flammable<br />
atmosphere or when close to electro-explosive devices.<br />
Child Safety<br />
Do not allow children to play with your mobile phone or<br />
its accessories. Keep it out of their reach. They could<br />
hurt themselves or others, or could accidentally damage<br />
the mobile phone or accessories. Your mobile phone and<br />
its accessories may contain small parts, which could be<br />
detached and create a choking hazard.<br />
Emergency Calls<br />
Mobile phones operate using radio signals, which cannot<br />
guarantee connection under all conditions. Therefore<br />
you should never rely solely upon any mobile phone for<br />
essential communications (e.g. medical emergencies).<br />
Emergency calls may not be possible in all areas, on all<br />
cellular networks, or when certain network services and/<br />
or mobile phone features are in use. Check with your<br />
local service provider.<br />
SAR Information<br />
The <strong>Sonim</strong> XP3340 Sentinel Z1/ECOM Ex-Handy<br />
07 has been certified in compliance with the<br />
Government’s requirements for exposure to Radio<br />
Waves.<br />
When communicating over the wireless network, the<br />
mobile phone emits via the radio frequency waves low<br />
levels of radio energy. The Specific Absorption Rate, or<br />
SAR, is the amount of RF energy absorbed by the body<br />
while using the phone and is expressed in watts/kilogram<br />
(W/kg).<br />
Governments around the world have adopted<br />
comprehensive international safety guidelines, developed<br />
by scientific organizations, for example, ICNIRP<br />
(International Commission on Non-Ionizing Radiation<br />
Protection) and IEEE (The Institute of Electrical and<br />
Electronics Engineers Inc.). These guidelines establish<br />
permitted levels of radio wave exposure for the general<br />
population.<br />
Tests for SAR are conducted using standardized methods<br />
with the phone transmitting at its highest certified power<br />
level in all used frequency bands.<br />
SAR Data Information for residents in countries that<br />
have adopted the SAR limit recommended by the<br />
International Commission on Non-Ionizing Radiation<br />
Protection (ICNIRP). For example, European Union,<br />
Japan, Brazil and New Zealand.<br />
The limit recommended by ICNIRP is 2 W/kg averaged<br />
over ten (10) gram of tissue.<br />
The highest SAR value for the <strong>Sonim</strong> XP3340-E-X1 and<br />
XP3340-E-Y1 phone when tested by <strong>Sonim</strong> for use:<br />
• By the ear is 0.732 W/kg (10g).<br />
• Worn on the body is 0.905 W/kg (10 g) provided that<br />
the phone is used with a non-metallic accessory<br />
with the handset at least 1.5 cm from the body, or<br />
with the original <strong>Sonim</strong> accessory intended for this<br />
phone and worn on the body.<br />
12
Your Safety <strong>Guide</strong>lines<br />
SAR Data Information for residents in the United<br />
States and Canada.<br />
In the United States and Canada, the SAR limit for<br />
mobile phones used by the public is 1.6 watts/kilogram<br />
averaged over one gram of tissue. The standard<br />
incorporates a margin of safety to give additional<br />
protection for the public and to account for any variations<br />
in measurements.<br />
Before a phone model is available for sale to the public<br />
in the US, it must be tested and certified by the Federal<br />
Communications Commission (FCC) that it does not<br />
exceed the limit established by the government-adopted<br />
requirement for safe exposure. The tests are performed<br />
in positions and locations (that is, by the ear and worn<br />
on the body) as required by the FCC for each model.<br />
The FCC has granted an Equipment Authorization for<br />
<strong>Sonim</strong> XP3340-A-X1 and XP3340-A-Y1 with all reported<br />
SAR levels evaluated as in compliance with the FCC<br />
RF exposure guidelines. While there may be differences<br />
between the SAR levels of various phones, all mobile<br />
phones granted an FCC equipment authorization meet<br />
the government requirement for safe exposure.<br />
The highest SAR value for the <strong>Sonim</strong> XP3340-A-X1 and<br />
XP3340-A-Y1 phone when tested by <strong>Sonim</strong> for use:<br />
• By the ear is 0.888 W/kg (1 g).<br />
• Worn on the body is 1.33 W/kg (1 g).<br />
For body-worn operation, this phone meets FCC RF<br />
exposure guidelines provided that it is used with a nonmetallic<br />
accessory with the handset at least 1.5 cm from<br />
the body, or with the original <strong>Sonim</strong> accessory intended<br />
for this phone and worn on the body. Use of other<br />
accessories may not ensure compliance with FCC RF<br />
exposure guidelines.<br />
13
Getting Started<br />
Getting Started<br />
This section provides information on using your <strong>Sonim</strong><br />
XP3340 Sentinel Z1/ECOM Ex-Handy 07 phone.<br />
The list of items in the <strong>Sonim</strong> XP3340 Sentinel Z1/ECOM<br />
Ex-Handy 07 phone box are:<br />
• <strong>User</strong> <strong>Guide</strong> CD<br />
• <strong>Sonim</strong> 3 Year Warranty Flyer<br />
• Registration Card<br />
• Welcome Letter<br />
• Screwdriver<br />
• Adaptor<br />
• USB Cable<br />
• Charger<br />
Battery Usage<br />
• Use only a <strong>Sonim</strong> XP3340 Sentinel Z1/ECOM<br />
Ex-Handy 07 certified battery that is designed for<br />
this phone model.<br />
• The use of other batteries may void the warranty<br />
terms of your phone and cause damage.<br />
• It is recommended to protect the battery<br />
from extreme temperature environments and<br />
moisture.<br />
• Please keep the battery out of the reach of children.<br />
Inserting the Battery<br />
1 Unscrew Cover<br />
To open the battery cover,<br />
rotate both the battery cover<br />
screws in an counter clockwise<br />
direction (as shown in the<br />
figure). Sometimes, the battery<br />
cover may be tight and some<br />
extra effort is required to open<br />
it. You can use the screwdriver<br />
provided to open the screws.<br />
2 Lift Cover<br />
Lift the back cover to reveal the<br />
battery slot.<br />
3 Insert Battery<br />
Insert the battery and flush into<br />
the battery slot such that the<br />
three metallic contacts at the<br />
top of the battery are aligned<br />
with the metallic contacts within<br />
the battery compartment.<br />
14
Getting Started<br />
4 Close Cover<br />
Close the battery cover. Rotate the<br />
battery cover screws in clockwise<br />
direction. You can use the screwdriver<br />
provided to tighten the screws. Ensure<br />
not to overtighten the screws.<br />
Removing the Battery<br />
Follow steps 1 and 2 of “Inserting the Battery” on page 14.<br />
To remove the battery, lift the cover behind the phone and<br />
raise the upper end of the battery from the slot.<br />
The battery can now be removed.<br />
Follow step 4 of “Inserting the Battery” on page 14 to close<br />
the cover.<br />
Charging the Battery<br />
The battery delivered with your mobile phone is not fully<br />
charged. We recommend that you charge your mobile for<br />
5 hours before you use your mobile phone for the first<br />
time.<br />
The phone with a fully charged battery can<br />
remain in the standby mode for a duration of<br />
up to 800 hours. If the battery is completely<br />
out of charge, it can take several minutes for<br />
the charging icon to appear when the charger<br />
is connected.<br />
1 Insert Charger<br />
Insert the charger plug into a power outlet.<br />
2 Connect to Phone<br />
The charger port is located on<br />
the left side of the phone. To<br />
access the charger port, lift the<br />
cover with the USB sign. Insert the<br />
3.5mm jack/connector of the<br />
charger to the port.<br />
Alternatively, you can use the<br />
standard USB cable and adaptor<br />
to charge the phone battery. Insert<br />
the adaptor to the charger port of<br />
the phone. Connect one end of<br />
the standard USB cable to the<br />
adaptor and the other end of the<br />
USB cable to the PC.<br />
3 Charging Animation<br />
If the battery is being charged when<br />
the phone is switched off,only the<br />
battery icon is displayed (as shown<br />
in the adjacent figure).<br />
4 Charging Icon<br />
If the battery is being charged while<br />
the phone is switched on, you will notice<br />
that the bars in the battery charge icon<br />
(visible on the home screen) show movement<br />
indicating that the battery is being charged.<br />
After the phone is fully charged the battery<br />
bars on the display stop scrolling. You can<br />
disconnect the charger from the phone.<br />
15
Getting Started<br />
CAUTION: There is a risk of explosion while<br />
charging if the battery has been replaced by an<br />
incorrect type.<br />
Set Battery Alert<br />
When you set the battery alert, every time the battery<br />
charge is low you hear an alarm. To set the battery alert<br />
select Menu > Profiles > General > Customize > Extra<br />
tone > Warning. Select to activate the alert.<br />
Your SIM Card<br />
Purchase a SIM card from your mobile operator. The<br />
SIM card associates your network services (for example,<br />
phone number, data services, and so on) with your<br />
phone.<br />
Inserting the SIM Card<br />
1 Switch Off Phone<br />
Ensure that the phone is switched off.<br />
2 Lift Cover<br />
Lift the battery cover and remove the battery. For<br />
instructions refer “Inserting the Battery” on page 14.<br />
3 Place SIM Card<br />
Place the SIM card by<br />
pushing it upward in the<br />
designated slot located<br />
under the battery.<br />
4 Lock Cover<br />
Reinsert the battery and the cover. Turn the battery<br />
cover screws clockwise to lock the battery cover.<br />
Removing the SIM Card<br />
1 Switch Off Phone<br />
Ensure the phone is switched off.<br />
2 Lift Cover<br />
Lift the battery cover and remove the battery. For<br />
instructions refer “Inserting the Battery” on page 14.<br />
3 Remove SIM Card<br />
Remove the SIM card by pushing it downward from<br />
the slot.<br />
4 Lock Cover<br />
Reinsert the battery and the cover.<br />
16
Parts of the <strong>Sonim</strong> XP3340 Sentinel Z1/ECOM Ex-Handy 07 Phone<br />
The <strong>Sonim</strong> XP3340 Sentinel Z1/ECOM Ex-Handy 07 keypad has 11 function keys<br />
and 12 alphanumeric keys. The left side of<br />
the phone has one key and the right side<br />
of the phone has three keys.<br />
Ear piece<br />
Headset port<br />
Charger/USB port<br />
Getting Started<br />
Display screen<br />
Function keys<br />
17<br />
Alphanumeric keys<br />
Microphone
Parts of the <strong>Sonim</strong> XP3340 Sentinel Z1/ECOM Ex-Handy 07 Phone<br />
Torch<br />
Volume keys<br />
Headset port<br />
Camera<br />
Getting Started<br />
Loud speaker<br />
Battery cover<br />
screws<br />
Torch/Camera<br />
(press and<br />
hold)<br />
Charger/<br />
USB<br />
port<br />
Emergency<br />
Key<br />
18<br />
Battery cover
<strong>Sonim</strong> XP3340 Sentinel Z1/ECOM Ex-Handy 07 Keypad<br />
The following figure identifies different keys<br />
in the phone key pad.<br />
Menu key<br />
Getting Started<br />
Emergency alarm button<br />
Left Selection Key (LSK)<br />
Clear Key<br />
Call/Accept/Send<br />
Navigation arrow keys<br />
(Up/Down/Left/Right)<br />
Right Selection Key (RSK)<br />
Back Key<br />
Power On/Off/End call<br />
19<br />
Custom keys configured by Lone<br />
Worker service provider to perform<br />
specific tasks<br />
Press and hold to lock the keypad<br />
Press and hold to turn<br />
on/off meeting mode<br />
Press and hold to display + (before<br />
dialing an international number)<br />
Some features are enabled only if<br />
the SIM card is present.
Getting Started<br />
Switching On<br />
When the phone is switched on, it tries to register with<br />
the network. After successful registration, the name of<br />
the service provider is displayed.<br />
Home Screen<br />
Certain information is displayed when the phone is in<br />
standby mode, for example, the name of the service<br />
provider, date and time, battery charge status, Data<br />
service connectivity. Other indicators may be displayed (if<br />
the feature is activated), like the alarm, Lone worker, call<br />
forward and so on.<br />
8<br />
7<br />
6<br />
1<br />
5 4<br />
2<br />
3<br />
1. Display icons<br />
2. battery<br />
charge<br />
INDICATOR<br />
3. service<br />
provider<br />
4. rsk command<br />
5. lsk command<br />
6. date and day<br />
7. time<br />
8. signal<br />
strength<br />
INDICATOR<br />
Key Shortcuts in Home Screen<br />
The following can be accessed from the home screen.<br />
Press<br />
Menu Key<br />
Left Selection Key<br />
Right Selection Key<br />
Call/Accept/Send Key<br />
Up Arrow<br />
Down Arrow<br />
Right Arrow<br />
To Access<br />
Main Menu<br />
Main Menu<br />
Names<br />
All Calls List<br />
Calendar<br />
Phonebook<br />
Write message<br />
The four functions that are performed using<br />
the arrow keys are set as factory defaults,<br />
however they can be changed. Select Menu<br />
> Settings > Phone settings > Dedicated<br />
key. Select the required arrow key and select<br />
Edit.<br />
You cannot use the arrow keys when a<br />
notification for example: 1 missed call, is<br />
displayed on the home screen.<br />
20
Getting Started<br />
Basic Settings<br />
Security Settings<br />
To prevent unauthorised use of your phone, you can set a<br />
PIN code. The PIN is operator dependent.<br />
1. Select Menu > Settings > Security settings > PIN<br />
protection > On. Enter the PIN. Select OK. After<br />
this is set, every time you power on the phone, you<br />
will be requested to enter the PIN. If the PIN code is<br />
wrong you cannot access the phone.<br />
2. To change the PIN code select Menu > Settings ><br />
Security settings > Change PIN. You can change<br />
codes for PIN and PIN2. Contact your service<br />
provider for details.<br />
Phonelock Mode<br />
In the phonelock mode, the phone can be unlocked only<br />
by entering a password.<br />
To enter the phonelock password, select Menu ><br />
Settings > Security settings > Phone lock. The<br />
selected key is assigned with the phone lock. You can<br />
press the key to lock the phone. Enter the password to<br />
unlock the phone.<br />
The default password for phonelock is 1234.<br />
To change the safeguard or phonelock<br />
password, select Menu > Settings ><br />
General tab > Security settings > Change<br />
password > Change phonelock pw /<br />
Change safeguard pw. Enter the password.<br />
Select OK. Enter the new password. Select<br />
OK. Reenter the new password. Select OK.<br />
If the phone lock is enabled, you must enter the phone<br />
lock password, when ever the phone is powered ON.<br />
Auto Keypad Lock<br />
To lock the keypad, select Menu > Settings > Phone<br />
settings > Auto keypad lock. You can choose to switch<br />
it off by selecting None or enable the feature by setting<br />
time.<br />
You can also press and hold the ‘*’ to lock the keypad.<br />
To unlock the keypad, press ‘LSK’ and then ‘*’ key.<br />
Date and Time<br />
To set the Date and Time, select Menu > Settings ><br />
Phone settings > Time and date > Set time/date.<br />
Silent Mode<br />
In the silent mode, the alerts for Calls, Organizer, SMS,<br />
and battery status are disabled. Select Menu > Settings<br />
> Profiles > Silent OR press and hold the # key.<br />
21
Keypad Functions<br />
The following table displays the various keys and the corresponding functions they perform:<br />
Keypad key<br />
Operations<br />
Power On/Off/End call<br />
• Press to end a call (GSM).<br />
• Press and hold to switch on or switch off the mobile phone.<br />
• Press when in Menu or Edit modes to return to Standby mode.<br />
• Press to reject an incoming call.<br />
call/Accept/Send<br />
• Press to answer an incoming call.<br />
• After entering a phone number, press to make a call.<br />
• Press while in Standby mode to access All calls list.<br />
Getting Started<br />
LSK/RSK<br />
These keys are present immediately below the display screen.<br />
• Press the Left Selection Key (LSK) or Right Selection Key (RSK) to select the<br />
function indicated at the bottom of the screen. The indicated functions can<br />
vary according to different program definitions.<br />
• Press LSK to access the main menu in standby mode.<br />
• Press RSK to access the Names in standby mode.<br />
22<br />
Clear (c)<br />
This key is present below the LSK key.<br />
• Press this key to delete the text, while editing a message<br />
• Press this key to delete a selected item in a list.<br />
back<br />
This key is present below the RSK key. Press this key to display the previous<br />
screen.
Keypad key<br />
Operations<br />
Menu key (centre)<br />
Present at the centre of the navigation keys.<br />
• Press while in standby mode to enter the main menu.<br />
• Press when required to be used as a toggle key to select or clear a checkbox.<br />
• Press to perform similar tasks as the Left Selection Key.<br />
• Press to select the OK command.<br />
The Left and Right Selection Keys and Power On/Off keys surround this key group.<br />
There are arrows on the key that denote the direction to scroll for information<br />
displayed on the screen.<br />
Up/Down<br />
Getting Started<br />
navigation keys<br />
Press to move the cursor up or down in the text editor.<br />
• Press to view the pages in the text editor.<br />
• Press to browse menus/lists at the same level.<br />
• Press to view the previous or next picture when previewing pictures.<br />
• Press to browse the main menu.<br />
Left/Right<br />
23<br />
Press to navigate between tabs.<br />
• Press to move the cursor left or right in the text editor.<br />
• Press to browse the main menu.<br />
alpha-numeric keys<br />
• Press the required keys to enter the desired phone number and press to<br />
make a call. Alternatively, enter the number and select Option > Call to dial<br />
the number.<br />
• Press and hold any numeric key to access the shortcut assigned, while in<br />
standby mode.<br />
• Enter text while in the text editor.<br />
• Press and hold in standby mode to access your Voice mail.<br />
• When entering text, press to enter space.
Keypad key<br />
Operations<br />
Press and hold to launch Java application.<br />
Press and hold to launch Java application.<br />
Press and hold to set the alarm.<br />
Getting Started<br />
Press and hold to access the calculator.<br />
Press and hold to access the bluetooth.<br />
Press and hold to access the WAP Browser.<br />
24<br />
Press and hold to access the shortcuts.<br />
Press and hold to select the required language.<br />
The above preset functions of number keys (from 2 to 9) can be changed to the speed dial functionality.<br />
Keys 2 to 9 can be configured by Lone Worker service provider to send pre-configured messages to the<br />
server.
Keypad key<br />
Operations<br />
Press and hold to display ‘+’ used for dialing an international number, while in<br />
standby mode.<br />
• Press and hold to lock the keypad.<br />
• With backlight on, press LSK followed by this key to unlock the keypad.<br />
• When entering text, press to display special characters, for example, period,<br />
comma, and so on. Press and hold to display the text input languages.<br />
• Press and hold in standby mode to switch between Meeting on/off modes.<br />
• When entering text, press to switch between lower case, upper case or<br />
numeric. Press and hold to enable T9 mode.<br />
Getting Started<br />
25
Your <strong>Sonim</strong> XP3340 Sentinel Z1/ECOM Ex-Handy 07 Phone<br />
Your <strong>Sonim</strong> XP3340 Sentinel Z1/ECOM Ex-Handy 07 Phone<br />
This model is a bar type phone with a single LCD screen.<br />
The graphic field of the screen is 220 (w) and 340 (h)<br />
pixels. The TFT technology used displays 262K colours.<br />
Main Menu<br />
To access the phone menu, press the menu key. The<br />
main menu which comprises the following 12 items<br />
appears.<br />
Main Menu Icons<br />
12<br />
1 2 3 4<br />
11 6<br />
10<br />
9<br />
8<br />
7<br />
5<br />
1. Calls<br />
2. messages<br />
3. settings<br />
4. my files<br />
5. profiles<br />
6. browser<br />
7. MuSIC<br />
8. APPLICATIONS<br />
9. camera<br />
10. CONNECTIVITY<br />
11. TOOLS<br />
12. PHONEBOOK<br />
Home Screen Indicators<br />
The home screen indicators are visible when the phone<br />
is in standby mode. Some icons indicate the status of<br />
certain functionalities of the phone, for example, the<br />
battery charge indicator, the network status indicator, the<br />
date and time etc. Some icons are displayed only if the<br />
specific service is activated.<br />
26
Your <strong>Sonim</strong> XP3340 Sentinel Z1/ECOM Ex-Handy 07 Phone<br />
The following table describes the display indicators on<br />
the top bar of the home screen in the <strong>Sonim</strong> XP3340<br />
Sentinel Z1/ECOM Ex-Handy 07 phone. These icons<br />
depend on the selected theme.<br />
Display<br />
Indicators<br />
Name<br />
Battery<br />
Roaming<br />
GPRS<br />
Alarm<br />
Clock<br />
Meeting<br />
Description<br />
Three clear bars indicate<br />
maximum battery charge.<br />
Opaque bars indicate<br />
decline in battery charge.<br />
This icon is only displayed<br />
when your phone is<br />
registered with a non<br />
home network.<br />
E displayed in white<br />
background indicates<br />
that the phone is GPRS<br />
attached.<br />
E displayed in black<br />
background indicates that<br />
GPRS is detached.<br />
Indicates that the alarm<br />
clock has been set.<br />
Indicates that the phone is<br />
on meeting mode.<br />
Display<br />
Indicators<br />
Name<br />
Unread<br />
Message<br />
Voice<br />
Message<br />
Keypad Lock<br />
Bluetooth<br />
Connectivity<br />
GPS-Red<br />
GPS-Amber<br />
GPS-Green<br />
Description<br />
Indicates that there are<br />
unread messages in<br />
the inbox.<br />
Indicates a new voice<br />
message.<br />
Indicates that the<br />
keypad is locked.<br />
Indicates that<br />
bluetooth is active.<br />
GPS is ON but the<br />
location information is<br />
still not available.<br />
GPS is ON with limited<br />
satellite signal and the<br />
location information<br />
might be inaccurate.<br />
GPS is ON and the<br />
location information is<br />
accurate.<br />
27<br />
Call<br />
Forward<br />
Indicates that the<br />
call forward function is<br />
enabled.
Your <strong>Sonim</strong> XP3340 Sentinel Z1/ECOM Ex-Handy 07 Phone<br />
Active Call Indicates an active call.<br />
Display<br />
Indicators<br />
Name Description<br />
Display<br />
Indicators Name Description Bluetooth<br />
CarKit/<br />
Indicates that your device<br />
Headset<br />
is paired and connected<br />
Call on Hold Indicates a call on hold.<br />
Connectivity<br />
to a carkit or headset with<br />
bluetooth connectivity.<br />
Call on<br />
Mute<br />
Indicates a call on mute.<br />
Wired Indicates that a wired<br />
Headset headset is connected.<br />
Handsfree Indicates a handsfree<br />
Call<br />
call.<br />
Both<br />
Vibration<br />
Indicates that the phone<br />
and<br />
performs both vibration<br />
The following table describes the display indicators on<br />
Ringing<br />
and ringing.<br />
the home screen in the <strong>Sonim</strong> XP3340 Sentinel Z1/ECOM<br />
Ex-Handy 07 phone:<br />
EDGE<br />
Indicates that the packet<br />
28<br />
data session is active and Display Name Description<br />
EDGE feature is available Indicators<br />
in the cell.<br />
Incoming Indicates an incoming<br />
Indicates that the packet<br />
Call<br />
call.<br />
GPRS data session is active and<br />
GPRS feature is available.<br />
Outgoing Indicates an outgoing<br />
Indicates that the Java<br />
Call<br />
call.<br />
JAVA<br />
application is active<br />
and is available in the<br />
background.<br />
Missed Call<br />
Indicates a missed<br />
call.<br />
The following table describes the display indicators on<br />
the GSM call screen in the <strong>Sonim</strong> XP3340 Sentinel Z1/<br />
ECOM Ex-Handy 07 phone:
Your <strong>Sonim</strong> XP3340 Sentinel Z1/ECOM Ex-Handy 07 Phone<br />
If Lone Worker application is enabled on your phone, an<br />
icon indicating the mode of the Lone Worker application<br />
will be displayed.<br />
Display<br />
Indicators<br />
Name<br />
Simple<br />
Tracking<br />
Man down<br />
Alarm<br />
Key Operations without Your SIM Card<br />
Menus Accessible<br />
Description<br />
Indicates simple<br />
mode.<br />
Indicates tracking<br />
mode.<br />
Indicates man down<br />
mode.<br />
Indicates alarm mode.<br />
The following menus can be accessed on the phone<br />
without the SIM card:<br />
• Settings<br />
• Phone settings<br />
• AGPS settings<br />
• Security settings<br />
• My files<br />
• Profiles<br />
• Tools<br />
• Applications<br />
• Connectivity<br />
• Camera<br />
• Music<br />
29
Lone Worker Monitoring<br />
Lone Worker Monitoring<br />
Here are some tips to get the best performance of the<br />
Lone Worker Monitoring feature.<br />
Lone Worker Monitoring feature needs service<br />
subscription to work.<br />
1. Please watch out for the GPS icon. If it is amber,<br />
the accuracy is poor. If it is green, the accuracy is<br />
OK. If it is red, it has not connected to the satellites.<br />
It may take more time to connect to the satellites if<br />
you are in non-ideal conditions like moving in a car<br />
or inside buildings. Always make sure that phone<br />
has maximum satellite view where ever possible, for<br />
example,<br />
• Make sure the GPS icon is green before starting<br />
to drive.<br />
• While in moving a car, always keep the phone on<br />
the dash board.<br />
• Carry the phone always on the belt holster<br />
instead of keeping it in the pocket.<br />
• Phone being in the vertical position gives better<br />
GPS performance.<br />
It is advisable to make sure that the GPS icon is green<br />
before you get into a car and start moving.<br />
2. Java applications that use the Camera and Audio<br />
recorder are incompatible with reliable lone worker<br />
operation. Please do not use such applications.<br />
3. When the phone is powered on, it will take about<br />
10 to 15 seconds for the lone worker application to<br />
startup and be fully operational. Please wait for 30<br />
seconds before doing any operations on the phone.<br />
4. The red button is active in all screens even<br />
when keypad is locked. It is also active in Java<br />
applications.<br />
If in an alarm confirmation screen OK<br />
and Cancel are provided, selecting<br />
OK confirms the alarm and informs<br />
the service provider; selecting Cancel<br />
is used to indicate a false alarm and<br />
no information is sent to the service<br />
provider.<br />
30
Settings<br />
Settings<br />
Phone Settings<br />
This section provides information on the various settings<br />
for the phone. To access, select Menu > Settings ><br />
Phone settings.<br />
Time and Date<br />
You can set and display the date and time on the phone.<br />
You can also select the display format.<br />
To set the Date and Time, select Phone settings > Time<br />
and date > Set time/date.<br />
The date formats supported are MM/DD/<br />
YYYY, DD/MM/YYYY , YYYY/MM/DD, MM-<br />
DD-YYYY, DD-MM-YYYYY, YYYY-MM-DD.<br />
The time formats supported are 24 hr and 12<br />
hr.<br />
Auto Update of date and time: This feature allows the<br />
phone to automatically adjust the time and date to the<br />
time and date details sent by the network. To activate this<br />
feature select Phone settings > Time and date > Auto<br />
update of date and time > On. Please note that this<br />
feature has to be supported by the network.<br />
Schedule Power On<br />
To enable this feature, select Schedule Power on/off ><br />
Edit > Status > Enable and Power on. Select the time<br />
after which the phone should be automatically switched<br />
on. Select OK. Select Off to disable this feature.<br />
Edit > Status > Enable and Power off. Select the time<br />
after which the phone will be automatically switched off.<br />
Select OK. Select Off to disable this feature.<br />
Language<br />
You can change the phone’s interaction language by<br />
selecting your preferred language. For example, select<br />
Phone settings > Language > English to display all<br />
menu items, user feedback messages and text entry<br />
language in English.<br />
Display Settings<br />
You can activate and modify the display settings. Select<br />
Phone settings > Display.<br />
1. Wallpaper: Allows you to set the background screen<br />
display using the embedded pictures available in<br />
your phone or from your own pictures that you have<br />
downloaded on to your phone or Micro SD card. The<br />
selected wallpaper is displayed on the home screen.<br />
2. Screensaver: Select this to make the screen saver<br />
appear on the idle screen. <strong>User</strong> can select the<br />
screensaver image.<br />
3. Show date and time: Select this to display date and<br />
time on the home screen.<br />
4. Themes: Allows you to set the colour theme and<br />
icons for the main menu and other screens. There<br />
are two themes available. Select Menu > Settings<br />
> Phone settings > Display > Themes > Theme 1<br />
OR Theme 2 > Activate.<br />
31<br />
Schedule Power Off<br />
To enable this feature, select Schedule Power on/off >
Dedicated Key<br />
Dedicated keys are the navigation keys that can be set<br />
for specific functions. To assign specific function to<br />
the keys, select Menu > Settings > Phone settings ><br />
Dedicated key > Select a key > Edit. You can also<br />
change the specific function previously assigned to the<br />
key.<br />
Speed Dial<br />
This option enables you to dial a number quickly via a<br />
shortcut.<br />
To enable this feature, select Menu > Settings > Phone<br />
settings > Auto keypad lock. Select the time after which<br />
the keypad will be automatically locked. Select None<br />
to disable this feature. The keypad should be locked<br />
automatically when the phone is in idle state on home<br />
screen.<br />
Settings<br />
1. Select Menu > Settings > Phone settings ><br />
Dedicated key > Speed dial. Select Status > On.<br />
The shortcut is set.<br />
2. To add a new contact, select Set numbers. Select<br />
the number key (from 2 to 9) to which you want to<br />
assign the speed dial. Select the contact from the<br />
phonebook and save. The Speed dial is set.<br />
3. To make a call, press and hold the shortcut<br />
designated number key for Speed dial from home<br />
screen.<br />
The preset functions of number keys can be<br />
changed only to the speed dial functionality..<br />
32<br />
Power Saving<br />
You can set the backlight level and duration. Select Menu<br />
> Settings > Phone settings > Power saving > LCD<br />
backlight. Select the brightness level for the backlight<br />
of the screen. The screen display is active for the period<br />
chosen by you. The screen display active time can be<br />
selected between 0-60 sec.<br />
Auto Keypad Lock
Settings<br />
Network Settings<br />
Select Menu > Settings > Network settings. The<br />
following network settings are displayed:<br />
Network Selection<br />
This relates to various network related settings. You<br />
can select your network, specify the network account,<br />
indicate whether GPRS is required at all times, and so on.<br />
• New search: You can search the network for<br />
the phone to connect when you are selecting<br />
the network manually.<br />
• Select Network: Your phone will select<br />
the network automatically or you can do it<br />
manually.<br />
• Selection Mode: You can select Auto to set<br />
the phone to automatically select a cellular<br />
network available in your area, or select<br />
Manual to set the network manually. If manual<br />
mode is set, the user has to invoke Select<br />
Network to do network selection.<br />
Preferences<br />
You can view the list of networks. Select Option to Add<br />
existing, Add new network code, Change priority, or<br />
Delete. This list is made to use while the user is roaming.<br />
GPRS Connection<br />
You can access the GPRS network. Enables you to<br />
choose the registration preference.<br />
Select Always to continuously remain<br />
registered with the GPRS network.<br />
Select When needed to get registered with<br />
the GPRS network only when data transfer is<br />
required.<br />
Data Account<br />
You can set the network account and view the GPRS<br />
information.<br />
GPRS: You can add, view, edit and delete the accounts.<br />
There are five accounts present. You can edit the<br />
following information in the accounts: Account name,<br />
APN, <strong>User</strong> name, Password, Auth. type, Primary DNS,<br />
and Secondary DNS. Make the changes and select Save.<br />
Refer “WAP Browser” on page 61 for further information.<br />
A-GPS<br />
The Global Positioning System (GPS) is a Global<br />
Navigation Satellite System. It uses satellites that transmit<br />
precise microwave signals, which enable GPS receivers<br />
to determine their current location and time.<br />
When an user accesses an application that requires GPS,<br />
then GPS is turned on automatically. After the application<br />
is closed, GPS is turned off automatically.<br />
The GPS relies on satellite signal to calculate position.<br />
Under conditions of poor satellite reception (that is,<br />
under a tree, bad weather, and so on) standalone GPS<br />
receivers take long time (sometimes a few minutes) to<br />
provide location information to the users. The special<br />
feature Assisted GPS (A-GPS) available in <strong>Sonim</strong> XP3340<br />
33
Settings<br />
Sentinel Z1/ECOM Ex-Handy 07 speeds up the phone’s<br />
process of calculating the position irrespective of the<br />
signal conditions. When A-GPS is enabled, the phone<br />
automatically downloads the latest satellite related<br />
information (Ephemeris data) through GPRS. This<br />
information is used along with the satellite signals to<br />
calculate the position (Downloading of Ephemeris data<br />
may result in network charges).<br />
To configure the A-GPS on your phone, do the following:<br />
1. Procure the internet access point and A-GPS server<br />
information from the service provider or operator.<br />
2. Select Menu > Settings > AGPS settings.<br />
3. Select Receiver > On.<br />
4. Select AGPS settings, select AGPS > On. In AGPS<br />
profiles, select the required profile and click Edit.<br />
Enter the name, address, data account, port, and<br />
secure mode details as provided by the service<br />
provider or operator.<br />
5. Select on/off time syc as provided by the service<br />
provider or operator.Security Settings<br />
To prevent unauthorized use of your phone, you can set<br />
the PIN protection and keypad lock.<br />
PIN Protection<br />
To enable PIN protection, select Menu > Settings ><br />
Security settings > PIN protection > On. Enter the<br />
password<br />
Change PIN<br />
To change the PIN protection password, select Change<br />
PIN.<br />
Change PIN2<br />
To change any security related password, select Change<br />
PIN2 and change the particular password.<br />
Phone Lock<br />
The default password for phonelock is 1234. For the PIN,<br />
please contact your operator.<br />
Safeguard<br />
You can set a password and prevent unauthorized usage<br />
of messages, phonebook, call history and my files menu<br />
of your phone. To use this application, do the following:<br />
1. Select Menu > Settings > Security Settings ><br />
Safeguard > Safeguard > On.<br />
2. Enter the input password. The default password is<br />
1234.<br />
3. Select Activation and enter the password. Select<br />
the required menu that needs to be password<br />
protected.<br />
4. Select Done and then save. The selected menu is<br />
password protected.<br />
Certificate Manager<br />
You can view the details of the authorized certificates and<br />
user certificates.<br />
34
Restore Factory Settings<br />
Select to reset the settings to the original factory settings.<br />
Please note that this can remove changes you have made<br />
to your settings.<br />
Settings<br />
35
Calls<br />
Calls<br />
This section provides information on managing calls.<br />
Dial a Number<br />
1. Use the numeric keys to enter the number and press<br />
.<br />
2. Alternatively you can enter the desired phone<br />
number and select Option > Call.<br />
Dial an International Number<br />
Press and hold the numeric key 0 till the + symbol is<br />
displayed. Enter the Country code, Area code (without<br />
preceding 0) and the phone number and press or<br />
select Option > Call.<br />
Dial a Number via Names<br />
You can dial a number directly from the Names.<br />
To Locate a Phone Number<br />
1. On the home screen, select Names. Scroll to the<br />
phone number.<br />
2. Press to dial the number OR select Option ><br />
Call OR press the easy call key. Press or select<br />
End to disconnect.<br />
Dial a Number via the Call History<br />
The Call History comprises separate lists for All calls,<br />
Missed calls, Dialled calls and Received calls.<br />
1. To access the Call history, press OR select<br />
Menu > Calls > Call history. All the available call<br />
history is displayed.<br />
2. Select a list, scroll to the number and press to<br />
dial the number.<br />
Managing Call History<br />
Contacts within the call history have the following<br />
options:<br />
• View: You can view the details of the call such<br />
as the type of call, name, number, call time, call<br />
duration and times of call.<br />
• Call: You can call the selected contact.<br />
• Send text message: You can send an SMS to the<br />
number. Enter the SMS and select Option to view<br />
the SMS options and send it accordingly.<br />
• Sent multimedia message: You can send an MMS<br />
to the number. Enter the MMS and select Option to<br />
view the MMS options and send it accordingly.<br />
• Save to Phonebook: You can save the number in<br />
Contacts (if it is not saved). This option is displayed<br />
only if the number is not saved.<br />
• Edit before call: You can edit the number before<br />
dialing.<br />
• Delete: You can delete the number from the Call<br />
history.<br />
• Delete all: You can delete all the numbers from the<br />
Call history.<br />
36
Calls<br />
Call Timers<br />
• To view the total time spent on the last call, select<br />
Menu > Calls > Call history > Call timers > Last<br />
call.<br />
• To view the total time spent on outgoing calls, select<br />
Menu > Calls > Call history > Call timers > Dialled<br />
calls.<br />
• To view the total time spent on incoming calls,<br />
select Menu > Calls > Call history > Call timers ><br />
Received calls.<br />
• To reset the time of all calls, select Menu > Calls ><br />
Call history > Call timers > Reset all.<br />
Call Settings<br />
Auto Answer<br />
When auto answer is enabled, your incoming calls will<br />
automatically be answered. Select Menu > Calls > Call<br />
settings > Earphone Auto answer > On.<br />
Anykey Answer<br />
When enabled, you can press any key except to<br />
answer a call.<br />
To activate this feature, select Menu > Calls > Call<br />
settings > Anykey > On.<br />
Long pressing (press and hold) the Power on/<br />
off key during a GSM call will only end the<br />
call and not switch off the phone.<br />
Call Waiting<br />
If Lone Worker Monitoring is active, the<br />
behaviour may be different.<br />
When call waiting is enabled and your phone is in<br />
conversation, the message Call waiting and the number<br />
is displayed when you receive an incoming call.<br />
1. To enable this facility, select Menu > Calls > Call<br />
settings > Call waiting > Activate.<br />
2. To cancel this facility, select Menu > Calls > Call<br />
settings > Call waiting > Deactivate. You will not<br />
be prompted when you receive an incoming call<br />
while your phone is busy. The caller will receive a<br />
busy signal.<br />
3. To verify the call waiting status, select Menu > Calls<br />
> Call settings > Call waiting > Query Status.<br />
Caller ID<br />
When you make a call, you can select whether or not to<br />
display your id to the receiver.<br />
To display the ID to the receiver, select Menu > Calls ><br />
Call settings > Caller ID > Show ID.<br />
To hide your id from the receiver, select Menu > Calls ><br />
Call settings > Caller ID > Hide ID.<br />
Select Menu > calls > Call settings > Caller ID > Set<br />
by network to allow the network operator to define the<br />
Caller ID settings.<br />
Call Forwarding<br />
You can forward your incoming calls to a number in<br />
37
Calls<br />
the Contacts or a new number, provided your network<br />
operator supports this service. To access call forward<br />
settings, select Menu > Calls > Call settings > Call<br />
divert. The Call forward options are mentioned below:<br />
Call Forward Function<br />
Option<br />
All voice calls<br />
If unreachable<br />
If no answer<br />
If busy<br />
Cancel all diverts<br />
Forward all incoming calls to a<br />
pre-designated number.<br />
Forward calls when you have<br />
switched off your phone or you<br />
are out of network coverage<br />
area.<br />
Forward calls when you do not<br />
answer incoming calls.<br />
Forward calls when your phone<br />
is busy.<br />
Deactivates the call forward<br />
option.<br />
When All calls divert is enabled, the icon<br />
is displayed at the top of the screen when the<br />
phone is in standby mode.<br />
Call Barring<br />
You can set the Call barring facility for all outgoing calls,<br />
international calls, local and home only calls.<br />
1. To set call barring settings, select Menu > Calls ><br />
Call settings > Call barring > select the required<br />
call barring option.<br />
2. Enter the restriction password. (Your network<br />
operator provides this before you use this function).<br />
This password will be sent to the network for<br />
verification.<br />
The Call barring options are mentioned below:<br />
Call Barring Option<br />
Outgoing calls<br />
Incoming calls<br />
Cancel all<br />
Change barring<br />
password<br />
Function<br />
All outgoing calls or<br />
international calls or<br />
international calls except<br />
home can be barred.<br />
All incoming calls or<br />
incoming calls while<br />
roaming can be barred.<br />
Deactivates call barring.<br />
You can change the barring<br />
password by entering a new<br />
password.<br />
Fixed Number Dialing<br />
A fixed set of numbers are stored as fixed numbers<br />
and only those numbers can be dialed from the phone.<br />
<strong>User</strong>(s) can make calls from Contacts or dial the number<br />
if the selected number is stored in fixed numbers list.<br />
<strong>User</strong>(s) can however receive calls from any number.<br />
<strong>User</strong>(s) cannot make calls to the numbers which are not<br />
stored in fixed numbers list.<br />
38
Calls<br />
1. Select Menu > Calls > Call settings > Fixed Dial ><br />
Mode > On. Enter the PIN2 to activate fixed number<br />
dialing.<br />
2. Select Add new to add a new number to the list or<br />
select Fixed numbers list to view the list.<br />
Advanced Settings<br />
Auto Redial<br />
For your PIN2, please contact your service<br />
provider.<br />
When auto redial is enabled, your phone will<br />
automatically redial within a set interval, if a call does not<br />
connect.<br />
1. To enable this function select Menu > Calls > Call<br />
settings > Advance settings > Auto redial > On.<br />
2. If the attempt to call is not successful, you will be<br />
prompted with the message Auto redial? Select OK<br />
to redial. Select Back to return to home screen.<br />
Call Time Display<br />
You can select Menu > Calls > Call settings ><br />
Advanced settings > Call time display > On to activate<br />
the call time display.<br />
Call Time Reminder<br />
When enabled, you receive a prompt at the set time<br />
of every minute during a conversation. Select Menu ><br />
Calls > Call settings > Advance settings > Call time<br />
reminder > On. Select OK and set the reminder time.<br />
You can set the reminder time between 30 to 60 seconds.<br />
Receive a Call<br />
1. To receive a call, press the Accept key OR<br />
press Left Selection key. Select Accept.<br />
2. To reject a call press the Power on/off key OR<br />
press Left Selection key. Select Reject.<br />
3. To receive another call while you are already<br />
speaking, enable the call waiting feature for GSM<br />
calls. Select Menu > Calls > Call settings > Call<br />
waiting > Activate.<br />
Recording a Call<br />
1. While making a call or receiving a call, select<br />
Options > Sound recorder.<br />
2. Select Stop to stop the recording. Save the record.<br />
3. The recorded file is saved in the location My files ><br />
Options > Audio.<br />
Depending on the settings, the storage location can be<br />
phone or Memory card.<br />
39
Managing Contacts<br />
Managing Contacts<br />
You can use the phonebook to maintain phone numbers<br />
of your contacts. This feature enables you to add, delete,<br />
dial phone numbers, send SMS and MMS messages. To<br />
access the contacts, select Menu > Phonebook. The<br />
contacts are displayed.<br />
You can use the volume keys to scroll through<br />
the contacts.<br />
Add a New Contact<br />
• To add a new contact, select Menu > Phonebook ><br />
Options > Add new contact. Press the menu key.<br />
Enter the name and phone number and select Save.<br />
• Alternatively, you can directly enter a number and<br />
select Option > Save to Phonebook > Add new<br />
contact. Enter the name of the contact and select<br />
Save.<br />
• You can also add a contact from Call history menu<br />
(refer “Managing Call History” on page 36) and Write<br />
message menu (refer “Write Message” on page 45).<br />
The new number is updated in the Contacts list.<br />
If Phone is selected as the storage location,<br />
then the user can add many details apart from<br />
the name and phone number. The user can<br />
add a maximum of 1000 contacts.<br />
View the Contact Details<br />
On the home screen, select Menu > Phonebook. Select<br />
the contact. Do one of the following:<br />
• Select Options > View<br />
• Press the Menu key.<br />
Sending a Message from Contacts<br />
You can send SMS and MMS messages to the contacts.<br />
Sending SMS<br />
1. On the home screen, select Menu > Phonebook.<br />
Select the contact.<br />
2. Select Option > Send text message.<br />
3. Enter the message and select Option > Send to.<br />
Select additional recipients, if any.<br />
4. Select Option > Send, to send the message.<br />
Sending MMS<br />
1. On the home screen, select Menu > Phonebook.<br />
Select the contact.<br />
2. Select Option > Send multimedia message.<br />
3. Enter the message and select Option. You can add<br />
the required picture, sound, video, subject, and<br />
slides to the message. Select the required file.<br />
4. Select Option > Send to. Select additional<br />
recipients, if any.<br />
5. Select Option > Send, to send the message.<br />
Dialing a Number from Contacts<br />
On the home screen, select Menu > Phonebook. Select<br />
the contact. Do one of the following.<br />
• Select Option > Call.<br />
• Press the easy call key.<br />
40
Managing Contacts<br />
Edit the Contact Details<br />
You can enter or edit the contact details. On the home<br />
screen, select Menu > Phonebook. Select the contact.<br />
Select Option > Edit.<br />
Delete Contact<br />
To delete a contact, select Menu > Phonebook. Select<br />
the contact and select Option > Delete > A message<br />
appears Delete? Select Yes to delete.<br />
Copy Numbers between Phone and SIM<br />
• To copy a selected number from SIM card to Phone<br />
memory, select Menu > Phonebook > Option ><br />
Copy > To phone. Select OK.<br />
• To copy a selected number from Phone memory to<br />
SIM card, select Menu > Phonebook > Option ><br />
Copy > To SIM. Select OK.<br />
• To copy a selected number from SIM card or Phone<br />
memory to a file, select Menu > Phonebook ><br />
Option > Copy > To file. Select OK.<br />
Move Numbers between Phone and SIM<br />
To move a selected number from SIM card to Phone<br />
memory or Phone memory to SIM card, select Menu<br />
> Phonebook > Option > Move. Select OK. Moved<br />
records are deleted from the source location.<br />
When the contact details are moved from<br />
Phone to SIM, only the contact name and<br />
mobile number is saved in the SIM card.<br />
Sending Contact<br />
You can send contact information by SMS, MMS, e-mail<br />
or Bluetooth.<br />
Send Contact by SMS<br />
1. Select Menu > Phonebook. Select the contact.<br />
2. Select Option > Send contact > As text message.<br />
Select additional recipients, if any.<br />
3. Select Option > Send to send the contact<br />
information.<br />
Send Contact by MMS<br />
1. Select Menu > Phonebook. Select the contact.<br />
2. Select Option > Send contact > As multimedia<br />
message.<br />
3. Enter the message and select Option. You can add<br />
the required picture, sound, video, subject, and<br />
slides to the message. Select the required file.<br />
4. Select Option > Send to. Select additional<br />
recipients, if any.<br />
5. Select Option > Send, to send the contact<br />
information.Send Contact by e-mail<br />
1. Select Menu > Phonebook. Select the contact.<br />
2. Select Option > Send contact > As Email. Enter<br />
the following details:<br />
• To: You can enter the recipient’s e-mail<br />
address.<br />
41
Managing Contacts<br />
• CC: You can enter the e-mail address of the<br />
recipient, to whom a copy of the e-mail has to<br />
be sent.<br />
• BCC: You can enter the e-mail address of the<br />
recipient, to whom a blind copy of the e-mail<br />
has to be sent.<br />
• Subject: You can enter the subject of the<br />
e-mail.<br />
• Attachments: By default the selected contact<br />
details are attached. You can also include other<br />
attachments, if any.<br />
• Priority: You can set the priority for the<br />
message.<br />
3. Select Done > A message appears displaying<br />
the size of the message > Select Yes to send the<br />
message.<br />
You will not be able to send the contact by<br />
e-mail, if e-mail account is not configured.<br />
To configure the e-mail account, refer Refer<br />
“Configuring Email Accounts” on page 48.<br />
5. If the device is not paired, select Search new<br />
device and then select the device.<br />
6. When the other device accepts the contact, Done<br />
message will be displayed.<br />
Selecting Multiple Contacts<br />
To select multiple contacts, select Menu > Phonebook ><br />
Option > Mark several. To select the contacts, scroll to<br />
the required contacts and do one of the following:<br />
• Select Option > Mark.<br />
• Press the menu key.<br />
• Select Option > Mark all to select all the contacts in<br />
the phonebook.Once the contacts are marked, the<br />
following options are displayed:<br />
Option<br />
Unmark<br />
Send text message<br />
Function<br />
You can unmark the selected<br />
contact.<br />
You can send an sms message<br />
to all the marked contacts.<br />
42<br />
Send Contact by Bluetooth<br />
1. Select Menu > Phonebook. Select the contact.<br />
2. Select Option > Send contact > Via Bluetooth.<br />
3. If Bluetooth is not on, the user will get a prompt to<br />
turn it on.<br />
4. Select the paired device to which you want to send<br />
the name card.<br />
Send multimedia<br />
message<br />
Delete marked<br />
Mark all<br />
You can send a multimedia<br />
message to all the marked<br />
contacts.<br />
You can unmark all the selected<br />
contacts.<br />
You can select all the contacts<br />
in the phonebook. This option is<br />
displayed only if all the contacts<br />
are not selected.
Managing Contacts<br />
Unmark all<br />
You can unmark all the selected<br />
contacts.<br />
Caller Groups<br />
You can create a new group, add a new contact to the<br />
group, and manage the groups.<br />
• To create a new group, select Menu > Phonebook ><br />
Option > Caller groups > Add new group. You can<br />
assign a name, ringtone and picture for the group.<br />
• To add a new contact in a group, select Menu ><br />
Phonebook. Select the contact. Select Option ><br />
Caller groups. Select a group. Select Option ><br />
View members > Options > Add members. The<br />
phonebook is displayed. Select the phone numbers<br />
to be added to the group.<br />
Only the contacts stored in phone memory can<br />
be added to the group.<br />
• To manage a group, select Menu > Phonebook ><br />
Option > Caller groups. Select a group and then<br />
select Option. The following options are displayed.<br />
Option<br />
View members<br />
Delete<br />
Delete all<br />
Function<br />
You can view the contacts<br />
in the group.<br />
You can delete the group.<br />
You can delete all the<br />
groups.<br />
Send text message<br />
Send multimedia<br />
message<br />
Group settings<br />
You can send an SMS<br />
message to the contacts<br />
in the group.<br />
You can send an MMS<br />
message to the contacts in<br />
the group.<br />
You can rename the group,<br />
assign a ring tone to the<br />
group, and add a picture to<br />
the group.<br />
Phonebook Settings<br />
To view or define settings for your phonebook, select<br />
Menu > Phonebook > Option > Phonebook settings.<br />
• Preferred storage: You can select either SIM or<br />
Phone or both as the default memory location to<br />
store the contacts.<br />
• My number: You can manage your own information.<br />
The following sub-menus are present.<br />
• Edit my number: Enter your name and other<br />
personal details such as Mobile number, Home<br />
number, Company name, Email address, Office<br />
number, and Fax number. Select OK and Save.<br />
• Send my number: You can send your<br />
information to any number via SMS, MMS,<br />
e-mail and bluetooth.<br />
• Extra Numbers: You can view some special<br />
purpose phone numbers. The following sub-menus<br />
are present.<br />
• Owner numbers: Contains the number and<br />
name of the owner. You can edit or delete the<br />
43
Managing Contacts<br />
information.<br />
• Service numbers: Contains the service<br />
numbers provided by the operator.<br />
• Memory status: You can view the number of<br />
contacts stored in the SIM and mobile phone.<br />
• Copy contacts: You can copy all the selected<br />
records from SIM card to phone memory and from<br />
phone memory to SIM card.<br />
• Move contacts: You can move all the selected<br />
records from SIM card to phone memory and from<br />
phone memory to SIM card.<br />
• Delete all contacts: You can delete all the contact<br />
records stored in the SIM card and phone memory.<br />
Searching Contacts<br />
1. Select Menu > Phonebook<br />
2. Enter the contact name.<br />
3. The contact will be displayed.<br />
44
Messages<br />
Messages<br />
You can send SMS and MMS messages to your contacts.<br />
SMS and MMS are convenient and inexpensive means<br />
of communication. You can send a text message to<br />
other people via SMS service. MMS allows you to send<br />
messages by including multimedia content such as<br />
pictures, audio files, video files, and so on.<br />
You can use the Messages menu in your phone to send<br />
an SMS and MMS message to other mobile phones or<br />
any other equipment that can receive SMS and MMS.<br />
The MMS facility is available only if you<br />
subscribe it from your network operator.<br />
To access the messages function select Menu ><br />
Messages. The list of options are displayed.<br />
Write Message<br />
You can create SMS and MMS messages.<br />
SMS Messages<br />
1. To create a SMS message select Menu > Messages<br />
> Write message > Text message.<br />
2. Enter the message in the text pane. The text input<br />
mode is displayed at the top left of the screen. Press<br />
and release # to select the appropriate text input<br />
mode (refer “Text Input Mode” on page 52).<br />
3. Enter the message and select Option. The following<br />
options are present:<br />
Option<br />
Send to<br />
Insert symbol<br />
Edit options<br />
Insert template<br />
Advanced<br />
Function<br />
You can select recipients for<br />
the message. You can enter a<br />
new number or select from the<br />
Phonebook.<br />
You can select the required<br />
symbol to include in the<br />
message.<br />
You can mark the required text<br />
of a message, select Copy all to<br />
copy the complete text or Cut<br />
all to cut the complete message<br />
and paste at a desired location.<br />
You can use a message<br />
template stored in Templates<br />
folder.<br />
You can insert an object,<br />
number of a contact, name of<br />
a contact, and bookmarks. You<br />
can also select the text formats<br />
such as size, style, alignment<br />
and paragraph styles for the<br />
text.<br />
Save to Drafts You can save the message as a<br />
draft in Draft folder.<br />
4. Select Send to and select the recipients of the<br />
message.<br />
5. Select Option > Send, to send the message.<br />
Instead of selecting Option, press the menu<br />
key to quickly send the message to a number<br />
in Phonebook.<br />
45
Messages<br />
MMS Messages<br />
1. To write a MMS message select Menu > Messages<br />
> Write message > Multimedia message.<br />
2. Enter the message in the text pane. The text input<br />
mode is displayed at the top left of the screen. Press<br />
and release # to select the appropriate text input<br />
mode.<br />
3. Enter the message and select Option. The following<br />
options are present:<br />
Option<br />
Send to<br />
Insert symbol<br />
Edit options<br />
Function<br />
You can select recipients for<br />
the message. You can enter a<br />
new number or select from the<br />
Phonebook.<br />
You can select the required symbol<br />
to include in the message.<br />
You can mark the required text of<br />
a message, select Copy all to copy<br />
the complete text or Cut all to cut<br />
the complete message and paste<br />
at a desired location.<br />
Add subject<br />
Preview MMS<br />
Slide options<br />
Advanced<br />
Save to drafts<br />
Save as<br />
template<br />
You can add a subject to the<br />
message.<br />
You can preview the message<br />
before sending.<br />
You can set to display a slide either<br />
behind or before the message and<br />
set the slide display timings.<br />
You can use a message template<br />
stored in Templates folder.<br />
You can attach a file, contact<br />
details, and insert bookmarks.<br />
You can save the message as a<br />
draft in Draft folder.<br />
You can save the message as a<br />
template in Template folder.<br />
Details You can view the details of the<br />
message such as message type,<br />
subject, size, number of recipients,<br />
and attachment list.<br />
4. Select Option > Send to and select the recipients of<br />
the message.<br />
46<br />
Add picture<br />
Add sound<br />
Add video<br />
You can add a picture to the<br />
message.<br />
You can add a sound to the<br />
message. You can also record a<br />
new sound using a sound recorder<br />
and save it in the folder.<br />
You can add a video to the<br />
message.<br />
5. Select Option > Send, to send the message.<br />
Instead of selecting Option, press the menu<br />
key to quickly send the message to a number<br />
in Phonebook.<br />
Manage Your Messages<br />
The inbox, draft, outbox and sent folders display the<br />
number of stored messages in parenthesis.
Messages<br />
Inbox<br />
The Inbox stores and displays all the incoming SMS and<br />
MMS messages.<br />
To access the Inbox, select Menu > Messages > Inbox.<br />
The Inbox displays a list of messages.<br />
6. Scroll to a message and select Option to view the<br />
following list of options.<br />
• View: You can view the message.<br />
• Reply by SMS: You can send a text message<br />
to the sender of that message.<br />
• Reply by MMS: You can send a multimedia<br />
message to the sender of that message.<br />
• Call sender: You can call the sender of the<br />
message.<br />
• Forward: You can send the message to<br />
another recipient.<br />
• Delete: You can delete the message.<br />
• Delete all: You can delete all the messages.<br />
• Mark several: You can select multiple<br />
messages, one by one.<br />
• Save to Phonebook: You can save the<br />
numbers to the phonebook.<br />
• Mark as unread: You can mark a message as<br />
unread.<br />
• Advanced: You can copy and move messages<br />
from the phone memory to SIM card or from<br />
SIM card to phone memory.<br />
7. To open a message, scroll to a message and press<br />
the menu key.<br />
8. After a message is opened other functions can<br />
be performed. Select Option to list the following<br />
options: Reply, Call sender, Forward, Delete,<br />
Edit, and also other Advanced options to use the<br />
number, URL, e-mail, USSD, copy or move the<br />
messages from phone memory to SIM card or from<br />
SIM card to phone memory.<br />
Drafts<br />
Messages that have been saved to be sent later are<br />
stored in Draft.<br />
1. To access unsent messages, select Menu ><br />
Messages > Drafts.<br />
2. Select Option to view the following list of options.<br />
• View: You can view the message.<br />
• Send: You can send the message.<br />
• Edit: You can edit the message.<br />
• Delete: You can delete the message.<br />
• Delete all: You can delete all the messages.<br />
• Mark several: You can select multiple<br />
messages, one by one.<br />
• Advanced: You can copy and move messages<br />
from phone memory to SIM card or from SIM<br />
card to phone memory.<br />
• Details: You can view the details of the<br />
multimedia or e-mail message. This option is<br />
not present for SMS messages.<br />
3. Press the menu key to view the message.<br />
47
Messages<br />
4. Select Option > Send to send the message.<br />
Outbox<br />
Messages that were undelivered to the recipient due to<br />
some reason are stored in Outbox.<br />
1. To access undelivered messages, select Menu ><br />
Messages > Outbox.<br />
2. Select Option to view the following list of options.<br />
• View: You can view the message.<br />
• Resend: You can resend the message.<br />
• Edit: You can edit the message.<br />
• Delete: You can delete the message.<br />
• Delete all: You can delete all the messages.<br />
• Mark several: You can select multiple<br />
messages, one by one.<br />
• Advanced: You can copy and move messages<br />
from phone memory to SIM card or from SIM<br />
card to phone memory.<br />
3. Press the Menu key to view the message.<br />
4. Press Option > Resend to send the message.<br />
Sent Messages<br />
Messages that have been sent and delivered are stored<br />
in Sent.<br />
1. To access sent messages, select Menu ><br />
Messages > Sent.<br />
2. Select Option to view the following list of options.<br />
• View: You can view the message.<br />
• Forward: You can send the message to<br />
another recipient.<br />
• Delete: You can delete the message.<br />
• Delete all: You can delete all the messages.<br />
• Advanced: You can copy and move messages<br />
to the phone memory.<br />
3. Press the menu key to view the message.<br />
The messages are saved in Sent, only if it is<br />
activated in Messages > Message settings ><br />
Common settings. Refer “Message Settings”<br />
on page 50.<br />
Email Messages<br />
You can send, receive, and manage e-mail messages. To<br />
access, select Menu > Messages > Email.<br />
The E-mail acccount has to be configured<br />
created and activated to access the e-mail<br />
messages.<br />
You can store total number of 100 e-mail<br />
messages and maximum of 50 e-mail<br />
messages per e-mail account.<br />
Configuring Email Accounts<br />
You have to configure and create an e-mail account to<br />
access the e-mail functionalities.<br />
1. To create an e-mail account Menu > Messages ><br />
48
Messages<br />
Email > Email accounts > Options > New account<br />
> A message appears Start to create account? ><br />
Select Yes.<br />
2. Enter the e-mail address and select Options > Next.<br />
3. Select the required protocol and Options > Next.<br />
The data account is displayed. Select Options ><br />
Next.<br />
4. Enter the Incoming server address. Select Options<br />
> Next.<br />
5. Enter the outgoing server address. Select Options<br />
> Next.<br />
6. Enter the user name. Select Options > Next.<br />
7. Enter the password. Select Options > Next.<br />
8. Enter the account name. Select Options > Done.<br />
The e-mail account is saved.<br />
9. Select Options > Activate to activate the e-mail<br />
account.<br />
address.<br />
• CC: You can enter the e-mail address of the<br />
receipient, to whom a copy of the e-mail has to<br />
be sent.<br />
• BCC: You can enter the e-mail address of the<br />
receipient, to whom a blind copy of the e-mail<br />
has to be sent.<br />
• Subject: You can enter the subject of the<br />
e-mail.<br />
• Attachments: You can also include<br />
attachments.<br />
• Priority: You can set the priority for the<br />
message.<br />
3. Select Done > A message appears displaying the<br />
size of the message > Select Yes to send the<br />
message.<br />
Email Inbox<br />
49<br />
Instead of selecting Option > Next, press the<br />
menu key to quickly go to the next step.<br />
Send and Receive<br />
You can view the number of messages sent and received.<br />
Write Email<br />
1. To write an e-mail, select Menu > Messages ><br />
Email > Write Email.<br />
2. Enter the following details:<br />
• To: You can enter the recipient’s e-mail<br />
The Inbox stores and displays all the incoming messages.<br />
1. To access the inbox, select Menu > Messages<br />
> Email > Inbox. The inbox displays a list of<br />
messages.<br />
2. Scroll to a message and select Option to view the<br />
list of inbox options.<br />
3. To open a message, scroll to a message and press<br />
the menu key.<br />
Email Outbox<br />
Messages that were undelivered to the recipient due to<br />
some reason are stored in Outbox.
Messages<br />
1. To access undelivered messages, select Menu ><br />
Messages > Email > Outbox.<br />
2. Select Option to display the outbox options.<br />
3. Press the menu key to view the message.<br />
4. Press Option > Send to send the message.<br />
Email Sent<br />
Messages that have been sent and delivered are stored<br />
in Sent.<br />
1. To access sent messages, select Menu ><br />
Messages Email > Sent.<br />
2. Select Option to display the sent options.<br />
3. Press the menu key to view the message.<br />
4. Press Option > Send to resend the message.<br />
Email Draft<br />
Messages that have been saved to be sent later are<br />
stored in Drafts.<br />
1. To access unsent messages, select Menu ><br />
Messages > Email > Draft.<br />
2. Select Option to view the draft options.<br />
3. Press the menu key to view the message.<br />
4. Press Option > Send to send the message.<br />
Clear Emails<br />
Messages stored in the inbox, outbox, sent, and drafts,<br />
that are not required can be deleted. To access, select<br />
Menu > Messages > Email > Clear mailbox.<br />
Delete Marked Emails<br />
Marked messages stored in the inbox, outbox, sent,<br />
and drafts can be deleted. To access, select Menu ><br />
Messages > Email > Clear mailbox.<br />
Templates<br />
You can use a message template stored in Templates<br />
folder.<br />
Broadcast Messages<br />
You can select to receive broadcast messages. On the<br />
home screen, select Menu > Messages > Broadcast<br />
message.<br />
• Receive mode: Select On to get information about<br />
the reception tower.<br />
• Read message: Select this to read the message.<br />
• Languages: Select the required language.<br />
• Channel settings: Select, add, edit, and delete<br />
channels.<br />
Templates<br />
When you send messages to contacts, you can use the<br />
predefined messages stored in Templates folder. You can<br />
use a text message template for an SMS message and<br />
multimedia message template for an MMS message.<br />
Message Settings<br />
To view or define settings for your messages, select<br />
Menu > Messages > Message settings.<br />
50
Messages<br />
SMS Settings<br />
Select Message settings > Text message to edit the<br />
following SMS settings:<br />
• Profile settings: You can view and edit the profile<br />
name, validity period, and type of message.<br />
• Common settings: You can set the following<br />
options:<br />
Settings<br />
Delivery report<br />
Save sent<br />
message<br />
Function<br />
You can get a confirmation<br />
report whether or not the<br />
message has been delivered.<br />
You can save the sent<br />
messages.<br />
• Memory status: You can view the number of<br />
messages stored in the SIM and mobile phone.<br />
• Preferred storage: You can select SIM card or<br />
Phone memory as the storage location of messages.<br />
By default, the storage location will be Phone<br />
memory.<br />
• Preferred connection: Select the type of<br />
connection whether GPRS or GSM or only GSM.<br />
MMS Settings<br />
Select Message settings > Multimedia message to edit<br />
the following MMS settings:<br />
You can also update the MMS settings from<br />
www.sonimtech.com/support and then click<br />
Over the air Internet Settings.<br />
• Profiles: You can add a new profile, activate, and<br />
view the details of an existing profile. You can view<br />
the profile name, data account, connection type,<br />
user name, and password.<br />
• Common settings: You can set the following<br />
options:<br />
Settings<br />
Compose<br />
Sending<br />
Retrieval<br />
Preferred<br />
storage<br />
Memory<br />
status<br />
Function<br />
Set the slide time, creation<br />
mode, picture size and select to<br />
insert signature automatically.<br />
You can enter the text, picture,<br />
video, or sound for the<br />
signature.<br />
Set the validity period, activate<br />
to receive the delivery report<br />
and read report, priority,<br />
delivery time and save the sent<br />
message.<br />
Retrieve the message in home<br />
network or while roaming. You<br />
can allow or reject anonymous<br />
mails and advertisements, You<br />
can send the read report and<br />
delivery report.<br />
Select mobile phone or memory<br />
card as the stoarage location of<br />
messages.<br />
View the number of messages<br />
stored in mobile phone and<br />
memory card.<br />
51
Messages<br />
Voicemail Server<br />
Your incoming calls can be forwarded to your voice mail.<br />
Callers will be prompted to leave a message for you. This<br />
feature requires you to enter a voice mail number which<br />
is provided by your service provider. To set voice mail<br />
number, select Menu > Messages > Message settings<br />
> Voicemail server. Enter the number provided by your<br />
service provider. Select Save. This number should be<br />
used when you want to listen to your stored voice mail<br />
messages.<br />
When you need to listen to your incoming voice mail<br />
messages, select Menu > Messages > Text message<br />
> Voicemail server. Select voice mail number. Select<br />
Options > Call voicemail. You are connected to your<br />
mailbox where you can hear the stored voice mails<br />
messages.<br />
You can also select Options > Edit to edit the voice mail<br />
name and number.<br />
For quick access to voice mail, press and hold<br />
1.<br />
Text Input Mode<br />
When you enter text, the input mode is displayed at the<br />
top left of the screen. Press and release the # key to view<br />
the different text input modes, that is conventional (Abc/<br />
ABC/abc) and numeric (123). Press and hold the # key to<br />
enable the T9 mode.<br />
In conventional mode, you can enter a letter by<br />
repeatedly pressing a key until the letter you want<br />
appears. Numeric mode is used to input numbers.<br />
In T9 mode, when you press a key, the alphabets or<br />
letters are displayed. Scroll to the alphabet or letter and<br />
press the menu key to select.<br />
5. To switch between upper case (ABC), lower<br />
case (abc) or sentence case (Abc), use key #.<br />
When the sentence case is used, the letter which<br />
comes immediately after the characters full stop<br />
(.), exclamation mark (!) and question mark (?)<br />
automatically becomes capital.<br />
6. To enter a character, press the numeric key<br />
repeatedly until the desired character appears on<br />
the screen. For example, to enter GOOD, in the text<br />
mode, press 4 once to display G, press 6 thrice to<br />
display O, and again press 6 thrice to display O and<br />
press 3 once to display D.<br />
OR<br />
If you are in T9 mode, press 4 once. Press 6 twice.<br />
Press 3 once, scroll to and select GOOD.<br />
7. When editing text, to insert a space between<br />
characters or words, press 1.<br />
8. To erase a character select Clear.<br />
9. Press 0 to insert a full stop(.).<br />
To insert special characters, press * to display the special<br />
characters. Press the navigation keys to scroll through<br />
the special characters. Select the character to appear in<br />
the text.<br />
Press and hold * to display the text input in different<br />
languages. Press the menu key to select the language.<br />
Select Done to change the text input language.<br />
52
Managing Your Files<br />
Managing Your Files<br />
Using the My files menu, you can store and manage<br />
audio files, image files, .jar files, .jad files and .txt files.<br />
You can preview the files, view their details and delete<br />
files. The internal storage capacity is approximately 85<br />
MB.<br />
1. To view your files select Menu > My files.<br />
2. Scroll to a category and select either Images OR<br />
Audio OR Others and select OK.<br />
3. For pictures, select the images that you would have<br />
saved. For sounds, select the audio files that you<br />
would have saved.<br />
4. Scroll to file from the displayed list and select<br />
Option to display further options.<br />
For an image file, the following options are present.<br />
Option<br />
View<br />
Send<br />
Use as<br />
New folder<br />
Rename<br />
Function<br />
You can view the image in full<br />
screen mode.<br />
You can send the image to any<br />
phone as a multimedia message,<br />
e-mail message or via Bluetooth.<br />
You can use the image as<br />
wallpaper, screen saver, power on<br />
display, power off display, and caller<br />
picture.<br />
You can create a new folder.<br />
You can rename the image.<br />
Delete<br />
Sort by<br />
Mark several<br />
Copy<br />
Move<br />
Delete all files<br />
You can delete the image.<br />
You can sort the images by name,<br />
type, time, and size.<br />
You can select all the images or<br />
select one by one.<br />
You can copy a file to different<br />
folder.<br />
You can move a file to different<br />
folder.<br />
You can delete all the images.<br />
Details<br />
You can view the creation date,<br />
size, and copyright details of the<br />
file.<br />
For an audio file, the following options are present.<br />
Option<br />
Play<br />
Send<br />
Use as<br />
New folder<br />
Rename<br />
Delete<br />
Function<br />
You can play the audio file.<br />
You can send the audio file to any<br />
phone as multimedia message, as<br />
an e-mail, or via Bluetooth.<br />
You can use the audio file as<br />
ringtone.<br />
You can create a new folder.<br />
You can rename a file.<br />
You can delete the audio file.<br />
53
Sort by<br />
You can sort the audio files by<br />
name, type, time, or size.<br />
Mark several<br />
You can select all the audio files or<br />
select one by one.<br />
Copy<br />
You can copy a file to different<br />
folder.<br />
Move<br />
You can move a file to different<br />
folder.<br />
Delete all files<br />
You can delete all the audio files.<br />
Managing Your Files<br />
Details<br />
You can view the creation date,<br />
size, and copyright details of the<br />
file.<br />
54
Profiles<br />
Profiles<br />
You can activate and modify various settings on your<br />
<strong>Sonim</strong> XP3340 Sentinel Z1/ECOM Ex-Handy 07 phone<br />
using Profiles.<br />
On the home screen, select Menu > Profiles to display<br />
the options.<br />
You can customise the profiles to use features such<br />
as tone settings, ring volume, alert type, ring type and<br />
extra tone. There are six environment profiles present in<br />
this phone. General is the default profile, while the other<br />
profiles are Meeting, Outdoor, Silent, Flight mode and<br />
Headset.<br />
You cannot change the parameters for the<br />
Silent mode.<br />
• General: This is the default profile where all<br />
sounds are enabled. Parameters in this mode can<br />
be changed. Select Menu > Profiles > General<br />
> Options > Customize to open the Customize<br />
screen. You can use this screen to choose tone<br />
settings, ring volume, alert type, ring type or extra<br />
tone. Select Menu > Profiles > General > Options<br />
> Activate to activate this profile.<br />
• Meeting: Here only the vibrate mode is enabled.<br />
Parameters in this mode can be changed. Select<br />
Menu > Profiles > Meeting > Customize to open<br />
the Customize screen. You can use this screen<br />
to choose tone settings, ring volume, alert type,<br />
ring type or extra tone. Select Menu > Profiles ><br />
Meeting > Activate to activate this profile. You<br />
can also press and hold the # key to activate the<br />
meeting mode.<br />
• Outdoor: Here both the vibrate and ring modes are<br />
enabled. Parameters in this mode can be changed.<br />
Select Menu > Profiles > Outdoors > Option ><br />
Customize to open the Customize screen. You can<br />
use this screen to choose tone settings, ring volume,<br />
alert type, ring type, or extra tone.<br />
• Silent: Here all sounds are kept in mute. Select<br />
Menu > Profiles > Silent > Activate to activate this<br />
profile.<br />
Alarm tone will be played even in Silent profile.<br />
• Flight mode: Here all sounds are kept in mute.<br />
Select Menu > Profiles > Flight mode to open<br />
the Flight mode screen. Select Flight mode to<br />
activate this profile. In this mode, you cannot make<br />
or receive calls but can play Media player. You can<br />
deactivate the flight mode only by selecting Menu ><br />
Profiles > Flight mode > Normal mode.<br />
• Headset: Parameters in this mode can be changed.<br />
Select Menu > Profiles > Headset > Customize to<br />
open the Customize screen. You can use this screen<br />
to choose Tone settings, Volume, Alert type, Ring<br />
type or Extra tone.Sound Settings<br />
Select Menu > Profiles > General > Customize.<br />
Changing it effects the current set profile. The following<br />
sound settings are displayed:<br />
1. Tone settings: You can set the tone for incoming<br />
calls, messages, and keypad.<br />
2. Volume: You can set the volume for ringtone and<br />
keytone.<br />
3. Alert Type: You can set the alert type for incoming<br />
55
calls and messages. You can select Ring only,<br />
Vibrate only, Vibrate and Ring, Vibrate then ring.<br />
4. Ringtype: You can set the ringtype for your calls,<br />
SMS alerts, alarms, and calendar. You can select<br />
single ring type, repeated ring type, or ascending<br />
ring type.<br />
You can download and store ring tones over<br />
Bluetooth or WAP. The supported ringtone<br />
formats are MIDI, MP3, WAV, AAC and AMR.<br />
5. Extra tone: You can set tones for warning, error, and<br />
connections.<br />
Profiles<br />
56
Tools<br />
Tools<br />
This section contains miscellaneous features supported<br />
by the handset.<br />
Calendar<br />
The calendar enables you to set appointments, schedule<br />
reminders when required, set alerts and repeat specific<br />
settings. Tasks can be viewed on daily and weekly basis.<br />
1. To access the Organizer and its associated<br />
functions, select Menu > Tools > Calendar. The<br />
calendar for the current month is displayed. Use the<br />
navigation keys to navigate across months.<br />
2. Select Option to view the list of options available.<br />
• View: You can view the list of events for the<br />
day.<br />
• View all: You can view all the events.<br />
• Add event: You can enter a new event.<br />
• Delete event: You can delete an event.<br />
• Jump to date: You can go to a particular date<br />
and view the events for that date.<br />
• Go to today: You can access the current date.<br />
• Go to weekly view: You can view the list of<br />
events for the week.<br />
When you are in weekly view, the option<br />
changes to Go to monthly view to view the<br />
calendar of the month.<br />
Edit Events<br />
Select Menu > Tools > Calendar > Option > View.<br />
Select the event. Select Option > Edit. Make the<br />
changes. Select Done and Save.<br />
Alarm<br />
You can set alarm for a particular time. Select Menu ><br />
Tools > Alarm.<br />
1. To set a simple alarm, select Menu > Tools > Alarm<br />
> Edit > On. Enter the time and select Repeat ><br />
Once. Select Done.<br />
2. To set a recurrent alarm, select Menu > Tools<br />
> Alarm > Edit > On. Enter the time and select<br />
Repeat > Everyday or Custom. Using the menu<br />
key, select the day and select Done.<br />
3. To set the alarm tone, select Menu > Tools > Alarm<br />
> Edit > Alarm tone > Tone. Select the alarm tone.<br />
4. To enable snooze, select Menu > Tools > Alarm ><br />
Edit > Snooze. Use the left and right arrow keys to<br />
set the time for snooze.<br />
The alarm will work even if the phone is in<br />
Silent mode.<br />
The alarm will work even if the phone is<br />
switched off.<br />
57
Tools<br />
Calculator<br />
The calculator in this phone is designed to perform<br />
simple mathematical calculations.<br />
1. Select Menu > Tools > Calculator.<br />
2. To enter the numbers, press the numeric keys.<br />
3. To use mathematical operators use the navigation<br />
keys.<br />
Navigation Key Operation<br />
Up<br />
+ (Addition)<br />
Down<br />
- (Subtraction)<br />
Left<br />
* (Multiplication)<br />
Right<br />
/ (Division)<br />
4. After performing the calculations, press the menu<br />
key for the final result.<br />
The following calculator options are also displayed.<br />
Option Function<br />
MC<br />
Clears number from memory<br />
MR<br />
Reads the number from memory<br />
M+ Adds a number to the number in<br />
memory and stores the result in<br />
memory<br />
M- Subtracts a number to the<br />
number in memory and stores the<br />
result in memory<br />
This phone accepts numbers up to a maximum<br />
of 12 digits per entry.<br />
Unit Converter<br />
You can convert one type of physical units to another<br />
type. Select Menu > Tools > Unit converter.<br />
1. Select the type of physical unit. Use the Right or Left<br />
navigation keys to scroll. For example, Weight from<br />
Kg to Pound.<br />
2. Scroll down and enter the value in Kg slot or Pound<br />
slot, for example, 10 Kg and select OK.<br />
3. The Weight for 10 Kgs is converted to pounds and is<br />
displayed in the Pound slot.<br />
You can select Unit converter > Currency converter to<br />
convert the currency based on rate. Enter the rate and<br />
then enter the local value of the currency. The equivalent<br />
foreign value of the currency is displayed.World Clock<br />
You can view the time of major cities in different time<br />
zones using this function. You also have the option to use<br />
Daylight Saving Time (DST).<br />
The local time is displayed in the lower half of the screen.<br />
1. To view the international clock, select Menu > Tools<br />
> World clock.<br />
2. To view the time of different cities, select the<br />
required city using the navigation keys and the time<br />
is displayed.<br />
3. To set Daylight Saving Time (DST), select Menu ><br />
Tools > World clock > Option > Daylight saving<br />
time for foreign city > On.<br />
58
Sound Recorder<br />
Select Menu > Tools > Sound recorder.<br />
1. To record an audio file, select Option > New record.<br />
2. To temporarily stop the recording, select Pause.<br />
3. To continue with the recording, select Cont.<br />
4. To end the recording, select Stop. A message<br />
appears Save audio? > Select Yes. The recorded<br />
audio file is stored under My files. For more<br />
information refer “Managing Your Files” on page 53.<br />
Audio Playback<br />
TF-Card back-up<br />
All the contacts can be saved in v-card format. It can be<br />
saved only to the SD-card memory.<br />
SIM Card Menu<br />
You can access certain services provided by the operator<br />
using this menu. This feature can be accessed via Menu<br />
> Tools > Operator service.<br />
Tools<br />
The user can do instant playback of the recorded audio<br />
within the sound recorder. To listen to a recorded audio<br />
file, select Menu > Tools > Sound recorder > Options<br />
> List. You can also select Menu > My files > Open ><br />
Audio > Open to access the audio files.<br />
59<br />
Notes<br />
Select Menu > Tools > Notes to store the required<br />
information.<br />
Typical Stopwatch<br />
Select Menu > Tools > Typical stopwatch to start and<br />
stop the timer, as required.<br />
Text Reader<br />
Select Menu > Tools > Text reader to view and read the<br />
.txt files.
Java<br />
<strong>Sonim</strong> XP3340 Sentinel Z1/ECOM Ex-Handy 07 has a set<br />
of Mobile Java applications pre-installed on the phone.<br />
You can also download more Java applications via WAP,<br />
Bluetooth, SD Card or Lone Worker setup.<br />
Please install only those Java applications that<br />
your Lone Worker service provider has asked<br />
you to install.<br />
Lone Worker Setup<br />
This has the installers of Lone Worker Application for<br />
different service providers.<br />
All Java applications running in the foreground<br />
can be pushed to the background by pressing<br />
the key.<br />
Applications<br />
Network Profile Settings<br />
To use the applications requiring internet service, the<br />
network profile must be set.<br />
Select Menu > Connectivity > Java. Select the<br />
homepage, data account and connection type for the<br />
profile.<br />
GPSData<br />
The application provides information on longitude,<br />
latitude, and altitude. To access this application, select<br />
Menu -> Applications -> Java -> GPSData.<br />
60<br />
Opera Mini<br />
Opera Mini is one of the most popular mobile web<br />
browsers. Opera Mini presents the users with rich and<br />
very fast web experience. The <strong>Sonim</strong> XP3340 Sentinel<br />
Z1/ECOM Ex-Handy 07 comes with a pre-bundled copy<br />
of Opera Mini. Select Menu > Applications > Java ><br />
Opera Mini to launch Opera Mini.
WAP Browser<br />
WAP Browser<br />
This mobile phone has an internal WAP browser that<br />
allows you to browse contents of various WAP websites<br />
on the Internet. This facility is made available only if<br />
you subscribe to a data service from your network<br />
operator for Internet access. You need to consult your<br />
local operator for more details. Configure the WAP when<br />
you use it for the first time. Some WAP parameters on<br />
your phone have already been set to a specific network<br />
operator. If you utilize the services of the same network<br />
operator you can directly operate the WAP service with<br />
the available configuration. If not, you need to reconfigure<br />
the settings.<br />
If you are unable to view WAP web pages<br />
because of change in WAP parameters or<br />
change in WAP web address or contents,<br />
please consult your network operator and<br />
Internet Content Provider (ICP) for updates.<br />
Select Menu > Browser. The following sub menus are<br />
displayed:<br />
• Homepage: This is the page that is displayed first<br />
when you open the WAP browser.<br />
• Bookmarks: You can use this menu to add and<br />
manage your bookmarks and go directly to the<br />
corresponding web address. You can also edit or<br />
delete bookmarks via this menu.<br />
• Input address: You can enter a web address directly<br />
and browse.<br />
• History: You can view web pages which you have<br />
viewed previously. Click on them to open the pages.<br />
• Stored pages: You can view the pages that are<br />
saved.<br />
• Service inbox: This is the inbox for WAP push<br />
messages.<br />
• Settings: The following configurations can be set via<br />
this menu:<br />
• Profiles: In this menu, existing profiles are<br />
listed on the display. Scroll to the required<br />
profile and select OK. You can also add new<br />
profiles.<br />
• Browser options: You can clear cache,<br />
cookies and authentication information.<br />
• Preferences: You can set the time out, select<br />
to display or not display images in the web<br />
pages and you can enable or disable the<br />
cookies and cache.<br />
• Security settings: You can view the trusted<br />
certificates.<br />
• Service message settings: You can decide<br />
whether or not to receive the push messages<br />
from operators and web portals. You can set<br />
the service loading, and white list numbers.<br />
• Restore browser settings: You can restore to<br />
the original browser settings.<br />
You can also update the WAP settings from<br />
www.sonimtech.com/support and then click<br />
Over the air Internet Settings.<br />
61
Connectivity<br />
Connectivity<br />
You can access Bluetooth and data accounts.<br />
Bluetooth<br />
Bluetooth is a wireless connection that enables devices<br />
to exchange information. Devices within a range of 10<br />
meters can be connected wirelessly using Bluetooth<br />
technology.<br />
The <strong>Sonim</strong> XP3340 Sentinel Z1/ECOM Ex-Handy 07 is<br />
compliant with Bluetooth specification 2.0 supporting<br />
the following profiles: Headset profile, Hands free profile,<br />
Object exchange profile, Dial up networking profile, Serial<br />
port profile. This device can send images and audio files<br />
using Bluetooth connection.<br />
There may be restrictions on using Bluetooth<br />
technology in some locations. Check with your<br />
local authorities or service providers.<br />
Activate Bluetooth<br />
Select Menu > Connectivity > Bluetooth > Power<br />
> On. Use the menu key to toggle between on and<br />
off. When Bluetooth is activated, the Bluetooth icon is<br />
displayed on the home screen.<br />
Deactivate Bluetooth<br />
Select Menu > Connectivity > Bluetooth > Power > Off.<br />
Use the menu key to toggle between on and off.<br />
Pairing Devices<br />
1. Select Menu > Connectivity > Bluetooth > Search<br />
new device.<br />
2. Select the device of your choice. Select Pair.<br />
3. Enter the passcode (for example, 0000) in the Enter<br />
passcode screen. The same passcode must be<br />
entered for the other device also.<br />
4. Select OK.<br />
5. When the other device accepts your request the<br />
message Pairing Done is displayed on the screen.<br />
6. When the other device rejects your request the<br />
message Pairing Failed is displayed on the screen.<br />
Prior to pairing the devices, ensure that the<br />
visibility settings for the pairing devices are<br />
activated. To activate the visibility settings,<br />
select Menu > Connectivity > Bluetooth ><br />
Settings > Visibility > On.<br />
Do not pair with an unknown device for<br />
security reasons.<br />
Connecting a Bluetooth Headset<br />
You can connect a bluetooth headset after pairing it with<br />
your phone.<br />
1. Select Menu > Connectivity > Bluetooth > My<br />
device.<br />
2. Select the paired Bluetooth headset.<br />
3. Select Option > Connect.<br />
For more details, refer the user manual of the<br />
Bluetooth headset.<br />
62
Rename Paired Device<br />
support services.<br />
Connectivity<br />
1. Select Menu > Connectivity > Bluetooth > My<br />
device.<br />
2. Select the paired device.<br />
3. Select Option > Rename.<br />
4. Enter the new name.<br />
5. Select OK.<br />
Delete Paired Device<br />
1. Select Menu > Connectivity > Bluetooth > My<br />
device.<br />
2. Select the paired device.<br />
3. Select Option > Delete.<br />
If you cancel the pairing with a device that<br />
is connected, pairing is removed and the<br />
connection is switched off immediately.<br />
Settings<br />
Sending Data via Bluetooth<br />
You can transfer files to another compatible device.<br />
1. Select Menu > My files.<br />
2. To send an image file, select Images > select the file<br />
OR To send an audio file, select Audio > select the<br />
file OR To send any other file, select Others > select<br />
the file.<br />
3. Select Option > Send > via Bluetooth.<br />
4. Select the paired device to which you want to send<br />
the file.<br />
My devices screen displays the paired<br />
devices. To send a data to an unpaired<br />
device, select Search new device. Select the<br />
unpaired device of your choice. Enter the pin<br />
code when you are asked to enter.<br />
5. When the other device accepts your file, the<br />
message Done is displayed on the screen.<br />
63<br />
Type<br />
Visibility<br />
My name<br />
Storage<br />
Function<br />
Select On to show your presence<br />
to other devices. Select Off to hide<br />
your presence from other devices.<br />
Select this option to change the<br />
name of your device.<br />
Select the storage location.<br />
You can view the device name, address and other<br />
6. When the other device rejects the file, the message<br />
Unfinished is displayed on the screen.<br />
Receiving Data via Bluetooth<br />
To receive data using Bluetooth, your device should be<br />
Bluetooth activated and must be visible to other devices.<br />
1. When you receive a data, you are asked if you want<br />
to accept it.<br />
2. Select Accept to receive data OR select Reject to<br />
refuse the data.
3. If you accept, the data will be stored in My files ><br />
Images or Audio or Others.<br />
Data Account<br />
You can set the Network account and view the GPRS<br />
information.<br />
To set the network profile, select Menu > Connectivity ><br />
Data account and create a new data account.<br />
GPRS: You can create, edit and delete the accounts.<br />
You can edit the following information in the accounts:<br />
Account name, APN, <strong>User</strong> name, Password and Authority<br />
type, Primary DNS and Secondary DNS. Make the<br />
changes and select Save.<br />
When the phone is connected to the computer<br />
via USB cable and the SD Card is also present<br />
in the phone, the SD card and the phone<br />
memory are displayed as two separate drives<br />
in the computer.<br />
When the phone is connected to the computer<br />
via USB cable, you cannot access the My files<br />
menu in the phone. To access the My files<br />
menu, disconnect the USB cable.<br />
Connectivity<br />
USB Function<br />
The USB cable of the phone can be used as a mass<br />
storage device. When the phone is connected to the<br />
computer via a USB cable, the following two options are<br />
displayed:<br />
• Mass storage: Select this to use the USB cable as<br />
mass storage device to transfer and synchronize<br />
data between the <strong>Sonim</strong> XP3340 Sentinel Z1/ECOM<br />
Ex-Handy 07 phone and your computer.<br />
• COM port: Select this to use the phone with<br />
PC-Sync software.<br />
When the phone is connected to the computer<br />
via USB cable, you can select only to charge<br />
the phone by pressing the Back button. You<br />
need not select the Mass storage or COM port<br />
option.<br />
64
Camera<br />
Camera<br />
The <strong>Sonim</strong> XP3340 Sentinel Z1/ECOM Ex-Handy 07<br />
has a 2MP (megapixel) camera for taking pictures. The<br />
pictures can then be saved in your phone.<br />
• Select Menu > Camera OR press the camera key.<br />
The camera is switched on.<br />
• Select the menu key OR press the camera key to<br />
shoot the picture. The picture is auotmatically saved<br />
in Menu > My files > Images.<br />
• After clicking the picture, select Option to display<br />
the following options:<br />
• Send: You can send the picture to another<br />
phone as multimedia message, e-mail or via<br />
Bluetooth.<br />
• Delete: You can delete the selected file.<br />
Select Menu > Camera > Press LSK ><br />
Photos > Select an image > Options ><br />
Use as to set the saved image as wallpaper,<br />
screensaver, power on display, power off<br />
display, and caller picture. Refer “Managing<br />
Your Files” on page 53 for further information.<br />
Camera Options<br />
To view the camera options, select Menu > Camera ><br />
Press LSK. The following options are displayed:<br />
• Photos: You can view the saved images. Select an<br />
image and click Options to view the image options<br />
such as send the photo, rename the photo, delete<br />
the photo, and so on. Refer “Managing Your Files”<br />
on page 53 for further information.<br />
• Camera settings: You can enable or disable<br />
LED highlight, set the shutter sound, brightness,<br />
contrast, and frequency of power as 50 Hz OR 60<br />
Hz. You can switch on the delay-timer, the picture<br />
will be shot only after a certain amount of time after<br />
pressing the menu key. You can also set number of<br />
shots to be taken at a time.<br />
• Image settings: You can select the picture<br />
resolution from the following options: 240x320,<br />
320x240, 640x480, 800x600, or 1600x1200. You<br />
can also select the picture quality from the following<br />
options: Normal, Good or Low.<br />
• White balance: You can select the required white<br />
background color balance.<br />
• Scene mode: You can select Auto for the scene<br />
mode to be automatic or Night mode for the image<br />
shot at night.<br />
• Effect settings: You can select the required color<br />
effects for the image to be taken.<br />
• Storage: You can set the default storage location for<br />
pictures as Phone memory OR Memory card.<br />
• Restore default: Select this to reset the camera<br />
settings to the original factory camera settings.<br />
While taking a picture, you can use the<br />
navigation arrow keys and alphanumeric keys<br />
to quickly access various camera options.<br />
65
Music<br />
Music<br />
Media Player<br />
You can use the built-in media player to play the audio<br />
and video files. To access media player, select Menu ><br />
Music > Media player. The following sub-menus are<br />
listed:<br />
Now Playing<br />
You can view the audio/video files that is currently being<br />
played. You can pause, stop, play the previous song, or<br />
the next following song by using the navigation arrow<br />
keys. Select Option > settings to display and set the<br />
following settings:<br />
Settings Function<br />
Player settings You can define the background<br />
display settings, shuffle the<br />
playlist, and repeat one song or<br />
all songs of the playlist. You can<br />
select On to play the audio in<br />
background. A strip in the screen<br />
indicates that audio is playing in<br />
background. You can also define<br />
the sound effects and Bass<br />
enhancement.<br />
Audio settings<br />
Video settings<br />
You can define the play speed of<br />
the audio.<br />
You can define the play speed of<br />
the video.<br />
My Playlists<br />
You can view all the stored playlists. Select Option to<br />
display the following options:<br />
• Open: You can open a playlist and select Option.<br />
The following options are displayed:<br />
Option<br />
Play<br />
Details<br />
Move up<br />
Move down<br />
Add<br />
Remove<br />
Send<br />
Function<br />
Play a selected file.<br />
View the details of the file.<br />
Select a file that is at the top of<br />
the list by moving up. This option<br />
is available only if there are more<br />
than one file.<br />
Select a file that is at the bottom<br />
of the list by moving down. This<br />
option is available only if there are<br />
more than one file.<br />
Include a new file to the playlist.<br />
Remove a file from the playlist.<br />
Send a file as a multimedia<br />
message, e-mail message, or via<br />
bluetooth to another user.<br />
Use as Use the file as a ringtone.<br />
• New: You can add a new playlist.<br />
• Delete: You can delete a playlist.<br />
• Delete all: You can delete all the playlists.<br />
66
• Rename: You can rename a playlist.<br />
• Storage: You can store the playlist in phone.<br />
You can play .mp3, .wav, .amr, and .aac audio<br />
files. You can play MPEG and 3GP video files.<br />
Music<br />
67
Hardcoded Shortcuts<br />
Hardcoded Shortcuts<br />
The following are a set of special shortcuts related to<br />
voice calls. Some of these features may require network<br />
support.<br />
If Lone Worker Monitoring is active, the<br />
behaviour may be different.<br />
• Enter 0 followed by SEND - releases all held calls<br />
or sets <strong>User</strong> Determined <strong>User</strong> Busy (UDUB) for a<br />
waiting call.<br />
• Enter 1 followed by SEND - Releases all active calls<br />
(if any exist) and accepts the other (held or waiting)<br />
call.<br />
• Enter 1X followed by SEND - Releases a specific<br />
active call X.<br />
• Enter 2 followed by SEND - Places all active calls (if<br />
any exists) on hold and accepts the other (held or<br />
waiting) call.<br />
• Enter 2X followed by SEND - Places all active calls<br />
on hold except call X with which communication<br />
shall be supported.<br />
• Enter 3 followed by SEND - Adds a held call to the<br />
conversation.<br />
• Enter 4 followed by SEND - Connects two calls and<br />
disconnects the subscriber from both calls (ECT).<br />
• Enter 4 * “Directory Number” followed by SEND<br />
- Redirects an incoming or a waiting call to the<br />
specified directory number.<br />
• Enter 5 followed by SEND - Activates the completion<br />
of calls to busy subscriber request.<br />
• Enter “Directory Number” followed by SEND -<br />
Places all active calls (if any exists) on hold and sets<br />
up a new call to the specified directory number.<br />
• Enter END - Releases the subscriber from all calls<br />
(except a possible waiting call).<br />
“X” is the numbering (starting with 1) of the<br />
call given by the sequence of setting up or<br />
receiving the calls (active, held or waiting)<br />
as seen by the served subscriber. Calls hold<br />
their number until they are released. New<br />
calls take the lowest available number.<br />
Where both a held and a waiting call exist,<br />
the above procedures shall apply to the<br />
waiting call (that is, not to the held call) in<br />
conflicting situation.<br />
68
Micro SD (Secure Digital) Card<br />
In <strong>Sonim</strong> XP3340 Sentinel Z1/ECOM Ex-Handy 07 phone,<br />
you can insert a removable Micro SD Card to increase the<br />
storage capacity. This card is inserted into the slot inside<br />
the phone. You can perform the following functions on<br />
the SD card.<br />
• Formatting of the SD card.<br />
• Viewing memory details such as free space and total<br />
space.<br />
• Setting the images in the SD card as wallpaper.<br />
• Setting the audio files in the SD card as ringtones.<br />
4. Place the SD card in the designated slot and close<br />
the silver clip.<br />
Micro SD Card<br />
The maximum capacity supported is up to<br />
16 GB.<br />
Inserting Micro SD Card into the Phone<br />
1. Ensure the phone is switched off.<br />
2. Lift the battery cover and remove the battery. For<br />
instructions refer “Inserting the Battery” on page 14.<br />
3. Slide and lift the silver clip over the designated slot<br />
located below the SIM card slot.<br />
5. Replace the battery and the cover. Turn the battery<br />
cover screws clockwise to lock the battery cover.<br />
When the <strong>Sonim</strong> XP3340 Sentinel Z1/<br />
ECOM Ex-Handy 07 phone is connected to<br />
a computer using USB, the Micro SD card is<br />
displayed as a separate drive in the computer.<br />
69
PC- TOOLS<br />
PC-Tools<br />
<strong>Sonim</strong> XP3340 PC Tools application provides<br />
synchronization of contacts, calendar and related data<br />
between your computer and XP3340 phone to ensure<br />
that both media have complete up-to-date data at the<br />
same time. You can also easily data transfer between a<br />
computer and an XP3340 Sentinel Z1/ECOM Ex-Handy<br />
07 phone.<br />
Installation of PC-Tools<br />
You can download the Mobile Phone PC Tools Installer<br />
from http://www.sonimtech.com/support/downloads.php<br />
and install as follows:<br />
1. Connect to http://www.sonimtech.com/support/<br />
downloads.php.<br />
2. Select the appropriate phone model.<br />
3. Click Accept to accept the terms of the disclaimer<br />
and to continue downloading.<br />
4. Select the destination folder in your computer to<br />
save the zipped file.<br />
5. Navigate to the destination folder and click the<br />
Autorun.exe file to install the PC-Tools on your<br />
computer.<br />
Using PC-Tools with XP3340 Sentinel Z1/ECOM Ex-Handy 07 Phone<br />
To use the PC-Tools with your XP3340 Sentinel Z1/ECOM<br />
Ex-Handy 07 Phone, do the following:<br />
1. Click the PC-Tools icon ( ) on your computer<br />
desktop.<br />
2. Connect the XP3340 Sentinel Z1/ECOM Ex-Handy<br />
07 phone to the USB port of the computer using a<br />
USB cable.<br />
If the phone is not connected to the computer,<br />
then all the menus in the PC-Tools application<br />
are disabled except Setup menu.<br />
4. Once the USB cable is connected, the USB config<br />
screen is displayed on the phone. Select COM port<br />
and click OK.<br />
5. Use Sync Manager application to syncronize data<br />
including contacts and calendar, between your<br />
computer and mobile phone to ensure both media<br />
have complete up-to-date data.<br />
For complete information on PC-Tools<br />
installation procedures and using the PC-Tools,<br />
refer XP3340 PC-Tools Installation and <strong>User</strong><br />
<strong>Guide</strong>.<br />
70
End <strong>User</strong> License Agreement<br />
This wireless device, (the “Device”) contains software<br />
owned by <strong>Sonim</strong> <strong>Technologies</strong>, Inc. (“<strong>Sonim</strong>”) and its<br />
third party suppliers and licensors (collectively, the<br />
“Software”). As user of this Device, <strong>Sonim</strong> grants you a<br />
non-exclusive, non-transferable, non-assignable license<br />
to use the software solely in conjunction with the Device<br />
on which it is installed and/or delivered with. Nothing<br />
herein shall be construed as a sale of the Software to a<br />
user of this Device.<br />
You shall not reproduce, modify, distribute, reverse<br />
engineer, decompile, otherwise alter or use any other<br />
means to discover the source code of the Software<br />
or any component of the Software. For avoidance of<br />
doubt, you are at all times entitled to transfer all rights<br />
and obligations to the Software to a third party, solely<br />
together with the Device with which you received the<br />
Software, provided always that such third party agrees in<br />
writing to be bound by these rules.<br />
You are granted this license for a term of the useful life of<br />
this Device. You can terminate this license by transferring<br />
all your rights to the Device on which you have received<br />
the Software to a third party in writing. If you fail to<br />
comply with any of the terms and conditions set out in<br />
this license, it will terminate with immediate effect <strong>Sonim</strong><br />
and its third party suppliers and licensors are the sole and<br />
exclusive owner of and retain all rights, title and interest<br />
in and to the Software. <strong>Sonim</strong>, and, to the extent that the<br />
Software contains material or code of a third party, such<br />
third party, shall be entitled third party beneficiaries of<br />
these terms. The validity, construction and performance<br />
of this license shall be governed by the laws of Delaware,<br />
United States.<br />
Comprehensive 3 Year Warranty<br />
<strong>Sonim</strong> provides this Comprehensive three year warranty<br />
for your mobile phone (hereinafter referred to as<br />
Product”).<br />
To activate the three year comprehensive warranty,<br />
register your phone within 30 days at www.sonimtech.<br />
com/register.<br />
Should your Product need service, please contact your<br />
local <strong>Sonim</strong> Customer Service Center. The online support<br />
and country specific contact information can be found at:<br />
www.sonimtech.com/support.<br />
Our Warranty<br />
Subject to the conditions of this Comprehensive 3 year<br />
Warranty <strong>Sonim</strong> warrants this product to be free from<br />
major defects in design, material and workmanship at<br />
the time of its original purchase by a consumer, and for a<br />
subsequent period of Three (3) years.<br />
What We Will Do<br />
If during the guarantee period, this product fails to<br />
operate under normal use and service, due to defects<br />
in design, material or workmanship, <strong>Sonim</strong>’s authorised<br />
distributors or service partners, in the country/region<br />
where you purchased the product, will repair or replace<br />
at the sole discretion of <strong>Sonim</strong>, with the same or better<br />
model in the same or better condition. <strong>Sonim</strong> and its<br />
service partners reserve the right to charge a handling fee<br />
if a returned product is found not to be under warranty<br />
according to the conditions below.<br />
Please note that some of your personal settings,<br />
downloads or other information may be lost when your<br />
<strong>Sonim</strong> Product is repaired or replaced. <strong>Sonim</strong> does not<br />
take any responsibility for any lost information of any kind<br />
and will not reimburse you for any such loss.<br />
71
End <strong>User</strong> License Agreement<br />
You should always make backup copies of all the<br />
information stored on your <strong>Sonim</strong> Product such as<br />
downloads, calendar and contacts before handing in your<br />
<strong>Sonim</strong> Product for repair or replacement.<br />
Phone Care<br />
The <strong>Sonim</strong> XP3340 Sentinel Z1/ECOM Ex-Handy 07 is<br />
designated class IP68 for dust and water protection,<br />
according to the IEC Ingress Protection (IP) Standard<br />
60529. This means that the phone is dust protected<br />
and can be submerged into 2m deep water for up to 30<br />
minutes. Immersion in deeper water can damage it and<br />
must be avoided.<br />
The <strong>Sonim</strong> XP3340 Sentinel Z1/ECOM Ex-Handy 07 is<br />
solid and built for heavy duty use. Its design protects<br />
against disassembly or mechanical damage when<br />
subjected to forces equal to free fall from the height of<br />
2 meters. Subjecting the phone to stronger impact and<br />
forces can damage it and must be avoided.<br />
Conditions<br />
1. The warranty is valid only if the product has been<br />
registered within 30 days of date of purchase, and<br />
sonim reserves the right to refuse warranty service<br />
otherwise.<br />
2. Should the phone not be registered, the warranty is<br />
valid only if the original proof of purchase issued to<br />
the original purchaser by a <strong>Sonim</strong> authorised dealer,<br />
specifying the date of purchase and serial number<br />
for this Product, is presented with the Product to<br />
be repaired or replaced. <strong>Sonim</strong> reserves the right to<br />
refuse warranty service if this information has been<br />
removed or changed after the original purchase of<br />
the Product from the dealer.<br />
3. If <strong>Sonim</strong> repairs or replaces the Product, the<br />
repaired or replaced Product shall be warranted<br />
for the remaining time of the original warranty<br />
period or for ninety (90) days from the date of<br />
repair, whichever is longer. Repair or replacement<br />
may involve the use of functionally equivalent<br />
reconditioned units. Replaced parts or components<br />
will become the property of <strong>Sonim</strong>.<br />
4. This warranty does not cover any failure of the<br />
Product due to normal wear and tear, or due to<br />
misuse or abuse, including but not limited to use<br />
in other than the normal and customary manner, in<br />
accordance with the <strong>Sonim</strong> instructions for use and<br />
maintenance of the Product. Nor does this warranty<br />
cover any failure of the Product due to software or<br />
hardware modification or adjustment, acts of God<br />
or damage resulting from liquid interacting with the<br />
product beyond what is described as acceptable<br />
in the user guide for the product. A rechargeable<br />
battery can be charged and discharged hundreds of<br />
times. However, it will eventually wear out - this is<br />
not a defect. When the talk-time or standby time is<br />
noticeably shorter, it is time to replace your battery.<br />
<strong>Sonim</strong> recommends that you use only batteries and<br />
chargers approved by <strong>Sonim</strong>. Minor variations in<br />
display brightness and colour may occur between<br />
phones. There may be tiny bright or dark dots on<br />
the display. These are called defective pixels and<br />
occur when individual dots have malfunctioned and<br />
can not be adjusted. Several defective pixels are<br />
deemed acceptable.<br />
72
End <strong>User</strong> License Agreement<br />
5. This warranty does not cover Product failures<br />
caused by installations, modifications, or repair or<br />
opening of the Product performed by a non-<strong>Sonim</strong><br />
authorised person. Tampering with any of the seals<br />
on the Product will void the warranty.<br />
6. The warranty does not cover Product failures which<br />
have been caused by use of accessories or other<br />
peripheral devices which are not <strong>Sonim</strong> branded<br />
original accessories intended for use with the<br />
Product.<br />
7. The 3 year warranty does not cover battery,<br />
accessories or any 3rd party SW applications, which<br />
are instead covered to the extent provided by the<br />
original vendor guarantee for these products.<br />
8. THERE ARE NO EXPRESS WARRANTIES,<br />
WHETHER WRITTEN OR ORAL, OTHER THAN<br />
THIS PRINTED LIMITED WARRANTY. ALL<br />
IMPLIED WARRANTIES, INCLUDING WITHOUT<br />
LIMITATION THE IMPLIED WARRANTIES OF<br />
MERCHANTABILITY OR FITNESS FOR A<br />
PARTICULAR PURPOSE, ARE LIMITED TO THE<br />
DURATION OF THIS LIMITED WARRANTY. IN NO<br />
EVENT SHALL SONIM OR ITS LICENSORS BE<br />
LIABLE FOR INCIDENTAL OR CONSEQUENTIAL<br />
DAMAGES OF ANY NATURE WHATSOEVER,<br />
INCLUDING BUT NOT LIMITED TO LOST PROFITS<br />
OR COMMERCIAL LOSS; TO THE FULL EXTENT<br />
THOSE DAMAGES CAN BE DISCLAIMED BY LAW.<br />
DURATION OF THIS LIMITED WARRANTY. IN NO<br />
EVENT SHALL SONIM OR ITS LICENSORS BE<br />
LIABLE FOR INCIDENTAL OR CONSEQUENTIAL<br />
DAMAGES OF ANY NATURE WHATSOEVER,<br />
INCLUDING BUT NOT LIMITED TO LOST PROFITS<br />
OR COMMERCIAL LOSS; TO THE FULL EXTENT<br />
THOSE DAMAGES CAN BE DISCLAIMED BY LAW.<br />
WARNING: Changes or modifications made to<br />
this equipment not expressly approved by <strong>Sonim</strong><br />
<strong>Technologies</strong>, Inc. for compliance could void the user’s<br />
authority to operate the equipment.<br />
73
FCC Statement<br />
The XP3340-A-X1 and XP3340-A-Y1 devices comply<br />
with Part 15 of the FCC rules. Operation is subject to the<br />
following two conditions:<br />
1. This device may not cause harmful interference.<br />
2. This device must accept any interference received,<br />
including interference that may cause undesired<br />
operation.<br />
IC Statement<br />
The following is valid for the XP3340-A-X1 and XP3340-<br />
A-Y1 devices:<br />
1. This Class B digital apparatus complies with<br />
Canadian ICES-003.<br />
2. This device complies with RSS-310 of Industry<br />
Canada. Operation is subject to the condition that<br />
this device does not cause harmful interference.<br />
FCC<br />
This equipment has been tested and found to comply<br />
with the limits for a Class B digital device, pursuant to<br />
part 15 of the FCC Rules. These limits are designed<br />
to provide reasonable protection against harmful<br />
interference in a residential installation. This equipment<br />
generates uses and can radiate radio frequency energy<br />
and, if not installed and used in accordance with the<br />
instructions, may cause harmful interference to radio<br />
communications. However, there is no guarantee that<br />
interference will not occur in a particular installation.<br />
If this equipment does cause harmful interference to<br />
radio or television reception, which can be determined<br />
by turning the equipment off and on, the user is<br />
encouraged to try to correct the interference by one or<br />
more of the following measures:<br />
• Reorient or relocate the receiving antenna.<br />
• Increase the separation between the equipment<br />
and receiver.<br />
• Connect the equipment into an outlet on a<br />
circuit different from that to which the receiver is<br />
connected.<br />
• Consult the dealer or an experienced radio/TV<br />
technician for help.<br />
74
Declaration of Conformity<br />
<strong>Sonim</strong> <strong>Technologies</strong> Inc, declares that the mobile phone<br />
<strong>Sonim</strong> XP3340 Sentinel Z1/ECOM Ex-Handy 07 is in<br />
compliance with the essential requirements and other<br />
relevant provisions of Directive 1999/5/EC.<br />
Declaration of Conformity<br />
75
Index<br />
A<br />
AGPS Settings 34<br />
Audio<br />
Playback 59<br />
B<br />
Battery<br />
Charge 15, 20<br />
Usage 14<br />
Bluetooth<br />
Deactivate 62<br />
Delete Paired Device 63<br />
Headset 62<br />
Pair devices 62<br />
Receive data 62<br />
Rename 62<br />
Send data 62<br />
Settings 62<br />
Bookmarks 61<br />
C<br />
Calculator 58<br />
Calendar 65<br />
Call accept/Send key 19<br />
Call list 36<br />
Calls on hold/waiting 37<br />
Camera 65<br />
Options 65<br />
Connectivity 62<br />
Contacts 40<br />
Add 40<br />
Call 62<br />
Delete 62<br />
Edit 62<br />
Groups 42<br />
Multiple contacts 42<br />
Search 44<br />
Send 62<br />
Send message 40<br />
Settings 43<br />
View 62<br />
D<br />
Display Settings 31<br />
Divert calls 38<br />
E<br />
e-mail messages 48<br />
Configure account 48<br />
Delete 48<br />
Draft 48<br />
Inbox 48<br />
Outbox 48<br />
Sent 48<br />
Write 48<br />
F<br />
Fixed number dialing 39<br />
Flight mode 55<br />
H<br />
Hardcoded Shortcuts 68<br />
Homepage 61<br />
I<br />
International number dialling 36<br />
K<br />
Keypad<br />
Accept/Send 22<br />
Back 58<br />
Clear 58<br />
End call 22<br />
Function keys 17<br />
LSK/RSK 22<br />
Navigation keys 19, 23<br />
Power On/Off 22<br />
L<br />
Language 31<br />
Left Selection Key 19<br />
Lone Worker Monitoring 30<br />
M<br />
Managing your files 53<br />
Menu<br />
Calls 36<br />
Connectivity 62<br />
Key 20, 22<br />
Main 26<br />
Messages 45<br />
Multimedia 66<br />
76
Index<br />
My files 53<br />
Phonebook 40<br />
Profiles 55<br />
Settings 31<br />
SIM toolkit 20, 26, 59<br />
Tools 57<br />
WAP 30, 61<br />
Messages 45<br />
Broadcast 50<br />
Delete 47<br />
Draft 47, 49<br />
e-mail 47<br />
Inbox 47, 49<br />
Outbox 47<br />
Sent 47<br />
Settings 50<br />
Template 50<br />
Text input mode 52<br />
Write MMS 46<br />
Write SMS 45<br />
Micro SD card 69<br />
Insert 69<br />
P<br />
R<br />
Recording a call 39<br />
S<br />
Security Settings 35<br />
Silent mode 55<br />
Sound Recorder 59<br />
Speed dial 32<br />
T<br />
Text input mode 52<br />
Themes 31<br />
Tools<br />
Alarm clock 57<br />
Audio playback 58, 62<br />
Audio recorder 62<br />
Calculator 58<br />
Sound recorder 58<br />
Unit converter 58<br />
World clock 58<br />
Settings 61<br />
World clock 58<br />
Write Messages 45<br />
77<br />
PC-TOOLS 70<br />
Profiles 55<br />
Flight 55<br />
General 55<br />
Headset 55<br />
Indoor 55<br />
Meeting 55<br />
Outdoor 55<br />
Silent 55<br />
U<br />
Unit converter 58<br />
USB function 64<br />
W<br />
WAP 30, 61<br />
Address 61<br />
Service inbox 61