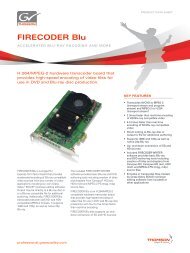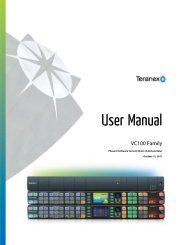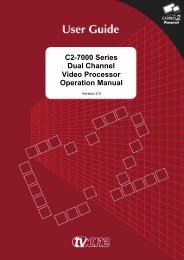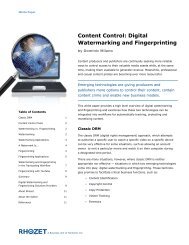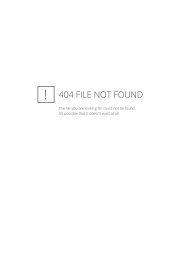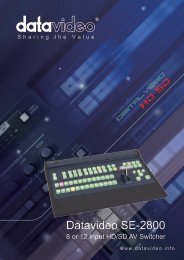ATEM Switchers Manual - Holdan.eu
ATEM Switchers Manual - Holdan.eu
ATEM Switchers Manual - Holdan.eu
Create successful ePaper yourself
Turn your PDF publications into a flip-book with our unique Google optimized e-Paper software.
39<br />
Using <strong>ATEM</strong> Software Control<br />
There are two blue numbers displayed against clips or stills in the media pool, and these indicate the current<br />
still or clip selected to the media players. Media player 1 is shown with a 1, and media player 2 is shown with<br />
a blue number 2.<br />
On the <strong>ATEM</strong> 1 M/E and 2 M/E Production <strong>Switchers</strong> you can change the media player assignment from<br />
the media tab by using the copy to media buttons. First select the clip or still you want to copy to one of the<br />
media players. The selected item will have a yellow border. Press the copy to media 1 or the copy to media<br />
2 buttons at the bottom of the window to copy the selected still or clip to one of the media players. The<br />
badge will update to reflect the current still or clip that is being used by the media player.<br />
You can also assign media players to stills or clips from the switcher tab media player palette, from<br />
the hardware based <strong>ATEM</strong> broadcast panels, or in some cases from the Photoshop plug-in when<br />
downloading stills.<br />
Changing Switcher Settings<br />
The settings tab is used to change video inputs and labels, set the switcher video standard, adjust the down<br />
converter aspect ratio , adjust media players and to customize the multi view.<br />
Setting Video Inputs<br />
The video input settings are used to select the inputs and change labels. On some models of <strong>ATEM</strong> switcher,<br />
the video inputs can select between different video sources, such as HDMI or SDI, or HDMI and component<br />
video connections. You can identify switchable connections on the rear processor chassis because all inputs<br />
are numbered, and any inputs that can switch with have the same input number on their label.<br />
For example, on the <strong>ATEM</strong> 1 M/E Production Switcher model, input 1 can be selected between component<br />
or HDMI. Both the component and HDMI inputs on the rear of the processor chassis are all labeled input 1,<br />
and the selection between them is performed here in the input settings. Simply click the input 1 menu to<br />
select which input you want.<br />
Inputs can have customized labels and these labels appear on <strong>ATEM</strong> broadcast control panels and on the<br />
multi view. Long and short labels need to be entered, as long labels are often too long to be displayed on<br />
broadcast control panel’s smaller displays.<br />
A short 4 character name is used to identify the video input on the source names display of the broadcast<br />
panel. The longer input names support up to 20 characters and are displayed in various drop down source<br />
selection boxes on the software control panel and also on the multi view windows on-screen labels.<br />
Set Video Inputs and Labels<br />
To change an input name, click in the text field, enter the text and select set. The input name will be updated<br />
on the multi view, software control panel and broadcast panel if one is connected. It's a very good idea to<br />
change both the short and long labels at the same time, so they match. For example Camera 1 would be<br />
entered in as a long label, and CAM1 as the short label.