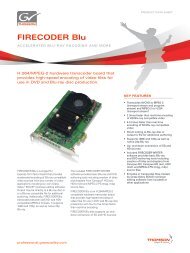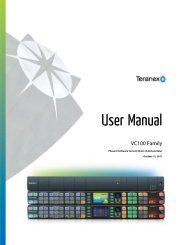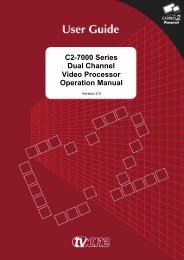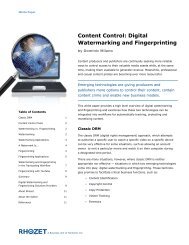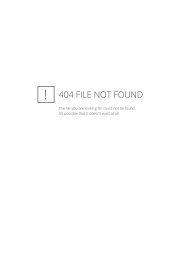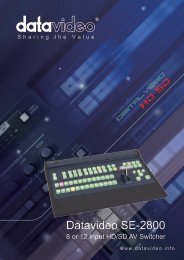ATEM Switchers Manual - Holdan.eu
ATEM Switchers Manual - Holdan.eu
ATEM Switchers Manual - Holdan.eu
You also want an ePaper? Increase the reach of your titles
YUMPU automatically turns print PDFs into web optimized ePapers that Google loves.
36<br />
Using <strong>ATEM</strong> Software Control<br />
Using the Audio Mixer<br />
The audio tab is used to mix audio sources connected to the <strong>ATEM</strong> 2 M/E Production Switcher via HDMI,<br />
SDI, external audio and from the built-in media players.<br />
Cameras, media players and external audio sources are listed along the top of the audio mixer along with<br />
the master audio output for the program outputs of the switcher.<br />
Below each audio source is an audio level meter, a fader for setting the maximum audio level, and a<br />
crossfader for setting the left/right audio channel balance. The master fader on the right side of the audio<br />
mixer is used to set the gain on the audio level on the SDI and HDMI program outputs and has its own audio<br />
level meter. The monitor fader and checkboxes appear below the master fader and set independent audio<br />
levels and allow solo monitoring on the audio breakout cable output.<br />
The checkboxes below each audio level meter determine whether audio is always available for mixing or<br />
only when the source is on air and also whether the audio source should be used for solo audio monitoring<br />
on the audio breakout cable.<br />
Tally<br />
Any source whose audio is on air is lit with a red tally light in the software. External audio is on air by default<br />
so the EXT tally light is usually lit red. In the example on this page, Cam4 and Cam7 are lit because their<br />
audio is set to be always on.<br />
The audio mixer displays red tally lights for any audio sources<br />
that are currently on air, as well as audio level, audio balance and<br />
checkboxes for selecting which audio should be used.<br />
Audio Level<br />
Drag the audio level fader to set the gain on the audio level for each camera and audio source. The green<br />
number under each audio level meter shows the maximum audio level set by the fader.<br />
The number above the audio meter shows the peak audio level reached by the audio source and will usually<br />
change over time. A green number represents low to medium audio levels. A red number corresponds with<br />
an audio level in the red part of the audio meter. If the audio meter is regularly showing red, and the red<br />
number above it is not changing, then you should reduce the audio level to avoid audio distortion. After<br />
adjusting the audio level, you may wish to reset the red number by clicking on it once. Observe the new<br />
number to make sure it changes for a while and does not immediately shoot up and become stuck on a red<br />
number. If it does, you may need to reduce the audio level even further.<br />
Audio Balance<br />
The audio mixer supports stereo audio from each audio source. If you wish to change the left/right audio<br />
channel balance for a camera or other audio source, slide the crossfader to the desired balance point.