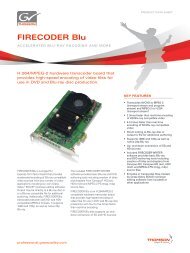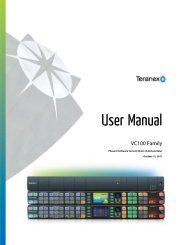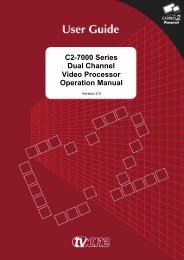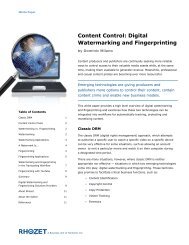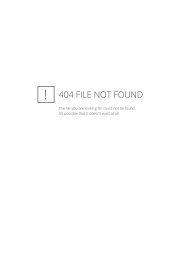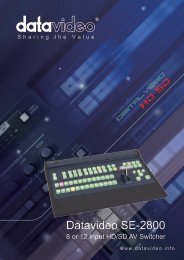ATEM Switchers Manual - Holdan.eu
ATEM Switchers Manual - Holdan.eu
ATEM Switchers Manual - Holdan.eu
Create successful ePaper yourself
Turn your PDF publications into a flip-book with our unique Google optimized e-Paper software.
33<br />
Using <strong>ATEM</strong> Software Control<br />
Downstream Keyers<br />
TIE<br />
The TIE button will enable the DSK on the preview output, along with the next transition effects, and tie it to<br />
the main transition control so that the DSK can be taken to air with the next transition.<br />
The DSK will transition at the rate specified in the RATE display of the transition control block. If the DSK is<br />
tied, the signal routing to the clean feed 1 is unaffected.<br />
ON AIR<br />
The ON AIR button is used to cut the DSK on or off air and indicates whether the DSK is currently on or off<br />
air. The button is illuminated if the DSK is currently on air.<br />
Downstream Key<br />
Fade to Black<br />
AUTO<br />
The AUTO button will mix the DSK on or off air at the rate specified in the DSK RATE window. This is similar<br />
to the main AUTO rate on the transition control block, however it's limited only to the specific downstream<br />
keyer. This can be used to fade up and down bugs and logos, such as live or replay bugs during production,<br />
without interfering with the main program production transitions.<br />
Fade to Black (FTB)<br />
The FTB button will fade the whole program video output to black at the rate specified in the fade to black<br />
RATE window. Once the program output has been faded to black, the FTB button will remain illuminated red<br />
until it is pressed again, fading the program output up from black at the same rate. Fade to black is mostly<br />
used at the start of your production, and at the end of your production, or when cutting to commercial<br />
breaks. It ensures all layers in the switcher are faded down together. A fade to black cannot be previewed.<br />
Processing Palettes<br />
The following processing palettes are available in the software control panel for the <strong>ATEM</strong> 1 M/E Production<br />
Switcher model. These change based on the model you’re connected to, and are an easy way to see what<br />
processing is available in the switcher. Different <strong>ATEM</strong> models will have different features, so the palettes<br />
can change. The palettes also show the order of the processing in the switcher.<br />
You can expand and minimize palettes to save space and scroll them up and down to get the adjustments<br />
you need to set.<br />
Processing Palettes<br />
Color Generator 1 and 2<br />
The <strong>ATEM</strong> switcher has two color matte generators which can be configured from the color generator<br />
palette using a color picker or by setting hue, saturation, and luminance levels.