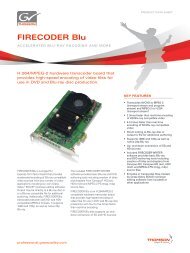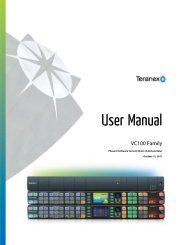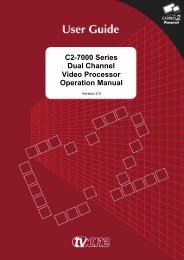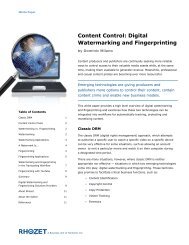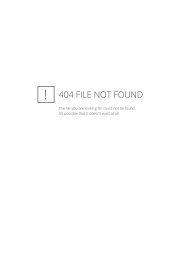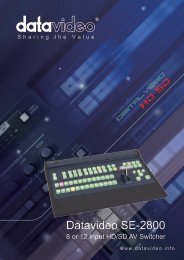ATEM Switchers Manual - Holdan.eu
ATEM Switchers Manual - Holdan.eu
ATEM Switchers Manual - Holdan.eu
Create successful ePaper yourself
Turn your PDF publications into a flip-book with our unique Google optimized e-Paper software.
14<br />
Getting Started<br />
Installing Blackmagic <strong>ATEM</strong> Software on Windows 7<br />
Step 1.<br />
Ensure you have the very latest driver. Visit www.blackmagic-design.com/support<br />
Step 2. Open the “Blackmagic <strong>ATEM</strong> <strong>Switchers</strong>” folder and launch the “Blackmagic <strong>ATEM</strong> <strong>Switchers</strong><br />
Installer”.<br />
Step 3.<br />
The software will now be installed on your system. An alert will appear: “Do you want to allow the<br />
following program to install software on this computer?” Click Yes to continue.<br />
Step 4. You will see a dialog bubble saying “found new hardware” and the hardware wizard will appear.<br />
Select “install automatically” and the system will find the required Desktop Video drivers. You will<br />
then receive another dialog bubble saying “your new hardware is ready for use.”<br />
Step 5.<br />
Now restart your computer to enable the new software drivers.<br />
Follow install prompts.<br />
Plugins and Applications that are Installed<br />
The <strong>ATEM</strong> <strong>Switchers</strong> software installs the following components which are used by <strong>ATEM</strong> <strong>Switchers</strong>:<br />
• <strong>ATEM</strong> Software Control<br />
• <strong>ATEM</strong> Setup Utility<br />
• Blackmagic Desktop Video drivers<br />
• Blackmagic Media Express<br />
• Blackmagic UltraScope<br />
The <strong>ATEM</strong> <strong>Switchers</strong> software also installs additional Blackmagic Desktop Video components which are<br />
used by other Blackmagic Design capture products when installed on the same computer:<br />
Once the computer has restarted, all the <strong>ATEM</strong> software applications will be installed and can be accessed<br />
from Start > Programs > Blackmagic Design.<br />
In the <strong>ATEM</strong> <strong>Switchers</strong> folder, you will see the <strong>ATEM</strong> Software Control, which is the software control panel for<br />
your switcher, which also allows loading graphics into the switcher media pool and changing settings. The<br />
<strong>ATEM</strong> Setup Utility allows you to change the switcher IP address, or update the switcher and panel software<br />
via USB. Also included in this folder is this instruction manual and some example graphics. Use the example<br />
graphics to explore the internal media pool and keying functionality.<br />
In the Media Express folder, you will see Blackmagic Media Express which allows you to capture the<br />
Program Output of <strong>ATEM</strong> Television Studio to H.264 files. Media Express also allows you to capture the<br />
uncompressed Aux 1 output of <strong>ATEM</strong> 1 M/E Production Switcher via USB 3.0, which is perfect for post<br />
production. In the UltraScope folder, you will see Blackmagic UltraScope which allows you to perform live<br />
waveform monitoring of the Aux 1 output of <strong>ATEM</strong> 1 M/E Production Switcher via USB 3.0.