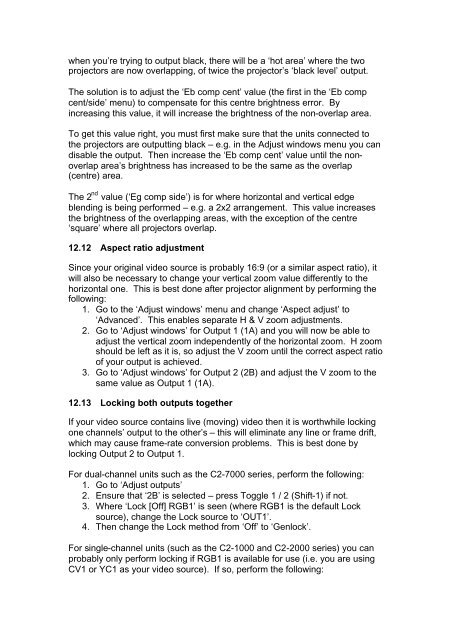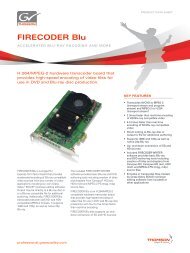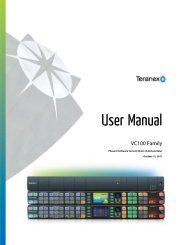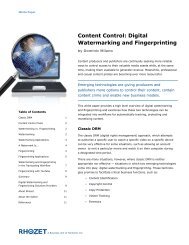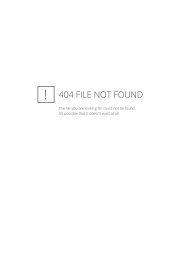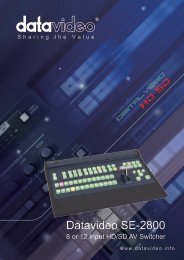Manual - Holdan.eu
Manual - Holdan.eu
Manual - Holdan.eu
Create successful ePaper yourself
Turn your PDF publications into a flip-book with our unique Google optimized e-Paper software.
when you’re trying to output black, there will be a ‘hot area’ where the two<br />
projectors are now overlapping, of twice the projector’s ‘black level’ output.<br />
The solution is to adjust the ‘Eb comp cent’ value (the first in the ‘Eb comp<br />
cent/side’ menu) to compensate for this centre brightness error. By<br />
increasing this value, it will increase the brightness of the non-overlap area.<br />
To get this value right, you must first make sure that the units connected to<br />
the projectors are outputting black – e.g. in the Adjust windows menu you can<br />
disable the output. Then increase the ‘Eb comp cent’ value until the nonoverlap<br />
area’s brightness has increased to be the same as the overlap<br />
(centre) area.<br />
The 2 nd value (‘Eg comp side’) is for where horizontal and vertical edge<br />
blending is being performed – e.g. a 2x2 arrangement. This value increases<br />
the brightness of the overlapping areas, with the exception of the centre<br />
‘square’ where all projectors overlap.<br />
12.12 Aspect ratio adjustment<br />
Since your original video source is probably 16:9 (or a similar aspect ratio), it<br />
will also be necessary to change your vertical zoom value differently to the<br />
horizontal one. This is best done after projector alignment by performing the<br />
following:<br />
1. Go to the ‘Adjust windows’ menu and change ‘Aspect adjust’ to<br />
‘Advanced’. This enables separate H & V zoom adjustments.<br />
2. Go to ‘Adjust windows’ for Output 1 (1A) and you will now be able to<br />
adjust the vertical zoom independently of the horizontal zoom. H zoom<br />
should be left as it is, so adjust the V zoom until the correct aspect ratio<br />
of your output is achieved.<br />
3. Go to ‘Adjust windows’ for Output 2 (2B) and adjust the V zoom to the<br />
same value as Output 1 (1A).<br />
12.13 Locking both outputs together<br />
If your video source contains live (moving) video then it is worthwhile locking<br />
one channels’ output to the other’s – this will eliminate any line or frame drift,<br />
which may cause frame-rate conversion problems. This is best done by<br />
locking Output 2 to Output 1.<br />
For dual-channel units such as the C2-7000 series, perform the following:<br />
1. Go to ‘Adjust outputs’<br />
2. Ensure that ‘2B’ is selected – press Toggle 1 / 2 (Shift-1) if not.<br />
3. Where ‘Lock [Off] RGB1’ is seen (where RGB1 is the default Lock<br />
source), change the Lock source to ‘OUT1’.<br />
4. Then change the Lock method from ‘Off’ to ‘Genlock’.<br />
For single-channel units (such as the C2-1000 and C2-2000 series) you can<br />
probably only perform locking if RGB1 is available for use (i.e. you are using<br />
CV1 or YC1 as your video source). If so, perform the following: