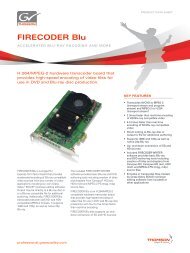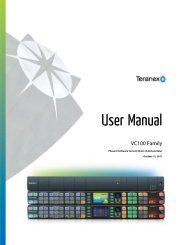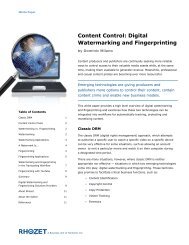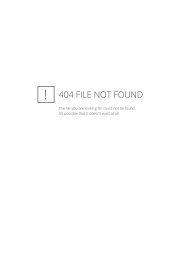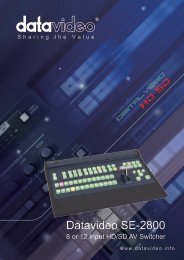Manual - Holdan.eu
Manual - Holdan.eu
Manual - Holdan.eu
You also want an ePaper? Increase the reach of your titles
YUMPU automatically turns print PDFs into web optimized ePapers that Google loves.
around 10% to 20% overlap are usually around 180%. In other words, not<br />
quite 2x zooming (since that would give no overlap at all).<br />
Figure ‘a’ shows the original image and ‘b’ shows the two zoomed images.<br />
Note that the two images are at different ‘Pan’ positions – i.e. they are<br />
zoomed into different areas of the image – the left and right-hand sides.<br />
Figure ‘c’ then shows the images re-combined as they should eventually<br />
appear on your projection screen.<br />
To produce the above effect, you’ll now need to change some settings on the<br />
units:<br />
1. On a dual-channel unit, set the unit into ‘Independent’ mode – this runs<br />
both scaling engines independently as 1A and 2B.<br />
2. Go into the ‘Adjust outputs’ menu and ensure that both scaling engines<br />
are outputting the same resolutions. (Hint: use Toggle 1 / 2 (Shift-1) to<br />
switch between 1A and 2B on the C2-7000 series.)<br />
3. Go into the ‘Adjust windows’ menu and ensure that both scalers are set<br />
to the same ‘Source’, which needs to be your original video signal (e.g.<br />
from a DVD player).<br />
4. For Output 1 (1A), change the ‘Zoom’ value to 190%, with H pan% of<br />
0% (fully left).<br />
5. For Output 2 (2B), change the ‘Zoom’ value to 190%, with H pan% of<br />
100% (fully right).<br />
If your projectors are properly setup and connected, with the scaler active with<br />
the above settings, you should now have a very rough overlap of the two<br />
images on a single projection screen. Where they do overlap you will see an<br />
over-bright part of the image, and most probably some overlapping errors.<br />
12.6 Edge-blending activation<br />
Edge blending is activated in the ‘Adjust keyers’ part of the menu, as follows:<br />
1. Go into the ‘Adjust keyers’ menu.<br />
2. For Output 1 (1A), change ‘Edge blend’ from ‘None’ to ‘R’ – so that it’s<br />
right-hand edge is blended.<br />
3. For Output 2 (2B), change ‘Edge blend’ from ‘None’ to ‘L’ – so that it’s<br />
left-hand edge is blended.<br />
You will also notice that some red and green lines have appeared. The red<br />
lines indicate the edge of the screen, and the green lines indicate the start or<br />
end of the blend. If these lines are not present, change ‘E.blend guides’ to<br />
‘Auto’ or ‘On’. ‘Auto’ makes them appear only whilst you are in the ‘Adjust<br />
keyers’ menu. ‘On’ forces them to be on all the time.<br />
12.7 Edge-blending overlap / size<br />
The blend size needs to be the same on both keyers, and is related to both<br />
the output resolution (‘Output res’ in ‘Adjust outputs’) and the zoom value<br />
(‘Zoom’ in ‘Adjust windows’).