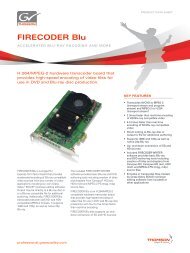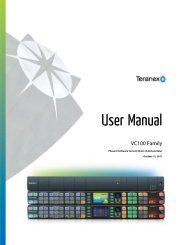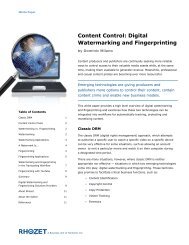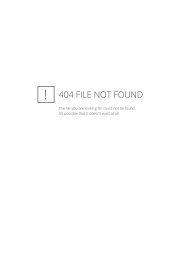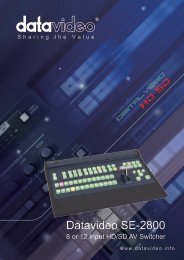Manual - Holdan.eu
Manual - Holdan.eu
Manual - Holdan.eu
You also want an ePaper? Increase the reach of your titles
YUMPU automatically turns print PDFs into web optimized ePapers that Google loves.
11.2 Creating a Macro<br />
On the 10-key front panel units, you can store up to 5 macros and associate<br />
them with 5 different buttons of your choosing. It is also a good idea to assign<br />
another button to the Restore function. This restore function allows the unit to<br />
be returned to it previously saved state, thus allowing you to toggle between a<br />
preset condition and this saved state. See the ‘Adjust buttons’ menu for how<br />
to change a particular button to a macro button.<br />
On 48-key front panel units, there are buttons dedicated to 7 macros – 4 are<br />
‘un-shifted’ and the remaining 3 are available when using the SHIFT button.<br />
Change mode:<br />
Move to the top of the menu structure and change the device mode to<br />
Dual PIP<br />
Press and hold the macro button (including SHIFT if needed) until the<br />
unit gives a short beep and the display says Info: Added to Macro. This<br />
has now added the operational mode for Dual PIP to the macro.<br />
Adjust the windows<br />
Enter the Adjust windows menu<br />
Go to the Source screen.<br />
Note that the top line of the display reads 1A<br />
Change the source to RGB1<br />
Press and the macro button (using SHIFT if needed) until the unit gives<br />
a short beep and the display says Info: Added to Macro. This has now<br />
added the Source selection for 1A to the macro<br />
Press button 1 to change the window to window B<br />
Change the source for window B to be RGB2<br />
Press and the macro button (using SHIFT if needed) until the unit gives<br />
a short beep and the display says Info: Added to Macro. This has now<br />
added the Source selection for 1B to the macro<br />
Press button 1 to change the window back to window A<br />
Got to the menu item for Shrink<br />
Adjust the shrink value so that window A is at 50 % and window B is<br />
revealed<br />
Press and hold the macro button (using SHIFT if needed) until the unit<br />
gives a short beep and the display says Info: Added to Macro. This has<br />
now added the Shrink value for window 1A to the macro<br />
Go to the next item, H/V Shr. Pos<br />
Adjust the H component to move window A to the far left of the screen<br />
(100%)