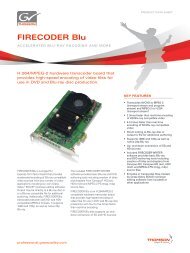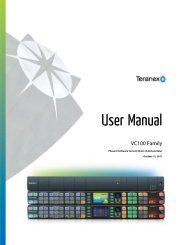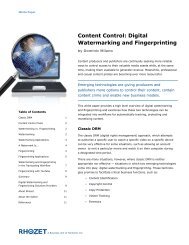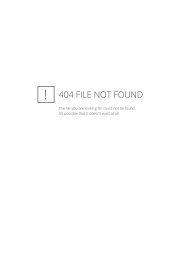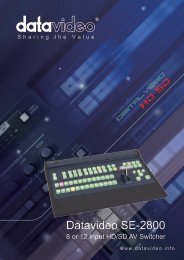Manual - Holdan.eu
Manual - Holdan.eu
Manual - Holdan.eu
Create successful ePaper yourself
Turn your PDF publications into a flip-book with our unique Google optimized e-Paper software.
Adjust windows<br />
Shrink H/V % [100] [100] 1.333<br />
When parameter ‘Aspect Adjust’ in the System Menu structure is set to<br />
‘Advanced’, this display is made accessible. It allows the setting of different<br />
Horizontal and Vertical ‘shrink’ sizes. The third number (1.333 in the example)<br />
is the Aspect Ratio resulting from the adjustments, which is automatically<br />
calculated for you based on the output resolution (the actual pixels & lines, not<br />
your physical screen size) and the H & V Shrink values.<br />
Most resolutions are 4:3 ratio, thus the third number will be 1.333 (4 divided<br />
by 3). Another common aspect ratio is 16:9 (16 divided by 9 = 1.777).<br />
Therefore, to convert your 4:3 output into a 16:9 output, reduce the vertical (V)<br />
Shrink value to 75% and this will simulate a 16:9 output. PAL and NTSC<br />
inputs are physically 4:3 on your video monitor, but their actual pixel/line ratios<br />
are different and so will not display as 1.333.<br />
Adjust windows<br />
H/V position % [100] [ 50]<br />
This menu option determines the position of the shrunken image on the<br />
monitor screen. This will move an image that is less than the full screen size<br />
left/right or up/down within the monitor’s available screen space. It will not let<br />
you move the image off the screen, so certain values will appear to have no<br />
effect (unless you use a very low Shrink value like 10%).<br />
Adjust windows<br />
Aspect adjust<br />
[Simple]<br />
This parameter is used in conjunction with the Zoom and Shrink functions.<br />
When set to “Advanced”, it allows the horizontal (H) and vertical (V)<br />
components of the Zoom and Shrink functions to be adjusted independently,<br />
thus allowing custom aspect ratios to be created, or to convert from one<br />
aspect ratio to another. When left as “Simple”, the H/V components of Zoom<br />
and Shrink are adjusted equally i.e. H is equal to V.<br />
Adjust windows<br />
Flicker Reduction<br />
[Low]<br />
The Flicker Reduction menu item will only appear if you have selected a low<br />
resolution interlaced output such as PAL or NTSC. If you are using CV or YC<br />
outputs, this adjustment may be of interest, particularly when you have line<br />
drawings or similar fine detail. You can choose from four possible Flicker<br />
Reduction settings. You should use as little Flicker Reduction as possible<br />
because the Vertical detail will be softened at the highest setting.<br />
Flicker mode<br />
Function<br />
Off<br />
Disables flicker reduction (sharpest mode).<br />
Low<br />
Suitable for most input sources.