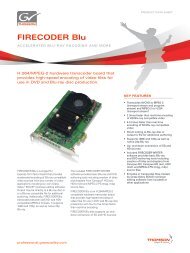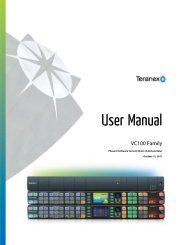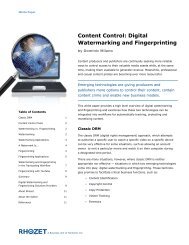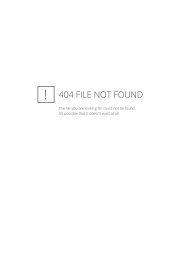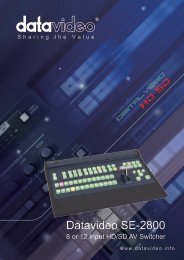Manual - Holdan.eu
Manual - Holdan.eu
Manual - Holdan.eu
You also want an ePaper? Increase the reach of your titles
YUMPU automatically turns print PDFs into web optimized ePapers that Google loves.
Adjust windows<br />
H/V zoom % [100] [100]1.333<br />
When parameter ‘Aspect Adjust’ later in this sub-menu is set to ‘Advanced’,<br />
this display is made accessible. It allows the independent setting of the<br />
horizontal and vertical zoom values. The third number (1.333 in the example)<br />
is the Aspect Ratio resulting from the adjustments, which is automatically<br />
calculated for you based on the incoming resolution and the H & V Zoom<br />
values.<br />
Most resolutions are 4:3 ratio, thus the third number will be 1.333 (4 divided<br />
by 3). Another common aspect ratio is 16:9 (16 divided by 9 = 1.777). PAL<br />
and NTSC inputs are physically 4:3 on your video monitor, but their actual<br />
pixel/line ratios are different and so will not display as 1.333.<br />
Adjust windows<br />
H/V zoom pan % [ 50] [ 50]<br />
Once an image has been ‘zoomed’, this control allows the image to be<br />
positioned within the window so that any portion can be seen, not just the<br />
middle.<br />
Adjust windows<br />
Image freeze<br />
This menu item allows the image to be frozen or unfrozen – thus keeping a<br />
single image on screen indefinitely. Note that images are not stored when<br />
power is removed from the unit.<br />
This positions the selected Window horizontally and vertically on the monitor.<br />
This should only be used for ‘fine tuning’ and should not normally require<br />
adjustment – use the Shrink H/V adjustment when your image is less than<br />
100% Shrink value.<br />
Adjust windows<br />
Shrink level%<br />
[Off]<br />
Adjust windows<br />
H/V out shift [ 0] [ 0]<br />
[ 50] [On]<br />
Shrink Level determines the percentage of the monitor’s total available screen<br />
space that the selected Window image occupies. Adjustment is provided for a<br />
reduction down to 10% of the overall output size. In most cases, this feature<br />
is used for picture-in-picture (PIP) when a background image is being used<br />
(for units with overlay abilities).<br />
Note that some units do not have the [On] entry – this is only for units with a<br />
PIP button on the front, with turns this entry On and Off. On these units, this<br />
feature is ‘Off’ by default, so that the full image size of 100% is used. Shrink<br />
level will need to be turned On before any change to this value has an effect.