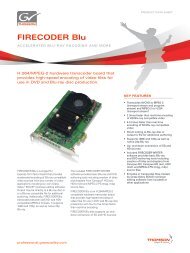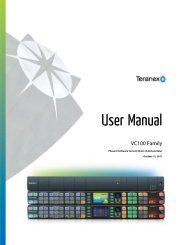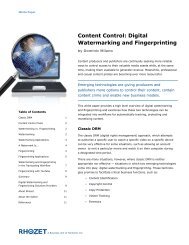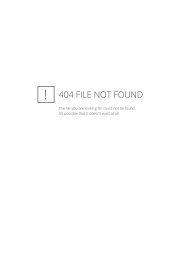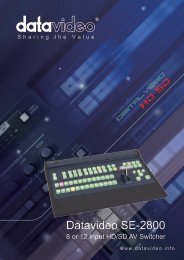Manual - Holdan.eu
Manual - Holdan.eu
Manual - Holdan.eu
Create successful ePaper yourself
Turn your PDF publications into a flip-book with our unique Google optimized e-Paper software.
C2-7000 SERIES OPERATION MANUAL<br />
C2-7000 Series<br />
Dual Channel<br />
Video Processor<br />
Operation <strong>Manual</strong><br />
Version 2.0<br />
C2-7100 & C2-7200 Dual Channel<br />
Video Processor Operation <strong>Manual</strong><br />
1
C2-7000 SERIES OPERATION MANUAL<br />
C2-7000 Series<br />
Dual Channel<br />
Video Processor<br />
Operation <strong>Manual</strong><br />
Version 2.0
C2-7000 SERIES OPERATION MANUAL<br />
Table of Contents<br />
1.0 DISCLAIMER.............................................................................................1<br />
1.1 Regulatory Agency Acceptance...........................................................................1<br />
1.2 FCC Statement....................................................................................................1<br />
2.0 IMPORTANT SAFETY INSTRUCTIONS...................................................3<br />
3.0 CAPABILITY, TERMS OF REFERENCE AND OVERVIEW SUMMARY 13<br />
3.1 Device Capabilities............................................................................................13<br />
3.2 Terms of Reference...........................................................................................14<br />
3.3 Device Overview................................................................................................ 15<br />
3.4 Models available................................................................................................ 16<br />
3.5 Input Sources ....................................................................................................17<br />
3.6 Outputs.............................................................................................................. 17<br />
3.7 Windows............................................................................................................17<br />
3.8 Layers................................................................................................................ 18<br />
3.9 Modes................................................................................................................ 19<br />
3.9.1 Switcher Mode...................................................................................................19<br />
3.9.2 Independent Mode.............................................................................................20<br />
3.9.3 Dual PIP Mode ..................................................................................................20<br />
4.0 UNPACKING AND INSTALLATION ........................................................ 22<br />
4.1 Shipping Carton.................................................................................................22<br />
4.2 Furnished Accessories ......................................................................................22<br />
5.0 FUNCTIONAL CHECK ............................................................................23<br />
5.1 Important Safety Instructions .............................................................................23<br />
5.2 Factory Reset....................................................................................................24<br />
5.3 Initial Operation Check Using Factory Default Settings...................................... 24<br />
6.0 CONTROLS AND CONNECTIONS.........................................................26<br />
6.1 10-button programmable panel..........................................................................26<br />
6.2 48-button non-programmable panel...................................................................28<br />
6.3 Inputs and Outputs ............................................................................................30<br />
7.0 CHANGING THE OPERATING MODE ...................................................31<br />
7.1 Operating the Unit as a Video Switcher .............................................................31<br />
7.1.1 Switching an Input .............................................................................................32<br />
7.2 Operating the Unit as two Independent processors............................................32<br />
7.2.1 Selecting Inputs to the Windows........................................................................32<br />
7.3 Operating the Unit in Picture In Picture Mode (Dual PIP)...................................33<br />
7.3.1 Selecting Inputs for the Individual Windows.......................................................33
C2-7000 SERIES OPERATION MANUAL<br />
8.0 MENU TOPOGRAPHY AND ADJUSTMENT METHODOLOGY.............35<br />
8.1 The High Level Menu Structure.........................................................................36<br />
8.2 Group Names and Descriptions.........................................................................37<br />
8.3 Items Associated with the Device mode group................................................... 37<br />
8.4 Items Associated with the Adjust outputs group................................................. 37<br />
8.5 Items Associated with the Adjust windows group............................................... 39<br />
8.6 Items Associated with the Adjust keyers group.................................................. 42<br />
8.7 Edge Blend items within the Adjust keyers group .............................................. 44<br />
8.8 Items Associated with the Adjust logos group .................................................... 45<br />
8.9 Items Associated with the Adjust borders group ................................................ 46<br />
8.10 Items Associated with the Adjust sources group................................................ 47<br />
8.10.1 RGB Source Menu Items................................................................................... 48<br />
8.10.2 CV & YC Source Menu Items ............................................................................51<br />
8.10.3 Testcard Source Menu Items.............................................................................52<br />
8.11 Items associated with the Adjust transitions group.............................................52<br />
8.12 Items Associated with the Adjust buttons group................................................. 53<br />
8.13 Items associated with the Adjust ethernet group................................................ 53<br />
8.14 Items associated with the Adjust resolutions group............................................55<br />
8.15 Items Associated with the System group ...........................................................58<br />
9.0 RS232 PORT........................................................................................... 62<br />
9.1 Connection ........................................................................................................62<br />
9.2 Communications protocol .................................................................................. 62<br />
10.0 RS232 / IP CONTROL SPECIFICATION ................................................63<br />
10.1 Communication protocol basics.........................................................................63<br />
10.2 Packet format ....................................................................................................64<br />
10.3 Function list ....................................................................................................... 66<br />
10.4 Examples...........................................................................................................71<br />
10.5 Reading and writing macros .............................................................................. 72<br />
10.5.1 Reading a previously stored Macro....................................................................73<br />
10.5.2 Writing to a macro.............................................................................................. 73<br />
10.5.3 Run and Restore macros................................................................................... 74<br />
11.0 COMMON OPERATIONS........................................................................75<br />
11.1 Operation of the Keyer.......................................................................................75<br />
11.2 Creating a Macro ............................................................................................... 80<br />
11.3 Standards Conversion – NTSC to PAL .............................................................. 81<br />
12.0 EDGE-BLENDING SETUP ......................................................................82<br />
12.1 Introduction........................................................................................................82
C2-7000 SERIES OPERATION MANUAL<br />
12.2 Edge-blending requirements.............................................................................. 83<br />
12.3 Basic setup of the two projectors ....................................................................... 84<br />
12.4 Connections to the scaler(s) and projectors.......................................................84<br />
12.5 Initial setup ........................................................................................................85<br />
12.6 Edge-blending activation.................................................................................... 86<br />
12.7 Edge-blending overlap / size.............................................................................. 86<br />
12.8 Edge-blending guide lines.................................................................................. 87<br />
12.9 Alignment of projectors......................................................................................88<br />
12.10 Gamma correction.............................................................................................90<br />
12.11 Brightness compensation................................................................................... 90<br />
12.12 Aspect ratio adjustment .....................................................................................91<br />
12.13 Locking both outputs together............................................................................91<br />
12.14 Other setup approaches .................................................................................... 92<br />
13.0 WINDOWS CONTROL PANEL ...............................................................94<br />
13.1 Opening screens ............................................................................................... 94<br />
13.1.1 Selecting a serial port connection ...................................................................... 94<br />
13.1.2 Selecting an Ethernet connection ...................................................................... 94<br />
13.2 Connecting to a unit...........................................................................................95<br />
13.3 Application menu’s.............................................................................................97<br />
13.3.1 File menu...........................................................................................................97<br />
13.3.2 Communications menu......................................................................................97<br />
13.3.3 Tools menu........................................................................................................98<br />
13.3.4 Resolution menu................................................................................................ 98<br />
13.4 Scripting tool...................................................................................................... 98<br />
13.5 Image Loader ....................................................................................................99<br />
13.5.1 Loading Testcards...........................................................................................100<br />
13.5.2 Loading Logos.................................................................................................101<br />
13.5.3 Maximum Image size – how large can my logo / Testcard be?........................102<br />
13.6 Resolution Editor ............................................................................................. 102<br />
14.0 TROUBLESHOOTING AND TECHNICAL SUPPORT........................... 106<br />
14.1 There is no picture on the Output..................................................................... 106<br />
14.2 The image is shifted and not fully viewable......................................................106<br />
14.3 The output resolutions no longer appear as expected...................................... 106<br />
14.4 There is excessive flicker on the Output. .........................................................107<br />
14.5 The Output image is distorted..........................................................................107<br />
14.6 Some colors appear to be incorrect on the CV/YC output................................ 107<br />
14.7 How can I reduce color smearing on CV connections?.................................... 107
C2-7000 SERIES OPERATION MANUAL<br />
14.8 I can no longer adjust the Output image resolution..........................................107<br />
14.9 The picture on the video display is black and white..........................................107<br />
14.10 The picture on the video display is green.........................................................107<br />
14.11 The RGB input is selected but the image is rolling or pink. .............................. 108<br />
14.12 The video signal from my DVD player does not appear to work.......................108<br />
15.0 RETURN PROCEDURE........................................................................109<br />
15.1 Are you sure there's a fault?............................................................................ 109<br />
15.2 To return a unit for repair................................................................................. 109<br />
16.0 WARRANTY POLICY ............................................................................111<br />
17.0 CONNECTOR PINOUTS.......................................................................112<br />
17.1 DVI-I connector................................................................................................ 112<br />
17.2 RS232 / DB9 connector ................................................................................... 112<br />
17.3 4 Pin mini-DIN S-video connector (YC) input................................................... 112<br />
18.0 SPECIFICATION ...................................................................................113<br />
18.1 Video Inputs..................................................................................................... 113<br />
18.2 Genlock Input ..................................................................................................113<br />
18.3 Independent Output 1......................................................................................113<br />
18.4 Independent Output 2......................................................................................113<br />
18.5 Input/Output Range .........................................................................................113<br />
18.6 Input RGB Sync............................................................................................... 114<br />
18.7 Output RGB Sync............................................................................................ 114<br />
18.8 SDI/HD-SDI Embedded Audio & Ancillary Data (C2-7200 only).......................114<br />
18.9 Audio Switching (Optional A2-2000) ................................................................ 114<br />
18.10 Control Methods .............................................................................................. 114<br />
18.11 Mechanical ...................................................................................................... 114<br />
18.12 Environmental..................................................................................................114<br />
19.0 CONTACT INFORMATION ...................................................................115
1.0 DISCLAIMER<br />
This product is intended for professional and/or home use. This product is not<br />
intended for use in a medical environment and does not have the required<br />
certifications for such use. Similarly, use aboard any aircraft or spacecraft<br />
while in flight or as an adjunct to any surface, airborne or marine navigation<br />
system or any offshore marine activity, including control of any watercraft, or<br />
any use similar to those specifically herein mentioned is prohibited. Use in the<br />
aforementioned circumstances would require additional testing and<br />
certification.<br />
You have not become the owner of any software - you have merely<br />
purchased the right to use the software. You may make one copy of the<br />
software for your own use. Other copies will be deemed a breach of copyright.<br />
No warranty is made either expressed or implied including but not limited to<br />
any implied warranties of merchantability or fitness for a particular purpose. In<br />
no event shall the supplier or manufacturer of this product be liable for errors<br />
found within, or be liable for any direct, indirect or consequential damages or<br />
loss in connection with the purchase or use of this hardware software or<br />
manual. The sole and exclusive liability to the supplier and manufacturer<br />
regardless of the form of action shall not exceed the replacement cost of the<br />
materials described herein.<br />
By using this equipment you have indicated that you have agreed to the terms<br />
listed above. If you do not wish to agree or the above terms are contrary to<br />
your conditions of purchase you may return the equipment, unused, to your<br />
supplier. All trademarks and copyrights are acknowledged. E&OE.<br />
1.1 Regulatory Agency Acceptance<br />
European ‘CE’ Mark Statement<br />
Emissions: BS EN 50081-1 (Generic Immunity Standard for Residential,<br />
Commercial and Light Industrial)<br />
Immunity: BS EN 50082-1 (Generic Immunity Standard for Residential,<br />
Commercial and Light Industrial)<br />
Safety Directive: BS EN 60065:2002 (Audio/Visual Equipment Safety)<br />
1.2 FCC Statement<br />
Class A Device: This equipment has been tested and found to comply with<br />
the limits for a Class A digital device pursuant to Part 15 of the FCC Rules.<br />
These limits are designed to provide a reasonable protection against harmful<br />
interference when the equipment is operated in a commercial environment.<br />
This equipment generates, uses and can radiate radio frequency energy and,<br />
if not installed and used in accordance with the Instruction <strong>Manual</strong>, may cause<br />
harmful interference to radio communications. Operation of this equipment in<br />
a residential area is likely to cause harmful interference in which case the user<br />
will be required to correct the interference at his own expense.
Caution: This equipment is intended for use in the manner prescribed in the<br />
Instruction <strong>Manual</strong>. Any user changes or modifications not expressly<br />
approved by TV One Multimedia Solutions could void the user’s authority to<br />
operate the equipment. Connecting this equipment to external devices<br />
requires no specially shielded cabling for FCC compliance. The Instruction<br />
<strong>Manual</strong> shows or describes the proper connection of this equipment for<br />
operation that insures FCC compliance.<br />
Direct all inquiries regarding FCC compliance to:<br />
TV One Multimedia Solutions<br />
1350 Jamike Drive<br />
Erlanger, KY 41018<br />
859.282.7303<br />
859.282.8225 (Fax)<br />
<strong>Manual</strong> Version Information<br />
Version: 2.0<br />
Release Date: December, 2007<br />
<strong>Manual</strong> Copyright Notice<br />
This Operation <strong>Manual</strong> is the intellectual property of TV One, ©2007. No<br />
portion of this manual may be copied or reproduced in any manner or by any<br />
means, including, but not limited to electronic and electro-mechanical, without<br />
the express written permission of TV One.
2.0 IMPORTANT SAFETY INSTRUCTIONS<br />
To insure the best from this product, please read this manual carefully. Keep<br />
it in a safe place for future reference.<br />
To reduce the risk of electric shock, do not remove the cover from the unit.<br />
No user serviceable parts inside. Refer servicing to qualified personnel.<br />
2.1 Power and connections<br />
This unit must be connected to a mains socket outlet with a protective earth<br />
connection.<br />
This unit is not disconnected from the AC power source as long as it is<br />
connected to the wall outlet. The off state for this unit is called standby mode.<br />
In standby mode the unit is designed to consume a reduced quantity of power<br />
compared to normal operating modes.<br />
When not using the unit for a long period of time, insure that the AC power<br />
cord is disconnected from the wall outlet.<br />
The AC wall outlet should be installed near to the unit and be easily<br />
accessible.<br />
Do not plug in or attempt to operate an obviously damaged unit.<br />
2.2 Water and moisture<br />
To reduce the risk of fire and personal injury, operation of this device outdoors<br />
and/or exposure to rain, water or excessive moisture is expressly prohibited.<br />
The apparatus shall not be exposed to dripping or splashing and no objects<br />
filled with liquids, such as vases, shall be placed on the apparatus.<br />
2.3 General care<br />
Do not force switches or external connections.<br />
When moving the unit, disconnect the serial port connections first then the<br />
power cable and finally the interconnecting cables to other devices.<br />
Do not attempt to clean the unit with chemical solvents or aerosol cleaners, as<br />
this may damage the unit. Use a clean dry cloth.<br />
2.4 Location<br />
Installation of this unit should be in a cool dry place, away from sources of<br />
excessive heat, vibration, dust, moisture and cold.
2.5 Ventilation<br />
Slots and openings in the sides of the unit are provided for ventilation. To<br />
ensure reliable operation, avoid obstruction of these openings and ensure the<br />
unit is installed in a well-ventilated area.<br />
2.6 Intellectual property<br />
Some IC chips in this product include confidential and/or trade secret<br />
property. Therefore you may not copy, modify, adapt, translate, distribute,<br />
reverse engineer, reverse assemble or decompile the contents thereof.
2.0 IMPORTANT: CONSIGNES DE SECURITE<br />
Afin de tirer le meill<strong>eu</strong>r de ce produit, merci de lire attentivement ce manuel.<br />
Gardez-le dans un endroit sûr pour pouvoir le consulter à nouveau.<br />
Afin de réduire le risque de choc électrique, ne retirez pas l’unité de sa<br />
protection.<br />
Aucune pièce réparable par l’utilisat<strong>eu</strong>r à l’intéri<strong>eu</strong>r. Référez-vous à des<br />
personnes qualifiées.<br />
2.1 Alimentation électrique et connexions<br />
Il faut brancher l'appareil sur une prise du sect<strong>eu</strong>r disposant d'une mise à la<br />
terre.<br />
Cette unité n’est pas déconnectée de la source de courant électrique tant<br />
qu’elle est connectée à la prise murale. Le mode éteint de cette unité est<br />
appelé mode de veille. En mode de veille, cette unité est conçue pour<br />
consommer une quantité réduite de courant par rapport aux modes normaux<br />
d’utilisation.<br />
Lorsque vous n’utilisez pas l’unité pendant une longue période, assurez-vous<br />
que le câble d’alimentation électrique est déconnecté de la prise murale.<br />
La prise murale de courant doit être installée près de l’unité et aisément<br />
accessible.<br />
Ne branchez pas et n’essayez pas d’utiliser une unité visiblement<br />
endommagée.<br />
2.2 Eau et humidité<br />
Pour réduire les risques d’incendie et de dommages corporels, l’utilisation de<br />
cet appareil à l’extéri<strong>eu</strong>r et/ou son exposition à la pluie, l’eau ou une humidité<br />
excessive est expressément interdite.<br />
L’appareil ne doit pas être exposé aux gouttes ou aux éclaboussures et aucun<br />
objet contenant de l’eau, comme par exemple un vase, ne doit être posé sur<br />
l’appareil.
2.3 Entretien général<br />
Ne forcez pas les boutons ou connexions externes.<br />
Lorsque vous déplacez l’unité, déconnectez d’abord les connexions de ports<br />
en série puis le câble d’alimentation et enfin les câbles de connexion avec<br />
d’autres appareils.<br />
N’essayez pas de nettoyer l’unité avec des dissolvants chimiques ou des<br />
produits nettoyants en aérosol, car cela p<strong>eu</strong>t endommager l’unité. Utilisez un<br />
chiffon propre et sec.<br />
2.4 Emplacement<br />
L’installation de cette unité doit se faire dans un endroit frais et sec, éloigné<br />
de sources excessives de chal<strong>eu</strong>r, de vibrations, de poussière, d’humidité et<br />
de froid.<br />
2.5 Aération<br />
Les rainures et les ouvertures sur les cotés de l’unité servent à l’aérer. Pour<br />
permettre une utilisation sûre, évitez d’obstruer ces ouvertures et assurezvous<br />
que l’unité est installée dans un endroit bien aéré.<br />
2.6 Propriété intellectuelle<br />
Certaines puces IC dans ce produit contiennent des éléments propriétaires<br />
confidentiels et/ou des secrets commerciaux. Vous ne devez donc pas copier,<br />
modifier, adapter, traduire, distribuer, démonter, désassembler, ou<br />
décomposer l<strong>eu</strong>r contenu.
2.0 INSTRUCCIONES IMPORTANTES DE SEGURIDAD<br />
Para sacar el mejor provecho de este producto, léase este manual con<br />
detenimiento. Guárdelo en un lugar seguro para poder hacerle referencia en<br />
el futuro.<br />
Para reducir el riesgo de calambre, no quite la cubierta del aparato.<br />
No hay piezas utilizables dentro. Remítase todo mantenimiento a personal<br />
cualificado.<br />
2.1 Corriente y conexiones<br />
Esta unidad debe estar conectada a una toma de corriente eléctrica con una<br />
conexión a tierra de protección.<br />
Mientras esté conectada a una toma de electricidad, el aparato seguirá<br />
conectado a la fuente de corriente CA. A la posición de «off» de este aparato<br />
se le denomina posición de espera. En la posición de espera, el aparato está<br />
diseñado a consumir una cantidad reducida de electricidad en comparación<br />
con los modos de operación normales.<br />
Asegúrese de desconectar el cable de corriente CA de la toma de la pared<br />
cuando no va a utilizar el aparato por un periodo largo de tiempo.<br />
La toma CA de la pared ha de estar instalada cerca del aparato y debe ser<br />
fácilmente accesible.<br />
No enchufe ni intente operar un aparato que esté evidentemente dañado.<br />
2.2 Agua y humedad<br />
Para reducir el riesgo de fuego o de daños personales, se prohíbe la<br />
utilización de este aparato en el exterior y/o su exposición a la lluvia, al agua<br />
o a atmósferas de excesiva humedad.<br />
El aparato no debe situarse cerca de zonas en las que haya riesgo de goteo<br />
o salpicaduras. Tampoco deben colocarse objetos que contengan agua<br />
(jarrones, por ejemplo) en el mismo.
2.3 Cuidado general<br />
No forzar interruptores o conexiones externas.<br />
Al mover el aparato, desconecte las conexiones del puerto en serie primero,<br />
luego el cable de electricidad y finalmente los cables interconectados a otros<br />
aparatos.<br />
No intente limpiar el aparato con disolventes químicos o productos de<br />
limpieza aerosol, ya que podrían dañar el aparato. Utiliza un paño limpio y<br />
seco.<br />
2.4 Ubicación<br />
Este aparato se debe instalar en un lugar seco y fresco, lejos de fuentes de<br />
calor excesivas, la vibración, el polvo, la humedad y el frío.<br />
2.5 Ventilación<br />
El aparato viene provisto de ranuras y agujeros en los lados para la<br />
ventilación.<br />
Para asegurar una operación eficaz, se debe evitar la obstrucción de estos<br />
agujeros y también asegurar que el aparato se instale en una zona con<br />
adecuada ventilación.<br />
2.6 Propiedad intelectual<br />
Algunos chips con circuito integrado de este producto incluyen propiedad<br />
confidencial y/o propiedad de secreto comercial. Por lo tanto queda prohibido<br />
copiar, modificar, adaptar, traducir, distribuir, usar técnicas retroactivas,<br />
desmontar, o recopilar los contenidos del mismo.
2.0 WICHTIGE SICHERHEITSVORSCHRIFTEN<br />
Lesen Sie diese Bedienungsanleitung bitte sorgfältig, um Ihr Produkt optimal<br />
nützen zu können, und bewahren Sie sie zum späteren Nachschlagen an<br />
einem sicheren Ort auf.<br />
Entfernen Sie bitte keinesfalls die Abdeckung, um der Gefahr eines<br />
Stromschlags vorzub<strong>eu</strong>gen.<br />
Im Inneren des Geräts befinden sich keine Teile, die vom Benutzer gewartet<br />
werden können. Lassen Sie Wartungsarbeiten nur von Fachpersonal<br />
durchführen.<br />
2.1 Stromversorgung und anschlüsse<br />
Das Gerät muss an eine geerdete Netzsteckdose angeschlossen werden.<br />
Solange das Gerät mit einer Steckdose verbunden ist, bleibt die<br />
Stromversorgung aufrecht. Der Ausschaltzustand des Geräts wird als<br />
Standbymodus bezeichnet. Im Standbymodus verbraucht das Gerät weniger<br />
Strom als in den üblichen Betriebsarten.<br />
Wird das Gerät über einen längeren Zeitraum hinweg nicht verwendet, ziehen<br />
Sie bitte das Stromkabel aus der Steckdose.<br />
Die Steckdose sollte sich in der Nähe des Geräts befinden und leicht<br />
zugänglich sein.<br />
Verbinden Sie ein offensichtlich beschädigtes Gerät keinesfalls mit einer<br />
Steckdose und versuchen Sie auch nicht, es zu bedienen.<br />
2.2 Wasser und f<strong>eu</strong>chtigkeit<br />
Um die Gefahr eines Brandes oder einer Körperverletzung zu verringern, ist<br />
es ausdrücklich verboten, dieses Gerät im Freien in Betrieb zu nehmen<br />
und/oder es Regen, Wasser oder hoher F<strong>eu</strong>chtigkeit auszusetzen.<br />
Das Gerät darf keinen Tropfen oder Spritzern ausgesetzt werden und es<br />
dürfen keine mit Flüssigkeiten gefüllte Behälter, wie Vasen, auf das Gerät<br />
gestellt werden.
2.3 Allgemeine pflege<br />
Wenden Sie bei der Handhabung von Schaltern und Anschlüssen keine<br />
Gewalt an.<br />
Beim Umstellen des Geräts entfernen Sie zuerst die seriellen Anschlüsse,<br />
dann das Stromkabel und zum Schluss die Verbindungskabel zu anderen<br />
Geräten.<br />
Versuchen Sie keinesfalls, das Gerät mit chemischen Lösungsmitteln oder<br />
Sprayreinigern zu reinigen, da dies das Gerät beschädigen könnte.<br />
Verwenden Sie ein sauberes, trockenes Tuch.<br />
2.3 Aufstellung<br />
Das Gerät sollte an einem kühlen, trockenen Ort aufgestellt werden, fern von<br />
übermäßiger Wärme, Vibrationen, Staub, F<strong>eu</strong>chtigkeit und Kälte.<br />
2.5 Belüftung<br />
Seitliche Schlitze und Öffnungen sorgen für die Belüftung des Geräts. Um die<br />
ordnungsgemäße Belüftung zu gewährleisten, dürfen diese Öffnungen nicht<br />
verdeckt werden. Sorgen Sie außerdem dafür, dass das Gerät an einem gut<br />
belüfteten Ort aufgestellt wird.<br />
2.6 Gewerbliches eigentum<br />
Einige integrierte Schaltkreise in diesem Produkt enthalten vertrauliche<br />
Informationen und/oder Betriebsgeheimnisse. Sie dürfen daher diese Inhalte<br />
nicht kopieren, modifizieren, adaptieren, übersetzen, verteilen,<br />
rückentwickeln, rückassemblieren oder dekompilieren.
2.0 BELANGRIJKE VEILIGHEIDSINSTRUCTIES<br />
Lees deze handleiding zorgvuldig door om het beste uit uw product te halen.<br />
Bewaar het op een veilige plek voor raadpleging in de toekomst.<br />
Haal nooit het omhulsel van de eenheid af, dit om de kans op een elektrische<br />
schok te verminderen. Maak het apparaat nooit open: er bevinden zich geen<br />
door de gebruiker in te stellen onderdelen in het apparaat. Laat service en<br />
onderhoud over aan een gekwalificeerde technicus.<br />
2.1 Elektriciteit en aansluiting<br />
Dit toestel moet worden aangesloten op een netcontactdoos met een<br />
aardsluitingsbeveiliging.<br />
Deze eenheid is niet van de wisselstroom voedingsbron gescheiden wanneer<br />
de stekker nog in het stopcontact zit. Wanneer de eenheid uitstaat, staat deze<br />
nog in de stand-by modus. In de stand-by modus vergt de eenheid minder<br />
stroom dan in de normale "aan" modus.<br />
Wanneer u de eenheid voor langere tijd niet gebruikt, zorg er dan voor dat de<br />
stekker van het wisselstroomsnoer uit het stopcontact is getrokken.<br />
Het wisselstroom stopcontact moet dichtbij de eenheid geïnstalleerd worden<br />
en makkelijk toegankelijk zijn.<br />
Als de eenheid duidelijk beschadigd is moet u deze nooit op het lichtnet<br />
aansluiten of bedienen.<br />
2.2 Water en vocht<br />
Om het risiko op brand en persoonlijk letsel te beperken is het gebruik van dit<br />
apparaat buiten en/of blootstelling aan regen, water of overdadige<br />
hoeveelheden vocht uitdrukkelijk verboden.<br />
Het apparaat mag niet worden blootgesteld aan druppels of bespatting en er<br />
mogen geen objecten die gevuld zijn met vloeistoffen, zoals vazen, op het<br />
apparaat geplaatst worden.
2.3 Algemeen onderhoud<br />
Forceer schakelaars of externe aansluitingen nooit.<br />
Bij verplaatsing van de eenheid, de seriële poortaansluitingen eerst<br />
loskoppelen, dan de voedingskabel en als laatste de snoeren naar andere<br />
apparaten.<br />
Probeer de eenheid nooit met chemische oplosmiddelen of<br />
schoonmaakmiddelen in een spuitbus schoon te maken, omdat dit de eenheid<br />
kan beschadigen. Gebruik een schone droge doek.<br />
2.4 Plaatsing<br />
Deze eenheid moet geïnstalleerd worden op een koele droge plaats, uit de<br />
buurt van bronnen van extreme hitte, vibraties, stof, vocht en kou.<br />
2.5 Ventilatie<br />
De sl<strong>eu</strong>ven en openingen aan de zijkant van de eenheid zijn voor ventilatie.<br />
Zorg er voor dat de eenheid op een goed geventileerde plek geïnstalleerd<br />
wordt zodat deze betrouwbaar werkt.<br />
2.6 Intellectueel eigendom<br />
Sommige IC chips in dit product bevatten vertrouwelijke informatie en/of<br />
fabrieksgeheimen. U mag daarom de inhoud hiervan niet kopiëren, wijzigen,<br />
aanpassen, vertalen, verspreiden, nabouwen, of decompileren.
3.0 CAPABILITY, TERMS OF REFERENCE AND OVERVIEW SUMMARY<br />
3.1 Device Capabilities<br />
The C2-7000 series of Dual Channel Video Processors uses the proprietary<br />
CORIO®2 Engine to control its capabilities. The CORIO®2 series units are<br />
the second generation of the successful CORIO® products. The CORIO®2<br />
features are powerful tools for any application requiring high quality video<br />
signal conversion or image manipulation.<br />
Front and rear of the C2-7110<br />
Each C2-7000 series unit features two independent video processing and<br />
scaling engines (CORIO®2) and two video mixers for maximum flexibility in<br />
handling DVI, RGBHV, RGBS, RGsB, YUV, YPbPr, CV and YC (S-Video)<br />
signals. In addition, the C2-7200 range also supports SDI and HD-SDI.<br />
Throughout this manual, any feature or function relating present on all C2-<br />
7000 units will be referred to by ‘C2-7000 series’. Any unit-specific functions<br />
or features will be mentioned by specific product name.<br />
At home in both broadcast and display environments the C2-7000 series is<br />
multiple products in one unit. The unit has three basic operating modes to<br />
simplify control.<br />
Switcher Mode - Equally powerful Program and Preview channels allow any<br />
function (next Image, PIP, keying, logo, etc) to be set up and previewed,<br />
totally independent of the Program output. Transition from Preview to<br />
Program is by Cut, Dissolve or Special Effect when the user performs a Take.<br />
Independent Mode - Provides all the power of two completely independent<br />
video processors in one box, each with a full range of features including PIP,<br />
keying, etc. Each output can deliver different formats and resolutions<br />
simultaneously to the other. For example, a presentation being fed to a highresolution<br />
display on Output 1 via DVI can be fed to a VCR for recording on<br />
Output 2 via Composite Video.<br />
Dual PIP Mode - Any video input can be squeezed and placed into either of<br />
two windows of any size and positioned anywhere on the screen, even<br />
overlapping each other with user defined layer priority control. The windows<br />
can be placed over any other video input as the background. The images in<br />
the windows can then be seamlessly switched or zoomed. Keying can be<br />
applied to each window independently.
General Topography - 4:4:4 RGB sampling provides full bandwidth color,<br />
which allows precise keying, including transparent (soft) Keys. The basic<br />
unit’s 9 video inputs accommodate multiple analog and digital video and<br />
computer signal formats and resolutions. It handles all known HDTV formats<br />
and any RGB resolution up to 2048x2048 - not just some predefined ones, but<br />
virtually ANY resolution. Each of the two independent outputs delivers DVI-I,<br />
RGBHV (or RGBS or RGsB), YUV, YPbPr, Composite and YC (S-Video).<br />
Ultimate flexibility - The C2-7000 series’ output signal format flexibility<br />
assures that the native resolution of virtually any digital display can be<br />
matched. Because of the resolution calculator (included in the Windows®<br />
Control Panel), even new resolutions can be added to the unit. Signal<br />
parameter adjustments can be made for each video input and are stored in<br />
individual non-volatile memories. Dedicated memory is included for multiple<br />
integral Testcards and Logos, so the unit can easily be used as a logo<br />
inserter. The C2-7000 series employs pixel adaptive motion compensation to<br />
de-interlace fast moving images and its automatic 3:2 Pull-down efficiently deinterlaces<br />
video from 24 fps NTSC film.<br />
Simple Control - The unit can be controlled from the front panel, via RS-232<br />
or ethernet. The previously mentioned Windows Control Panel (available for<br />
download from our Internet site) affords complete control of the unit and adds<br />
Scripting to facilitate long, complex sequence of commands. Finally, hardware<br />
based, switcher-like CORIO® Console allows a user to control the unit from<br />
hardware, mimicking a classic video switcher device.<br />
3.2 Terms of Reference<br />
In order to operate the C2-7000 series, agreement on terminology is required.<br />
To avoid confusion as you read through this manual, here are the terms of<br />
reference used throughout.<br />
Input Sources: At least nine signal inputs are available (11 on the C2-<br />
7200/7210 and 17 on the C2-7260) and each of these are buffered and<br />
made available to the unit’s video processor. The user can modify<br />
numerous input signal parameters. In addition, the device can<br />
determine the signal format of each input automatically so long as the<br />
signal formats are commonly accepted worldwide standards.<br />
Layers: Imagery is arranged in six layers and made available to the<br />
device’s outputs. The degree of transparency can be set to make<br />
individual layers opaque, semi-transparent or fully transparent. In<br />
addition, with the exception of the 6 th layer (background color), the<br />
layers can be positioned as desired in the ‘stack’ so that the user can<br />
create any relationship he or she desires.<br />
Modes: There are three modes of operation: Switcher, Independent<br />
and Dual Picture in Picture (Dual PIP). In Switcher mode, inputs and<br />
manipulations are shown on one output immediately and transferred to
the second output when a ‘Take’ button is pressed. In the Independent<br />
mode, input selections and manipulations are made to appear on the<br />
two outputs independently yielding two separate signal paths. In the<br />
Dual PIP mode, the functionality of both processors is combined to<br />
provide two Picture in Picture windows. The outputs are comprised of<br />
the same signals but different key and fade values can be set for each<br />
of the unit’s outputs.<br />
Processor: Refers to the CORIO®2 processing engine within the unit<br />
of which there are two. Each is able to scale, shrink, zoom and adjust<br />
the selected input source.<br />
Outputs: There are two output channels provided, each channel<br />
comprising of a DVI-D, RGBHV, Composite, and YC output. The<br />
function of each output channel depends on the mode of operation<br />
selected. The user can select the output signal format as desired and<br />
can set the signal resolution (except for PAL/NTSC signals).<br />
Windows: Windows are containers for the input signals. They can be<br />
sized and positioned as required within the output window.<br />
3.3 Device Overview<br />
The C2-7000 series provides a means for the user to select sources from the<br />
inputs and present them to the two outputs in various ways. The imagery on<br />
the outputs is comprised of the video layers of live (moving) video plus static<br />
video sources such as internally stored logos and testcards.<br />
The outputs are then further defined by the operational mode selected:<br />
Switcher, Independent and Dual PIP (Picture in Picture).
3.4 Models available<br />
There are different models in the C2-7000 series – either incorporating a<br />
number of SDI inputs / output or not, or using a 10-way programmable button<br />
panel or 48-key non-programmable front panel.<br />
The following pictures detail the differences between the units:<br />
C2-7100 & C2-7110 front and rear panels:<br />
C2-7200 & C2-7210 front and rear panels:<br />
C2-7260 front and rear panels:<br />
In summary, the following table details the main differences:<br />
Model Inputs Outputs Keys<br />
C2-7100 3xDVI-I 3xCV 3xYC 2xDVI-I 2xCV 2xYC 10<br />
C2-7110 3xDVI-I 3xCV 3xYC 2xDVI-I 2xCV 2xYC 48<br />
C2-7200 3xDVI-I 3xCV 3xYC 2xSDI 2xDVI-I 2xCV 2xYC 2xSDI 10<br />
C2-7210 3xDVI-I 3xCV 3xYC 2xSDI 2xDVI-I 2xCV 2xYC 2xSDI 48<br />
C2-7260 3xDVI-I 3xCV 3xYC 8xSDI 2xDVI-I 2xCV 2xYC 2xSDI 48<br />
10-key panels are programmable; 48-key panels are not.
3.5 Input Sources<br />
The C2-7000 series accepts a very wide range of input types. Adaptors are<br />
provided to allow configuration of the device to accept and process virtually<br />
any image source. The device will automatically identify the signal type or<br />
image resolution for virtually any input and manual intervention is possible for<br />
many non-standard inputs.<br />
Valid processor inputs also include sources not associated with the input<br />
connectors. Firstly there are multiple test cards which are stored within the<br />
device’s non-volatile memory for later recall. Secondly it is even possible to<br />
internally cascade one output using it as the Input Source for the second<br />
processor.<br />
3.6 Outputs<br />
Two Outputs are provided on the C2-7000 series. The user can select the<br />
type of output signal desired for each Output and each Output can be<br />
adjusted independently of the other. The exact function of the Output depends<br />
on the mode as explained previously.<br />
3.7 Windows<br />
Windows can be thought of as containers for imagery. Input selections from<br />
the various connectors as well as integration of internal sources such as<br />
Logos are all part of the Windowing capabilities of the C2-7000 series.<br />
There are two scalable windows available for use, ‘A’ and ‘B’––one for each<br />
processor in the C2-7000 series–– and each is part of the layering hierarchy<br />
used in the C2-7000 series. Images can be zoomed, shrunk, keyed,<br />
positioned and scaled within the Window or as a part of the Window. There is<br />
also a Lock Source Window ‘Z’, plus Logo ‘a’ and Logo ‘b’ none of which are<br />
re-sizeable.<br />
The Window itself can be thought of as a hole cut into the overall output<br />
image. The edges of the cut out can be hard or soft and the nature of the<br />
Window itself can be opaque, semi-transparent or invisible depending on how<br />
the various Layers, Fade levels and Keyers are set up.<br />
Within the nomenclature that follows, the Windows will be associated with one<br />
or both of the two Outputs as explained in the section detailing Modes of<br />
Operation.<br />
Windows are an integral part of the C2-7000 series and play a central part in<br />
understanding how to operate the device.
3.8 Layers<br />
There are six image layers comprising of two static logo sources (stored<br />
internally in the device), two scalable windows that contain video, a lock<br />
source and, finally, a color background which is always the 6 th layer.<br />
The image layers are given designators for the purposes of identification<br />
when operating the C2-7000 series. The designators are case sensitive. The<br />
letters and their meanings are as follows:<br />
Window<br />
a<br />
b<br />
A<br />
B<br />
Z<br />
Description<br />
Logo “a” (Static - not scaled)<br />
Logo “b” (Static – not scaled)<br />
Window “A” (Live – scalable)<br />
Window “B” (Live – scalable)<br />
Window Z Lock Source (Live – not scaled)<br />
Since the color background layer is always layer number six, it can’t be<br />
moved and is given no designator. In the factory default condition, the layers<br />
are arrayed as shown:<br />
a<br />
Color Background<br />
Z (Lock Source)<br />
b<br />
A<br />
B<br />
With the exception of the color background layer, the layers can be re-ordered<br />
so that different orientations are displayed. For example, the combination<br />
shown below could be created which would mean that the Window “A” layer<br />
would have primacy over all the others:
Color Background<br />
Z (Lock Source)<br />
A<br />
a<br />
b<br />
B<br />
The degree of transparency of any of the layers can be changed so that the<br />
layer(s) beneath are visible, semi-visible or invisible. As an example, if layer<br />
“A” above were expanded to cover all of the available image area and made<br />
fully opaque, none of the layers beneath it would be visible. By the same<br />
token, if Layer “A” were made semi-transparent, the layers beneath would be<br />
dimly visible. Should layer “A” be made fully transparent, then it would seem<br />
to disappear completely.<br />
The powerful Keyer function of the C2-7000 series takes advantage of this<br />
feature to superimpose portions of one window over another. Portions of a<br />
layer are made semi-transparent or invisible. Certain colors are made invisible<br />
the result is one image appears to float above another on the layer stack.<br />
3.9 Modes<br />
The three modes available in the C2-7000 series are Switcher Mode,<br />
Independent Mode and Dual Picture in Picture (Dual PIP) mode.<br />
3.9.1 Switcher Mode<br />
The switcher mode configures the two outputs to function in a familiar preview<br />
and program arrangement. The output in this mode is actually a display of a<br />
single Window (A), optional Lock Source (Z) and optional Logo (a). The<br />
Window (B) and Logo (b) are used internally for program / preview processing<br />
and as such are unavailable to the user.<br />
When an input selection is made, it instantly appears on Output 2––a Preview<br />
Output––but no action is taken on Output 1. The “Program” Output (Output 1)<br />
retains the last image selected when in the Switcher mode until the user<br />
presses button number 2 on the front panel. Button number 2 is the ‘Take”<br />
button when in the Switcher mode and pressing it causes the image present<br />
on Output 2 to also appear on Output 1. Special control logic within the C2-
7000 series allows the movement of the image from Output 2 to Output 1 to<br />
be either instantaneous or the new Output 1 image can gradually replace the<br />
previous image on Output 1 via a cross fade or a wipe. The time available for<br />
the cross-fade or wipe can be up to 5 seconds, controlled in .1-second<br />
increments.<br />
3.9.2 Independent Mode<br />
In the Independent mode, the dual processor circuitry is divided into two<br />
separate but equal signal processors. Window “A” and Logo “a” is dedicated<br />
to Output 1 and Window “B” and Logo “b” is dedicated to Output 2. Each of<br />
the Outputs can have a separate Lock Source (Layer Component Z), separate<br />
Color Background and separate Input Sources.<br />
Graphically, the two Outputs layers will appear as shown:<br />
Color Background – Output 1<br />
1Z Lock Source<br />
Color Background – Output 2<br />
2Z Lock Source<br />
Logo “2b”<br />
Window “1A”<br />
Logo “1a”<br />
Window “2B”<br />
From the drawings above, it can be seen that a limited layering scheme is in<br />
place while in the independent mode. You can utilize the transparency feature<br />
and the Keyer capability on each Output to make any portion of the window<br />
visible.<br />
You can use the input buttons to select the images held within the windows<br />
and the selection process would be for only one output without having an<br />
effect on the other.<br />
Similarly, you can make the Color Background layer different colors or cover it<br />
with a Lock Source or Window.<br />
Finally, the logo generator can be employed to superimpose a logo over each<br />
Output independently.<br />
3.9.3 Dual PIP Mode<br />
In the dual Picture In Picture mode, the same Lock Source (Layer Component<br />
Z) is applied to both Outputs 1 and 2. The Imagery present on those Outputs<br />
therefore will be locked to the single Lock Source even though there are two<br />
Outputs available.
From a practical standpoint, this means that there is only one lock source<br />
available and both outputs will contain the same lock source imagery.<br />
The Keyers can adjust the components of each Window independently so as<br />
to make a portion of the underlying Window pierce the overlaying Window and<br />
the logos can be used as desired in the Output imagery.<br />
Two Windows are available, “A” and “B”, on each of the two Outputs. Each<br />
Output displays the Windows at the same position and sizing. By changing<br />
the order of the layers either PIP can be placed in front of the other and the<br />
balance of the layers can be utilized as well.<br />
Color Background – Output 1<br />
1Z Lock Source<br />
Logo “1a”<br />
Color Background – Output 2<br />
2Z Lock Source<br />
Logo “2a”<br />
Window “1A”<br />
Window “2A”<br />
Logo “1b”<br />
Window “1B”<br />
Logo “2b”<br />
Window “2B”<br />
Inputs switched into Windows “A”, “B” and “Z” appear on both outputs (in<br />
other words, the imagery present in Window 1A is the same as 2A and the<br />
imagery present in Window 1B is the same as that present in Window 2B).<br />
Positions and sizing is also the same for both Outputs however you can utilize<br />
independent Keying, fading and layering on each output.
4.0 UNPACKING AND INSTALLATION<br />
4.1 Shipping Carton<br />
The C2-7000 series arrives double boxed for maximum protection during<br />
shipping. You are encouraged to retain both boxes and all packing material so<br />
the unit can be returned in the unlikely event that repairs should ever become<br />
necessary.<br />
4.2 Furnished Accessories<br />
Carefully unpack the carton and perform an inventory of the contents. In<br />
addition to the C2-7000 series Dual Channel Video Processor, the standard<br />
accessories include:<br />
2 RGBHV I/O Adaptors, DVI-A to HD15<br />
1 AC Power Cable<br />
1 Operations <strong>Manual</strong><br />
1 Rack-mount Kit, 2 Ears and 8 Screws<br />
If any items are missing or defective, contact your supplier. If you are unable<br />
to resolve the problem with your supplier, contact TV One via the web at<br />
http://www.tvone.com/support for prompt replacement.
5.0 FUNCTIONAL CHECK<br />
5.1 Important Safety Instructions<br />
The AC power cable (Mains Lead) furnished with the unit will conform to the<br />
type in use at your geographic locale. Please compare the plug on your cable<br />
with the three types of power cable plugs currently being shipped to make<br />
certain you have received the correct power cable.<br />
If you did not receive the correct cable, DO NOT attempt to modify the<br />
incorrect cable. Instead, immediately contact your dealer or contact TV One at<br />
the sales office nearest to your geographic location and request the proper<br />
cable.<br />
US AC Cable Plug Example:<br />
UK AC Mains Lead Plug Example:<br />
EU AC Mains Lead Plug Example:<br />
AGAIN, DO NOT ATTEMPT TO MODIFY AN INCORRECT AC CABLE<br />
(MAINS LEAD). REPLACE IT WITH A CORRECT PART PRIOR TO USING<br />
THE C2-7000 series.
Power is never totally removed from the unit when it’s plugged into an active<br />
AC outlet. Pressing the button at the extreme right on the front panel only<br />
places the unit in a powered down mode. This button is a standby switch, not<br />
a true off and on switch. Never remove the unit from a cabinet unless the unit<br />
has been completely disconnected from AC power.<br />
5.2 Factory Reset<br />
For the 10-key programmable front panel: to restore all operational<br />
parameters to their original condition, first ensure the unit’s in the operational<br />
mode, green power led illuminated (not in Standby red power led illuminated).<br />
If it is in the operational mode, hold the standby switch and then hold Buttons<br />
“1” and “2” until the unit beeps.<br />
For the 48-key front panel: to restore all operational parameters to their<br />
original condition, first ensure the unit’s in the operational mode (not in<br />
Standby red power led illuminated). If it is in the operational mode, hold in the<br />
SHIFT and RESTORE buttons together until the unit beeps multiple times –<br />
the first beep indicates that a restore to last-saved settings has occurred, the<br />
second that a factory reset has occured.<br />
All stored settings except resolutions are lost when the unit is reset. A<br />
Firmware update is the only way to perform a complete factory reset<br />
5.3 Initial Operation Check Using Factory Default Settings<br />
The C2-7000 series can be operated via the Front Panel Buttons, an LCD<br />
display and a Rotary Encoder or multi-directional switch (depending on your<br />
front panel version), via a Windows based utility or via a dedicated CORIO®<br />
Console hat mimics the operation of a classic video switcher. For the<br />
purposes of initially acquainting you with the operation of the unit, this manual<br />
will address the operation using the Front Panel controls.<br />
Connect the AC power cable to the unit. (Refer to the diagram below. The AC<br />
power cable connects to the socket labeled “Power 100v – 240v 47-63Hz”<br />
located on the left side of the rear panel as shown.)<br />
We’ll be using a Personal Computer for a signal source. Make certain that the<br />
monitor resolution can display 1024 x 768 @ 60Hz as this is the default output<br />
resolution for the C2-7000 series.<br />
Disconnect the cable going from a Personal Computer’s Monitor to the<br />
Personal Computer. Connect the output from the PC video card (the PC
connector formerly used by the monitor cable) to the input labeled “DVI-<br />
I/RGB1” on the rear panel of the Processor.<br />
Next, take the cable from the PC monitor and connect it to the C2-7000<br />
series’ DVI-I/RGB1 output. Then connect the AC Power Cable to a working<br />
AC outlet, turn on the PC, monitor and then the C2-7000 series.<br />
Provided you have not changed anything from the Factory Defaults and the<br />
monitor will display output 1024x768@60Hz and the CORIO® Testcard, by<br />
pressing button 3 the monitor will the show the PC’s. If this is the result, the<br />
C2-7000 series is passing and processing signals.
6.0 CONTROLS AND CONNECTIONS<br />
The C2-7000 series comes with one of two types of front panel:<br />
CORIO® STD – 10 button programmable.<br />
CORIO® EXP – 48 button non-programmable.<br />
6.1 10-button programmable panel<br />
Front panel buttons 1 through 10, plus the Shift button, govern what inputs are<br />
applied to the C2-7000 series’ two Video Processors. They also store user<br />
created, signal manipulation Macros and access some frequently used control<br />
functions.<br />
The user can assign any of the input sources and some frequently used<br />
control functions to any of the input buttons (with the exception of the Shift<br />
button and Power Button).<br />
When the unit is powered up for the first time, (or whenever a Factory Reset is<br />
performed), the button assignments and input signal types are set to an<br />
initialized state. A listing of the initial condition is shown for reference in the<br />
following table:<br />
Button Number<br />
Button Function<br />
1 Toggles Windows A, B & Z<br />
2 ‘Take’ button in Switcher Mode<br />
3, 4, 5, 6, 7, 8, 9, 10 Selects an input – see below<br />
Shift + 1 Toggles between Channel 1 & 2<br />
Shift + 2<br />
Highlights Active Window<br />
Shift + 3<br />
Freeze<br />
Shift + 4<br />
Key on/off<br />
Shift + 5<br />
Macro1<br />
Shift + 6 Zoom -<br />
Shift + 7 Zoom +<br />
Shift + 8 Shrink -<br />
Shift + 9 Shrink +<br />
Shift + 10<br />
Restore
Button<br />
Number<br />
C2-7100<br />
default<br />
C2-7200<br />
default<br />
3 RGB1 RGB1<br />
4 RGB2 RGB2<br />
5 RGB3 CV1<br />
6 CV1 CV2<br />
7 CV2 YC1<br />
8 YC1 SDI1<br />
9 YC2 SDI2<br />
10 TC1 TC1<br />
All buttons except the Shift button and Power Button can be reassigned;<br />
however, buttons “1” and “2” should not be changed since such a change will<br />
make operation of the unit via the Rotary Encoder Control more difficult.<br />
The unit is controlled from the front panel by using the rotary knob and the<br />
LCD screen. The Rotary encoder knob has two functions, rotate to navigate<br />
through the menu structure and push to enter a sub menu or change a<br />
parameter.<br />
Parameters that can be altered are indicated on the LCD screen by “[ ]”<br />
brackets, simply press the rotary knob and these brackets will flash indicating<br />
the parameter can be adjusted, then rotate the knob to adjust and when the<br />
require setting is shown press the rotary knob again to end the adjustment.<br />
The settings for the unit can be saved at anytime by pressing and holding the<br />
rotary knob until the screen shows the screen:<br />
Info :<br />
Settings stored<br />
In order to facilitate ease of use, the first two characters of every menu<br />
indicate the current Output and Window that is being adjusted; i.e. 1A =<br />
Output 1, Window A. In order to quickly change between the Window and<br />
Output under adjustment, the first programmable button (1) is programmed to<br />
cycle through the windows: A->B->Z>A … and this same key (when the shift<br />
key is also pressed) cycles through the Outputs 1->2->1… If you ever get lost<br />
as to which window is 1A, etc., simply pressing shift and button (2) will<br />
highlight the window on its associated output by placing a border around it.
6.2 48-button non-programmable panel<br />
All 48-key front panels have the same button arrangement on the left and right<br />
sides of the front panel, with the main input selection buttons differing<br />
between units as shown below:<br />
C2-7110:<br />
C2-7210:<br />
C2-7260:
With these front panels, you can directly select the inputs to route to the two<br />
outputs of the C2-7000 series unit. Depending on the Mode you’re in<br />
(Switcher, Independent and Dual PIP), the input selection button will have<br />
different effects:<br />
Mode PROGRAM 1/A button PREVIEW 2/B button<br />
Switcher Selects that input on Output 2.<br />
Performs a seamless switch<br />
Selects that input on Output 2<br />
– has no effect on Output 1<br />
on Output 1.<br />
Independent Selects that input on Output 1 Selects that input on Output 2<br />
Dual PIP Selects that input in Window A<br />
– on above Output 1 & 2,<br />
depending on PIP sizes.<br />
Selects that input in Window B<br />
– on above Output 1 & 2,<br />
depending on PIP sizes.<br />
The unit is controlled from the front panel by using the multi-directional switch<br />
and the LCD screen. The switch has two functions, click left and right to<br />
navigate through the menu structure and push to enter a sub menu or change<br />
a parameter:<br />
Parameters that can be altered are indicated on the LCD screen by “[ ]”<br />
brackets, simply press the switch and these brackets will flash indicating the<br />
parameter can be adjusted, then click the switch left and right (and in some<br />
cases up and down) to adjust. When the required setting is shown press the<br />
switch again to end the adjustment.<br />
Info :<br />
Settings stored<br />
The settings for the unit can be saved at anytime by pressing and holding the<br />
multi-directional switch until the screen shows the screen:
These buttons are the same on all 48-key front panels:<br />
In order to facilitate ease of use, the first two characters of every menu<br />
indicate the current Output and Window that is being adjusted; i.e. 1A =<br />
Output 1, Window A. In order to quickly change between the Window and<br />
Output under adjustment, buttons 1 & 2 instantly select the required output,<br />
with buttons A and B selecting the required scaled window. SHIFT-A selects<br />
Z, the Lock source. Not all selections are valid – this depends on the<br />
operational mode.<br />
6.3 Inputs and Outputs<br />
The C2-7000 series has three DVI-I inputs (which can be used for DVI-D,<br />
RGBHV, RGsB, RGBS, YUV or YPbPr sources) three Composite video inputs<br />
and three YC (S-Video) inputs.<br />
Provision has been made for two Output channels. Each output channel<br />
comprises of a DVI-I output (which can be used to output DVI-D and<br />
simultaneous RGBHV, RGsB, RGBS, YUV, or YPbPr) a Composite output<br />
and a YC (S-Video) output.<br />
In addition, the C2-7200/7210 has two SD-SDI or HD-SDI inputs, with the C2-<br />
7260 having 8 SD-SDI or HD-SDI inputs (any 2 of which can be used<br />
simultaneously) – with each Output also being mirrored on SD-SDI and HD-<br />
SDI output connectors (for when the selected output resolution is a valid<br />
standard- or high-definition TV signal).<br />
Connecting an Analog Signal (RGB/YCbCr) to any of the DVI-I connectors is<br />
accomplished via DVI to HD-15 Adapters, five of which are furnished in the<br />
accessory pack that comes with the C2-7000 series.<br />
The two DVI-I output connectors also support DVI-I and Analog RGB /<br />
Component simultaneously.
7.0 CHANGING THE OPERATING MODE<br />
As previously explained, the C2-7000 series has two independent video<br />
processors and three operating modes: Switcher Mode, Independent Mode<br />
and Dual Picture in Picture (Dual PIP) Mode.<br />
Within these three modes there are over 20 additional functions that can be<br />
accessed either within a single channel or layered across both channels.<br />
These individual functions will be explained later in the manual but for now, it<br />
would be well to learn the basics of the three modes. The discussions that<br />
follow are all referenced to the C2-7000 series’ default condition upon initial<br />
application of power or after a Factory Reset has been performed.<br />
7.1 Operating the Unit as a Video Switcher<br />
When the C2-7000 series is initially turned on the first time (and after any<br />
Factory Reset), it will be in the Switcher mode. If a mode change is made to<br />
either Independent mode or Dual pip mode, and the power is not totally<br />
removed from the unit by unplugging it from the AC supply, the last selected<br />
mode will be retained even if the unit is switched off using the power switch.<br />
In the following discussion, the assumption is made that the unit is being<br />
turned on for the first time and is therefore in the Factory Default condition.<br />
Connect the DVI-I #1 Output to either a DVI-I compliant monitor or to a RGB<br />
Analog Component monitor using appropriate adapters if necessary. Connect<br />
a second monitor to the DVI-I #2 Output. These will become your Program<br />
and Preview monitors respectively.<br />
By changing the Output Resolution to NTSC/PAL and type to CV/YC, you can<br />
also connect monitors to the Composite Video or YC Video Outputs (instead<br />
of RGB), however the quality of the signal will not be as good as the signal<br />
present at the respective DVI-I / RGB outputs.)<br />
CORIO2 C2-7100<br />
TV One<br />
The LCD screen will display the model number when you initially apply power<br />
to the unit or perform a reset, you should make note of this number in case<br />
you require technical assistance.<br />
Device Mode<br />
Mode [ Switcher]<br />
If not in the Switcher mode, press the Rotary Encoder or Multi-directional<br />
Switch (depending on your front panel version) and the brackets portion of the<br />
display will begin to flash. Adjust the Mode and then press again to stop the<br />
brackets flashing (indicating that you’re no longer adjusting that feature).
When in switcher mode Output 1 will be the program feed and Output 2 will be<br />
the preview feed. Most users will position the monitor connected to Output 2<br />
on the left and the monitor connected to Output 1 on the right. Since most<br />
people naturally work from left to right, it would be logical to display the image<br />
you are previewing (the image on the monitor connected to output 2) on the<br />
left.<br />
7.1.1 Switching an Input<br />
Using the appropriate input button or the Adjust Windows, select the Input<br />
Source you wish to place on the program monitor. If the input is assigned to a<br />
button then the LED above the respective button will begin to flash and the<br />
image will appear on the Preview Monitor.<br />
It’s now time to ‘Take’ the Input Source, placing it on the Program output.<br />
Pressing the ‘Take’ button allows you to replace the Input Source currently in<br />
place on the Program monitor with the Input Source on the Preview monitor.<br />
7.2 Operating the Unit as two Independent processors<br />
The second mode of operation is the Independent Mode. In this mode, each<br />
of the unit’s processor engines are controlled separately and two independent<br />
Outputs are possible.<br />
To help explain how to enter this mode, the frame of reference will be the<br />
Factory Default condition. At this time, perform the Factory Reset as<br />
explained in section 5.2 above.<br />
After the system resets, the initial screen will be as follows:<br />
CORIO2 C2-7100<br />
TV One<br />
Move to the next menu item and change it until it appears as follows:<br />
Device Mode<br />
Mode [ Switcher]<br />
Note: There is no Preview available in the Independent mode. Changes made<br />
to the inputs for either Output occur immediately using the currently defined<br />
transition..<br />
7.2.1 Selecting Inputs to the Windows<br />
As we previously discussed, in this mode Window A and Logo a are dedicated<br />
to Output 1 and Window B and Logo b are dedicated to output 2. Selections of<br />
the Inputs to each Window and their respective Output are made in conjunction<br />
with the Shift Button and Button Number 1 (press and hold the Shift button and
then press button number 1 to toggle between Output 1 and 2.), or via the<br />
dedicated input selection buttons on a 48-key panel.<br />
The function of the A B & Z buttons in this mode allows you to change<br />
between the active window for the Output and Window Z only. E.g. With<br />
Output 1 selected you can select Windows A and Z; with Output 2 selected<br />
you can select Windows B and Z.<br />
Select the desired input by pressing the appropriate button. When the button<br />
is pressed, the image will immediately appear on the output. Select Output 2<br />
(Shift & button number 1 on the 10-key front panel) to change to the other<br />
output. Repeat the activity to make your selection for the second video path<br />
and note the LCD display is changing from 1A to 2B during the process.<br />
As a part of this familiarization exercise, you may wish to resize the images by<br />
using either using button number 9 and the shift key on the 10-key panel, or<br />
the dedicated PIP & SIZE buttons on the 48-key panel.<br />
7.3 Operating the Unit in Picture In Picture Mode (Dual PIP)<br />
The Picture In Picture mode is a very powerful function available on the C2-<br />
7000 series because unlike many products on the market, you have two P-I-P<br />
functions available and each is independent of the other with respect to signal<br />
type and content.<br />
As before, the frame of reference will be the Factory Default condition. At this<br />
time, perform the Factory Reset as explained in section 5.2 above.<br />
After the system resets, the initial screen will once again be as follows:<br />
CORIO2 C2-7100<br />
TV One<br />
Change the Mode to Dual PIP as shown below:<br />
Device mode<br />
Mode [ Dual PIP]<br />
7.3.1 Selecting Inputs for the Individual Windows<br />
10-key front panel: button 1 toggles between the Window “Z” (The Lock<br />
Source), Window “A” and Window “B”.<br />
48-key front panel: use the dedicated input selection buttons.<br />
Since there is no Lock Source automatically selected in the Factory Default<br />
and Lock mode is set to off, nothing will happen on the screens when you<br />
have the Z Input Source selected.
Select Window A for adjustment so that the top line of the LCD display shows<br />
1A. When you have Window A available for change, press the input button for<br />
the signal source you desire to place in Window A.<br />
This selected window can now be adjusted with the SIZE (48 key panel) or<br />
Shrink -/+ buttons (10 key panel). The ZOOM button will zoom the image<br />
within the confines of the Window area whereas the Shrink button will change<br />
the size of the window itself and thereby increase or decrease the coverage<br />
area of the image with respect to the monitor screen.<br />
In the default condition, Window “A” will always appear full screen in front of<br />
Window “B”. Changing Window A’s size, or simply pressing PIP on the 48 key<br />
panel, will then let you see Window B behind Window A. Later we’ll be<br />
exploring the menu structure used in the C2-7000 series. It’s within the<br />
various yet-to-be explained menus elements that we’ll gain access to all the<br />
powerful operational and technical capabilities.
8.0 MENU TOPOGRAPHY AND ADJUSTMENT METHODOLOGY<br />
From here on, we’ll be looking at the high-level menu structure employed in<br />
the C2-7000 series and, more importantly, the individual menu items that<br />
allow you to take advantage of the power of the unit.<br />
You’ll be using the Front Panel controls and the Integrated LCD Display to<br />
control the C2-7000 series. You’ll turn the rotary encoder (10 key panel) or<br />
move the multi-directional switch left or right (48 key panel) and the LCD<br />
display will show you where you are in the menu.<br />
Once you are where you want to be, you’ll press the knob/switch and this will<br />
enable an adjustment to be made. You’ll note that the brackets surrounding a<br />
particular parameter’s value will begin to flash. You’ll then make the<br />
adjustments by turning the rotary encoder (10 key panel) or move the multidirectional<br />
switch left or right (48 key panel) and then pressing the<br />
knob/switch to finish the process.<br />
A few menu items have multiple parameters within an individual menu<br />
selection. In those cases, you’ll adjust the first, move to the next item, and<br />
then adjust the second. With the multi-directional switch, you can use the<br />
up/down direction to adjust the second parameter whilst the first is flashing.<br />
Holding the knob or switch in for a few seconds stores all changes in memory.<br />
Unless you intentionally change it again later, the adjustment will remain even<br />
after power is removed from the unit.<br />
Before we start going through the menus, it’s vitally important that you<br />
understand the method of changing between the Outputs (1 and 2) and<br />
Windows (A B & Z). Experiment with them until you’re confident you<br />
understand how they work as they are vital controls of the unit.<br />
Let’s review the functions of buttons 1 & 2 plus the Shift button on the 10-key<br />
front panel again:<br />
Button Number<br />
Button Function<br />
1 Toggles Windows A, B & Z<br />
Shift +1 Toggles between Channel 1 & 2<br />
2 ‘Take” button in Switcher Mode<br />
Shift + 2<br />
Highlights Active Window<br />
Control on the 48-key panel is even simpler – just press the Output number or<br />
Window letter you need to adjust.<br />
As you make adjustments, the front panel LCD display will normally show<br />
which Channel or Window you’re working with. If you become lost with the 10
key panel, you can use the Shift Key and button 2 to highlight the Window you<br />
are working with on the Video monitor.<br />
The LCD display will show what Parameter, Output plus the Window you are<br />
working with. (2A for instance means you are working with Output 2, Window<br />
A – and therefore you’re in Independent mode). Before you make a change,<br />
note the indication on the LCD display and make certain you are about to<br />
make an adjustment in the area you actually want to change or adjust. Before<br />
you actually try to make any adjustments, it is strongly recommended that you<br />
become familiar with the control methodology using the Buttons and LCD<br />
display.<br />
With these explanations and cautions in mind, let’s look at the C2-7000 series<br />
menu.<br />
8.1 The High Level Menu Structure<br />
Menus controlling the C2-7000 series are arranged so that a particular<br />
general function has a group name and then, beneath that group name, a<br />
collection of related individual functions are arrayed.<br />
In some cases the functionality is global––meaning it has an effect on the unit<br />
as a whole. In the majority of cases, the function is related to a specific<br />
operational area of the unit and these areas frequently have the Output and/or<br />
Window label indicated on the front panel LCD display.<br />
There are two screens that appear before the Group Menus are accessed.<br />
The first is the Banner display indicating the model of the unit:<br />
CORIO2 C2-7100<br />
TV One<br />
Rotating the Rotary encoder clockwise (or clicking the multi-directional switch<br />
to the right) moves to the following screen:<br />
www.tvone.com<br />
SW: 15. PT: 12, BT: 13<br />
The SW number refers to the version of firmware loaded into C2-7000 series,<br />
this software can by upgraded from the support website,<br />
http://www.tvone.com/support. The PT and BT numbers refer to Hardware<br />
version information and are of interest to the Technical Support Group should<br />
you ever need assistance.<br />
It is unfortunately not possible for hardware to be upgraded.<br />
Change from the banner screen and note the name and description of the<br />
various Group Menu Names.
8.2 Group Names and Descriptions<br />
Menu Group Name<br />
Group Description<br />
Device mode Allows selection of switcher, independent and pip mode<br />
Adjust outputs<br />
Controls output parameters<br />
Adjust windows Controls characteristics of the pip windows<br />
Adjust keyers Controls the luminance keyer and chroma keyer<br />
Adjust sources<br />
Controls signal input parameters<br />
Adjust logos Controls characteristics of logo files and outputs<br />
Adjust borders<br />
Controls the window border functions<br />
Adjust transitions<br />
Controls input transitions<br />
Adjust buttons Controls button assignments and preview/program action<br />
Adjust ethernet Controls IP addresses and network parameters<br />
Adjust resolutions* Controls unit’s input / output resolution table<br />
System<br />
Controls global system parameters<br />
*This menu item is hidden until enabled by setting ‘Advanced menus On’ in<br />
the System menu.<br />
8.3 Items Associated with the Device mode group<br />
Device mode<br />
Mode [ Switcher]<br />
Accessing this group allows you to select one of three high-level operating<br />
modes: Switcher, Independent or Picture-In-Picture. For a discussion of each<br />
of these modes, see section 3.9 Modes<br />
8.4 Items Associated with the Adjust outputs group<br />
This menu group allows adjustments to be made that specifically affect the<br />
output of the unit, including output resolution and locking/overlaying onto a<br />
computer or video source.<br />
800 x 600 60Hz<br />
Lock mode<br />
[Off] [RGB1]<br />
This menu item allows the lock mode to be selected and the lock source to be<br />
defined. The top line of the display shows the current detected resolution of<br />
the selected lock source (RGB1 in this example). The lock mode can be either<br />
Off, Genlock or Lock & Mix, with the operation of these shown in the following<br />
table:<br />
Lock mode<br />
Off<br />
Description<br />
The output resolution of the Output is defined by the setting<br />
for Output Resolution and there will be no background<br />
source visible.
Genlock<br />
Lock & Mix<br />
The output video will be “Genlocked” to the selected lock<br />
source. The output signal will be synchronous to the input<br />
sync and adjustable but there will still be no lock source<br />
visible.<br />
The output video will be locked to the selected source, the<br />
syncs will be locked (but with an additional internal video<br />
processing delay) and the background for the output will be<br />
that of the Lock source (unless foreground and background<br />
are swapped).<br />
In both Genlock and Lock & Mix modes the source selected for the lock input<br />
determines the resolution of the Output image. The output resolution for the<br />
entire image can be no different than the resolution of the lock source. All<br />
synchronization signals are re-generated within the unit so they may look<br />
slightly different when compared on an oscilloscope to the original source.<br />
Before turning the Lock feature on, you first must select a<br />
valid Lock source. Some units may not have all Lock<br />
sources available, depending on hardware limitations – see<br />
Specifications for details of limitations on your unit.<br />
1024 x 768 60Hz<br />
Output res. [28]<br />
Your unit can handle a very wide array of inputs and convert them all to a<br />
single output signal with defined characteristics. This output resolution will<br />
remain in place until changed or it may be overridden by the lock mode and<br />
source.<br />
The top line of the display will show the current output resolution selected.<br />
Some units will have a limited number of output resolutions depending on<br />
their function (e.g. Down Converters are more limited than Video Scalers).<br />
Adjust outputs<br />
Output type<br />
[RGBHV]<br />
This menu item allows you to select the type of signal output your unit will<br />
provide. Types of output vary depending on the resolution selected and<br />
include various types of component signals YUV or tlYUV (tri-level YUV) and<br />
the full range of RGB type signals RGBHV, RGBS and RGsB (Sync on<br />
green).<br />
Note that this value is remembered for each resolution – so you can set<br />
1024x768 60Hz to RGBHV and 1280x720 60Hz to tlYUV and both will be<br />
remembered separately. This value is not affected by a Factory reset – but is<br />
reset by a firmware update.<br />
Adjust outputs<br />
Optimize for SDI<br />
[On]
This menu item is only available on certain units with an SDI output and when<br />
locking to a CV or YC input. An internal de-jitter circuit ensures that the SDI<br />
output has a low jitter over the full 10Hz to 100kHz range, even though the CV<br />
or YC input may have a high jitter. However, this is not always compatible<br />
with a CV/YC output where the colour sub-carrier should not be de-jittered<br />
and needs to follow a Lock source’s input – hence it should be turned Off it<br />
the CV/YC outputs are going to be used.<br />
Adjust outputs<br />
Out std<br />
[NTSC / PAL]<br />
This menu item is only available when the Output resolution is set to PAL or<br />
NTSC. With this you can change the output type to the PAL or NTSC<br />
standard with the further option of changing the output to the additional PAL &<br />
NSTC standards such as PAL-M or PAL-N. SECAM is also available as an<br />
output, provided the ‘Output res’ is set to PAL / 50Hz.<br />
Adjust outputs<br />
Back Y/U/V [ 16] [128] [128]<br />
Sets the value of the fixed background color, which is present when PIP is<br />
used with no Lock source background displayed. This menu item is only<br />
available for units with overlay, keying and fading abilities.<br />
8.5 Items Associated with the Adjust windows group<br />
This menu group allows adjustment to be made to window specific<br />
parameters such as the window source, its position, size and zoom level.<br />
NTSC / 60Hz<br />
Source<br />
[ YC1]<br />
The source display screen allows the input source for the currently selected<br />
window to be changed. The top line of the display shows the detected<br />
characteristics of the signal. Valid Input sources match those available on the<br />
front of the unit<br />
Adjust windows<br />
Zoom level % [ 100]<br />
Certain units do not have full flexibility of Window source<br />
and Lock source when Genlock or Lock & Mix are active (in<br />
the Adjust outputs menu group). See the Specifications for<br />
your unit to see if any limitations are present.<br />
Changing this option, sets the amount of picture magnification you wish to use<br />
for the window Source. You are provided with the options to zoom the image<br />
from 100% to 1000% (10x zoom).
Adjust windows<br />
H/V zoom % [100] [100]1.333<br />
When parameter ‘Aspect Adjust’ later in this sub-menu is set to ‘Advanced’,<br />
this display is made accessible. It allows the independent setting of the<br />
horizontal and vertical zoom values. The third number (1.333 in the example)<br />
is the Aspect Ratio resulting from the adjustments, which is automatically<br />
calculated for you based on the incoming resolution and the H & V Zoom<br />
values.<br />
Most resolutions are 4:3 ratio, thus the third number will be 1.333 (4 divided<br />
by 3). Another common aspect ratio is 16:9 (16 divided by 9 = 1.777). PAL<br />
and NTSC inputs are physically 4:3 on your video monitor, but their actual<br />
pixel/line ratios are different and so will not display as 1.333.<br />
Adjust windows<br />
H/V zoom pan % [ 50] [ 50]<br />
Once an image has been ‘zoomed’, this control allows the image to be<br />
positioned within the window so that any portion can be seen, not just the<br />
middle.<br />
Adjust windows<br />
Image freeze<br />
This menu item allows the image to be frozen or unfrozen – thus keeping a<br />
single image on screen indefinitely. Note that images are not stored when<br />
power is removed from the unit.<br />
This positions the selected Window horizontally and vertically on the monitor.<br />
This should only be used for ‘fine tuning’ and should not normally require<br />
adjustment – use the Shrink H/V adjustment when your image is less than<br />
100% Shrink value.<br />
Adjust windows<br />
Shrink level%<br />
[Off]<br />
Adjust windows<br />
H/V out shift [ 0] [ 0]<br />
[ 50] [On]<br />
Shrink Level determines the percentage of the monitor’s total available screen<br />
space that the selected Window image occupies. Adjustment is provided for a<br />
reduction down to 10% of the overall output size. In most cases, this feature<br />
is used for picture-in-picture (PIP) when a background image is being used<br />
(for units with overlay abilities).<br />
Note that some units do not have the [On] entry – this is only for units with a<br />
PIP button on the front, with turns this entry On and Off. On these units, this<br />
feature is ‘Off’ by default, so that the full image size of 100% is used. Shrink<br />
level will need to be turned On before any change to this value has an effect.
Adjust windows<br />
Shrink H/V % [100] [100] 1.333<br />
When parameter ‘Aspect Adjust’ in the System Menu structure is set to<br />
‘Advanced’, this display is made accessible. It allows the setting of different<br />
Horizontal and Vertical ‘shrink’ sizes. The third number (1.333 in the example)<br />
is the Aspect Ratio resulting from the adjustments, which is automatically<br />
calculated for you based on the output resolution (the actual pixels & lines, not<br />
your physical screen size) and the H & V Shrink values.<br />
Most resolutions are 4:3 ratio, thus the third number will be 1.333 (4 divided<br />
by 3). Another common aspect ratio is 16:9 (16 divided by 9 = 1.777).<br />
Therefore, to convert your 4:3 output into a 16:9 output, reduce the vertical (V)<br />
Shrink value to 75% and this will simulate a 16:9 output. PAL and NTSC<br />
inputs are physically 4:3 on your video monitor, but their actual pixel/line ratios<br />
are different and so will not display as 1.333.<br />
Adjust windows<br />
H/V position % [100] [ 50]<br />
This menu option determines the position of the shrunken image on the<br />
monitor screen. This will move an image that is less than the full screen size<br />
left/right or up/down within the monitor’s available screen space. It will not let<br />
you move the image off the screen, so certain values will appear to have no<br />
effect (unless you use a very low Shrink value like 10%).<br />
Adjust windows<br />
Aspect adjust<br />
[Simple]<br />
This parameter is used in conjunction with the Zoom and Shrink functions.<br />
When set to “Advanced”, it allows the horizontal (H) and vertical (V)<br />
components of the Zoom and Shrink functions to be adjusted independently,<br />
thus allowing custom aspect ratios to be created, or to convert from one<br />
aspect ratio to another. When left as “Simple”, the H/V components of Zoom<br />
and Shrink are adjusted equally i.e. H is equal to V.<br />
Adjust windows<br />
Flicker Reduction<br />
[Low]<br />
The Flicker Reduction menu item will only appear if you have selected a low<br />
resolution interlaced output such as PAL or NTSC. If you are using CV or YC<br />
outputs, this adjustment may be of interest, particularly when you have line<br />
drawings or similar fine detail. You can choose from four possible Flicker<br />
Reduction settings. You should use as little Flicker Reduction as possible<br />
because the Vertical detail will be softened at the highest setting.<br />
Flicker mode<br />
Function<br />
Off<br />
Disables flicker reduction (sharpest mode).<br />
Low<br />
Suitable for most input sources.
Med.<br />
High<br />
Adjust windows<br />
Image smoothing<br />
Enough for most situations such as thin line drawings<br />
Highest amount of flicker reduction. Will cause loss of<br />
vertical detail in some images.<br />
[Auto]<br />
Image smoothing reduces the jagged-edges sometimes seen within an output<br />
image by softening it. It typically improves the quality of a scaled image<br />
greatly. There are four possible settings for this adjustment: “Off”, “Med.”,<br />
“High”, and “Auto”. The “Auto” setting is generally thought to be most<br />
desirable and will vary the smoothing process according to the amount of<br />
zoom taking place.<br />
Adjust windows<br />
Image flip<br />
[Off]<br />
Occasionally, it’s necessary to cause the output image to be flipped Vertically,<br />
Horizontally or both – most commonly when a video projector is ceilingmounted,<br />
or for special effects.<br />
Note: These last two menu items only appear on Dual-channel scalers:<br />
Adjust windows<br />
Max fade level % [100]<br />
This Menu item fades the selected layer. Adjustment range is from solid to<br />
fully transparent.<br />
Adjust Windows<br />
Layer priority abABZ [ 3]<br />
This adjustment selects the order of the window layers. Layers are shown for<br />
‘a’ and ‘b’ logo screens, Window ‘A’, Window ‘B’ and ‘Z’ is the Lock Source.<br />
The default condition is shown. The number shown is the current layer of the<br />
active window, when you adjust the layer number the layer stack indicator<br />
‘abABZ’ will change to allow visualization of the layer stack. Note that layer 6<br />
the Background Color is not shown as its layer position can not be altered – it<br />
will always be the background.<br />
8.6 Items Associated with the Adjust keyers group<br />
Please note that not all units have this sub-menu – it is only present on units<br />
with overlaying abilities.<br />
Towards the end of this manual you will find a section titled ‘COMMON<br />
OPERATIONS’ – this gives a step-by-step guide to keying out a particular<br />
color.
Adjust keyers<br />
Keyer enable<br />
[Off]<br />
This menu item turns keying On or Off for the current foreground. A keyed<br />
image is in essence one image superimposed over another – such that<br />
portions of the top image are made transparent (keyed out), so that the<br />
background image can show through. The following settings allow you to vary<br />
the colour(s) that are keyed out.<br />
Adjust keyers<br />
Swap fore/backgrnd<br />
[Off]<br />
This menu item is only present on single-channel scalers – dual-channel<br />
scalers have the layer priority set within the ‘Adjust Windows’ menu.<br />
This menu item allows you to swap the foreground and background images<br />
when Lock mode is set to Lock & Mix. It will have no effect in any other mode<br />
(since no background is present).<br />
Normally, your foreground is the input (window) source and your background<br />
is the lock source. This then allows you to superimpose any graphics or video<br />
input on top of the lock source by keying out a certain color or range of colors<br />
in the input source. Swapping them means that the input source moves to the<br />
background and the lock source is now in front of it. Thus you are now keying<br />
out the lock source colors to reveal the input source behind it.<br />
Note that this is different to simply swapping over the input and lock sources<br />
as that would affect the final output resolution – see examples below:<br />
Input<br />
source<br />
Lock<br />
source<br />
Swap Foreground<br />
(keyed)<br />
Background<br />
(non-keyed)<br />
Output<br />
resolution<br />
XGA NTSC Off XGA NTSC NTSC<br />
XGA NTSC On NTSC XGA NTSC<br />
NTSC XGA Off NTSC XGA XGA<br />
NTSC XGA On XGA NTSC XGA<br />
(XGA is 1024x768)<br />
You will see that the Swap between foreground and background has no effect<br />
on the output resolution as this is always set by the Lock source.<br />
Adjust keyers<br />
Y Key min/max [ 0] [ 32]<br />
The Min/Max parameters are used to select what range of Y (luminance/greyscale)<br />
values are made transparent within the selected window/lock source.<br />
In order to key out part of an image, start with the max value and increase it<br />
until the required lighter parts within the window/lock source disappear. Then<br />
adjust the min level to bring back any darker parts of the image.
Adjust keyers<br />
Y Key softness [ 0]<br />
The Y Key softness option removes noise from the keyed image, generally at<br />
the edges. Adjust as required to make the edges of the key as sharp or as<br />
soft as desired. The noise is where the analog to digital process (A/D<br />
conversion) may not sample a 50% brightness as being exactly 50% i.e.<br />
sometimes 49% and sometimes 51%. Increasing the softness value will<br />
broaden the range of keyed colors so that the keying of images varies<br />
depending on how close a color is to the keyed-out range.<br />
Adjust keyers<br />
Y Key invert<br />
[Off]<br />
The Y Key invert changes the keying characteristics with respect to what<br />
colors of the foreground image you wish to ‘key out’.<br />
Setting it to Off will cause the colour range that’s defined to be removed -<br />
remove the desired colours. Setting it to On will cause the colour range that’s<br />
defined to be kept - key out all other colours.<br />
The descriptions above behave identically on the remaining U Key Invert & V<br />
Key Invert component versions. However they are directed at the U/B-Y (blue)<br />
colour component and V/R-Y (red) colour components respectively.<br />
Adjustment and effects are the same as explained above for Y Key Invert<br />
(brightness/grey-scale).<br />
8.7 Edge Blend items within the Adjust keyers group<br />
Please also see the section titled ‘EDGE BLENDING SETUP’ later in this<br />
manual.<br />
Adjust keyers<br />
Edge blend<br />
[None]<br />
This menu item controls which of the 4 edges are blending into the<br />
background. In general, only the left or right are blending, but the unit allows<br />
you to control the edge blending for any number of edges.<br />
If any edges are set (e.g. [L ] for left) then Keying is no longer available and<br />
extra menu items will appear as follows:<br />
Adjust keyers<br />
E.blnd guides<br />
[Off]
This menu item allows you change whether the red and green edge blending<br />
guides will appear. You can have them permanently Off, permanently On, or<br />
set to Auto (where they will only appear when you are in the Adjust keyers<br />
menu).<br />
Adjust keyers<br />
E.blnd size [ 50] x [ 50]<br />
This controls the blend width and height respectively. Left and Right blend<br />
sizes are adjusted together by the first number, and Top and Bottom blend<br />
sizes are adjusted together by the second number.<br />
Adjust keyers<br />
E.blnd gamma [1.00] x [1.00]<br />
This controls the gamma for the blend width and height respectively. Left and<br />
Right blend gamma values are adjusted together by the first number, and Top<br />
and Bottom blend gamma values are adjusted together by the second<br />
number.<br />
The gamma values affect the linearity of the blended edges, allowing for the<br />
fact that projectors do not normally output a picture whose brightness is<br />
directly proportional to the voltage within the video signal. These values are<br />
best adjusted once any overlapping images are aligned with each other<br />
Adjust keyers<br />
Eb comp cent/side [ 0] [ 0]<br />
This controls a ‘compensation’ value that sets the minimum brightness of the<br />
centre and side areas during edge-blending. It is used to compensate for the<br />
fact that projectors cannot generally output a purely black signal – and hence<br />
the overlap area would normally be brighter as a result. Increasing the centre<br />
area’s value will compensate for this.<br />
For 2x2 (or higher) setups, the side value can also be adjusted to correct for<br />
corner brightness errors.<br />
8.8 Items Associated with the Adjust logos group<br />
Logos are like miniature Testcards, for ‘labeling’ of a video channel. Logos<br />
are loaded into the unit via the Windows based control utility and once in the<br />
device they can be called up for insertion as required. Horizontal and Vertical<br />
Position plus Fade Level are all controlled using this menu group.<br />
Adjust logos<br />
Logo to adjust<br />
[a]
Selects the Logo you wish to adjust.<br />
Adjust logos<br />
Logo enable<br />
[On]<br />
Allows a logo to be turned off, and not displayed on the output screen.<br />
Adjust logos<br />
Logo number [1]<br />
A fixed number of Logos can be stored in non-volatile memory for later recall.<br />
Use this setting to select the Logo to be displayed and adjusted.<br />
Adjust logos<br />
H/V position [10] [10]<br />
This parameter controls the position of the logo within the window.<br />
Adjust logos<br />
Max fade level % [100]<br />
This parameter controls how visible the Logo is to the viewer. A setting of 0<br />
renders the Logo invisible whereas a setting of 100 makes the Logo fully<br />
visible. (In-between settings can give the Logo a transparent appearance.)<br />
Adjust logos<br />
Layer priority abABZ [1]<br />
This adjustment selects the order of the window layers with respect to one<br />
another. In the above menu, ‘a’ and ‘b’ are logos, ‘A’ is window A, ‘B’ is<br />
Window B and ‘Z’ is the Lock Source. The default condition is shown, with<br />
Logos a & b in front of Windows A & B, which are in turn in front of the Lock<br />
source Z.<br />
8.9 Items Associated with the Adjust borders group<br />
The adjust borders menu allows the border function of your unit to be enabled<br />
– with one border being available for each Window, Logo and Lock source.<br />
Note that the layer priority of the Border is the same as the Window source<br />
that it is ‘attached’ to.<br />
Adjust borders<br />
Border to adjust<br />
[A]<br />
Select the window / logo / lock source you wish to adjust.
Adjust borders<br />
Border enable<br />
[On]<br />
Allows a border to be turned off and not displayed on the output screen.<br />
Adjust borders<br />
Brdr size H/V [8] x [8]<br />
This adjustment allows the height and width of the border to be changed it can<br />
be up to 255 pixels thick.<br />
Adjust borders<br />
Brdr offset H/V [0] x [0]<br />
This allows the border to be offset from the window. A typical application is<br />
the creation of a drop shadow effect. For example this can be achieved by<br />
setting the border size to 0 and then adjusting the H and V offset to 10 pixels.<br />
Adjust borders<br />
Brdr Y/U/V [16] [128] [128]<br />
The color of the border can be changed to any color by adjusting the Y, U and<br />
V parameters. Y is the luminance, with U and V altering the blue and red<br />
content respectively. E.g. increase both U and V to give a purple colour, or<br />
decrease both to give a green colour.<br />
Adjust borders<br />
Brdr opacity % [100]<br />
This parameter controls how visible the border is to the viewer. A setting of 0<br />
renders the border invisible (transparent) whereas a setting of 100 makes the<br />
Logo fully visible. (In-between settings can give the Border a transparent<br />
appearance.)<br />
8.10 Items Associated with the Adjust sources group<br />
The ‘Adjust Sources’ menu group accesses the parameters associated with<br />
the processing amplifiers used for each input (RGB, CV, YC, etc.). They<br />
allow you to fine-tune an incoming signal to optimize its color, brightness or<br />
even sharpness.<br />
Not all settings are available for all input types, and not all input types listed<br />
here may be available on your unit.
It is recommended that you Store your settings once you’re happy with them<br />
in readiness for future use.<br />
Source: RGB1<br />
Source to adjust<br />
[RGB1]<br />
This menu item selects the input connection for which you want to make<br />
adjustments to. As in the image above, changes will only be made to the<br />
source connected to RGB1. Once the selection has been made, all changes<br />
made using the following operating parameters will only apply to the selected<br />
input.<br />
Selection of a CV/YC source will reveal different menu<br />
items that allow adjustments beyond those used for RGB<br />
sources. The menu discussions that follow relate first to<br />
RGB sources, then to CV / YC type sources.<br />
8.10.1 RGB Source Menu Items<br />
Source: RGB1<br />
Autoset status<br />
[Inactive]<br />
Once the Autoset sense setting has been made, this menu item is accessed<br />
and activated. The Autoset sense utility will then correct the pixel phase and<br />
then position the Top Left portion of the image and the Bottom Right portion of<br />
the image. Once complete it then resume inactive status.<br />
Source: RGB1<br />
TL pos. adj. [ 0] [ 0]<br />
This menu item allows manual positioning of the Top and Left portion of the<br />
image. It is used to ensure that the input signal is captured correctly,<br />
eliminating any black borders. These settings are often used to correct the<br />
position of a PC signal on an input, or to eliminate any undesired noise at the<br />
top or bottom of a PAL or NTSC video source.<br />
Source: RGB1<br />
BR size adj. [ 0] [ 0]<br />
This menu item allows manual positioning of the Bottom and Right portion of<br />
the image. These settings are often used to correct the position of a PC<br />
signal on an input, or to eliminate any undesired noise at the top or bottom of<br />
a PAL or NTSC video source.<br />
Source: RGB1<br />
Audio input [ 1]
This menu item selects the desired Audio input for use with the active video<br />
source, allowing an audio-follow-video function. This is only functional for<br />
certain units with built-in audio switching, or when used with an optional Audio<br />
Switcher (not all units support this function).<br />
In most situations, the Audio input values would be different for each video<br />
source – so that when the first video source is selected, so is the first audio<br />
source (this is called ‘audio follow video’). The second video source then<br />
selects the second audio source, etc. However, there is nothing to prevent all<br />
Audio input values being set to the same value, for ‘audio breakaway’.<br />
Source: RGB1<br />
Audio Vol [ 1] Bal [ 0]<br />
This menu item adjusts the audio volume and balance for the selected audio<br />
channel. This is only functional for certain units when an optional Audio<br />
Switcher is attached.<br />
Source: RGB1<br />
On source loss<br />
(This has replaced ‘De-glitch’ used on previous firmware versions.)<br />
This option is used to tell the unit what to do if the video source is lost or<br />
becomes unstable. Options are:<br />
Option Description<br />
Show Shows all picture break-up and instabilities.<br />
Freeze Freezes the latest frame – un-freezes as soon as the<br />
source becomes stable again.<br />
Blue (default) Turns the window blue, to represent source loss.<br />
Black<br />
Remove<br />
[Blue]<br />
Turns the window black.<br />
Removes the window, thus showing any background<br />
(e.g. a Lock source). This is useful for MIX & PIP<br />
scenarios on units with overlay abilities.<br />
If you have a very unstable input, such as a video tape player with a poor<br />
(jumping) output signal, you may wish to turn the setting to ‘Show’.<br />
Source: RGB1<br />
Input pixel phase [ 16]<br />
Since an image pixel is a very small element of the total image, it’s possible<br />
for your unit’s Analog to Digital converters to wrongly sample the picture on<br />
the edge of each pixel thereby losing image resolution and creating image<br />
noise. The Input pixel phase adjustment allows you to change the position<br />
(from 0 to 31) where the pixels are sampled, relative to the horizontal sync<br />
signal.<br />
To make this adjustment, select an RGB source and then provide an image<br />
from that source with fine detail, preferably with very sharp vertical lines.
Adjust this value until you see the sharpest image. Alternately, adjust this<br />
value to give the worst (noisiest/softest) image, and then add or subtract 16 to<br />
get the optimum value.<br />
Note that the AUTOSET function (for RGB inputs only) will attempt to<br />
automatically work out the best value for this setting.<br />
Source: RGB1<br />
RGB input type<br />
[RGBHV]<br />
There are several types of signals that are called RGB signals as a generic<br />
term. Each has slightly different characteristics that set it apart from similar<br />
RGB signals – such as how the synchronization signal is sent. This menu<br />
item lets you set the input type to use.<br />
Available options let you select whether the input is standard RGB or YUV<br />
(including YPbPr signals with a tri-level sync).<br />
Source: RGB1<br />
RGB contr. [100] [100] [100]<br />
This menu item lets you adjust the individual RGB or YUV/YPbPr signals, in<br />
case one component is at a different contrast to other, or if they all need to be<br />
boosted or lowered.<br />
Source : RGB1<br />
De-int<br />
[M.comp med]<br />
An interlaced input consists of two fields separated in time. Both fields are<br />
required in order to make up the full resolution input image, but since they are<br />
sent one after the other, a moving image will have “motion artifacts” if the two<br />
fields are simply combined together. The most common artifact is a blurring<br />
at the point of maximum movement within an image. Your unit provides some<br />
tools to minimize the effects of de-interlacing of an image.<br />
The following options are available for this menu item:<br />
Mode<br />
Normal<br />
Auto<br />
Film 3:2<br />
Function<br />
The two interlaced fields are simply combined together.<br />
This will often show artifacts on moving images, but can be<br />
used when the input is known to be still.<br />
Automatically selects Film 3:2 or Medium Range Motion<br />
Compensation (M. Comp Med.) depending on whether Film<br />
Mode is detected or not. For 1080i sources, a special deinterlacing<br />
mode is selected to eliminate combing effects.<br />
Enables 3:2 pull down conversion of the incoming NTSC<br />
video. (This option should not be used if the source is not<br />
NTSC video).
M. Comp Low<br />
M. Comp Med.<br />
M. Comp High<br />
Enables Pixel Adaptive Motion Compensation. Three levels<br />
are available with ‘Low’ providing the least compensation<br />
for Motion and ‘High’ providing the most compensation.<br />
8.10.2 CV & YC Source Menu Items<br />
Of the above Source Menu items, the Autoset sense and Autoset status<br />
functions, RGB type and Pixel phase are specific to RGB signals only. The<br />
rest of the Source menu items function with RGB, CV or YC type signals. In<br />
addition, there are four additional Menu items that are only used with CV or<br />
YC type signals and these are explained below:<br />
Source: YC1<br />
Bright [100] Contrast [100]<br />
Adjust the Brightness and Contrast of the image to your requirement.<br />
Source: YC1<br />
Satur [100] Hue [0]<br />
Saturation is the amount of color present in the image. Hue is the color “tint”<br />
parameter and the adjustment range is +90 degrees through to -90 degrees<br />
with 0 being the default.<br />
Source: YC1<br />
Sharpness [0]<br />
Within limits, you can enhance or soften the appearance of detail within an<br />
image. The Sharpness values go both negative and positive, with 0 being the<br />
default. Note that over-enhancing an image has the side effect of making it<br />
appear to be noisy and under-enhancing an image gives the appearance of<br />
poor video quality.<br />
Source: YC1<br />
Luma delay [ 0]<br />
On occasion, a video source will have the color portion of the signal offset<br />
from the luminance portion. If you’ve ever seen a poor quality comic book<br />
that has the outline of the cartoon character’s head in one place on the page<br />
but the flesh tones for the head offset slightly, you are seeing the print<br />
equivalent of Luminance to Chrominance Phase Delay.<br />
Fortunately, your unit provides a way for you to make the two signals occur at<br />
the same time on the selected image. The adjustment range provides both<br />
positive and negative levels of delay with 0 being the default.
8.10.3 Testcard Source Menu Items<br />
Source : TC1<br />
Testcard [ 0]<br />
This item is only available for units supporting Testcards (TC) sources.<br />
Used to select the Testcard from memory to use as a source for the Testcard<br />
currently selected. The Windows Control Panel can be used to upload userdefined<br />
Testcards.<br />
8.11 Items associated with the Adjust transitions group<br />
Please note that not all units have this sub-menu – it is only available on<br />
some units with overlay and keying abilities.<br />
Transitions control how your unit responds when a source is changed. Fades<br />
between sources, as well as wipes and cuts, are possible. The amount of time<br />
taken by a transition is controllable from instant transition (a ‘cut’) to several<br />
minutes.<br />
Adjust transitions<br />
Transition<br />
[Fade]<br />
This first adjustment controls the type of transition desired, Cut, Fade or Wipe.<br />
If you select Cut or ‘Fade’, the only remaining menu items will be ‘Switching<br />
Fade Time’ and ‘Exit’. Selecting ‘Wipe’ exposes additional parameters.<br />
Adjust transitions<br />
Switching fade time [ .5]<br />
This parameter controls how long a transition from one input to another takes.<br />
The value can be 0 (a cut) or several minutes - adjustable in 1/10 th second<br />
increments.<br />
Adjust transitions<br />
Wipe type<br />
[Left -> Right]<br />
If you selected “Wipe” instead of “Fade” for the transition type, you will be able<br />
to specify the type of “Wipe” transition. The possibilities are: Left to Right,<br />
Right to Left, Up/Down (Top to Bottom), Down/Up (Bottom to Top), Diagonal<br />
and finally a Diamond effect.<br />
Adjust transitions<br />
Wipe size [100]
Wipe Size sets the ‘granularity’ of the effect. The smaller the number, the<br />
more elements there are to the wipe. To clarify by example, if you select the<br />
Diamond wipe effect and set a small number into the Wipe Size parameter,<br />
you will have a large number of Diamonds present in the transition. On the<br />
other hand, a large number loaded into the parameter will result in only one or<br />
two diamonds being present during the transition.<br />
8.12 Items Associated with the Adjust buttons group<br />
This menu group is only available for units with programmable front panel<br />
buttons.<br />
The Adjust Buttons sub menu allows the reassignment of the factory default<br />
button associations. For instance, if you do not want button 3 to be associated<br />
with RGB input number 1, you can redirect the button to another input or<br />
feature.<br />
You are strongly cautioned NOT to change the default assignments for<br />
Window / Output switching (usually the left-hand button). To do so may make<br />
control of your unit via the front panel extremely cumbersome.<br />
Adjust buttons<br />
Button [ 1] =<br />
Toggle ABZ<br />
To change a button assignment, change the button number to match the one<br />
to alter, and then choose the new button assignment.<br />
Adjust buttons<br />
Shift [ 1] = Toggle 12<br />
Once altered to your new assignment, it is recommended that you store your<br />
new settings.<br />
8.13 Items associated with the Adjust ethernet group<br />
(Please note that not all units have this sub-menu.)<br />
Your unit can be remotely controlled via its RS-232 serial port, but some units<br />
can also be controlled via a Local Area Network using the Ethernet connector.<br />
This provides TCP/IP communications to and from the unit using a custom<br />
protocol.<br />
The Adjust Ethernet Menu Group allows the setup of the Ethernet addressing<br />
parameters such as IP address and Default Gateway. Access the Adjust<br />
ethernet sub-menu and the following adjustments will be possible:
Adjust ethernet<br />
IP enabled<br />
[Auto]<br />
This parameter has three possible states: On, Off and Auto. On and off<br />
manually control the Ethernet capability of the unit. When in Auto mode, if a<br />
valid Ethernet connection is present, remote control of the unit will<br />
automatically default to Ethernet and control via RS-232 is disabled whilst that<br />
connection is maintained.<br />
Adjust ethernet<br />
IP add. [ 10] 1 2 123<br />
Enter 4 numbers one by one to form the IP address you wish to assign to the<br />
unit. The IP address is a series of four numbers between 0 and 255. Anything<br />
above 255 is not a valid number in an IP address range. The unit will not allow<br />
you to go above 255.<br />
The IP address must be a unique address on your network, and also must be<br />
within the sub-net of your network. If you are unsure about which IP address<br />
to use or don’t have a unique IP address, ask your Network Administrator.<br />
Adjust ethernet<br />
IP sub. 255.255. [255.000]<br />
Adjust the last 2 numbers to set the sub-net address (also know as sub-net<br />
mask) of your network. Again, if in doubt ask your Network Administrator.<br />
Adjust ethernet<br />
IP gtwy. [ 10] 1 2 123<br />
Enter your network’s gateway IP address into this menu item. Again, if in<br />
doubt ask your Network Administrator. In general, the gateway only needs<br />
setting if the unit is being controlled from a different network (e.g. via the<br />
internet).<br />
Adjust ethernet<br />
IP port [10001]<br />
Enter the IP port number you wish the unit to communicate on. Keep a note of<br />
this as it will be needed when using other devices to communicate with the<br />
unit e.g. CC-300.<br />
1A Adjust Ethernet<br />
Set new IP data & reboot<br />
Certain units require a re-boot once the new IP address has been entered.<br />
Once activated, all current settings (including other menu items) will be saved<br />
and the unit will re-boot.
8.14 Items associated with the Adjust resolutions group<br />
The Adjust Resolutions Menu Group only appears when<br />
the Advanced Menus function is turned on within the<br />
System Menu Group. To turn it on, go to the System Menu<br />
Group and then proceed to the item that says “Advanced<br />
Menus”. Turn the function ‘On”, exit the Systems menu and return to this<br />
menu structure.<br />
The Resolution Database is used by your unit to identify any incoming video<br />
signal and is also used to create an output resolution. It is therefore a very<br />
important part of the unit’s infrastructure.<br />
Important Cautionary Information<br />
DO NOT ADJUST THESE ITEMS UNLESS YOU’RE CERTAIN YOU KNOW<br />
WHAT YOU’RE DOING! THE ONLY METHOD TO UNDO CERTAIN<br />
CHANGES IS TO UPDATE THE FIRMWARE.<br />
TRY USING THE AUTOSET, SHRINK, SHRINK POS, TL & BR<br />
ADJUSTMENTS FIRST.<br />
Making adjustments here risks creating a non-standard resolution that is not<br />
displayable on a monitor. The resolutions and values within the database are<br />
industry standards and should not normally be altered by the user. That said,<br />
there might be times when it is necessary to create a custom resolution with<br />
specific parameters. If circumstances require you to make such a change,<br />
please read the following specific notes:<br />
1. Any changes made to this database take effect instantly and are also<br />
stored immediately in non-volatile memory.<br />
2. Since this database is used for both input and output image processing,<br />
altering a resolution that is used for both (e.g. 1024x768 input and<br />
1024x768 output) may give undesired effects.<br />
800 x 600 60 Hz<br />
Image to adjust [ 17]<br />
Change the value to select resolution you want to alter.<br />
Typically, the image number currently being used for input<br />
or output would be already be selected otherwise<br />
immediate feedback to your changes will not be available<br />
via your monitor.<br />
800 x 600 60 Hz<br />
Interlaced<br />
[ Off]<br />
This adjustment specifies whether the image is interlaced or progressive<br />
scan. It toggles simply On or Off, so there are no flashing brackets.
800 x 600 60 Hz<br />
H.freq.crse<br />
[37.879] kHz<br />
Course Frequency Adjust<br />
The H freq.crse (Horizontal Sync Frequency - Course) adjustment provides<br />
the option for changing the Horizontal Sync timing Frequency in 100 Hz steps.<br />
800 x 600 60 Hz<br />
H.freq.fine<br />
[37.879] kHz<br />
Fine Frequency Adjust<br />
The H.freq.fine (Horizontal Sync Frequency) adjustment provides the option<br />
for changing the Horizontal Sync timing Frequency in 1 Hz steps. Use this<br />
option to fine tune after using the course adjust.<br />
Please note that the internal sync generator may be unable to generate the<br />
exact frequency you want.<br />
800 x 600 60 Hz<br />
Clks/l [1056] =<br />
40.000MHz<br />
This option changes the total number of image pixels on one line of monitor<br />
video including the Horizontal sync pulse and blanking time. This is normally<br />
in a multiple of 8. It is very important to get this value correct, or many digital<br />
display devices, such as TFT monitors, will display an image with an odd<br />
moiré effect – such as soft vertical bands spread evenly across the image.<br />
800 x 600 60 Hz<br />
Lines/f [ 628] =<br />
60.317 Hz<br />
This menu controls the total number of lines of video present in the image<br />
which includes the vertical Sync pulse, the blanking period and the active<br />
video. Changing this option affects the final vertical sync frequency.<br />
800 x 600 60 Hz<br />
H/V active [ 800] x 600<br />
A video frame includes both the active area, the portion of the image normally<br />
containing useful visual information, and a resolution value for a given display<br />
standard which only expresses the number of pixels visible in an image.<br />
The well-known 800 x 600 computer resolution standard simply means that<br />
there are 800 pixels/line visible horizontally and there are 600 lines visible<br />
vertically.<br />
This item provides a way to change the number of active pixels and lines.
800 x 600 60 Hz<br />
H/V Start [ 88] x 23<br />
There is a period of time between the end of the Horizontal Sync pulse and<br />
the start of Active Video. This portion of the waveform signal is called the<br />
“Back Porch”, a term originating with the television broadcasting industry and<br />
its RS-170A specification. In practice, this will control where the video image<br />
starts on the left side of the monitor without changing the width of the sync<br />
pulse itself (another way to control where the image area starts). The two<br />
parameters control where the back porch is positioned and they interact to a<br />
degree.<br />
By adjusting these parameters, you control the start of the<br />
back porch (with respect to the trailing edge of Horizontal<br />
Sync) and also its width. The place where the Back Porch<br />
begins with respect to the Horizontal Sync pulse and the<br />
width of the Back Porch have a direct bearing on where the active (visible)<br />
portion of the image begins. Do not attempt this adjustment without monitoring<br />
the results with an oscilloscope.<br />
800 x 600 60 Hz<br />
H/V Sync [ 128] x 4<br />
There are standards for all current computer and broadcast resolutions that<br />
specify the correct width of both Vertical and Horizontal synchronizing pulses.<br />
If you are creating a special, non-standard resolution, you may wish to adjust<br />
the pulse width to fit your new requirements. The H/V Sync screen is where<br />
that is accomplished.<br />
Like the H/V Start adjustment, you must use an<br />
oscilloscope when making these adjustments so that you<br />
know exactly how many milliseconds or microseconds of<br />
pulse width you have created. The numbers shown are<br />
relative numbers and not an actual time measurement.<br />
800 x 600 60 Hz<br />
Sync polarity<br />
Sync can be either negative polarity or positive polarity. To further complicate<br />
things, it is possible that you may want to make the Horizontal Sync polarity<br />
different from the Vertical Polarity. This control allows you to make that<br />
change. You have four possible selections:<br />
+H+V<br />
-H+V<br />
+H-V<br />
-H-V<br />
[+H+V]
8.15 Items Associated with the System group<br />
The final Sub Menu is for adjustments of System parameters. The “System” in<br />
this case means the unit’s functions that are generally unrelated to individual<br />
inputs, outputs or any of the various production features.<br />
System<br />
SW: 16, PT: 12, BT: 13<br />
This screen is an informational screen. Should you require technical<br />
assistance with your unit, the technical support personnel may request that<br />
you read the contents of this screen to them during the support call.<br />
The first section, “SW”, is the version of the software that is installed on your<br />
unit. You can update software via the User Support web site (procedure to be<br />
described later in this manual) and the updates are currently free of charge.<br />
“PT” refers to Product Type and “BT” means Board Type. Both of these are<br />
hardware designators and cannot be changed by the user however both<br />
designators are important to support personnel.<br />
System<br />
SW date: 2006-7-11<br />
This is an information page showing when the currently installed software was<br />
released. The information is useful to the user as he or she compares the<br />
date to the website information describing the current software release.<br />
Normally, the user will examine the added features of each<br />
new software release and determine if an update is worth<br />
doing in their particular operation. The greater period of<br />
time between the current date, and the date shown for the<br />
currently installed software, the greater the likelihood that there are useful<br />
changes and improvements present in the new release.<br />
System<br />
TAC# 27-56-12-93-28-33<br />
The TAC number is a unique identifier for the unit and is for future use.<br />
System<br />
Push to store<br />
This screen provides a quick and easy way to store all current operating<br />
parameters. The unit will remember the set up you are currently using at the<br />
time of data storage and also when you next apply power. To store the current<br />
settings, press and release the control button.
System<br />
Autoset sense<br />
[Medium]<br />
In order for Autoset to work properly, it needs a sufficiently bright full-screen<br />
image to examine. The sense level lets you change the brightness threshold<br />
for detection of the screen edge between Low, Medium, High and V.high.<br />
Medium is the default level, which is recommended for normal use (Windowstype<br />
images, etc.)<br />
System<br />
OSD on power up<br />
[On]<br />
This parameter controls whether the ‘welcome’ screen is displayed or not on<br />
power up for units with an on-screen display – it can be disabled as required.<br />
This is useful when a unit is installed as part of an overall system.<br />
System<br />
Advanced Menus<br />
[Off]<br />
When turned on, the previously explained Adjust resolutions menu structure is<br />
exposed. The default condition is ‘Off’, to prevent accidental changes.<br />
System<br />
LED brightness % [ 90]<br />
This parameter is available on certain units and controls how bright the LEDs<br />
on the front panel appear.<br />
System<br />
RS232 baud rate [57600]<br />
This menu item allows the adjustment of the serial baud rate used for RS-232<br />
communications. The rate can be adjusted to 9600, 19200, 28800, 33600,<br />
38800, 57600 and 115200. (This adjustment is provided for those instances<br />
where you wish to use the RS-232 control system for your own purposes.)<br />
The default baud rate is 57600.<br />
System<br />
Buzzer<br />
[ On]<br />
The screen labeled ‘Buzzer’ is actually the control for turning the “Beep” “On”<br />
or “Off”. Normally this is left in the “On” position to provide positive feedback<br />
that your data entries and parameter changes have been accepted.
System<br />
Resolutions 88<br />
This screen is an informational screen showing the total number of the<br />
defined resolutions in the resolution database. Future firmware releases may<br />
increase the total number of resolutions defined in the database.<br />
System<br />
Logos / T-cards 1 / 4<br />
If your units supports Logos or Testcards then this screen will display how<br />
many are present in the memory of the units.<br />
System<br />
Power cycles 41<br />
Power Cycles refers to how many times the unit has been powered since it<br />
left the factory. This is an informational screen. No action is taken regardless<br />
of the value shown here, however some users have an equipment cleaning or<br />
specification audit procedure and this information may be useful to those<br />
users.<br />
System<br />
Firmware updates 11<br />
Indicates the total number of times the firmware has been changed over the<br />
life of the unit. It is quite possible for this to be more than 1, as a unit<br />
undergoes numerous tests during production.<br />
System<br />
Hours in Use 877<br />
This is another informational display for usage audit purposes.<br />
System<br />
Temp.C 30 33 43 45<br />
Certain units have built-in temperature sensors, and if yours has such a<br />
feature then the above menu item will appear. If the ambient temperature of<br />
the internal components becomes excessively high or low, the unit will shut<br />
down to prevent harm. This display shows the current value of the ambient<br />
temperature at four locations within the case and can be an early predictor of<br />
a shutdown before the shutdown actually occurs. In a comfortable room, at<br />
sea level, the temperatures should be approximately as shown in the image<br />
above (however, the temperatures will rise when using higher resolutions).
System<br />
Fan speed (rpm) 6000<br />
Certain units have built-in fans to keep the unit cool. The fan speed is<br />
monitored and if it deviates from normal parameters too much, this will be<br />
taken as an indication of insufficient airflow over critical components and<br />
shutdown action will be taken.
9.0 RS232 PORT<br />
9.1 Connection<br />
Your unit is fitted with a standard ‘D9’ socket allowing it to be controlled from a<br />
computer or other type of terminal or console with a similar interface. Most<br />
computers fitted with an RS232 port, known as a ‘COM’ port, will have a ‘D9’<br />
plug on them. To enable connection between the two devices you may require<br />
a D9 male to female cable to link from the computer to your unit. This cable is<br />
not the same as a ‘null-modem’ cable as this has a female socket connector<br />
on both ends. See the Specifications section for a detailed pin connection list.<br />
Should your PC not have an RS232/COM port, it is possible to add an<br />
interface card into the PC to add this facility. Another option you could use is a<br />
USB to RS232 converter. Both methods will add a COM port to your PC,<br />
although you should be aware that these generally do not default to being<br />
‘COM1’ which is the default most RS232 applications will use.<br />
The default baud rate is 57600 with 8 data bits, 1 stop bit and no parity. This<br />
baud rate can be changed in the System menu to suit other programs if need<br />
be.<br />
9.2 Communications protocol<br />
The standard communications protocol for your unit is text-based and is<br />
detailed on our website. Also on our website, you can find the Windows<br />
Control Panel for your unit.<br />
The protocol is also bi-directional (unit and computer both send messages to<br />
each other), so that you can send changes to the unit, and it will also respond<br />
with any changes made via alternate methods (front panel buttons, menu<br />
changes and infra-red control). This enables any attached computer to be<br />
aware of any changes made to the unit from an alternative source rather than<br />
itself.<br />
What this means is that you can easily find out the exact command to send to<br />
the unit to tell it to perform a certain function. This can be seen by the data<br />
that is sent back to the computer when changing values on the unit. For<br />
instance, just by turning FREEZE on, by pressing the FREEZE button, will<br />
cause RS232 data to be sent to the computer that represents the command<br />
required to set FREEZE on. A second press, to turn FREEZE off, then sends<br />
the computer the command required to turn the FREEZE off.<br />
Note: Any command you send to the unit will be replied to either with an error<br />
code or with the actual changed value. This may be different to the one you<br />
sent; for example, if trying to set a value too high or too low.
10.0 RS232 / IP CONTROL SPECIFICATION<br />
PLEASE NOTE: Not all units support RS232 and/or IP (Ethernet)<br />
communications – check to see if this feature is present on your unit.<br />
This section outlines how to control a unit via an RS232 or Ethernet link (if<br />
fitted to your unit), using ASCII-based commands. It details how to send and<br />
receive serial data to perform many of the functions that a user has access to<br />
on the unit.<br />
Not all units will support the full range of adjustments listed – this will depend<br />
on the complexity of the unit you have.<br />
10.1 Communication protocol basics<br />
Packets of ASCII data containing hexadecimal numbers are exchanged<br />
between the unit and controller via an RS232 or IP link (you cannot use both<br />
at the same time).<br />
The RS232 standard is 57600 baud, 8 bits, no parity and 1 stop bit, although<br />
this can be changed by the user (see ‘System’ menu).<br />
No flow control is used - however all control packets start with an ASCII 'F',<br />
end with carriage-return (13 decimal, 0x0D hexadecimal) and all such packets<br />
sent to the unit will be acknowledged (thereby provided software<br />
handshaking). Note that a line-feed (LF) should not be sent.<br />
It may take around 30ms (0.03 seconds) for an RS232 command to be<br />
actioned and acknowledged – this will vary between different models.<br />
ASCII-hex data is used where a number is encoded into its hexadecimal<br />
equivalent with leading zeros – e.g. Where '00' is decimal value 0, '80' is<br />
decimal 128 and 'FF' is decimal 255. In other words, two characters are sent<br />
for each byte encoded.<br />
Any gap of more than 1 second between the characters of a control command<br />
sent will cause a time-out - and previous characters sent will be lost.<br />
Write packets (sending command functions to the unit) are always 20<br />
characters long (including a carriage return at the end). The unit will respond<br />
with a full 20 character message indicating what has changed. This returned<br />
payload will reflect the actual value of the parameter changed. If the user<br />
requests a value out of bounds then the limit value is used, and the payload<br />
will then reflect the limited value used.<br />
Read packets (sent to request information from the unit) are always 14<br />
characters long (including a carriage return at the end), the response from the<br />
unit will be a 20 byte message with the Write flag (since it is ‘writing’ the value<br />
back to the host) and the ACK flag set.
The ACK flag will be returned as 0 if the command is invalid for some reason<br />
– for example a bad FUNCTION, WINDOW, OUTPUT or PAYLOAD value.<br />
An ACK=0 message will be otherwise identical to the one you sent, so you<br />
know exactly which message has the error.<br />
Any changes made to the unit using the front panel controls will also cause<br />
the full 20 byte message to be sent indicating the change that has occurred,<br />
thus enabling a program to stay ‘in-sync’ with the unit. In some cases (such<br />
as the execution of a macro) multiple 20 bytes messages will be sent<br />
indicating all the parameters that have been changed.<br />
Only one message should be sent to the unit, another message can’t be sent<br />
until a specific response is received from the unit (the user should look for a<br />
message with the same WINDOW, OUTPUT and FUNCTION values as they<br />
sent). If no message is received back within 1 second, there is likely to be a<br />
hardware communication problem (or wrong baud rate, etc.).<br />
If absolutely required, to simplify programming the user may send packets<br />
one after the other with around 100ms (100 milliseconds) between each one.<br />
However, this will not work for all packets (such as Zooming into Testcards or<br />
changing Logos) since this will cause the unit’s micro-controller to be busy, so<br />
the user must experiment and satisfy themselves that this is possible.<br />
10.2 Packet format<br />
Below is a representation of data bytes in a single packet for a ‘Write’ to the<br />
unit to set a value:<br />
SOP CMD CHA WINDOW OUTPUT<br />
/ FUNCTION<br />
FUNCTION PAYLOAD x 3 CS EOP<br />
Below is a representation of data bytes in a single packet for a ‘Read’ to the<br />
unit to get a value:<br />
SOP CMD CHA WINDOW OUTPUT FUNCTION CS EOP<br />
/ FUNCTION<br />
The table below details the function of each part of the packet:<br />
Packet part Function<br />
SOP This is always the ASCII letter 'F' to indicate the packet start.<br />
(Start of<br />
packet)<br />
CMD ASCII-hex byte to indicate the type of command being sent.<br />
(Command) Each bit in the byte has a different function. Currently only the following<br />
bits are defined:<br />
Bit 7 = Write (0) or Read (1) request. Messages from the unit are<br />
always Writes.<br />
Bit 6 = ACK bit. Should be set to 0 for messages to the unit. ACK=1
CHA<br />
(Channel)<br />
SOURCE<br />
or<br />
MACRO<br />
NUMBER<br />
returned means message was okay. ACK=0 returned means an error<br />
was present in the message.<br />
Bit 5 = 0 Reserved for future use.<br />
Bit 4 = 0 Reserved for future use.<br />
Bit 3 = 0 Reserved for future use.<br />
Bit 2 = 1 This bit *must* be set.<br />
Bit 1 = 0 Reserved for future use.<br />
Bit 0 = 0 Reserved for future use.<br />
This byte has multiple uses, and defaults to 0 unless used for:.<br />
CHA<br />
When a channel number is used in the Adjust Sources section (see<br />
later).<br />
SOURCE<br />
Byte to indicate the source channel to be altered (if appropriate).<br />
0x10 = RGB1, 0x11 = RGB2, 0x12 = RGB3, etc.<br />
0x30 = CV1, 0x31 = CV2, 0x32 = CV3, etc.<br />
0x40 = YC1, 0x41 = YC2, 0x42 = YC3, etc.<br />
0x50 = SDI1, 0x51 = SDI2, etc.<br />
0xD0 = OUT1, 0xD1 = OUT2, etc.<br />
0xF0 = TC1, 0xF1 = TC2, etc.<br />
WINDOW /<br />
LOGO /<br />
BORDER<br />
OUTPUT<br />
&<br />
FUNCTION<br />
HIGH<br />
FUNCTION<br />
LOW<br />
PAYLOAD<br />
x 3 bytes<br />
CS<br />
MACRO<br />
Or – for Macro related commands:<br />
Bit 7..4 = 0 Reserved<br />
Bit 3..0 = Macro number<br />
Bit 7 = 0 (Reserved).<br />
Bit 6..0 = Represents the window to be adjusted (for multi-channel units<br />
only).<br />
E.g. Window ‘A’ (the default for single-channel units) is sent as ‘41’<br />
since 0x41 is ASCII for ‘A’. 0x61 is ASCII for ‘a’ (a Logo) and is sent as<br />
‘61’.<br />
Bit 7..4 = Number representing the output to adjust 0 = Output 1, 1 =<br />
Output 2 (for multi-channel units).<br />
Bit 3..2 = Reserved (set to 0).<br />
Bit 1..0 = Bits 9 & 8 of the function code. (Remainder of bits [7..0] are in<br />
FUNC LOW.)<br />
E.g. If the function code is 0x234, and we want to adjust Output 2, then<br />
this byte is 0x12<br />
ASCII-hex byte to indicate the lowest 8 bits of the actual function to set<br />
or receive (e.g. change Zoom value).<br />
A later table details all the functions available.<br />
A series of ASCII-hex bytes carrying the data to send.<br />
Read requests have no payload - the payload is in the data sent back.<br />
Write packets require a payload, and this is always in 'triple-bytes' - i.e.<br />
3 bytes are required, MSB first.<br />
e.g. '000001' is 1 in decimal, '010000' is 65536 in decimal, and<br />
'FFFFF0' is -16 in decimal.<br />
ASCII-hex byte that is the (check) sum of all previous bytes (excluding
EOP<br />
the SOP 'F' character).<br />
E.g. The command F0400410082000001C8 has the checksum of<br />
04+00+41+00+82+00+00+01=C8, so the complete command to send is<br />
F0400410082000001C8.<br />
A short-cut for debugging allows the checksum to be replaced by 2<br />
question marks, so in the previous example you could send<br />
F0400410082000001?? Instead. This is purely for test and debugging -<br />
you should normally use a checksum to ensure data validity.<br />
This is a carriage return (no line-feed) - ASCII code 13 (decimal).<br />
10.3 Function list<br />
These are grouped together into their associated on-screen menus.<br />
Your unit and this manual should be used to determine the actual function of<br />
each of the following, as only the menu text is listed here. Where an<br />
equivalent menu item does not exist on your unit, then that feature is not<br />
supported on.<br />
Function codes are given in hexadecimal and adjustment range is in decimal<br />
(but always sent as hexadecimal!).<br />
For dual-channel units the mode of operation also restricts what Window and<br />
Output can be used the following table shows the allowed combinations:<br />
Mode<br />
Switcher<br />
Independent<br />
Dual PIP<br />
Allowed Window and Output combinations<br />
Output 1 (0x00) and Window A (0x41) / Z (0x5A) / Logo a<br />
(0x61)<br />
Output 1 (0x00) and Window A (0x41) / Z (0x5A) / Logo a<br />
(0x61)<br />
OR<br />
Output 2 (0x01) and Window B (0x42) / Z (0x5A) / Logo b<br />
(0x62)<br />
Any combination of Output and Window<br />
The following table is a list of all menu functions, their related function number<br />
and valid range of adjustment.<br />
Please note that not all items will be available on all units.<br />
Menu text CHA FUNC<br />
(Hex)<br />
Range of adjustment (decimal)<br />
Top level<br />
Mode<br />
(Dual-channel units only)<br />
109 0 = Switcher<br />
1 = Independent<br />
2 = Dual PIP<br />
Adjust outputs<br />
Lock source (connector) 149 0x10 = RGB1, 0x11 = RGB2, 0x12 = RGB3
0x30 = CV1, 0x31 = CV2, 0x32 = CV3<br />
0x40 = YC1, 0x41 = YC2, 0x42 = YC3<br />
0x50 = SDI1, 0x51 = SDI2<br />
0xD0 = OUT1, 0xD1 = OUT2<br />
0xF0 = TC1, 0xF1 = TC2<br />
Lock method 10A 0..2 = Off, Genlock, Lock & Mix<br />
Lock H Shift 14A -4096..4096<br />
Lock V Shift 14B -4096..4096<br />
Output resolution 083 1..1000<br />
Output Enable 170 0..1 = Off, On<br />
Output image type<br />
analogue<br />
0E2<br />
0 = RGBHV<br />
2 = RGsB<br />
3 = YUV<br />
4 = tlYUV<br />
7 = tlRGB<br />
Output image type digital 16C 0 = RGBHV<br />
3 = YUV<br />
9 = Not available<br />
Background Y 13B 16..235<br />
Background U 13C 16..240<br />
Background V 13D 16..240<br />
CCIR Output Standard 101 0 = NTSC/PAL, 1 = PAL-M/PAL-N, 2 =<br />
SECAM<br />
Output CV/YC IRE 133 -7.5..12.5<br />
Output CV/YC Hue<br />
139 -22..22<br />
(degrees)<br />
Output SC/H Phase 085 -180..180<br />
Output Luma Bandwidth 134 0,1,2 = Low, Medium, High<br />
Output Chroma<br />
135 0,1,2 = Low, Medium, High<br />
Bandwidth<br />
Output Chroma delay 137 -4..3<br />
PAL WSS 130 0 = Off<br />
1 = 4:3 Full format<br />
2 = 14:9 Letterbox centre<br />
3 = 14:9 Letterbox top<br />
4 = 16:9 Letterbox centre<br />
5 = 16:9 Letterbox top<br />
6 = >16:9 Letterbox centre<br />
7 = 14:9 Full format<br />
8 = 16:9 Full format<br />
Take 11E 0->1 = Perform a Preview -> Program<br />
transition<br />
Adjust Windows<br />
Program source / Window<br />
source (connector)<br />
082 0x10 = RGB1, 0x11 = RGB2, 0x12 = RGB3<br />
0x30 = CV1, 0x31 = CV2, 0x32 = CV3<br />
0x40 = YC1, 0x41 = YC2, 0x42 = YC3<br />
0x50 = SDI1, 0x51 = SDI2
0xD0 = OUT1, 0xD1 = OUT2<br />
0xF0 = TC1, 0xF1 = TC2<br />
Source resolution 0F8 Read only – returns # of resolution<br />
Window Enable 12B 0..1 = Off, On<br />
Zoom level % 086 100..1000<br />
Zoom level H % 103 100..1000 (only used in Advanced A/R<br />
mode)<br />
Zoom level V % 105 100..1000 (only used in Advanced A/R<br />
mode)<br />
Aspect ratio in 107 0.1:1..9.99:1<br />
H/V zoom pan % (H) 09F 0..100<br />
H/V zoom pan % (V) 0A0 0..100<br />
Freeze 09C 0..1 = Off, On<br />
H/V out shift (H) 0AD -4096..4096<br />
H/V out shift (V) 0AE -4096..4096<br />
Lock pixel offset 14A -2047..2047<br />
Lock line offset 14B -2047..2047<br />
Shrink level % 087 10..100<br />
Shrink level H % 104 10..100 (only used in Advanced A/R mode)<br />
Shrink level V % 106 10..100 (only used in Advanced A/R mode)<br />
Shrink enable 18E 0..1 = Off, On<br />
H/V shr. pos.% (H) 0DA 0..100<br />
H/V shr. pos.% (V) 0DB 0..100<br />
Aspect Adjust 102 0..1 = Simple, Advanced<br />
Aspect ratio 190 0..2 = Normal, Letter-box, Narrow<br />
Flicker reduction 092 0..3 = Off, Low, Med, High<br />
Image smoothing 0A1 0..2 = Off, Med, High<br />
Image flip 095 0..3 = Off, Horiz., Vertical, H & V<br />
De-glitch 0A3 0..1 = Off, On<br />
Max fade level 10F 0..100 = Fade level %<br />
Fade out / in 193 -1, 1 = Fade out, Fade in<br />
Layer priority 144 0..5 = Layer priority<br />
Headphone volume 0FD -16..15 (-16=Mute)<br />
Adjust keyers (on certain models only)<br />
Keyer enable 127 0.. 1 = Off, On<br />
Y key min/max (min) 0AF 0..255<br />
Y key min/max (max) 0B2 0..255<br />
Y key Softness 121 0..255<br />
Y key Invert 122 0..1 = Off, On<br />
U key min/max (min) 0B0 0..255<br />
U key min/max (max) 0B3 0..255<br />
U key Softness 123 0..255<br />
U key Invert 124 0..1 = Off, On<br />
V key min/max (min) 0B1 0..255<br />
V key min/max (max) 0B4 0..255<br />
V key Softness 125 0..255<br />
V key Invert 156 0..1 = Off, On
Swap fore / background 144 0..1 = Off, On<br />
Edge Blend 180 Bit 0 = Left edge active<br />
Bit 1 = Right edge active<br />
Bit 2 = Top edge active<br />
Bit 3 = Bottom edge active<br />
E.blnd guides 18F 0..2 = Off, Auto, On<br />
E.blnd size H 18B 0.. limited by H width<br />
E.blnd size V 18C 0.. limited by V height<br />
E.blnd gamma H 188 1..15 1=0.1, 15=1.5<br />
E.blnd gamma V 18D 1..15 1=0.1, 15=1.5<br />
E.blnd compensation 198 0..99<br />
Logos (on certain models only)<br />
Logo enable 12B 0..1 = Off, On<br />
Logo number 143 0..9 Logo selection<br />
H/V out shift (H) 0AD 0..100 %<br />
H/V out shift (V) 0AE 0..100 %<br />
Max fade level 10F 0..100%<br />
Layer priority 144 0..5<br />
Borders (on certain models only)<br />
Border enable 150 0..1 = Off, On<br />
Border H size 152 0..99<br />
Border V size 151 0..99<br />
Border H offset 153 0..99<br />
Border V offset 154 0..99<br />
Border Opacity 158 0 (fully transparent) ..100 (solid)<br />
Border Y 155 16..235<br />
Border U 156 16..240<br />
Border V 157 16..240<br />
Adjust sources<br />
Source to adjust 116 0x10 = RGB1, 0x11 = RGB2, 0x12 = RGB3<br />
0x30 = CV1, 0x31 = CV2, 0x32 = CV3<br />
0x40 = YC1, 0x41 = YC2, 0x42 = YC3<br />
0x50 = SDI1, 0x51 = SDI2<br />
0xD0 = OUT1, 0xD1 = OUT2<br />
0xF0 = TC1, 0xF1 = TC2<br />
Autoset 10..1F FE 1= Start Autoset procedure<br />
Autoset Sense 10..FF FF 0..3 = Low, medium, high, v.high<br />
Field swap 10..FF C9 0..1 = Off, On (swaps odd/even fields)<br />
Field Offset 10..FF 196 0..7 = -4..+3 (defaults to 4 = 0)<br />
Testcard F0..F1 0DC 0..10<br />
TL pos. adj. (left) 10..FF 0B6 -100..100<br />
TL pos. adj. (top) 10..FF 0B7 -100..100<br />
BR size adj. (right) 10..5F 0DE -100..100<br />
BR size adj. (bottom) 10..5F 0DF -100..100<br />
Audio input 10..FF 0D0 0..9 = Channels 1 .. 10 on A2-2000
Audio vol 10..FF 0CF -16..15 (-16=Mute)<br />
Bal 10..FF 0D1 -15..15<br />
Input pixel phase 10..5F 091 0..31<br />
RGB input type 10..1F 0C1 0 = Auto<br />
1 = D-RGB<br />
2 = D-YUV<br />
3 = A-RGB<br />
4 = A-YUV<br />
RGB contr. (red) 10..1F 0C5 75..150<br />
RGB contr. (green) 10..1F 0C6 75..150<br />
RGB contr. (blue) 10..1F 0C7 75..150<br />
De-int. 10..FF 0B8 0..5 = Normal, Auto, Film 3:2, M.comp.low,<br />
M.comp.med., M.comp.high<br />
(Film mode detected) 10..FF 0E3 0..1 = Not detected, Detected<br />
Bright 30..5F 0BB 0..180<br />
Contrast 30..5F 0BC 0..180<br />
Saturation 30..5F 0B9 0..180<br />
Hue 30..5F 0BA -180..180<br />
Sharpness 30..5F 080 -7..+7<br />
Luma delay 30..5F 0BD -4..3<br />
Adjust transitions (on certain models only)<br />
Transition type 112 0..2 = Cut, fade, wipe<br />
Switching fade time 0F5 0 (off) to 50 (5.0 seconds)<br />
Wipe type 145 0 = Left -> Right<br />
1 = Right -> Left<br />
2 = Up -> Down<br />
3 = Down -> Up<br />
4 = Diagonal<br />
5 = Diamond<br />
Wipe Size 146 10..2000<br />
Audio Control (S2-106AD Only)<br />
Sample frequency 191 0..4 = Bypass, 32, 44.1, 48, 96kHz<br />
Audio delay 192 0..999 = delay in ms (restricted depending<br />
on Sample frequency)<br />
Adjust resolutions<br />
Note: You MUST set the 'Image to adjust' value to the correct value first, and only<br />
then change the other values - otherwise you may be adjusting the wrong entry. The<br />
user should not adjust the 'Image to adjust' entry using the front panel whilst also<br />
accessing it via RS232<br />
Image to adjust 081 1..1000<br />
Interlaced 0CA 0..1 = Off, On<br />
H.freq.crse 0BE 10000..200000<br />
H.freq.fine 0BF 10000..200000<br />
H/V active (H) 096 64..2047<br />
H/V active (V) 097 64..2047
H/V start (H) 08B 0..1023<br />
H/V start (V) 08C 0..1023<br />
Clks/l 08D 64..4095<br />
Lines/f 08E 64..2047<br />
H/V sync (H) 08F 8..1023<br />
H/V sync (V) 090 1..1023<br />
Sync polarity 094 0..3 = ++, +-, -+, --<br />
System<br />
SW (Software version) 0D2 Read only<br />
PT (Product type) 0C4 Read only<br />
BT (Board type) 0C2 Read only<br />
Advanced menus 11D 0..1, Off, On<br />
OSD on Power up 189 0..1, Off, On<br />
Store 0C8 Set to 1 to store<br />
Buzzer 0CB 0..1 = Off, On<br />
Power cycles 0D6 Read only<br />
Firmware updates 0DD Read only<br />
Hours in use 0D7 Read only<br />
Resolutions 0D8 Read only<br />
Number of Testcards 0D9 Read only<br />
Number of logos 14F Read only<br />
Board temp. (deg.C) 0CD Read only<br />
Air temp. (deg.C) 148 Read only<br />
Regulators temp.(deg.C) 147 Read only<br />
PLD temp. (deg.C) 111 Read only<br />
Fan speed (rpm) 0CE Read only<br />
Led brightness 12C 0..100<br />
RS232 Baud rate 0AB 0..6 = 9600, 19200, 28800, 33600, 38400,<br />
57600, 115200<br />
TAC number 0 15D Read only<br />
TAC number 1 15E Read only<br />
TAC number 2 15F Read only<br />
TAC number 3 160 Read only<br />
TAC number 4 161 Read only<br />
TAC number 5 162 Read only<br />
Not part of menu system<br />
Front panel lock 0FC 0 = unlocked, 1 = locked<br />
10.4 Examples<br />
Each example shows the packet sent to the unit and its response. When a<br />
byte is not required to be sent it is indicated by a ‘- ‘in the table below (since a<br />
Read is 6 bytes shorter than a Write). Each character shown below is sent as<br />
a ASCII character so F0400 is sent as ‘F’ ‘0’ ‘4’ ‘0’ ‘0’.
Packet sent<br />
Packet returned<br />
SOP CMD CHA WIN OUT FUN PAY CS EOP SOP CMD CHA WIN OUT FUN PAY CS EOP<br />
Set output 1 window B Source to RGB2<br />
F 04 00 42 00 82 000011 D9 CR F 44 00 42 00 82 000011 19 CR<br />
Set output 1 window A to Enable advanced aspect<br />
control<br />
Note checksum is ?? for debugging<br />
F 04 00 41 01 02 000001 ?? CR F 44 00 42 01 02 000001 8A CR<br />
Set 1A Shrink to 110 – invalid max for shrink is 100<br />
F 04 00 41 00 87 00006E ?? CR F 44 00 41 00 87 000064 70 CR<br />
Read 1C Zoom level – invalid as window C does not<br />
exist<br />
F 84 00 43 00 86 - ?? CR F 04 00 43 00 86 000000 CD CR<br />
Read 1B Zoom level Zoom = 100<br />
F 84 00 42 00 86 - ?? CR F 44 00 42 00 86 000064 70 CR<br />
Set baud to 9600<br />
Reply is at 9600 baud<br />
F 04 00 42 00 AB 000000 F0 CR F 44 00 42 00 AB 000000 30 CR<br />
Set 1A Zoom = 300<br />
F 04 00 42 00 86 00012C F7 CR F 44 00 42 00 86 00012C 37 CR<br />
Set 1A Shrink to 50<br />
F 04 00 42 00 87 000032 FE CR F 44 00 42 00 87 000032 3E CR<br />
Set 1A Shrink H Posn to 0<br />
F 04 00 42 00 DA 000000 1F CR F 44 00 42 00 DA 000000 5F CR<br />
Set 1A Shrink V Posn to 100<br />
F 04 00 42 00 DB 000064 84 CR F 44 00 42 00 DB 000064 C4 CR<br />
10.5 Reading and writing macros<br />
Depending on the unit connected there can be up to 7 macros stored in the<br />
unit. These macros can be programmed to perform a specific task, for<br />
example enable PIP mode, Position pip window at H=0, V=0, Zoom in to<br />
120%.<br />
The WIN and OUT bytes are not used for macro reading or writing and should<br />
be set to WIN=1A and OUT = 0<br />
The CHA byte indicates the macro we are programming / reading / running.<br />
Macro 1 to 5 are CHA 0..4, CHA=5 is restore, CHA 6..7 are Macros 6..7.<br />
Macro Restore (CHA=5) is read only, the units restore state is set by sending<br />
the Store command (0C8).
Menu text<br />
CHA FUNC<br />
(Hex)<br />
Range of adjustment (decimal)<br />
Macro<br />
Run macro 0..7 F1 0..1 = Run, Erase macro<br />
Number of items within 0..7 F4 Read Only<br />
macro<br />
Function to adjust 0..7 F2 0..4095<br />
Value 0..7 F3 Value for Function<br />
10.5.1 Reading a previously stored Macro<br />
In order to read a macro the following commands must be sent in this specific<br />
order – no other commands should be sent between these messages. The<br />
CHA in these cases relate not to the source but to the macro we are reading.<br />
Packet sent<br />
Packet returned<br />
SOP CMD CHA WIN OUT FUN PAY CS EOP SOP CMD CHA WIN OUT FUN PAY CS EOP<br />
Read number of items currently stored in Preset 2 Returned packet indicates 4 items<br />
available to read<br />
F 84 01 42 00 F4 - BB CR F 44 01 42 00 F4 00002 FC CR<br />
Read the Function for the first item in the preset / Payload is the Function stored – 86 = Zoom<br />
macro<br />
F 84 01 42 00 F3 - BA CR F 44 01 42 00 F3 000086 ?80 CR<br />
Read the Data for the first item in the preset / Payload is the data for the function – 100%<br />
macro<br />
F 84 01 42 00 F2 - B9 CR F 44 01 42 00 F2 000064 5D CR<br />
Read the Function for the second item in the Payload is the Function stored – 87 = Shrink<br />
preset / macro<br />
F 84 01 42 00 F3 - BA CR F 44 01 42 00 F3 000087 81 CR<br />
Read the Data for the second item in the preset /<br />
macro<br />
Payload is the data for the function – 100%<br />
F 84 01 42 00 F2 - B9 CR F 44 01 42 00 F2 000064 5D CR<br />
The above example shows the read for all the items within macro 0. The first<br />
command reads the number of items available in the macro and resets the<br />
read address. Then the following items read the function and then the data for<br />
each of the items in the preset/macro. Following a read of the data for a<br />
macro internally the next item in the macro is selected for reading so it is not<br />
possible to read the same item twice without first re-reading the number of<br />
items in the macro.<br />
10.5.2 Writing to a macro<br />
In order to read a preset / macro the following commands must be sent in this<br />
specific order – no other commands should be sent between these messages.<br />
Packet sent<br />
Packet returned<br />
SOP CMD CHA WIN OUT FUN PAY CS EOP SOP CMD CHA WIN OUT FUN PAY CS EOP
Clear macro<br />
F 04 02 42 00 F1 000001 3A CR F 44 02 42 00 F1 000001 7A CR<br />
Write the function for first item in macro 3 = Zoom<br />
F 04 02 42 00 F3 000086 C1 CR F 44 02 42 00 F3 000011 01 CR<br />
Write data for the first item = 100<br />
F 04 02 42 00 F2 000064 9E CR F 44 02 42 00 F2 000011 DE CR<br />
Write the function for the second = shrink<br />
F 04 02 42 00 F3 000087 C2 CR F 44 02 42 00 F2 000011 02 CR<br />
Write the data for the second item = 100<br />
F 04 02 42 00 F2 000064 9E CR F 44 02 42 00 F3 000011 DE CR<br />
10.5.3 Run and Restore macros<br />
Macros once programmed can be run by sending one of the following<br />
commands. By running macro 5 the unit can be restored to its previously<br />
saved state, when used in conjunction with the other macros this allows a<br />
default setup or baseline for the unit to be created.<br />
Packet sent<br />
Packet returned<br />
SOP CMD CHA WIN OUT FUN PAY CS EOP SOP CMD CHA WIN OUT FUN PAY CS EOP<br />
Restore<br />
F 04 05 42 00 F1 000000 3C CR F 44 05 42 00 F1 000000 7C CR<br />
Run macro 1<br />
F 04 00 42 00 F1 000000 37 CR F 44 00 42 00 F1 000000 77 CR<br />
Run macro 2<br />
F 04 01 42 00 F1 000000 38 CR F 44 01 42 00 F1 000000 78 CR<br />
Run macro 3<br />
F 04 02 42 00 F1 000000 39 CR F 44 02 42 00 F1 000000 79 CR<br />
Run macro 7<br />
F 04 07 42 00 F1 000000 39 3E F 44 02 42 00 F1 000000 7E CR
11.0 COMMON OPERATIONS<br />
This section provides step by step instructions for some common operations<br />
for the C2-7000 series.<br />
11.1 Operation of the Keyer<br />
The C2-7000 series has a very powerful Luminance and Chroma keyer and<br />
can key on Window “A”, Window “B” and Window “Z” independently.<br />
The listing that follows breaks the Keyer operation down to a series of steps<br />
that are defined by Operational Mode.<br />
Switcher Mode Method (Preview > Take)<br />
Change mode:<br />
Change Mode to Switcher<br />
Setup Key Source:<br />
Enter Adjust Windows menu<br />
Select Source for the window<br />
Exit Adjust Windows menu<br />
Enter Adjust Keyers menu<br />
Turn Keyer On.<br />
Increase Y Key Max until target color disappears.<br />
Increase Y Key Min until reappears, then decrease until it disappears<br />
again.<br />
If the edges appear rough, increase the Y Key softness.<br />
The Key Min/Max may need to be readjusted after making the softness<br />
adjustment.<br />
Y Key Invert will cause the portion that is currently keyed out to<br />
become solid and the rest transparent.<br />
Increase U Key Min until reappears, then decrease until it disappears<br />
again.<br />
Decrease U Key Min until reappears, then increase until it disappears<br />
again.<br />
If the edges appear rough, increase the U Key softness.<br />
The Key Min/Max may need to be readjusted after making the softness<br />
adjustment.<br />
Increase V Key Min until reappears, then decrease until it disappears<br />
again.<br />
Decrease V Key Min until reappears, then increase until it disappears<br />
again.<br />
If the edges appear rough, increase the V Key softness.
The Key Min/Max may need to be readjusted after making the softness<br />
adjustment.<br />
Touch up any of the previous settings to get a clean key.<br />
At this point, only the key color should be transparent.<br />
Adjust Max Fade Level to change the transparency of the overlay.<br />
Exit.<br />
Make the preview active:<br />
If a button is designated for Take (default button 2) press the button to<br />
send the preview to the program monitor.<br />
If the Take button has been unassigned, go to the Adjust transitions<br />
submenu and select Take.<br />
Independent Mode Method<br />
Change mode:<br />
Change Mode to Independent.<br />
Setup Output 1 Key Source:<br />
Enter Adjust Windows menu<br />
Select Window A.<br />
Select Source for the window.<br />
Exit Adjust Windows menu<br />
Enter Adjust Keyers menu<br />
Turn Keyer On.<br />
Increase Y Key Max until target color disappears.<br />
Increase Y Key Min until reappears, then decrease until it disappears<br />
again.<br />
If the edges appear rough, increase the Y Key softness.<br />
The Key Min/Max may need to be readjusted after making the softness<br />
adjustment.<br />
Y Key Invert will cause the portion that is currently keyed out to<br />
become solid and the rest transparent.<br />
Increase U Key Min until reappears, then decrease until it disappears<br />
again.<br />
Decrease U Key Min until reappears, then increase until it disappears<br />
again.<br />
If the edges appear rough, increase the U Key softness.<br />
The Key Min/Max may need to be readjusted after making the softness<br />
adjustment.<br />
Increase V Key Min until reappears, then decrease until it disappears<br />
again.
Decrease V Key Min until reappears, then increase until it disappears<br />
again.<br />
If the edges appear rough, increase the V Key softness.<br />
The Key Min/Max may need to be readjusted after making the softness<br />
adjustment.<br />
Touch up any of the previous settings to get a clean key.<br />
At this point, only the key color should transparent.<br />
Adjust Max Fade Level to change the transparency of the overlay.<br />
Exit.<br />
Setup Output 2 key source:<br />
Enter Adjust Windows menu.<br />
Select Window B.<br />
Select Source for the window.<br />
Exit Adjust Windows menu<br />
Enter Adjust Keyers menu<br />
Turn Keyer On.<br />
Increase Y Key Max until target color disappears.<br />
Increase Y Key Min until reappears, then decrease until it disappears<br />
again.<br />
If the edges appear rough, increase the Y Key softness.<br />
The Key Min/Max may need to be readjusted after making the softness<br />
adjustment.<br />
Y Key Invert will cause the portion that is currently keyed out to<br />
become solid and the rest transparent.<br />
Increase U Key Min until reappears, then decrease until it disappears<br />
again.<br />
Decrease U Key Min until reappears, then increase until it disappears<br />
again.<br />
If the edges appear rough, increase the U Key softness.<br />
The Key Min/Max may need to be readjusted after making the softness<br />
adjustment.<br />
Increase V Key Min until reappears, then decrease until it disappears<br />
again.<br />
Decrease V Key Min until reappears, then increase until it disappears<br />
again.<br />
If the edges appear rough, increase the V Key softness.<br />
The Key Min/Max may need to be readjusted after making the softness<br />
adjustment.<br />
Touch up any of the previous settings to get a clean key.<br />
At this point, only the key color should be transparent.<br />
Adjust Max Fade Level to change the transparency of the overlay.<br />
Exit.
Dual PIP Mode Method (One or Two Key Channels, Locked)<br />
Change mode:<br />
Change Mode to Switcher<br />
Setup the lock source<br />
Enter Adjust Outputs menu.<br />
Select Output 1.<br />
Set Lock to Lock & Mix.<br />
Set the lock source to be a valid Input source<br />
Set Output Type to desired setting<br />
Setup first key source:<br />
Enter Adjust Windows menu.<br />
Select Window A.<br />
Select Source for the window.<br />
Adjust Shrink Level to 50%. Allows window B to be shown behind<br />
window A (Window B will default to RGB1 as a source, we will change<br />
this later)<br />
Adjust H/V Shr Pos % to be 0,50. Positioning the Window to the far left<br />
middle of the output<br />
Exit Adjust Windows menu<br />
Enter Adjust Keyers menu<br />
Turn Keyer On.<br />
Increase Y Key Max until target color disappears.<br />
Increase Y Key Min until reappears, then decrease until it disappears<br />
again.<br />
If the edges appear rough, increase the Y Key softness.<br />
The Key Min/Max may need to be readjusted after making the softness<br />
adjustment.<br />
Y Key Invert will cause the portion that is currently keyed out to<br />
become solid and the rest transparent.<br />
Increase U Key Min until reappears, then decrease until it disappears<br />
again.<br />
Decrease U Key Min until reappears, then increase until it disappears<br />
again.<br />
If the edges appear rough, increase the U Key softness.<br />
The Key Min/Max may need to be readjusted after making the softness<br />
adjustment.<br />
Increase V Key Min until reappears, then decrease until it disappears<br />
again.<br />
Decrease V Key Min until reappears, then increase until it disappears<br />
again.<br />
If the edges appear rough, increase the V Key softness.
The Key Min/Max may need to be readjusted after making the softness<br />
adjustment.<br />
Touch up any of the previous settings to get a clean key.<br />
At this point, only the key color should be transparent.<br />
Adjust Max Fade Level to change the transparency of the overlay.<br />
Exit.<br />
Setup second key source:<br />
Enter Adjust Windows menu.<br />
Select Window B.<br />
Select Source for the window.<br />
Adjust Shrink Level to 50%, Allows window B to be shown behind<br />
window A<br />
Adjust H/V Shr Pos to be 100,50. Positioning the Window to the far<br />
right middle of the output.<br />
Enter Adjust Keyers menu<br />
Turn Keyer On.<br />
Increase Y Key Max until target color disappears.<br />
Increase Y Key Min until reappears, then decrease until it disappears<br />
again.<br />
If the edges appear rough, increase the Y Key softness.<br />
The Key Min/Max may need to be readjusted after making the softness<br />
adjustment.<br />
Y Key Invert will cause the portion that is currently keyed out to<br />
become solid and the rest transparent.<br />
Increase U Key Min until reappears, then decrease until it disappears<br />
again.<br />
Decrease U Key Min until reappears, then increase until it disappears<br />
again.<br />
If the edges appear rough, increase the U Key softness.<br />
The Key Min/Max may need to be readjusted after making the softness<br />
adjustment.<br />
Increase V Key Min until reappears, then decrease until it disappears<br />
again.<br />
Decrease V Key Min until reappears, then increase until it disappears<br />
again.<br />
If the edges appear rough, increase the V Key softness.<br />
The Key Min/Max may need to be readjusted after making the softness<br />
adjustment.<br />
Touch up any of the previous settings to get a clean key.<br />
At this point, only the key color should transparent.<br />
Adjust Max Fade Level to change the transparency of the overlay.
11.2 Creating a Macro<br />
On the 10-key front panel units, you can store up to 5 macros and associate<br />
them with 5 different buttons of your choosing. It is also a good idea to assign<br />
another button to the Restore function. This restore function allows the unit to<br />
be returned to it previously saved state, thus allowing you to toggle between a<br />
preset condition and this saved state. See the ‘Adjust buttons’ menu for how<br />
to change a particular button to a macro button.<br />
On 48-key front panel units, there are buttons dedicated to 7 macros – 4 are<br />
‘un-shifted’ and the remaining 3 are available when using the SHIFT button.<br />
Change mode:<br />
Move to the top of the menu structure and change the device mode to<br />
Dual PIP<br />
Press and hold the macro button (including SHIFT if needed) until the<br />
unit gives a short beep and the display says Info: Added to Macro. This<br />
has now added the operational mode for Dual PIP to the macro.<br />
Adjust the windows<br />
Enter the Adjust windows menu<br />
Go to the Source screen.<br />
Note that the top line of the display reads 1A<br />
Change the source to RGB1<br />
Press and the macro button (using SHIFT if needed) until the unit gives<br />
a short beep and the display says Info: Added to Macro. This has now<br />
added the Source selection for 1A to the macro<br />
Press button 1 to change the window to window B<br />
Change the source for window B to be RGB2<br />
Press and the macro button (using SHIFT if needed) until the unit gives<br />
a short beep and the display says Info: Added to Macro. This has now<br />
added the Source selection for 1B to the macro<br />
Press button 1 to change the window back to window A<br />
Got to the menu item for Shrink<br />
Adjust the shrink value so that window A is at 50 % and window B is<br />
revealed<br />
Press and hold the macro button (using SHIFT if needed) until the unit<br />
gives a short beep and the display says Info: Added to Macro. This has<br />
now added the Shrink value for window 1A to the macro<br />
Go to the next item, H/V Shr. Pos<br />
Adjust the H component to move window A to the far left of the screen<br />
(100%)
Press and hold the macro button (using SHIFT if needed) until the unit<br />
gives a short beep and the display says Info: Added to Macro. This has<br />
now added the Shrink position for window 1A to the macro<br />
The macro is now complete. Pressing your RESTORE button will<br />
return the unit to the last saved state. Pressing your macro button will<br />
return the unit to Dual PIP mode with window A shrunk to 50% and<br />
moved to the left hand side of the screen and positioned over Window<br />
B<br />
11.3 Standards Conversion – NTSC to PAL<br />
For this example you will need a video monitor connected to Composite video<br />
output 1, and an NTSC playback source connected to Composite video input<br />
1.<br />
Change mode:<br />
Move to the top of the menu structure and change the device mode to<br />
Independent.<br />
Change the output:<br />
Enter the Adjust outputs menu<br />
Go to the ‘Output res’ screen<br />
Change the resolution to be Resolution number 2 (PAL)<br />
Exit the Adjust outputs menu<br />
Select the input source<br />
Enter the adjust windows menu<br />
Go to the Source screen<br />
Change the source for 1A to be CV1 (our NTSC source)<br />
You should now see the Playback source on the monitor at PAL resolution<br />
and encoding.
12.0 EDGE-BLENDING SETUP<br />
12.1 Introduction<br />
Edge-blending is a method whereby two or more video/data projectors are<br />
used together with part of their images overlapping, thereby creating a wider<br />
(or taller) display more suitable for showing wide-screen video images. The<br />
term edge-blending relates to the fact that the overlap needs to be carefully<br />
handled to prevent the overlap causing image brightness problems.<br />
This guide is intended to summarise how to setup such projectors when used<br />
with a suitable number of TV One’s CORIO®2 scaling engines. The C2-7000<br />
series are dual processors and therefore require only a single unit to perform<br />
both tasks, whereas other units will generally require two units to be used<br />
together, with a distribution amplifier on the input so that both units receive an<br />
identical video source.<br />
Image 1 Image 2<br />
Basic method of overlapping two projection images to create a larger one.<br />
Because the two overlapping areas will create a brighter than normal image,<br />
‘blending’ is performed on the edges to allow seamless merging of the images<br />
together. The ‘blend’ is basically an S-shaped curve that is applied to<br />
gradually reduce the brightness of the image at the edge, so that they can<br />
overlap properly:
S-curves for left and right projectors, with edges blended.<br />
S-curves, when properly overlapping, will add together to result in full<br />
brightness.<br />
12.2 Edge-blending requirements<br />
To obtain the best edge-blending results, you will need:<br />
1. A perfectly flat projection screen. This is vital, or it will not be possible<br />
to perfectly align your two projected images with each other.<br />
2. Two matched projectors. Every projector on the market is different,<br />
with different lenses, projection methods, brightness, contrast, etc.<br />
Ideally you will need to identical projectors to obtain the best results.<br />
3. A solid table or mounting bracket. Once you’ve set up your projectors<br />
and aligned them, you will not want them to move – so some method of<br />
holding them in place with brackets secured to walls or ceilings, or<br />
simply a sturdy table, will be vital.<br />
4. Adjustable mountings (or more preferably projectors with built-in<br />
advanced adjustments). Proper alignment of two projectors can be<br />
very difficult, but will be aided by using some sort of mounting bracket<br />
that is easily adjustable. You may need to be able to move the<br />
projectors independently in all directions: left, right, up, down, forward,<br />
backward and also be able to tilt them to correct for any rotational<br />
errors.<br />
5. Adjustable projectors. Most projectors will offer certain advanced<br />
features such as key-stone correction. This will be vital to ensure<br />
proper alignment, as it will partly compensate for mounting problems.<br />
6. Of course, you’ll need one or more CORIO®2 units (depending on the<br />
model) with the latest firmware that supports edge-blending.
12.3 Basic setup of the two projectors<br />
Basic video projector setup showing overlap.<br />
The above diagram shows how the two projects should be placed to create a<br />
wider than normal image. The amount by which they overlap is very<br />
important, as this will also relate to the zooming values to be used for each of<br />
the CORIO®2 scaling engines.<br />
Zooming is required because each projector is showing slightly more than half<br />
of the projected image, and thus each channel needs to be zoomed into a<br />
different area of the original source picture.<br />
At this point, it is only necessary to place the projector roughly where you<br />
would like them to be, with around 15% overlap horizontally. If your projectors<br />
are already fixed into position, check that there is around 10% to 20% overlap,<br />
or edge-blending will not be possible.<br />
You must also ensure that both projects are in focus with the same zoom<br />
settings (if your projector has this). It is often worth doing a ‘factory reset’ on<br />
them to ensure that no other settings (such as gamma correction or tilt) are<br />
active.<br />
12.4 Connections to the scaler(s) and projectors<br />
For CORIO®2 units with two scaling engines (such as the C2-7000 series),<br />
use outputs 1 and 2 to connect to the left and right projectors respectively.<br />
If two single-channel scalers (such as the C2-1000 or C2-2000 series) are<br />
used, then connector unit ‘1’ to the left-most projector, and unit ‘2’ to your<br />
right-most projector. Hereafter, we’ll talk about Output 1 and Output 2 as<br />
referring to unit 1’s output and unit 2’s output.
For use with dual-channel scalers such as the C2-7000 series, connect your<br />
video source (e.g. a DVD player or computer) to an input on the C2-7000 unit.<br />
It is not necessary to feed two signals – the C2-7000 unit can use the same<br />
signal for both outputs.<br />
For 2 single-channel scalers, you can either use a distribution amplifier so that<br />
a single video source is split into 2 signals, or use the ‘loop’ output available<br />
on some units.<br />
12.5 Initial setup<br />
This section describes how to start setting your scaler up. It is vital that your<br />
scaler is ‘clean’ of any user settings, so it is advisable to perform a full factory<br />
reset by either re-updating the firmware, or doing a factory reset (see earlier in<br />
manual for how to do this).<br />
a<br />
b<br />
c<br />
Showing setup of zoom for each channel.<br />
Figures ‘a’, ‘b’ and ‘c’ show how an original wide-screen image is ‘split’ into<br />
two using identical zoom values on Output 1 and Output 2. Zoom values for
around 10% to 20% overlap are usually around 180%. In other words, not<br />
quite 2x zooming (since that would give no overlap at all).<br />
Figure ‘a’ shows the original image and ‘b’ shows the two zoomed images.<br />
Note that the two images are at different ‘Pan’ positions – i.e. they are<br />
zoomed into different areas of the image – the left and right-hand sides.<br />
Figure ‘c’ then shows the images re-combined as they should eventually<br />
appear on your projection screen.<br />
To produce the above effect, you’ll now need to change some settings on the<br />
units:<br />
1. On a dual-channel unit, set the unit into ‘Independent’ mode – this runs<br />
both scaling engines independently as 1A and 2B.<br />
2. Go into the ‘Adjust outputs’ menu and ensure that both scaling engines<br />
are outputting the same resolutions. (Hint: use Toggle 1 / 2 (Shift-1) to<br />
switch between 1A and 2B on the C2-7000 series.)<br />
3. Go into the ‘Adjust windows’ menu and ensure that both scalers are set<br />
to the same ‘Source’, which needs to be your original video signal (e.g.<br />
from a DVD player).<br />
4. For Output 1 (1A), change the ‘Zoom’ value to 190%, with H pan% of<br />
0% (fully left).<br />
5. For Output 2 (2B), change the ‘Zoom’ value to 190%, with H pan% of<br />
100% (fully right).<br />
If your projectors are properly setup and connected, with the scaler active with<br />
the above settings, you should now have a very rough overlap of the two<br />
images on a single projection screen. Where they do overlap you will see an<br />
over-bright part of the image, and most probably some overlapping errors.<br />
12.6 Edge-blending activation<br />
Edge blending is activated in the ‘Adjust keyers’ part of the menu, as follows:<br />
1. Go into the ‘Adjust keyers’ menu.<br />
2. For Output 1 (1A), change ‘Edge blend’ from ‘None’ to ‘R’ – so that it’s<br />
right-hand edge is blended.<br />
3. For Output 2 (2B), change ‘Edge blend’ from ‘None’ to ‘L’ – so that it’s<br />
left-hand edge is blended.<br />
You will also notice that some red and green lines have appeared. The red<br />
lines indicate the edge of the screen, and the green lines indicate the start or<br />
end of the blend. If these lines are not present, change ‘E.blend guides’ to<br />
‘Auto’ or ‘On’. ‘Auto’ makes them appear only whilst you are in the ‘Adjust<br />
keyers’ menu. ‘On’ forces them to be on all the time.<br />
12.7 Edge-blending overlap / size<br />
The blend size needs to be the same on both keyers, and is related to both<br />
the output resolution (‘Output res’ in ‘Adjust outputs’) and the zoom value<br />
(‘Zoom’ in ‘Adjust windows’).
There is a formula for calculating the edge blend size (E) from the zoom value<br />
(Z) and horizontal pixel width of the output (H):<br />
E = 2 * H * (1 – Z/200) [pixels]<br />
For example, with zoom (Z) at 190%, output resolution of 1024x768 (H=1024),<br />
we can calculate E as:<br />
E = 2 * 1024 * (1 – 190/200) = 102.4 [pixels]<br />
There is also a formula for calculating the zoom value (Z) from the edge blend<br />
size (E) and horizontal pixel width of the output (H):<br />
Z = (1 – E / (2 * H)) * 200<br />
For example, with E at 150 pixels, an output resolution of 1920 x 1080i<br />
(H=1920), we can calculate Z as:<br />
Z = (1 – 150 / (2 * 1920)) * 200 = 192 [%]<br />
For the recommended zoom value of 190%, the following edge blend<br />
horizontal sizes should be used for various output resolutions:<br />
Zoom % Output<br />
resolution<br />
Edge<br />
blend<br />
H size<br />
190 640 x 480 64<br />
190 800 x 600 80<br />
190 1024 x 768 102<br />
190 1280 x 720 128<br />
190 1280 x 1024 128<br />
190 1600 x 1200 160<br />
190 1920 x 1080i 192<br />
To set these edge-blend widths, perform the following:<br />
1. Go into the ‘Adjust keyers’ menu.<br />
2. For Output 1 (1A), change ‘E.blnd size’ (the first number) to the H size<br />
recommended above.<br />
3. For Output 2 (2B), change ‘E.blnd size’ (the first number) to the H size<br />
recommended above.<br />
It is very important for Outputs 1 and 2 to use the same blend width, or you<br />
will not be able to accurately blend your images. However, should your<br />
projectors be mismatched, changing the blend width on one or both of them<br />
can sometimes help – but this should be done as a last resort.<br />
12.8 Edge-blending guide lines<br />
These lines, as mentioned earlier, are used to aid the alignment of your<br />
projectors. They show the area to overlap – the red lines indicate the inside<br />
edge of the output resolution, whilst the green lines indicate the edge of
lending. (G marks the green lines, R marks the red, Y marks the yellow, for<br />
those reading in black and white.)<br />
G R R G<br />
Outputs 1 and 2 with guide lines shown.<br />
G R R G<br />
Outputs 1A and 2B partly overlapping.<br />
Y<br />
Y<br />
Outputs 1A and 2B perfectly overlapping – the red<br />
and green lines turn to yellow when aligned<br />
together.<br />
12.9 Alignment of projectors<br />
This is possibly the most difficult part of properly setting up edge blending.<br />
Using the guide lines, you need to fine-tune your projector positions and tilts<br />
so that the above-mentioned red and green vertical lines perfectly overlap to<br />
produce yellow ones.<br />
Depending on how your projectors are aligned, you’ll get different results,<br />
each with different solutions as detailed below:
G R R G<br />
Too far apart<br />
– you need<br />
around 15%<br />
overlap, such<br />
that the red<br />
and green<br />
lines overlap.<br />
G<br />
R R G<br />
Offset – make<br />
sure your<br />
projectors are<br />
perfectly<br />
aligned both<br />
horizontally<br />
and vertically.<br />
G R<br />
RG<br />
R G<br />
G R<br />
Key-stoning –<br />
ensure your<br />
projectors have<br />
the same<br />
keystone<br />
values, to<br />
produce<br />
perfectly<br />
aligned vertical<br />
lines.<br />
Rotation – one<br />
or both of the<br />
projectors has a<br />
slight tilt. Once<br />
corrected, you<br />
may then need<br />
to re-align them.
Y<br />
Y<br />
Perfect<br />
alignment – your<br />
red and green<br />
vertical lines<br />
should overlap<br />
to produce<br />
yellow ones.<br />
12.10 Gamma correction<br />
By now you should have two perfectly aligned projectors, but possibly with a<br />
brighter than normal overlap. This is most probably because a projector’s<br />
luminance is not perfectly linear and therefore will need to have what’s called<br />
‘gamma correction’ applied.<br />
Gamma correction is available within the same ‘Adjust keyers’ menu as the<br />
other adjustments. You will need to adjust both output channels gamma<br />
correction to be the same, unless you have non-matching projectors.<br />
To change gamma correction:<br />
1. Go into the ‘Adjust keyers’ menu.<br />
2. For Output 1 (1A), change ‘E.blnd gamma’ (the first number) until the<br />
brighter area starts to dim – note the number required for this.<br />
3. For Output 2 (2B), change ‘E.blnd gamma’ (the first number) to the<br />
same gamma value as per above.<br />
4. Repeat steps 2 and 3, changing up or down as necessary until the<br />
bright patch has disappeared.<br />
The 2 nd number in the ‘E.blnd gamma’ is for where you have projectors<br />
stacked vertically – e.g. for a 2x2 edge blend arrangement. The 1 st number<br />
adjust the horizontal blend’s gamma value, whereas the 2 nd controls the<br />
vertical blend’s gamma value.<br />
Note that it may not be possible to completely remove a bright patch – this is<br />
because some projectors can not actually output completely black images,<br />
with some light always leaking through. However, the next adjustment is<br />
designed specifically for this.<br />
12.11 Brightness compensation<br />
If you find it impossible to completely remove the centre overlap for all images<br />
(i.e. dark images and bright images being projected), then two extra<br />
compensation adjustments are provided to help with this.<br />
The compensation is needed because most projectors cannot output pure<br />
black – there’s always some light ‘leaking’ to the projection screen. Thus
when you’re trying to output black, there will be a ‘hot area’ where the two<br />
projectors are now overlapping, of twice the projector’s ‘black level’ output.<br />
The solution is to adjust the ‘Eb comp cent’ value (the first in the ‘Eb comp<br />
cent/side’ menu) to compensate for this centre brightness error. By<br />
increasing this value, it will increase the brightness of the non-overlap area.<br />
To get this value right, you must first make sure that the units connected to<br />
the projectors are outputting black – e.g. in the Adjust windows menu you can<br />
disable the output. Then increase the ‘Eb comp cent’ value until the nonoverlap<br />
area’s brightness has increased to be the same as the overlap<br />
(centre) area.<br />
The 2 nd value (‘Eg comp side’) is for where horizontal and vertical edge<br />
blending is being performed – e.g. a 2x2 arrangement. This value increases<br />
the brightness of the overlapping areas, with the exception of the centre<br />
‘square’ where all projectors overlap.<br />
12.12 Aspect ratio adjustment<br />
Since your original video source is probably 16:9 (or a similar aspect ratio), it<br />
will also be necessary to change your vertical zoom value differently to the<br />
horizontal one. This is best done after projector alignment by performing the<br />
following:<br />
1. Go to the ‘Adjust windows’ menu and change ‘Aspect adjust’ to<br />
‘Advanced’. This enables separate H & V zoom adjustments.<br />
2. Go to ‘Adjust windows’ for Output 1 (1A) and you will now be able to<br />
adjust the vertical zoom independently of the horizontal zoom. H zoom<br />
should be left as it is, so adjust the V zoom until the correct aspect ratio<br />
of your output is achieved.<br />
3. Go to ‘Adjust windows’ for Output 2 (2B) and adjust the V zoom to the<br />
same value as Output 1 (1A).<br />
12.13 Locking both outputs together<br />
If your video source contains live (moving) video then it is worthwhile locking<br />
one channels’ output to the other’s – this will eliminate any line or frame drift,<br />
which may cause frame-rate conversion problems. This is best done by<br />
locking Output 2 to Output 1.<br />
For dual-channel units such as the C2-7000 series, perform the following:<br />
1. Go to ‘Adjust outputs’<br />
2. Ensure that ‘2B’ is selected – press Toggle 1 / 2 (Shift-1) if not.<br />
3. Where ‘Lock [Off] RGB1’ is seen (where RGB1 is the default Lock<br />
source), change the Lock source to ‘OUT1’.<br />
4. Then change the Lock method from ‘Off’ to ‘Genlock’.<br />
For single-channel units (such as the C2-1000 and C2-2000 series) you can<br />
probably only perform locking if RGB1 is available for use (i.e. you are using<br />
CV1 or YC1 as your video source). If so, perform the following:
1. Either use a 2 nd output from the unit with Output 1, or a distribution<br />
amplifier to generate a 2 nd identical signal. Feed this into RGB1 on the<br />
unit handling Output 2.<br />
2. Go to ‘Adjust outputs’ for Output 2<br />
3. Where ‘Lock [Off] RGB1’ is seen (where RGB1 is the default Lock<br />
source), change the Lock source to ‘OUT1’.<br />
4. Then change the Lock method from ‘Off’ to ‘Genlock’.<br />
12.14 Other setup approaches<br />
The previous setup method relies on your projectors being moved and aligned<br />
to the 190% zoom factor. Other setup approaches are also used where the<br />
zoom factor is adjusted to the projectors’ current position – for instance if they<br />
are already fixed into their final positions.<br />
Assuming your projectors are in fixed positions and you can’t move them, you<br />
will need to adjust the ‘E.blnd’ H-size for both Outputs 1 and 2 to be the same<br />
values such that they overlap, creating the yellow lines mentioned earlier.<br />
You will then need to adjust the zoom values according to the formula given<br />
earlier. For various zoom and output resolutions, the following values for the<br />
edge blending H-size can be used:<br />
Table showing Zoom% values for various Horizontal resolutions and edge<br />
blend H size overlaps.
E.blnd H 640x480 800x600 1024x768 1280x720 1280x1024 1600x1200 1920x1080i<br />
50 192 194 195 196 196 197 197<br />
55 191 193 195 196 196 197 197<br />
60 191 193 194 195 195 196 197<br />
65 190 192 194 195 195 196 197<br />
70 189 191 193 195 195 196 196<br />
75 188 191 193 194 194 195 196<br />
80 188 190 192 194 194 195 196<br />
85 187 189 192 193 193 195 196<br />
90 186 189 191 193 193 194 195<br />
95 185 188 191 193 193 194 195<br />
100 184 188 190 192 192 194 195<br />
105 184 187 190 192 192 193 195<br />
110 183 186 189 191 191 193 194<br />
115 182 186 189 191 191 193 194<br />
120 181 185 188 191 191 193 194<br />
125 180 184 188 190 190 192 193<br />
130 180 184 187 190 190 192 193<br />
135 179 183 187 189 189 192 193<br />
140 178 183 186 189 189 191 193<br />
145 177 182 186 189 189 191 192<br />
150 177 181 185 188 188 191 192<br />
155 176 181 185 188 188 190 192<br />
160 175 180 184 188 188 190 192<br />
165 174 179 184 187 187 190 191<br />
170 173 179 183 187 187 189 191<br />
175 173 178 183 186 186 189 191<br />
180 172 178 182 186 186 189 191<br />
185 171 177 182 186 186 188 190<br />
190 170 176 181 185 185 188 190<br />
195 170 176 181 185 185 188 190<br />
200 169 175 180 184 184 188 190<br />
205 168 174 180 184 184 187 189<br />
210 167 174 179 184 184 187 189<br />
215 166 173 179 183 183 187 189<br />
220 166 173 179 183 183 186 189<br />
225 165 172 178 182 182 186 188<br />
230 164 171 178 182 182 186 188<br />
235 163 171 177 182 182 185 188<br />
240 163 170 177 181 181 185 188<br />
245 162 169 176 181 181 185 187<br />
250 161 169 176 180 180 184 187<br />
255 160 168 175 180 180 184 187<br />
260 159 168 175 180 180 184 186<br />
265 159 167 174 179 179 183 186<br />
270 158 166 174 179 179 183 186<br />
275 157 166 173 179 179 183 186<br />
280 156 165 173 178 178 183 185<br />
285 155 164 172 178 178 182 185<br />
290 155 164 172 177 177 182 185<br />
295 154 163 171 177 177 182 185<br />
300 153 163 171 177 177 181 184<br />
305 152 162 170 176 176 181 184
13.0 WINDOWS CONTROL PANEL<br />
A powerful utility is available for the C2 product range and can be downloaded<br />
from our support web site or found on the Product CD (where supplied). To<br />
install the application click on the setup file and follow the on screen<br />
instructions.<br />
Once installed you will be able to control your unit via either Ethernet or Serial<br />
(RS232) and be able to change and store all the settings of the unit.<br />
13.1 Opening screens<br />
When you start the application you will be presented with a splash screen<br />
showing the product version number and then the main screen. The toolbar<br />
menu for communications allows you to change the communications method<br />
that the application will use.<br />
13.1.1 Selecting a serial port connection<br />
Select the Communications item from the Communications toolbar. Then<br />
click the “Serial” option on the popup window.<br />
Figure 1 Communications – Serial<br />
The application will support up-to 10 serial ports, all other parameters<br />
normally associated with serial communications such as the baud rate are<br />
already configured. The application works with a baud rate of 57600 baud<br />
only, you should ensure that the baud rate is correctly set in the unit (System<br />
menu on the unit – see 8.15) before trying to connect.<br />
13.1.2 Selecting an Ethernet connection<br />
For units where an Ethernet port is provided, select the Communications<br />
item from the Toolbar Communications. Then select the “Ethernet” option on<br />
the popup window, the following options will be shown.<br />
Figure 2 Communications - Ethernet
In the Ethernet section be sure to set the IP address to the same as the<br />
address you have set on the unit (units Ethernet menu). The port number<br />
used should also reflect the port number on the unit.<br />
If there are multiple units on the network then this port number should be the<br />
same for all units, only the IP address must be unique.<br />
13.2 Connecting to a unit<br />
This main screen allows you to operate the application in one of two modes,<br />
firstly “Demo” mode which allows you to familiarize yourself with the unit<br />
control without having a unit connected. To use demo mode select the<br />
product to demo from the dropdown box and then press Demo mode.<br />
Figure 3 Main screen<br />
Secondly “Connect” mode which connects to a device that you have attached<br />
via Ethernet or Serial. On pressing the Connect button, the software will<br />
detect the unit connected and show the appropriate controls and features.
Figure 4 Detecting a unit<br />
Once the application detects and connects to a unit you will be asked if you<br />
wish to “synchronize with the unit”, this will read all the settings from the<br />
connected unit and update the application.<br />
Figure 5 Synchronize application<br />
Once synchronized any changes made on the unit or on the application will be<br />
reflected on the unit and the application.
13.3 Application menu’s<br />
13.3.1 File menu<br />
Figure 6 File menu<br />
Across the top of the application are the toolbar menu options. The first menu<br />
item is File within this menu you can Save and Load previous setups into the<br />
application, these setups contain all the settings of the unit. Following a Load<br />
the application will ask if you would like to synchronize the unit, if you do not<br />
synchronize then the unit and the application will show different values.<br />
13.3.2 Communications menu<br />
Figure 7 Communications menu<br />
The communications menu provides the Connect item which provides a<br />
means to disconnect from the unit and return to the main screen. Read from<br />
unit is very important as it allows selective or all of the settings to be read<br />
from the unit. Depending on your unit some of the following Read from unit<br />
menu items are not available.<br />
- The Read All option will read each of the setting sections from the unit<br />
and update the application. This item should be selected following<br />
connecting to a unit as it will synchronize the unit and the application.<br />
- The Read Macros will read the macros that are stored within the unit.<br />
- The Read Buttons will read the button assignments from the unit and<br />
update the buttons and the buttons tab within the application.<br />
- The Read Resolutions will read the complete resolution database that<br />
is currently stored in the unit. This step must be performed in order to<br />
select resolutions by name and to be able to edit resolutions.<br />
- The Read Parameters will read the all of the adjustments from the unit<br />
and update the applications.<br />
-<br />
The last menu available in Communications is Program into unit this allows<br />
selective or all the settings to be programmed into the unit.<br />
- The Program All menu will program each of the settings sections into<br />
the scaler.<br />
- The Program Macros menu will program only previously read or<br />
loaded macros into the unit.<br />
- The Program Buttons menu will program the button assignments into<br />
the unit
- The Program Resolutions menu will program the resolutions into the<br />
unit as defined on the resolutions Tab.<br />
- The Program Settings menu will program all adjustments into the unit<br />
13.3.3 Tools menu<br />
Figure 8 Tools menu<br />
The tools menu provides access to the scripting tool, image loader and show<br />
settings. The Scripting tool provides the ability to create complex scripts,<br />
which can be used to instruct the unit to perform multiple operations with just<br />
a single button click.<br />
The Image Loader provides the ability to program Logos and Testcards into<br />
the unit. The source image can be in JPG, BMP or GIF format which is then<br />
compressed and downloaded to the unit. For Logos the Image Loader<br />
provides the ability to set two key colours that will appear transparent when<br />
downloaded into the unit.<br />
Finally the Show Settings item will show all the settings that are currently<br />
active within the application.<br />
13.3.4 Resolution menu<br />
Figure 9 Resolution menu<br />
The resolution menu provides the ability to Load previously saved or<br />
downloaded resolutions into the resolution editor. Once a resolution table has<br />
been modified then it can be saved to a resolution text file.<br />
13.4 Scripting tool<br />
The scripting tool is a very powerful feature of some units as it allows complex<br />
sequences of adjustments to be performed using a single button press.
Figure 10 Scripting button screen<br />
Up to 24 buttons/functions can be defined, and each of these<br />
buttons/functions can perform multiple actions.<br />
Figure 11 Script editor<br />
In order to edit or create a script select Script->Edit from the menu, this will<br />
then present the script editor as shown above.<br />
The script editor is based around a simple drag and drop interface, in order to<br />
create a button action you drag the required operations to the correct ‘Define<br />
Button’ section. As can be seen in the example above for Button2 we have<br />
multiple actions which are cycling sources and then waiting for 2000<br />
milliseconds before selecting the next source.<br />
13.5 Image Loader<br />
On some units it is possible to store Logos and/or Testcards. Testcards are<br />
full screen images that operate much as another input source so they can be<br />
shrunk, zoomed, faded, keyed, blended and positioned anywhere on the<br />
screen. The Logos are pre keyed and of a fixed size on the unit. The Image<br />
loader provides the ability to key out a range of two separate colours, and set<br />
the logo size.
13.5.1 Loading Testcards<br />
Figure 12 Testcard loader<br />
To program a Testcard into the unit select the ‘Testcards’ tab from the image<br />
programmer screen and then press Load Image.<br />
You can select JPEG, BMP and GIF images. The image will be loaded and<br />
shown on the screen. You should then enter a name for the Testcard – this<br />
name, limited to 24 characters, will be shown on the unit when it is selected<br />
as a source.<br />
The Testcard number is the ‘slot’ that the Testcard will be loaded into within<br />
the unit, there are between 10 and 15 ‘slots’ available depending on the unit<br />
type.<br />
Pressing program will convert the image into its raw RGB values and then<br />
compress it, if the image is too large once compressed then the programming<br />
sequence will stop and report that the image is too large / complex.<br />
Selecting the ‘Reduce image size to fit memory’ option will cause the<br />
application to automatically shrink the image and then recompress until the<br />
image will fit into the units memory. This will reduce the quality and detail in<br />
the image, but make it fit into the unit. If the resizing of the image is<br />
unacceptable then the complexity of the image may need to be reduced. You<br />
should refer to 13.5.3 for a guide to producing an image that will be suitable<br />
for the memory space available in the unit.
13.5.2 Loading Logos<br />
Figure 13 Logo Loader<br />
To program a logo into the unit select the ‘Logos’ tab from the image<br />
programmer screen and then press Load Image.<br />
You can select JPEG, BMP and GIF images. The image will be loaded and<br />
shown on the screen. You should then enter a name for the Logo – this name,<br />
limited to 24 characters, will be shown on the unit when it is selected.<br />
The Logo number is the ‘slot’ that the Logo will be loaded into within the unit,<br />
there are between 10 and 15 ‘slots’ available depending on the unit type.<br />
If you do not need to key out any part of the logo then simply press ‘Program’<br />
Pressing program will convert the image into its raw RGB values and then<br />
compress it, if the image is too large once compressed then the programming<br />
sequence will stop and report that the image is too large / complex.<br />
To key part of the image select the ‘Keyer’ checkbox. You can now use the<br />
mouse right and left click to select up to two colours to key from the image.<br />
Pressing ‘preview key’ effects will refresh the image showing the keyed areas<br />
as transparent. The ‘Invert preview background’ checkbox will for preview<br />
purposes add a background to keyed image to allow for easier key<br />
adjustments.<br />
Should the edges of the keyed portions of the image still show shades of the<br />
Key colour then the softness adjustment should be altered until the required<br />
key effect is reached. If the softness adjustment is not sufficient then<br />
selecting the ‘Edge filter’ option will detect edges of the key areas and apply<br />
further softness.<br />
Once programmed if the logo is too large on the unit output then adjust the<br />
‘Logo shrink’ and reprogram the logo.
13.5.3 Maximum Image size – how large can my logo / Testcard be?<br />
The image size for a logo or Testcard is limited by the amount of memory<br />
available in the unit; this is approximately 128K Bytes of compressed image<br />
for a Testcard and approximately 32K Bytes for a Logo. The compression<br />
used by the Image loader is Run Length Compression.<br />
This provides excellent compression for simple images with well defined<br />
contiguous blocks of colour such as logos. However the effectiveness of the<br />
compression is reduced when images are anti-aliased, for example:<br />
If we take a single line of pixels and look at them closely we<br />
will see for a non aliased image solid pixels of one colour .If we<br />
look at a line when anti-aliased we can see that no longer is<br />
the leg made of solid pixels but of varying shades this will<br />
cause an increase in complexity and reduction in compression.<br />
So how large can the source logo / image be? The size of the original image<br />
is a minor factor; the most important factor is the complexity and amount of<br />
anti-aliasing that is present.<br />
13.6 Resolution Editor<br />
On some units it is possible to modify the resolutions that can be output and<br />
input; where this is available a Resolutions tab will be shown on the main<br />
screen. This tab will show the resolution database editor, and creation tool.<br />
Figure 14 Resolution editor<br />
There are 2 ways to create a resolution using this tool. The easiest, shown on<br />
the New resolution tab at the side, allows you to create a new resolution using
the minimum information of Horizontal and Vertical size and the desired<br />
refresh rate. It’s also possible to constrain the Vertical size of the resolution<br />
by selecting a custom, 4:3 or 16/9 aspect ratio and then left clicking your<br />
mouse on the Vertical Resolution box which will then automatically calculate<br />
the Vertical Resolution for the given Horizontal Resolution and Aspect Ratio.<br />
Once you have entered the required information it’s simply a matter of<br />
pressing the ‘Create’ button. The resolutions are created using one of two<br />
VESA ® standards, Coordinated Video Timings (CVT) or Generalized Timing<br />
Formula (GTF) in order to make the created resolutions as compatible as<br />
possible with standard video equipment. If you find your created resolution<br />
does not work effectively try the calculation using GTF.<br />
Once you press the Create, you’re asked if you want to add this new entry to<br />
the resolution table. If you select No, the resolution can only be added to the<br />
table using the Advanced Create and edit screen.<br />
Once the new resolution is created the ‘Scaler menu values’ frame will show<br />
what the unit’s on-screen values would be if you were in the ‘Adjust Image<br />
Parameters’ screen.<br />
Figure 15 Resolution editor - Unit on screen values<br />
If the resolution was added to the resolution table, then the table at the bottom<br />
of the screen will update and show the newly created resolution and all its<br />
timing parameters. New resolutions are named using the resolution H and V<br />
size; refresh rate and the letter U to signify a user created resolution. Using<br />
the Timings tab you can alter this text.
Figure 16 Add resolution to table<br />
Once your new resolution is added, you can program the resolution into the<br />
Scaler using the Communications menu and then selecting Program into<br />
unit and then selecting Program Resolutions. The application will proceed<br />
to program all the resolutions on the list into the scaler.<br />
Note that this will overwrite any resolutions currently in the scaler.<br />
The second method of creating a resolution requires you to know all the<br />
detailed timing parameters. The timings tab allows all the detailed video timing<br />
information to be added and altered, including the title of the resolution entry<br />
(limited to 24 characters).<br />
There are also along side the detailed timing parameters several flags that are<br />
used to specify the signal type these are interlaced – for interlaced video<br />
signals, CCIR for video that would normally be output on CV or YC<br />
connectors and RGB for video that would be output on RGB or Component<br />
type connections.
Figure 17 Resolution editor - advanced timings<br />
In order to modify an existing resolution simply click on the resolution table at<br />
the bottom of the screen and it parameters will be editable within the Timings<br />
tab. Once the edits are complete click on Update to modify the settings for<br />
the selected resolution or Create New to keep the selected resolution and<br />
create a new resolution with modified parameters.
14.0 TROUBLESHOOTING AND TECHNICAL SUPPORT<br />
If problems are experienced, please read through the symptom topics below<br />
in order to resolve the problem. After doing so, if you still need to, contact<br />
Technical Support at http://www.tvone.com/support. Please have the<br />
following details of the problem handy:<br />
Whether the problem happens only at specific times or has only just started<br />
occurring (and what other things have changed at the same time).<br />
Firmware revision numbers - found in the first item of the System menu:<br />
If the problem relates to a specific source or resolution:<br />
14.1 There is no picture on the Output.<br />
If no LEDs are on, then ensure that the AC power adaptor is connected<br />
properly and the power switch is on at the AC outlet.<br />
If the Standby/ON LED on the unit is off but another blue LED is active then<br />
check that the monitor output from the computer is connected at both the<br />
computer and the unit. Check that the output connector you are using from<br />
the unit is also connected at the unit and the display equipment.<br />
Check that the display video equipment is set to the correct line input and<br />
format/standard as appropriate.<br />
Check that the device connected to the output is on and can support the<br />
resolution set in the Adjust output menu, ensuring that the Sync type e.g.<br />
RGBHV, is also set correctly.<br />
14.2 The image is shifted and not fully viewable<br />
There are several ways to correct this, depending on the actual problem,<br />
although it’s generally best to perform a Factory reset.<br />
Try an AUTOSET if the input is RGB or YUV/YCbCr. Next adjust the TL pos.<br />
adj. values in the Setup Program source menu until the incoming video signal<br />
is displayed correctly. You may also need to adjust the BR size adj. setting to<br />
ensure the incoming video signal is properly displayed.<br />
14.3 The output resolutions no longer appear as expected.<br />
Because any changes made in the Adjust resolutions menu are automatically<br />
stored, it may be that the resolution data has become altered or corrupted<br />
beyond the ability of a display to show it.<br />
Either manually correct the resolution data, or restore the data to full factory<br />
conditions by doing a firmware update. The user should avoid altering the<br />
resolution parameter data unless absolutely necessary.
14.4 There is excessive flicker on the Output.<br />
Try using a different Flicker reduction mode. Turning the contrast down and<br />
the brightness up on the output device can have a large effect on flicker. Or<br />
try adjusting the brightness and contrast of the source input by selecting the<br />
Input adjust menu.<br />
14.5 The Output image is distorted.<br />
This may occur where some of the areas of the image are very dark and<br />
others are very bright. The solution is to adjust the contrast and brightness<br />
settings on your Output device to rectify the problem.<br />
Alternatively, if the Adjust resolutions menu has been used to the output<br />
resolution in question, a firmware update is recommended to perform a FULL<br />
factory reset.<br />
14.6 Some colors appear to be incorrect on the CV/YC output<br />
First try altering the color, contrast and brightness settings on your TV or<br />
video display. These are usually set up for a very different reason than<br />
viewing computer graphics and may need changing to suit. If you cannot<br />
achieve exactly what you desire then alter the inputs levels in Adjust sources<br />
until the correct colors are restored.<br />
14.7 How can I reduce color smearing on CV connections?<br />
Smearing usually occurs on Composite Video connections and is generally<br />
unavoidable - unless you can switch to using S-Video or RGB / YUV<br />
connections. It occurs because the brightness and color information is<br />
transmitted as one combined (composite) signal and the two parts have to be<br />
'bandwidth-limited' to avoid them interfering with each other – which then<br />
reduces the quality.<br />
14.8 I can no longer adjust the Output image resolution.<br />
When the unit is in Lock mode, the output resolution is fixed to be the same<br />
as the Lock source input resolution. During this time the Output image menu<br />
item is not displayed.<br />
14.9 The picture on the video display is black and white.<br />
Ensure that all the cables are correctly connected. If you are using a PAL TV<br />
to display the output then the unit may be providing resolution set to NTSC<br />
mode, or vice versa.<br />
14.10 The picture on the video display is green.<br />
The Output type is probably incorrectly set to YUV mode, whereas you are<br />
connecting to an RGB monitor – see Adjust outputs menu.
14.11 The RGB input is selected but the image is rolling or pink.<br />
Check the Adjust sources menu and confirm that the input type and sync<br />
method is set correctly. (Having YUV input selected, instead of RGBHV often<br />
causes this problem).<br />
14.12 The video signal from my DVD player does not appear to work.<br />
Some DVD players have a switch at the back that selects between<br />
‘Component’ and ‘S-Video’ output, because most will not let you output both<br />
at the same time. Make sure it is in the right position for the output you want.
15.0 RETURN PROCEDURE<br />
Before returning your unit for repair, there are several checks you can make<br />
yourself to make sure the problem is actually caused by a failure.<br />
15.1 Are you sure there's a fault?<br />
Many 'faults' are due to incorrect set-up or use so a simple checklist is<br />
provided below to help you identify potential problems.<br />
Set the unit up with your equipment as described in this manual and run<br />
through the checklist. This will hopefully determine whether or not the unit is<br />
actually faulty and prevent units from being returned unnecessarily.<br />
Check the Troubleshooting tips of this manual and check out the various FAQ<br />
(Frequently Asked Questions) listings on the support website,<br />
http://www.tvone.com/support, which shows the latest Hints, Tips and<br />
Solutions.<br />
Don’t presume it is the unit that is causing the problem. Check that the<br />
equipment being used with it is fully working and setup correctly – bypass the<br />
unit if possible by connecting the video source directly to the video display.<br />
Check the AC power. Is it present and is the unit turned on? Check that all<br />
cables are properly plugged in and are not damaged and then make certain<br />
that all equipment connected to the unit is working properly.<br />
Perhaps you have a “frozen” unit and you cannot change an input nor exit<br />
from the current task. In that case, a simple 'Factory Reset' of the product<br />
may sort the problem out. See earlier section on Front panel buttons to do<br />
this. Note that all user-settings will be lost following an engineering reset.<br />
It is also worth ensuring that the latest firmware is installed in the unit –<br />
although, again, user settings are lost during a firmware update.<br />
15.2 To return a unit for repair<br />
First contact TV One using the http://www.tvone.com/support website.<br />
Support personnel will determine whether a return to the factory is the<br />
appropriate solution. If that’s the case, a Return Authorization Number will be<br />
issued. You should provide the following information for each unit:<br />
Product type<br />
Serial number of the faulty unit (this is on the underside of the unit)<br />
Full details of fault<br />
Invoice number (if available)<br />
Units should be returned via insured carrier or registered mail (thus allowing a<br />
trace to be made if the Processor is lost in transit), with shipping costs and<br />
insurance arranged at your own risk and expense. Goods in transit are the<br />
responsibility of the sender and the supplier will not be responsible for transit<br />
losses.
Please clearly state the return number on the outside packaging and on any<br />
accompanying documentation. This will greatly speed up processing.<br />
IMPORTANT: DO NOT return a unit for warranty repair without first<br />
obtaining a Return Authorization Number. No action will be taken on a<br />
unit returned in warranty for repair without a Return Authorization<br />
Number.
16.0 WARRANTY POLICY<br />
LIMITED WARRANTY – With the exceptions noted in the next paragraph, TV<br />
One warrants the original purchaser that the equipment it manufactures or<br />
sells will be free from defects in materials and workmanship for a period of<br />
two years from the date of purchase. Should this product, in TV One’s<br />
opinion, prove defective within this warranty period, TV One, at its option, will<br />
repair or replace this product without charge. Any defective parts replaced<br />
become the property of TV One. This warranty does not apply to those<br />
products which have been damaged due to accident, unauthorized<br />
alterations, improper repair, modifications, inadequate maintenance and care,<br />
or use in any manner for which the product was not originally intended.<br />
Items integrated into TV One products that are made by other manufacturers,<br />
notably computer hard drives and liquid crystal display panels, are limited to<br />
the term of the warranty offered by the respective manufacturers. Such<br />
specific warranties are available upon request to TV One.<br />
If repairs are necessary under this warranty policy, the original purchaser<br />
must obtain a Return Authorization Number from TV One and return the<br />
product to a location designated by TV One, freight prepaid. After repairs are<br />
complete, the product will be returned, freight prepaid.<br />
LIMITATIONS - All products sold are "as is" and the above Limited Warranty<br />
is in li<strong>eu</strong> of all other warranties for this product, expressed or implied, and is<br />
strictly limited to two years from the date of purchase. TV One assumes no<br />
liability to distributors, resellers or end-users or any third parties for any loss of<br />
use, revenue or profit.<br />
TV One makes no other representation of warranty as to fitness for the<br />
purpose or merchantability or otherwise in respect of any of the products sold.<br />
The liability of TV One with respect to any defective products will be limited to<br />
the repair or replacement of such products. In no event shall TV One be<br />
responsible or liable for any damage arising from the use of such defective<br />
products whether such damages be direct, indirect, consequential or<br />
otherwise, and whether such damages are incurred by the reseller, end-user<br />
or any third party.
17.0 CONNECTOR PINOUTS<br />
17.1 DVI-I connector<br />
PIN# SIGNAL PIN# SIGNAL<br />
1 T.M.D.S DATA 2- 16 HOT PLUG DETECT<br />
2 T.M.D.S DATA 2+ 17 T.M.D.S DATA 0-<br />
3 T.M.D.S DATA 2/4 SHIELD 18 T.M.D.S DATA 0+<br />
4 Not used 19 T.M.D.S DATA 0/5 SHIELD<br />
5 Not used 20 Not used<br />
6 DDC CLOCK 21 Not used<br />
7 DDC DATA 22 T.M.D.S CLOCK SHIELD<br />
8 ANALOG VERT. SYNC 23 T.M.D.S CLOCK+<br />
9 T.M.D.S DATA 1- 24 T.M.D.S CLOCK-<br />
10 T.M.D.S DATA 1+<br />
11 T.M.D.S DATA 1/3 SHIELD C1 ANALOG RED<br />
12 Not used C2 ANALOG GREEN<br />
13 Not used C3 ANALOG BLUE<br />
14 +5V POWER C4 ANALOG HORZ SYNC<br />
15 GND C5 ANALOG GROUND<br />
17.2 RS232 / DB9 connector<br />
1. 1 N/C<br />
2. 2 RX (Receive data)<br />
3. 3 TX (Transmit data)<br />
4. N/C<br />
5. GND (Signal return)<br />
6. N/C<br />
7. RTS (Request to send)<br />
8. CTS (Clear to send)<br />
9. N/C<br />
17.3 4 Pin mini-DIN S-video connector (YC) input<br />
1. Y (Luminance)<br />
2. GND<br />
3. GND<br />
4. C (Chrominance)
18.0 SPECIFICATION<br />
18.1 Video Inputs<br />
Composite Video 3 x via BNC Connector<br />
S-Video (Y/C) 3 x via 4-PIN Mini-DIN Connector<br />
DVI-I 3 x via DVI-I Connector (DVI-I = DVI-D / RGB / YUV)<br />
C2-7200/7210/7260: SDI or HD-SDI 2 x via BNC Connector<br />
C2-7260: only 2 of the 8 SD/HD-SDI inputs can be used simultaneously.<br />
18.2 Genlock Input<br />
Reference Signal Any of the Video Inputs.<br />
C2-7260: only 2 of the 8 SD/HD-SDI inputs can be used simultaneously.<br />
18.3 Independent Output 1<br />
Composite Video 1x via BNC Connector<br />
S-Video (Y/C) 1x via 4-PIN Mini-DIN Connector<br />
DVI-I 1x via DVI Connector (DVI-I & RGB/YUV)<br />
C2-7200/7210/7260: SDI or HD-SDI 1 x via BNC Connector<br />
18.4 Independent Output 2<br />
Composite Video 1x via BNC Connector<br />
S-Video (Y/C) 1x via 4-PIN Mini-DIN Connector<br />
DVI-I 1x via DVI Connector (DVI-I & RGB/YUV)<br />
C2-7200/7210/7260: SDI or HD-SDI 1 x via BNC Connector<br />
18.5 Input/Output Range<br />
RGBHV (DVI-A) Connection:<br />
Computer Resolutions Any from 640x480 to 2048x2048 including HDTV<br />
Resolutions 480p, 576p, 720p, 1080i, 1080p<br />
Max Vertical Refresh Rate 250Hz. Max Horizontal Frequency 150kHz<br />
DVI-D Connection:<br />
Computer Resolutions any from 640x480 to 1280x1024@60 including HDTV<br />
Resolutions 480p, 576p, 720p, 1080i. Maximum pixel rate: 108MHz<br />
CV/YC Connection:<br />
Television Standards NTSC 3.58, 4.43, PAL-B, G, I, D, H, PAL-M, PAL-N &<br />
SECAM (In Only)<br />
SDI / HD-SDI serial digital video Connection:<br />
SMPTE 259M-C: 525/625-line 270Mbps<br />
(270Mbps)<br />
SD-SDI jitter (100kHz) approx. 0.070 +/-0.01 UI<br />
SMPTE 292M: 720p 23.98/24/25/29.97/30/50/59.94/60Hz<br />
(1.485/1.4835Gbps) 1035i 29.97/30Hz<br />
1080i 25/29.97/30Hz<br />
1080p 23.98/24/25/29.97/30Hz
HD-SDI jitter (100kHz) approx. 0.176 +/- 0.02 UI<br />
18.6 Input RGB Sync<br />
Type RGBHV, RGBS, RGsB<br />
Level / Termination TTL, 10K.<br />
Polarity Positive or Negative<br />
Maximum Level 5Vp-p<br />
18.7 Output RGB Sync<br />
Type RGBHV, RBGS<br />
Level / Termination 5Vp-p, 56.<br />
Polarity Positive or Negative<br />
18.8 SDI/HD-SDI Embedded Audio & Ancillary Data (C2-7200 only)<br />
Embedded audio & other ancillary data is passed through for the ‘Z’ window<br />
only in ‘Genlock’ and ‘Lock&Mix’ modes. Embedded audio is lost for all other<br />
windows (e.g. A or B).<br />
18.9 Audio Switching (Optional A2-2000)<br />
Stereo Inputs 10x Balanced and Unbalanced<br />
Program Output 1x Balanced and Unbalanced<br />
Preview Output 1x Balanced and Unbalanced<br />
Connectors per I/O 2x RCA for Unbalanced<br />
1x Terminal Block for Bal & Unbalanced<br />
18.10 Control Methods<br />
CORIO® STD Front Panel 10 Programmable Buttons & Shift key + LEDs,<br />
Rotary Encoder knob, and LCD<br />
CORIO® EXP Front Panel 48 key non-programmable buttons + LEDs, multidirectional<br />
switch and LCD<br />
RS-232 Interface DB-9 Male Connector<br />
Ethernet Interface RJ45 Connector<br />
Audio Switcher Control Via D-15 Options Connector from the Main Unit<br />
18.11 Mechanical<br />
Desktop Case (HWD) 1.725” x 17” x 7.92” (44x431.8x201.2mm)<br />
With Rack Ears (HWD) 1.725” x 19” x 7.92” (44x482.6x201.2mm)<br />
Weight (Net) 7lbs 1oz (3.2kg)<br />
18.12 Environmental<br />
Operating Temperature 0° to +45° C (+32° to +113° F)<br />
Operating Humidity 10% to 85%, Non-condensing<br />
Storage Temperature -10° to +70° C (+14° to +158° F)<br />
Storage Humidity 10% to 85%, Non-condensing
19.0 CONTACT INFORMATION<br />
Should you have and questions or require assistance with this product in<br />
areas not covered by this manual, please contact TV One at the appropriate<br />
location shown below:<br />
TV One USA<br />
TV One Europe<br />
1350 Jamike Drive Continental Approach<br />
Erlanger, KY 41018<br />
Westwood Industrial Estate<br />
USA<br />
Margate, Kent CT9 4JG, UK<br />
Tel 859-282-7303 Tel +44 (0)1843 873311<br />
Fax 859-282-8225 Fax +44 (0)1843 873312<br />
sales@tvone.com<br />
sales.<strong>eu</strong>rope@tvone.com<br />
www.tvone.com<br />
www.tvone.co.uk<br />
TV One Asia<br />
TV One China<br />
11F, No. 28, Sec. 2 Rm. 9C, Neiwailian Building<br />
San-Min Road, Panchiao City<br />
No. 518, Shangcheng Road<br />
Taipei Hsien 220<br />
Pudong, Shanghai,<br />
Taiwan ROC China (200120)<br />
Tel +886 2 8951-0674 Tel +86 21 5830-2960<br />
Fax +886 2 8951-0675 Fax +86 21 5878-0161<br />
sales.asia@tvone.com<br />
sales.china@tvone.com<br />
www.tvoneasia.com<br />
www.tvonechina.com<br />
TV One Latin America<br />
TV One Mercosur<br />
2790 NW 79 Avenue Honduras 5849 2 nd Floor Office C<br />
Miami, FL 33122<br />
(C1414BNI) Capital Federal<br />
USA<br />
Buenos Aires, Argentina<br />
Tel 305-418-9305 Tel +54 11 4771-5570<br />
Fax 305-418-9306 Fax +54 11 4771-5570<br />
sales.latinoamerica@tvone.com<br />
sales.mercosur@tvone.com<br />
www.tvonela.com<br />
www.tvonela.com