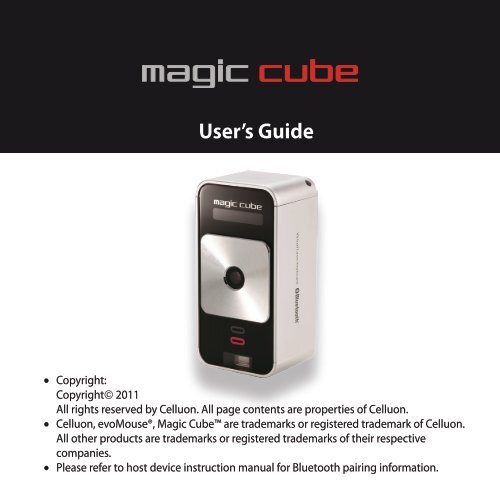User's Guide - Virtual Laser Keyboard
User's Guide - Virtual Laser Keyboard User's Guide - Virtual Laser Keyboard
User’s Guide • Copyright: Copyright© 2011 All rights reserved by Celluon. All page contents are properties of Celluon. • Celluon, evoMouse®, Magic Cube are trademarks or registered trademark of Celluon. All other products are trademarks or registered trademarks of their respective companies. • Please refer to host device instruction manual for Bluetooth pairing information.
- Page 2: Safety Precautions 1. Avoid exposin
- Page 6: RF Exposure Information The antenna
- Page 10: Cautions 1. For safety reasons, be
- Page 14: light is too high, the keystroke re
- Page 18: Front View Rear View Pattern Projec
- Page 22: 5.2 Connecting via Bluetooth HID Ma
- Page 26: ■ Adjusting keyboard brightness
- Page 30: 8) A message will pop up “Celluon
- Page 34: 3) Navigate through Android as foll
- Page 38: 9) Type passkey on Magic Cube and p
- Page 42: 2. Press and hold FN and tap ‘lef
- Page 46: ■ Environmental Conditions Item O
User’s <strong>Guide</strong><br />
• Copyright:<br />
Copyright© 2011<br />
All rights reserved by Celluon. All page contents are properties of Celluon.<br />
• Celluon, evoMouse®, Magic Cube are trademarks or registered trademark of Celluon.<br />
All other products are trademarks or registered trademarks of their respective<br />
companies.<br />
• Please refer to host device instruction manual for Bluetooth pairing information.
Safety Precautions<br />
1. Avoid exposing this product to direct sunlight for extended<br />
periods of time, and keep it away from heat sources.<br />
2. There is a risk of malfunction if product is used in places<br />
where sudden or extreme temperature changes occur.<br />
3. Applying excessive force or impact to this product may<br />
result in product damage, and will void warranty.<br />
4. To ensure safety and prevent damage, use only the dedicated<br />
mini-USB to USB cable supplied with this product.<br />
5. Never attempt to disassemble or service this product<br />
yourself. Doing so can result in electrical shock and will<br />
void the warranty.<br />
6. This Class 1 laser product is certified by FDA safety regulation.<br />
For your safety, please do not stare directly into the<br />
laser source. Doing so could damage your eyes.<br />
7. Avoid placing any object within the space between the<br />
main unit and the laser projection keyboard layout.<br />
8. Please do not use this product on uneven or irregular<br />
surfaces. Place the product on a flat surface. Avoid table<br />
or surface that is as transparent or reflective as glass or<br />
mirror.<br />
FCC Compliance Information<br />
This device complies with Part 15 of the FCC Rules.<br />
Operation is subject to the following two conditions:<br />
1. This device may not cause harmful interference to another<br />
device, and<br />
2. This device must accept any interference received, including<br />
interference that may cause undesired operation.<br />
2 3
FCC Class B Notice<br />
This equipment has been tested and found to comply within<br />
the limits for a Class B digital device, pursuant to Part 15 of<br />
the FCC Rules.<br />
These limits are designed to provide reasonable protection<br />
against harmful interference when the equipment is operated<br />
in a residential environment.<br />
This equipment generates, uses, and radiates radio frequency<br />
energy, and if not installed and used in accordance<br />
with the instructions, may cause harmful interference to<br />
radio communications.<br />
However, there is no guarantee that interference will not<br />
occur with special<br />
installation. If this equipment does cause interference to<br />
radio or television reception, which can be determined by<br />
turning the equipment off and on, the user is encouraged to<br />
correct the interference by one of the following measures:<br />
- Reorient or relocate the receiving antenna.<br />
- Increase separation between the equipment and receiver.<br />
- Connect the equipment to an outlet on a circuit different<br />
from which the receiver is connected.<br />
- Consult the dealer or an experienced radio/TV technician<br />
FCC Warning<br />
This equipment generates and uses radio frequency energy.<br />
If this equipment is changed or modified in any way except<br />
for modifications approved in this manual, it may cause<br />
harmful interference. Any unauthorized changes or modifications<br />
to this equipment could void the user’s authority to<br />
operate this device.<br />
4 5
RF Exposure Information<br />
The antenna used for this transmitter must be installed to<br />
provide a separation distance of at least 20 cm from all persons<br />
and must not be co-located or operating in conjunction<br />
with any other antenna or transmitter.<br />
❏ <strong>Laser</strong> Safety<br />
IEC 60825 : CLASS I<br />
FDA : CLASS II<br />
possibility of exceeding the FCC radio frequency<br />
exposure limit.<br />
❏ Caution : Battery may explode if replaced with an incompatible<br />
battery. Dispose the used batteries<br />
according to the instructions. “ This transmitter<br />
must not be co-located or operated in conjunction<br />
with any other antenna or transmitter.”<br />
❏ Caution : Antenna shall be mounted in such a manner<br />
to minimize the potential for human contact<br />
during normal operation. The antenna should<br />
not be touched during operation to avoid the<br />
RoHS<br />
compliant<br />
KCC-CMM-CLK-<br />
MagicCube<br />
Class 2 <strong>Laser</strong> Product<br />
6 7
❏ Environmentally Friendly Disposal and Recycling<br />
This product does not contain any substances known to be<br />
hazardous to human health. To protect the environment,<br />
dispose of this product separately from household waste<br />
once it has reached its end of life, or take it to your nearest<br />
Celluon Service Center.<br />
About the Built-in Battery<br />
Rechargeable Lithium Polymer Battery:<br />
Battery Operating Time: Approx. 150 minutes (with continuous<br />
use)<br />
Capacity: 700mAh (Max)@3.7V<br />
Charging the Battery: Use supplied USB cable to begin<br />
charging the battery. When the charging is complete, battery<br />
status LED turns green.<br />
Charging Time: Approx.240 minutes<br />
Note<br />
Charging time increases if product is used while charging.<br />
8 9
Cautions<br />
1. For safety reasons, be sure to use only the mini USB to<br />
USB cable specified for this product.<br />
2. Make sure to fully charge the battery before using the<br />
product for the first time.<br />
3. Battery charging times may vary slightly depending on<br />
the ambient temperature.<br />
4. The battery may not be charge to 100 percent of its<br />
rated cell capacity even when the battery status LED<br />
indicates green light.<br />
5. Using or storing the battery in high temperature,<br />
humidity and pressure environments may cause the<br />
battery to explode.<br />
6. Since the battery is a consumable item, its storage<br />
capacity decreases gradually as time passes.<br />
Contents<br />
1. Product Features.........................................................12<br />
2. Package Contents.......................................................12<br />
3. How this Product Works ..........................................13<br />
4. Identifying Parts and their Functions..................17<br />
5. Using the Projection <strong>Keyboard</strong>..............................21<br />
5.1 Connecting via USB HID...................................21<br />
5.2 Connecting via Bluetooth HID.......................22<br />
Specification......................................................................44<br />
10 11
1. Product Features<br />
••<br />
English QWERTY keyboard layout.<br />
••<br />
Compact size for portability – perfect for on-the-go<br />
••<br />
Function icons and shortcut keys for ease of operation<br />
••<br />
Non-mechanical optical mechanism for superior<br />
durability<br />
••<br />
Built-in Lithium Polymer rechargeable battery for<br />
mobility and<br />
convenience<br />
••<br />
Compatible with latest devices: Window XP/Vista/7,<br />
Windows Phone 7, iOS4 (iPhone3GS/4, iPad), and<br />
Android 2.2 or higher<br />
2. Package Contents<br />
••<br />
Projection <strong>Keyboard</strong><br />
••<br />
USB Cable<br />
••<br />
User’s guide<br />
3. How this Product Works<br />
This product emits infrared light from the lower end<br />
of the product to detect objects such as fingers. When<br />
an object passes through the area illuminated by the<br />
infrared light source, any infrared light reflecting off the<br />
object is detected by the sensor. Information on the<br />
position and movement of the object is then analyzed to<br />
perform the product’s role as a keyboard.<br />
Sensitivity: difference in thickness, shape, and color of<br />
the user’s fingers or operating environment result in<br />
differences in the amount of reflected infrared light. If<br />
the amount of reflected infrared light is appropriate, the<br />
sensor will have no problem detecting objects such as<br />
fingers. However, if the amount of reflected infrared light<br />
becomes low because of the causes mentioned above<br />
or some other cause, the keystroke recognition rate may<br />
decrease or your keystrokes may not be recognized at<br />
all. On the other hand, if the amount of reflected infrared<br />
12 13
light is too high, the keystroke recognition may become<br />
too sensitive or a “hovering” effect may occur.<br />
(Hovering: keystroke is recognized before your finger<br />
touches the projection surface.)<br />
Therefore, it is necessary to compensate for differences in<br />
finger characteristics or operating environment, and this<br />
can be accomplished by adjusting the sensitivity of your<br />
projection keyboard.<br />
Given the same amount of reflected infrared light, increasing<br />
the sensitivity will produce the effect of a higher<br />
amount of reflection, whereas decreasing the sensitivity<br />
will produce the effect of a lower amount of reflection.<br />
With the sensitivity set to its minimum value, repeatedly<br />
press a key that is relatively far from the sensor (Spacebar,<br />
CTRL, etc.) to increase the sensitivity. As soon as your<br />
keystroke is recognized, stop adjusting the sensitivity and<br />
set the final setting value to one or two notches above<br />
original setting.<br />
Conditions to Avoid:<br />
1. Avoid direct sunlight<br />
2. Avoid low color temperature light source, such as tungsten,<br />
halogen, or incandescent lamp is used.<br />
3. Avoid uneven or irregular surfaces. Place the product on<br />
flat surfaces.<br />
4. Avoid a table or surface that is as transparent or reflective<br />
as glass or mirror.<br />
5. Avoid placing any objects within the space between the<br />
main unit and the laser projected keyboard layout.<br />
Note<br />
Because this product uses infrared rays, strong infrared<br />
radiation from direct or reflected sunlight or from tungsten<br />
(halogen or incandescent) lighting may cause operating error.<br />
14 15
Caution<br />
Although this equipment is classified as Class 1 laser product,<br />
for your safety, do not directly expose your eyes to pattern<br />
projection beams or infrared rays.<br />
4. Identifying Parts and their Functions.<br />
(1) Projector: Uses a red laser to project the image of a<br />
keyboard onto a flat surface in front of the typist.<br />
(2) Sensor: Picks up the infrared light reflected off the<br />
typist’s fingers and triangulates the location of the<br />
reflected light to determine which key was pressed.<br />
This sensor provides a keyboard function.<br />
(3) IR Light Window: Uses an infrared laser to emit an<br />
invisible plane of light a few millimeters above the<br />
projection surface so that the infrared light can be<br />
reflected off of the typist’s fingers to the sensor.<br />
Caution<br />
If one or more of the above modules are blocked by some<br />
cause, the projected keyboard image may not be displayed<br />
correctly or, the location and movement of the typist’s<br />
fingers may not be recognize correctly.<br />
16 17
Front View<br />
Rear View<br />
Pattern Projector<br />
STRAP LOOP<br />
Sensor<br />
Battery / Bluetooth/<br />
<strong>Keyboard</strong>/ Mouse/<br />
Charging/ Operating<br />
Status LED<br />
POWER SWITCH<br />
Battery<br />
Lower LED<br />
USB<br />
USB Upper LED<br />
Charging<br />
Red<br />
Connected Green Green<br />
Full<br />
Green<br />
<strong>Keyboard</strong><br />
Upper LED<br />
MINI USB PORT<br />
Low<br />
Orange<br />
Connected via USB Green<br />
HID<br />
Upper LED<br />
Connected via HID Bright Blue<br />
Searching last device Bright Blue(blinking) Connected via SPP Bright Blue<br />
Searching new device Dark Blue(blinking)<br />
Mouse Mode Upper LED<br />
Successful pairing Bright Blue<br />
Connected via USB Green (blinking)<br />
Disconnected Blue and Green(alternating)<br />
Connected via HID Bright Blue(blinking)<br />
SPP<br />
Upper LED<br />
Connected via SPP Bright Blue(blinking)<br />
Searching for device Dark Blue(blinking)<br />
Successful pairing Bright Blue<br />
Disconnected Blue and Green(alternating)<br />
18 19<br />
HID/SPP MODE<br />
SWITCH
USB Connection Terminal<br />
1. Purpose: USB device connection or power supply.<br />
2. USB Connector: Standard USB Mini-B type<br />
3. Interface Specification: Compliant with USB HID class<br />
specification version 1.11<br />
4. Input Power: 0.5A 5V dedicated DC adapter or USB Bus<br />
power from a host device.<br />
Bluetooth Connection Switches<br />
1. Bluetooth HID Switch (Top)<br />
2. Bluetooth SPP Switch (Bottom)<br />
5. Using the Projection <strong>Keyboard</strong><br />
This product is used as a keyboard and mouse via Bluetooth<br />
HID and USB HID connection.<br />
5.1 Connecting via USB HID<br />
This device is compatible with all USB HID capable operating<br />
system.<br />
USB HID connection allows plug-n-play, without installing<br />
a separate driver.<br />
1) Connect Magic Cube and host device using supplied<br />
USB cable. Host device must support USB HID. Note:<br />
Most Windows devices support USB HID.<br />
2) Turn on Magic Cube.<br />
3) Green LED indicates proper connection. If LED indicates<br />
blue, please check the connection.<br />
20 21
5.2 Connecting via Bluetooth HID<br />
Magic Cube supports two types of Bluetooth:<br />
••<br />
Connection via Bluetooth HID does not require installation<br />
of separate driver.<br />
••<br />
Connection via Bluetooth SPP requires installation of<br />
diver, in the installation CD.<br />
User must identify and use correct Bluetooth profile prior<br />
to connection.<br />
Bluetooth profiles can be selected through slide switch<br />
behind the device:<br />
- HID mode: Slide the switch up<br />
- SPP mode: Slide the switch down<br />
- (HID mode is set as default)<br />
Note<br />
Choosing the right Bluetooth mode<br />
Bluetooth HID compatible devices<br />
••<br />
iOS4 (iPhone 3GS/4/iPad and later)<br />
••<br />
Android 2.2 and later<br />
* Some restrictions apply to Android devices. Please<br />
visit our website www.celluon.com for more information<br />
on connecting Magic Cube to Android devices.<br />
••<br />
Windows XP/Vista/7<br />
••<br />
Windows Phone 7<br />
••<br />
Mac OS (using <strong>Keyboard</strong> only)<br />
Bluetooth connection instruction<br />
1. Power on Magic Cube<br />
2. Blue LED will blink in steady interval, an indication<br />
that the device is ready to pair.<br />
When Blue LED indicates one long, followed by two<br />
quick blinks, the device is searching for previously paired<br />
device within its proximity.<br />
22 23
This will last 30 seconds. This feature is added for convenience,<br />
assuming there is a single host device.<br />
Upon successful pairing, Blue LED will stop blinking and<br />
become solid blue.<br />
If Magic Cube cannot locate previously paired host<br />
device within 30 seconds, it will delete previously stored<br />
connection information and revert to pair mode.<br />
••<br />
SPP Mode: Blue LED will blink in intervals, indicating<br />
that the device is ready to pair<br />
3. Upon successful pairing, Blue LED will stop blinking<br />
and become solid blue.<br />
Please refer to the host device manual for pairing<br />
instructions.<br />
4. After successful pairing of host device and Magic<br />
Cube, keyboard function is default mode.<br />
■ Changing keyboard mode to mouse mode<br />
On the keyboard, press and hold “FN” key and tap<br />
(do not press and hold the button) the mouse cursor<br />
key, located adjacent to space bar. A green LED will<br />
indicate successful change of mode.<br />
■ Changing mouse mode to keyboard mode.<br />
Tap only mouse cursor button once (do not press and<br />
hold the button).<br />
■ Adjusting key stroke sound level<br />
••<br />
Increasing key stroke sound level<br />
Press and hold “FN” key and press up arrow key.<br />
••<br />
Lowering keystroke sound level<br />
Press and hold “FN” key and press the down arrow<br />
key. There are total 6 levels of sound, including<br />
mute.<br />
••<br />
Sound level remains as adjusted when device is<br />
turned off and on. Please consider the environment<br />
when adjusting sound level.<br />
24 25
■ Adjusting keyboard brightness<br />
••<br />
Press and hold “FN” key and press right arrow key to<br />
increase brightness.<br />
••<br />
Press and hold “FN” key and press left arrow key to<br />
lower brightness.<br />
••<br />
There are three levels of brightness. Default brightness<br />
is set at second level during power on.<br />
Note<br />
FN key is not a repeat key. FN key must be clicked once for<br />
each adjustment.<br />
■ Connecting to iPhone and iPad<br />
iPhone and iPad connects to Magic Cube via Bluetooth<br />
HID and a driver is not required.<br />
1) Make sure the Magic Cube is on a HID mode. (Sliding<br />
button should be pushed to ‘up’ position).<br />
2) Turn on Magic Cube by sliding the power button<br />
to the right. A blinking blue LED indicates that the<br />
device is ready to pair.<br />
3) On iPhone/iPad, tap on Settings-General-Bluetooth.<br />
26 27
4) Turn Bluetooth on by tapping the ON button.<br />
6) Locate “Celluon” under Device.<br />
5) iPhone/iPad will now search for pairing device.<br />
7) Select “Celluon” by tapping “Celluon”.<br />
28 29
8) A message will pop up “Celluon would like to pair<br />
with your phone. Enter the passkey “xxxx” on Celluon”.<br />
10) Successful pairing is indicated by “Connected”<br />
message, and blue LED on Magic Cube becomes<br />
solid.<br />
9) Type passkey on Magic Cube keyboard and press<br />
ENTER.<br />
11) To turn off Magic Cube, slide power button to the<br />
left.<br />
12) With iPhone/iPad Bluetooth on, Magic Cube will<br />
connect automatically upon power on.<br />
30 31
13) With Magic Cube ON from initial connection,<br />
iPad/iPhone will connect automatically when<br />
Bluetooth is turned back on from host device.<br />
14) Please turn off Magic Cube when keyboard is not<br />
in use.<br />
Note<br />
iPhone/iPad OS (iOS4) does not support mouse function.<br />
When keyboard does not function with successful pairing,<br />
please make sure the device is in keyboard mode. If device<br />
is in mouse mode, tap the cursor button located adjacent<br />
to spacebar to change back to keyboard mode.<br />
■ Connecting to Android devices<br />
Some Android 2.2 and higher devices support<br />
Bluetooth HID and it does not require installation of<br />
separate driver. Please visit our website www.celluon.<br />
com for more information on Android drivers.<br />
Pairing your Android device<br />
1) Make sure the Magic Cube is on SPP mode by sliding<br />
the slide button to lower position.<br />
2) Turn on Magic Cube by sliding the power button<br />
to the right. A blinking blue LED indicates that the<br />
device is ready to pair.<br />
32 33
3) Navigate through Android as follows:<br />
Home → Main Menu → Settings → Wireless and<br />
Network → Bluetooth setting.<br />
4) Turn on Bluetooth on Android by checking the box.<br />
34 35
5) From the same screen, with Bluetooth ON, tap on<br />
Scan devices.<br />
6) Android device will detect “Celluon” and display<br />
message “Pair with this device”.<br />
7) Tap on “Pair with this device”.<br />
8) A new message will display on your Android device:<br />
“Bluetooth pairing request. Enter PIN xxxxxx to pair<br />
with ‘Celluon’.”<br />
36 37
9) Type passkey on Magic Cube and press ENTER.<br />
When correct passkey is entered, the Android<br />
device is paired.<br />
Note<br />
Android OS supports mouse function. To switch from<br />
keyboard to mouse mode, press and hold “FN” button<br />
and tap the cursor button, located adjacent to space<br />
bar. To change back to keyboard mode, tap cursor<br />
button once.<br />
38 39<br />
■ Connecting to PC<br />
Windows 7 supports Bluetooth HID and installation of<br />
separate driver is not required.<br />
Connecting via Bluetooth HID<br />
1) Please make sure Magic Cube is on HID mode by<br />
sliding the switch to the up position.<br />
2) Turn on Magic Cube by sliding the power button<br />
to the right. A blinking blue LED indicates that the<br />
device is ready to pair.<br />
3) Please check your PC and make sure<br />
Bluetooth is on.<br />
4) With Bluetooth on, click on Bluetooth icon on the<br />
task bar. Windows will search and locate “<strong>Keyboard</strong>.”<br />
Highlight keyboard by clicking on found device and<br />
press next.<br />
5) Enter passkey on Magic Cube and press ENTER.<br />
6) If you choose “create passkey” option, it will display<br />
an 8-digit passkey.<br />
7) Press the passkey on the Magic Cube and press
ENTER.<br />
8) Successful paring will be indicated by solid blue LED<br />
on the Magic Cube device.<br />
9) To turn off Magic Cube, slide the power button to<br />
the left (OFF).<br />
10) Magic Cube will connect to host PC automatically<br />
when turned back on.<br />
Connecting via USB HID for Windows and Mac (Plug-nplay)<br />
1) Connect the host device and Magic Cube using mini-<br />
USB to USB cable.<br />
2) Turn on Magic Cube by slide the power button to the<br />
right (ON).<br />
3) Successful connection is indicated by solid green LED.<br />
Note<br />
Windows 7 supports multi-touch mouse function. To<br />
switch from keyboard to mouse mode, press and hold<br />
“FN” button and tap the cursor button, located adjacent<br />
to space bar. To change back to keyboard mode, tap the<br />
cursor button once.<br />
Additional features:<br />
Volume adjustment (key click feedback sound) –<br />
1. Press and hold FN and tap ‘up’ arrow to raise volume<br />
2. Press and hold FN and tap ‘down’ arrow to lower<br />
volume<br />
* Note: There are 6 stages of adjustments. Each adjustment<br />
requires repeated steps.<br />
Projection keyboard brightness adjustment –<br />
1. Press and hold FN and tap ‘right’ arrow to increase<br />
brightness<br />
40 41
2. Press and hold FN and tap ‘left’ arrow to lower brightness<br />
* Note: There are 3 stages of adjustments. Each adjustments<br />
requires repeated steps.<br />
Power save mode –<br />
1. Press and hold FN and tap BACK key to disable laser<br />
projection<br />
2. To reactivate laser projection, tap in the operation area<br />
with 3 fingers (3 fingers must be separated).<br />
Switching between keyboard and mouse mode –<br />
(Note: default mode is keyboard function)<br />
1. From keyboard mode, press and hold FN and tap on<br />
cursor button, located adjacent to space bar to switch<br />
to mouse function. Blinking LED indicates mouse<br />
mode.<br />
2. From mouse mode, tap on cursor button to switch<br />
back to keyboard mode. Solid LED indicates keyboard<br />
mode.<br />
* Please note: mouse function is only available on<br />
devices that support cursor/mouse function.<br />
Special keys –<br />
1. Please note that not all keys displayed on projection<br />
keyboard layout correspond to input keys on host<br />
device. For example, MENU key will not function on a<br />
host device that does not support the MENU function.<br />
Same applies to FN and ALT function keys.<br />
42 43
Specification<br />
■ Pattern Projector<br />
Item<br />
Specification<br />
Light Source Red <strong>Laser</strong> Diode<br />
<strong>Keyboard</strong> Layout 19mm Pitch, QWERTY Layout<br />
<strong>Keyboard</strong> Size Width : 240mm, Height : 100mm<br />
keyboard Location<br />
100mm from the Bottom of the<br />
Device<br />
Project Surface Non-reflective, opaque flat surface<br />
■ <strong>Keyboard</strong> Sensor<br />
Item<br />
Specification<br />
Recognition Rate<br />
Approx. up to 350 characters per<br />
minute<br />
Operating Surface Any firm flat surface<br />
■ Electrical Characteristics<br />
Item<br />
Specification<br />
External Power<br />
Supply<br />
USB Power / less than 5V 500mA<br />
Battery & Capacity<br />
Lithium-polymer battery,<br />
700mAH(MAX)@3.7V<br />
Battery Operating<br />
Time<br />
Approx. 150min<br />
Battery Charging<br />
Time<br />
Approx. 240min<br />
USB Interface<br />
USB 1.1 & 2.0, USB HID Ver 1.0, SPP<br />
Ver 1.2<br />
Bluetooth<br />
v1.1 class 2, HID/SPP Profile<br />
Frequency Range 2402-2480MHz<br />
Channel 79<br />
Modulation GSFK<br />
44 45
■ Environmental Conditions<br />
Item<br />
Operating Temperature<br />
Storage Temperature<br />
Specification<br />
0 ~ 35°C<br />
-5 ~ 35°C (with Batteries included)<br />
■ Dimensions and Weight Specifications<br />
Item<br />
Specification<br />
Size(mm)<br />
38mm x 75mm x 29mm<br />
Weight (g)<br />
Max. 78 g<br />
46<br />
Celluon, Inc.<br />
Ace High-End Tower 918, 235-2 Guro-dong, Guro-gu,<br />
Seoul, Korea (152-740)<br />
sales@celluon.com , support@celluon.com