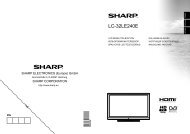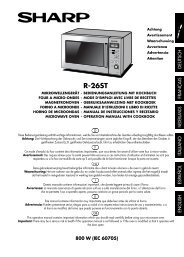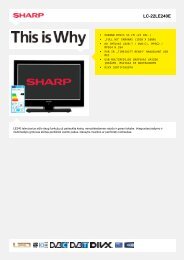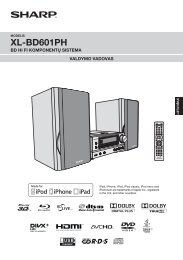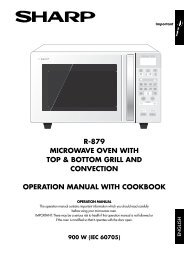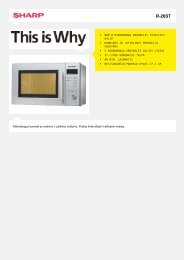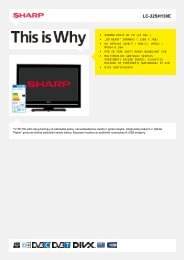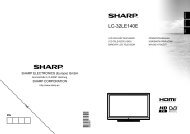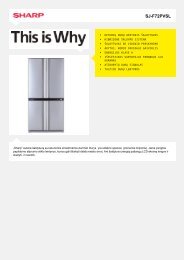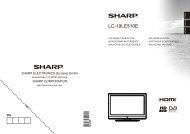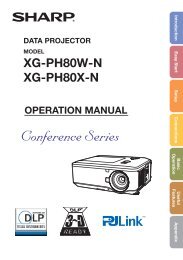AL-2021/2041 Operation-Manual GB - Sharp
AL-2021/2041 Operation-Manual GB - Sharp
AL-2021/2041 Operation-Manual GB - Sharp
Create successful ePaper yourself
Turn your PDF publications into a flip-book with our unique Google optimized e-Paper software.
Problem Cause and solution Page<br />
Printing is slow.<br />
Simultaneous use of two or more application software<br />
programs.<br />
→ Start printing after quitting all unused application<br />
software programs.<br />
–<br />
The printed image<br />
is light and<br />
uneven.<br />
The paper is loaded so that printing takes place on the<br />
rear side of the paper.<br />
→ Some paper types have a front and rear side. If the<br />
paper is loaded so that printing takes place on the rear<br />
side, toner will not adhere well to the paper and a good<br />
image will not be obtained.<br />
10<br />
You are using paper that is outside the specified size<br />
and weight range.<br />
→ Use copy paper within the specified range.<br />
9<br />
The printed image<br />
is dirty.<br />
Paper curled or damp.<br />
→ Do not use curled or crimped paper. Replace with dry<br />
copy paper. During periods when the machine is not<br />
used for a long time, remove the paper from the tray<br />
and store it in a dark place in a bag to prevent moisture<br />
absorption.<br />
–<br />
You did not set sufficient margins in the paper settings<br />
of your application.<br />
→ The top and bottom of the paper may be dirty if the<br />
margins are set outside of the specified print quality<br />
area.<br />
→ Set the margins in the software application within the<br />
specified print quality area.<br />
–<br />
The paper loaded in the tray is not the same size as<br />
that specified in the printer driver.<br />
→ Check if the "Paper Size" options suit the size of the<br />
paper loaded in the tray.<br />
→ If the "Fit To Paper Size" setting is activated, make sure<br />
that the paper size selected from the drop-down list is<br />
the same as the size of the loaded paper.<br />
–<br />
The printed image<br />
is skewed or it<br />
runs off the paper.<br />
The orientation of document setting is not correct.<br />
→ Click the "Main" tab in the printer driver setup screen,<br />
and verify if the "Image Orientation" option is set to<br />
your requirements.<br />
Paper is not loaded properly.<br />
→ Make sure the paper is properly loaded.<br />
–<br />
10<br />
The printed image<br />
is darker or lighter<br />
than expected.<br />
You did not correctly specify the margins for the<br />
application in use.<br />
→ Check the layout of the document margins and the<br />
paper size settings for the application you are using.<br />
Also check if the print settings are specified correctly to<br />
suit the paper size.<br />
The setting for the print density is not appropriate.<br />
→ You can adjust the print density on the printer driver.<br />
Click the "Advanced" tab in the printer driver setup<br />
screen, and click the "Compatibility" button. Select the<br />
"Print Density Level" from 1 (light) to 5 (dark).<br />
–<br />
–<br />
9<br />
77