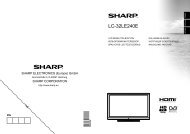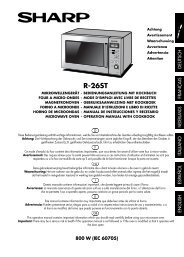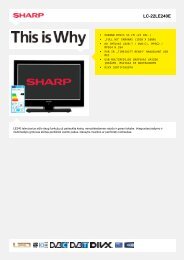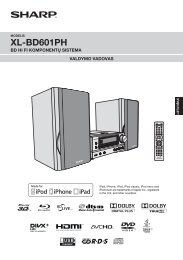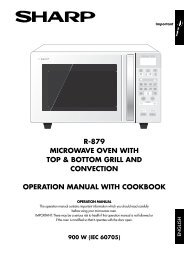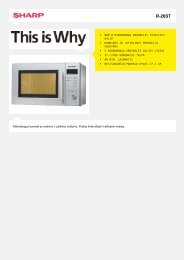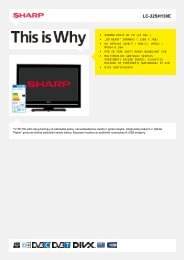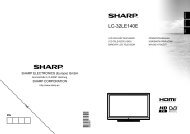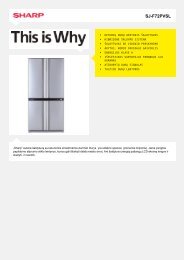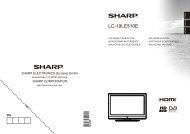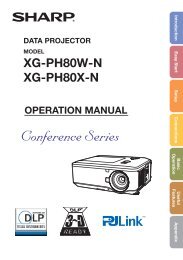AL-2021/2041 Operation-Manual GB - Sharp
AL-2021/2041 Operation-Manual GB - Sharp
AL-2021/2041 Operation-Manual GB - Sharp
Create successful ePaper yourself
Turn your PDF publications into a flip-book with our unique Google optimized e-Paper software.
Scanning from a WIA-compliant application<br />
(Windows XP/Vista/7)<br />
If you are using Windows XP/Vista/7, you can use the WIA driver to scan from WIAcompliant<br />
applications.<br />
1<br />
2<br />
Place the original that you wish to scan on the document glass/<br />
SPF.<br />
For the procedure for placing the original, see "ORIGIN<strong>AL</strong> PLACEMENT"<br />
(p.26).<br />
After starting WIA-compliant application, click the "File" menu<br />
and select a menu to scan.<br />
The method for accessing the menu to select the scanner depends upon<br />
the application. For more information, refer to the manual or the help file<br />
of your application.<br />
3<br />
Select the paper source and picture type, and click the<br />
"Preview" button.<br />
The preview image will appear.<br />
If you placed the original on the document<br />
glass, select "Flatbed" for the "Paper<br />
source".<br />
If you placed the original in the SPF, select<br />
"Document Feeder" for the "Paper source"<br />
and specify the original size in "Page size".<br />
• If you select "Document Feeder" for the "Paper source" and click the<br />
"Preview" button, the top original in the SPF is previewed. The<br />
previewed original is sent to the original exit area, so you will need to<br />
return it to the SPF before starting the scanning job.<br />
• In Windows XP, you can view Help for a setting. Click the button in<br />
the upper right-hand corner of the window and then click the setting.<br />
6<br />
4<br />
Click the "Scan" button.<br />
Scanning begins and the image is acquired into Paint.<br />
Use "Save" in your application to specify a file name and folder for the<br />
scanned image, and save the image.<br />
To cancel a scanning job after clicking the "Scan" button, click the "Cancel"<br />
button.<br />
61