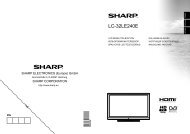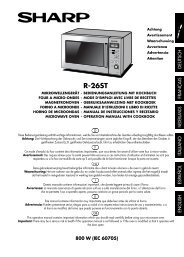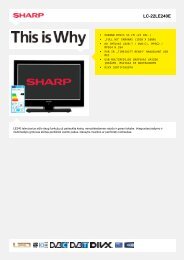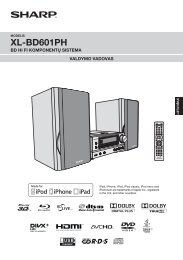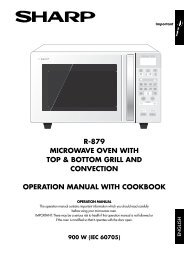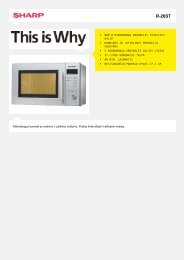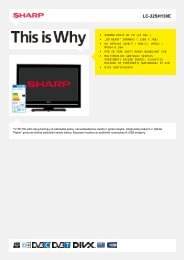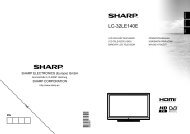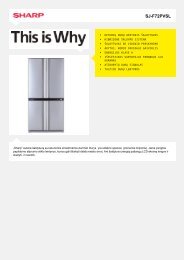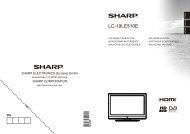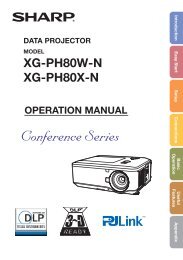AL-2021/2041 Operation-Manual GB - Sharp
AL-2021/2041 Operation-Manual GB - Sharp
AL-2021/2041 Operation-Manual GB - Sharp
Create successful ePaper yourself
Turn your PDF publications into a flip-book with our unique Google optimized e-Paper software.
SCANNING USING THE KEYS ON THE MACHINE<br />
When scanning is performed by this method, the application that has been set in<br />
Button Manager will automatically start and the scanned image will be pasted into<br />
the application. For the steps to allocate applications using the Button Manager or<br />
other settings, see "Button Manager settings" (p.55).<br />
Scanning from the operation panel of the machine<br />
1<br />
• Scanning is not possible during a copy job.<br />
• If the SCAN ( ) key is pressed during a print job, the scan job will<br />
be stored.<br />
• When scanning an original that has been placed in the SPF, only one<br />
original can be placed unless you are using <strong>Sharp</strong>desk.<br />
Press the SCAN ( ) key.<br />
The unit enters scan mode.<br />
2<br />
3<br />
Place the original you wish to scan on the document glass/SPF.<br />
For the procedure for placing the original, see "ORIGIN<strong>AL</strong> PLACEMENT"<br />
(p.26).<br />
Press the right copy quantity<br />
key to display the number of<br />
the application that you wish to<br />
use for scanning.<br />
The application numbers are initially<br />
as follows.<br />
6<br />
Application<br />
number<br />
Application launched<br />
SC1<br />
SC2<br />
SC3<br />
SC4<br />
SC5<br />
SC6<br />
<strong>Sharp</strong>desk<br />
Email<br />
FAX<br />
OCR<br />
Microsoft Word<br />
Filing<br />
To check the settings, see "Button Manager settings" (p.55) and then open<br />
the settings window of the Button Manager.<br />
53