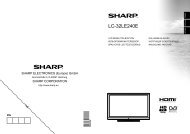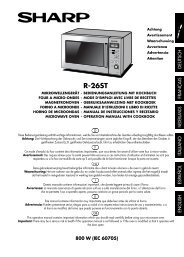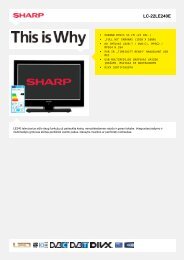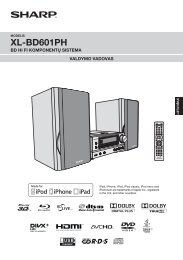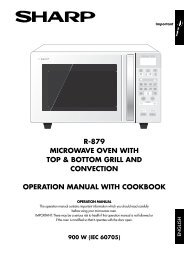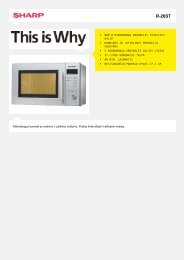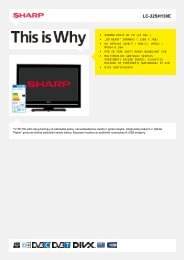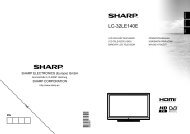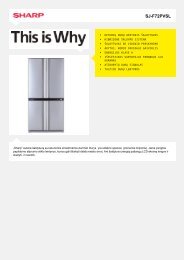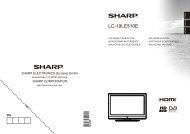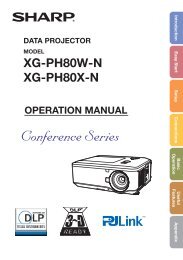AL-2021/2041 Operation-Manual GB - Sharp
AL-2021/2041 Operation-Manual GB - Sharp
AL-2021/2041 Operation-Manual GB - Sharp
You also want an ePaper? Increase the reach of your titles
YUMPU automatically turns print PDFs into web optimized ePapers that Google loves.
3<br />
Make sure that "SHARP <strong>AL</strong>-xxxx" is selected as the printer.<br />
If you need to change any print<br />
settings, click the "Preferences"<br />
button to open the printer driver<br />
setup screen.<br />
Windows 2000 does not have the "Preferences" button in this dialog box.<br />
Select settings as needed on each of the tabs in the setup screen and click<br />
the "OK" button.<br />
"PRINTER DRIVER SETTING SCREEN" (p.40)<br />
"SETTING ADVANCED PRINT FUNCTIONS" (p.41)<br />
The button that is used to open the printer driver properties window<br />
(usually "Properties" or "Printing Preferences") may vary depending on<br />
the software application.<br />
4<br />
Click the "Print" button.<br />
Printing begins. When printing begins, the Print Status Window<br />
automatically opens.<br />
"OUTLINE OF THE PRINT STATUS WINDOW" (p.50)<br />
The print job will be delivered to the output tray.<br />
5<br />
Pausing a print job<br />
To pause a print job during printing, press the clear key on the operation panel to<br />
switch the machine off-line.<br />
• To cancel the print job, press the clear key once and then press it again within 5<br />
seconds.<br />
• If 5 seconds elapses after the first time the clear key is pressed, printing will<br />
automatically resume.<br />
38