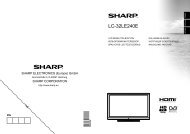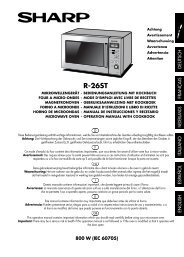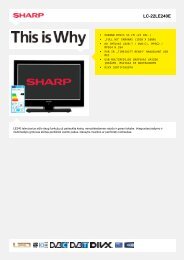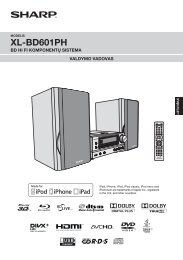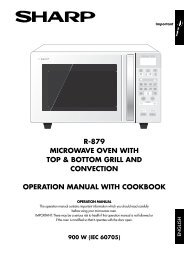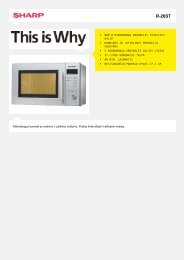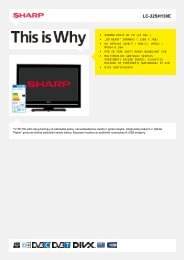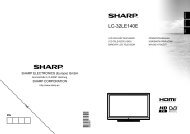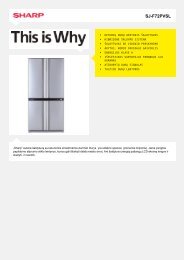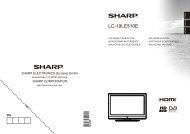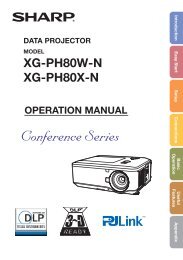AL-2021/2041 Operation-Manual GB - Sharp
AL-2021/2041 Operation-Manual GB - Sharp
AL-2021/2041 Operation-Manual GB - Sharp
You also want an ePaper? Increase the reach of your titles
YUMPU automatically turns print PDFs into web optimized ePapers that Google loves.
5 PRINTER FUNCTIONS<br />
This chapter explains how to use the printer functions.<br />
The procedure for loading paper is the same as for loading copy paper. See<br />
"LOADING PAPER" (p.9).<br />
• If copying is being performed when printing is started, copying will<br />
continue. After copying is complete, printing will be executed when the<br />
clear key is pressed twice or approximately 60 seconds (auto clear<br />
time)* elapse.<br />
* The auto clear time varies with a user program setting. See "USER<br />
PROGRAMS" (p.66).<br />
• Preheat mode and auto power shut-off mode will be cancelled when<br />
printing is started.<br />
• If the paper size specified from the software application is larger than<br />
the paper size in the printer, part of the image that is not transferred to<br />
the paper may remain on the surface of the drum. In this case, the<br />
rear side of the paper may become dirty. If this occurs, change to the<br />
correct size paper and print two or three pages to clean the image.<br />
BASIC PRINTING<br />
The following example explains how to print a document from WordPad.<br />
Before printing, make sure that the correct size of paper for your document has been<br />
loaded in the machine.<br />
1 Start WordPad and open the document that you wish to print.<br />
5<br />
2<br />
Select "Print" from the application's "File"<br />
menu.<br />
If you are using Windows 7, click the button.<br />
The menu used to execute printing<br />
may vary depending on the software<br />
application.<br />
37