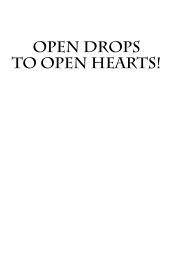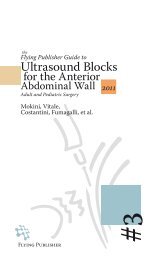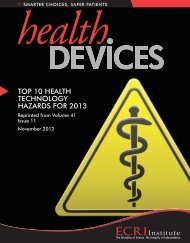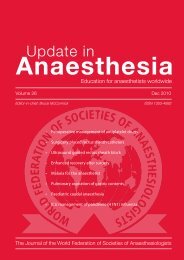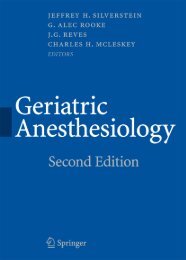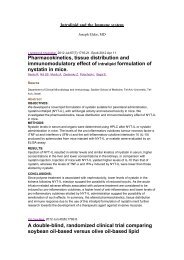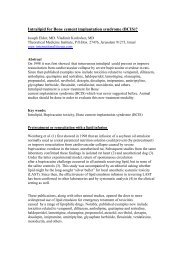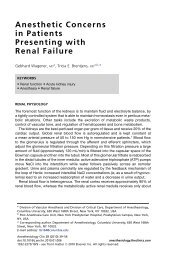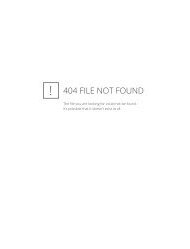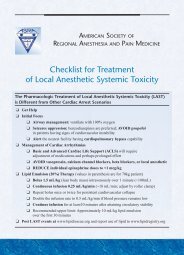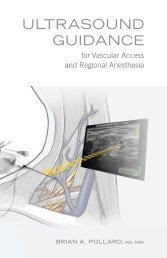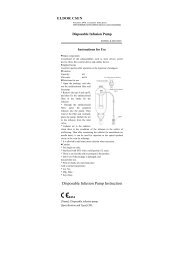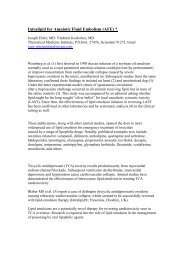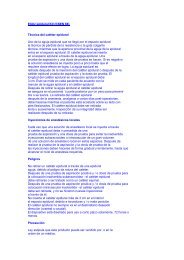- Page 1 and 2: 1 ST EDITION Understanding Anesthes
- Page 3: Preface ii
- Page 7 and 8: ACKNOWLEDGEMENTS Many individuals s
- Page 9 and 10: THE ROLE OF THE ANESTHESIOLOGIST Dr
- Page 11 and 12: CHAPTER 1 The ABC’s In this chapt
- Page 13 and 14: There are many different laryngeal
- Page 15 and 16: • Mouth opening: Three fingerbrea
- Page 17 and 18: A patient who is deemed to be at ri
- Page 19 and 20: Movie 1.1 Intubation technique The
- Page 21 and 22: After intubation, correct placement
- Page 23 and 24: The Difficult Airway Airway mismana
- Page 25 and 26: volume, then the surgery should be
- Page 27 and 28: Vascular Access Peripheral venous a
- Page 29 and 30: Interactive 1.1 Body water distribu
- Page 31 and 32: Complications of transfusion are nu
- Page 33 and 34: CHAPTER 2 The Pre-operative Phase I
- Page 35 and 36: are known to have cardiac disease o
- Page 37 and 38: Premedication Pre-medication can in
- Page 39 and 40: SECTION 2 Anesthetic Equipment and
- Page 41 and 42: Monitoring The purpose of monitorin
- Page 43 and 44: SECTION 3 Chapter 2 Review Review 2
- Page 45 and 46: SECTION 1 Anesthetic Techniques In
- Page 47 and 48: Table 9 Sedation VERBAL COGNITIVE A
- Page 49 and 50: General Anesthesia General anesthes
- Page 51 and 52: Epidural Anesthesia Epidural and sp
- Page 53 and 54: Movie 3.1 Labour epidural insertion
- Page 55 and 56:
Figure 14 Sensory dermatomes tion i
- Page 57 and 58:
Figure 16 Anatomy relevant to spina
- Page 59 and 60:
cles (Figure 19).They then travel u
- Page 61 and 62:
SECTION 3 General Anesthesia In Thi
- Page 63 and 64:
amples of conditions which impair g
- Page 65 and 66:
and trauma surgery pose a higher ri
- Page 67 and 68:
Drugs for Maintenance of Anesthesia
- Page 69 and 70:
Contraindications to the inhaled ag
- Page 71 and 72:
Contraindications Opioids must not
- Page 73 and 74:
Table 15 Dose, onset, duration, eli
- Page 75 and 76:
tubation, leading to total airway o
- Page 77 and 78:
SECTION 4 Chapter 3 Review Review 3
- Page 79 and 80:
SECTION 1 Recovery In This Section
- Page 81 and 82:
Post-operative Nausea and Vomiting
- Page 83 and 84:
SECTION 2 Post-operative Pain Manag
- Page 85 and 86:
lead to a decreased stress response
- Page 87 and 88:
CHAPTER 5 Special Patients In this
- Page 89 and 90:
Successful treatment of an MH crisi
- Page 91 and 92:
SECTION 2 Obstetrical Anesthesia In
- Page 93 and 94:
There is good evidence that a labou
- Page 95 and 96:
SECTION 3 Pediatric Anesthesia In T
- Page 97 and 98:
tain types of noxious stimuli. Exam
- Page 99 and 100:
SECTION 4 Anesthesia Outside the Op
- Page 101 and 102:
SECTION 5 Chapter 5 Review Review 5
- Page 103 and 104:
Opioid agonists and antagonists •
- Page 105 and 106:
FENTANYL Class Synthetic opioid ana
- Page 107 and 108:
REMIFENTANIL Class Synthetic opioid
- Page 109 and 110:
MORPHINE SULFATE Class Opioid analg
- Page 111 and 112:
NALOXONE Class Opioid antagonist. U
- Page 113 and 114:
ROCURONIUM Class Non-depolarizing m
- Page 115 and 116:
PANCURONIUM BROMIDE Class Nondepola
- Page 117 and 118:
SUCCINYLCHOLINE CHLORIDE Class Depo
- Page 119 and 120:
SECTION 3 Anticholinesterase and An
- Page 121 and 122:
GLYCOPYRROLATE Class Anticholinergi
- Page 123 and 124:
SECTION 4 Induction Agents Drugs 1.
- Page 125 and 126:
SODIUM THIOPENTAL Class Short-actin
- Page 127 and 128:
KETAMINE Class Phencyclidine deriva
- Page 129 and 130:
ETOMIDATE Class Short-acting hypnot
- Page 131 and 132:
DESFLURANE Class Volatile inhaled a
- Page 133 and 134:
ISOFLURANE Class Volatile inhaled a
- Page 135 and 136:
SECTION 6 Anxiolytics Drugs 1. Mida
- Page 137 and 138:
SECTION 7 Antiemetics Drugs 1. Onda
- Page 139 and 140:
DIMENHYDRINATE Class Antihistamine,
- Page 141 and 142:
SECTION 8 Vasoactive Agents Drugs 1
- Page 143 and 144:
EPHEDRINE SULFATE Class Sympathomim
- Page 145 and 146:
SECTION 9 Local Anesthetics Drugs 1
- Page 147 and 148:
LIDOCAINE Class Local anesthetic. U
- Page 149 and 150:
KETOROLAC TROMETHAMINE Class Non-st
- Page 151 and 152:
DANTROLENE Dantrolene is used in th
- Page 153 and 154:
Acetylcholine Acetylcholine (Ach) i
- Page 155 and 156:
Adjunct An adjunct is something add
- Page 157 and 158:
Airway assessment The purpose of th
- Page 159 and 160:
Aldrete score Phase 1 of recovery m
- Page 161 and 162:
Analgesia Pain relief Related Gloss
- Page 163 and 164:
Antecubital fossa The antecubital f
- Page 165 and 166:
Anticholinesterase Anticholinestera
- Page 167 and 168:
Antisialagogue An antisialogogue is
- Page 169 and 170:
Apneic threshold Apneic threshold i
- Page 171 and 172:
Asepsis Asepsis is another word for
- Page 173 and 174:
Atracurium Class Nondepolarizing sk
- Page 175 and 176:
Autonomic nervous system The autono
- Page 177 and 178:
Bacterial endocarditis The 2007 Ame
- Page 179 and 180:
Balanced anesthesia Balanced anesth
- Page 181 and 182:
Bier Block An intravenous regional
- Page 183 and 184:
Brachial plexus The brachial plexus
- Page 185 and 186:
Bupivacaine Class Local anesthetic.
- Page 187 and 188:
Capnograph The capnograph is a moni
- Page 189 and 190:
Cholinesterase Cholinesterase is a
- Page 191 and 192:
Cis-Atracurium Class Non-depolarizi
- Page 193 and 194:
CO2 (carbon dioxide) absorber The C
- Page 195 and 196:
Competitive inhibitor Competitive i
- Page 197 and 198:
Cormack Lehane Cormack Cormack Leha
- Page 199 and 200:
Cricoid cartilage The cricoid is a
- Page 201 and 202:
Dantrolene Dantrolene is used in th
- Page 203 and 204:
Difficult airway The American Socie
- Page 205 and 206:
Diphenhydramine Class Antihistamine
- Page 207 and 208:
Dura The dura is the outermost (and
- Page 209 and 210:
Ephedrine Sulfate Class Sympathomim
- Page 211 and 212:
Epidural anesthesia In epidural ane
- Page 213 and 214:
Epiglottis The epiglottis is a cart
- Page 215 and 216:
Esophageal intubation Esophageal in
- Page 217 and 218:
Euvolemia Euvolemia indicates that
- Page 219 and 220:
Fentanyl Class Synthetic opioid ana
- Page 221 and 222:
Flowmeter The anesthetic flowmeter
- Page 223 and 224:
Forced air warming system A forced
- Page 225 and 226:
Functional residual capacity Functi
- Page 227 and 228:
Glycopyrrolate Class Anticholinergi
- Page 229 and 230:
Hypothermia Hypothermia indicates a
- Page 231 and 232:
Induction Induction is the phase of
- Page 233 and 234:
Intralipid Intralipid is a fat emul
- Page 235 and 236:
Intravenous regional anesthetic An
- Page 237 and 238:
Isoflurane Class Volatile inhaled a
- Page 239 and 240:
Ketorolac Tromethamine Class Non-st
- Page 241 and 242:
Laryngoscope A laryngoscope is the
- Page 243 and 244:
Larynx The larynx is that part of t
- Page 245 and 246:
Lidocaine Class Local anesthetic. U
- Page 247 and 248:
Local anesthetic toxicity Local ane
- Page 249 and 250:
MAC MAC refers to the concentration
- Page 251 and 252:
Magill blade A Magill blade, used i
- Page 253 and 254:
Maintenance fluid requirements Main
- Page 255 and 256:
Mallampati classification The Malla
- Page 257 and 258:
Mechanical ventilation Mechanical v
- Page 259 and 260:
Metabolic acidosis Metabolic acidos
- Page 261 and 262:
Morphine Sulfate Class Opioid analg
- Page 263 and 264:
Muscarinic Muscarinic acetylcholine
- Page 265 and 266:
Myoglobinuria When pathological mus
- Page 267 and 268:
Nasotracheal intubation Nasotrachea
- Page 269 and 270:
Needle cricothyrotomy A needle cric
- Page 271 and 272:
Neonatal opioid depression The resp
- Page 273 and 274:
Neuromuscular junction The neuromus
- Page 275 and 276:
Nicotinic Nicotinic receptors are t
- Page 277 and 278:
Non-depolarizing muscle relaxants T
- Page 279 and 280:
Ondansetron Class Seratonin ( 5-HT
- Page 281 and 282:
Oxygen saturation The oxygen satura
- Page 283 and 284:
Oxytocin Oxytocin is used in obstet
- Page 285 and 286:
Parturient The parturient is the pr
- Page 287 and 288:
Patient controlled analgesia Patien
- Page 289 and 290:
Peripheral nerve stimulator A perip
- Page 291 and 292:
Phrenic nerve The phrenic nerve, ar
- Page 293 and 294:
Positive pressure ventilation Posit
- Page 295 and 296:
Post-operative nausea and vomiting
- Page 297 and 298:
Pre-operative assessment Every pati
- Page 299 and 300:
Pre-oxygenation The purpose of pre-
- Page 301 and 302:
Prone In the prone position, the pa
- Page 303 and 304:
Pseudocholinesterase deficiency Pse
- Page 305 and 306:
Pulse oximeter The oxygen saturatio
- Page 307 and 308:
Radiculopathies Radiculopathy descr
- Page 309 and 310:
Re-narcotization A narcotized patie
- Page 311 and 312:
Recurrent laryngeal nerve The recur
- Page 313 and 314:
Remifentanil Class Synthetic opioid
- Page 315 and 316:
Reticular activating system The ret
- Page 317 and 318:
Rocuronium Class Non-depolarizing m
- Page 319 and 320:
Second stage of labour The second s
- Page 321 and 322:
Serotonin syndrome Serotonin syndro
- Page 323 and 324:
Shock Shock occurs when perfusion o
- Page 325 and 326:
Sodium citrate Sodium citrate is a
- Page 327 and 328:
Spinal anesthesia Spinal anesthesia
- Page 329 and 330:
Subarachnoid space The subarachnoid
- Page 331 and 332:
Succinylcholine Class Depolarizing
- Page 333 and 334:
Superior laryngeal nerve The superi
- Page 335 and 336:
Sympathetic nervous system The symp
- Page 337 and 338:
Theophylline Theophylline is a medi
- Page 339 and 340:
Thrombocytopenia Low platelet count
- Page 341 and 342:
Tidal volume Tidal volume is the vo
- Page 343 and 344:
Transcutaneous electrical nerve sti
- Page 345 and 346:
Trendelenburg The trendelenburg pos
- Page 347 and 348:
Urticaria Hives. Urticaria is cause
- Page 349 and 350:
Vagolytic Drugs with a vagolytic ef
- Page 351 and 352:
Vallecula The vallecula is the spac
- Page 353 and 354:
Venous air embolism Venous air embo
- Page 355 and 356:
Videolaryngoscope The videolaryngos