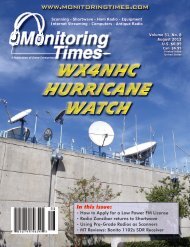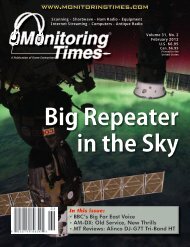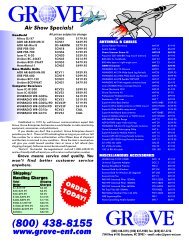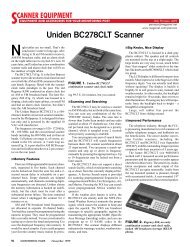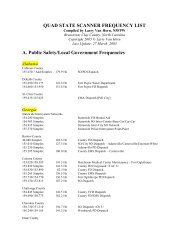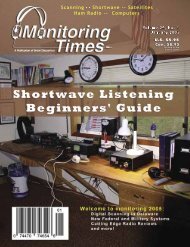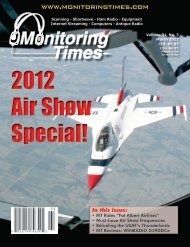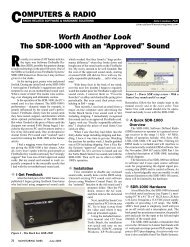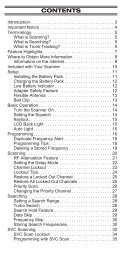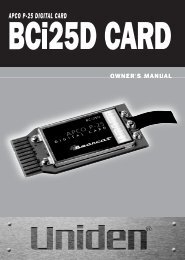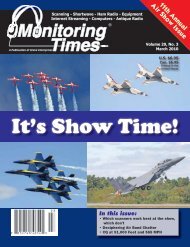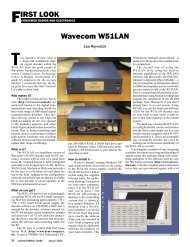Uniden BCD996T - Scancat
Uniden BCD996T - Scancat
Uniden BCD996T - Scancat
You also want an ePaper? Increase the reach of your titles
YUMPU automatically turns print PDFs into web optimized ePapers that Google loves.
Precautions<br />
Before you use this scanner, please read and observe the following.<br />
IMPORTANT!<br />
This scanning radio has been manufactured so that it will not tune to the radio<br />
frequencies assigned by the FCC for cellular telephone usage. The Electronic<br />
Communications Privacy Act of 1986, as amended, makes it a federal crime to<br />
intentionally intercept cellular or cordless telephone transmissions or to market this<br />
radio when altered to receive them. The installation, possession, or use of this<br />
scanning radio in a motor vehicle may be prohibited, regulated, or require a permit<br />
in certain states, cities, and/or local jurisdictions. Your local law enforcement<br />
officials should be able to provide you with information regarding the laws in your<br />
community.<br />
Changes or modifications to this product not expressly approved by <strong>Uniden</strong>, or<br />
operation of this product in any way other than as detailed by this Operating Guide,<br />
could void your authority to operate this product.<br />
EARPHONE WARNING!<br />
Be sure to use only a monaural earphone or 32 Ω stereo headset. Use of an<br />
incorrect earphone or stereo headset might be potentially hazardous to your<br />
hearing. The output of the phone jack is monaural, but you will hear it in both<br />
headphones of a stereo headset.<br />
Set the volume to a comfortable audio level coming from the speaker before<br />
plugging in the monaural earphone or a stereo headset of the proper impedance<br />
(32 Ω). Otherwise, you might experience some discomfort or possible hearing<br />
damage if the volume suddenly becomes too loud because of the volume control<br />
or squelch control setting. This might be particularly true of the type of earphone<br />
that is placed in the ear canal.<br />
WARNING!<br />
<strong>Uniden</strong> does not represent this unit to be waterproof. To reduce the risk of fire<br />
or electrical shock, do not expose this unit to rain or moisture.<br />
Astro ® , DPL ® , Digital Private Line ® , Motorola ® , PL ® , PRIVACY PLUS ® , Private<br />
Line ® , SMARTNET ® , and SMARTZONE ® are registered trademarks of Motorola,<br />
Inc.<br />
2
LTR ® is a registered trademark of E.F. Johnson Co.<br />
EDACS ® is a registered trademark of M/A-COM Private Radio Systems Inc.<br />
<strong>Uniden</strong> ® and Bearcat ® are registered trademarks of <strong>Uniden</strong> America Corporation.<br />
Trunk Tracker, Trunk Tracking, and Close Call are proprietary trademarks of<br />
<strong>Uniden</strong> America Corporation.<br />
Other trademarks used throughout this manual are the property of their respective<br />
holders.<br />
Power Related Issues<br />
Important: To prevent memory from being corrupted, do not unplug the AC<br />
adapter during the time the memory is accessed for programming or auto store.<br />
Notes:<br />
• If when you connect the AC adapter the [VOL] /Power Switch is ON, the<br />
scanner may not power on. Should this occur, simply turn the control OFF, then<br />
ON again.<br />
• If the scanner loses power (as when you turn off your car’s ignition with the<br />
scanner’s power switch on), it can lose some system settings such as display<br />
color and backlight. To ensure that such settings persist, either change the<br />
setting using the scanner’s menu or power the scanner off then back on using<br />
the power switch after making such setting changes.When you turn off the<br />
scanner using the power switch, the scanner remembers the last settings and<br />
mode. When you turn power back on, it resumes the previous mode.<br />
Precautions<br />
3
Table of Contents<br />
Precautions........................................................................................................................................ 2<br />
Power Related Issues ................................................................................................................... 3<br />
Table of Contents ............................................................................................................................. 4<br />
The FCC Wants You To Know ......................................................................................................... 9<br />
Scanning Legally ............................................................................................................................. 9<br />
Introduction .................................................................................................................................... 11<br />
Feature Highlights .......................................................................................................................... 12<br />
General ....................................................................................................................................... 12<br />
GPS ............................................................................................................................................. 15<br />
Weather ....................................................................................................................................... 15<br />
Search ......................................................................................................................................... 15<br />
Auto Store 16<br />
Priority ......................................................................................................................................... 16<br />
PC Control and Cloning 16<br />
Memory Storage Limits .................................................................................................................. 16<br />
Search Lockout Limits ................................................................................................................... 17<br />
About This Manual ......................................................................................................................... 17<br />
Using the Scroll Control [FUNC] ................................................................................................. 17<br />
How the Scanner’s Controls Are Represented in This Manual ................................................... 18<br />
Entering Text Within A Menu Option ........................................................................................... 18<br />
A Short User’s Guide to Assist the First-Time Scanner Enthusiast .......................................... 19<br />
Understanding Scanning and the <strong>BCD996T</strong> ................................................................................ 21<br />
Understanding the Scanner’s Memory .......................................................................................... 21<br />
Understanding Quick Keys ............................................................................................................ 21<br />
What is Scanning? ......................................................................................................................... 22<br />
What is Searching? ........................................................................................................................ 22<br />
What is CTCSS/DCS? ................................................................................................................... 22<br />
Conventional Scanning .................................................................................................................. 23<br />
Simplex Operation ......................................................................................................................... 23<br />
Repeater Operation ....................................................................................................................... 24<br />
What is Trunk Tracking? ................................................................................................................ 24<br />
Trunked Scanning .......................................................................................................................... 25<br />
Types of Trunking Systems ........................................................................................................... 25<br />
Motorola Trunking ....................................................................................................................... 25<br />
EDACS Trunking ......................................................................................................................... 26<br />
LTR Trunking .............................................................................................................................. 27<br />
Startup Configuration ..................................................................................................................... 28<br />
Setup/Operation .......................................................................................................................... 28<br />
Multi-Site Trunking ......................................................................................................................... 28<br />
I-Call (Motorola/EDACS) ................................................................................................................ 29<br />
Where To Get More Information .................................................................................................... 29<br />
Information On The Internet ........................................................................................................ 29<br />
Included With Your Scanner ......................................................................................................... 30<br />
Setting Up Your Scanner ............................................................................................................... 31<br />
Base Station .................................................................................................................................. 31<br />
4
Setting Up an Audio Recording Device or Computer Recording ................................................... 33<br />
Vehicle Installation ......................................................................................................................... 33<br />
Mounting Using the Bracket ........................................................................................................ 33<br />
Mounting Using the DIN-E Sleeve .............................................................................................. 34<br />
Removing the Scanner from the DIN-E Sleeve ........................................................................... 36<br />
Mounting Using ISO Technique .................................................................................................. 36<br />
Removing the Display Sticker ..................................................................................................... 37<br />
Connecting an Optional Antenna ................................................................................................... 37<br />
Connecting an Earphone/Headphone ........................................................................................... 37<br />
Connecting an Extension Speaker ................................................................................................38<br />
Controls, Keys, and Functions ..................................................................................................... 39<br />
A Look At The Display ................................................................................................................... 44<br />
Operation ........................................................................................................................................ 45<br />
Turning On the Scanner and Setting the Squelch ......................................................................... 45<br />
Startup Key Operation ................................................................................................................... 45<br />
Conventional ............................................................................................................................... 45<br />
Trunked ....................................................................................................................................... 45<br />
Search Range ............................................................................................................................. 45<br />
Scanning Systems ......................................................................................................................... 46<br />
Preprogrammed System Tips ........................................................................................................ 47<br />
Selecting Systems to Scan ............................................................................................................ 47<br />
Selecting System Channel Groups ................................................................................................47<br />
Locking/Unlocking Systems ........................................................................................................... 48<br />
Locking/Unlocking Channels ......................................................................................................... 48<br />
ID Scan/ID Search Mode ............................................................................................................... 48<br />
Holding On a System ..................................................................................................................... 49<br />
Holding On a Channel ................................................................................................................... 49<br />
Quickly Storing an ID During ID Search ........................................................................................ 49<br />
Quick-Storing Channels or Talk Group ID’s (TGID) ...................................................................... 49<br />
Trunking Activity Indicators ............................................................................................................ 50<br />
Toggling the Display Mode ............................................................................................................ 51<br />
Optimizing P25 Performance ........................................................................................................ 52<br />
Conventional System .................................................................................................................. 52<br />
Trunked System .......................................................................................................................... 52<br />
Using the Menu .............................................................................................................................. 54<br />
Programming General Settings .................................................................................................... 55<br />
Setting and Using the Backlight ..................................................................................................... 55<br />
Setting the Dimmer ..................................................................................................................... 55<br />
Setting the Backlight Color .......................................................................................................... 56<br />
Adjusting the Key Beep ................................................................................................................. 56<br />
Setting the Audio AGC .................................................................................................................. 56<br />
Setting the Display Orientation ...................................................................................................... 57<br />
Adjusting the Display Contrast ...................................................................................................... 57<br />
Setting the GPS Format ................................................................................................................ 57<br />
Setting the Position Format ......................................................................................................... 57<br />
Setting the Time Format .............................................................................................................. 58<br />
Setting the Time Zone ................................................................................................................. 58<br />
Setting the Distance Units ........................................................................................................... 58<br />
Table of Contents<br />
5
Setting the Serial Port Speed ........................................................................................................ 58<br />
Displaying Scanner Information ..................................................................................................... 59<br />
Viewing Memory Used ................................................................................................................ 59<br />
Viewing the Firmware Version and Electronic Serial Number ..................................................... 59<br />
Initializing the Scanner’s Memory .................................................................................................. 59<br />
Connecting Your Scanner to a Personal Computer ....................................................................... 60<br />
Volume/Squelch with PC Control ................................................................................................ 60<br />
Wired Cloning ................................................................................................................................ 60<br />
Programming Your Scanner .......................................................................................................... 62<br />
System Settings .......................................................................................................................... 63<br />
System Options ........................................................................................................................... 63<br />
Site Settings ................................................................................................................................ 65<br />
Channel Settings ......................................................................................................................... 66<br />
Programming Conventional Systems ............................................................................................ 66<br />
Programming Trunked Radio Systems .......................................................................................... 67<br />
Programming System Settings ...................................................................................................... 67<br />
Editing the System Name ............................................................................................................ 67<br />
Specifying the Correct System Type ........................................................................................... 68<br />
Programming System Options .................................................................................................... 68<br />
Programming Sites ........................................................................................................................ 76<br />
Programming Channel Groups ...................................................................................................... 83<br />
Setting Up a Channel Group ....................................................................................................... 83<br />
Editing a Channel Group Name .................................................................................................. 83<br />
Setting the Group Quick Key ....................................................................................................... 84<br />
Editing Channels ......................................................................................................................... 84<br />
Locking Out Channel Groups ...................................................................................................... 84<br />
Deleting Channel Groups ............................................................................................................ 85<br />
Programming Channels ................................................................................................................. 85<br />
Creating a Channel ..................................................................................................................... 85<br />
Editing the Channel Name (Alpha Tag) ...................................................................................... 85<br />
Editing Frequencies .................................................................................................................... 86<br />
Editing the Talk Group ID ............................................................................................................ 86<br />
Setting the Audio Type ................................................................................................................ 87<br />
Selecting CTCSS/DCS Tones ..................................................................................................... 87<br />
Quick CTCSS/DCS Save ............................................................................................................ 88<br />
Setting Channel Modulation Method ........................................................................................... 88<br />
Setting Channel Attenuation ....................................................................................................... 89<br />
Setting Channel Priority .............................................................................................................. 89<br />
Setting Channel Alert .................................................................................................................. 90<br />
Set Record ..................................................................................................................................... 90<br />
Searching and Storing ................................................................................................................... 93<br />
Service Search .............................................................................................................................. 93<br />
Quick Search ................................................................................................................................. 94<br />
Custom Search .............................................................................................................................. 94<br />
Editing a Custom Search Range ................................................................................................... 95<br />
Search With Scan .......................................................................................................................... 96<br />
Set Delay Time .............................................................................................................................. 98<br />
Set Attenuator ................................................................................................................................ 98<br />
Set Record ..................................................................................................................................... 98<br />
6
Assigning a Search Range to a Search Key ................................................................................. 98<br />
Saving a Found Channel (Quick Save) ......................................................................................... 99<br />
Auto Search and Store .................................................................................................................. 99<br />
Selecting a System to use for Storing ......................................................................................... 99<br />
Conventional Search and Store ..................................................................................................99<br />
Trunked Search and Store ........................................................................................................ 100<br />
Using the Close Call Feature ...................................................................................................... 101<br />
Setting Close Call Options ........................................................................................................... 101<br />
Close Call Hits ............................................................................................................................. 103<br />
Close Call Hits with Scan ............................................................................................................ 103<br />
Search and Close Call Options ................................................................................................... 105<br />
Managing Locked-Out Frequencies .......................................................................................... 105<br />
Unlocking All Frequencies ......................................................................................................... 106<br />
Reviewing Locked-Out Frequencies ......................................................................................... 106<br />
Searching for Subaudible Tones ............................................................................................... 106<br />
Screening Out Broadcast Sources ............................................................................................ 106<br />
Finding Repeater Output Frequencies ...................................................................................... 107<br />
Setting the Maximum Auto Store Value .................................................................................... 108<br />
Setting the Modulation Type .................................................................................................... 108<br />
Setting Attenuation .................................................................................................................... 109<br />
Setting Data Skip ...................................................................................................................... 109<br />
Setting the Delay Time .............................................................................................................. 110<br />
Setting the Search Frequency Step .......................................................................................... 110<br />
Setting Record .......................................................................................................................... 110<br />
Adjust P25 Level ....................................................................................................................... 111<br />
Priority Scan ................................................................................................................................ 111<br />
Using Weather Alert (SAME) ....................................................................................................... 113<br />
Searching For a Weather Broadcast ........................................................................................... 113<br />
Turning Weather Alert On/Off ...................................................................................................... 114<br />
Programming a SAME Group ...................................................................................................... 114<br />
Setting WX Alert Priority .............................................................................................................. 115<br />
Fire Tone-Out ................................................................................................................................ 116<br />
Setting Tone-Out Standby ........................................................................................................... 116<br />
Setting Up Tone-Out .................................................................................................................... 116<br />
Tone-Out Multi-Channel Monitoring ............................................................................................ 118<br />
Set Record ................................................................................................................................... 118<br />
Using the <strong>BCD996T</strong> with a GPS .................................................................................................. 119<br />
Device Compatibility .................................................................................................................... 119<br />
Connecting Your Scanner to a GPS Device ................................................................................ 119<br />
Initial Scanner/GPS Operation .................................................................................................... 119<br />
Location-Based (GPS) Scanning ................................................................................................. 120<br />
Another Example of Multiple Site Creation .................................................................................. 121<br />
Non-Radio Location Based GPS Features .................................................................................. 121<br />
Setting the Options ...................................................................................................................... 122<br />
For POI Only ............................................................................................................................. 123<br />
For Dangerous Xing, and Dangerous Road Only ........................................................................ 123<br />
Deleting a Location ...................................................................................................................... 124<br />
GPS Display Mode ...................................................................................................................... 125<br />
Table of Contents<br />
7
GPS Review Location Mode ........................................................................................................ 126<br />
Care and Maintenance ................................................................................................................. 128<br />
General Use ................................................................................................................................. 128<br />
Location ....................................................................................................................................... 128<br />
Cleaning ....................................................................................................................................... 128<br />
Birdies .......................................................................................................................................... 128<br />
Troubleshooting ........................................................................................................................... 129<br />
Specifications ............................................................................................................................... 132<br />
Reference ...................................................................................................................................... 135<br />
Preset Fleet Maps ....................................................................................................................... 135<br />
User Defined Fleet Maps ............................................................................................................. 137<br />
Type I Programming Information .............................................................................................. 137<br />
Size Code Restrictions ............................................................................................................. 138<br />
Preprogrammed Systems and Lockout Options ....................................................................... 139<br />
Preprogrammed Systems with Quick Keys ............................................................................... 140<br />
CTCSS Frequencies .................................................................................................................... 141<br />
DCS Codes .................................................................................................................................. 141<br />
Index .............................................................................................................................................. 143<br />
One-Year Limited Warranty ......................................................................................................... 150<br />
8
The FCC Wants You To Know<br />
This scanner has been tested and found to comply with the limits for a scanning<br />
receiver, pursuant to Part 15 of the FCC Rules. These limits are designed to<br />
provide reasonable protection against harmful interference in a residential<br />
installation. This scanner generates, uses, and can radiate radio frequency energy<br />
and, if not installed and used in accordance with the instructions, may cause<br />
harmful interference to radio communications.<br />
There is no guarantee that interference will not occur in a particular installation. If<br />
this scanner does cause harmful interference to radio or television reception,<br />
which can be determined by turning the scanner on and off, you are encouraged to<br />
try to correct the interference by one or more of the following measures:<br />
• Reorient or relocate the receiving antenna<br />
• Increase the separation between the scanner and the receiver<br />
This device complies with Part 15 of the FCC Rules. Operation is subject to the<br />
following two conditions: 1) This device may not cause harmful interference, and 2)<br />
this device must accept any interference received, including interference that may<br />
cause undesired operation.<br />
Scanning Legally<br />
Your scanner covers frequencies used by many different groups, including police<br />
and fire departments, ambulance services, government agencies, private<br />
companies, amateur radio services, military operations, pager services, and<br />
wireline (telephone and telegraph) service providers. It is legal to listen to almost<br />
every transmission your scanner can receive. However, there are some<br />
transmissions that you should never intentionally listen to. These include:<br />
• Telephone conversations (cellular, cordless, or other private means of<br />
telephone signal transmission)<br />
• Pager transmissions<br />
• Any scrambled or encrypted transmissions<br />
According to the Electronic Communications Privacy Act (ECPA), you are subject<br />
to fines and possible imprisonment for intentionally listening to, using, or divulging<br />
the contents of such a conversation unless you have the consent of a party to the<br />
conversation (unless such activity is otherwise illegal). This scanner has been<br />
designed to prevent the reception of cellular telephone transmissions and the<br />
decoding of scrambled transmissions. This is done to comply with the legal<br />
requirement that scanners be manufactured so they are not easy to modify to pick<br />
The FCC Wants You To Know<br />
9
up these transmissions. Do not open your scanner’s case to make any<br />
modifications that could allow it to pick up transmissions that are illegal to monitor.<br />
Modifying or tampering with your scanner’s internal components or using it in a<br />
way other than as described in this manual could invalidate your warranty and void<br />
your FCC authorization to operate it.<br />
In some areas, mobile and/or portable use of this scanner is unlawful or requires a<br />
permit. Check the laws in your area. It is also illegal in many areas (and a bad idea<br />
everywhere) to interfere with the duties of public safety officials by traveling to the<br />
scene of an incident without authorization.<br />
A license is required to use this product in Canada.<br />
10
Introduction<br />
Your <strong>BCD996T</strong> scanner is a state-of-the-art scanner radio with Trunk Tracker IV<br />
and automatic scanning capabilities. You can store in the dynamic memory<br />
conventional frequencies such as police, fire/emergency, marine, air, amateur, and<br />
other communications. You can store and scan services that use Trunked Radio<br />
Systems and so much more. You can use the scanner’s Scroll Control to quickly<br />
select channels and frequencies, and you can automatically program channels in a<br />
system using the Auto Store feature. Use your scanner to monitor:<br />
• Analog and digital trunked public safety systems (unencrypted only)<br />
• Police and fire departments (including rescue and paramedics)<br />
• NOAA weather transmissions<br />
• Business/Industrial radio and utilities<br />
• Marine and amateur (ham radio) bands<br />
• Air band<br />
• Railroad<br />
• Military and Civilian Aircraft<br />
Your scanner can monitor the following bands<br />
Frequency (MHz)<br />
Lower Edge Upper Edge Modulation Step (kHz)<br />
25.0000 27.9950 AM 5.0<br />
28.0000 29.6800 NFM 20.0<br />
29.7000 49.9900 NFM 10.0<br />
50.0000 53.9800 NFM 20.0<br />
54.0000 71.9500 WFM 50.0<br />
72.0000 75.9950 FM 5.0<br />
76.0000 87.9500 WFM 50.0<br />
88.0000 107.9000 FMB 100.0<br />
108.0000 136.9750 AM 25.0<br />
137.0000 143.9875 NFM 12.5<br />
144.0000 147.9950 NFM 5.0<br />
148.0000 150.7875 NFM 12.5<br />
150.8000 161.9950 NFM 5.0<br />
162.0000 173.9875 NFM 12.5<br />
174.0000 215.9500 WFM 50.0<br />
216.0000 224.9800 NFM 20.0<br />
225.0000 379.9750 AM 25.0<br />
380.0000 512.0000 NFM 12.5<br />
764.0000 775.9875 NFM 12.5<br />
794.0000 805.9875 NFM 12.5<br />
Introduction<br />
11
Frequency (MHz)<br />
Lower Edge Upper Edge Modulation Step (kHz)<br />
806.0000 823.9875 NFM 12.5<br />
849.0125 868.9875 NFM 12.5<br />
894.0125 956.0000 NFM 12.5<br />
1240.0000 1300.0000 NFM 25.0<br />
Note: The scanner’s frequency coverage is not continuous and does not include<br />
the cellular telephone or UHF TV bands.<br />
Feature Highlights<br />
General<br />
Close Call RF Capture Technology — Instantly detects and tunes to nearby<br />
transmissions with no additional programming. See “Using the Close Call Feature”<br />
on Page 101 for more information.<br />
Close Call Do-Not-Disturb — Checks for Close Call activity in between channel<br />
reception so active channels are not interrupted.<br />
Close Call Temporary Store — Temporarily stores and scans the last 10 Close<br />
Call hits so that you can continue to monitor activity on those frequencies, even<br />
after you are out of Close Call detection range.<br />
Dynamically Allocated Channel Memory — Your scanner’s 6,000 channels are<br />
organized so that it more closely matches how radio systems actually work,<br />
making it easier to program and use your scanner and determine how much<br />
memory you have used and how much you have left.<br />
Preprogrammed Systems — Your scanner is preprogrammed with over 500<br />
agencies covering police, fire, and ambulance operations in the 25 most populated<br />
counties in the US, plus the most popular digital systems. A list of the scanner’s<br />
preprogrammed systems is on Page 140.<br />
100 Quick Keys — You can set the scanner so you can quickly select systems<br />
and groups by using the keypad. This makes it easy to listen to or quickly lock out<br />
those systems or groups you don’t want to scan.<br />
13 Service Searches — Frequencies are preset in separate Public Safety, News,<br />
HAM Radio, Marine, Railroad, Air, CB Radio, FRS/GMRS, Racing, TV Broadcast,<br />
FM Broadcast, Military, Air, and Special searches, to make it easy to search for<br />
specific transmissions.<br />
“Soft” Search Keys — Lets you quickly search specified ranges.<br />
12
Channel Lockout — You can lock out any system, group, frequency, or channel<br />
while scanning. If you lock out a system or group, any channels belonging to that<br />
system or group are also locked out.<br />
Frequency Lockout — You can lock out up to 500 frequencies (250 permanently<br />
locked out + 250 temporarily locked out). The scanner skips locked-out<br />
frequencies while using the Close Call feature or while searching.<br />
CTCSS and DCS Squelch Modes — Prevent interference from stations not using<br />
the tone code you select.<br />
Analog and Digital Audio AGC — Helps automatically balance the volume level<br />
between different radio systems.<br />
Fire Tone-Out Standby — Lets you set the scanner to alert you if a two-tone<br />
sequential page is transmitted. You can set up to 10 settings (transmit frequency,<br />
tone frequencies) then select one for standby monitoring. Up to ten tone-outs on<br />
the same RF setting can be scanned at one time.<br />
Broadcast Screen — Sets the scanner to ignore Close Call or search hits on<br />
known broadcast frequencies including common pager frequencies.<br />
Custom Screen — Lets you input up to 10 frequency ranges that the scanner will<br />
ignore during Close Call or search operation.<br />
Scan/Search Delay — The scanner pauses at the end of a transmission to wait<br />
for a reply. You can set the delay time for each system you scan, and while<br />
searching and using the Close Call feature.<br />
Attenuator — Reduces the input strength of strong signals by about 20 dB.<br />
Repeater Reverse — Automatically switches to the input frequency on a<br />
conventional repeater system.<br />
Channel Alert — Alerts you when there is activity on any channel you specify<br />
using your choice of nine unique alert tones.<br />
Memory Check — Lets you see at a glance how much total memory is left.<br />
Search with Scan Operation — Lets you include selected service searches or<br />
custom search ranges during normal scan operation.<br />
Custom Alerts — For each alert in the scanner (such as channel alert, Close Call<br />
alert, emergency alert), you can select from 9 different tone patterns and also set<br />
the alert volume level independently from the main volume level.<br />
Introduction<br />
13
Automatic Channel Step — Accepts frequencies on any valid channel step, even<br />
if it does not fall within the band plan’s default step.<br />
Frequency Step — Lets you select a frequency step (5, 6.25, 7.5, 8.33, 10,<br />
12.5,15, 20, 25, 50 or 100 kHz) for manual mode and search mode.<br />
Text Tagging — You can name each system, group, channel, talk group ID,<br />
custom search range, and SAME group, using up to 16 characters per name.<br />
Data Skip — Allows your scanner to skip unwanted data transmissions and<br />
reduces the affect of birdies.<br />
Duplicate Frequency Alert — Alerts you if you try to enter a duplicate name or<br />
frequency already stored in a system.<br />
Memory Backup — If power is lost or disconnected, the scanner retains the<br />
frequencies you programmed in its memory.<br />
Temporary Lockout — Makes it easy to temporarily lock out a system, channel,<br />
or frequency. The lockout is cleared when you turn power off, then back on so you<br />
don’t have to remember to unlock the channels later.<br />
Startup Configuration — Lets you easily manage multiple configurations for your<br />
scanner.<br />
Single-Handed Function Control Operation — You can tap the Function/Scroll<br />
Control to enable the Function mode. It reverts to normal mode in about 3 seconds<br />
from your last press if no other action occurs.<br />
Record Out Jack — Using the appropriate cable and audio recording device with<br />
signal control, you can record live audio of designated channels.<br />
Display and Keypad Backlight — Makes the display and keypad easy to see in<br />
dim light using two color options and six light levels plus off.<br />
Vehicle Power Connection (Orange Wire) — Lets you connect to your vehicle’s<br />
dimmer circuit to also dim the scanner’s display with the vehicle’s dimmer control.<br />
Trunk Tracker IV Operation — Follows unencrypted conversations on analog<br />
Motorola, Motorola Astro 25 (APCO 25), EDACS, EDACS SCAT, and LTR trunked<br />
radio systems, including systems in VHF, UHF, 700 MHz, 800 MHz, and 900 MHz<br />
bands. The scanner can scan both conventional and trunked systems at the same<br />
time.<br />
Multi-Site Trunking — Lets you share system channels across multiple sites to<br />
more efficiently use the scanner’s memory and more easily select sites to monitor.<br />
14
Control Channel Only Scanning — If the scanner is set to scan a Motorola<br />
system, you can set it so it scans using only control channel data. You do not have<br />
to program voice channel frequencies into memory in this mode as long as all<br />
possible control channels are programmed.<br />
Adaptive Digital Threshold — Automatically sets the digital decode threshold for<br />
APCO 25 systems.<br />
GPS<br />
Location Based Scanning — If you connect a GPS unit to the scanner it can<br />
automatically enable and disable systems based on the Location Information<br />
(longitude, latitude, Range) that you provide.<br />
GPS Non-Radio Based Features — The scanner alerts you to Dangerous<br />
Intersections, Speed Alerts, and Points of Interest that you program into the<br />
scanner.<br />
GPS Display Mode — Lets you display extended GPS information such as<br />
Distance to a POI, Direction to a POI, Time to a POI, Speed, Position, and more.<br />
Weather<br />
Weather Search — Lets your scanner receive your local NOAA weather<br />
transmission.<br />
SAME Weather Alert — Lets your scanner sound an alert when a SAME weather<br />
alert signal is transmitted on a NOAA weather channel. The scanner also displays<br />
the transmitted alert type. This helps you quickly find out about severe weather in<br />
your area and lets you avoid false alarms.<br />
WX Priority — Lets your scanner alert you when a weather alert is transmitted on<br />
a NOAA weather channel.<br />
Search<br />
Service Search — Lets you quickly select and search the scanner’s<br />
preprogrammed frequencies.<br />
Custom Search — Lets you program up to 10 custom search ranges. You can<br />
search any of these ranges simultaneously.<br />
CTCSS/DCS Search — Lets the scanner search for CTCSS or DCS tones or<br />
codes on any channel or during a search. The scanner can identify up to 50<br />
CTCSS tones and 104 DCS codes.<br />
Introduction<br />
15
Quick Search — Lets you search from the currently-tuned frequency if you are<br />
searching a conventional system.<br />
Auto Store<br />
Frequency AutoStore — Automatically stores all active frequencies into the<br />
selected conventional system.<br />
Talk Group ID AutoStore — Automatically stores all new talk group ID’s into a<br />
channel group you select.<br />
Priority<br />
Priority Scan — Priority channels let you keep track of activity on your most<br />
important conventional channel(s) while monitoring transmissions on other<br />
channels.<br />
Priority Plus — You can set the scanner so it scans only the priority channels.<br />
PC Control and Cloning<br />
PC Control — You can transfer programming data to and from your scanner and<br />
your personal computer, and control the scanner using a computer. This helps you<br />
find frequencies listed on the Internet and load them into the scanner. Free PC<br />
control and programming software will be available at http://www.uniden.com.<br />
Clone Mode — You can clone all programmed data, including the contents of the<br />
scanner’s memory, menu settings, and other parameters from one <strong>BCD996T</strong><br />
scanner to another <strong>BCD996T</strong> scanner.<br />
Memory Storage Limits<br />
Systems Sites Sites per Systems Groups per System Total Channels<br />
500 1000 256 20 6000<br />
Channels per Conventional<br />
Systems<br />
Channels per Trunked<br />
Systems<br />
Trunked Frequencies per<br />
Site*<br />
1000 250 750-1000<br />
* depending on the number of TGID in the system.<br />
16
Search Lockout Limits<br />
Frequencies<br />
Temporary L/O<br />
Frequencies<br />
Permanent L/O<br />
Frequencies<br />
Skipped<br />
Review<br />
500 250 250 Search Mode<br />
Close Call Mode<br />
Menu Mode<br />
About This Manual<br />
The screen displays used in this manual are representations of what might appear<br />
when you use your scanner. Since what you see depends on the frequencies and<br />
user IDs for your area and the settings you select, you might notice some<br />
differences between what is in this manual and what appears on your scanner.<br />
To get the most from this manual, review the contents to become familiar with the<br />
basic functions available. If you are new to scanning or trunk tracking, start with<br />
the following short introduction to scanning and follow-up with the enclosed<br />
reprinted article on Programming provided with the courtesy of Popular<br />
Communications magazine.<br />
Using the Scroll Control [FUNC]<br />
The Scroll Control is a dual purpose control. It also lets you switch to secondary<br />
function operations. When used in this manner, you see F in this manual. Located<br />
prominently on the right of the <strong>BCD996T</strong>’s front panel, the knob/switch lets you<br />
easily control channel selection, plus Normal and Function Modes, as well as how<br />
most of the information appears on the display.<br />
To adjust menu settings, change channels in Hold mode, and resume<br />
scanning: Simply turn the Scroll Control.<br />
To use F tap the Scroll Control. This action is written in shorthand as F which is<br />
fully explained in the next section. When you tap the control f appears and<br />
remains in the upper left corner of the display for 3 seconds. During this time,<br />
press any button to access the button’s second function. Or, press and hold the<br />
Scroll Control for 2 seconds. The scanner beeps, and the function is “latched” so<br />
that is does not return to normal mode until you tap the Scroll Control again. f<br />
flashes at approximately 1 second intervals.<br />
If you select Function while scanning, the <strong>BCD996T</strong> continues to scan, but holds<br />
on the current system until the function operation is cancelled.<br />
Introduction<br />
17
How the Scanner’s Controls Are Represented in This<br />
Manual<br />
To help navigate the scanner’s menus, the steps shown in this manual show the<br />
displays you see and the keys you press or control you operate to get a desired<br />
result. We use a form of shorthand symbols to save space.<br />
The following example shows you how to use the scanner’s menu to edit an<br />
existing system name. It shows you the key to press in brackets [MENU] to select<br />
a menu option and the option you see on the LCD in Boldface Courier type<br />
(Program System) when you press [MENU]. It also instructs you to turn the<br />
Scroll Control (shown as ) to view a series of choices then press or tap the<br />
Scroll Control (the shorthand action shown as F to enter a choice such as Edit<br />
Name.<br />
[MENU] Program System F<br />
Select the system F<br />
Edit Name F Then, edit the system name.<br />
Entering Text Within A Menu Option<br />
To enter a letter, turn the Scroll Control () until the letter, numeral or other<br />
character you want appears. To move the cursor to the left, press [4]. To move the<br />
cursor to the right, press [6].<br />
To clear a character, press [.No] twice. To clear all characters, press [.No] three<br />
times.<br />
To accept an entry, press F or press [EYES].<br />
To cancel an entry, press [MENU].<br />
18
A Short User’s Guide to Assist the First-Time<br />
Scanner Enthusiast<br />
Welcome to the family of <strong>Uniden</strong> scanner users. You have just unpacked your<br />
<strong>Uniden</strong> <strong>BCD996T</strong> scanner. You are anxious to scan and hear something so you<br />
rotate the [VOL/POWER] control and wait a moment as the opening Message and<br />
Copyright screens confirm the model information. Then, if you live in a residential<br />
area, you probably hear nothing or very little. Why? The reason is simple. The<br />
programmable <strong>BCD996T</strong> does not instinctively know where you are and what you<br />
wish to listen to.<br />
Take a few minutes to assist in the ‘educating your scanner’ process so you can<br />
enjoy listening for the first time and feel good about your purchase.<br />
Before proceeding, first follow the steps on Page 45 to set the volume and the<br />
squelch levels. Once set correctly, these settings let you listen at a comfortable<br />
level and let the scanner provide a signal whose strength is sufficient to be heard<br />
clearly. Always be sure to connect the provided antenna.<br />
There are several options that quickly assure you that your scanner works.<br />
The easiest is to activate the scanner’s Weather System. Refer to Page 113 for the<br />
steps to tune to the nearest NOAA (National Oceanic and Atmospheric<br />
Administration) broadcast.<br />
Once you establish that the scanner operates using the NOAA information, and if<br />
you live in one of the areas listed on the Preprogrammed charts immediately<br />
following Page 140, you are ready to enter the exciting world of trunk tracking.<br />
<strong>Uniden</strong> has made it easy for you to start scanning. We have preprogrammed the<br />
<strong>BCD996T</strong> with more than 500 agencies across the U.S. If you live in one of the<br />
preprogrammed areas, simply press [SCAN/SEARCH] to start scanning. Then,<br />
press [.No] and the two-digit quick key for your area.<br />
One of the preprogrammed systems has common frequencies used across the<br />
country. By default, this system is enabled. To turn this system on or off, press<br />
[.No].<br />
If you do not live in one of the preprogrammed system areas, refer to Page 140.<br />
There, you can follow the steps to select and search among the most popular<br />
service systems.<br />
Finally, you may decide to program the scanner yourself. To correctly program the<br />
<strong>BCD996T</strong> scanner begin on Page 62. The two programming steps are<br />
1. Plan the system<br />
A Short User’s Guide to Assist the First-Time Scanner Enthusiast<br />
19
2. Program the system based on the plan.<br />
Enclosed with the materials provided with your scanner is a reprinted article from<br />
Popular Communications, which, in clear, easy-to-understand language, tells you<br />
how to start the programming session. The article also includes a glossary of<br />
terms and other valuable data. Be sure to take time out to look it over before<br />
proceeding.<br />
To provide you with useful sized worksheets and instructions to complete them, we<br />
have established links at our company website. Visit, http://www.uniden.com/scanners<br />
to see a list of helpful forms. But first, visit http://www.radioreference.com and locate<br />
the system nearest your location that you want to scan. If you register and pay a small<br />
fee, you can download a ready-to-use formatted PDF complete with the data from your<br />
selected system. Otherwise, you can print the blank worksheet on our web page as<br />
you would any other web based page.<br />
The programming data of a large metropolitan area may consist of many pages<br />
depending on how extensive the area’s Public Service System Talkgroups are.<br />
Don’t be overwhelmed. Begin by choosing the Talkgroups of interest to you. Begin<br />
by transferring the data from the Radio Reference website to the worksheets you<br />
obtain from the <strong>Uniden</strong> website and from there, to the scanner.<br />
You can visit one of the Radio Reference forums and potentially learn of someone<br />
in your immediate area who has programmed the same model scanner in your<br />
area. Then, by using the Clone feature or by exchanging files that you each have<br />
transferred to a computer using the <strong>Uniden</strong> Advanced Scanner Director (UASD)<br />
software you can install the programmed data into your scanner. Once you have<br />
either programmed or selected the option that lets you start experiencing<br />
scanning, spend the next few minutes learning the basics of trunk tracking for an<br />
even more complete listening appreciation.<br />
20
Understanding Scanning and the <strong>BCD996T</strong><br />
This section provides you with additional background on how scanning works and<br />
how your scanner provides that feature. You don’t really need to know all of this to<br />
use your scanner, but some further background knowledge will help you get the<br />
most from your <strong>BCD996T</strong>.<br />
Understanding the Scanner’s Memory<br />
Your scanner’s memory is organized in an architecture called Dynamic Allocated<br />
Channel memory. This type of memory is organized differently and more efficiently<br />
than the bank/channel architecture used by traditional scanners. Dynamic<br />
Allocated design matches how radio systems actually work much more closely,<br />
making it easier to program and use your scanner and determine how much<br />
memory you have used and how much you have left.<br />
Instead of being organized into separate banks and channels, your scanner’s<br />
memory is contained in a pool. You simply use as much memory as you need in<br />
the pool to store as many frequencies, and talk group ID’s as desired. No memory<br />
space is wasted, and you can tell at a glance how much memory you have used<br />
and how much remains.<br />
With a traditional scanner, when you program it to track a trunked system, you<br />
must first program the frequencies. Since you can only program one trunking<br />
system per bank in a traditional scanner, if there were (for example) 30<br />
frequencies, the remaining channels in the bank are not used and therefore<br />
wasted. Also, since some trunked systems might have hundreds of talk groups,<br />
you would have had to enter those types of systems into multiple banks in order to<br />
monitor and track all the ID’s.<br />
Understanding Quick Keys<br />
Traditional “Banked” scanners let you select and deselect banks by pressing a<br />
single digit on the keypad. The <strong>BCD996T</strong> uses a similar method to turn on and off<br />
scanning sites and systems. When you program a system or site, you assign a<br />
quick key (System/Site Quick Key, or SQK) from 0 to 99. You can use the same<br />
quick key for multiple systems, so that the systems are turned on and off together.<br />
To turn a system/site on or off, just press the digit corresponding to the assigned<br />
SQK. For two-digit SQK’s, first press [.No], then enter the two-digit SQK.<br />
The <strong>BCD996T</strong> lets you assign another quick key to a group of channels within a<br />
system. This group quick key (GQK) can be from 0-9. To turn on and off channel<br />
groups, you press F while the scanner is scanning the system containing the<br />
Understanding Scanning and the <strong>BCD996T</strong><br />
21
channels, then press the GQK within 2 seconds. Systems can have up to 20<br />
channel groups, and multiple channel groups can be assigned to the same GQK.<br />
What is Scanning?<br />
Unlike standard AM or FM radio stations, most two-way communications do not<br />
transmit continuously. Your <strong>BCD996T</strong> scans programmed channels until it finds an<br />
active frequency, then stops on that frequency and remains on that channel as<br />
long as the transmission continues. When the transmission ends, the scanning<br />
cycle resumes until the scanner receives another transmission.<br />
What is Searching?<br />
The <strong>BCD996T</strong> can search each of its 13 service search ranges and up to 10<br />
custom search ranges to find active frequencies. This is different from scanning<br />
because you are searching for frequencies that have not been programmed into<br />
the scanner’s channels. You set the upper and the lower values of the range and<br />
then the scanner searches for any active frequency within the limits you specify.<br />
When the scanner finds an active frequency, it stops on that frequency as long as<br />
the transmission lasts. If you think the frequency is interesting, you can program it<br />
into the scanner’s memory. If not, you can continue to search.<br />
What is CTCSS/DCS?<br />
Your scanner can monitor systems using a Continuous Tone Coded Squelch<br />
System (CTCSS) and Digital Coded Squelch (DCS) system, which allow squelch<br />
to open only when the tone you have programmed with a specific frequency is<br />
received along with a transmission.<br />
CTCSS and DCS are sub-audible tone signaling systems sometimes referred to<br />
as PL or DPL (Motorola’s trademarked terms for Private Line and Digital Private<br />
Line respectively). CTCSS and DCS are used only for FM signals and are usually<br />
associated with both amateur and commercial two-way frequencies. These<br />
systems make use of a special sub-audible tone that accompanies a transmitted<br />
signal.<br />
CTCSS and DCS are used for many purposes. In many cases, CTCSS and DCS<br />
are used to restrict access to a commercial repeater, so that only those units which<br />
transmit the correct tone along with their signal can “talk” to the repeater.<br />
CTCSS and DCS are also used in areas that receive interference where there are<br />
several stations with output frequencies close to each other. When this occurs, you<br />
might hear multiple communications on the same frequency. The stations might<br />
22
even interfere with each other to the point where it is impossible to clearly receive<br />
any of the stations. A scanner, such as your <strong>BCD996T</strong>, equipped with CTCSS and<br />
DCS, can code each received frequency with a specific sub-audible CTCSS or<br />
DCS frequency or code. Then, when you receive multiple signals, you only hear<br />
the transmission with the CTCSS or DCS tone you programmed. If you do not<br />
receive the correct tone with a signal, the scanner’s squelch remains closed and<br />
you hear nothing.<br />
The tables showing the available CTCSS frequencies and DCS codes are found in<br />
the Reference Section of this manual.<br />
Conventional Scanning<br />
Conventional scanning is a relatively simple concept. Each group of users in a<br />
conventional system is assigned a single frequency (for simplex systems) or two<br />
frequencies (for repeater systems). Any time one of them transmits, their<br />
transmission always goes out on the same frequency. Up until the late 1980s, this<br />
was the primary way that radio systems operated.<br />
Even today, there are many 2-way radio users who operate using a conventional<br />
system:<br />
• Aircraft<br />
• Amateur radio<br />
• FRS/GMRS users<br />
• Broadcast AM/FM/TV stations<br />
• Many business radio users<br />
When you want to store a conventional system, all you need to know are the<br />
frequencies they operate on. When you are scanning a conventional system, the<br />
scanner stops very briefly on each channel to see if there is activity. If there isn’t,<br />
the scanner quickly moves to the next channel. If there is, then the scanner pauses<br />
on the transmission until it is over.<br />
Simplex Operation<br />
Simplex systems use a single frequency for both transmit and receive. Most radios<br />
using this type of operation are limited to line-of-sight operation. This type of radio<br />
is frequently used at construction job sites, and with inexpensive consumer radios<br />
such as GMRS/FRS radios. The range is typically 1-15 miles, depending upon the<br />
terrain and many other factors.<br />
Understanding Scanning and the <strong>BCD996T</strong><br />
23
Repeater Operation<br />
Repeater systems use two frequencies: one transmits from the radio to a central<br />
repeater; the other transmits from the repeater to other radios in the system. With<br />
a repeater-based system, the repeater is located on top of a tall building or on a<br />
radio tower that provides great visibility to the area of operation. When a user<br />
transmits (on an input frequency), the signal is picked up by the repeater and<br />
retransmitted (on an output frequency). The user’s radios always listen for activity<br />
on the output frequency and transmit on the input frequency. Since the repeater is<br />
located very high, there is a very large line of sight.<br />
Typical repeater systems provide coverage out to about a 25-mile radius from the<br />
repeater location.<br />
What is Trunk Tracking?<br />
Your <strong>BCD996T</strong> is designed to track the following types of trunking systems.<br />
• Motorola Astro 25 (APCO 25) trunking systems.<br />
• Motorola Type I, Type II, Type IIi hybrid, SMARTNET, and PRIVACYPLUS<br />
analog trunking systems, which are extensively used in 800 MHz<br />
communication systems.<br />
• LTR trunking systems<br />
• EDACS SCAT trunking systems<br />
• EDACS trunking systems<br />
When tracking these types of systems, you might want to remember that your<br />
scanner can track more than one trunking system at a time and scan conventional<br />
and trunked systems at the same time.<br />
Conventional scanning is a simple concept. You enter a frequency used by<br />
someone you want to monitor into your scanner’s memory. For example, the police<br />
in your area might transmit on 460.500 MHz, the fire department on 154.445 MHz,<br />
the highway department on 37.900 MHz, etc. So when your scanner stops on a<br />
frequency, you usually know who it is, and more importantly, you can stop on a<br />
channel and listen to an entire conversation. This type of scanning is easy and fun.<br />
However, as the demand for public communications has increased, many public<br />
radio users do not have enough frequencies to meet their needs, creating a<br />
serious problem. Trunking radio systems help solve this problem.<br />
24
Trunked Scanning<br />
While conventional scanning worked great while there were only a few groups<br />
wanting to use the frequencies, with the advent of smaller, lower-cost radios more<br />
and more agencies and businesses wanted to take advantage of the utility of<br />
2-way radio. As a result, the bands that were used most became full, so new users<br />
were not able to take advantage of the technology as quickly as they wanted.<br />
Trunking solved this frequency shortage by allowing multiple groups to use the<br />
same set of frequencies in a very efficient way. While each type of trunking system<br />
operates a little differently (see the next few sections), they all work on the same<br />
basic premise: even in a system with a lot of users, only a few users are ever<br />
transmitting at any one time.<br />
Instead of being assigned a frequency, as with conventional systems, each group<br />
is assigned a talk group ID. A central computer controls the frequency each group<br />
operates on. This frequency selection is made each time a user transmits. So,<br />
while on a conventional system queries, replies, and follow-ups are all on a single<br />
frequency, they could each be on completely different frequencies on a trunked<br />
system. This semi-random frequency assignment made monitoring such a system<br />
impossible prior to <strong>Uniden</strong>’s invention of the TrunkTracker scanner.<br />
Not only does your <strong>BCD996T</strong> scan channels like a conventional scanner, it<br />
actually follows the users of a trunked radio system. Once you know and program<br />
a talk group’s ID (TGID), you won’t miss any of the action.<br />
If you are a new scanner enthusiast, you might want to read the first part of this<br />
manual and use your scanner in conventional mode before you begin trunk<br />
tracking. Understanding scanning fundamentals and terminology will make trunk<br />
tracking much easier. If you are already an experienced scanner operator, you can<br />
review the programming worksheets and their associated pages on the <strong>Uniden</strong><br />
website.<br />
Types of Trunking Systems<br />
Trunking systems divide a few frequencies among many different users, but the<br />
way that each system does this is slightly different. This section describes some of<br />
the technical data behind Motorola, EDACS, and LTR trunked radio systems.<br />
Motorola Trunking<br />
While there are different types of Motorola trunking systems, they all use the same<br />
basic trunking method. The system consists of one control channel (or as many as<br />
4 per system but only one is active at any one time), plus one or more voice<br />
Understanding Scanning and the <strong>BCD996T</strong><br />
25
channels (typically 10, 20, or 28 total channels). When a user presses Push To<br />
Talk (PTT) to transmit, their radio first sends the person’s talk group information to<br />
the control channel. The computer then assigns that talk group to a specific voice<br />
channel and transmits that data over the control channel. All radios in that talk<br />
group switch over to the assigned voice channel and the user can begin speaking.<br />
This all typically takes place in about a second. The person transmitting hears a<br />
beep from their radio when the channel is assigned. Then it is OK to start talking.<br />
The systems in use are:<br />
Motorola Type I — the radios send the radio ID, the fleet and subfleet talk group<br />
ID to the control channel each time they transmit. To program a Type I system, you<br />
need to know the system’s fleet map. The most common fleet maps are included in<br />
the Reference section in this manual. You can also find fleet map resources on the<br />
web such as at http://www.radioreference.com.<br />
Motorola Type II — the radios only send the radio ID and radio channel code to<br />
the control channel. The central computer keeps a database of radio ID’s and<br />
which talk group is assigned to which channel code for each radio, so with this<br />
system the user’s radio sends only about 1 /3 the data as a Type I system with each<br />
transmission. Type II systems do not use Fleet-subfleet talk groups; instead they<br />
use a 5-digit ID for each talk group.<br />
Type IIi Hybrid — these systems support a mix of both Type I and Type II users.<br />
Like Type I systems, you must know the system’s fleet map to ensure proper<br />
tracking.<br />
Motorola ASTRO 25 (APCO 25) — these radios are similar to Type II systems,<br />
but send only the radio ID and radio channel code to the control channel,<br />
transmitting voice in digital form.<br />
EDACS Trunking<br />
EDACS trunking works in much the same way as Motorola trunking with a couple<br />
of major differences. In an EDACS system, each frequency used by the system is<br />
assigned a Logical Channel Number (LCN) so that less data needs to be<br />
transmitted by the control channel. Talk groups are assigned in an<br />
Agency-Fleet-Subfleet (AFS) hierarchy.There is one variation of EDACS called<br />
SCAT that your <strong>BCD996T</strong> can monitor.<br />
Logical Channel Numbers — each frequency used by the system is assigned an<br />
LCN. This information is programmed into each user radio. When a user presses<br />
PTT, their radio sends their AFS information to the control channel. The computer<br />
then assigns that talk group to a channel and sends the LCN so that all other<br />
26
adios in that talk group will switch to the correct channel. To program an EDACS<br />
system in your scanner, you will need to know both the frequencies used by the<br />
system and the LCN for each frequency.<br />
Agency-Fleet-Subfleet — talk group ID’s for EDACS systems are assigned in a<br />
way that makes it easy to see at a glance the affiliation of the user. Each radio is<br />
assigned a 2-digit agency identifier from 00 — 15. For example, 01 might be used<br />
by the police, 02 by the ambulance service, 03 by the fire department, and so on.<br />
Each agency is then subdivided up to 16 times to provide fleet identification, and<br />
then 8 more times to identify subfleets.<br />
For example, the complete AFS for the Police Department West District’s dispatch<br />
channel might be 01-062. 01 identifies the agency as the police department, 06<br />
identifies the fleet as the West district, and 2 identifies the subfleet as the dispatch<br />
channel. While these assignments are somewhat arbitrary and vary from system<br />
to system, there are many resources on the web for finding the assignments for<br />
most systems. Because of the logical hierarchy of the AFS system, your <strong>BCD996T</strong><br />
lets you assign wildcard ID’s that let you, for example, use only one ID memory to<br />
identify all units in either an agency or a fleet.<br />
EDACS SCAT — (Single Channel Autonomous Trunking) systems operate on a<br />
single channel and alternate control data with analog voice traffic. While your<br />
<strong>BCD996T</strong> cannot track ID’s in this system, it can eliminate the control data so that<br />
all you hear is the voice transmissions when you monitor this type of system.<br />
LTR Trunking<br />
LTR (Logic Trunked Radio) systems are trunking systems used primarily by<br />
business or private communications service providers, such as taxicabs, delivery<br />
trucks, and repair services. These systems encode all control information as digital<br />
sub audible data that accompanies each transmission, so there is no separate<br />
control channel. Users on an LTR system are assigned to specific talk groups,<br />
which are identified by the radio as six digit numbers.<br />
These numbers are in the form AHHUUU, where:<br />
A = Area code (0 or 1)<br />
H = Home repeater (01 through 20)<br />
U = User ID (000 through 254)<br />
When the scanner receives a transmission on a channel set to the LTR mode, it<br />
first decodes the LTR data included with the transmission. In the ID search mode,<br />
the scanner stops on the transmission and displays the talk group ID on the<br />
display. In the ID scan mode, the scanner only stops on the transmission if the LTR<br />
Understanding Scanning and the <strong>BCD996T</strong><br />
27
data matches a talk group ID that you have stored in the talk group ID list and have<br />
not locked out. LTR systems are frequently programmed so that each radio has a<br />
unique user ID.<br />
Startup Configuration<br />
Setup/Operation<br />
The Startup Configuration option lets you quickly and automatically lock and<br />
unlock systems based on your desired configuration. Simply hold down a number<br />
button while powering on the scanner or while the opening screens are displayed.<br />
Systems assigned to that number are automatically unlocked and systems<br />
assigned to other numbers are automatically locked. Systems that are not<br />
assigned to any startup configuration are left unchanged.<br />
You could use this feature to give you quick, single-press Quick Key access to<br />
your favorite systems even when you travel to other locations. For example, if you<br />
program your scanner as follows:<br />
System/Site Quick Key Configuration 1 Configuration 2<br />
1 Fort Worth Phoenix<br />
2 Tarrant County Mesa<br />
3 Arlington Mariposa Cnty<br />
When you are in the Fort Worth area, press [1] while turning on the scanner.<br />
System Quick Keys [1], [2], and [3] then allow you to select between the local<br />
systems. When you travel to the Phoenix area, hold [2] while turning on the<br />
scanner. Now, the Fort Worth systems are locked out and System Quick Keys [1],<br />
[2], and [3] allow selection between the Phoenix-area systems.<br />
Multi-Site Trunking<br />
Some systems covering a very large geographic area use multiple antenna sites<br />
that each operate on different frequencies, but that use the same Talk Group ID’s<br />
for traffic. When programming such a system, you program each site’s frequencies<br />
and other settings into the system, then program the channels into channel groups<br />
within that system. Each site can have its own quick key, so you can turn each<br />
individual site on or off while you scan. Since all sites share all the channels within<br />
the system, multi-site trunking is much more efficient than programming each site<br />
as a separate system.<br />
28
I-Call (Motorola/EDACS)<br />
I-calls are direct unit-to-unit transmissions that are not heard by other system<br />
users. Your <strong>BCD996T</strong> can receive I-call transmissions. See “Setting I-Call<br />
(Motorola and EDACS Systems Only)” on Page 72 for more information about<br />
monitoring I-call transmissions.<br />
Where To Get More Information<br />
By itself, this manual only provides part of what you need to know to have fun<br />
scanning — how to program and use the scanner. Other sources provide<br />
additional information.<br />
Information On The Internet<br />
The Internet is the best source for current frequencies and information about<br />
scanning. Many web sites are dedicated to providing lists of frequencies for your<br />
area. Many have built-in database search engines to assist you.<br />
Make a list of the agencies you want to listen to, then look up the frequencies and<br />
systems used by those agencies. Here are a few useful sites:<br />
• http://www.scannermaster.com * — frequency resources.<br />
You can also call them at 1 800 SCANNER (hours are from 10:00 a.m. to 5:00<br />
p.m. Eastern Time Monday through Friday).<br />
• http://www.radioreference.com * — the Internet’s premier source for<br />
user-supported radio system information.<br />
• http://www.bearcat1.com — frequency information from National<br />
Communications.<br />
• http://svartifoss2.fcc.gov/reports/index.cfm * — conventional frequency<br />
information on file with the US Government<br />
• http://groups.yahoo.com/group/<strong>BCD996T</strong> * — a group for people interested in<br />
discussing the <strong>BCD996T</strong>.<br />
* - These web sites are not affiliated with <strong>Uniden</strong> Corporation.<br />
For more information about <strong>Uniden</strong> and our products, visit http://www.uniden.com.<br />
Understanding Scanning and the <strong>BCD996T</strong><br />
29
Included With Your Scanner<br />
<strong>BCD996T</strong><br />
Scanner<br />
AC Adapter<br />
(P/N AD-1009)<br />
Cigarette Lighter<br />
Adapter Power Cord<br />
Three Wire DC Power Cord — See Step 5,<br />
“Mounting Using the DIN-E Sleeve” on Page 34<br />
Mounting Bracket<br />
and Hardware<br />
DIN-E Sleeve and<br />
Removal Keys for<br />
vehicle installation<br />
Push-on type<br />
Telescopic Antenna<br />
Remote PC to Scanner<br />
Cable (scanner plug to<br />
Front PC Connecter)<br />
Owner’s Manual and<br />
other printed material<br />
If any of these items are missing or damaged, immediately contact your place of<br />
purchase or <strong>Uniden</strong> Customer Service at: (800) 297-1023, 8:00 a.m. to 5:00 p.m.,<br />
Central, Monday through Friday.<br />
30
Setting Up Your Scanner<br />
These guidelines will help you install and set up your new scanner:<br />
The <strong>BCD996T</strong> can be placed on a convenient surface in your home as a base<br />
station, and connected to a standard outlet that supplies 120VAC, 60Hz. You must<br />
use either the supplied antenna or an electrically correct outdoor antenna, properly<br />
and safely mounted at your chosen site.<br />
The scanner is also designed to accommodate the DIN-E and ISO-DIN automotive<br />
mounting configurations. A DIN-E sleeve is supplied.<br />
The unit can also be placed above or beneath the dash of your vehicle using the<br />
supplied bracket and mounting hardware.<br />
• If your scanner receives interference or electrical noise, move the scanner or<br />
its antenna away from the source.<br />
• To improve the scanner’s reception, use an optional external antenna<br />
designed for multi-band coverage. (You can purchase this type of antenna at a<br />
local electronics store). If the optional antenna has no cable, use 50-75 Ω<br />
coaxial cable for lead-in. A mating plug might be necessary for the optional<br />
antennas.<br />
• Use an optional mono earphone or mono headset with proper impedance (32<br />
Ω) for private listening. Read the precautions on the inside front cover of this<br />
Owners Manual.<br />
• Do not use the scanner in high-moisture environments such as the kitchen or<br />
bathroom.<br />
• Avoid placing the scanner in direct sunlight or near heating elements or vents.<br />
Base Station<br />
This is the simplest approach to let you get started quickly. Decide on a location<br />
that is convenient to a nearby wall outlet, has desk space to let you complete your<br />
programming worksheets, will safely allow the indoor antenna to be extended, or<br />
near a window to use an outdoor antenna.<br />
Setting Up Your Scanner<br />
31
<strong>BCD996T</strong><br />
Desk Surface<br />
Bracket<br />
Wood Screws Mounting Feet (4)<br />
To secure the radio, by means of the mounting bracket, to a surface, follow the<br />
steps below:<br />
1. Attach the four protective rubber feet to the mounting bracket when you<br />
casually use the scanner on a flat surface. Should you desire to permanently<br />
mount the scanner, remove the feet and use wood screws through the bracket<br />
as described in Steps 2 and 3.<br />
2. Use the bracket as a template to mark positions for the two mounting screws.<br />
3. At the marked positions, drill holes slightly smaller than the screws.<br />
4. Remove the paper backing from each washer and stick one inside of each<br />
bracket’s ear, aligning the washer’s hole with the bracket’s hole.<br />
5. Align the bracket with the threaded holes on the sides of the radio case so the<br />
bracket is beneath the radio. Secure the bracket using the two threaded<br />
knobs. Never overtighten the knobs.<br />
Once the radio is positioned, connect it to a source of AC power using the supplied<br />
13.8V, 750 mA AC adapter. Insert the barrel of the AC adapter to the jack on the<br />
rear, upper right side of the radio marked .<br />
32
WARNING!<br />
Use only the <strong>Uniden</strong>-supplied AC adapter with this scanner.<br />
Insert the connector of the supplied indoor telescoping antenna to the BNC<br />
Antenna Connector and apply moderate pressure to secure it.<br />
Setting Up an Audio Recording Device or Computer<br />
Recording<br />
It is best if you plan ahead when you initiate the basic setup of the scanner if you<br />
include the components to record incoming reception. You need only an audio<br />
recording device which can be controlled by a Voice Operated module (VOX)<br />
either externally or from within the unit and the correct connecting cable.<br />
The REC jack on the rear apron provides a constant-level audio output which is<br />
not affected by the setting of the volume control. Use a mono or stereo cable that<br />
ends in a 3.5mm plug for the scanner. The recorder might have its own<br />
requirements as to the proper plug. Check the recorder’s instructions to be sure.<br />
Connect the cable to an external or internal VOX control so that the recorder<br />
activates when audio is present.<br />
You can also connect the cable to the appropriate input jack on your PC so that<br />
with controlling software, you can record to your hard disc.<br />
In order for the function to operate, you must set the channel to record. You must<br />
also set the system’s record option to either All Channel, which will record all<br />
channels regardless of any channel’s setting, or Marked Channel which only lets<br />
recording occur if you have selected record for that channel. Which you choose<br />
will depend on various factors.<br />
Vehicle Installation<br />
You can mount your scanner in your vehicle, using either the supplied bracket or<br />
the supplied DIN-E sleeve.<br />
Mounting Using the Bracket<br />
With the bracket removed from the radio, use the holes in the bracket as a<br />
template to initially mark the location you plan to use in your vehicle. Be absolutely<br />
certain of what might be behind the mounting surface before making any holes, be<br />
it above, or below, or in front of your dash, armrest console, or other location. If you<br />
Setting Up Your Scanner<br />
33
drill carelessly, expensive damage can result. If in doubt, consult your vehicle<br />
dealer’s service department or a qualified professional installer.<br />
Important: AVOID AIRBAG DEPLOYMENT ZONES. Ignoring this installation<br />
concern may result in bodily harm and the inability of the airbag to perform<br />
properly.<br />
Star Washers<br />
Mounting<br />
Screws<br />
1. Using appropriate screws or other hardware, secure the bracket.<br />
2. Insert the scanner and insert the bracket knobs to lock the scanner in position.<br />
3. Attach the Cigarette Lighter Power Cord to the rear of the scanner and plug<br />
the adapter end into a dash mounted 12V DC socket.<br />
4. Attach a suitable mounted mobile antenna to the antenna jack on the back of<br />
the scanner.<br />
Mounting Using the DIN-E Sleeve<br />
If you are unsure about how to install your scanner in your vehicle using the DIN-E<br />
sleeve, consult your automobile manufacturer, dealer, or a qualified installer.<br />
Before installing, confirm that your scanner fits in the desired mounting area and<br />
you have all the necessary materials to complete the task. Your scanner requires a<br />
2 x 7-1/8 x 5-5/16 inch (50 x 180 x 135 mm) mounting area. Allow an additional<br />
2-3/8 inch (60 mm) space behind the unit for connectors and wires.<br />
34
Hole in dash<br />
DIN-E<br />
Sleeve<br />
<strong>BCD996T</strong> with<br />
outer case removed<br />
1. Remove the bracket if previously attached.<br />
2. Remove the four Philips screws on the rear that secure the outer metal case<br />
and pull off the case with care.<br />
3. Install the DIN sleeve into the opening in your dashboard, lip facing out.<br />
4. Push out the top and bottom tabs to hold the sleeve firmly in place.<br />
5. Before inserting the scanner in the sleeve, attach the cable from the previously<br />
mounted antenna. Attach the DC Power leads. RED goes to a positive (+)<br />
connection on your fuse block while BLACK connects to the vehicle’s chassis<br />
ground (-).<br />
6. Connect the ORANGE lead to one side of the headlamp switch so that when<br />
you activate the headlights, the scanners LCD backlight dimmer level changes<br />
color and intensity. Be sure all the connections are routed away from any<br />
potentially pinching or slicing sheet metal.<br />
7. Slowly slide the scanner into the sleeve until it locks in place.<br />
8. To remove the unit, see “Removing the Scanner from the DIN-E Sleeve” on<br />
Page 36.<br />
Note: if you plan to connect a GPS unit or external speaker at a later time, expect<br />
to remove the unit for ease of making those connections.<br />
Setting Up Your Scanner<br />
35
Removing the Scanner from the DIN-E Sleeve<br />
If you plan to connect other devices or wires to the radio, such as a GPS unit, at a<br />
later time, you should plan to remove the scanner from the DIN-E sleeve. This is<br />
easily done using the provided Removal Keys. Refer to the illustration that shows<br />
the removal key(s), on Page 30.<br />
Fully insert both Removal Keys into the slots on the left and the right edges of the<br />
radio’s dress panel. You cannot remove the radio if only one key is available. Press<br />
in fully and the radio will unlock from the sleeve making withdrawal from the sleeve<br />
possible. Store the keys in a safe place for future use.<br />
Removal Keys<br />
Mounting Using ISO Technique<br />
Some vehicles can take advantage of another approach to mounting a radio in a<br />
vehicle, called the ISO technique. However, this technique requires a very detailed<br />
and thorough knowledge of the technique. Therefore, we strongly suggest that if<br />
you have any doubt about your experience and abilities, please consult with a<br />
professional installer who is familiar with the ISO approach to radio installation.<br />
To begin the process, it is first necessary to remove the scanner's outer metal<br />
sleeve from the inner chassis. Unthread the four screws in the rear of the unit.<br />
Slide the cover toward the rear and off. Once the sleeve is removed, you will see<br />
threaded, metric machine screw holes on either side of the chassis cabinet.<br />
<strong>Uniden</strong> does not supply these screws. Their diameter, length, and screw type<br />
should be chosen by a qualified installer based on the internal vehicle bracket<br />
which will be used in securing the scanner chassis.<br />
36
Once the original radio is removed from the vehicle dash and the fit of the scanner<br />
is correct, be sure to connect all the power, audio, antenna, and any other cables<br />
or wires, to the scanner before the scanner is secured.<br />
The following illustration is a typical example of the ISO technique and the general<br />
side mounting screw holes often encountered. It does not actually represent your<br />
vehicle or your vehicle’s mounting bracket. Only a professional installer will be able<br />
to determine the best and correct approach.<br />
Internal Bracket<br />
Dash<br />
Removing the Display Sticker<br />
Before you use the scanner for the first time, remove the protective plastic film<br />
over the display.<br />
Connecting an Optional Antenna<br />
The scanner’s BNC connector makes it easy to connect a variety of optional<br />
antennas, including an external mobile antenna or outdoor base station antenna.<br />
Note: Always use 50- or 75-ohm, RG-58, or RG-8, BNC terminated coaxial cable<br />
to connect an outdoor antenna. If the antenna is over 50 feet from the scanner, use<br />
RG-8 low-loss dielectric coaxial cable. Cable loss increases with higher frequency.<br />
Connecting an Earphone/Headphone<br />
For private listening, you can plug a 1 /8-inch (3.5 mm) mini-plug earphone or<br />
headphones (not supplied) into the headphone jack on the front of your scanner.<br />
This automatically disconnects the internal speaker. See “Earphone Warning” at<br />
the front of the manual for important information about using an<br />
earphone/headphone.<br />
Setting Up Your Scanner<br />
37
WARNING!<br />
Never connect anything other than the recommended amplified extension<br />
speaker to the scanner’s headphone jack. Damage to the scanner might occur.<br />
Connecting an Extension Speaker<br />
In a noisy area, an optional amplified extension speaker, positioned in the right<br />
place, might provide more comfortable listening. Plug the speaker cable’s 1 /8-inch<br />
(3.5-mm) mini-plug into your scanner’s back-panel Ext. Sp. Jack.<br />
WARNING!<br />
Never connect any part of the headphone jack to the antenna jack or connect<br />
the radio to an installation where the antenna and audio connection are<br />
grounded. This might also damage the scanner.<br />
38
Controls, Keys, and Functions<br />
2 6 5<br />
4 3 11<br />
1 13 7 9 8 10 12<br />
Antenna<br />
Connector<br />
Record Out<br />
External Spkr<br />
DC Adapter<br />
DC Vehicle<br />
Power In<br />
GPS/Remote<br />
The knobs and keys on the <strong>BCD996T</strong> produce several different actions. You can,<br />
for example, rotate the knobs as well as press them to achieve a different result.<br />
Pressing a key briefly can produce one result while pressing and holding, gives a<br />
different result.<br />
Many controls and keys behave differently depending on the mode your radio is in<br />
when you use them. Carefully examine the following table to separate those<br />
actions.<br />
Note: “Press” means press and release briefly. “Press and hold” means press and<br />
hold down for at least 2-seconds. F means Tap or Press the Scroll Control to<br />
put the scanner into Function mode then press the key under discussion.<br />
Controls, Keys, and Functions<br />
39
Control/Key Label Mode Action Result<br />
[Power/VOL] 1 All Rotate Power ON — Volume Increase or<br />
decrease<br />
All Press Backlight enabled and intensity changes:<br />
Green Low-Green Medium-Green<br />
High-Red Low-Red Medium-Red High<br />
Function<br />
Press F<br />
then tap VOL<br />
Rotate Scroll<br />
Control<br />
Sets APCO threshold<br />
Squelch 2 All Rotate Sets the Squelch Level to permit strong<br />
signals to be heard with no background<br />
noise or lower strength signals with some<br />
background noise<br />
Press<br />
Toggle: Close Call DND-CC Primary-OFF<br />
Scroll Control and<br />
Function F<br />
Press & Hold Turns on Close Call Only Mode<br />
F + Press Toggles to Tone-Out stand by mode<br />
3 All Rotate Turn to change scanning or searching<br />
direction.<br />
Scan or<br />
Custom<br />
Search<br />
Scroll Control<br />
+ Rotate<br />
Turn to select System or Search Range<br />
Hold Rotate Turn to Select channel or frequency<br />
Menu Rotate Turn to scroll to menu item-Tap to select<br />
current option<br />
Press<br />
Use as the key for menu choices<br />
Name Edit Rotate Turn to select alpha/numeric entry for<br />
names<br />
Monitor Rotate Turn to resume scanning or searching<br />
GPS F+ Rotate Turn to operate alphabet skip<br />
Function Press/Tap Switches to Function Mode; To latch<br />
Function Mode, press and hold Func<br />
[PRI] 4 Scan Press Toggle Priority Mode (On-Plus On-Off)<br />
40
Control/Key Label Mode Action Result<br />
[WX] 5 WX Scan or<br />
WX Alert<br />
Scan<br />
Press<br />
Toggle between WX Scan and WX Alert<br />
Scan<br />
Other Press Turn to toggle WX Alert Priority On and<br />
Off<br />
Press & Hold<br />
Starts WX Scan<br />
[GPS] 6 All Press Changes to GPS Mode<br />
GPS Press & Hold Stores current GPS data<br />
[GPS] + F Change GPS Display<br />
[L/O] 7 Scan<br />
Search<br />
Hold<br />
Press<br />
Press 2X<br />
Temporarily locks out a system channel, a<br />
search frequency, or location data.<br />
Cancelled when Power is turned off.<br />
Permanently locks out system channel, a<br />
search frequency, or location data.<br />
Remains locked after power cycle.<br />
Menu Press Exit the menu.<br />
Scan/<br />
Scan Hold<br />
Search<br />
Search Hold<br />
Close Call<br />
Only<br />
Close Call<br />
Hold<br />
Press & Hold<br />
F + Press &<br />
Hold<br />
Press & Hold<br />
Enables System Quick Key and Group<br />
Quick Key in the current system.<br />
Unlocks System, Group and Channel in<br />
the current system.<br />
Enables all System quick Keys and group<br />
Quick Keys and unlocks all systems,<br />
groups, channels, and search ranges.<br />
Unlocks all frequencies of Global Lockout<br />
List.<br />
Controls, Keys, and Functions<br />
41
Control/Key Label Mode Action Result<br />
[0] to [9] 8 Scan Press Enable/Disable selected System/Site<br />
Quick Keys<br />
Custom<br />
Search<br />
All Hold<br />
Close Call<br />
Tone-Out<br />
Press<br />
Press<br />
Turn on and off each custom search<br />
number<br />
Directly enter frequencies or Talk Group<br />
IDs<br />
Scan F + Press Enable/Disable Group Quick Key<br />
Other than<br />
Scan or GPS<br />
F + Press [1]<br />
to [6]<br />
[1] to [6] to start check of set search<br />
range<br />
Other than<br />
Scan or GPS<br />
F + Press [7]<br />
[7/ATT] to toggle attenuator setting<br />
All F + [0] Switches to Display Mode- Mode 1 default<br />
Scan/Scan<br />
Hold<br />
F + [.No]<br />
Enables Trunking activity Indicators<br />
[4] move left<br />
[6] move right<br />
Editing<br />
Name<br />
Press<br />
Moves the cursor left or right during name<br />
or label editing.<br />
[.No] 9 All Press Cancel error or warning messages<br />
Hold<br />
Close Call<br />
Only<br />
Tone-Out<br />
Scan<br />
Scan Hold<br />
Press<br />
Press<br />
Press 2X<br />
Press 3X<br />
Press<br />
F + Press<br />
Enter [.No] For frequency<br />
Enter “-” or “I” for TGID<br />
Delete current character in name edit<br />
Clear all letters in name edit<br />
Enter “-” or “I” for Direct Entry<br />
Toggle Active Channel Display On or Off<br />
Scan Press Starts two-digit of (SQK) System/Site<br />
Quick Key<br />
42
Control/Key Label Mode Action Result<br />
[EYES] 10 MENU Press Use as the key for menu choices<br />
Scan<br />
Scan Hold<br />
Search<br />
Search Hold<br />
Close Call<br />
Close Call<br />
Hold<br />
WX Scan<br />
WX Scan<br />
Hold<br />
Tone-Out<br />
Standby<br />
Press<br />
Press<br />
Press<br />
Edit the channel data for active channel<br />
Saves the active frequency<br />
Switches to Tone Out edit Menu to<br />
change Tone Out Settings<br />
[SCAN/SEARCH] 11 Scan Hold Press Start Scanning<br />
Other than<br />
Scan or<br />
Scan Hold or<br />
GPS<br />
Press<br />
Instant switch to Scan Mode<br />
Search Hold F + Press Toggle to resume searching<br />
GPS Press Toggle to scanner LCD<br />
Trunking<br />
Scan<br />
[HOLD/RESUME] 12 Scan<br />
Search<br />
Close Call<br />
Only<br />
WX Scan<br />
[MENU] 13 Scan<br />
Scan Hold<br />
GPS<br />
F + Press<br />
Press<br />
F + Press<br />
Toggle ID Search and ID Scan.<br />
Toggles HOLD on or off; In Close Call<br />
mode, error tone sounds if no frequency is<br />
detected.<br />
Initiates edit menu for current system,<br />
current search range, or current location<br />
data<br />
Menu Press Back up one level in the menu.<br />
All Press Use with Scroll Control to select menu<br />
settings<br />
Controls, Keys, and Functions<br />
43
A Look At The Display<br />
The display has indicators that show the scanner’s current operating status. The<br />
display information helps you understand how your scanner operates.<br />
The LCD screens shown here are only a few of many that you will see while in<br />
different modes. The ones we show here are more common and will assist you to<br />
get started.<br />
<br />
<br />
<br />
<br />
<br />
1. Group Quick Key<br />
2. Site Quick Key<br />
3. Channel Group Name<br />
4. System Name<br />
5. Hold indicator<br />
6. Signal Strength indicator<br />
7. Close Call enabled<br />
8. Talk group ID Number<br />
9. Talk group Frequency<br />
10. System Type (M, C, E, L)<br />
11. Modulation Type (Narrowband FM shown)<br />
12. Attenuation enabled<br />
13. Priority ON<br />
14. CTCSS or DCS Indicator<br />
44
Operation<br />
Turning On the Scanner and Setting the Squelch<br />
To turn the scanner on, rotate [VOL] clockwise. Turn the knob to a comfortable<br />
sound level.<br />
Rotate the squelch control [SQ] clockwise until you either hear a broadcast or<br />
noise just stops. The control is now set for strong signals. If you desire to hear a<br />
weaker signal, turn it counter clockwise from that point until you hear background<br />
noise once more.<br />
Startup Key Operation<br />
You can setup a Startup Key Configuration so that the scanner can change the<br />
lockout for each system or each site by pressing an assigned key while you power<br />
up the scanner or an opening screen is displayed. Navigate to Set Startup Key<br />
there are differences in the menu structure for Trunked and Conventional systems.<br />
Conventional<br />
[MENU] Program System F<br />
Select the conventional system F<br />
Edit Sys Option F<br />
Set Startup Key Ffor each system.<br />
Trunked<br />
[MENU] Program System F<br />
Select the trunked system F<br />
Edit Site F<br />
Select the site F<br />
Set Startup Key F for each system or site.<br />
Search Range<br />
[MENU] Search for… F<br />
Edit Service F<br />
Select a Service RangeF<br />
Search with Scan F<br />
Set Startup KeyF<br />
OR<br />
Operation<br />
45
[MENU] Search for… F<br />
Edit Custom F<br />
Select a Custom RangeF<br />
Search with Scan F<br />
Set Startup KeyF<br />
Assign all the systems/sites that you want to scan at the same time to the same<br />
startup key [0] to [9]. You can only assign a site/system to one startup key. To<br />
leave a system unassigned, press [.No].<br />
Scanning Systems<br />
To begin scanning preprogrammed or programmed systems, press<br />
[SCAN/SEARCH]. The <strong>BCD996T</strong> scans all unlocked systems in all programmed<br />
and activated quick-key groups and any searches unlocked for search with scan.<br />
To enable or disable systems or sites for scanning, press the site/system’s<br />
System/Site Quick Key while scanning.<br />
Notes:<br />
• If no systems are programmed, or all systems are locked out, Nothing to<br />
Scan appears. Program a system or select a system to scan.<br />
• When scanning multiple systems, the <strong>BCD996T</strong> scans systems according to<br />
the assigned quick key. Systems assigned to quick key 1 are scanned first,<br />
then 2, 3, 4, etc. Systems not assigned to a quick key are scanned last, then<br />
unlocked searches. Within a quick key, systems are scanned in the order they<br />
were assigned.<br />
• Within a system, channels are scanned according to the assigned channel<br />
group, with the same priority as described above for systems.<br />
• The <strong>BCD996T</strong> scans a system for the duration you set using the System Hold<br />
Time option (see “Setting the System Hold Time” on Page 70). For trunked<br />
systems, the scanner moves to the next system after the hold time expires, the<br />
current transmission ends, and the channel delay expires. Conventional<br />
systems operate similarly, but all unlocked channels are scanned at least one<br />
time regardless of the hold time setting.<br />
• Each search range is searched for the amount of time you set using the “Set<br />
Hold Time” option. See “Setting the System Hold Time” on Page 70 for more<br />
information.<br />
46
Preprogrammed System Tips<br />
All systems preprogrammed into the scanner are assigned to a Quick Key. See<br />
“Preprogrammed Systems with Quick Keys” on Page 140 for a list of<br />
preprogrammed systems and their Quick Key assignments.<br />
Notes:<br />
• The systems preprogrammed into the scanner are located primarily in major<br />
metropolitan areas.<br />
• You might hear transmissions on frequencies assigned to very distant stations.<br />
This will happen if a local system also uses the same frequency.<br />
• The Nationwide system assigned to SQK 20 is enabled by default.<br />
Selecting Systems to Scan<br />
To select systems to scan, press Scan then press the quick key assigned to the<br />
system or systems you want to scan. For quick keys [0] - [9], press the quick key’s<br />
number. For quick keys 10-99, press [.No] then press the quick key’s 2-digit<br />
number. To stop scanning the system(s), press [.No] (if the quick key is a 2-digit<br />
quick key) then the number button or buttons again.<br />
The Sx: (system) indicators on the display show the systems that are currently<br />
selected.<br />
To select or lock out a system that is not assigned to a key, press Func then rotate<br />
the Scroll Control until the desired system is selected. Then, press [L/O] within 2<br />
seconds to either lock out or unlock the system.<br />
Selecting System Channel Groups<br />
Within a system, you can assign groups of channels to a group quick key (see<br />
“Setting the Group Quick Key” on Page 84).<br />
Follow these steps to activate or deactivate a channel group within a system while<br />
scanning.<br />
1. Tap F then turn the Scroll Control to switch to the Function Mode. Then <br />
to select the system that has the channel group ypu want to enable or disable.<br />
2. While f still appears on the display, press the number key corresponding to<br />
the channel group you want to activate or deactivate.<br />
Operation<br />
47
Locking/Unlocking Systems<br />
Follow these steps to lock out a system so that it does not scan even if its quick<br />
key is selected.<br />
1. Tap F to switch to the Function Mode then rotate the control to select the<br />
desired system.<br />
2. Press [L/O] to temporarily lock out the system. Temporary L/O appears. Or,<br />
quickly press [L/O] twice to permanently lockout the system. Locked Out<br />
appears.<br />
3. To unlock temporarily locked out systems, turn power off and then back on. To<br />
unlock permanently locked out systems, repeat Steps 1 and 2. System<br />
Unlocked appears.<br />
Locking/Unlocking Channels<br />
If the scanner has stopped on a channel press [L/O] once to temporarily lock it out<br />
or quickly press [L/O] twice to permanently lock it out. Cycling power off/on<br />
automatically unlocks temporarily locked-out channels.<br />
To lockout a channel when the scanner has not stopped on the channel, or to<br />
unlock a permanently locked-out channel.<br />
1. Press [HOLD/RESUME] to hold on a channel.<br />
2. Tap F to switch to the Function Mode , then rotate the control to select the<br />
system where the channel is stored.<br />
3. Tap F or wait 2 seconds, then rotate the Scroll Control to select the<br />
channel you want to lock or unlock.<br />
4. Press [L/O] to temporarily lock or unlock the current the channel. Double-tap<br />
L/O to permanently lockout the current channel.<br />
ID Scan/ID Search Mode<br />
While you are scanning a trunked system, the scanner can be in either ID Scan or<br />
ID Search mode:<br />
• ID Scan — the scanner only stops on talk group ID’s (TGID) that you have<br />
programmed into the system that are unlocked.<br />
• ID Search — the scanner stops on any unlocked talk group that becomes<br />
active.<br />
48
To toggle between ID Scan and ID Search, press F then press [SCAN/SEARCH]<br />
while the scanner is scanning the system.<br />
If the scanner does not scan the system long enough for you to easily do this,<br />
press F and rotate the Scroll Control to select the changed system. Then, press<br />
[SCAN/SEARCH] within 2 seconds.<br />
Holding On a System<br />
To temporarily hold on a system, tap F. To hold on a different system, tap F then<br />
rotate the control to select the system. Normal scanning resumes 2 seconds after<br />
your last selection.<br />
To permanently hold on a site or system, press and hold the Scroll Control for 2<br />
seconds. f flashes in the display’s upper left corner. The scanner continues to<br />
scan only the current system. To hold on a different site or system, rotate the<br />
Scroll Control to select the new site or system then press [EYES].<br />
Holding On a Channel<br />
To hold on a channel, press [HOLD/RESUME] while the channel is active. To<br />
select a different channel, turn the Scroll Control. If you scroll past the beginning<br />
or end of the current system, the scanner selects channels in the previous or next<br />
system. To resume scanning, press [SCAN/SEARCH].<br />
Quickly Storing an ID During ID Search<br />
To quickly store an active talk group ID during ID search, press [EYES]. You see:<br />
Quick TGID Save?<br />
To save the ID into a channel, press [EYES]. Otherwise, press [.No]. If you press<br />
[EYES], the scanner stores the ID into a channel group called Qck Save Grp in<br />
the current system.<br />
Quick-Storing Channels or Talk Group ID’s (TGID)<br />
1. Hold on an existing channel in any system.<br />
2. Enter the frequency or talk group ID you want to store (press twice to enter<br />
hyphens in talk group ID’s).<br />
3. To quick-store the channel or talk group ID, press [EYES].<br />
Otherwise, press [.No].<br />
Operation<br />
49
If you enter a frequency then press [EYES], the scanner stores it in the Qck Save<br />
Grp group in a system called Qck Save Cnv Sys. These groups are created if<br />
they do not exist. Then, the scanner prompts you to save other channel settings.<br />
If you enter a talk group ID then press [EYES], the scanner stores it into a channel<br />
group named Qck Save Grp in the current system. If the talk group ID’s format is<br />
not the type used by the current system, the scanner displays an error message<br />
and does not save the talk group ID.<br />
If you pressed [.No] in Step 3, the scanner prompts you to select the system and<br />
the group where you want to store the frequency or talk group ID.<br />
Note: The scanner will warn you if you try to store two channels in the same<br />
system that have the same frequency or Talk Group ID or if you try to store two<br />
systems with the same name.<br />
Trunking Activity Indicators<br />
To get a visual indication of the activity on trunking systems, press<br />
[HOLD/RESUME] to hold on any channel. Then tap F and then press [.No] The<br />
scanner replaces the third line on the display with trunking activity indicators.<br />
When the scanner is monitoring on EDACS or Motorola system, the activity<br />
indicators will show which system frequencies have activity.<br />
Note: For Motorola systems you must program all system frequencies (control and<br />
voice frequencies) for this feature to work.<br />
Trunking Activity Indicators.<br />
50
Toggling the Display Mode<br />
To change the display so the channel and frequency or Talk Group ID appear<br />
instead of extended channel information, hold on any channel then press F + [0].<br />
The scanner displays Display Mode 2. To return to Mode 1, press F + [0]<br />
Mode1 indicates the channel data under the Channel Name.<br />
Mode2 indicates the frequencies under the Channel Name for Conventional<br />
systems or the TGID number for Trunked systems.<br />
<br />
<br />
<br />
<br />
Channel Name Display Mode 1 Channel Name Display Mode 2<br />
Operation<br />
51
Optimizing P25 Performance<br />
You can optimize the scanner’s performance with digital APCO 25 systems. Follow<br />
these steps for each system where you can hear APCO 25 traffic.<br />
Notes:<br />
These steps work only when you can clearly receive the system. If you are in a<br />
weak-signal area or receive interference, these steps will not work. These steps do<br />
not compensate for weak signals or signals subject to interference.<br />
If you set an incorrect decode threshold level in Step 5, the scanner might stop<br />
decoding all digital signals in the system. If this happens, change the setting to a<br />
value between 8 and 12 then repeat these steps.<br />
Conventional System<br />
[MENU] Program System F<br />
Select the system F<br />
Edit Sys OptionF<br />
Adjust P25 LevelF<br />
Trunked System<br />
[MENU] Program System F<br />
Select the system F<br />
Edit SiteF<br />
Select the site F<br />
Adjust P25 Level F<br />
Make sure the system’s P25 Level option is set to Auto.<br />
Press [HOLD/RESUME] on an active digital channel on the system. HOLD appears<br />
on the display.<br />
Press F then [VOL]. f disappears and APCO threshold Adjust Mode<br />
appears at the bottom of the display.<br />
<br />
This number shows the current threshold setting.<br />
Threshold voltage levels.<br />
*In Manual mode or Auto mode, if you rotate the<br />
knob clockwise, the threshold level is adjusted<br />
wider than default level. If you rotate the knob<br />
counterclockwise, the level is adjusted narrower.<br />
52
• The next to last line on the display now shows the digital error rate and the<br />
AUTO decode threshold start level (0-20).<br />
• The last line on the display shows the decode threshold levels for the system.<br />
Allow the scanner to monitor channel activity for several minutes. The error rate<br />
should drop for each transmission and the threshold levels should automatically<br />
adjust to a more optimal setting. Then, once the threshold level settles to a stable<br />
setting, write down these values. This is the system’s optimum decode threshold.<br />
Rotate the Scroll Control to set the AUTO decode threshold start level to a<br />
setting that most closely matches the system’s optimum decode threshold. Now,<br />
when the scanner stops on a system, it will use this threshold as the starting point<br />
for automatic optimization.<br />
To exit when the settings are complete, press F then press [VOL].<br />
Optimizing P25 Performance<br />
53
Using the Menu<br />
The <strong>BCD996T</strong> incorporates an effective menu system that lets you make all the<br />
necessary setting options required to program the scanner and effectively use the<br />
many features. To use the menu, press [MENU].<br />
You immediately see the screen display the menu title at the top and three of ten<br />
menu options beneath. Using the Multifunction Scroll Control, you can rotate the<br />
control left or right to quickly review all ten listings.<br />
The depth of each menu selection is extensive. For the purpose of this manual, the<br />
following chart indicates the primary menu selection, the purpose of that selection,<br />
and a reference to the page or pages that provide the details associated with the<br />
option.<br />
Menu Item Let’s You… For Detail, See…<br />
Program System<br />
Program Location<br />
Srch/CloCall Opt<br />
Search for...<br />
Close Call<br />
Set Priority<br />
Select options related to setting up<br />
a new system or editing one<br />
already programmed.<br />
Choose GPS related locations for<br />
data to alert, confirm location, and<br />
provide you with an audible<br />
warning if desired.<br />
Lets you adjust settings that affect<br />
the scanner during search and<br />
Close Call operation<br />
Choose and search programmed<br />
ranges of desired services<br />
Setup the radio to receive, and let<br />
you hear, nearby strong stations.<br />
Lets you scan a conventional<br />
system and check for designated<br />
priority channels.<br />
See "Scanner Programming"<br />
reprint.<br />
See “Search and Close Call<br />
Options” on Page 100<br />
See “Searching and Storing” on<br />
Page 93<br />
See “Using the Close Call Feature”<br />
on Page 101<br />
See “Priority Scan” on Page 111<br />
WX Operation Set choices for weather scanning. See “Using Weather Alert (SAME)”<br />
on Page 113<br />
Tone-Out for...<br />
Wired Clone<br />
Settings<br />
Select up to 10 Tone-Out settings<br />
or Standby<br />
Copy data directly from one<br />
<strong>BCD996T</strong> to another <strong>BCD996T</strong>.<br />
Choose settings for miscellaneous<br />
but convenient options.<br />
See “Fire Tone-Out” on Page 116<br />
See “Wired Cloning” on Page 60<br />
See the respective pages for each<br />
option:<br />
54
Programming General Settings<br />
This section covers your scanners general settings.<br />
Setting and Using the Backlight<br />
The LCD has a backlight that can be set to green or red with three levels of<br />
intensity for each color plus OFF.<br />
To make your selection, press [VOL]. Each time you press the control, the<br />
backlight cycles in the following order.<br />
OFF — Low Intensity Green — Medium Intensity Green — High Intensity Green —<br />
Low Intensity Red — Medium Intensity Red — High Intensity Red<br />
When you stop at the desired level, the scanner remembers your setting the next<br />
time you turn on the scanner.<br />
You can also set the backlight using the menu.<br />
Setting the Dimmer<br />
If you connect the orange wire to a wire in your car that changes state when you<br />
turn on the headlights, the scanner can automatically dim the display when you<br />
turn on the headlights.<br />
Tapping [VOL] overrides the menu setting and cycles through all backlight<br />
settings.<br />
[MENU] Settings F<br />
Set Backlight F<br />
Set Dimmer F<br />
Auto — Use this setting if you have connected the scanner to your vehicle’s<br />
headlights using the orange wire. If you have connected the wire, the scanner<br />
automatically dims the backlight when you turn on the headlights. After selecting<br />
this option, select either:<br />
+ Polarity — If the headlight wire is connected to +12V when the headlights<br />
are on.<br />
- Polarity — If the headlight wire is connected to vehicle ground when the<br />
headlights are on.<br />
Programming General Settings<br />
55
Manual — Use this setting to manually set the dimmer level to High, Middle,<br />
Low, or Off. To guide you in your selection, at each setting the display shows<br />
what you can expect to see.<br />
Setting the Backlight Color<br />
[MENU] Settings F<br />
Set Backlight F<br />
Set Color F<br />
Set this option to either Red or Green.<br />
Adjusting the Key Beep<br />
[MENU] Settings F<br />
Adjust Key Beep F<br />
Auto — the scanner automatically sets the key beep to match the master volume<br />
setting level you select.<br />
Level 1 - 15 — the scanner lets you manually select one of fifteen key beep<br />
levels. As you turn the Scroll Control, the beep gets louder. Press F when you<br />
reach the desired level.<br />
Off — the scanner turns the key beep off.<br />
Setting the Audio AGC<br />
[MENU] Settings F<br />
Set Audio AGC F<br />
This setting helps balance the audio level you hear as you listen to different radio<br />
sources so you can hear them at a similar volume. Use this setting if you listen to<br />
an audio source that has natural changes in audio level for which you want to<br />
compensate.<br />
You can set the Analog or the Digital mode to be on or off.<br />
Analog to select either on or off specifically for receiving analog channels.<br />
On — Press F to select.<br />
Off — Press F to select.<br />
FFDigital to select either On or Off specifically for receiving digital channels.<br />
On — Press F to select.<br />
56
Off — Press F to select.<br />
Setting the Display Orientation<br />
[MENU] Settings F<br />
Set Upside-down F<br />
This setting controls the orientation of the display. If you set Upside-down to On,<br />
the scanner inverts the display text and graphics.<br />
Adjusting the Display Contrast<br />
There are 15 contrast levels. As you scroll from level 1 to 15 you see the contrast<br />
change. Press the Scroll Control to lock the desired level until the time you desire<br />
to change it.<br />
[MENU] Settings F<br />
Adjust Contrast F<br />
Select a level Level 1 to Level 15 F<br />
Setting the GPS Format<br />
[MENU] Settings F<br />
Set GPS Format F<br />
These settings control how the scanner handles GPS input when you are using the<br />
location-based functions.<br />
Setting the Position Format<br />
[MENU] Settings F<br />
Set GPS Format F<br />
Set Pos Format F<br />
This setting controls the format used for entering GPS coordinates into the<br />
scanner.<br />
DMS: DDD° MM’ SS.ss — Enter the location in Degree, Minute, Second format.<br />
DEG: DDD.dddddd — Enter the location in Degree and fraction format.<br />
Programming General Settings<br />
57
Setting the Time Format<br />
[MENU] Settings F<br />
Set GPS Format F<br />
Set Time Format F<br />
This setting controls the format used for displaying the time on the GPS data<br />
screens.<br />
12H — the scanner displays time in 12-hour format using am for mornings and pm<br />
for evening times.<br />
24H — the scanner displays time in 24-hour format using 0 for midnight and 23 for<br />
11 pm.<br />
Setting the Time Zone<br />
[MENU] Settings F<br />
Set GPS Format F<br />
Set Time Zone F<br />
This setting controls the format used for adjusting Universal time to local time. Set<br />
your local time’s offset from UTC (formally known as GMT).<br />
Setting the Distance Units<br />
[MENU] Settings F<br />
Set GPS Format F<br />
Set Pos Unit F<br />
This setting controls the distance units shown in the GPS data screens and used<br />
for entering distance for POI’s<br />
mile — The scanner uses miles.<br />
km — The scanner uses kilometers.<br />
Setting the Serial Port Speed<br />
[MENU] Settings F<br />
Set Serial Port F<br />
Set Baud Rate F<br />
Set Front Port or Set Rear Port F<br />
Use this setting to control the data rate used for the front and back panel serial<br />
ports. You typically set the front port to match the speed used to communicate with<br />
58
your PC (default 115200 bps) and the back port to the speed used to communicate<br />
with an attached GPS (default 4800 bps). Note that the back port is male. You may<br />
need a gender changer and a null modem adapter to use a typical DB9 serial<br />
cable from the rear port.<br />
For Serial Port Speed (Baud Rate), select from<br />
4800 bps<br />
9600 bps<br />
19200 bps<br />
38400 bps<br />
57600 bps<br />
115200 bps<br />
OFF<br />
Displaying Scanner Information<br />
Viewing Memory Used<br />
[MENU] Settings F<br />
See Scanner Info F<br />
% Memory Used F<br />
The scanner displays the percent of memory that is used and the number and the<br />
percent of systems, sites and channels that are created.<br />
Press any key to return to the previous menu, then press any key to exit the menu.<br />
Viewing the Firmware Version and Electronic Serial<br />
Number<br />
[MENU] Settings F<br />
See Scanner Info F<br />
Firmware Version F<br />
Press any key to return to the previous menu, then press any key.<br />
Initializing the Scanner’s Memory<br />
Warning: This clears data you have entered. You cannot restore user<br />
programmed data that has been deleted. You can, at a last step, restore only the<br />
original factory data.<br />
1. To initialize the scanner’s memory, turn off the scanner.<br />
Programming General Settings<br />
59
2. While pressing [2], [9], and [HOLD] at the same time, turn on power.<br />
At that point anything you have programmed is gone.<br />
You are given a last opportunity to keep the factory programmed data when you<br />
see the question:<br />
Restore Preprogram List? Yes=”E”/”No= ”.”<br />
If you do not say Yes, the scanner is totally empty.<br />
Connecting Your Scanner to a Personal Computer<br />
You can connect your scanner, by means of the<br />
supplied cable, to a personal computer to download<br />
data from the computer to the memory of the scanner.<br />
Before you proceed, you must first set the scanner’s<br />
communications speed as described in the previous<br />
section. In addition you will need a copy of <strong>Uniden</strong><br />
Advanced Scanner Director software. You can<br />
download the software from http://www.uniden.com in<br />
the Customer Service Downloads link.<br />
Important: Start with a high baud rate setting. If, during transfer, you get an error<br />
message, reduce the setting and start again until you get reliable, complete<br />
transfer of data.<br />
Volume/Squelch with PC Control<br />
If you use a PC to control the scanner, and you change the scanner’s volume or<br />
squelch setting using the PC, the scanner ignores the front-panel control’s current<br />
setting. However, if you later change the volume or squelch setting using the<br />
front-panel control, the scanner uses the control’s setting (i.e. the scanner pays<br />
attention to the last method used).<br />
Wired Cloning<br />
Using the scanner in a cloning setup lets you transfer programmed data directly<br />
from a source or master <strong>BCD996T</strong> to a target or slave <strong>BCD996T</strong>. Wired cloning<br />
between other models to the <strong>BCD996T</strong> is not possible.<br />
[MENU] Wired Clone F Master or Slave (select one as the master<br />
and one as the slave)<br />
60
To clone (transfer) data directly from one <strong>BCD996T</strong> scanner to another <strong>BCD996T</strong><br />
scanner, you must first connect the scanners to each other using the included<br />
connection cables and a DB9 null modem adapter and for the rear port, a DB9<br />
gender changer (neither included), available at most computer stores. Then you<br />
must set one scanner as the source and the other as the target.<br />
Connected as<br />
shown, and with<br />
both ports<br />
correctly selected,<br />
no other hardware<br />
is needed.<br />
1. Select the Front Port for the Master. Select the Rear Port for the Slave or vice<br />
versa.<br />
2. Plug the 9-pin serial connector into the unit designated as the Rear Port.<br />
3. Plug the smaller connector into the front port of the unit designated as Front<br />
Port.<br />
4. When you are ready to clone the scanner, press [SCAN/SEARCH] on the<br />
slave scanner first, then [SCAN/SEARCH] on the master scanner. The<br />
master scanner checks the connection between the two scanners, then<br />
transfers its data to the slave scanner.<br />
5. When the transfer is complete, Complete appears on both scanners. If the<br />
transfer did not work, Error appears on the master scanner. Readjust the<br />
baud rate to a lower setting and try again.<br />
Programming General Settings<br />
61
Programming Your Scanner<br />
Your <strong>BCD996T</strong> comes preprogrammed with over 500 state and local agencies,<br />
both analog and digital, selected from the most populous areas in the US. This<br />
should let you get started quickly to enjoy your new scanner. However, to get the<br />
most enjoyment from your scanner (especially if you do not live near one of these<br />
counties), you must customize the programming for your area.<br />
To edit an existing system, use the menu to navigate to the system setting you<br />
want to change. This section assumes you are programming a new system.<br />
Programming radio systems is completed in two major steps. Don’t skip either<br />
step!<br />
1. Plan the system.<br />
2. Program the system into your scanner according to the plan you prepared in<br />
Step 1.<br />
To make this easier, planning worksheets are available as a download for each<br />
system type from the <strong>Uniden</strong> America Corporation website [www.uniden.com].<br />
General Notes<br />
You can store up to 6000 channels in up to 500 systems.<br />
Each trunking system can have up to 256 sites and up to 250 trunked channels<br />
(TGID). Each conventional system can have up to 1000 channels.<br />
Your scanner can have up to a total of 1000 sites. Each system can have up to 20<br />
channel groups.<br />
The following table provides you the information to successfully perform various<br />
steps connected with programming each of the systems: Conventional, Motorola,<br />
EDACS, and LTR. Some operations are common to all of the systems while some<br />
are specific to a given system. Use the following table to quickly locate the step<br />
you want or need to perform (where required), the reference page for that step,<br />
and to which system or systems it applies.<br />
62
System Settings<br />
System<br />
Settings<br />
CNV<br />
TYPE I<br />
MOTOROLA<br />
P25 /<br />
TYPE II<br />
Wide<br />
/Narrow<br />
EDACS<br />
SCAT<br />
LTR<br />
See<br />
Pages<br />
Edit Name • • • • • • P. 67<br />
Edit Sys<br />
Option<br />
• • • • • • P. 68<br />
Edit Site • • • • • P. 76<br />
Edit Group • • • • • P. 83<br />
Copy System • • • • • • P. 76<br />
Delete<br />
System<br />
• • • • • • P. 76<br />
System Options<br />
System Option<br />
Settings<br />
CNV<br />
MOTOROLA<br />
TYPE I<br />
P25/<br />
TYPE II<br />
WIDE/<br />
NARROW<br />
EDACS<br />
SCAT<br />
LTR<br />
See<br />
Pages<br />
Set Quick Key • P. 68<br />
Set Startup Key • P. 69<br />
Set Lockout • P. 69<br />
Set Hold Time • P. 70<br />
ID Scan/Search • • • • P. 70<br />
Set Delay Time • • • • • • P. 70<br />
Set Data Skip • P. 70<br />
Set LocationInfo • P. 71<br />
Edit Fleet Map • P. 71<br />
Set Status Bit • • P. 72<br />
Set End Code • • P. 72<br />
Programming Your Scanner<br />
63
System Option<br />
Settings<br />
CNV<br />
MOTOROLA<br />
TYPE I<br />
P25/<br />
TYPE II<br />
WIDE/<br />
NARROW<br />
EDACS<br />
SCAT<br />
Set I-Call • • • P. 72<br />
LTR<br />
See<br />
Pages<br />
Emergency<br />
Alert<br />
EDCS ID<br />
Format<br />
• • • P. 73<br />
• P. 73<br />
Set Record • • • • • • P. 74<br />
Rvw ID:Srch<br />
L/O<br />
• • • • P. 74<br />
Clr All L/O IDs • • • • P. 74<br />
Adjust P25<br />
Level<br />
• P. 75<br />
64
Site Settings<br />
Site Setting<br />
MOTOROLA<br />
TYPE I<br />
800MHz<br />
Standard<br />
800MHz<br />
Splinter<br />
P25<br />
MOTOROLA P25/TYPE II<br />
800MHz<br />
Standard<br />
800MHz<br />
Splinter<br />
900MHz<br />
Band<br />
VHF<br />
Band<br />
UHF<br />
Band<br />
EDACS<br />
WIDE NARROW SCAT<br />
L<br />
T<br />
R<br />
Edit Name • • • • • • • • • •<br />
Set Quick Key • • • • • • • • • • • •<br />
Set Startup<br />
Key<br />
Set<br />
Frequencies<br />
• • • • • • • • • • • •<br />
• • • • • • • • • • • •<br />
Set Modulation • • • • • • • • •<br />
Set Attenuator • • • • • • • • • • • •<br />
Set Lockout • • • • • • • • • • • •<br />
Set Hold Time • • • • • • • • • • • •<br />
Edit Band Plan • • •<br />
Set C-Ch Only • • • • • • • •<br />
Set<br />
LocationInfo<br />
Adjust P25<br />
Level<br />
• • • • • • • • • • • •<br />
• • • • • • • • • • •<br />
Delete Site • • • • • • • • • •<br />
New Site • • • • • • • • • •<br />
Programming Your Scanner<br />
65
Channel Settings<br />
Channel Setting CNV MOT TYPE I MOT TYPE II/P25 EDACS LTR<br />
Edit Name • • • • •<br />
Edit Frequency<br />
•<br />
Edit TGID • • • •<br />
Set Audio Type • • • • •<br />
Set Modulation<br />
Set Attenuator<br />
Set Priority<br />
•<br />
•<br />
•<br />
Set Alert • • • • •<br />
Set Record • • • • •<br />
Set Lockout • • • • •<br />
Copy Channel • • • • •<br />
Delete Channel • • • • •<br />
New Channel • • • • •<br />
Programming Conventional Systems<br />
[MENU] Program System F<br />
New System F<br />
Conventional F<br />
Confirm? Yes=”E” / No=”.”<br />
The scanner creates an empty conventional system with a default name of<br />
System n C. Note that “n” is a number that increments as you add new systems.<br />
The C on the right side of the display indicates that this is a conventional system.<br />
After creating the system:<br />
1. Set system-level settings that apply to conventional systems in “Programming<br />
System Settings.”<br />
2. Create one or more channel groups with channels as described in<br />
“Programming Channel Groups.”<br />
66
Programming Trunked Radio Systems<br />
[MENU] Program System F<br />
New System F<br />
Then, select the system type:<br />
MOT TYPE 1 — Motorola Type I systems<br />
MOT TYPE 2/P25 — Motorola Type II and APCO 25 systems<br />
EDCS WIDE/NARROW — EDACS Wide and Narrow systems<br />
EDCS SCAT — EDACS SCAT systems<br />
LT — LTR Systems<br />
The scanner creates an empty system with a default name of System n x. Note<br />
that “n” is a number that increments as you add new systems. The “x” on the right<br />
side of the display is M for Motorola system, E for EDACS systems, and L for LTR<br />
systems. After creating the system:<br />
1. Set the system-level settings in “Programming System Settings” that apply to<br />
the type of system you selected.<br />
2. Set up at least one site for the system as described in “Programming Sites” on<br />
“Programming Sites” on Page 76.<br />
3. To scan specific channels, create one or more channel groups with channels<br />
as described in “Programming Channel Groups.”<br />
Programming System Settings<br />
Throughout the following sections, you will notice a heading on the right, such as<br />
MECL in the next section. This helps designate the system types to which the<br />
section applies. In this section, the instructions apply to M (Motorola), E (EDACS<br />
Wide/Narrow), C (Conventional), and L (LTR).<br />
Editing the System Name<br />
MECL<br />
Each system name can be up to 16 characters. Abbreviate as necessary to fit. For<br />
Motorola and EDACS Wide/Narrow systems, the system name only appears in the<br />
scanner menu’s Program System listings. It is not shown during scanning. For<br />
other systems, the system name alternates with the Channel group when the<br />
scanner stops on a channel.<br />
The default system names include the following letter in the 16th position to<br />
indicate the system type: M = Motorola; E = EDACS; L = LTR; C = Conventional;<br />
Programming Your Scanner<br />
67
Specifying the Correct System Type<br />
In order for trunk tracking to work properly, you have to specify the correct system<br />
type when you create the system. Here are some tips for selecting the correct<br />
type:<br />
• Use online resources, such as the www.radioreference.com database, to<br />
identify the system type.<br />
• Even though a system has digital channels, it is not necessarily a P25 system.<br />
To be P25, the system type must be described as Project 25 (there are many<br />
Motorola 800 Standard systems that have some digital channels.<br />
These should be entered as Motorola 800 Standard and not P25).<br />
• EDACS Wide is the same as EDAC Standard.<br />
• EDACS Networked sites are EDACS Narrow<br />
Following these steps to change the system name.<br />
[MENU] Program System F<br />
Select the system F<br />
Edit Name F<br />
To enter a letter, turn the Scroll Control until the character you want appears. To<br />
enter a decimal point, press [.No]. To move the cursor to the left, press [4]. To<br />
move the cursor to the right, press [6].<br />
To clear a character, press [.No] twice. To clear all characters, press [.No] 3 times.<br />
To accept an entry, press [EYES] or F.<br />
Programming System Options<br />
MELC<br />
Editing the System Quick Key<br />
[MENU] Program System F<br />
Select a conventional system F<br />
Edit Sys Option F<br />
Set Quick Key F<br />
After selecting this option, select any number from 0-99 to assign the system to a<br />
quick key or press [.No] to assign the system to no quick key, then press F.<br />
C<br />
68
Notes:<br />
• Access single-digit system/site Quick Keys by pressing the single digit on the<br />
keypad during scanning. Access two-digit system Quick Keys by pressing<br />
[.No] then both digits.<br />
• You can assign as many systems to the same quick key as you want.<br />
• To be scanned, a system’s Quick Key must be activated and the system must<br />
be unlocked.<br />
Setting the Startup Key<br />
[MENU] Program System F<br />
Select a conventional system F<br />
Edit Sys Option F<br />
Set Startup Key F<br />
Select a startup key from 0-9 or select [.No] for no startup key.<br />
Notes:<br />
• To unlock the system at startup, press and hold the selected startup key while<br />
you apply power. If you do not press the startup key at the time you turn on<br />
power, you can still act while the opening screens are displayed.<br />
• The system Quick Key is also enabled.<br />
• If you press a different key at startup, the system is locked out.<br />
• If you do not assign the system a startup key, the system is not affected by any<br />
key press during startup.<br />
Setting the System Lockout<br />
[MENU] Program System F<br />
Select a conventional system F<br />
Edit Sys Option F<br />
Set Lockout F<br />
Unlocked — The system is scanned when its quick key is enabled.<br />
Temporary L/O — The system is not scanned, even if its quick key is enabled.<br />
Cycling power removes the lockout.<br />
Lockout — The system is not scanned, even if its quick key is enabled. You must<br />
manually unlock the system.<br />
C<br />
C<br />
Programming Your Scanner<br />
69
Setting the System Hold Time<br />
[MENU] Program System F<br />
Select a conventional system F<br />
Edit Sys Option F<br />
Set Hold Time F<br />
Set how long the scanner will remain scanning on this system before moving to the<br />
next system (up to 255 seconds). Note that the scanner will scan all unlocked<br />
channels at least one time, regardless of the system hold time setting.<br />
Setting ID Scan/ID Search<br />
[MENU] Program System F<br />
Select a system F<br />
Edit Sys Option F<br />
ID Scan/Search F<br />
Sets whether the scanner only stops on talk groups you have programmed in (ID<br />
Scan) or whether the scanner stops on any unlocked channel (ID Search).<br />
Setting Channel Delay Time<br />
[MENU] Program System F<br />
Select a system F<br />
Edit Sys Option F<br />
Set Delay Time F<br />
This setting controls how many seconds the scanner waits after a transmission<br />
ends before resuming scanning. Enter a value from [1] to [5] or Off,<br />
then press F.<br />
Notes:<br />
• The default setting is 2 seconds for each system.<br />
• This setting applies to all channels within the system.<br />
C<br />
MEL<br />
MELCS<br />
Setting Data Skip<br />
[MENU] Program System F<br />
Select a Conventional system F<br />
Edit Sys Option F<br />
Set Data Skip F<br />
C<br />
70
This setting controls whether the scanner automatically skips channels it identifies<br />
as data. This includes channels with either no audio or a constant-level audio<br />
source. If turned on, the scanner resumes scanning as soon as it detects the data<br />
signal.<br />
Setting Location Information<br />
[MENU] Program System F<br />
Select a Conventional system F<br />
Edit Sys Option F<br />
Set LocationInfo F<br />
This setting control whether the system is automatically enabled and disabled<br />
when you connect a GPS to the scanner.<br />
Set Latitude — Enter the system’s latitude using the format you selected in the<br />
system settings.<br />
Set Longitude — Enter the system’s longitude using the format you selected in the<br />
system settings.<br />
Set Range — Set the system’s range using the units you selected in the system<br />
settings.<br />
Set GPS Enable — L/O status is automatically controlled by receiving data from<br />
GPS.<br />
Setting the Fleet Map<br />
[MENU] Program System F<br />
Select a Motorola Type I system F<br />
Edit Sys Option F<br />
Edit Fleet Map F<br />
Preset — select from the16 most common fleet maps<br />
Custom — allows you to enter a custom fleet map. Enter the size code (0 to 14)<br />
for each block. Press F to select.<br />
For Motorola Type I and Type IIi Hybrid systems, you must enter a system fleet<br />
map in order for the scanner to properly track and display talk group ID’s. The fleet<br />
map is usually included in the same resource that provided system frequencies<br />
and talk group ID lists.<br />
Note: If you don’t know the fleet map for your Motorola Type I system, check the<br />
Internet such as www.radioreference.com or the other websites we reference.<br />
C<br />
M (Type I Only)<br />
Programming Your Scanner<br />
71
Setting the Status Bit<br />
[MENU] Program System F<br />
Select a Motorola Type I or II system F<br />
Edit Sys Option F<br />
Set Status Bit F<br />
Ignore — the scanner rounds all received ID’s down to the next interval of 16.<br />
The default setting is Ignore.<br />
Yes — the scanner treats all received ID’s as unique ID’s.<br />
Note: Motorola analog systems use talk group ID’s in multiples of 16. ID numbers<br />
that fall between these ID’s indicate special status flags for the system. This setting<br />
determines how the scanner will handle ID’s that are not multiples of 16.<br />
Select your setting then press F.<br />
Setting End Code Operation<br />
[MENU] Program System F<br />
Select a Motorola Type I or II system F<br />
Edit Sys Option F<br />
Set End Code F<br />
This setting determines how the scanner handles the transmission end code sent<br />
by most Motorola systems. Select your setting then press F.<br />
Yes — the scanner immediately returns to the control channel when it detects the<br />
end code.<br />
Ignore — the scanner does not return to the control channel until the carrier<br />
drops.<br />
Note: The default setting is Yes.<br />
M<br />
M<br />
Setting I-Call Operation<br />
[MENU] Program System F<br />
Select a Motorola Type I, II or EDACS Wide/Narrow system F<br />
Edit Sys Option F<br />
Set I-Call F<br />
This setting determines how your scanner treats I-calls while ID Searching.<br />
On — the scanner tracks I-calls.<br />
ME<br />
72
Off — the scanner ignores I-calls. The default setting is Off.<br />
Only — the scanner only tracks I-calls and ignores other radio traffic on the<br />
system. Press F to select.<br />
Note: To set the I-Call to a wildcard receive condition, press [.No] + [0].<br />
Setting the Emergency Alert Option<br />
[MENU] Program System F<br />
Select a Motorola Type I, II or EDACS Wide/Narrow system F<br />
Edit Sys Option F<br />
Emergency Alert F<br />
Off — the scanner does not alert you to emergency transmissions.<br />
ME<br />
Alert 1 - 9 — the scanner sounds an alert beep to notify you of the emergency<br />
transmission. The default alert is Off. You can choose any of 9 different beep<br />
types. Once you choose an alert tone, next:<br />
Set Level F<br />
Auto — the scanner automatically sets the emergency alert beep to the master<br />
volume level.<br />
Level 1 - 15 — the scanner adjusts the volume you hear to the level you select.<br />
Setting the EDACS ID Format<br />
[MENU] Program System F<br />
Select an EDACS Wide/Narrow system F<br />
Edit Sys Option F<br />
EDCS ID Format F<br />
EDACS Talk Group ID’s are commonly provided in one of two formats: AFS and<br />
Decimal. This setting determines how you enter EDACS ID’s and how the scanner<br />
displays them.<br />
AFS Format — the scanner uses AFS format for Talk Group ID’s<br />
Decimal Format — the scanner uses decimal format for Talk Group ID’s<br />
Note: The scanner defaults to AFS (agency, fleet, subfleet) format - the format<br />
used in most EDACS systems.<br />
E<br />
Programming Your Scanner<br />
73
Setting the System Record Option<br />
[MENU] Program System F<br />
Select a system F<br />
Edit Sys Option F<br />
Set Record F<br />
This setting controls how the scanner handles the record option for channels in the<br />
system.<br />
All Channel — The scanner sends the audio for all channels in the system to<br />
the REC jack, regardless of the channel’s record option setting.<br />
Marked Channel — The scanner only sends the audio for channels that have<br />
the Record option turned on to the REC jack.<br />
Off — The scanner does not send any audio from any channel in the system to<br />
the REC jack, even if the record option is turned on for a channel.<br />
Note: In order for the function to work, you must set the channel to record. You<br />
must also set the system’s record option to either All Channel (which will record<br />
all channels regardless of the channel’s record setting) or Marked Channel<br />
(which only records the channels you’ve set to record).<br />
Reviewing ID Search Lockouts<br />
[MENU] Program System F<br />
Select a trunked system F<br />
Edit Sys Option F<br />
Rvw ID:Srch L/O F<br />
The scanner displays each ID you have locked out in ID Search mode and gives<br />
you the option to unlock the ID. To unlock an ID, rotate the scroll to select the<br />
locked out ID, then press [EYES]. If no ID’s are locked out, the scanner displays<br />
“Nothing Locked / Press Any Key.”<br />
Clearing All Locked Out ID’s<br />
[MENU] Program System F<br />
Select a trunked system F<br />
Edit Sys Option F<br />
Clr All L/O IDs F<br />
MELCS<br />
MEL<br />
MEL<br />
To quickly unlock all IDs in the system, answer “Y” to “Confirm? Unlock All (Y/N).”<br />
74
Adjust the P25 Decode Threshold<br />
[MENU] Program System F<br />
Select a conventional system F<br />
Edit Sys Option F<br />
Adjust P25 Level F<br />
This setting determines some system-specific parameters for digital channels. In<br />
most cases, setting this to Auto provides the best performance. However, you can<br />
also manually set the digital decode threshold. This setting affects all channels in<br />
the current system. See “Optimizing P25 Performance” on Page 52.<br />
Auto — the scanner automatically adjusts the digital decode threshold to match<br />
the transmission you are hearing when it receives a strong signal and has a high<br />
decode rate.<br />
Manual — lets you manually adjust the digital decode threshold. To manually<br />
adjust the P25 level, select Manual.<br />
Default — sets the digital decode threshold to the default value. Use this setting<br />
to return to the value that usually provides adequate performance. This is handy<br />
as you have manually adjusted the value to a setting that prevents proper<br />
decoding.<br />
Note: This setting has no effect on how these systems are received.<br />
Editing Sites<br />
Use this option to enter and edit site information for the current system. See<br />
“Programming Sites” on Page 76 for instructions for each site option. Note that you<br />
must program at least one site for each trunked system in order for your scanner to<br />
scan the system.<br />
Editing Channel Groups<br />
Use this option to enter and edit channel groups and channel information. See<br />
“Programming Channel Groups” for instructions for each channel group and<br />
channel option. Note that you must program at least one channel group and one<br />
channel for each conventional system in your scanner. You do not have to enter<br />
channel group information for trunked systems, but doing so makes it easier to<br />
follow specific talk groups.<br />
C<br />
MESL<br />
MECL<br />
Programming Your Scanner<br />
75
Copying Systems<br />
Occasionally you might want to copy and rename a system to highlight one group<br />
over another.<br />
One system might be called City - Fire and the same system City - PD with<br />
adjustments to data within.<br />
This lets you quickly locate the desired set of data.<br />
To copy a system including all settings, groups, and channels:<br />
[MENU] Program System F<br />
Select the existing system F<br />
Copy System F<br />
New Sys Name?<br />
Enter your new name using the Scroll Control and [4] and [6] to traverse the<br />
display and enter characters. Press F when finished.<br />
Deleting Systems<br />
[MENU] Program System F<br />
Select the existing system F<br />
Delete System F<br />
Confirm Delete?<br />
Yes=”E” / No= ”.”<br />
Important: Deleted systems cannot be restored. You must re-enter them.<br />
Programming Sites<br />
This section covers settings that apply to trunked radio site. You must program at<br />
least one site for each trunked radio system. When you program multiple sites, all<br />
sites share the same channel groups and channels within the system.<br />
Note: You can only program one site in an EDACS SCAT and LTR system.<br />
Setting the Site Name<br />
MECSL<br />
MECSL<br />
MESL<br />
Each site name can be up to 16 characters. Abbreviate as necessary to fit. The<br />
site name alternates with the Channel group when the scanner stops on a<br />
channel.<br />
The default site names include the following letter in the 16th position to indicate<br />
the system type:<br />
ME<br />
76
MS1: Motorola 800 MHz Type I Standard<br />
MS2: Motorola 800 MHz Type II Standard<br />
MP1: Motorola 800 MHz Type I Splinter<br />
MP2: Motorola 800 MHz Type II Splinter<br />
P25: APCO 25 (all bands)<br />
M92: Motorola 900 MHz<br />
MV2: Motorola VHF<br />
MU2: Motorola UHF<br />
EDW: EDACS Wide<br />
EDN: EDACS Narrow<br />
Follow these steps to change the system name.<br />
[MENU] Program System F<br />
Select a trunked systemF<br />
Edit Site F<br />
Select a Site F<br />
Edit Name F<br />
To enter a letter, turn the Scroll Control until the character you want appears. To<br />
enter a decimal point, press [.No]. To move the cursor to the left, press [4]. To<br />
move the cursor to the right, press [6].<br />
To clear a character, press [.No] twice. To clear all characters, press [.No] 3 times.<br />
To accept an entry, press [EYES] or F.<br />
Setting the Site Quick Key<br />
[MENU] Program System F<br />
Select a trunked systemF<br />
Edit Site F<br />
Select a Site F<br />
Set Quick Key F<br />
MESL<br />
After selecting this option, select any number from 0-99 to assign the system to a<br />
quick key or press [.No] to assign the system to no quick key, then press F.<br />
Programming Your Scanner<br />
77
Notes:<br />
• Access single-digit system/site Quick Keys by pressing the single digit on the<br />
keypad during scanning. Access two-digit system Quick Keys by pressing<br />
[.No] then both digits.<br />
• You can assign as many systems to the same quick key as you want.<br />
• To be scanned, a system/site’s Quick Key must be activated and the system<br />
must be unlocked.<br />
Setting the Site Startup Key<br />
[MENU] Program System F<br />
Select a trunked systemF<br />
Edit Site F<br />
Select a Site F<br />
Set Startup Key F<br />
Select a startup key from [0] to [9] or select [.No] for no startup key.<br />
Notes:<br />
• To unlock the system at startup, press and hold the selected startup key while<br />
you turn on the scanner.<br />
• The system/site’s Quick Key is enabled when it is unlocked.<br />
• If you press a different key at startup, the system is locked out.<br />
• If you do not assign the system a startup key, the system is not affected by any<br />
key press during startup.<br />
Setting Site Frequencies<br />
[MENU] Program System F<br />
Select a trunked systemF<br />
Edit Site F<br />
Select the site F<br />
Set Frequencies F<br />
New Frequency (or select an existing frequency) F<br />
MESL<br />
MESL<br />
Input a system frequency using the number keys and [.No] key, then press F. If<br />
you are entering frequencies for an LTR or EDACS system, the scanner also<br />
prompts you to enter the LCN for the frequency you just entered. Obtain LCN’s<br />
(logical channel numbers) from the same source as the other system information.<br />
To enter additional frequencies, press [MENU], then to select New<br />
Frequency. Then repeat the above.<br />
78
Note: If you select Control Channel Only mode (see “Setting Control-Channel<br />
Only (Motorola Systems Only)” on Page 81), you only need to enter the<br />
frequency(s) that can be assigned as the control channel. Most frequency lists<br />
usually indicate which of the frequencies are the control channel frequencies.<br />
Otherwise, you must enter all of the frequencies.<br />
Setting Site Modulation<br />
[MENU] Program System F<br />
Select a trunked system F<br />
Edit Site F<br />
Select a Site F<br />
Set Modulation F<br />
Auto — the scanner uses the default modulation for the frequency band.<br />
FM — the scanner uses FM (frequency modulation) for the frequency band.<br />
NFM — the scanner uses narrowband FM for the frequency band.<br />
Note: The default setting is Auto.<br />
This setting controls the modulation method used for the frequency band. In most<br />
cases, if you leave this set to Auto, the scanner automatically selects the correct<br />
modulation type for the system you are programming.<br />
Setting Site Attenuation<br />
Enable Attenuation if you are near strong signal sources. Attenuation can help<br />
reduce interference and desensitization that strong signals create. You can also<br />
turn this setting on or off by holding on a trunked system, then pressing F + [7].<br />
[MENU] Program System F<br />
Select a trunked system F<br />
Edit Site F<br />
Select a Site F<br />
Set Attenuator F<br />
Off — the attenuator is off.<br />
On — site frequencies are attenuated by about 20 dB.<br />
ML<br />
MESL<br />
Setting Site Lockout<br />
[MENU] Program System F<br />
Select a trunked system F<br />
MESL<br />
Programming Your Scanner<br />
79
Edit SiteF<br />
Select a site F<br />
Set LockoutF<br />
Select from the following choices then press F<br />
Unlocked — the system is scanned when its quick key is enabled.<br />
Temporary L/O — the system is locked for this session.<br />
Lockout — the system is not scanned.<br />
Setting Site Hold Time<br />
[MENU] Program System F<br />
Select a trunked system F<br />
Edit Site F<br />
Select a site F<br />
Set Hold Time F<br />
This setting controls how many seconds the scanner looks at a site before moving<br />
to the next unlocked site or system. Using the number keypad, enter a value from<br />
0-255, then press F to save the setting.<br />
Notes:<br />
• If the scanner cannot detect a control channel on an EDACS or Motorola<br />
system, it immediately moves to the next site or system. The scanner always<br />
scans LTR or SCAT systems for at least 1 second to check for current activity.<br />
• If you select 0 and the control channel is received, the scanner stays on the<br />
system for a minimal time (only long enough to check current system activity).<br />
• The default setting is 2 seconds for each system.<br />
• The scanner moves to the next system after the hold time expires, any current<br />
transmission ends, and the channel delay time expires.<br />
Editing the Band Plan<br />
In order for the scanner to scan Motorola VHF and UHF sites, you must enter<br />
parameters that allow the scanner to determine the frequencies in use by the<br />
system. This information is normally available at the same source where the other<br />
system information is found.<br />
[MENU] Program System F<br />
Select a trunked system F<br />
Edit Site F<br />
MESL<br />
M (VHF and UHF only)<br />
80
Select a site F<br />
Edit Band Plan F<br />
You can enter up to 3 band plans. Select the plan to enter or edit, then follow the<br />
prompts to enter the Base Frequency, Channel Step, and Channel Offset for the<br />
site.<br />
Setting P25 Band Plans<br />
The <strong>BCD996T</strong> includes two operation modes for P25 systems: explicit mode and<br />
implicit mode channel assignment. Explicit mode systems include all information<br />
needed to determine voice frequencies on the control channel. You must supply<br />
the system’s band plan for implicit systems for the scanner to correctly determine<br />
voice frequencies.<br />
To set the band plan for a P25 system:<br />
[MENU] Program System F<br />
Edit Site F<br />
Edit Band Plan F<br />
Then, follow these steps:<br />
1. the Band Plan table entry you want to edit and F.<br />
2. Enter the base frequency for the table entry and F.<br />
3. Enter the spacing for the table entry (in kHz) and F.<br />
Repeat 1-3 for additional table entries.<br />
Notes:<br />
• For Explicit mode systems, leave all entries blank.<br />
• There is no way to determine the correct entries using the scanner (other than<br />
trial and error). You must get this information from another source. <strong>Uniden</strong><br />
America Corporation does not have this information.<br />
[MENU] Program System F<br />
Select a trunked system F<br />
Edit Site (current) F<br />
Select a non-P25 site F<br />
Set C-Ch Only F<br />
(P25 Only)<br />
Setting Control-Channel Only Mode M (except for P25)<br />
Programming Your Scanner<br />
81
This setting determines the frequencies you need to enter for Motorola systems.<br />
Select your setting, then press F.<br />
On — You only need to enter control channel frequencies.<br />
Off — You must enter all voice and control channel frequencies.<br />
Note: The scanner defaults to On.<br />
Setting Site Location Information<br />
[MENU] Program System F<br />
Select a trunked system F<br />
Edit Site (current) F<br />
Select a site F<br />
Set LocationInfo F<br />
This setting control whether the system is automatically enabled and disabled<br />
when you connect a GPS to the scanner.<br />
Set Latitude — Enter the system’s latitude using the format you selected in the<br />
system settings.<br />
Set Longitude — Enter the system’s longitude using the format you selected in<br />
the system settings.<br />
Set Range — Set the system’s range using the units you selected in the system<br />
settings.<br />
Set GPS Enable — Depending on the data received from the GPS, the L/O<br />
status of the site is automatically controlled.<br />
Adjust P25 Level<br />
[MENU] Program System F<br />
Select a trunked system F<br />
Edit Site (current) F<br />
Select a site F<br />
Adjust P25 Level F<br />
MESL<br />
MEL<br />
This setting determines some site-specific parameters for digital channels. In most<br />
cases, setting this to Auto provides the best performance. However, you can also<br />
manually set the digital decode threshold. This setting affects all channels in the<br />
current site. See “Optimizing P25 Performance” on Page 52.<br />
82
Auto — the scanner automatically adjusts the digital decode threshold to match<br />
the transmission you are hearing when it receives a strong signal and has a high<br />
decode rate.<br />
Manual — lets you manually adjust the digital decode threshold. To manually<br />
adjust the P25 level, select Manual.<br />
Default — sets the digital decode threshold to the default value. Use this setting<br />
to return to the value that usually provides adequate performance. This is handy is<br />
you have manually adjusted the value to a setting that prevents proper decoding.<br />
Note: This setting has no effect on how these sites are received.<br />
Deleting Sites<br />
[MENU] Program System F<br />
Select a trunked system F<br />
Edit Site F<br />
Select a site F<br />
Delete Site F<br />
Confirm Delete?<br />
Yes=”E” / No= ”.”<br />
Important: Deleted sites cannot be restored. You must re-enter them.<br />
Programming Channel Groups<br />
ME<br />
MECL<br />
Setting Up a Channel Group<br />
[MENU] Program System F<br />
Select a system F<br />
Edit Group F<br />
New Group F<br />
MECL<br />
The scanner creates a group with a default name of Group n. n increments by<br />
one for each new group you create within a system.<br />
Editing a Channel Group Name<br />
[MENU] Program System F<br />
Select a system F<br />
Edit Group F<br />
Select a Group F<br />
Edit Name F<br />
MECL<br />
Programming Your Scanner<br />
83
Follow these steps to enter/edit the group name.<br />
1. The current name displays with the first character of the name highlighted.<br />
2. Rotate the Scroll Control to select a new first letter. Press [6] to move one<br />
character to the right. Repeat the Scroll Control action to change the<br />
character. To move one character to the left, press [4].<br />
3. Repeat Step 2 until you have entered the system name. Then press F to<br />
accept the setting.<br />
Notes:<br />
• Each group name can be up to 16 characters. Abbreviate as necessary to fit.<br />
• The group and system (for conventional, SCAT, and LTR systems) or site (for<br />
Motorola and EDACS systems) name alternate in the top line of the display<br />
when the scanner stops on a channel.<br />
• Press [.No] twice to delete the current character.<br />
• Press [.No] three times to clear the entire alpha tag.<br />
Setting the Group Quick Key<br />
To assign a Quick Key to a Group, follow these steps.<br />
[MENU] Program System F<br />
Select a trunked system F<br />
Edit Group F<br />
Select the Group F<br />
Set Quick Key F<br />
Select a desired quick key for this Group.<br />
Editing Channels<br />
MECL<br />
Once you create a channel group, store channels in that group. See “Programming<br />
Channels” on Page 85 for specific channel options.<br />
Locking Out Channel Groups<br />
[MENU] Program System F<br />
Select an existing system F<br />
Edit Group F<br />
Select an existing group F<br />
Set Lockout F<br />
MECL<br />
84
This setting determines whether the scanner will scan this group of channels.<br />
Select your setting, then press F.<br />
Lockout — the group is not scanned.<br />
Temporary L/O — the group is not scanned for this session. The L/O is<br />
cancelled when you cycle power.<br />
Unlocked — the group is scanned. The default setting is Unlocked.<br />
Deleting Channel Groups<br />
[MENU] Program System F<br />
Select a system F<br />
Edit Group F<br />
Select a channel group F<br />
Delete Group F<br />
Confirm Delete?<br />
Yes=”E” / No= ”.”<br />
MECL<br />
Important: Deleted channel groups cannot be restored. You must re-enter them.<br />
Programming Channels<br />
MECL<br />
Creating a Channel<br />
MECL<br />
[MENU] Program System F<br />
Select a system F<br />
Edit Group F<br />
Select a channel group F<br />
Edit Channel F<br />
Select an existing channel to edit or “New Channel” to create a new channel.<br />
When you create a new channel you are prompted to enter the frequency (for<br />
conventional systems) or Talk Group ID (for Trunked systems). Enter the<br />
information for the channel, then press F to proceed to setting additional channel<br />
options.<br />
Editing the Channel Name (Alpha Tag)<br />
[MENU] Program System F<br />
Select a system F<br />
Edit Group F<br />
Select the channel group F<br />
Edit Channel F<br />
MECL<br />
Programming Your Scanner<br />
85
Select the channel F<br />
Edit Name F<br />
Follow these steps to enter/edit the channel name.<br />
1. The current name displays with the first character of the name highlighted.<br />
2. Rotate the Scroll Control to select a new first letter.<br />
3. Press [6] to move one character to the right.<br />
4. Repeat the Scroll Control action to change the character. To move one<br />
character to the left, press [4]. Press [.No] twice to delete the current<br />
character. Press [.No] three times to clear the entire alpha tag.<br />
5. Repeat Step 2 until you have entered the desired name. Then press F to<br />
accept the setting.<br />
Notes:<br />
• Each channel name can be up to 16 characters. Abbreviate as necessary to fit.<br />
• The channel name appears on the second line of the display when the radio<br />
scans or stops on a channel.<br />
• If you do not enter a channel name, the scanner displays the frequency (for<br />
conventional systems) or the talk group ID (for trunked systems) when it stops<br />
on a channel.<br />
Editing Frequencies<br />
[MENU] Program System F<br />
Select a conventional system F<br />
Edit Group F<br />
Select a channel group F<br />
Edit Channel F<br />
Select the channel F<br />
Edit Frequency F<br />
Use the [0] to [9] and [.No] keys to enter or modify a frequency. When you press<br />
the first place key, the cursor automatically moves one character to the right. You<br />
can also , clockwise or counter-clockwise to highlight any digit.<br />
C<br />
Editing the Talk Group ID<br />
[MENU] Program System F<br />
Select a trunked system F<br />
Edit Group F<br />
MEL<br />
86
Select a channel group F<br />
Edit Channel F<br />
Select the channel F<br />
Edit TGID F<br />
To edit the Talk Group ID, enter the Talk Group ID you want using the number<br />
keys. Then press F.<br />
Setting the Audio Type<br />
For each channel, you can select the audio type that the channel receives.<br />
[MENU] Program System F<br />
Select the system F<br />
Edit Group<br />
Select the channel group F<br />
Edit Channel F<br />
Select an existing channel F<br />
Set Audio Type F<br />
Select from All, Digital Only, Analog Only F<br />
All — The scanner automatically determines whether the audio is analog or<br />
digital.<br />
Digital Only — The scanner only remains on the channel if it is carrying APCO<br />
25 digital audio<br />
Analog Only — The scanner only remains on the channel if it is carrying analog<br />
audio.<br />
If you are programming a conventional system and select Analog Only, the<br />
scanner prompts you to select the CTCSS/DCS tone setting. See the next section.<br />
Selecting CTCSS/DCS Tones<br />
To program a channel with a CTCSS or DCS setting, your conventional system<br />
audio must be set to Analog Only first.<br />
[MENU] Program System F<br />
Select the system F<br />
Edit Group F<br />
Select the channel group F<br />
Edit Channel F<br />
Select the channel F<br />
MECL<br />
C<br />
Programming Your Scanner<br />
87
Set Audio Type F<br />
Analog Only F<br />
At this point you can scroll to CTCSS or DCS and select the subaudible frequency<br />
in the CTCSS range or the DCS code.<br />
CTCSS or DCS F<br />
This setting controls how a sub audible CTCSS or DCS is used for the channel.<br />
Select your setting, then press F.<br />
Off — any signal opens squelch. The default setting is Off.<br />
Search — the scanner searches for and displays any CTCSS or DCS tone that<br />
accompanies the transmission.<br />
CTCSS — the scanner only opens squelch if the CTCSS tone you select is also<br />
present with the signal. The scanner then prompts you to enter or scroll to the<br />
desired tone.<br />
DCS — the scanner only opens squelch if the DCS tone you select is also present<br />
with the signal. The scanner then prompts you to enter or scroll to the desired<br />
tone.<br />
Set Lockout — the scanner does not stop on the channel if the tone you select<br />
is present. The scanner prompts you to select a CTCSS or DCS tone.<br />
Note: The scanner does not detect or decode a P25 digital signal if the channel or<br />
search has CTCSS/DCS search turned on.<br />
Quick CTCSS/DCS Save<br />
If you set a channel to CTCSS/DCS Search and the scanner detects a tone, when<br />
you press [EYES], the first option is Save found CTCSS/DCS?<br />
Setting Channel Modulation Method<br />
[MENU] Program System F<br />
Select the conventional system F<br />
Edit Group F<br />
Select a channel group F<br />
Edit Channel F<br />
Select the Channel F<br />
Set Modulation F<br />
C<br />
88
Auto — the scanner uses the default modulation for the channel. The default<br />
setting is Auto.<br />
AM — the scanner uses AM (amplitude modulation) for the channel.<br />
FM — the scanner uses FM (frequency modulation) for the channel.<br />
NFM — the scanner uses narrowband FM for the channel.<br />
WFM — the scanner uses wideband FM for the channel.<br />
WFM (Broadcast) — the scanner uses FM Broadcast for the channel.<br />
This setting controls the modulation method used for the channel. In most cases, if<br />
you leave this set to Auto, the scanner automatically selects the correct<br />
modulation type for the channel you are programming.<br />
Setting Channel Attenuation<br />
[MENU] Program System F<br />
Select a conventional system F<br />
Edit Group (existing site) F<br />
Select a channel group F<br />
Edit Channel F<br />
Select a channel F<br />
Set Attenuator F<br />
This setting controls whether the scanner attenuates signals on this channel.<br />
Select your setting, then press F.<br />
On — the channel is attenuated by about 20 dB.<br />
Off — the channel is not attenuated. The default setting is Off.<br />
You can also toggle this setting by holding on the channel and pressing F then [7]<br />
within 2 seconds.<br />
C<br />
Setting Channel Priority<br />
[MENU] Program System F<br />
Select a conventional system F<br />
Edit Group F<br />
Select a channel group F<br />
Edit Channel F<br />
Select the channel F<br />
Set Priority F<br />
C<br />
Programming Your Scanner<br />
89
This setting controls whether the scanner treats the channel as a priority channel<br />
while scanning. Select On or Off, then press F.<br />
On — when you turn on the Priority feature, the channel will be scanned every 2<br />
seconds.<br />
Off — the channel will not be treated with priority. The default setting is Off.<br />
Setting Channel Alert<br />
[MENU] Program System F<br />
Select a system F<br />
Edit Group F<br />
Select a channel group F<br />
Edit Channel F<br />
Select the channel F<br />
Set Alert F<br />
Off — the scanner does not alert you when the channel becomes active.<br />
Alert 1 - 9 — the scanner sounds an alert beep to notify you that the channel<br />
has become active. You can choose any of 9 different beep types. Once you<br />
choose an alert tone, then:<br />
Set Level F<br />
Auto — the scanner automatically sets the channel alert beep to match the<br />
master volume level.<br />
Level 1 - 15 — the scanner adjusts the volume of the beep to the level you<br />
select.<br />
Set Record<br />
[MENU] Program System F<br />
Select a system F<br />
Edit Group F<br />
Select a channel group F<br />
Edit Channel F<br />
Select a channel F<br />
Set Record F<br />
On — the scanner outputs the signal.<br />
Off — the scanner does not output any audio.<br />
MECL<br />
90
Note: In order for the function to work, you must set the channel to record. You<br />
must also set the system’s record option to either All Channel (which will record<br />
all channels regardless of the channel’s record setting) or Marked Channel<br />
(which only records the channels you’ve set to record).<br />
Setting Lockout<br />
[MENU] Program System F<br />
Select a system F<br />
Edit Group F<br />
Edit Channel F<br />
Select a channel F<br />
Set Lockout F<br />
Select a channel group F<br />
Unlocked — the channel is scanned when its quick key is enabled.<br />
Temporary L/O — the channel is locked for this session.<br />
Lockout — the channel is not scanned.<br />
MESL<br />
Copying a Channel<br />
[MENU] Program System F<br />
Select a system F<br />
Edit Group F<br />
Select a channel group F<br />
Edit Channel F<br />
Select a channel F<br />
Copy Channel F<br />
You see Copy Channel Copied to Buffer.<br />
MESL<br />
Press [MENU] to return to one level before You see Paste Channel as the last<br />
list item. At this point you can paste that channel information to another group or<br />
compatible system.<br />
Deleting a Channel<br />
[MENU] Program System F<br />
Select a system F<br />
Edit Group F<br />
Select a channel group F<br />
Edit Channel F<br />
MESL<br />
Programming Your Scanner<br />
91
Select a channel F<br />
Delete Channel F<br />
You see Confirm Delete? Yes= ”E” / No= ”.”<br />
Select one to delete the channel or to cancel.<br />
92
Service Search<br />
Searching and Storing<br />
Service Search lets you select and search the scanner’s preprogrammed search<br />
ranges. During service search, the scanner searches starting with the lowest<br />
frequency in the search range you select to the highest frequency in the range.<br />
There are two ways to do this.<br />
[MENU] Search for ... F<br />
Service Search F<br />
Select the service search range F<br />
The other approach is:<br />
F + [SCAN/SEARCH] F<br />
Quick Search? Yes=”E” / No=”.”<br />
Press [.No] then to select Service Search F<br />
The following search ranges appear as you scroll <br />
Public Safety<br />
News<br />
HAM Radio<br />
Marine<br />
Railroad<br />
Air<br />
CB Radio<br />
FRS/GMRS<br />
Racing<br />
TV Broadcast<br />
FM Broadcast<br />
Military Air<br />
Special<br />
The scanner searches the service you selected, stopping on any transmission it<br />
finds and displaying the frequency. Turn the Scroll Control to change the search<br />
direction. An arrow appears, showing the current search direction.<br />
To pause searching, press [HOLD/RESUME]. To resume searching, press then<br />
press F + [SCAN/SEARCH]. Or, press [HOLD/RESUME].<br />
Searching and Storing<br />
93
To lock out a frequency found while searching, press [L/O] one time to temporarily<br />
lock it out (Temporary L/O appears) or twice to permanently lock it out (Locked<br />
Out appears).<br />
Notes:<br />
• If all frequencies in the search range you selected are locked out, All<br />
Locked! appears and the scanner does not search the range.<br />
• If the service range you select uses channels (such as CB Radio or Marine),<br />
the scanner displays the service channel number.<br />
Quick Search<br />
Quick Search lets you search from the currently-tuned frequency if you are<br />
scanning a conventional system or sets the system to ID search if you are<br />
scanning a trunked system.<br />
If you are on a conventional system or channel, press F + [SCAN/SEARCH] to<br />
start quick search. Quick Search? Yes = ”E” / No = ”.” appears. Press<br />
[HOLD/RESUME] to go to quick search hold.<br />
Press [EYES] to start quick search or [.No] to go to the search menu.<br />
Custom Search<br />
Custom Search lets you program and search 10 custom search ranges. You can<br />
search any of these ranges simultaneously and select each custom search range<br />
you set. During custom search, the scanner searches starting with the lowest<br />
frequency in the search range you select to the highest frequency in the range.<br />
There are two methods to begin a custom search.<br />
Notes:<br />
• Search ranges are preset. These ranges can be edited. See “Editing a Custom<br />
Search Range” on Page 95 to change the range.<br />
• You cannot turn off all custom search ranges.<br />
[MENU] Search for ... F<br />
Custom Search ... F<br />
The other approach is:<br />
F + [SCAN/SEARCH]<br />
Quick Search? Yes=”E” / No=”.”<br />
Press [.No] then to Custom Search F<br />
94
The scanner starts custom search of the custom search range you selected,<br />
stopping on any transmission it finds and displaying the frequency. Turn the Scroll<br />
Control to change the search direction. An arrow appears, showing the current<br />
search direction.<br />
To turn search ranges on or off, press [0] and [1] - [9]. To hold searching, press<br />
[HOLD/RESUME]. To resume searching, press [HOLD/RESUME].<br />
To lock out a frequency found while searching, press [L/O]. There are two different<br />
results based on the number of times you press [L/O].<br />
Press [L/O] 1 time: Temporary L/O appears<br />
Press [L/O] 2 times: Locked Out appears and the scanner resumes custom<br />
search.<br />
If you turn off the active custom search range, the scanner skips to the next<br />
custom search range and continues searching.<br />
Note: If all frequencies in all active custom search ranges are locked out, All<br />
Locked! appears and the scanner does not stop.<br />
Editing a Custom Search Range<br />
You can edit up to 10 custom search ranges. The names of the custom search<br />
ranges appear on the display. The default custom search range names appear as<br />
Custom 1, Custom 2, and so on.<br />
[MENU] Search for ... F<br />
Edit Custom F<br />
<br />
Custom 1, Custom 2 to Custom 10. F<br />
Another approach is<br />
F + [SCAN/SEARCH]<br />
Quick Search? Yes=”E” / No=”.”<br />
Press [.No] then to Edit Custom F<br />
At this point you can edit each of the settings that comprise a custom search.<br />
Edit Name — lets you edit the custom search range’s name.<br />
Edit Srch Limit — lets you view and select the frequency ranges to search.<br />
The scanner prompts you to enter the upper and lower search limits.<br />
Searching and Storing<br />
95
Set Delay Time — lets you set the amount of time the scanner will delay before<br />
continuing to search after a transmission ends.<br />
Set Modulation — lets you set the custom search range’s modulation type.<br />
Set Attenuator — lets you set whether the scanner will attenuate reception by<br />
20 dB during search.<br />
Set Data Skip — lets you set whether the scanner will skip data transmissions<br />
during search.<br />
Set Step — lets you set the custom search range’s step (the gap between<br />
frequencies).<br />
Set C-Ch Only — lets you search for a Motorola control channel. If it finds one,<br />
the scanner scans the system.<br />
Set Record — if during your listening to the selected service, if a transmission is<br />
received, choosing On will send an audio signal to the connected audio recording<br />
device.<br />
Adjust P25 Level — adjusts the digital decode threshold to match the<br />
transmission you are hearing when it receives a strong signal and has a high<br />
decode rate.<br />
Search with Scan — sets whether the scanner includes the custom search<br />
during scanning. If unlocked, the scanner first scans all selected systems, then<br />
searches the selected service searches for the selected hold time (0-255<br />
seconds).<br />
Within this menu item are the following settable options<br />
Set Quick Key — lets you assign a Quick Key for the custom search range.<br />
Set Startup Key — lets you decide which custom search range should be<br />
unlocked and scanned at power up<br />
Set Lockout — lets you lock the custom search range for this session or<br />
permanently as with any other L/O action.<br />
Set Hold Time — sets how long (seconds) the custom search range is checked<br />
before the scanner moves to the next programmed entry.<br />
Search With Scan<br />
When you press [SCAN/SEARCH] the <strong>BCD996T</strong> starts a scan of those sites,<br />
channels, etc you have manually programmed or the <strong>Uniden</strong> preprogrammed data<br />
96
for your metropolitan area that are unlocked and have their System Quick key<br />
enabled.<br />
In addition to this scan you can search any of the preprogrammed service or<br />
custom search ranges.<br />
While scanning, press F. Rotate the Scroll Control until you reach the desired<br />
service or custom search range. Press [L/O] to unlock it. You can also assign a<br />
System Quick Key to the search to make it easy to quickly enable/disable the<br />
search range for search and scan. The Search with Scan Hold time determines<br />
how long the scanner stays on a search before moving on. The default is 2<br />
seconds. F to set the Search with Scan settings.<br />
Editing a Service Search<br />
You can change the way service search works for each service. There are also two<br />
methods to reach the point of editing.<br />
Method One<br />
[MENU] Search for ... F<br />
Edit Service F<br />
Select a service range:<br />
Public Safety, News, HAM Radio, Marine, Railroad, Air, CB<br />
Radio, FRS/GMRS, Racing, TV Broadcast, FM Broadcast, Military<br />
Air, Special F<br />
Method Two<br />
F + [SCAN/SEARCH]<br />
Quick Search? Yes=”E” / No=”.”<br />
Press [.No] then to Edit Service F<br />
At this point you can edit each of the settings that comprise each custom search<br />
range.<br />
The following show you how to set the various option settings associated with a<br />
Service. For each, your starting operation is<br />
[MENU] Search for ... F<br />
Edit Service F<br />
Select a service range:<br />
Searching and Storing<br />
97
Set Delay Time<br />
Choose a delay time to set how long the scanner stays on a transmission after it<br />
ends.<br />
to select a value from 1 sec, 2 sec, 3 sec, 4 sec, 5 sec, and Off. F<br />
Set Attenuator<br />
Choose to attenuate all frequencies by about 20 dB.<br />
to select to choose an attenuation for all frequencies in the range. F<br />
On — the frequencies are attenuated.<br />
Off — the frequencies are not attenuated.<br />
Set Record<br />
to enable real time audio output from REC to an audio recording device.<br />
On — the scanner outputs the signal. Then press F to select.<br />
Off — the scanner does not output any audio. Then press F to select.<br />
Assigning a Search Range to a Search Key<br />
You can assign any of the Service or Custom Searches to the six Search keys for<br />
quick access to your favorite searches.<br />
[MENU] Search for ... F<br />
Set Search Key F<br />
Select the key to assign F<br />
Select a search range F<br />
[MENU] Search for ... F<br />
Now, to access that search, hold on any channel, then press F and the number<br />
key [1] to [6] corresponding to the search range.<br />
The default settings are:<br />
SRCH 1: Custom 1<br />
SRCH 2: Public Safety<br />
SRCH 3: Railroad<br />
SRCH 4: FRS/GMRS<br />
SRCH 5: TV Broadcast<br />
SRCH 6: FM Broadcast<br />
98
Saving a Found Channel (Quick Save)<br />
If you hold on a channel or receive a desired channel, you can save it by pressing<br />
[EYES] instead of using Direct Entry. The alpha data is also stored.<br />
If a GPS unit is attached, the longitude and latitude data is saved and becomes the<br />
name of that channel. For example, if the position is 32°57’33.60 N latitude and<br />
97°05’34.18 W longitude, the name saved is 3257.33-09705.34.<br />
Auto Search and Store<br />
Your scanner’s Auto Store feature lets you search for new frequencies in custom<br />
search ranges or within a service search range on a conventional system, or new<br />
talk group ID’s on a trunked system.<br />
Selecting a System to use for Storing<br />
To store frequencies or talk group ID’s you find during Auto Store, you must first<br />
select a system where the frequencies or talk group ID’s will be stored.<br />
[MENU] Search for ... F<br />
Search and Store F<br />
Select the system for storing the frequencies or talk group IDs F<br />
If no system is selected, No System Stored appears. If you have already stored<br />
too many channels or channel groups, Over Limit appears.<br />
Conventional Search and Store<br />
You can store frequencies into the system you selected in “Selecting a System”<br />
above. Otherwise, the scanner stores frequencies in a new group it creates.<br />
Follow the steps in the preceding section but be sure to select a Conventional<br />
System. A search option appears that lets you choose from a Custom Search to<br />
the other service search ranges previously mentioned (Public Safety, News…etc).<br />
Turn the Scroll Control until the search range you want appears, then press F to<br />
select it. One of the search ranges appears.<br />
If frequencies in your selected search range are all locked out, All Locked!<br />
appears and the scanner does not store any frequencies.<br />
When you select a search range, the scanner looks for active frequencies within<br />
that range. The top line of the display alternates between the system name and the<br />
search range name while SEARCH AND STORE appears beneath it. The second<br />
Searching and Storing<br />
99
line changes to Memory Check when the scanner detects a transmission while it<br />
is checking to see if the frequency has already been stored.<br />
When the scanner finds an active transmission, it checks to see if the frequency<br />
has already been stored in the system. If it has already been stored, the scanner<br />
continues to search. If the frequency has not been stored, it stores the frequency<br />
into a group named Found Channels, then resumes searching. The scanner<br />
creates this group if it doesn’t already exist.<br />
Trunked Search and Store<br />
You can store talk group ID’s into the system you selected in “Selecting a System”.<br />
Otherwise, the scanner stores talk group ID’s in a new group it creates.<br />
Note: Trunked system search and store does not work if an EDACS SCAT system<br />
is selected, a system with no frequency is selected, the quick key to which the<br />
system belongs is turned off, and the group you selected to store found talk group<br />
ID’s contains more talk group ID’s than the maximum set in Max Auto Store.<br />
To store a trunked system, follow the beginning steps in Selecting A System<br />
above. When you select a Trunked System and press F, the scanner enters TGID<br />
Search and Store mode.<br />
When you select a trunked system, the scanner looks for active talk group ID’s<br />
within that range and ID SEARCH AND STORE appears and scrolls across the<br />
display’s lower line while the system/site name appears on the display’s upper line.<br />
When the scanner finds an active talk group ID, it checks if the talk group ID has<br />
already been stored in the site. If it has, the scanner continues to search. If the talk<br />
group ID has not been stored, it stores the talk group ID into a group named<br />
Found Channels, then resumes searching. The scanner creates this group if it<br />
does not already exist.<br />
100
Using the Close Call Feature<br />
Your scanner’s Close Call feature lets you set the scanner so it detects, displays<br />
the frequency of, and lets you hear a nearby strong radio transmission. You can<br />
set the scanner so the Close Call feature works “in the background” while you are<br />
scanning other frequencies, turn off normal scanning while the Close Call feature<br />
is working, or turn off the Close Call feature and use the scanner normally. You can<br />
set the scanner so it alerts you when the Close Call feature finds a frequency. You<br />
can also set the frequency band where you want the scanner to look for<br />
transmissions.<br />
To toggle Close Call mode, press [SQ/C]. When the feature is on, CC DND(c) or<br />
CC Pri(C) and their indicating icons appear on the display. Using CC Priority,<br />
normal operation is briefly interrupted about every 2 seconds.<br />
Notes:<br />
• The Close Call feature works well for locating the source of strong local<br />
transmissions such as mobile and handheld two-way radios in areas with no<br />
other strong transmission sources. Several factors affect Close Call<br />
performance, however. Performance is increased with higher transmit power,<br />
receive antenna tuned to the target band, and a low background RF level.<br />
Other than the antenna, you have no control over these factors, but they<br />
explain why performance might vary by both location and time.<br />
• The Close Call feature cannot detect satellite dishes or any transmitter with a<br />
frequency above or below the frequency ranges listed under the Set CC<br />
Bands: option on Page 97.<br />
• The Close Call feature works better with some types of transmissions than<br />
others. It might not correctly display frequency information for transmitters<br />
using a highly directional antenna (such as an amateur radio beam antenna) or<br />
if there are many transmitters operating at the same time in the same area.<br />
Setting Close Call Options<br />
[MENU] Close Call F<br />
Next, turn the Scroll Control to select an option.<br />
Close Call Only — Lets you set the scanner only for Close Call searching. The<br />
scanner does not scan frequencies or channels when this option is turned on. To<br />
select this option, press F.<br />
CC Auto Store — Lets you select whether the scanner automatically stores<br />
Close Call hits into channels. If you turn this option on, the scanner starts Close<br />
Using the Close Call Feature<br />
101
Call mode and stores any Close Call hits, up to the maximum you specified in the<br />
Max Auto Store setting. If the scanner stores more hits than this setting, it stops<br />
auto store operation.<br />
Turn the Scroll Control to display an option, then press F.<br />
Set CC Mode — Lets you select the Close Call mode. If you set CC Pri, then<br />
every 2 seconds the scanner switches the filter settings to the ones set by the CC<br />
Bands option. This does not occur with CC DND.<br />
Off — Close Call is turned off for all modes.<br />
CC DND (Do Not Disturb) — The scanner checks for a Close Call hit every 2<br />
seconds only if the scanner is not currently stopped on a transmission. If the<br />
scanner is on a transmission the scanner waits until the signal ends to perform a<br />
Close Call check. This prevents breaks in audio during Close Call checks.<br />
CC Pri (Priority) — Checks for a Close Call hit every 2 seconds.<br />
Set CC Override — Lets you select how the Close Call feature works with other<br />
scanning activities. If you turn this option off, when the scanner detects a Close<br />
Call signal, CC Found! Press Func Key appear for the time you set in Set CC<br />
Pause. Press F when this appears to jump to and hold on the frequency.<br />
If this option is turned on, the scanner overrides the current channel and goes to<br />
the Close Call hit. The scanner displays CC Found! Press Any Key. When you<br />
press a key, the frequency appears.<br />
Set CC Alert — Lets you select how the scanner alerts you when it receives a<br />
Close Call signal. You can select from these options.<br />
Select Beep — The scanner beeps when it receives a Close Call signal. You<br />
can set the beep alert in the following manner.<br />
Off — the scanner does not beep<br />
Alert 1-9 — The scanner sounds a specialized beep to notify you of a Close<br />
Call hit. When you select an alert type, the scanner automatically enters the setting<br />
of the Alert volume level. Each alert has a unique one or sound pattern.<br />
Set CC Pause — Lets you select how long the scanner waits after a hit before it<br />
returns to the previous operation. Your options are:<br />
3/5/10/15/30/45/60 sec.<br />
Infinite — The scanner stops and requires you to manually select another<br />
operation to enable its return.<br />
102
Set CC Bands — Lets you select the Close Call band settings. You can turn the<br />
following bands on or off.<br />
VHF Low 1 — (25.0000 - 53.9800 MHz)<br />
VHF Low 2 — (54.0000 - 107.9000 MHz)<br />
Air Band — (108.0000 - 136.9750 MHz)<br />
VHF High 1 — (137.0000 - 224.9800 MHz)<br />
VHF High 2 — (225.0000 - 319.9750 MHz)<br />
UHF — (320.0000 - 512.0000 MHz)<br />
800MHz+ — (764.0000 - 775.9875 MHz, 794.0000 - 823.9875 MHz, 849.0125 -<br />
868.9875 MHz, 894.0125 - 956.0000 MHz,1240.000 - 1300.0000 MHz)<br />
Use the Scroll Control to select a band, press F, then use the Scroll Control<br />
to select On or Off and press F. Turning off undesired bands speeds up Close<br />
Call operation (works for all frequencies listed above).<br />
Close Call Hits<br />
When the scanner detects a Close Call hit, it alerts you according to the Override<br />
and Alert settings in the previous section.<br />
While listening to a Close Call hit, you can press [HOLD/RESUME] to hold on the<br />
hit frequency, press F to quickly save the frequency into memory, press [L/O] to<br />
lock out the frequency from Close Call and Search operation, or wait for the<br />
transmission to end. If you are in Close Call Only or Close Call Override mode,<br />
and you do not press any key, the scanner returns to its previous operation after<br />
the transmission ends and the set delay time expires.<br />
If you are holding on the frequency, press [HOLD/RESUME] again to resume the<br />
previous operation.<br />
Close Call Hits are just the last 10 hits received in Close Call mode. The hits go<br />
away when you cycle power (if you want to store it “permanently” press F when<br />
the scanner is on the frequency; the scanner then stores the frequency into the<br />
“Close Call” system which does show up in the systems list).<br />
Close Call Hits with Scan<br />
When you turn on this option, the scanner automatically stores and scans the last<br />
10 Close Call hits received. You can assign a Quick Key to this special scan and<br />
you can also set how long the scanner will wait after the signal stops before<br />
Using the Close Call Feature<br />
103
esuming scan. This lets you continue to hear transmissions detected with the<br />
Close Call feature, even after you are no longer close enough to receive it as a<br />
Close Call hit. Follow these steps to set up the option.<br />
[MENU] Close Call F<br />
Hits with Scan F<br />
Set Quick Key or Set Lockout or Set Hold Time F<br />
Set the available option as you would for other menu items.<br />
This special channel group is automatically cleared whenever you cycle the<br />
scanner’s power. To permanently save one of the channels, press [EYES] when the<br />
scanner is stopped on one of the frequencies. To keep the scanner from<br />
repeatedly stopping on an annoyance hit, press [L/O] when the scanner stops on<br />
the frequency.<br />
104
Search and Close Call Options<br />
The settings in this section affect custom searches, service searches, and Close<br />
Call operation. The following table shows what options are available for various<br />
search modes.<br />
Setting<br />
Service<br />
Search 1<br />
Custom<br />
Search 1<br />
Quick<br />
Search<br />
Search<br />
and Store<br />
Close Call<br />
CC<br />
Auto<br />
Store<br />
Freq. Lockouts • • • • • •<br />
CC Hits<br />
System<br />
Broadcast<br />
Screen<br />
CTCSS/DCS<br />
Search<br />
• • • 2 • •<br />
• • • • • •<br />
Repeater Find • • •<br />
Max Auto Store • •<br />
Set Delay Time • • •<br />
Set Modulation • • •<br />
Set Attenuator • • •<br />
Set Data Skip • • • 3 • • •<br />
Set Step<br />
•<br />
Set Record • • •<br />
Adjust P25<br />
Level<br />
• • • •<br />
1 — Valid only for searching a range using Search with Scan.<br />
2 — Valid only for storing a frequency from Search and Store.<br />
3 — Valid only for storing a frequency from Service Search.<br />
Managing Locked-Out Frequencies<br />
While searching or during Close Call operation, if you press [L/O] while the<br />
scanner is stopped on a frequency, that frequency is locked out of these modes.<br />
The temporary L/O frequency limit is 250. The permanent L/O frequency number<br />
limit is up to 250.<br />
Search and Close Call Options<br />
105
Unlocking All Frequencies<br />
[MENU] Srch/CloCall Opt F<br />
Freq Lockouts F<br />
Unlock All F<br />
The scanner prompts you to confirm the change in lockout status. To confirm the<br />
change of all locked-out frequencies, press F. If no frequencies are locked, you<br />
see Nothing Locked Press Any Key. Otherwise, to cancel, press [MENU].<br />
Reviewing Locked-Out Frequencies<br />
[MENU] Srch/CloCall Opt F<br />
Freq Lockouts F<br />
Rvw Search L/O F<br />
The scanner displays the first locked-out frequency and prompts you to unlock the<br />
frequency. Press F to unlock the frequency. Or, rotate the Scroll Control or press<br />
to select a different frequency. If there are no frequencies to review, you see<br />
Nothing Locked Press Any Key. Otherwise, to cancel, press [MENU] to<br />
backstep.<br />
Searching for Subaudible Tones<br />
[MENU] Srch/CloCall Opt F<br />
CTCSS/DCS Search F<br />
On or Off F<br />
This setting controls whether the scanner will search for a subaudible tone when it<br />
stops on a transmission during search or Close Call operation.<br />
On — The scanner searches for and displays any subaudible tone found.<br />
Off — The scanner does not search for subaudible tones.<br />
Note: This feature does not operate when the scanner is in AM/WFM/FMB<br />
modulation mode.<br />
Screening Out Broadcast Sources<br />
[MENU] Srch/CloCall Opt F<br />
Broadcast Screen F<br />
106
This setting determines whether the scanner automatically ignores transmissions<br />
found during Custom Search, Quick Search, or Close Call operation that are on<br />
common broadcasts, paging systems, and other annoyance radio sources.<br />
Note: Broadcast screening does not work in All service search ranges.<br />
Set All Band On — turns on broadcast screen on each band.<br />
Set All Band Off — turns off broadcast screen on each band.<br />
Set Each Band — lets you set broadcast screen only on specific bands you<br />
select. On or Off appears next to each option. Turn the Scroll Control to select<br />
an option then press F to change the setting.<br />
Pager — the scanner skips known paging system frequencies.<br />
FM — the scanner skips known FM frequencies.<br />
UHF TV — the scanner skips known UHF TV frequencies.<br />
VHF TV — the scanner skips known VHF TV frequencies.<br />
NOAA WX — the scanner skips known NOAA weather frequencies.<br />
Band 1-10 — select the custom band where you want to screen out broadcast<br />
sources.<br />
Program Band — brings you to a menu setting to let you program a custom<br />
frequency range for broadcast screen. Turn the Scroll Control to select an option<br />
then press F to change the following setting.<br />
To set the custom range of a band, select one and press F to set the limit.<br />
Band 1-10 — select the group where you want to screen out broadcast sources.<br />
Set Lower Limit— enter the lower limit of the frequency range, then press F<br />
to set it.<br />
Set Upper Limit — enter the upper limit of the frequency range, then press F<br />
to set it.<br />
To set the custom range of a band, select one and press F to set the limit.<br />
Finding Repeater Output Frequencies<br />
[MENU] F<br />
Srch/CloCall Opt F<br />
Search and Close Call Options<br />
107
Repeater Find F<br />
On or Off F<br />
This feature sets whether the scanner tries to tune to a repeater output frequency<br />
during Custom Search, Quick Search, or Close Call operation when it detects a<br />
transmission on a repeater input frequency. Since you can normally only hear one<br />
side of a conversation when you listen to an input frequency transmission, turning<br />
this feature on can let you hear both sides of the conversation where a standard<br />
difference frequency is set between the input and the output, to and from the<br />
repeater.<br />
On — The scanner automatically applies repeater reverse to detected<br />
transmissions. If the scanner detects the transmission on the output frequency, it<br />
beeps, Repeater Found appears, and it remains on the output frequency until<br />
transmissions end. If it does not detect a transmission on the output frequency, it<br />
remains on the original frequency.<br />
Off — The scanner does not try to find the output frequency.<br />
Setting the Maximum Auto Store Value<br />
[MENU] Srch/CloCall Opt F<br />
Max Auto Store F<br />
This value sets how many hits the scanner will automatically store when it is in<br />
either Search and Store or Close Call Auto Store mode. Use the number keys to<br />
enter a value from 1 - 256, then press F. The default value is 100.<br />
When the scanner exceeds the maximum number of hits you set, it stops the<br />
auto-store operation.<br />
Setting the Modulation Type<br />
This setting controls the modulation method used to receive frequencies during<br />
Quick Search and Close Call operations. In most cases, if you leave this set to<br />
Auto, the scanner automatically selects the correct modulation type for the system<br />
you are programming.<br />
[MENU] Srch/CloCall Opt F<br />
Set Modulation F<br />
Auto — the scanner uses the default modulation for the frequency band. The<br />
default setting is Auto.<br />
108
AM — the scanner uses AM (amplitude modulation) for the frequency band.<br />
FM — the scanner uses FM (frequency modulation) for the frequency band.<br />
NFM — the scanner uses narrowband FM for the frequency band.<br />
WFM — the scanner uses wideband FM for the frequency band.<br />
WFM (Broadcast) — the scanner uses FM Broadcast for the frequency band.<br />
Setting Attenuation<br />
Turn on this setting if you are near other strong signal sources. Attenuation<br />
sometimes helps to reduce interference and desensitization that strong signals<br />
create.<br />
[MENU] Srch/CloCall Opt F<br />
Set Attenuator F<br />
This setting controls the attenuator for Quick Search and Close Call operation.<br />
Select your setting, then press F.<br />
On — Reception is attenuated by about 20 dB.<br />
Off — Attenuation is off.<br />
Setting Data Skip<br />
[MENU] Srch/CloCall Opt F<br />
Set Data Skip F<br />
This setting controls how the scanner behaves when it stops on a channel that has<br />
a data signal.<br />
On — the scanner stops briefly on the channel, but then immediately resumes<br />
scanning automatically.<br />
Off — the scanner remains on the channel until the transmission stops. The<br />
default setting is Off.<br />
Note: If you are trying to test the Close Call feature with a nearby transmitter (such<br />
as a CB) and you do not talk into the transmitter, the scanner detects this<br />
unmodulated carrier as data and skips the frequency when Data Skip is on. Turn<br />
the feature off or talk into the transmitter to modulate the carrier.<br />
This setting is ignored for AM/WFM/FMB channels.<br />
Search and Close Call Options<br />
109
Setting the Delay Time<br />
[MENU] Srch/CloCall Opt F<br />
Set Delay Time F<br />
This setting determines how long the scanner waits after a transmission ends<br />
before resuming Quick Search or Close Call operation.<br />
1-5 sec — The scanner waits the set amount of time after the transmission ends<br />
before resuming. The default setting is 2 sec.<br />
Off — The scanner resumes immediately when the transmission ends.<br />
Setting the Search Frequency Step<br />
[MENU] Srch/CloCall Opt F<br />
Set Step F<br />
This setting lets you select the frequency step used during Quick Search and<br />
Close Call.<br />
Auto — The step is based on the band (see the table at the front of the manual).<br />
This is also the default setting.<br />
5.0 kHz, 6.25kHz,<br />
7.5 kHz,8.33kHz,<br />
10.0 kHz, 12.5 kHz,<br />
15.0 kHz, 20.0 kHz,<br />
25.0 kHz, 50.0 kHz,<br />
100.0 kHz<br />
The scanner uses the selected step.<br />
Setting Record<br />
You can set the REC jack to provide an audio signal to a sound recording device<br />
(tape, PC, flash memory) for live recording of transmissions. This also lets you<br />
record Quick Search and Close Call transmissions.<br />
[MENU] Srch/CloCall Opt F<br />
Set Record F<br />
On — enables an output to an audio recorder at the REC (record output) jack.<br />
Off — disables an audio signal at the output jack.<br />
110
Adjust P25 Level<br />
You can select the best threshold for the APCO mode.<br />
[MENU] Srch/CloCall Opt F<br />
Adjust P25 Level F<br />
Auto — The automatic adjust feature is enabled.<br />
Manual — you can set the threshold manuals depending on your circumstances.<br />
Default — sets the factory default value.<br />
Note: Applies to P25 signals received during Search and Close Call.<br />
Priority Scan<br />
If you activate a Priority Scan while scanning, the radio interrupts its scan every<br />
two seconds to check the priority channel (P-Ch). PRI appears on the screen.<br />
There are two ways to set Priority Scan.<br />
1. Press [PRI] to set one of the following Priority Scan levels in Scan / Scan Hold<br />
mode.<br />
Off — Normal scanning. The scanner provides no special treatment for Priority<br />
Channels.<br />
On — The scanner scans all unlocked channels and also checks those designated<br />
as Priority. While scanning a conventional system, the scanner interrupts every 2<br />
seconds and checks the priority channels in each unlocked conventional system.<br />
Priority channels in lower priority key numbered systems (starting from 1) have<br />
highest priority. PRI appears when you select this mode.<br />
Plus On — The scanner only scans priority channels in unlocked conventional<br />
systems. PRI flashes when you select this mode.<br />
2. You can choose how the scanner treats Priority Channels using the Menu<br />
options.<br />
Search and Close Call Options<br />
111
[MENU] Set Priority F<br />
Choose Off, On, or Plus On F<br />
112
Using Weather Alert (SAME)<br />
Your <strong>BCD996T</strong> has been primarily designed as a multi-band, general services<br />
scanner. While it incorporates a weather alert ability as one of its features, we<br />
recommend that you not use the scanner as your sole means for receiving<br />
emergency alerts. Your local electronics retailer can supply a selection of weather<br />
radios that are dedicated to weather service monitoring including SAME alerts.<br />
Such radios can be more dependable for this application.<br />
Your scanner allows you to search for a local NOAA weather broadcast and set it<br />
to alert when a SAME (Specific Area Message Encoding) weather alert is<br />
broadcast on a NOAA channel. You can also program SAME codes into the<br />
scanner and set a weather channel as a priority channel.<br />
Searching For a Weather Broadcast<br />
[MENU] WX Operation F<br />
Weather Scan F<br />
F + [WX] Press and Hold<br />
The scanner starts scanning the preprogrammed weather frequencies, and stops<br />
on the first signal. Generally, there will be one channel of the ten that you will<br />
receive best. If this station is weak, rotate the Scroll Control to check for other<br />
weather broadcasts in your area.<br />
Note: NOAA broadcasts are continuous broadcasts. You only lose reception if you<br />
move out of a coverage area. If the signal is lost, the scanner resumes searching<br />
for a weather transmission.<br />
Using Weather Alert (SAME)<br />
113
Turning Weather Alert On/Off<br />
In weather alert mode, your scanner functions as a severe weather warning radio.<br />
This is especially useful when your area is expecting severe weather conditions<br />
late at night. When you set the scanner to weather alert mode, it holds on the<br />
weather channel, but does not play the channel’s audio. If it detects a weather<br />
alert, it sounds a tone, displays information about the weather alert, and turns on<br />
the audio so you can hear the weather broadcast.<br />
[MENU] WX Operation F<br />
Weather Alert F<br />
F + [WX]<br />
This setting determines which types of signals will trigger an alert. Choose your<br />
setting, then press F.<br />
Alert Only — the scanner alerts when it detects the 1050 Hz tone that<br />
accompanies all weather alerts.<br />
SAME 1-5 — the scanner alerts and displays information about the weather alert<br />
when it receives a weather alert signal that includes any FIPS code you have<br />
programmed into the specified SAME group.<br />
All FIPS — the scanner alerts and displays information about the weather alert<br />
when it receives any FIPS code.<br />
Programming a SAME Group<br />
You can edit any of the 5 SAME groups in your scanner. Each group can have up<br />
to 8 FIPS codes.<br />
SAME (Specific Area Messaging System) is a system developed by the National<br />
Weather Service to reduce the number of alerts received by consumers by<br />
allowing them to hear alerts only for the counties in which they have interest such<br />
as where they live or work. Each alert contains information about the type and<br />
severity of the alert, as well as the specific geographic locations affected by the<br />
alert.<br />
The geographic locations are designated using FIPS codes. Each county or parish<br />
in the US and its territories are assigned a FIPS code. In addition, certain special<br />
regions and wildcard settings can be assigned.<br />
FIPS codes are in the format nSSCCC:<br />
n: A special sub-county designator. For an entire county, use 0.<br />
114
SS: The state code.<br />
CCC: The county code.<br />
For example, Tarrant County in Texas is assigned to FIPS code 048439.<br />
0 indicates the entire county<br />
48 indicates the state of Texas<br />
439 indicates Tarrant County<br />
To get the FIPS code for your county, visit the National Weather Service web site<br />
at http://www.nws.noaa.gov and search for “FIPS Listing”.<br />
[MENU] WX Operation F<br />
Program SAME F<br />
Select the SAME group to edit F<br />
Edit Name — enter the name you want to assign to the SAME group you<br />
selected.<br />
Edit County — select the position you want to store the FIPS code into, then<br />
press F, enter the FIPS code, and press F again.<br />
Setting WX Alert Priority<br />
Enabling this setting, assigns priority to weather scanning no matter what else the<br />
radio might be doing. Checking the weather channel every 5 seconds assures you<br />
of the latest check of a NOAA warning.<br />
[MENU] WX Operation F<br />
WX Alt Priority F<br />
Make your choice:<br />
On — the scanner checks the weather channels every 5 seconds for a 1050 Hz<br />
weather alert signal. Press F to select.<br />
Off — the scanner does not check the weather channels. This is the default<br />
setting. Press F to select.<br />
Notes:<br />
• You can also turn this option on and off by pressing the front-panel [WX] key.<br />
• When you turn on this option, you will notice a break in the audio every 5<br />
seconds as the scanner checks for the weather alert signal.<br />
Using Weather Alert (SAME)<br />
115
Fire Tone-Out<br />
Your scanner can be set to respond to fire tone-outs, a system comprised of<br />
standardized two-tone sequential paging, short one-tone paging, and long group<br />
tone paging. You can save up to 10 settings. When you select a setting in standby<br />
mode, the scanner also monitors for any other setting that uses the same transmit<br />
frequency, modulation, and attenuation settings. To quickly switch to Fire Tone-Out<br />
mode, press F and then [SQ].<br />
You need tone-out setup information from the agency you wish to monitor. Check<br />
with your local agency or on-line resources as <strong>Uniden</strong> America Corporation has no<br />
information regarding local tone-out systems.<br />
Setting Tone-Out Standby<br />
[MENU] Tone-Out for... F<br />
Tone-Out Standby F<br />
Turn the Scroll Control to select which of the ten tone-outs to monitor. Or,<br />
while holding on any channel, press F then [SQ] to quickly switch to Tone-Out<br />
Standby, then rotate scroll to select the settings to monitor. All tone-outs that have<br />
the same frequency, modulation, and attenuation setting as the one you select, are<br />
also monitored.<br />
In standby mode, the display cycles through all monitored tone-out settings.<br />
Regardless of the current display, the scanner always alerts on any received<br />
tone-out that matches a stored setting.<br />
If you press [HOLD/RESUME] while in standby mode, the scanner temporarily<br />
exits the mode and you hear all transmissions on that frequency. No alerts sound,<br />
even if a tone-out matches one you have stored. Press [HOLD/RESUME] again to<br />
return to standby mode.<br />
Setting Up Tone-Out<br />
[MENU] Tone-Out for... F<br />
Tone-Out Setup F<br />
Scroll to select the tone-out (1 - 10) you want to program, then press F. Then you<br />
can scroll to any of the following settings and press F to select and modify the<br />
selected settings:<br />
Edit Name — Sets the name for the selected tone-out setting.<br />
Set Frequency — Sets the tone-out’s RF frequency parameters. Then select:<br />
116
• Edit Frequency — Enter the desired frequency that the scanner should<br />
monitor for the tone-out.<br />
• Set Modulation — Set the modulation type for the paging signal. Next<br />
choose the modulation setting:<br />
• Auto — The scanner uses the default modulation for the frequency band. If<br />
the default modulation is AM, WFM, or FMB, the modulation operates as<br />
FM.<br />
• FM — The scanner uses FM for the frequency band. This is the default<br />
setting.<br />
• NFM — The scanner uses NFM modulation.<br />
Set Attenuation — Turn the Scroll Control to select On or Off.<br />
Set Tone — Sets the audio tone frequency for the page. Then choose the Tone<br />
setting.<br />
• Edit Tone A — Set the audio frequency for Tone A<br />
• Edit Tone B — Set the audio frequency for Tone B<br />
Notes:<br />
• For two-tone pages, enter a value for A and B.<br />
• For one-tone pages using short tones of less than 3.75 seconds, enter the tone<br />
value for A, and 0 (zero) for B.<br />
• For long-tone pages, such as group pages of more than 3.75 seconds, enter 0<br />
(zero) for A and the tone value for B.<br />
Set Delay Time — Sets the time the scanner remains in monitor mode after the<br />
scanner receives a page and the carrier drops.<br />
• 1-5 sec — the scanner resumes standby mode after the carrier drops and<br />
the selected time expires.<br />
• Infinite — you must press [HOLD/RESUME] after a page to resume<br />
standby mode.<br />
• Off — the scanner resumes standby as soon as the carrier drops after a page.<br />
Set Alert — Sets the alert the scanner uses when it receives an alert.<br />
• Alert 1 - 9 — scroll to select the alert tone pattern, The scanner sounds<br />
each alert as you scroll to its numbered value.<br />
• Off — the scanner does not sound an alert.<br />
Fire Tone-Out<br />
117
After you select an alert pattern, the scanner prompts for the alert level for a<br />
received alert. Level options 1 to 15 sets a fixed audio level independent of the<br />
main volume setting. AUTO uses the main volume setting for the alerts.<br />
Tone-Out Multi-Channel Monitoring<br />
The scanner can check multiple tone combination pages for channels whose<br />
settings are the same. To achieve this, set the channel to the same frequency,<br />
modulation, and attenuation. For example, the scanner checks tone combinations<br />
for channel 1 to channel 3 for the following settings.<br />
Frequency (MHz) Modulation Attenuator Tone A (Hz) Tone B (Hz)<br />
Ch 1 137.0000 Auto (NFM) Off 1000.0 2000.0<br />
Ch 2 137.0000 Auto (NFM) Off 2200.0 3200.0<br />
Ch 3 137.0000 Auto (NFM) Off 1500.0 2500.0<br />
Ch 4 137.0000 NFM Off 1800.0 2800.0<br />
Ch 5 137.0000 FM Off 2000.0 3000.0<br />
Ch 6 138.0000 Auto (NFM) Off 1000.0 2000.0<br />
Although set to Auto, if the band default is anything other than FM or NFM,<br />
modulation will always be FM.<br />
If you switch to Tone-Out Standby Mode for Multi-Channel Monitoring, the display<br />
switches every 2 seconds to show the frequency it is checking. However, it is, at<br />
the same time, checking all frequencies for Tones. If one is detected, it switches to<br />
Tone-Out Hold mode.<br />
Set Record<br />
to enable real time audio output from REC to an audio recording device.<br />
On — the scanner outputs the signal to REC. Press F to select.<br />
Off — the scanner does not output any audio. Press F to select this option.<br />
118
Using the <strong>BCD996T</strong> with a GPS<br />
The scanner lets you connect a compatible GPS device to it to provide two very<br />
convenient operation features:<br />
• automatically locks and unlocks systems and sites based on data you input.<br />
This fine-tunes the scanning operation and makes it that much enjoyable.<br />
• provides you with valuable displayed information and audio alerts for Points of<br />
Interest, Dangerous Roads, and Dangerous Crossings. The GPS works in<br />
close coordination with your scanner.<br />
Device Compatibility<br />
The GPS must have serial output, and capable of outputting standard NMEA<br />
sentences GGA and RMC. (See “NMEA-0183 ver.3.01” which can be found on the<br />
web.)<br />
Connecting Your Scanner to a GPS Device<br />
To use the location-based features of the scanner, you must connect a GPS to the<br />
unit. Use the cable provided by the GPS manufacturer. Make sure that their cable<br />
terminates in a female, 9-pin serial connector. Insert that plug into the male, 9-pin<br />
socket on the back of the scanner labeled REMOTE/GPS. Once the GPS is<br />
connected, refer to the following sections dealing with inputting selections to<br />
enable location based feature operation.<br />
Initial Scanner/GPS Operation<br />
When the scanner first starts receiving a signal from the GPS, it briefly displays<br />
GPS Connected and silently locks and unlocks all radio system and sites whose<br />
quick key is enabled according to your current location. If you have a lot of data<br />
programmed, it might take the scanner a couple of minutes to complete the<br />
process. Once the scanner completes the initial GPS review, if you move into or<br />
out of an area covered by a radio site, the scanner beeps and displays the name of<br />
the system and whether it is being locked or unlocked.<br />
Note: The GPS function temporarily locks out sites and systems when you move<br />
out of their range. If you cycle power, all systems are unlocked until the scanner<br />
reacquires the GPS signal and completes the initial GPS review.<br />
Using the <strong>BCD996T</strong> with a GPS<br />
119
Location-Based (GPS) Scanning<br />
The <strong>BCD996T</strong> uses data, supplied by an attached GPS unit, that lets the radio<br />
automatically unlock and lockout sites based on the geographical information you<br />
provide.<br />
• Latitude (the center of the range or site)<br />
• Longitude (center of the range or site)<br />
• Range (the radius of a circle around the latitude and longitude coordinates<br />
selected from up to 50 miles form that center.<br />
You set the longitude and latitude to approximate the center of a geographic entity<br />
such as your local city. Then set the range to encircle that center point. By doing so<br />
the scanner automatically locks out reception of an area outside that circle.<br />
All geopolitical areas are rarely perfect circles. You can accommodate these<br />
variations by entering multiple sites for the system, even though the system<br />
actually has only one site, and use different location settings for each of those<br />
additional sites.<br />
Figure A shows, schematically, an ideal reception situation. The area almost<br />
matches the site area. But Figure B is more like the real world. How do you<br />
effectively match the narrow geographical area to the circular site transmission?<br />
Figure C shows the answer. You create multiple sites for the scanner. You program<br />
the longitude and latitude, and the range, of each of the three sites to more closely<br />
match the geographic area.<br />
Figure A Figure B Figure C<br />
120
Another Example of Multiple Site<br />
Creation<br />
The geographic area of Arlington,<br />
TX, is separated into multiple site<br />
locations to enable automatic<br />
lockout and unlock as one moves<br />
from area to area.<br />
Non-Radio Location Based GPS Features<br />
When connected to a GPS, you can program specific location information which<br />
will trigger an alert from the scanner. The scanner becomes an extension of the<br />
GPS device.<br />
The following geographical values are typical of use you might find valuable while<br />
traveling. Use the menu (begin with Program Location) to input the necessary<br />
data to enable each.<br />
• Dangerous Xing — Stores location, speed, and direction of travel. If you are in<br />
range, traveling greater than the set speed, and moving in the selected<br />
direction, the radio sounds an alert at .5, .25, and .1 miles (radius of a circle)<br />
from the point. These range distances are automatic and fixed.<br />
• Dangerous Road — Stores location, direction of travel, and speed. If you are<br />
traveling at a speed greater than that specified, in the direction specified, and if<br />
you are within range of the set location, the scanner sounds an alert at .5, .25,<br />
and .1 miles from the point. These range distances are also automatic and<br />
fixed.<br />
• Points of Interest (POI) — Stores location and range. If you approach the set<br />
location, the radio sounds an alert up to 2 miles from the center.<br />
Press F + [GPS] to choose a setting for Dangerous Xing, Dangerous Road, or<br />
POI.<br />
Using the <strong>BCD996T</strong> with a GPS<br />
121
To store your current location, press and hold [GPS] for more than 1 second. You<br />
are prompted to enter the type of entry (Dangerous Xing, Dangerous Road, or<br />
POI), as well as the other location parameters. When you set the beep type, you<br />
are next prompted to set the alert volume.<br />
The following table shows the attributes available for each category. Note that<br />
some options are different for a specific location type. Refer to the information that<br />
follows to set those specific attributes.<br />
Menu Option<br />
POI<br />
Dangerous<br />
Xing<br />
Dangerous<br />
Road<br />
New Location • • •<br />
Edit Name • • •<br />
Set Type (edit) • • •<br />
Set Alert Beep<br />
•<br />
Set Alert Volume • • •<br />
Set Location Info • • •<br />
Set Heading • •<br />
Set Range<br />
•<br />
Set Speed Limit • •<br />
Set Lockout • • •<br />
Delete Location • • •<br />
Setting the Options<br />
[MENU] Program Location F<br />
Select a location type (POI, Dangerous Xing, or Dangerous Road). F<br />
New Location F<br />
The scanner assigns a sequentially created number to the location.<br />
Edit Name F<br />
Use the Scroll Control and F to give the New Location a name. You could, for<br />
example, enter the name of the place or the Route Number.<br />
122
Set Type F At this level you have an opportunity to reassign or edit the<br />
location type you first selected and set the location to either one of the other types<br />
or change the data in an existing location.<br />
Set LocationInfo F Input the latitude and then the longitude.<br />
Set Lockout F As you near your target location, an alert sounds at 0.5,<br />
0.25, and 0.1 mi. You can stop this operation by pressing [L/O]. All the data is<br />
retained.<br />
You can use the menu Lockout option as well. Set the location system to<br />
Temporary L/O so you can move away more than four miles and then come<br />
back again. At that time, L/O status is automatically canceled.<br />
If you turn off the switch, the scanner is unlocked.<br />
For POI Only<br />
Set Alert Beep F Choose Off so no tone sounds or one of the four<br />
alert melodies Alert 1 to Alert 4.<br />
Once you make a Tone selection you are immediately asked to assign a volume<br />
level to that selection.<br />
Set Alert Volume F Select from 15 sound levels, plus Auto and Off. As<br />
you rotate the Scroll Control the Alert tone you set is played louder and louder.<br />
Press F to select a volume level. You can also select Auto, a level that is the<br />
same setting as your master volume control.<br />
Set Range F Input how far away the alert sounds for the site (only<br />
available for POI’s and between .1 and 2.0 miles)<br />
For Dangerous Xing, and Dangerous Road Only<br />
The Alert Tone is fixed. The alert range is auto-set at .5, .25, and .1 mile.<br />
Set Alert Volume F Select from 15 sound levels, plus Auto and Off. As<br />
you rotate the Scroll Control the Alert tone is played louder and louder. Press F<br />
to select a level you want. You can also select Off (no sound) or Auto, a level<br />
that is the same as your master volume control.<br />
For Dangerous Xing and Dangerous Road sites there are two additional settings:<br />
Using the <strong>BCD996T</strong> with a GPS<br />
123
Set Heading F You can input the compass direction to the site from your<br />
present location or, you can select All Range which ignores your specific<br />
heading.<br />
For example: If the Dangerous Road location is toward the Northeast and you are<br />
driving in that direction, then choose NE (45°)<br />
If you know you will be driving on a road which has many curves to that site center,<br />
choose All Range which will trigger the alert regardless of direction as long as<br />
the other requirements (range, speed) are met.<br />
If you travel in a Northeast direction and do not travel either side of a northeast line<br />
by up to 22 degrees, the alert system will function.<br />
Set Speed Limit F Choose from 0, through 100 MPH in 5 MPH steps or<br />
the equivalent in KPH for metric usage.<br />
Deleting a Location<br />
If you have programmed a location that you no longer want, you can delete it as<br />
follows.<br />
[MENU] Program Location F<br />
Select a location such as Dangerous Xing F<br />
An Example of a POI Alert<br />
The <strong>Uniden</strong> America Corporation is<br />
located at 4700 Amon Carter Blvd<br />
in Ft. Worth, TX. The Latitude and<br />
Longitude of the front entrance is<br />
32° 50’00.63” N and 97°02’54.16”<br />
W.<br />
When you program that data as a<br />
POI, you can select alert ranges of<br />
.1, .25, .5, .75, 1.0, 1.5, and 2.0<br />
mile distances to the POI. Shown<br />
on the map are .5 and 1.0 mile<br />
markers.<br />
You are alerted when you come<br />
within range of your set distances.<br />
124
Car Two<br />
Car One<br />
The <strong>BCD996T</strong>, a GPS, and a Dangerous Road<br />
Car One is driving south. Car Two is driving<br />
east. Car One is alerted since the Latitude<br />
and Longitude of the Dangerous Road is<br />
programmed as well as the Range and the<br />
Direction. When all three conditions are<br />
met, the alert sounds. Since Car Two is<br />
going east, no alert sounds.<br />
Programmed Settings<br />
41° 17’ 58.64” N<br />
74°11’ 10.30” W<br />
Heading South<br />
Location to be deleted F<br />
Delete Location F<br />
Confirm Delete? Yes=”E” / No=”.” F<br />
Make your choice to either delete the location or to cancel.<br />
GPS Display Mode<br />
Press [GPS], to switch the scanner to a GPS display mode. In this mode, you can<br />
see location information as well as information about your position relative to the<br />
selected POI. The third line of the screen shows Off if no POI is selected.<br />
Rotate the Scroll Control to select different POI’s.<br />
Press F + [GPS] to toggle the Display mode in order.<br />
GPS DATA Display ETA Display Clock Display<br />
Elevation Display Speed Display Location Display<br />
Using the <strong>BCD996T</strong> with a GPS<br />
125
GPS Review Location Mode<br />
If you have programmed data for a Point of Interest, Dangerous Crossing, and a<br />
Dangerous Road, you can review each set on a screen dedicated to showing just<br />
that data.<br />
Press [EYES] in GPS Mode.<br />
The most recent stored location is displayed. Use the Scroll Control to display the<br />
next screen for review.<br />
Important: While you are in normal GPS mode or Scan Mode and you press and<br />
hold [GPS] for 2 seconds, location data at that point is stored. The scanner opens<br />
a dialog to store your current location. The default name is T YYMMDD hhmmss<br />
that indicates the date and time you stored the location point.<br />
The data is put into memory and you can designate the location as POI,<br />
Dangerous Xing, or Dangerous Road.<br />
However, if you are in Review Mode and press and hold [GPS], the data of the<br />
new point will overwrite the currently displayed data.<br />
The following keys also have a different function while in GPS Review Mode.<br />
[GPS] — Press and Hold: overwrites and stores current location data<br />
[MENU] — returns to GPS Mode.<br />
[L/O] — changes the status of the currently displayed location data.<br />
[L/O] — press and hold to unlock all locations<br />
of the current type (POI, DXG, or DRG)<br />
Unlocked All TTTs? and Yes=”E” / No=”.” is displayed. TTT shows the<br />
location type as POI, DXG or DRD.<br />
[L/O] — press and hold in Function Mode unlocks all locations of all types.<br />
Unlocked All Location? and Yes=”E” / No=”.” is displayed.<br />
[.No] — returns to GPS Mode.<br />
[EYES] — lets you edit a location details<br />
[SCAN/SEARCH] — enter scan mode.<br />
[HOLD/RESUME] — enter Scan Hold mode<br />
F — enter Function Mode.<br />
126
— select a programmed location from all stored locations. The location data is<br />
stored in the order POI, Dangerous Xing, and Dangerous Road. Then, in each<br />
category, the data is stored using the programmed name.<br />
1. POI — Indicates a Point of Interest location.<br />
2. DXG — Indicates a Dangerous Crossing location.<br />
3. DRD — Indicates a Dangerous Road location.<br />
4. Range — Indicates the programmed distance to your POI.<br />
5. Head — Indicates the selected heading to the designated Dangerous<br />
Crossing from any direction.<br />
6. Head — Indicates the selected heading to the designated Dangerous Road<br />
from a set direction.<br />
7. LS — Indicates the maximum Speed Limit you set.<br />
Using the <strong>BCD996T</strong> with a GPS<br />
127
General Use<br />
Care and Maintenance<br />
Turn the scanner off before disconnecting the power.<br />
If memory is lost, simply reprogram each channel.<br />
Always press each button firmly until you hear the entry tone for that key entry.<br />
Location<br />
Do not use the scanner in high-moisture environments such as the kitchen or<br />
bathroom.<br />
Avoid placing the unit in direct sunlight or near heating elements or vents.<br />
If the scanner receives strong interference or electrical noise, move it or its<br />
antenna away from the source of the noise. If possible, a higher elevation might<br />
provide better reception.<br />
Also try changing the height or angle of the antenna.<br />
Cleaning<br />
Disconnect the power to the unit before cleaning.<br />
Clean the outside of the scanner with a mild detergent.<br />
To prevent scratches, do not use abrasive cleaners or solvents. Be careful not to<br />
rub the LCD window.<br />
Do not use excessive amounts of water.<br />
Repairs<br />
Do not attempt any repair. The scanner contains no user serviceable parts.<br />
Contact the <strong>Uniden</strong> Customer Service Center or take it to a qualified repair<br />
technician.<br />
Birdies<br />
All radios can receive “birdies” or undesired signals. If your scanner stops during<br />
Scan mode and no sound is heard, it might be receiving a birdie. Birdies are<br />
internally generated signals inherent in the electronics of the scanner.<br />
Press [L/O] to lock out the channel.<br />
128
Troubleshooting<br />
From time to time, <strong>Uniden</strong> might update the <strong>BCD996T</strong>’s firmware to change the<br />
scanner’s performance or incorporate new features. These updates can be<br />
applied by you using the supplied PC cable and the software that we will provide.<br />
Please note that firmware data must be input by means of the front panel serial<br />
cable connection, not the rear connector. We recommend you visit the <strong>Uniden</strong> web<br />
site periodically to check for the latest updates.<br />
However, if you believe your <strong>BCD996T</strong> is not performing properly, try these<br />
suggestions.<br />
Problem Possible Cause Suggestion<br />
The scanner doesn’t<br />
work.<br />
Improper reception.<br />
Scan won’t stop.<br />
The scanner might not be<br />
receiving any power.<br />
The antenna might need to be<br />
adjusted.<br />
The squelch might need to be<br />
adjusted.<br />
Make sure the AC adapter is connected to<br />
an AC outlet and the scanner. The display<br />
should light and cycle if you repeatedly<br />
press [VOL]<br />
If there is a wall switch that controls power<br />
to the AC outlet where you connected the<br />
AC adapter, make sure it is on.<br />
Check the antenna connection or move or<br />
reposition the antenna.<br />
Move the scanner.<br />
You might be in a remote area that could<br />
require an optional multi-band antenna.<br />
Check with your dealer or local electronics<br />
store.<br />
Adjust the squelch threshold. See “Turning<br />
On the Scanner and Setting the Squelch”<br />
on Page 45.<br />
The antenna might need to be<br />
adjusted.<br />
One or more channels might be<br />
locked out.<br />
The channel’s frequency might<br />
not be stored in memory.<br />
The channel might not be<br />
active.<br />
Check the antenna connection.<br />
Make sure the channels you want to scan<br />
are not locked out.<br />
Make sure the channel’s frequency is<br />
stored in the scanner’s memory.<br />
Wait for a transmission on the channel.<br />
Troubleshooting<br />
129
Problem Possible Cause Suggestion<br />
Scan won’t start.<br />
Weather scan doesn’t<br />
work.<br />
You must press<br />
[SCAN/SEARCH] to scan.<br />
The squelch might need to be<br />
adjusted.<br />
One or more channels might be<br />
locked out.<br />
The antenna might need to be<br />
adjusted.<br />
The squelch might need to be<br />
adjusted.<br />
Press [SCAN/SEARCH].<br />
Adjust the squelch threshold. See “Turning<br />
On the Scanner and Setting the Squelch”<br />
on Page 45.<br />
Make sure the channels you want to scan<br />
are not locked out.<br />
Check the antenna connection.<br />
Adjust the squelch threshold. See “Turning<br />
On the Scanner and Setting the Squelch”<br />
on Page 45.<br />
The antenna might need to be<br />
adjusted.<br />
There might not be a NOAA<br />
weather broadcast in your<br />
area.<br />
Check the antenna connection.<br />
Move to an area with a NOAA weather<br />
broadcast.<br />
If you experience difficulty while in TrunkTracker mode, try the following steps.<br />
Problem Possible Cause Suggestion<br />
Scanner won’t track a<br />
trunked system.<br />
The system might not be one<br />
your scanner can scan.<br />
The data frequency might be<br />
missing.<br />
The scanner might need to be<br />
changed to a Type 1 scanner<br />
setup.<br />
The system you are trying to<br />
scan might be LTR or<br />
EDACS.<br />
No ID’s have been<br />
programmed.<br />
The ID’s you have stored are<br />
not active.<br />
Change to another system and try<br />
scanning that system.<br />
Enter the data frequency.<br />
Change to a Type 1 scanner setup. See<br />
the programming instructions on the web<br />
at www.uniden.com/scanners.<br />
Set the scanner to scan LTR or EDACS<br />
systems. See the programming<br />
instructions on the web at<br />
www.uniden.com/scanners.<br />
Program one or more ID’s or use the ID<br />
Search mode.<br />
Wait for the ID’s to become active or scan<br />
another system.<br />
130
Specifications<br />
Certificated accordance with FCC Rules and Regulations Part 15 Subpart C as of<br />
date of manufacture.<br />
Dynamic Allocation Capacity<br />
Systems :<br />
Groups :<br />
Site :<br />
Channels :<br />
500 max<br />
20 per system<br />
Channels per Trunked System : up to 250<br />
Band Coverage :<br />
Frequency Range :<br />
1000 max (All) 256 per system<br />
up to 6000 (3000 typical)<br />
31 Bands<br />
Range (MHz) Step (kHz) Mode<br />
25.0000 to 26.9600 5 AM Petroleum Prods & Bcst pickup<br />
26.9650 to 27.4050 5 AM CB Class D Channel<br />
27.4100 to 27.9950 5 AM Business & Forest Prods<br />
28.0000 to 29.6800 20 NFM 10 Meter Amateur Band<br />
29.7000 to 49.9900 10 NFM VHF Low Band<br />
50.0000 to 53.9800 20 NFM 6 Meter Amateur Band<br />
54.0000 to 71.9500 50 WFM VHF TV<br />
72.0000 to 75.9950 5 FM Intersystem & Astronomy<br />
76.0000 to 87.9500 50 WFM VHF TV<br />
88.0000 to 107.9000 100 FMB FM Broadcast<br />
108.0000 to 136.9750 25 AM Aircraft Band<br />
137.0000 to 143.9875 12.5 NFM Military Land Mobile<br />
144.0000 to 147.9950 5 NFM 2 Meter Amateur Band<br />
148.0000 to 150.7875 12.5 NFM Military Land Mobile<br />
150.8000 to 161.9950 5 NFM VHF High Band<br />
162.0000 to 173.9875 12.5 NFM Federal Government<br />
174.0000 to 215.9500 50 WFM VHF TV<br />
216.0000 to 224.9800 20 NFM 1.25 Meter Amateur Band<br />
225.0000 to 379.9750 25 AM Military Aircraft Band<br />
380.0000 to 399.9875 12.5 NFM Military Land Mobile<br />
400.0000 to 405.9875 12.5 NFM Miscellaneous<br />
406.0000 to 419.9875 12.5 NFM Federal Government Land Mobile<br />
420.0000 to 449.9875 12.5 NFM 70 cm Amateur Band<br />
450.0000 to 469.9875 12.5 NFM UHF Standard Band<br />
470.0000 to 512.0000 12.5 NFM UHF TV<br />
132
Range (MHz) Step (kHz) Mode<br />
764.0000 to 775.9875 12.5 NFM Public Service Band<br />
794.0000 to 805.9875 12.5 NFM Public Service Band<br />
806.0000 to 823.9875 12.5 NFM Public Service Band<br />
849.0125 to 868.9875 12.5 NFM Public Service Band<br />
894.0125 to 956.0000 12.5 NFM Public Service Band<br />
1240.0000 to 1300.0000 25 NFM 25 cm Amateur Band<br />
Sensitivity (nominal) 12dB SINAD :<br />
0.4µV 25 - 27.995 MHz AM<br />
0.3µV 28 - 53.98 MHz NFM<br />
0.7µV 54 - 71.95 MHz WFM<br />
0.3µV 72 - 75.995 MHz FM<br />
0.6µV 76 - 107.9 MHz WFM/FMB<br />
0.4µV 108 - 136.975 MHz AM<br />
0.3µV 137 - 173.9875 MHz NFM<br />
0.6µV 174 - 215.95 MHz WFM<br />
0.3µV 216 - 224.98 MHz NFM<br />
0.4µV 225 - 379.975 MHz AM<br />
0.4µV 380 - 512 MHz NFM<br />
0.3µV 764 - 954 MHz NFM<br />
0.7µV 1240 - 1300 MHz NFM<br />
Attenuation :<br />
Scan Rate :<br />
Search Rate :<br />
Audio Output :<br />
20dB nominal<br />
100 channels per second (Conventional mode) max<br />
300 steps per second (5 kHz step only) max<br />
2.6W nominal into 8Ω speaker<br />
Power Requirements : DC 11.0V to 16.6V<br />
External Jacks :<br />
Antenna Jack<br />
Phone Jack<br />
Ext. Speaker Jack<br />
REC. Out Jack<br />
DC Power Jack<br />
30mW nominal into 32Ω stereo headphone:<br />
AC Adapter (AD-1009) or Cigarette Lighter Cord or DC Cord<br />
with Orange Wire<br />
BNC Type<br />
3.5mm (1/8-in.) Stereo Type<br />
3.5mm (1/8-in.) Monaural Type<br />
3.5mm (1/8-in.) Stereo Type<br />
5.5mm Center Positive<br />
Specifications<br />
133
Remote Interface Jack<br />
4pin Mini Type<br />
GPS / Remote Interface Jack<br />
D-sub 9pin Male Type<br />
Ext. DC Power / ORNG Wire Jack 3pin (Center Orange Wire)<br />
Operating Temperature : Nominal -20°C to +60°C -4°F to +140°F<br />
Close Call -10°C to +60°C +14°F to +140°F<br />
Size :<br />
Weight :<br />
7.2 in. (W) x 5.9 in. (D) x 2.2 in. (H)<br />
183mm (W) x 150mm (D) x 56mm H)<br />
3.46 lbs [1.57 kg.] (without Mounting Bracket)<br />
Features, specifications, and availability of optional accessories are all subject to<br />
change without notice.<br />
Contact your local <strong>Uniden</strong> Dealer or call the <strong>Uniden</strong> Parts Center at:<br />
(800) 554-3988, 8:00AM to 5:00PM EST, Monday through Friday, for information<br />
about ordering these optional accessories.<br />
134
Preset Fleet Maps<br />
Reference<br />
Note: Size Codes in parenthesis indicates that the Size Code spans more than<br />
one block.<br />
Preset Map 1 Preset Map 2<br />
Block Size Code Block Size Code<br />
0 Size Code 11 0 Size Code 4<br />
1 Size Code 11 1 Size Code 4<br />
2 Size Code 11 2 Size Code 4<br />
3 Size Code 11 3 Size Code 4<br />
4 Size Code 11 4 Size Code 4<br />
5 Size Code 11 5 Size Code 4<br />
6 Size Code 11 6 Size Code 4<br />
7 Size Code 11 7 Size Code 4<br />
Preset Map 3 Preset Map 4<br />
Block Size Code Block Size Code<br />
0 Size Code 4 0 Size Code 12<br />
1 Size Code 4 1 (Size Code 12)<br />
2 Size Code 4 2 Size Code 4<br />
3 Size Code 4 3 Size Code 4<br />
4 Size Code 4 4 Size Code 4<br />
5 Size Code 4 5 Size Code 4<br />
6 Size Code 12 6 Size Code 4<br />
7 (Size Code 12) 7 Size Code 4<br />
Preset Map 5 Preset Map 6<br />
Block Size Code Block Size Code<br />
0 Size Code 4 0 Size Code 3<br />
1 Size Code 4 1 Size Code 10<br />
2 Size Code 12 2 Size Code 4<br />
3 (Size Code 12) 3 Size Code 4<br />
4 Size Code 4 4 Size Code 12<br />
5 Size Code 4 5 (Size Code 12)<br />
6 Size Code 4 6 Size Code 12<br />
7 Size Code 4 7 (Size Code 12)<br />
Reference<br />
135
Preset Map 7 Preset Map 8<br />
Block Size Code Block Size Code<br />
0 Size Code 10 0 Size Code 1<br />
1 Size Code 10 1 Size Code 1<br />
2 Size Code 11 2 Size Code 2<br />
3 Size Code 4 3 Size Code 2<br />
4 Size Code 4 4 Size Code 3<br />
5 Size Code 4 5 Size Code 3<br />
6 Size Code 4 6 Size Code 4<br />
7 Size Code 4 7 Size Code 4<br />
Preset Map 9 Preset Map 10<br />
Block Size Code Block Size Code<br />
0 Size Code 4 0 Size Code 0<br />
1 Size Code 4 1 Size Code 0<br />
2 Size Code 0 2 Size Code 0<br />
3 Size Code 0 3 Size Code 0<br />
4 Size Code 0 4 Size Code 0<br />
5 Size Code 0 5 Size Code 0<br />
6 Size Code 0 6 Size Code 4<br />
7 Size Code 0 7 Size Code 4<br />
Preset Map 11 Preset Map 12<br />
Block Size Code Block Size Code<br />
0 Size Code 4 0 Size Code 0<br />
1 Size Code 0 1 Size Code 0<br />
2 Size Code 0 2 Size Code 0<br />
3 Size Code 0 3 Size Code 0<br />
4 Size Code 0 4 Size Code 0<br />
5 Size Code 0 5 Size Code 0<br />
6 Size Code 0 6 Size Code 0<br />
7 Size Code 0 7 Size Code 4<br />
Preset Map 13 Preset Map 14<br />
Block Size Code Block Size Code<br />
0 Size Code 3 0 Size Code 4<br />
1 Size Code 3 1 Size Code 3<br />
2 Size Code 11 2 Size Code 10<br />
3 Size Code 4 3 Size Code 4<br />
4 Size Code 4 4 Size Code 4<br />
5 Size Code 0 5 Size Code 4<br />
6 Size Code 0 6 Size Code 12<br />
7 Size Code 0 7 (Size Code 12)<br />
136
Preset Map 15 Preset Map 16<br />
Block Size Code Block Size Code<br />
0 Size Code 4 0 Size Code 3<br />
1 Size Code 4 1 Size Code 10<br />
2 Size Code 4 2 Size Code 10<br />
3 Size Code 11 3 Size Code 11<br />
4 Size Code 11 4 Size Code 0<br />
5 Size Code 0 5 Size Code 0<br />
6 Size Code 12 6 Size Code 12<br />
7 (Size Code 12) 7 (Size Code 12)<br />
User Defined Fleet Maps<br />
Type I Programming Information<br />
When a Type I system is designed, the address information for all the ID’s is<br />
divided into 8 equal sized blocks, numbered 0–7. When you program your scanner<br />
to track a Type I system, you must select a size code for each of these blocks.<br />
When you have assigned a size code to all 8 blocks, you’ll have defined the fleet<br />
map for the system you are tracking. Each size code determines the number of<br />
fleets, subfleets, and ID’s each block will have. For example, a size code of S-4<br />
has one fleet, which is divided into 16 separate subfleets, and it has a total of 512<br />
individual ID’s.<br />
When a block is assigned a size code, the fleet or fleets created within the block<br />
are assigned a Type I ID. The way these ID’s display on your scanner depend on<br />
the block number and the block’s size code. When a Type I ID appears, the<br />
leftmost digit represents the block which contains the ID.<br />
The next 2-3 digits identify which fleet is active, and the last digit(s) identifies the<br />
subfleet.<br />
The details concerning how the size codes are selected by a Type I System<br />
designer are highly dependent on the specific needs of the system’s users. Some<br />
organizations might want many subfleets with only a few radios each, while<br />
another organization might want only a few subfleets with many radios each. Your<br />
task is to program your fleet map with the same size code assignments as the<br />
trunked system. If you do this accurately, you’ll track all the Fleet-Subfleet<br />
combinations used by the system. In other words, you’ll hear complete<br />
communications while monitoring a trunked system.<br />
If you don’t already know the size codes used, you’ll have to guess at them. But<br />
since you don’t have to figure out all the blocks at once, this isn’t as hard as it<br />
Reference<br />
137
seems. Select a size code for a block, and then press Scan. Now listen to the<br />
communications. If you decide you are receiving most of the replies to the<br />
conversations with ID’s assigned to the block you just programmed, then you’ve<br />
probably selected the right size code and can work on the next block of the map.<br />
Finally, for most public safety systems there are some size codes which are more<br />
common. S-3 and S-4 are probably the most common, followed by S-10, S-11, and<br />
S-12.<br />
Size Code Restrictions<br />
If you select size code S-12, S-13, or S-14, there are some restrictions as to which<br />
blocks can be used for these codes.<br />
• S-12 can only be assigned to Blocks 0, 2, 4, or 6.<br />
• S-13 can only be assigned to Blocks 0 and 4.<br />
• S-14 can only be assigned to Block 0.<br />
Since these size codes require multiple blocks, you will be prompted for the next<br />
available block when programming a fleet map. For example, if you assign Block 0<br />
as an S-12, you will be prompted for b2, the next block available, instead of b1.<br />
And if you assign Block 0 as an S-14, you would not see another prompt because<br />
it uses all available blocks.<br />
138
Preprogrammed Systems and Lockout Options<br />
Your scanner is preprogrammed with over 500 channels covering police, fire, and<br />
ambulance operations in the 25 most populated counties in the US. The following<br />
list details the preprogrammed information.<br />
By default, only the Nationwide systems are unlocked, and your scanner begins to<br />
scan them when you turn it on. To speed up scanning, you can lock out systems<br />
that are beyond your reception area (typically no more than 25 miles using the<br />
supplied antenna). Suggestion: Do not unlock all the preprogrammed sites. You<br />
may wish to lock all the sites and unlock only those in your area by using their<br />
Quick Key.<br />
Follow these steps to lock out systems.<br />
1. Press and hold F.<br />
2. While continuing to hold F, rotate the Scroll Control to select a system you<br />
want to lock out.<br />
3. While continuing to hold F, press [L/O] to lock out the system.<br />
4. Repeat Steps 2, and 3 to lock out additional systems.<br />
The preprogrammed systems provide a starting point; you will want to find out<br />
more information about your local radio systems so you can customize the<br />
programming to better suit your listening preferences.<br />
Notes:<br />
• The list is subject to change.<br />
• You might hear transmissions on frequencies assigned to very distant stations.<br />
This will happen if a local system also uses the same frequency. Disregard the<br />
text tag for these transmissions (e.g. if you are in California, you aren’t really<br />
receiving Florida transmissions even if the scanner displays Dade County).<br />
• To free up memory, delete systems that you will not be monitoring.<br />
• Data used for the preprogrammed information was supplied courtesy of<br />
http://www.radioreference.com, the Internet’s premier scanning resource<br />
(RadioReference is not affiliated with <strong>Uniden</strong> America Corporation).<br />
Preprogrammed Systems and Lockout Options<br />
139
Preprogrammed Systems with Quick Keys<br />
State, or City Area Quick Key<br />
Alameda, CA Area 24<br />
Alaska 21<br />
Albuquerque, NM Area 43<br />
Atlanta, GA Area 30<br />
Austin, TX Area 51<br />
Boston, MA Area 34<br />
Charlotte, NC Area 40<br />
Chicago, IL Area 32<br />
Cincinnati, OH Area 46<br />
Cleveland, OH Area 47<br />
Colorado 28<br />
Connecticut 60<br />
Dallas-Fort Worth, TX Area 52<br />
Detroit, MI Area 36<br />
Harrison County, WV 58<br />
Houston County, GA 31<br />
Houston, TX Area 53<br />
Indiana 62<br />
Las Vegas, NV Area 59<br />
Los Angeles, CA Area 25<br />
Massachusetts 35<br />
Miami-Dade, FL Area 29<br />
Michigan 37<br />
Minnesota 38<br />
Montana 39<br />
Nationwide 20<br />
New York City, NY Area 45<br />
Newark, NJ Area 42<br />
Oakland, CA Area 27<br />
Ohio 48<br />
Oklahoma 61<br />
Omaha, NE Area 41<br />
Philadelphia, PA Area 49<br />
Phoenix, AZ Area 22<br />
Pittsburgh, PA Area 50<br />
140
State, or City Area Quick Key<br />
San Antonio, TX Area 54<br />
San Diego, CA Area 26<br />
Santa Fe, NM Area 44<br />
Seattle, WA Area 57<br />
South Texas 55<br />
St. Clair County, IL 33<br />
Tucson, AZ Area 23<br />
Virginia 56<br />
CTCSS Frequencies<br />
67.0 69.3 71.9 74.4 77.0 79.7<br />
82.5 85.4 88.5 91.5 94.8 97.4<br />
100.0 103.5 107.2 110.9 114.8 118.8<br />
123.0 127.3 131.8 136.5 141.3 146.2<br />
151.4 156.7 159.8 162.2 165.5 167.9<br />
171.3 173.8 177.3 179.9 183.5 186.2<br />
189.9 192.8 196.6 199.5 203.5 206.5<br />
210.7 218.1 225.7 229.1 233.6 241.8<br />
250.3 254.1<br />
DCS Codes<br />
023 025 026 031 032 036 043 047<br />
051 053 054 065 071 072 073 074<br />
114 115 116 122 125 131 132 134<br />
143 145 152 155 156 162 165 172<br />
174 205 212 223 225 226 243 244<br />
245 246 251 252 255 261 263 265<br />
266 271 274 306 311 315 325 331<br />
332 343 346 351 356 364 365 371<br />
411 412 413 423 431 432 445 446<br />
452 454 455 462 464 465 466 503<br />
Preprogrammed Systems with Quick Keys<br />
141
506 516 523 526 532 546 565 606<br />
612 624 627 631 632 654 662 664<br />
703 712 723 731 732 734 743 754<br />
142
Index<br />
A<br />
Alert<br />
Channel 13<br />
Custom 13<br />
Dangerous Xing-Road 123<br />
Duplicate Frequency 14<br />
Emergency 73<br />
GPS 15<br />
POI 124<br />
Setting Channel 90<br />
Weather 15, 113<br />
Antenna 19, 31, 33, 37<br />
APCO 14, 15, 24, 26, 40, 52, 87, 111<br />
Attentuator, Attenuation<br />
13, 44, 79, 89, 98,109<br />
Auto Store 16, 99, 101, 102, 108<br />
B<br />
Backlight 14,35, 55, 56<br />
Band Plan 80-81<br />
Beep 26<br />
Alert 73, 123<br />
Close Call 102<br />
Key 56<br />
Birdies 14, 128<br />
Broadcast 13<br />
Broadcast Screen 106<br />
C<br />
Channel<br />
Add CTCSS/DCS 87<br />
Alert 13<br />
All 33<br />
Attenuation 89<br />
Control 15, 25, 26<br />
Control Mode 81<br />
Copying 91<br />
Creating 85<br />
CTCSS/DCS 15<br />
Delay 70<br />
Delete 85<br />
Deleting 91<br />
Display Mode 51<br />
Editing 75<br />
Found, Saving 99<br />
Group 16, 21<br />
Group Name 44<br />
Holding 49<br />
Lock/Unlock 48, 84<br />
Lockout 13<br />
Logical Number 26<br />
Marked 33<br />
Memory 12<br />
Modulation 88<br />
Priority 89<br />
Programming 83<br />
Single Autonomous 27<br />
Step 14<br />
System 47<br />
Tone-Out 118<br />
Close Call<br />
DND 102<br />
Feature 12<br />
Hits with Scan 103<br />
Options 105<br />
Setting 101<br />
Using 101<br />
Contrast 57<br />
Conventional<br />
Auto Store 16<br />
Feature 14<br />
Programming 66<br />
Scanning 23<br />
Search and Store 99<br />
Startup Options 45<br />
System 52<br />
Copy<br />
Channels 91<br />
Systems 76<br />
Index<br />
143
CTCSS<br />
Display Indicator 44<br />
Frequencies 141<br />
Quick Save 88<br />
Selecting 87<br />
What is 22<br />
D<br />
Dangerous Xing, Road<br />
Deleting Location 124<br />
Option Setting 122<br />
Review Mode 126<br />
Road 121<br />
Screens 127<br />
Settings 123<br />
Xing 121<br />
Data<br />
Alpha 99<br />
Channel 51<br />
Download 60<br />
GPS 58<br />
LCN 26<br />
Programming 16<br />
SCAT 27<br />
Setting Skip 109<br />
Skip 14, 70<br />
Talk Group 26<br />
Transfer 60<br />
Dimmer 14, 35, 55<br />
DIN-E 31, 34, 36<br />
E<br />
Edit<br />
Channel Data 43<br />
Menu 43<br />
System 62<br />
System Name 67<br />
Tone Out 43<br />
Editing<br />
Band Plan 80<br />
Channel Groups 75<br />
Channel Name 85<br />
Channels 84<br />
Custom Search Range 95<br />
Frequencies 86<br />
Service Search 97<br />
Sites 75<br />
System Quick Key 68<br />
Talk Group ID 86<br />
End Code 72<br />
F<br />
Fleet 26, 27, 71, 135, 137<br />
G<br />
GPS<br />
Compatible 119<br />
Connecting 119<br />
Distance Units 58<br />
Features 15<br />
Initial Operation 119<br />
Location Based Scanning 120<br />
Location Information 71<br />
Non-Location Based 121<br />
Position Format 57<br />
Saving Longitude/Latitude 99<br />
Setting Format 57<br />
Time Format 58<br />
Time Zone 58<br />
Using the Scanner 119<br />
I<br />
I-Call<br />
Feature 29<br />
Operations 72<br />
ID Scan 48, 49, 70<br />
Indicators 44, 47, 50<br />
ISO 31, 36, 37<br />
L<br />
Lockout<br />
Automatic 121<br />
Channel Groups 84<br />
Custom Search Range 96<br />
144
Options 139<br />
Search Limits 17<br />
Setting 91<br />
Sites 79, 120<br />
Systems 69<br />
LTR<br />
Display 84<br />
ID 27<br />
LCN 78<br />
Scan Time 80<br />
Site Limit 76<br />
Trunking 27<br />
M<br />
Menu 17<br />
Entering Text 18<br />
Using 18, 54<br />
Motorola<br />
Band Plan 80<br />
Control Channel 82<br />
Edit System Names 67<br />
Emergency Alert Options 73<br />
End Code 72<br />
Fleet Maps 71<br />
I-Call 29<br />
Specifying System Type 68<br />
Status Bit 72<br />
Trunking 25<br />
Types 26<br />
Multi-Site 14, 28<br />
N<br />
NOAA 113, 115<br />
P<br />
POI<br />
Display 127<br />
Distance 58<br />
Example 124<br />
Location, Range 121<br />
Lock, Unlock 126<br />
Only For 123<br />
Setting 122<br />
Port 58, 61<br />
Preprogrammed 12, 15, 19, 47, 62, 93,<br />
113, 139, 140<br />
Preset<br />
Edit Maps 71<br />
Fleet Maps 135<br />
Search Ranges 94<br />
R<br />
Range<br />
All 124<br />
Display 127<br />
Edit 95<br />
GPS 15<br />
Search 22, 45, 94, 98<br />
Set 71<br />
S<br />
Scan<br />
Close Call Hits 103<br />
Control Channel Only 15<br />
Conventional 23<br />
Function 17<br />
ID 48<br />
Legally 9<br />
Priority 16, 111<br />
Search Delay 13<br />
Search With 13, 96<br />
Selecting Systems 47<br />
Systems 46<br />
Trunked 25<br />
Understanding 21<br />
What is 22<br />
SCAT 14, 26, 27, 76, 80, 84, 100<br />
Search<br />
Assigning a Range to<br />
a Search Key 98<br />
Auto and Store 99<br />
Close Call Options 105<br />
Conventional 99<br />
Custom 94<br />
Edit a Service 97<br />
Edit Custom Range 95<br />
Feature 12, 15<br />
Index<br />
145
Frequency Step 110<br />
ID 48<br />
Lockout Limits 17<br />
Quick 94<br />
Range 45<br />
Reviewing ID Lockouts 74<br />
Scan Delay 13<br />
Service 93<br />
Store ID 49<br />
Trunked and Store 100<br />
Weather 15<br />
What Is 22<br />
Squelch 13, 22, 45, 60<br />
Subfleet 26-27, 137<br />
W<br />
Weather<br />
Alert Priority 115<br />
Features 15<br />
SAME Alert 15<br />
Searching 113<br />
Turning on Alert 114<br />
146
One-Year Limited Warranty<br />
Important: Evidence of original purchase is required for warranty service.<br />
WARRANTOR: UNIDEN AMERICA<br />
CORPORATION (“<strong>Uniden</strong>”)<br />
ELEMENTS OF WARRANTY: <strong>Uniden</strong> warrants, for one year, to the original retail<br />
owner, this <strong>Uniden</strong> Product to be free from defects in materials and craftsmanship<br />
with only the limitations or exclusions set out below.<br />
WARRANTY DURATION: This warranty to the original user shall terminate and be<br />
of no further effect 12 months after the date of original retail sale. The warranty is<br />
invalid if the Product is (A) damaged or not maintained as reasonable or<br />
necessary, (B) modified, altered, or used as part of any conversion kits,<br />
subassemblies, or any configurations not sold by <strong>Uniden</strong>, (C) improperly installed,<br />
(D) serviced or repaired by someone other than an authorized <strong>Uniden</strong> service<br />
center for a defect or malfunction covered by this warranty, (E) used in any<br />
conjunction with equipment or parts or as part of any system not manufactured by<br />
<strong>Uniden</strong>, or (F) installed or programmed by anyone other than as detailed by the<br />
Operating Guide for this product.<br />
STATEMENT OF REMEDY: In the event that the product does not conform to this<br />
warranty at any time while this warranty is in effect, warrantor will repair the defect<br />
and return it to you without charge for parts, service, or any other cost (except<br />
shipping and handling) incurred by warrantor or its representatives in connection<br />
with the performance of this warranty. THE LIMITED WARRANTY SET FORTH<br />
ABOVE IS THE SOLE AND ENTIRE WARRANTY PERTAINING TO THE<br />
PRODUCT AND IS IN LIEU OF AND EXCLUDES ALL OTHER WARRANTIES OF<br />
ANY NATURE WHATSOEVER, WHETHER EXPRESS, IMPLIED OR ARISING<br />
BY OPERATION OF LAW, INCLUDING, BUT NOT LIMITED TO ANY IMPLIED<br />
WARRANTIES OF MERCHANTABILITY OR FITNESS FOR A PARTICULAR<br />
PURPOSE. THIS WARRANTY DOES NOT COVER OR PROVIDE FOR THE<br />
REIMBURSEMENT OR PAYMENT OF INCIDENTAL OR CONSEQUENTIAL<br />
DAMAGES. Some states do not allow this exclusion or limitation of incidental or<br />
consequential damages so the above limitation or exclusion might not apply to<br />
you.<br />
LEGAL REMEDIES: This warranty gives you specific legal rights, and you might<br />
also have other rights which vary from state to state. This warranty is void outside<br />
the United States of America.<br />
PROCEDURE FOR OBTAINING PERFORMANCE OF WARRANTY: If, after<br />
following the instructions in this Operating Guide you are certain that the Product is<br />
One-Year Limited Warranty<br />
147
defective, pack the Product carefully (preferably in its original packaging). Include<br />
evidence of original purchase and a note describing the defect that has caused<br />
you to return it. The Product should be shipped freight prepaid, by traceable<br />
means, or delivered, to warrantor at:<br />
<strong>Uniden</strong> America Corporation<br />
Parts and Service Division<br />
4700 Amon Carter Boulevard<br />
Fort Worth, TX 76155<br />
(800) 297-1023, 8:00 a.m. to 5:00 p.m., Central, Monday through Friday<br />
148
MEMO<br />
MEMO<br />
149
150<br />
MEMO
MEMO<br />
MEMO<br />
151
OUTSIDE BACK COVER