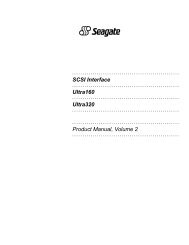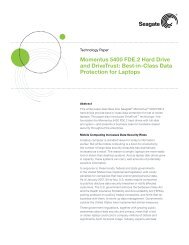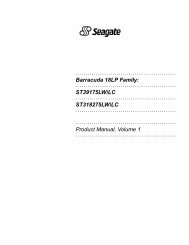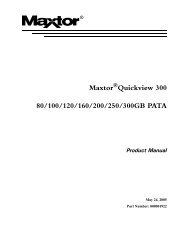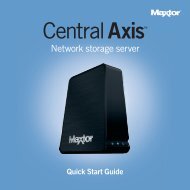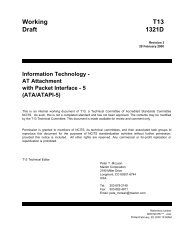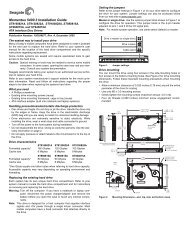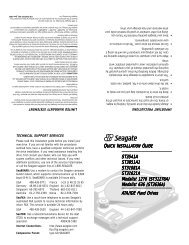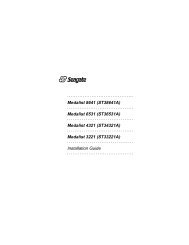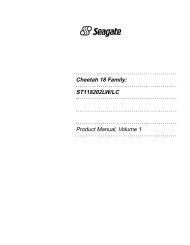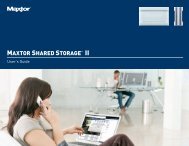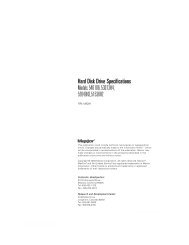You also want an ePaper? Increase the reach of your titles
YUMPU automatically turns print PDFs into web optimized ePapers that Google loves.
Contents<br />
Getting Started . . . . . . . . . . . . . . . . . . . . . . . . . . . . . . . . . . . . . . . . . . . . . . . . . . . . .1<br />
Using the Formatting Tool . . . . . . . . . . . . . . . . . . . . . . . . . . . . . . . . . . . . . . . .1<br />
Preparing the Software Manually . . . . . . . . . . . . . . . . . . . . . . . . . . . . . . . . . .4<br />
Installing the Software . . . . . . . . . . . . . . . . . . . . . . . . . . . . . . . . . . . . . . . . . . .9<br />
Managing Your Drives . . . . . . . . . . . . . . . . . . . . . . . . . . . . . . . . . . . . . . . . . . . . .15<br />
Customizing the <strong>OneTouch</strong> Button . . . . . . . . . . . . . . . . . . . . . . . . . . . . . . . .15<br />
Running Diagnostics . . . . . . . . . . . . . . . . . . . . . . . . . . . . . . . . . . . . . . . . . . .18<br />
Updating Your Software . . . . . . . . . . . . . . . . . . . . . . . . . . . . . . . . . . . . . . . .19<br />
Backing Up & Restoring Folders . . . . . . . . . . . . . . . . . . . . . . . . . . . . . . . . . . .22<br />
Creating Backup Plans . . . . . . . . . . . . . . . . . . . . . . . . . . . . . . . . . . . . . . . . .22<br />
Using Simple Backup . . . . . . . . . . . . . . . . . . . . . . . . . . . . . . . . . . . . .22<br />
Creating a Custom Backup Plan . . . . . . . . . . . . . . . . . . . . . . . . . . . . .26<br />
Managing Backup Plans . . . . . . . . . . . . . . . . . . . . . . . . . . . . . . . . . . . . . . . .33<br />
Editing Backup Settings . . . . . . . . . . . . . . . . . . . . . . . . . . . . . . . . . . .33<br />
Deleting Backup Plans . . . . . . . . . . . . . . . . . . . . . . . . . . . . . . . . . . . .36<br />
Backing Up Manually . . . . . . . . . . . . . . . . . . . . . . . . . . . . . . . . . . . . . . . . . .37<br />
Restoring Files . . . . . . . . . . . . . . . . . . . . . . . . . . . . . . . . . . . . . . . . . . . . . . .39<br />
<strong>OneTouch</strong> II and III Users . . . . . . . . . . . . . . . . . . . . . . . . . . . . . . . . . . . . . . . . . .42<br />
Managing Security . . . . . . . . . . . . . . . . . . . . . . . . . . . . . . . . . . . . . . . . . . . .42<br />
Using DrivePass . . . . . . . . . . . . . . . . . . . . . . . . . . . . . . . . . . . . . . . . .42<br />
Enabling DrivePass . . . . . . . . . . . . . . . . . . . . . . . . . . . . . . . . . . 42<br />
Unlocking Your <strong>OneTouch</strong> Drive . . . . . . . . . . . . . . . . . . . . . . . . 45<br />
Removing DrivePass . . . . . . . . . . . . . . . . . . . . . . . . . . . . . . . . . 50<br />
Changing Your DrivePass Password . . . . . . . . . . . . . . . . . . . . . 52<br />
If You Forget Your Password... . . . . . . . . . . . . . . . . . . . . . . . . . . . . . .55<br />
Synchronizing Folders . . . . . . . . . . . . . . . . . . . . . . . . . . . . . . . . . . . . . . . . .60<br />
Using Pre-configured Sync . . . . . . . . . . . . . . . . . . . . . . . . . . . . . . . . .61<br />
Using Custom Sync . . . . . . . . . . . . . . . . . . . . . . . . . . . . . . . . . . . . . . .61<br />
Completing the Sync . . . . . . . . . . . . . . . . . . . . . . . . . . . . . . . . . . . . . . . . . . .64<br />
Maxtor <strong>OneTouch</strong> IV<br />
i
Removing Folders from Sync . . . . . . . . . . . . . . . . . . . . . . . . . . . . . . .65<br />
Checking Sync Status . . . . . . . . . . . . . . . . . . . . . . . . . . . . . . . . . . . . .65<br />
Synchronizing Manually . . . . . . . . . . . . . . . . . . . . . . . . . . . . . . . . . . .66<br />
Using the Maxtor Synchronization Window . . . . . . . . . . . . . . . . . . . .66<br />
Using Automatic Overwrite . . . . . . . . . . . . . . . . . . . . . . . . . . . . . 68<br />
Using RAID . . . . . . . . . . . . . . . . . . . . . . . . . . . . . . . . . . . . . . . . . . . . . . . . . .68<br />
Frequently Asked Questions . . . . . . . . . . . . . . . . . . . . . . . . . . . . . . . . . . . . . . .76<br />
Index . . . . . . . . . . . . . . . . . . . . . . . . . . . . . . . . . . . . . . . . . . . . . . . . . . . . . . . . . . . . . . . i<br />
072407<br />
Maxtor <strong>OneTouch</strong> IV<br />
ii
Getting Started<br />
The Maxtor <strong>OneTouch</strong> 4 drive offers these features:<br />
• Backup & Restore to protect your data<br />
• A customized <strong>OneTouch</strong> button to quickly open a frequently-used program<br />
If you are a <strong>OneTouch</strong> II or III user, you also have access to features available on that drive:<br />
• Sync to synchronize one or more folders between two or more computers<br />
• Security settings to password-protect your drive<br />
The Maxtor <strong>OneTouch</strong> software is loaded on your <strong>OneTouch</strong> drive. Because the software<br />
is configured for a Windows operating system, the software must be prepared for<br />
installation on your <strong>Mac</strong>intosh.<br />
Using the Formatting Tool<br />
The <strong>Mac</strong> <strong>OneTouch</strong> 4 Formatting tool automatically prepares the Maxtor Manager software<br />
for installation on your <strong>Mac</strong>intosh,<br />
To use the <strong>Mac</strong> <strong>OneTouch</strong> 4 Formatting Tool,<br />
Step 1: Connect your <strong>OneTouch</strong> 4 drive to your computer.<br />
A New Volume icon appears on your desktop:<br />
Step 2: Double-click the New Volume icon.<br />
The New Volume Finder window opens:<br />
Maxtor <strong>OneTouch</strong> IV 1
Figure 1:<br />
New Volume<br />
The New Volume Finder window contains the <strong>Mac</strong> <strong>OneTouch</strong> 4 Formatting Tool.<br />
Step 3: Double-click the <strong>Mac</strong> <strong>OneTouch</strong> 4 Plus icon.<br />
The <strong>Mac</strong> <strong>OneTouch</strong> 4 Formatter window opens:<br />
Figure 2:<br />
<strong>Mac</strong> <strong>OneTouch</strong> 4 Formatter<br />
Step 4: After you’ve read the description of what the Formatting tool does, click Format to<br />
format your <strong>OneTouch</strong> 4 Plus drive for a <strong>Mac</strong>intosh.<br />
The remainder of the software preparation is automatic. Here’s what you see:<br />
• The New Volume drive is dismounted and reformatted:<br />
Maxtor <strong>OneTouch</strong> IV 2
Figure 3:<br />
Formatting In Progress<br />
• When formatting is complete, the <strong>OneTouch</strong> icon refreshes to display the name<br />
of the drive:<br />
• The <strong>OneTouch</strong> 4.dmg file appears on your desktop:<br />
• The dmg file automatically creates a <strong>OneTouch</strong> 4 installer:<br />
• The <strong>OneTouch</strong> 4 Installer Welcome window opens<br />
Maxtor <strong>OneTouch</strong> IV 3
Figure 4:<br />
Welcome<br />
Preparing the Software Manually<br />
If you don’t want to use the Formatting Tool, you must manually prepare the Maxtor<br />
Manager software for installation on your <strong>Mac</strong>intosh.<br />
To manually prepare the software,<br />
Step 1: Connect your <strong>OneTouch</strong> 4 drive to your computer.<br />
A New Volume icon appears on your desktop:<br />
Step 2: Double-click the New Volume icon.<br />
The New Volume Finder window opens:<br />
Maxtor <strong>OneTouch</strong> IV 4
Figure 5:<br />
New Volume<br />
Step 3: Drag the Maxtor Manager.dmg file to your desktop.<br />
Step 4: Go to Applications > Utilities> Disk Utility:<br />
Figure 6:<br />
Disk Utility<br />
The Disk Utility window opens:<br />
Maxtor <strong>OneTouch</strong> IV 5
Figure 7:<br />
Disk Utility Erase<br />
Step 5: Select <strong>OneTouch</strong> 4 in the list:<br />
Figure 8:<br />
Disk Utility Erase<br />
Maxtor <strong>OneTouch</strong> IV 6
Step 6: Click the Erase tab:<br />
Figure 9:<br />
Disk Utility Erase<br />
Step 7: Enter this information:<br />
• For Volume Format, select <strong>Mac</strong> OS Extended...<br />
Any of the <strong>Mac</strong> OS Extended options will work.<br />
• For Name, enter the name you want to give your <strong>OneTouch</strong> 4 drive.<br />
• Deselect Install <strong>Mac</strong> OS 9 Disk Driver.<br />
Step 8: Click Erase.<br />
An Erase Disk warning sheet is displayed:<br />
Maxtor <strong>OneTouch</strong> IV 7
Figure 10:<br />
Erase Disk Warning<br />
Step 9: Click Erase in the warning sheet.<br />
Your <strong>OneTouch</strong> 4 drive is dismounted and then remounts with the name you<br />
entered.<br />
Step 10: Close the Disk Utility.<br />
The dmg file you dragged to your desktop automatically creates a <strong>OneTouch</strong> 4<br />
mounted volume:<br />
Step 11: Double-click the <strong>OneTouch</strong> 4 icon.<br />
The <strong>OneTouch</strong> 4 Finder window opens:<br />
Maxtor <strong>OneTouch</strong> IV 8
Figure 11: <strong>OneTouch</strong> 4<br />
Step 12: Click the <strong>OneTouch</strong> 4 icon.<br />
The <strong>OneTouch</strong> 4 Installer Welcome window opens<br />
Figure 12:<br />
Welcome<br />
Installing the Software<br />
To install the <strong>OneTouch</strong> software,<br />
Step 1: In the Welcome window, click Continue.<br />
The Read Me window opens:<br />
Maxtor <strong>OneTouch</strong> IV 9
Figure 13:<br />
Read Me<br />
Step 2: When you’ve read the information, click Continue.<br />
The Software License Agreement window opens:<br />
Figure 14:<br />
Software License Agreement<br />
Step 3: Click Continue.<br />
A sheet requires your agreement to continue the installation:<br />
Maxtor <strong>OneTouch</strong> IV 10
Figure 15:<br />
License Agreement sheet<br />
Step 4: Click Agree in the sheet to continue the installation.<br />
The Select a Destination window opens:<br />
Figure 16:<br />
Select a Destination<br />
Step 5: If it’s not already selected, select your <strong>Mac</strong>intosh hard drive and click Continue.<br />
Note: The <strong>OneTouch</strong> 4 software can be installed only on the boot volume.<br />
The Installation Type window opens:<br />
Maxtor <strong>OneTouch</strong> IV 11
Figure 17:<br />
Installation Type<br />
Step 6: Click Install.<br />
A sheet warns that you’ll have to restart your computer:<br />
Figure 18:<br />
Restart Warning<br />
Step 7: Click Continue Installation in the sheet.<br />
A progress window keeps you informed as the installation proceeds:<br />
Maxtor <strong>OneTouch</strong> IV 12
Figure 19: Installing <strong>OneTouch</strong> 4<br />
When the installation is complete, a Restart window opens:<br />
Figure 20:<br />
Restart<br />
Step 8: Click Restart to restart your computer and complete the installation.<br />
When your computer has restarted, a Maxtor Manager icon appears on your<br />
desktop:<br />
Maxtor <strong>OneTouch</strong> IV 13
Step 9: Double-click the Maxtor Manager icon to open the Maxtor Manager application:<br />
Figure 21:<br />
Maxtor Manager Application<br />
You’re ready to use your Maxtor <strong>OneTouch</strong> 4 drive.<br />
072407<br />
Maxtor <strong>OneTouch</strong> IV 14
Managing Your Drives<br />
The My Drives view provides a central point from which to manage your Maxtor<br />
<strong>OneTouch</strong> devices. It displays all Maxtor devices connected to your computer:<br />
Figure 1:<br />
My Drives<br />
The toolbar across the top of the window allows you to access your drive features and<br />
manage drive utilities.<br />
Note: External drives are automatically detected and listed in the My Drives window. It can take<br />
several seconds for the Maxtor Manager software to detect your device. If your device<br />
doesn’t appear, make sure it’s properly connected and turned on.<br />
Customizing the <strong>OneTouch</strong> Button<br />
You can customize your <strong>OneTouch</strong> button, located on the front of your drive, so that your<br />
<strong>OneTouch</strong> drive automatically performs the action of your choice when you click the<br />
<strong>OneTouch</strong> button.<br />
You can set the <strong>OneTouch</strong> button to<br />
• Back up folders now<br />
• Open the application of your choice<br />
Maxtor <strong>OneTouch</strong> IV 15
To customize your <strong>OneTouch</strong> button,<br />
Step 1: In the My Drives window, click <strong>OneTouch</strong> Button.<br />
A sheet is displayed:<br />
Figure 2:<br />
Customize <strong>OneTouch</strong> Button<br />
Step 2: Select Backup to link that action to the <strong>OneTouch</strong> button.<br />
— OR —<br />
Select Open an Application to choose an application to open when you press the<br />
<strong>OneTouch</strong> button.<br />
An Open panel appears:<br />
Maxtor <strong>OneTouch</strong> IV 16
Figure 3:<br />
Applications Menu<br />
Step 3: Select the application to be associated with the <strong>OneTouch</strong> button and click Open.<br />
The application you’ve chosen now appears in the sheet:<br />
Figure 4:<br />
Customize <strong>OneTouch</strong> Button - Application Selected<br />
Step 4: Click OK.<br />
You can now open the selected application by pressing the <strong>OneTouch</strong> button.<br />
Maxtor <strong>OneTouch</strong> IV 17
Running Diagnostics<br />
Use Diagnostics to check the health of your <strong>OneTouch</strong> drives. The diagnostic utility<br />
performs its tests without affecting the data on your drive.<br />
To run Diagnostics,<br />
• In the My Drives view, click Diagnostic.<br />
A progress bar indicates the progress of the diagnostic:<br />
Figure 5:<br />
Diagnostics in Progress<br />
When the test is complete, the results are displayed in the My Drives view:<br />
Maxtor <strong>OneTouch</strong> IV 18
Figure 6:<br />
Diagnostics Complete<br />
The drive pictured above is functioning normally. If the diagnostic encounters an<br />
error during testing, the serial number of the bad device is displayed with<br />
instructions to contact <strong>Seagate</strong> for service and support.<br />
Updating Your Software<br />
The Software Update feature automatically informs you each month of whether your<br />
software is up to date. However, you can manually check to see if an update is available or<br />
you can turn off the Software Update feature.<br />
Note: You can check manually for software updates or turn off Software Update from any view.<br />
To manually check for updates or turn off Software Update,<br />
Step 1: In the menu bar, go to Help > Software Update.<br />
Maxtor <strong>OneTouch</strong> IV 19
Figure 7:<br />
Software Update<br />
The Software Update window opens:<br />
Figure 8:<br />
Software Update<br />
Software Update is selected by default.<br />
Step 2: To turn off Software Update, unselect Check for updates automatically.<br />
Step 3: To check for updates now, click Check Now.<br />
A window informs you of whether your software is up to date:<br />
Maxtor <strong>OneTouch</strong> IV 20
Figure 9:<br />
Software Update<br />
Step 4: Click OK.<br />
Maxtor <strong>OneTouch</strong> IV 21
Backing Up & Restoring Folders<br />
The Maxtor <strong>OneTouch</strong> Backup feature allows you to<br />
• Create and manage multiple Backup Plans<br />
• Schedule the backup of selected folders<br />
• Edit backup settings<br />
• Launch an immediate backup<br />
• Restore backed up files<br />
After the initial backup, the <strong>OneTouch</strong> software backs up changed files in backed up folders<br />
on a schedule you set or when you click Back Up Now in the Backup view.<br />
You can create one Backup Plan to back up all your folders or you can create multiple<br />
Backup Plans for different sets of folders.<br />
You can use either of two types of Backup Plan:<br />
• Simple Backup: Pre-configured to back up your home folder daily at 10:00 p.m.<br />
— OR —<br />
• Custom Backup: You select the folders to be backed up and set up a backup<br />
destination and schedule.<br />
Creating Backup Plans<br />
Using Simple Backup<br />
Use Simple Backup to back up your home folder daily at 10 p.m.<br />
To use Simple Backup,<br />
Step 1: Click Backup in the toolbar.<br />
The Backup Plans view is displayed:<br />
Maxtor <strong>OneTouch</strong> IV 22
Figure 1:<br />
Backup Schedule<br />
Simple Backup appears in the Backup Plans list.<br />
If this is your first time opening the Backup Plans view, a sheet describes Simple<br />
Backup:<br />
Figure 2:<br />
Simple Backup Welcome<br />
Maxtor <strong>OneTouch</strong> IV 23
Step 2: Click OK.<br />
Step 3: Select Enable Scheduled Backup.<br />
All days are scheduled for backup at 10:00 PM:<br />
Figure 3:<br />
Simple Backup Schedule<br />
Step 4: To re-name the Simple Backup plan, double-click on Simple Backup in the<br />
Backup Plans pane so that it becomes editable and enter a name.<br />
Step 5: Select Simple Backup or the name you’ve given it and click Back Up Now.<br />
A progress bar below the Schedule tab view informs you of the progress of your<br />
backup:<br />
Maxtor <strong>OneTouch</strong> IV 24
Figure 4:<br />
Simple Backup Progress<br />
When the backup is complete, the date, time, and number of files in the backup<br />
are displayed:<br />
Figure 5:<br />
Simple Backup Completed<br />
Maxtor <strong>OneTouch</strong> IV 25
Creating a Custom Backup Plan<br />
To select specific folders for backup and set up a backup destination and schedule,<br />
Step 1: Click Backup in the toolbar.<br />
The Backup Plans Schedule tab view is displayed:<br />
Figure 6:<br />
Backup Plans<br />
Step 2: Click the plus sign (+) below the Backup Plans list to add a custom backup.<br />
Untitled backup appears in the Backup Plans list:<br />
Maxtor <strong>OneTouch</strong> IV 26
Figure 7:<br />
Custom Backup Plan<br />
Step 3: To name this Backup Plan, double-click untitled backup so that it becomes<br />
editable and enter a name:<br />
Figure 8:<br />
Name Custom Backup Plan<br />
Maxtor <strong>OneTouch</strong> IV 27
Step 4: Select untitled backup or the name you’ve given it (Custom Backup in the image<br />
above) and select Enable Scheduled Backup in the Schedule tab view.<br />
The Schedule tab view becomes active:<br />
Figure 9:<br />
Backup Plan Schedule<br />
Step 5: Select the days and time for your backup and click Options.<br />
Step 6: The power options sheet is displayed:<br />
Maxtor <strong>OneTouch</strong> IV 28
Figure 10:<br />
Backup Schedule Options<br />
Step 7: Set your power options to accommodate your backup schedule and click OK.<br />
Step 8: Click Folders in the Backup Plans view.<br />
The Backup Plans Folders tab view is displayed:<br />
Maxtor <strong>OneTouch</strong> IV 29
Figure 11:<br />
Backup Folder Options<br />
Step 9: Click the plus sign (+) below the Folders tab view to browse to a folder to back up.<br />
An Open panel is displayed:<br />
Figure 12:<br />
Maxtor Manager Panel<br />
Maxtor <strong>OneTouch</strong> IV 30
Step 10: Select a folder for backup and click Open.<br />
The Folders tab view now displays the path of the folder you’ve selected:<br />
Figure 13:<br />
Backup Folder Path<br />
Step 11: Click Destination in the Backup Plans view.<br />
The Backup Plans Destination tab view is displayed:<br />
Maxtor <strong>OneTouch</strong> IV 31
Figure 14:<br />
Backup Plan Destination<br />
Listed are the drives currently connected to your computer.<br />
Step 12: Select the destination drive for your backup and click Set.<br />
The name and serial number of the selected drive are now displayed:<br />
Maxtor <strong>OneTouch</strong> IV 32
Figure 15:<br />
Backup Plan Destination Selected<br />
Managing Backup Plans<br />
Editing Backup Settings<br />
To edit the settings for a Backup Plan,<br />
Step 1: Click Backup in the toolbar.<br />
The Backup Plans view displays your current Backup Plan names and schedule:<br />
Maxtor <strong>OneTouch</strong> IV 33
Figure 16:<br />
Backup Plan Schedule<br />
Step 2: In the Backup Plans list, select the Backup Plan to be edited.<br />
(a) To edit the name of this Backup Plan, double-click the name in the Backup<br />
Plans list so that it becomes editable and enter a new name:<br />
(b) To edit the schedule, select or deselect the days for the backup and change the<br />
backup time.<br />
(c) To edit the power options, click Options, make the desired changes in the<br />
power options sheet, and click OK.<br />
Step 3: Click Folders in the Backup Plans view.<br />
The Folders tab view displays the path of your currently selected folder:<br />
Maxtor <strong>OneTouch</strong> IV 34
Figure 17:<br />
Backup Folder Path<br />
Step 4: Select the path and click the plus sign (+) below the Folders list.<br />
An Open panel displays the currently selected folder:<br />
Figure 18:<br />
Backup Folder Selection<br />
Maxtor <strong>OneTouch</strong> IV 35
Step 5: Select a different folder for backup and click Open.<br />
The Folders tab view now displays the path of the folder you’ve selected:<br />
Step 6: Click Destination in the Backup Plans view.<br />
The Backup Plans Destination tab view displays the current backup destination:<br />
Figure 19:<br />
Backup Plan Destination<br />
Listed are the drives currently connected to your computer.<br />
Step 7: If you wish, select a different destination drive for your backup and click Set.<br />
The name and serial number of the selected drive are now displayed.<br />
Deleting Backup Plans<br />
You can delete a Backup Plan for any <strong>OneTouch</strong> drive connected to your computer.<br />
To delete a backup plan,<br />
Step 1: Click Backup in the toolbar.<br />
The Backup Plans view displays your current Backup Plans:<br />
Maxtor <strong>OneTouch</strong> IV 36
Figure 20:<br />
Backup Plans<br />
Step 2: Select the Backup Plan to be deleted in the Backup Plans view.<br />
Step 3: Click the minus sign (–).<br />
The Backup Plan is removed from the Backup Plans list.<br />
Backing Up Manually<br />
To manually generate an immediate backup of folders already selected for backup,<br />
Step 1: Click Backup in the toolbar.<br />
The Backup Plans view is displayed:<br />
Maxtor <strong>OneTouch</strong> IV 37
Figure 21:<br />
Backup Plans<br />
Step 2: Click Back Up Now.<br />
The progress bar below the Schedule tab view indicates a backup in progress.<br />
When the backup is complete, the date and time of the backup are displayed:<br />
Maxtor <strong>OneTouch</strong> IV 38
Figure 22:<br />
Backup Complete<br />
Restoring Files<br />
When you back up the files stored in selected folders, the <strong>OneTouch</strong> Manager saves ten<br />
(10) previous, or historical, versions of each revised file stored on your <strong>OneTouch</strong> drive.<br />
You can restore a saved historical version of a backed up file based on the date it was<br />
backed up or you can restore the most recent version of a backed up file.<br />
To restore files,<br />
Step 1: Click Backup in the toolbar.<br />
The Backup Plans view is displayed:<br />
Maxtor <strong>OneTouch</strong> IV 39
Figure 23:<br />
Backup Plans<br />
Step 2: Select a Backup Plan in the Backup Plans list.<br />
Step 3: Click Restore Files.<br />
The Restore options sheet is displayed:<br />
Maxtor <strong>OneTouch</strong> IV 40
Figure 24:<br />
Restore Options<br />
Listed are the contents of the backed up folder.<br />
Step 4: Select the files and, if relevant, the file versions to be restored.<br />
Step 5: Select a location at which to restore the files:<br />
(a) Select Original to restore the files to their original location on your computer.<br />
(b) Select Temporary to restore the files to a temporary Maxtor Restore folder.<br />
(c) Click Choose to browse to and choose another location on your computer.<br />
Step 6: Click Restore.<br />
Maxtor <strong>OneTouch</strong> IV 41
<strong>OneTouch</strong> II and III Users<br />
Although the <strong>OneTouch</strong> 4 software does not offer DrivePass or Sync, users who also own<br />
<strong>OneTouch</strong> II or III drives on which those features have been available can continue to<br />
access them on those drives.<br />
Managing Security<br />
Using DrivePass<br />
DrivePass allows you to password-protect an entire <strong>OneTouch</strong> drive<br />
Enabling DrivePass<br />
To enable DrivePass,<br />
Step 1: Click My Drives in the toolbar.<br />
The My Drives view opens:<br />
Figure 1:<br />
My Drives<br />
Step 2: Select your <strong>OneTouch</strong> III drive and go to Drives > DrivePass in the menu bar:<br />
Maxtor <strong>OneTouch</strong> IV 42
Figure 2:<br />
DrivePass Menu Option<br />
The DrivePass sheet is displayed:<br />
Figure 3:<br />
DrivePass<br />
Maxtor <strong>OneTouch</strong> IV 43
Step 3: Click Enable DrivePass.<br />
The Enable DrivePass sheet is displayed:<br />
Figure 4:<br />
Enable DrivePass<br />
Step 4: Enter and re-enter a password that will unlock your <strong>OneTouch</strong> drive.<br />
Your password must contain at least six characters, including one digit. Be sure to<br />
use a password you’ll remember; you’ll need it each time you want to unlock your<br />
drive.<br />
Note: You can select Remember in keychain to make sure you don’t forget the password.<br />
Step 5: If you wish, select a security question from the dropdown menu and then enter and<br />
re-enter the answer to that question.<br />
You can use the answer to the security question to unlock your drive if you forget<br />
your password.<br />
Step 6: Click Enable DrivePass.<br />
The Security view now reflects your DrivePass status and offers the options of<br />
removing DrivePass and changing your DrivePass password:<br />
Maxtor <strong>OneTouch</strong> IV 44
Figure 5:<br />
DrivePass Enabled<br />
Unlocking Your <strong>OneTouch</strong> Drive<br />
Once you enable DrivePass, your <strong>OneTouch</strong> drive locks automatically each time you shut<br />
down your computer or remove the <strong>OneTouch</strong> drive. You must unlock the drive each time<br />
you restart your computer or reconnect your drive. You can unlock your drive in either the<br />
Maxtor Manager password window or the <strong>OneTouch</strong> application<br />
If you selected Remember in keychain when you set your password, your drive unlocks<br />
automatically.<br />
If you did not select Remember in keychain when you set your password, a Maxtor<br />
Manager password window opens when you restart your computer or reconnect your drive:<br />
Maxtor <strong>OneTouch</strong> IV 45
Figure 6:<br />
Drive Locked<br />
To unlock your drive in the Maxtor Manager password window,<br />
Step 1: Select Password or your security question, if you’ve created one, from the<br />
dropdown menu:<br />
Figure 7:<br />
Drive Locked<br />
Maxtor <strong>OneTouch</strong> IV 46
Figure 8:<br />
Drive Locked - Options<br />
Step 2: Enter the password or the answer to the security question.<br />
Step 3: Click Unlock.<br />
Step 4: Click the desktop Maxtor Manager icon to open the <strong>OneTouch</strong> application:<br />
To unlock your drive in the <strong>OneTouch</strong> application,<br />
Step 1: Click My Drives in the toolbar.<br />
The My Drives view opens:<br />
Maxtor <strong>OneTouch</strong> IV 47
Figure 9:<br />
My Drives<br />
Step 2: Select your <strong>OneTouch</strong> III drive and go to Drives > DrivePass in the menu bar:<br />
Figure 10:<br />
DrivePass Menu Option<br />
Maxtor <strong>OneTouch</strong> IV 48
The DrivePass sheet is displayed:<br />
Figure 11:<br />
DrivePass<br />
Step 3: Click Unlock Drive.<br />
The Unlock your drive sheet is displayed:<br />
Maxtor <strong>OneTouch</strong> IV 49
Figure 12:<br />
DrivePass<br />
Step 4: Enter your password and click Unlock.<br />
The My Drives window now displays the drive information for your <strong>OneTouch</strong> III.<br />
Removing DrivePass<br />
To remove DrivePass from your <strong>OneTouch</strong>,<br />
Step 1: Select your <strong>OneTouch</strong> III drive and go to Drives > DrivePass in the menu bar:<br />
Maxtor <strong>OneTouch</strong> IV 50
Figure 13:<br />
DrivePass Menu Option<br />
The DrivePass sheet is displayed:<br />
Figure 14:<br />
DrivePass Enabled<br />
Maxtor <strong>OneTouch</strong> IV 51
Step 2: Click Remove DrivePass.<br />
The Remove DrivePass sheet is displayed:<br />
Figure 15:<br />
Remove DrivePass<br />
Step 3: Enter your DrivePass password and click Remove DrivePass.<br />
DrivePass is now disabled.<br />
Changing Your DrivePass Password<br />
To change your DrivePass password,<br />
Step 1: Select your <strong>OneTouch</strong> III drive and go to Drives > DrivePass in the menu bar:<br />
Maxtor <strong>OneTouch</strong> IV 52
Figure 16:<br />
DrivePass Menu Option<br />
The DrivePass sheet is displayed:<br />
Figure 17:<br />
DrivePass Enabled<br />
Maxtor <strong>OneTouch</strong> IV 53
Step 2: Click Change Password.<br />
The Change DrivePass Password sheet is displayed:<br />
Figure 18:<br />
Change DrivePass Password<br />
Step 3: Enter your current password and enter and re-enter the new password.<br />
Step 4: If you wish, enter and re-enter the answer to a security question.<br />
Step 5: Click Change.<br />
A Changed DrivePass Password confirmation sheet is displayed:<br />
Maxtor <strong>OneTouch</strong> IV 54
Figure 19:<br />
Change DrivePass Password Confirmation<br />
Step 6: Click OK.<br />
If You Forget Your Password...<br />
If you forget your password and are unable to unlock your drive, you must reformat the drive<br />
in order to continue to use it. Reformatting erases all data stored on the drive.<br />
To securely erase your drive,<br />
Step 1: Click I Forgot in either the Maxtor Manager password window<br />
Figure 20:<br />
Password Window<br />
Maxtor <strong>OneTouch</strong> IV 55
or the Unlock your drive sheet:<br />
Figure 21:<br />
I Forgot Link to Secure Erase<br />
The Secure Erase sheet is displayed:<br />
Figure 22:<br />
Secure Erase<br />
Maxtor <strong>OneTouch</strong> IV 56
Step 2: Enter the number displayed and click Erase Now.<br />
The light on your <strong>OneTouch</strong> drive begins to blink and continues until the reformat<br />
is complete. The reformat can take several hours, depending upon the size of your<br />
<strong>OneTouch</strong> drive.<br />
Note: When the reformat has finished, you must disconnect and then reconnect the power and<br />
interface cables to the drive. Otherwise, the DrivePass information remains intact and your<br />
drive is still locked.<br />
When the reformat is complete, a Disk Insertion dialog is displayed<br />
Figure 23:<br />
Initialize Alert<br />
Step 3: Click Initialize to prepare your <strong>OneTouch</strong> for use.<br />
The Disk Utility window opens:<br />
Figure 24:<br />
Disk Utility<br />
Step 4: Select the Maxtor drive from the list:<br />
The First Aid tab is displayed:<br />
Maxtor <strong>OneTouch</strong> IV 57
Figure 25:<br />
Disk Utility<br />
Step 5: Click the Erase tab:<br />
Figure 26:<br />
Disk Utility Erase<br />
Step 6: Fill in this information:<br />
• For Volume Format, select <strong>Mac</strong> OS Extended...<br />
Maxtor <strong>OneTouch</strong> IV 58
Any of the <strong>Mac</strong> OS Extended options will work.<br />
• For Name, enter the name you want to give your <strong>OneTouch</strong> 4 drive.<br />
• Deselect Install <strong>Mac</strong> OS 9 Disk Driver.<br />
Step 7: Click Erase.<br />
An Erase Disk sheet is displayed:<br />
Figure 27:<br />
Erase Disk Warning<br />
Step 8: Click Erase in the Erase Disk sheet.<br />
Your <strong>OneTouch</strong> 4 drive is dismounted and then remounts with the name you<br />
entered.<br />
Step 9: Close the Disk Utility.<br />
Step 10: Click the Maxtor Manager desktop icon.<br />
The My Drives view opens and your <strong>OneTouch</strong> drive is ready for use:<br />
Maxtor <strong>OneTouch</strong> IV 59
Figure 28:<br />
My Drives<br />
Synchronizing Folders<br />
Sync is designed to synchronize one or more folders between two or more computers. You<br />
can sync selected folders from one computer to your <strong>OneTouch</strong> drive and then connect the<br />
drive to another computer to complete the sync.<br />
Note: Sync is designed to synchronize user data. Do not select your Library, System, or<br />
Applications folders for Sync.<br />
You have these Sync options:<br />
Pre-configured Sync: Custom Sync:<br />
Sync Documents, Music, Pictures, and Movies Select one or more folders to sync<br />
Always overwrite older file versions Select automatic or manual sync<br />
Sync automatically Set Sync and Copy & Replace Rules<br />
Note: Make sure all computers participating in the Sync are set to precisely the same time to<br />
ensure that Sync works properly.<br />
Maxtor <strong>OneTouch</strong> IV 60
Using Pre-configured Sync<br />
To use the pre-configured Sync settings,<br />
Step 1: Click Sync in the toolbar.<br />
The Sync window opens:<br />
Figure 29:<br />
Sync<br />
Step 2: Select the drive and volume on which to sync folders.<br />
Documents, Music, Pictures, and Movies have been pre-selected for Sync.<br />
Step 3: Check Automatic Sync and, if you wish, Always overwrite older files.<br />
Your first sync starts when you check Automatic Sync. These folders will<br />
automatically be synchronized each time a file within them changes.<br />
Using Custom Sync<br />
To customize your Sync options,<br />
Step 1: Click Sync in the toolbar.<br />
The Sync window opens:<br />
Maxtor <strong>OneTouch</strong> IV 61
Figure 30:<br />
Sync<br />
Step 2: Select the drive and volume on which to sync folders.<br />
The Documents, Music, Pictures, and Movies folders have been pre-selected<br />
for Sync and Always overwrite older files and Automatic Sync are checked.<br />
Step 3: Click – to remove a folder from sync.<br />
Step 4: Click + to select folders to be synchronized.<br />
The Select folders to sync window opens:<br />
Maxtor <strong>OneTouch</strong> IV 62
Figure 31:<br />
Select Folders to Sync<br />
Step 5: Select folders to sync and click Add to Sync.<br />
Step 6: The selected folders are listed in the Sync window:<br />
Figure 32:<br />
Sync - Populated<br />
Maxtor <strong>OneTouch</strong> IV 63
Step 7: Check Always overwrite older files to automatically save the most recent<br />
versions of files in synchronized folders.<br />
— OR —<br />
Leave Always overwrite older files unchecked if you want to be asked which<br />
version of a file in a synchronized folder to save.<br />
Step 8: Check Automatic Sync to sync automatically each time a file changes.<br />
— OR —<br />
Leave Automatic Sync unchecked to sync manually using the Sync Now button.<br />
Completing the Sync<br />
To complete the Sync, you must remove your <strong>OneTouch</strong> drive from the computer on which<br />
the original Sync occurred and connect it to another computer on which you want to sync<br />
the selected folders. You can connect the <strong>OneTouch</strong> drive to as many computers as you<br />
wish to include in the Sync.<br />
The first time you connect your <strong>OneTouch</strong> to a second computer to complete a Sync, you’re<br />
asked where to put the synchronized folders on this computer.<br />
To complete the Sync,<br />
Step 1: Safely remove the <strong>OneTouch</strong> drive from your computer.<br />
Step 2: Connect the <strong>OneTouch</strong> drive to another computer.<br />
The Sync Settings window opens:<br />
Figure 33:<br />
Enable Sync<br />
Step 3: Click Yes to enable Sync.<br />
From now on, the selected folders will automatically sync with the versions on your<br />
<strong>OneTouch</strong> drive each time you connect the drive to the computer.<br />
Maxtor <strong>OneTouch</strong> IV 64
Removing Folders from Sync<br />
To remove folders you no longer want to sync,<br />
Step 1: Click Sync in the toolbar.<br />
The Sync window opens:<br />
Figure 34:<br />
Sync - Populated<br />
Step 2: Select the folder to be removed from sync.<br />
Step 3: Click –.<br />
The folder is removed from the list of synchronized folders.<br />
Checking Sync Status<br />
To check the status of the folders you’ve selected for sync,<br />
• Click Sync Status.<br />
A Sync Status sheet displays recent activity:<br />
Maxtor <strong>OneTouch</strong> IV 65
Figure 35:<br />
Sync Status<br />
Synchronizing Manually<br />
To sync selected files immediately,<br />
• Click Sync Now.<br />
Using the Maxtor Synchronization Window<br />
Use the Maxtor Synchronization window to manage your synchronized files:<br />
• Decide whether to overwrite existing file versions.<br />
• Add or delete files.<br />
• Resolve conflicts over which version of a synchronized file to save.<br />
If the same file is edited on different computers at the same time, a conflict occurs<br />
over which version of the file to save. When the <strong>OneTouch</strong> drive containing a<br />
changed version of a file is connected to a computer containing another changed<br />
version of the same file, the Maxtor Synchronization window opens:<br />
Maxtor <strong>OneTouch</strong> IV 66
Figure 36:<br />
Maxtor Synchronization Window<br />
To expand and use the Maxtor Synchronization window,<br />
Step 1: Click Show Details.<br />
The Maxtor Synchronization window expands:<br />
Figure 37:<br />
Maxtor Synchronization Expanded<br />
Step 2: Use the On checkbox to tell Maxtor Manager which file versions to overwrite, add,<br />
or delete.<br />
Step 3: Click Sync Now to complete the sync.<br />
The Maxtor Synchronization window informs you of the progress of the sync and<br />
closes when the sync is complete:<br />
Maxtor <strong>OneTouch</strong> IV 67
Figure 38:<br />
Maxtor Synchronization in Progress<br />
Using Automatic Overwrite<br />
When Automatic Overwrite is on, older file versions are always replaced with newer<br />
versions.<br />
When Automatic Overwrite is off, the Maxtor Manager displays the Maxtor<br />
Synchronization window to allow you to decide whether to overwrite an older file version<br />
with a new version:<br />
Using RAID<br />
If your <strong>OneTouch</strong> III drive supports RAID, you can access this feature via the <strong>OneTouch</strong> 4<br />
My Drives view:<br />
Maxtor <strong>OneTouch</strong> IV 68
Figure 39:<br />
My Drives<br />
To use RAID,<br />
Step 1: In the My Drives view, select your <strong>OneTouch</strong> III drive and go to Drives > RAID<br />
Settings in the title bar:<br />
Maxtor <strong>OneTouch</strong> IV 69
Figure 40:<br />
Open RAID Settings<br />
The RAID Settings sheet is displayed:<br />
Figure 41:<br />
Select RAID Settings<br />
Maxtor <strong>OneTouch</strong> IV 70
Step 2: Select the RAID configuration that is not currently selected and click Erase Disk.<br />
The RAID Drive Erase Confirmation sheet is displayed:<br />
Figure 42:<br />
RAID Drive Erase Confirmation<br />
Step 3: Enter the number displayed and click Erase Drive.<br />
A Disk Insertion dialog is displayed:<br />
Figure 43:<br />
Disk Insertion<br />
Step 4: Click Initialize to prepare your <strong>OneTouch</strong> for use.<br />
The Disk Utility window opens:<br />
Maxtor <strong>OneTouch</strong> IV 71
Figure 44:<br />
Disk Utility<br />
Step 5: Select the Maxtor drive from the list:<br />
The First Aid tab is displayed:<br />
Figure 45:<br />
Disk Utility<br />
Step 6: Click the Erase tab:<br />
Maxtor <strong>OneTouch</strong> IV 72
Figure 46:<br />
Disk Utility Erase<br />
Step 7: Enter this information:<br />
• For Volume Format, select <strong>Mac</strong> OS Extended...<br />
Any of the <strong>Mac</strong> OS Extended options will work.<br />
• For Name, enter the name you want to give your <strong>OneTouch</strong> 4 drive.<br />
• Deselect Install <strong>Mac</strong> OS 9 Disk Driver.<br />
Step 8: Click Erase.<br />
An Erase Disk sheet is displayed:<br />
Maxtor <strong>OneTouch</strong> IV 73
Figure 47:<br />
Erase Disk Warning<br />
Step 9: Click Erase in the Erase Disk sheet.<br />
Your <strong>OneTouch</strong> 4 drive is dismounted and then remounts with the name you<br />
entered.<br />
Step 10: Close the Disk Utility.<br />
Step 11: Click the Maxtor Manager desktop icon.<br />
The My Drives view opens:<br />
Maxtor <strong>OneTouch</strong> IV 74
Figure 48:<br />
My Drives<br />
Your current RAID configuration is reflected in the name of your <strong>OneTouch</strong> III:<br />
• <strong>OneTouch</strong> IIIs: Striped (RAID 0)<br />
• <strong>OneTouch</strong> IIIm: Mirrored (RAID 1)<br />
Maxtor <strong>OneTouch</strong> IV 75
Frequently Asked Questions<br />
These are common, frequently asked questions about the <strong>OneTouch</strong> 4. For further<br />
information, refer to the <strong>Seagate</strong> Knowledge Base at support.seagate.com.<br />
1. What are the minimum Operating System requirements for the <strong>OneTouch</strong> 4?<br />
Microsoft Windows:<br />
• XP Professional, XP Home, XP Media Center Edition*<br />
• Vista Home Basic, Vista Home Premium, Vista Business, Vista Ultimate*<br />
* 32-bit Operating Systems only<br />
<strong>Mac</strong>intosh:<br />
• <strong>Mac</strong> OSX 10.4.9 and newer<br />
No other Operating System versions are supported. Although other Operating Systems<br />
may recognize the <strong>OneTouch</strong> 4 as an external storage device, the <strong>OneTouch</strong> 4 installation<br />
software will not work.<br />
2. What do I do if my computer doesn’t recognize my <strong>OneTouch</strong> 4?<br />
It can take your computer up to two (2) minutes to recognize a <strong>OneTouch</strong> 4. If your<br />
computer does not see the drive after several minutes, try the following:<br />
• Verify that power and interface cables are properly connected,<br />
<strong>OneTouch</strong> 4 Mini Users: Make sure to connect the interface cables in the<br />
following sequence:<br />
1 Power + Data<br />
2 Power Only<br />
3 Type B Interface directly to the <strong>OneTouch</strong> 4 Mini<br />
• Windows Users: Make sure the <strong>OneTouch</strong> 4 drive is recognized in My Computer in<br />
XP (Computer in Vista), Disk Management, or Device Manager.<br />
• <strong>Mac</strong>intosh Users: Make sure the <strong>OneTouch</strong> 4 drive is mounted on the Apple<br />
Desktop and is recognized in the System Profiler.<br />
• If you’re connecting through an USB Hub, make sure it’s a powered USB Hub.<br />
• Did you set a DrivePass password on the <strong>OneTouch</strong> 4 and then move it to another<br />
computer? If so, the other computer cannot see the locked <strong>OneTouch</strong> 4. You must<br />
either install the Maxtor Manager on the other computer and unlock the drive or<br />
return the <strong>OneTouch</strong> 4 to the original system and disable DrivePass through the<br />
Maxtor Manager.<br />
3. Can I back up my entire system using the <strong>OneTouch</strong> 4's Backup feature?<br />
No. The Backup feature is designed to back up your data (documents, pictures, music,<br />
videos, etc.). The Backup feature cannot back up your entire computer. Windows<br />
<strong>OneTouch</strong> 4 Plus and <strong>OneTouch</strong> 4 Mini users can use SafetyDrill to back up their<br />
Maxtor <strong>OneTouch</strong> IV 76
computers. (SafetyDrill is not available on the <strong>Mac</strong>intosh.) <strong>OneTouch</strong> 4 users can use a<br />
third-party or Operating System (Vista Business or Vista Ultimate) backup solution.<br />
4. What types of files and folders cannot be backed up or synchronized using the<br />
Maxtor Manager's Backup and Sync features?<br />
The Backup and Sync features cannot back up or sync these file and folder types:<br />
• System Attributed Files/Folders (Operating System and/or Program files), including<br />
hidden files/folders.<br />
• Personal Mail Files created with Outlook, Outlook Express, Windows Mail, and<br />
<strong>Mac</strong>intosh Mail<br />
• Financial Files/Data<br />
• Other user data files/folders<br />
The Maxtor Manager's Backup and Sync utilities are designed to back up or sync a single<br />
user's Windows XP or <strong>Mac</strong> OS X Documents folder or Vista Personal User folder.<br />
5. Is there any way to recover a lost DrivePass or Maxtor Encryption password?<br />
No. There is no way to recover a lost password.<br />
• If you lose a DrivePass password, you must erase the <strong>OneTouch</strong> drive in order to use<br />
it again. Erasing the drive will erase all data stored on it.<br />
• If you lose a Maxtor Encryption password, you must delete the encrypted folder. This<br />
will delete all data stored within the encrypted folder.<br />
<strong>Seagate</strong> strongly recommends that you create passwords that are easily remembered or<br />
record passwords and store them in a secure location.<br />
6. Can I use my <strong>OneTouch</strong> 4 without installing the software?<br />
Yes. The <strong>OneTouch</strong> 4 can be used as an add-on, external storage device for storing data.<br />
However, if you wish to use the feature-rich utilities such as Backup, you must install the<br />
Maxtor Manager software included on your <strong>OneTouch</strong> 4 drive.<br />
7. Can I use my <strong>OneTouch</strong> 4 with both <strong>Mac</strong>intosh and Windows computers?<br />
No. Windows and <strong>Mac</strong>intosh File System formats do not play well together. Windows XP<br />
and Vista formats use the NTFS File System, while <strong>Mac</strong>intosh uses the HFS+ File System.<br />
Windows cannot see a drive prepared for use with a <strong>Mac</strong>. While <strong>Mac</strong> OS X can see a<br />
Windows-formatted drive, it cannot write files to it. So there’s no safe way to use your<br />
<strong>OneTouch</strong> 4 drive with both Operating System platforms.<br />
8. What’s the simplest way to transfer files to my <strong>OneTouch</strong> 4?<br />
Transfer files and folders to your <strong>OneTouch</strong> 4 using standard Windows/<strong>Mac</strong>intosh Copy<br />
and Paste or Drag and Drop methods. Refer to either Windows or Apple Help files or<br />
Knowledge Bases for file transfer procedures.<br />
9. The <strong>OneTouch</strong> 4 does not have a power switch. How do I disconnect the drive<br />
from my computer?<br />
Maxtor <strong>OneTouch</strong> IV 77
How you disconnect your <strong>OneTouch</strong> 4 from your system depends on your Operating<br />
System platform:<br />
Windows:<br />
1 Double-click the Safely Remove Hardware icon in the System Tray.<br />
2 Select the <strong>OneTouch</strong> 4 from the list of devices and click Stop in both windows.<br />
3 Disconnect your <strong>OneTouch</strong> 4 from your computer.<br />
<strong>Mac</strong>intosh:<br />
1 Click and drag the volume associated with the <strong>OneTouch</strong> 4 to the Trash to eject the<br />
volume.<br />
2 Disconnect your <strong>OneTouch</strong> 4 from your computer.<br />
You can also disconnect the <strong>OneTouch</strong> 4 when your computer is shut down.<br />
Note: Never disconnect the <strong>OneTouch</strong> 4 drive while data is being transferred between the<br />
computer and the drive. Failure to properly disconnect the <strong>OneTouch</strong> 4 drive may result in<br />
data corruption or loss.<br />
10. What do I do if my <strong>OneTouch</strong> 4 software is lost or corrupted?<br />
The <strong>OneTouch</strong> 4 installation software and utilities are pre-loaded on your drive. These files<br />
will be permanently lost if you delete them or reformat the drive. <strong>Seagate</strong> recommends that<br />
you copy all installation files to your local system before using the drive.<br />
If the <strong>OneTouch</strong> 4 installation and utilities files are lost or corrupted, you can download new<br />
copies from the <strong>Seagate</strong> Website at www.seagate.com. On the website, click the<br />
Download Center link for all available downloads for your <strong>OneTouch</strong> 4.<br />
Maxtor <strong>OneTouch</strong> IV 78
Index<br />
B<br />
Backing Up & Restoring Folders 22<br />
Backing Up Manually 37<br />
Creating Backup Plans 22<br />
Managing Backup Plans 33<br />
Restoring Files 39<br />
Backing Up Manually 37<br />
C<br />
Changing Your DrivePass Password 52<br />
Checking Sync Status 65<br />
Completing the Sync 64<br />
Creating a Custom Backup Plan 26<br />
Creating Backup Plans 22<br />
Creating a Custom Backup Plan 26<br />
Using Simple Backup 22<br />
Customizing the <strong>OneTouch</strong> Button 15<br />
D<br />
Deleting Backup Plans 36<br />
E<br />
Editing Backup Settings 33<br />
Enabling DrivePass 42<br />
F<br />
Frequently Asked Questions 76<br />
G<br />
Getting Started 1<br />
Installing the Software 9<br />
Preparing the Software Manually 4<br />
Using the Formatting Tool 1<br />
I<br />
If You Forget Your Password... 55<br />
Installing the Software 9<br />
M<br />
Managing Backup Plans 33<br />
Deleting Backup Plans 36<br />
Editing Backup Settings 33<br />
Maxtor <strong>OneTouch</strong> IV<br />
i
Managing Security 42<br />
Using DrivePass 42<br />
Managing Your Drives 15<br />
Customizing the <strong>OneTouch</strong> Button 15<br />
Running Diagnostics 18<br />
O<br />
<strong>OneTouch</strong> II and III Users 42<br />
Managing Security 42<br />
Synchronizing Folders 60<br />
Using RAID 68<br />
P<br />
Preparing the Software Manually 4<br />
R<br />
Removing DrivePass 50<br />
Removing Folders from Sync 65<br />
Restoring Files 39<br />
Running Diagnostics 18<br />
S<br />
Synchronizing Folders 60<br />
Checking Sync Status 65<br />
Completing the Sync 64<br />
Removing Folders from Sync 65<br />
Synchronizing Manually 66<br />
Using Custom Sync 61<br />
Using Pre-configured Sync 61<br />
Using the Maxtor Synchronization Window 66<br />
Synchronizing Manually 66<br />
U<br />
Unlocking Your <strong>OneTouch</strong> Drive 45<br />
Updating Your Software 19<br />
Using Automatic Overwrite 68<br />
Using Custom Sync 61<br />
Using DrivePass 42<br />
Changing Your DrivePass Password 52<br />
Enabling DrivePass 42<br />
If You Forget Your Password... 55<br />
Removing DrivePass 50<br />
Unlocking Your <strong>OneTouch</strong> Drive 45<br />
Using Pre-configured Sync 61<br />
Using RAID 68<br />
Maxtor <strong>OneTouch</strong> IV<br />
ii
Using Simple Backup 22<br />
Using the Formatting Tool 1<br />
Using the Maxtor Synchronization Window 66<br />
Using Automatic Overwrite 68<br />
Maxtor <strong>OneTouch</strong> IV<br />
iii