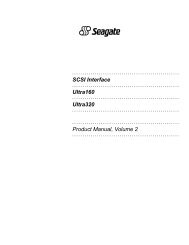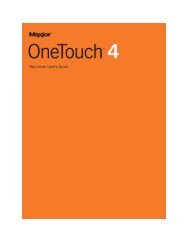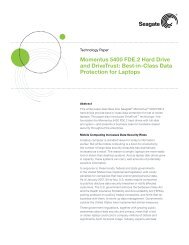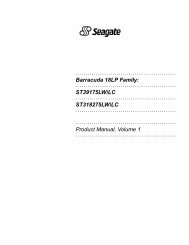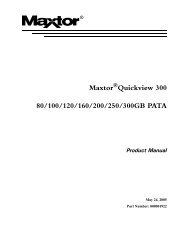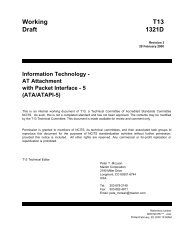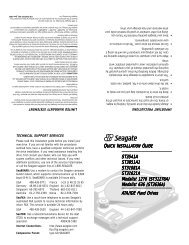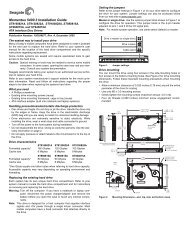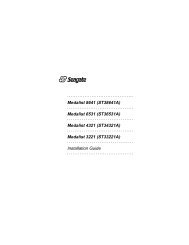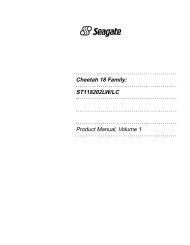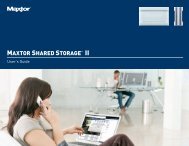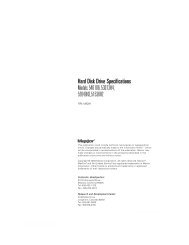Maxtor CentralAxis Quick Start Guide - Seagate
Maxtor CentralAxis Quick Start Guide - Seagate
Maxtor CentralAxis Quick Start Guide - Seagate
You also want an ePaper? Increase the reach of your titles
YUMPU automatically turns print PDFs into web optimized ePapers that Google loves.
Central AxisTM<br />
Network storage server<br />
<strong>Quick</strong> <strong>Start</strong> <strong>Guide</strong>
Table of Contents<br />
Welcome .................................................... 1<br />
Product Diagram ......................................... 2<br />
Windows Installation .................................... 3<br />
Macintosh Installation ................................ 12<br />
Support .................................................... 22<br />
FCC Declaration of Conformance .................. 23
Welcome<br />
By choosing the Central Axis network<br />
storage server, you have chosen a<br />
simple, cost-effective way to back up<br />
the data on the computers on your<br />
small network.<br />
Please review the following information<br />
to set up and begin using your new<br />
storage server.<br />
1
Product Diagram<br />
Kensington<br />
lock slot<br />
Power<br />
light<br />
Hard disk<br />
activity light<br />
Status<br />
light<br />
Ethernet<br />
connector<br />
Power<br />
switch<br />
USB<br />
connector<br />
Power<br />
jack<br />
2
Windows XP or Vista Installation<br />
Part 1:<br />
Plug it in.<br />
1. Connect one end of the supplied Ethernet<br />
cable to an Ethernet port on your router<br />
or switch.<br />
2. Connect the other end of the Ethernet<br />
cable to the Ethernet port on your<br />
Central Axis storage server.<br />
3. Connect the round plug of the power<br />
supply to the Central Axis storage server<br />
power jack.<br />
4. Connect the standard electrical plug<br />
of the power supply to your AC<br />
power source.<br />
Part 2:<br />
Turn it on.<br />
1. Press the power button on the back of<br />
your Central Axis storage server. On the<br />
front panel, the power light on the left<br />
illuminates and the status light on the<br />
right flashes. The hard disk activity light<br />
in the center flashes intermittently.<br />
2. Wait for the status light to shine steadily.<br />
For more information about the drive<br />
LEDs, see the <strong>Maxtor</strong> Central Axis User<br />
<strong>Guide</strong> for Windows found on the CD.<br />
3
Part 3:<br />
Install the software.<br />
1. Insert the <strong>Maxtor</strong> Central Axis storage<br />
server CD into your computer. The<br />
Welcome screen opens automatically.<br />
Note: If the Welcome screen doesn’t open, browse to<br />
the CD and double-click the Launch.exe file.<br />
2. Follow the on-screen instructions to<br />
install the software.<br />
3. When the software installation is complete,<br />
a <strong>Maxtor</strong> Manager icon appears on your<br />
desktop:<br />
4. Double-click the <strong>Maxtor</strong> Manager icon.<br />
The <strong>Maxtor</strong> Manager application opens<br />
on your desktop and searches for Central<br />
Axis storage server devices on your<br />
network. When your Central Axis storage<br />
server is found, its Host Name, IP<br />
address, and MAC address are displayed.<br />
Note: If the message “No Central Axis storage server<br />
drives were found” appears, visit our support website<br />
at http://support.seagate.com and click<br />
TROUBLESHOOTING for tips.<br />
4
Part 4:<br />
Set Up the Central Axis Storage Server.<br />
Here’s what you’ll do to set up your<br />
Central Axis storage server:<br />
<br />
<br />
<br />
<br />
and set an administrator password on<br />
the Central Axis storage server admin web<br />
page so non-administrators cannot change<br />
your settings.<br />
<br />
user account in the <strong>Maxtor</strong> Manager<br />
application on your desktop so you can<br />
copy data onto the Central Axis storage<br />
server or schedule backups to it.<br />
<br />
<br />
website so you can access files stored on<br />
your Central Axis storage server from any<br />
computer with an Internet connection.<br />
<br />
<br />
account and your Central Axis storage<br />
server account using the <strong>Maxtor</strong> Manager<br />
<br />
knows which files on the Central Axis<br />
storage server to show you. As you use<br />
the <strong>Maxtor</strong> Manager application on your<br />
desktop, click the ? Help button found in<br />
every window for detailed information or<br />
view the user guides found on the <strong>Maxtor</strong><br />
Central Axis storage server CD.<br />
5
Set Up the Central Axis Storage Server<br />
and Set an Administrator Password:<br />
Step 1: In the <strong>Maxtor</strong> Manager application,<br />
click Settings in the My Drives window:<br />
Step 2: In the Settings window, click<br />
<strong>Maxtor</strong> Central Axis Storage Server<br />
Admin Page:<br />
Note: In order to set up Web Access and Sharing for the<br />
data in an account, the account has to be private.<br />
6
The first of three Setup pages opens:<br />
Step 3: Provide the required information<br />
on the three Setup pages to set up your<br />
Central Axis storage server, including the<br />
creation of an admin password on the<br />
second Setup page.<br />
Note: When you create an “admin” password, you’re<br />
automatically assigned the username admin.<br />
After you complete the setup wizard, you’re<br />
prompted to log in.<br />
<br />
<br />
admin.<br />
<br />
you just set in the Setup page.<br />
Whenever you log into the Central Axis<br />
storage server admin page, your username<br />
will be admin and your password the one<br />
you set here.<br />
Click ? Help on any of the three Setup pages<br />
or view the <strong>Maxtor</strong> Central Axis Storage<br />
Server Admin User <strong>Guide</strong> found on the<br />
<strong>Maxtor</strong> Central Axis storage server CD for<br />
detailed information on setting up your<br />
Central Axis storage server and setting an<br />
admin password.<br />
7
Set Up a Central Axis Storage Server<br />
User Account:<br />
Step 1: In the <strong>Maxtor</strong> Manager application,<br />
click the Create a User Account button in<br />
the My Drives window:<br />
Step 2: In the Create a User Account<br />
window, set up a user account:<br />
Click the ? Help button or view the <strong>Maxtor</strong><br />
Central Axis User <strong>Guide</strong> for Windows found on<br />
the Central Axis storage server CD for detailed<br />
information on creating a user account.<br />
8
Create a <strong>Seagate</strong> Global<br />
Access Account:<br />
Step 1: In the <strong>Maxtor</strong> Manager application,<br />
click the Web Access & Sharing icon:<br />
Step 2: In the Web Access & Sharing<br />
window, click Visit Web Access Site:<br />
9
Step 3: Sign In<br />
page, enter your email address below Don’t<br />
Have an Account? and click Send:<br />
Link your <strong>Seagate</strong> Global Access<br />
Account and your Central Axis Storage<br />
Server Account:<br />
Step 1: In the <strong>Maxtor</strong> Manager application,<br />
click the Web Access & Sharing icon:<br />
An email will be sent to the address you enter.<br />
Step 4: Follow the instructions in the email<br />
to complete the account registration.<br />
Click ? Help or view the <strong>Seagate</strong> Global<br />
Access User <strong>Guide</strong> found on the <strong>Maxtor</strong><br />
Central Axis storage server CD for detailed<br />
<br />
Access account.<br />
10
Step 2: In the Web Access & Sharing<br />
window, click Enable/Disable Web Access:<br />
Step 3: Follow the on-screen instructions to<br />
enter your local Central Axis storage server<br />
<br />
<br />
Click the ? Help button or view the <strong>Maxtor</strong><br />
Central Axis User <strong>Guide</strong> for Windows found<br />
on the <strong>Maxtor</strong> Central Axis storage server<br />
CD for detailed information about your local<br />
<br />
<br />
11<br />
User <strong>Guide</strong>s<br />
<br />
storage server user guides in the <strong>Guide</strong>s<br />
folder on the CD to help you use the <strong>Maxtor</strong><br />
Central Axis storage server:<br />
<br />
<br />
<br />
<br />
<strong>Maxtor</strong> Central Axis User <strong>Guide</strong> for<br />
Windows: Information on using the<br />
components of the <strong>Maxtor</strong> Central Axis<br />
storage server software installed<br />
on your PC.<br />
<strong>Maxtor</strong> Central Axis User <strong>Guide</strong> for<br />
Macintosh: Information on<br />
using the components of the <strong>Maxtor</strong><br />
Central Axis storage server storage server<br />
software installed on your Macintosh.<br />
<strong>Maxtor</strong> Central Axis Storage Server<br />
Admin User <strong>Guide</strong>: Information on using<br />
the admin web page.<br />
<strong>Seagate</strong> Global Access User <strong>Guide</strong>:<br />
Information on accessing files stored on<br />
your Central Axis storage server via the<br />
<br />
service.
Macintosh Installation (OS X 10.4.11 or later)<br />
Part 1:<br />
Plug it in.<br />
1. Connect one end of the supplied Ethernet<br />
cable to an Ethernet port on your router<br />
or switch.<br />
2. Connect the other end of the Ethernet<br />
cable to the Ethernet port on your<br />
Central Axis storage server.<br />
3. Connect the round plug of the power<br />
supply to the Central Axis storage server<br />
power jack.<br />
4. Connect the standard electrical plug<br />
of the power supply to your AC power<br />
source.<br />
Part 2:<br />
Turn it on.<br />
1. Press the power button on the back of<br />
your Central Axis storage server. On the<br />
front panel, the power light on the left<br />
illuminates and the status light on the<br />
right flashes. The hard disk activity light<br />
in the center flashes intermittently.<br />
2. Wait for the status light to shine steadily.<br />
For more information about the drive<br />
LEDs, see the <strong>Maxtor</strong> Central Axis User<br />
<strong>Guide</strong> for Macintosh found on the CD.<br />
12
Part 3:<br />
Install the software.<br />
1. Insert the <strong>Maxtor</strong> Central Axis storage<br />
server CD into your computer, open the<br />
CD, and double-click the <strong>Maxtor</strong> Central<br />
Axis Manager installer.<br />
2. Follow the on-screen instructions to<br />
install the software.<br />
3. When the software installation is complete,<br />
a <strong>Maxtor</strong> Central Axis Manager icon<br />
appears on your desktop.<br />
4. Double-click the <strong>Maxtor</strong> Central Axis<br />
Manager icon.<br />
<br />
Authenticate window. The <strong>Maxtor</strong> Central<br />
Axis Manager application opens on your<br />
desktop and searches for Central Axis<br />
storage server devices on your network.<br />
When your Central Axis storage server is<br />
found, its Central Axis storage server ID<br />
and IP address are displayed.<br />
Note: If the message “No Central Axis storage server<br />
drives were found” appears, visit our support website<br />
at http://support.seagate.com and click TROUBLE-<br />
SHOOTING for tips.<br />
13
Part 4:<br />
Set Up the Central Axis Storage Server.<br />
Here’s what you’ll do to set up your<br />
Central Axis storage server:<br />
<br />
<br />
<br />
<br />
and set an administrator password on<br />
the Central Axis storage server admin<br />
web page so non-administrators cannot<br />
<br />
<br />
your life.<br />
<br />
account in the <strong>Maxtor</strong> Central Axis<br />
Manager application on your desktop so<br />
you can copy data onto the Central Axis<br />
storage server or schedule backups to it.<br />
<br />
<br />
website so you can access files stored on<br />
your Central Axis storage server from any<br />
computer with an Internet connection.<br />
<br />
<br />
and your Central Axis storage server<br />
account using the <strong>Maxtor</strong> Central Axis<br />
<br />
Access knows which files on the Central<br />
Axis storage server to show you.<br />
As you use the <strong>Maxtor</strong> Central Axis Manager<br />
application on your desktop, click the<br />
? Help button found in every window for<br />
detailed information or view the user guides<br />
found on the <strong>Maxtor</strong> Central Axis storage<br />
server CD.<br />
14
Set Up the Central Axis Storage Server<br />
and Set an Administrator Password:<br />
Step 1: In the <strong>Maxtor</strong> Central Axis Manager<br />
application, click Settings in the main window:<br />
In the Advanced tab of the Settings window,<br />
click Central Axis Adminstration.<br />
15
The first of three Setup pages opens:<br />
Step 2: Provide the required information on<br />
the three Setup pages to set up your Central<br />
Axis storage server, including the creation<br />
of an admin password on the second<br />
Setup page.<br />
Note: When you create an admin password, you’re<br />
automatically assigned the username admin.<br />
After you complete the setup wizard, you’re<br />
prompted to log in.<br />
<br />
<br />
admin.<br />
<br />
you just set in the Setup page.<br />
Whenever you log into the Central Axis<br />
storage server admin page, your username<br />
will be admin and your password the one<br />
you set here.<br />
Click ? Help on any of the three Setup pages<br />
or view the <strong>Maxtor</strong> Central Axis Storage<br />
Server Admin User <strong>Guide</strong> found on the<br />
<strong>Maxtor</strong> Central Axis storage server CD for<br />
detailed information on setting up your<br />
Central Axis storage server and setting an<br />
admin password.<br />
16
Set Up a Central Axis Storage Server<br />
User Account:<br />
Step 1: In the <strong>Maxtor</strong> Central Axis Manager<br />
application, click the Create a User Account<br />
button in the main window:<br />
Step 2: In the Create a User Account<br />
window, set up a user account:<br />
Click the ? Help button or view the <strong>Maxtor</strong><br />
Central Axis User <strong>Guide</strong> for Macintosh<br />
found on the Central Axis storage server<br />
CD for detailed information on creating a<br />
user account.<br />
Note: In order to set up Web Access and Sharing for<br />
the data in an account, the account has to be private.<br />
17
Create a <strong>Seagate</strong> Global<br />
Access Account:<br />
Step 1: In the <strong>Maxtor</strong> Central Axis<br />
Manager application, click the Web Access<br />
& Sharing icon:<br />
Step 2: In the Web Access & Sharing sheet,<br />
click Visit Web Access Website:<br />
18
Step 3: Sign In<br />
page, enter your email address below Don’t<br />
Have an Account? and click Send:<br />
Link your <strong>Seagate</strong> Global Access<br />
Account and your Central Axis Storage<br />
Server Account:<br />
Step 1: In the <strong>Maxtor</strong> Central Axis<br />
Manager application, click the Web Access<br />
& Sharing icon:<br />
An email will be sent to the address you enter.<br />
Step 4: Follow the instructions in the<br />
email to complete the account registration.<br />
Click ? Help or view the <strong>Seagate</strong> Global<br />
Access User <strong>Guide</strong> found on the <strong>Maxtor</strong><br />
Central Axis storage server CD for detailed<br />
<br />
Access account.<br />
19
Step 2: In the Web Access & Sharing sheet,<br />
click Enable/Disable Web Access:<br />
Step 3: Follow the on-screen instructions to<br />
enter your local Central Axis storage server<br />
<br />
<br />
Click the ? Help button or view the <strong>Maxtor</strong><br />
Central Axis User <strong>Guide</strong> for Macintosh found<br />
on the <strong>Maxtor</strong> Central Axis storage server<br />
CD for detailed information about your local<br />
<br />
<br />
20<br />
User <strong>Guide</strong>s<br />
<br />
storage server user guides in the <strong>Guide</strong>s<br />
folder on the CD to help you use the <strong>Maxtor</strong><br />
Central Axis storage server:<br />
<br />
<br />
<br />
<br />
<strong>Maxtor</strong> Central Axis User <strong>Guide</strong> for<br />
Windows: Information on using the<br />
components of the <strong>Maxtor</strong> Central Axis<br />
storage server software installed on<br />
your PC.<br />
<strong>Maxtor</strong> Central Axis User <strong>Guide</strong> for<br />
Macintosh: Information on<br />
using the components of the <strong>Maxtor</strong><br />
Central Axis storage server software<br />
installed on your Macintosh.<br />
<strong>Maxtor</strong> Central Axis Storage Server<br />
Admin User <strong>Guide</strong>: Information on using<br />
the admin web page.<br />
<strong>Seagate</strong> Global Access User <strong>Guide</strong>:<br />
Information on accessing files stored on<br />
your Central Axis storage server via the<br />
<br />
Access service.
Support<br />
We’re Here to Help<br />
<br />
troubleshooting questions regarding your<br />
<strong>Maxtor</strong> Central Axis storage server during<br />
normal call center business hours. Before<br />
calling, note your system configuration and<br />
<strong>Maxtor</strong> Central Axis storage server model<br />
number. These numbers can be used to<br />
<br />
your drive and look up information on the<br />
<br />
Please visit www.seagate.com to obtain the<br />
latest comprehensive support information—<br />
such as:<br />
Knowledge Base<br />
Troubleshooting information, FAQ’s,<br />
and technical documentation.<br />
Software Downloads<br />
Installation software, utilities,<br />
and diagnostics.<br />
Product Index<br />
Current and legacy <strong>Maxtor</strong> products.<br />
Warranty Services<br />
<br />
and warranty information.<br />
Product Support<br />
Installation assistance, product<br />
specifications, and user manuals.<br />
21
FCC Declaration of Conformance<br />
This device complies with Part 15 of the<br />
FCC Rules. Operation is subject to the<br />
<br />
may not cause harmful interference, and<br />
<br />
received, including interference that may<br />
cause undesired operation.<br />
Class B<br />
This equipment has been tested and found<br />
to comply with the limits for a Class B digital<br />
device, pursuant to Part 15 of the FCC<br />
Rules. These limits are designed to provide<br />
reasonable protection against harmful<br />
interference in residential installation. This<br />
equipment generates, uses, and can radiate<br />
radio frequency energy and, if not installed<br />
and used in accordance with the instructions,<br />
may cause harmful interference to radio<br />
communications. However, there is no<br />
guarantee that interference will not occur in<br />
a particular installation. If this equipment<br />
does cause harmful interference to radio<br />
or television reception, which can be determined<br />
by turning the equipment off and on,<br />
the user is encouraged to try to correct the<br />
interference by one or more, of the following<br />
measures:<br />
<br />
<br />
<br />
<br />
<br />
antenna.<br />
<br />
equipment and receiver.<br />
<br />
a circuit different from that to which the<br />
receiver is connected.<br />
<br />
radio/TV technician for help.<br />
Caution: Any changes or modifications<br />
made to this equipment may void the user’s<br />
authority to operate this equipment.<br />
22
Copyright © 2008 <strong>Seagate</strong> Technology LLC. All rights reserved. <strong>Maxtor</strong> and the <strong>Maxtor</strong> stylized logo<br />
are registered trademarks of <strong>Seagate</strong> Technology LLC or one of its affiliated companies in the United<br />
States and/or other countries. Central Axis is either a trademark or registered trademark of <strong>Seagate</strong><br />
Technology LLC or one of its affiliated companies in the United States and/or other countries. All other<br />
trademarks or registered trademarks are the property of their respective owners. When referring to hard<br />
drive capacity, one gigabyte, or GB, equals one billion bytes and one terabyte, or TB, equals one trillion<br />
bytes. Your computer’s operating system may use a different standard of measurement and report a<br />
lower capacity. In addition, some of the listed capacity is used for formatting and other functions, and<br />
thus will not be available for data storage. Quantitative usage examples for various applications are for<br />
illustrative purposes. Actual quantities will vary based on various factors, including file size, file format,<br />
features and application software. <strong>Seagate</strong> reserves the right to change, without notice, product<br />
offerings or specifications. <strong>Seagate</strong> Technology, 920 Disc Drive, Scotts Valley, CA 95066 U.S.A.<br />
PN: 100504899 04/08<br />
maxtor.com