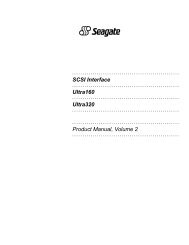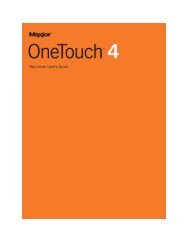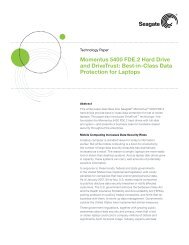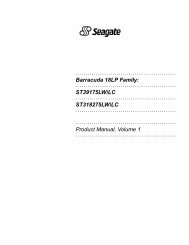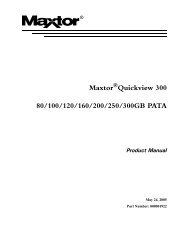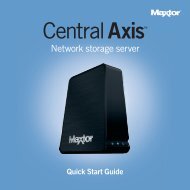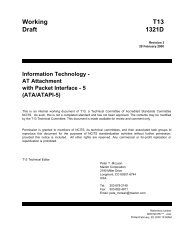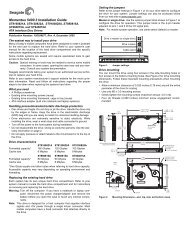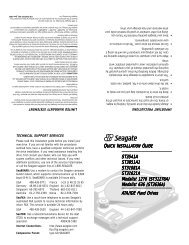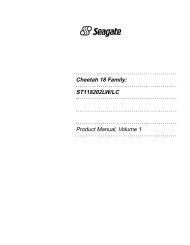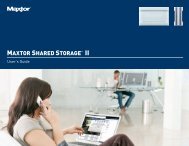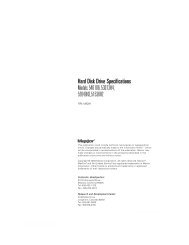Medalist 8641 (ST38641A) Medalist 6531 ... - codemicro.com
Medalist 8641 (ST38641A) Medalist 6531 ... - codemicro.com
Medalist 8641 (ST38641A) Medalist 6531 ... - codemicro.com
You also want an ePaper? Increase the reach of your titles
YUMPU automatically turns print PDFs into web optimized ePapers that Google loves.
. . . . . . . . . . . . . . . . . . . . . . . . . . . . . . . . . . . . . .<br />
<strong>Medalist</strong> <strong>8641</strong> (ST3<strong>8641</strong>A)<br />
. . . . . . . . . . . . . . . . . . . . . . . . . . . . . . . . . . . . .<br />
<strong>Medalist</strong> <strong>6531</strong> (ST3<strong>6531</strong>A)<br />
. . . . . . . . . . . . . . . . . . . . . . . . . . . . . . . . . . . .<br />
<strong>Medalist</strong> 4321 (ST34321A)<br />
. . . . . . . . . . . . . . . . . . . . . . . . . . . . . . . . . . . .<br />
<strong>Medalist</strong> 3221 (ST33221A)<br />
. . . . . . . . . . . . . . . . . . . . . . . . . . . . . . . . . . .<br />
Installation Guide<br />
. . . . . . . . . . . . . . . . . . . . . . . . . . . . . . . . . . . . .
-2 <strong>Medalist</strong> <strong>8641</strong>, <strong>6531</strong>, 4321 and 3221, Rev. B<br />
© 1998 Seagate Technology, Inc. All rights reserved.<br />
Publication Number: 21200099-001, Rev. B, November 1998<br />
Seagate, Seagate Technology, the Seagate logo, <strong>Medalist</strong> and<br />
the <strong>Medalist</strong> logo are registered trademarks of Seagate Technology,<br />
Inc. DiscWizard, SeaFAX, SeaFONE, SeaTDD and Sea-<br />
BOARD are either trademarks or registered trademarks of<br />
Seagate Technology, Inc. or one of its subsidiaries. All other<br />
trademarks or registered trademarks are the property of their<br />
respective owners.
<strong>Medalist</strong> <strong>8641</strong>, <strong>6531</strong>, 4321 and 3221, Rev. B iii-1<br />
Contents<br />
The easiest way to install your drive .................................... 1<br />
What you need ........................................................................ 2<br />
Before you begin .................................................................... 2<br />
Handling precautions............................................................. 3<br />
Master/slave jumpers ............................................................. 4<br />
Attaching cables and mounting the drive ............................ 6<br />
Configuring your <strong>com</strong>puter ................................................... 9<br />
Addressing drive capacity limitations................................ 11<br />
Partitioning and formatting your drive ............................... 14<br />
Installation using Disk Manager........................................ 15<br />
Standard DOS installation ................................................ 17<br />
Windows 95 or Windows 98 installation ........................... 16<br />
Additional installation options ............................................ 19<br />
Non-ATA <strong>com</strong>patible slave jumper...................................... 19<br />
Cable select jumper ............................................................. 20<br />
Advanced Disk Manager options ........................................ 21<br />
Troubleshooting ................................................................... 24<br />
Alternate capacity jumper ................................................. 26<br />
Seagate Technology support services............................... 32<br />
Storing and shipping your drive ......................................... 38
0 <strong>Medalist</strong> <strong>8641</strong>, <strong>6531</strong>, 4321 and 3221, Rev. B<br />
iv
<strong>Medalist</strong> <strong>8641</strong>, <strong>6531</strong>, 4321 and 3221, Rev. B 1<br />
The easiest way to install your drive<br />
DiscWizard is Seagate’s exclusive Windows<br />
program, provided on a diskette, that<br />
makes it easy to install your <strong>Medalist</strong> ® drive.<br />
DiscWizard helps you configure your new<br />
drive and your <strong>com</strong>puter. It analyzes your<br />
system, lets you select various installation options and creates<br />
customized step-by-step instructions. It also allows older <strong>com</strong>puters<br />
to access the full capacity of large hard drives.<br />
You can run DiscWizard to install your new hard drive if:<br />
• You already have an existing, bootable hard drive in your <strong>com</strong>puter<br />
with at least 3 Mbytes of available disc space, and<br />
• You are running Windows 95 or Windows 98.<br />
If you can run DiscWizard, follow the instructions on the<br />
DiscWizard diskette to install your drive. If you need additional<br />
information, refer to this installation guide.<br />
If you cannot run DiscWizard, follow the instructions in this<br />
installation guide to install and configure your new drive.
2 <strong>Medalist</strong> <strong>8641</strong>, <strong>6531</strong>, 4321 and 3221, Rev. B<br />
What you need<br />
• Straight-edge and Phillips screwdrivers<br />
• Four 6-32 UNC drive mounting screws<br />
• An ATA interface cable (max length: 18 inches) with<br />
available 40-pin connector<br />
• An unused drive power cable for your new drive<br />
Before you begin<br />
• Make sure your <strong>com</strong>puter is turned off before you open the<br />
case.<br />
• Read the handling precautions at the right and inspect the<br />
drive to make sure that it is not damaged.<br />
• Save your foam-lined Seagate ® disc drive box. This box has<br />
been approved by Seagate for shipping a Seagate disc drive.<br />
Using any other container or packing material voids your drive<br />
warranty.
<strong>Medalist</strong> <strong>8641</strong>, <strong>6531</strong>, 4321 and 3221, Rev. B 3<br />
Handling precautions<br />
Disc drives are extremely fragile. Do not drop or jar<br />
your drive.<br />
Keep the drive in its antistatic bag until you are<br />
ready to install it.<br />
Protect your drive from static discharge by making<br />
sure you are well grounded before touching the<br />
drive. We re<strong>com</strong>mend wearing a grounded wrist<br />
strap throughout the installation process. Do not<br />
touch the connectors or any part of the printed circuit<br />
board.<br />
Always handle the drive by its edges or frame.<br />
Do not apply pressure or attach labels to the circuit<br />
board or the top of the drive.
4 <strong>Medalist</strong> <strong>8641</strong>, <strong>6531</strong>, 4321 and 3221, Rev. B<br />
Master/slave jumpers<br />
If your new Seagate drive will be the only drive in your <strong>com</strong>puter,<br />
you do not have to change any jumper settings. In this case, skip<br />
ahead to “Attaching Cables and Mounting the Drive,” on page 6.<br />
If you already have one hard drive in your <strong>com</strong>puter and you are<br />
installing a second drive, you must configure one drive as a master<br />
and the other as a slave.<br />
To configure the drive as a master or one drive only:<br />
• Place a jumper on pins 7 and 8 (see Figure 1 on page 5).<br />
The master drive usually defaults to being the “boot” drive<br />
(drive C), from which the <strong>com</strong>puter loads system software<br />
when it first starts up.<br />
To configure the drive as a slave:<br />
• Remove all the jumpers.<br />
• If you need to change the jumpers on your existing hard drive,<br />
see the Disk Manager online manual, look on the drive label,<br />
or contact the drive manufacturer.
<strong>Medalist</strong> <strong>8641</strong>, <strong>6531</strong>, 4321 and 3221, Rev. B 5<br />
pin 1<br />
ATA interface<br />
connector<br />
4-pin power<br />
connector<br />
246 8<br />
1357<br />
Slave<br />
Master or single drive<br />
Figure 1. Master and slave jumper settings
6 <strong>Medalist</strong> <strong>8641</strong>, <strong>6531</strong>, 4321 and 3221, Rev. B<br />
Attaching cables and mounting the drive<br />
1. If you are attaching a new ATA interface cable to a single drive,<br />
attach one end of the cable to the interface connector on your<br />
host adapter or motherboard. Motherboard connectors can be<br />
identified by the IDE or HDD 40-pin connector. The ATA cable<br />
must be no more than 18 inches (457 mm) long.<br />
2. Thread the interface cable through the drive bay and attach<br />
the connector at the end of the interface cable to your new<br />
drive.<br />
Note. If you have two drives, you can use either connector for<br />
the master or slave drive.<br />
Pin 1<br />
Host<br />
adapter<br />
Figure 2. Attaching the cables<br />
!<br />
Caution. To avoid possible damage to your system,<br />
make sure to align pin 1 on the host adapter or motherboard<br />
with pin 1 on your drive or drives. Pin 1 on the<br />
interface cable is usually indicated by a stripe along the<br />
edge of the cable.
<strong>Medalist</strong> <strong>8641</strong>, <strong>6531</strong>, 4321 and 3221, Rev. B 7<br />
Figure 3. Mounting screws<br />
3. You can mount the drive in any orientation. Usually it is<br />
mounted with the circuit board down.<br />
4. Slide the drive carefully into the drive bay. Secure the drive<br />
with four 6-32 UNC mounting screws in either the sidemounting<br />
holes or the bottom-mounting holes. Insert the<br />
screws no more than 0.22 inch (5.58 mm) into the bottommounting<br />
holes and no more than 0.20 inch (5.0 mm) into the<br />
side-mounting holes.<br />
Caution. To avoid possible damage to the drive, do not<br />
! overtighten the screws or use metric screws.
8 <strong>Medalist</strong> <strong>8641</strong>, <strong>6531</strong>, 4321 and 3221, Rev. B<br />
Power<br />
connector<br />
Interface<br />
connector<br />
Pin 1<br />
Figure 4. Cable connectors<br />
Note. If you are mounting the drive in a 5.25-inch drive bay, you<br />
need a mounting adapter or frame kit. Contact your <strong>com</strong>puter<br />
dealer. Some <strong>com</strong>puters also require drive mounting<br />
rails, which can be obtained from your distributor or<br />
<strong>com</strong>puter manufacturer.<br />
5. Attach a power cable to each drive. If your <strong>com</strong>puter does not<br />
have an unused power connector, you can purchase a Y-<br />
shaped power cable from your <strong>com</strong>puter dealer.<br />
6. Check all cable connections and then replace your <strong>com</strong>puter<br />
cover. Continue to “Configuring Your Computer.”
<strong>Medalist</strong> <strong>8641</strong>, <strong>6531</strong>, 4321 and 3221, Rev. B 9<br />
Configuring your <strong>com</strong>puter<br />
Before you format or partition your new drive, you must configure<br />
your <strong>com</strong>puter’s BIOS so that the <strong>com</strong>puter can recognize your<br />
new drive.<br />
1. Turn your <strong>com</strong>puter on. As your <strong>com</strong>puter starts up, watch the<br />
screen for a message that describes how to run the system<br />
setup program (also called BIOS or CMOS setup). This is<br />
usually done by pressing a special key, such as DELETE, ESC<br />
OR F1, during startup. See your <strong>com</strong>puter manual for details.<br />
Press the appropriate key to run the System Setup program.<br />
2. Enable LBA mode if it is available. Many BIOS use the logical<br />
block addressing (LBA) mode to access drives with capacities<br />
greater than 528 Mbytes.<br />
3. If your BIOS provides automatic drive detection (an “Auto”<br />
drive type), select this option. This allows your <strong>com</strong>puter to<br />
configure itself automatically for your new drive.<br />
If your BIOS does not provide automatic drive detection,<br />
select “User-defined” drive settings and enter the CHS values<br />
from the table on page 10. These CHS values support capacities<br />
up to 8.4 Gbytes.<br />
4. Save the settings and exit the System Setup program (your<br />
<strong>com</strong>puter will automatically reboot).
10 <strong>Medalist</strong> <strong>8641</strong>, <strong>6531</strong>, 4321 and 3221, Rev. B<br />
BIOS Settings<br />
Drive Cylinders Heads Sectors<br />
ST3<strong>8641</strong>A<br />
CHS addressing *<br />
Addressable sectors<br />
16,383<br />
16,809,660<br />
16<br />
—<br />
63<br />
—<br />
ST3<strong>6531</strong>A<br />
CHS addressing<br />
Addressable sectors<br />
13,446<br />
12,706,470<br />
15<br />
—<br />
63<br />
—<br />
ST34321A<br />
CHS addressing<br />
Addressable sectors<br />
8,894<br />
8,404,830<br />
15<br />
—<br />
63<br />
—<br />
ST33221A<br />
CHS addressing<br />
Addressable sectors<br />
6,253<br />
6,303,024<br />
Note. Set the write pre<strong>com</strong>p or landing zone parameters<br />
to zero.<br />
* The CHS addressing supports capacities up to 8.4 Gbytes. To see<br />
the full capacity of these drives, use the LBA addressing mode or<br />
Disk Manager, which is found on the DiscWizard diskette.<br />
16<br />
—<br />
63<br />
—
<strong>Medalist</strong> <strong>8641</strong>, <strong>6531</strong>, 4321 and 3221, Rev. B 11<br />
Re<strong>com</strong>mendation<br />
We re<strong>com</strong>mend you use Disk Manager to diagnose your BIOS<br />
and determine whether additional BIOS support is needed. Disk<br />
Manager indicates when the installation is <strong>com</strong>plete. If Disk<br />
Manager determines that your BIOS needs support for drives<br />
with capacities greater than 8.4 Gbytes, detailed instructions will<br />
be provided regarding booting from a floppy. See page 15 for<br />
information on Installation using Disk Manager.<br />
In addition, Disk Manager provides a quicker, easier installation.<br />
Disk Manager partitions and formats your drive. If you do not<br />
want to use Disk Manager, you can use the standard DOS <strong>com</strong>mands<br />
to partition and format your drive, as described on page<br />
17.<br />
Addressing drive-capacity limitations<br />
Some DOS-based <strong>com</strong>puters and operating systems are not<br />
designed to ac<strong>com</strong>modate large-capacity hard disc drives. The<br />
three most <strong>com</strong>mon system limitations are listed below, along<br />
with suggestions for over<strong>com</strong>ing these limitations. See your system<br />
manual to determine which (if any) of these limitations<br />
applies to your <strong>com</strong>puter.<br />
528-Mbyte limit<br />
The BIOS in some older <strong>com</strong>puters cannot ac<strong>com</strong>modate drives<br />
with capacities greater than 528 Mbytes. Seagate provides free<br />
Disk Manager software with your drive to over<strong>com</strong>e this limitation.<br />
Alternatively, you can purchase a hard drive controller or a<br />
BIOS upgrade that supports drives with capacities greater than<br />
528 Mbytes.
12 <strong>Medalist</strong> <strong>8641</strong>, <strong>6531</strong>, 4321 and 3221, Rev. B<br />
The 32-bit disk access feature in Windows 3.1 does not work<br />
with drives that have capacities greater than 528 Mbytes. If you<br />
want to use 32-bit disk access with Windows 3.1, see the file<br />
SEG32BIT.TXT, located on your DiscWizard diskette, for further<br />
information.<br />
4,092-cylinder limit<br />
The BIOS in some <strong>com</strong>puters cannot support drives that have<br />
more than 4,092 cylinders (approximately 2.1 Gbytes). If you<br />
install a drive with more than 4,092 cylinders in one of these<br />
<strong>com</strong>puters, the <strong>com</strong>puter may “freeze” or fail to boot. If you have<br />
this problem, see “Alternate capacity jumper” on page 26 for<br />
more information.<br />
8.4-Gbtye limit<br />
If your drive’s capacity is greater than 8.4 Gbytes, the capacity<br />
may exceed the limits of your system BIOS and operating system.<br />
DOS and Windows operating systems and most system<br />
BIOS’s limit the drive partitions to 8.4 Gbytes per physical drive.<br />
Because of this limitation, a 32-bit file allocation table (FAT32) is<br />
needed to support drive capacities greater than 8.4 Gbytes.<br />
To achieve your drive’s full capacity, you need a Windows operating<br />
system that supports FAT32 and device support for drive<br />
capacities greater than 8.4 Gbytes, from one of the following:<br />
• Third-party device driver, such as Disk Manager (Disk Manager<br />
is provided on the DiscWizard diskette included with your<br />
drive), or<br />
• An intelligent ATA host adapter, or<br />
• A system BIOS upgrade
<strong>Medalist</strong> <strong>8641</strong>, <strong>6531</strong>, 4321 and 3221, Rev. B 13<br />
BIOS upgrades<br />
If you need to upgrade your BIOS, contact the appropriate BIOS<br />
manufacturer listed below:<br />
American Megatrends (AMI): 1-800-828-9264<br />
http://www.megatrends.<strong>com</strong><br />
Award Software International, Inc.: 1-800-800-2467<br />
http://www.award.<strong>com</strong><br />
Microid Research/Mr. BIOS: 1-978-686-6468<br />
(Upgrades from Unicore Software)<br />
http://www.mrbios.<strong>com</strong><br />
Phoenix Technologies Ltd.: 1-800-767-5465<br />
(Upgrades from Microfirmware)<br />
http://www.ptltd.<strong>com</strong><br />
SystemSoft<br />
http://www.systemsoft.<strong>com</strong>
14 <strong>Medalist</strong> <strong>8641</strong>, <strong>6531</strong>, 4321 and 3221, Rev. B<br />
Partitioning and formatting your drive<br />
One drive:<br />
For a quick installation, use the Disk Manager software to partition<br />
and format your Seagate drive. Disk Manager also ensures<br />
that your <strong>com</strong>puter can access the full capacity of your hard<br />
drive. See “Installation using Disk Manager” on page 15.<br />
You can also use the FDISK.EXE <strong>com</strong>mand. See “Standard<br />
DOS installation” on page 17.<br />
To <strong>com</strong>plete installation using Windows 95 or Windows 98:<br />
• Boot your <strong>com</strong>puter from the Windows 95 or Windows 98<br />
startup diskette with the CD-ROM loaded.<br />
• Note the drive letter for your CD-ROM device.<br />
• At the A: prompt, type x:setup, where x is the letter of your<br />
CD-ROM drive.<br />
• Continue with the Windows setup instructions.<br />
Two drives:<br />
Use DiscWizard for a <strong>com</strong>plete customized set of step-by-step<br />
instructions to install an additional drive. See “The easiest way to<br />
install your drive” on page 1.<br />
To add a slave drive without using DiscWizard, use the<br />
FDISK.EXE <strong>com</strong>mand. See “Standard DOS installation” on page<br />
17.<br />
To add a slave drive using Windows 95 or Windows 98:<br />
• Click START.<br />
• Choose RUN.<br />
• Type FDISK. See “Standard DOS installation” on page 17.
<strong>Medalist</strong> <strong>8641</strong>, <strong>6531</strong>, 4321 and 3221, Rev. B 15<br />
Installation using Disk Manager<br />
1. Boot your <strong>com</strong>puter from your DiscWizard diskette. Booting<br />
from a diskette ensures that the Disk Manager installation<br />
does not conflict with other software. The Disk Manager software<br />
is stored on this diskette and automatically starts.<br />
Or at the A: prompt, type DM and press ENTER.<br />
2. Follow the onscreen instructions until you see the Select an<br />
Installation Option menu.<br />
3. Select either (E)asy Disk Installation or (A)dvanced Disk<br />
Installation.<br />
Disk Manager lists all the hard drives that it detects. You<br />
should see your new Seagate drive and your existing hard<br />
drive, if any.<br />
If any hard drive is not recognized, exit Disk Manager and<br />
turn off your <strong>com</strong>puter. Check all cables, jumpers and BIOS<br />
settings. Then start at step 1 to run Disk Manager again.<br />
4. If Disk Manager recognizes all your drives, select the drive<br />
you want to install and press ENTER. Disk Manager partitions<br />
and formats the drive.<br />
Important. Carefully read the information provided by Disk Manager<br />
during installation. Important instructions<br />
regarding booting from your A: drive will be provided<br />
if Disk Manager determines that your BIOS needs<br />
support for drive capacities greater than 8.4 Gbytes.
16 <strong>Medalist</strong> <strong>8641</strong>, <strong>6531</strong>, 4321 and 3221, Rev. B<br />
Note. If your <strong>com</strong>puter cannot ac<strong>com</strong>modate hard drives with<br />
capacities greater than 528 Mbytes or 8.4 Gbytes, Disk<br />
Manager installs a Dynamic Drive Overlay (DDO) on your<br />
hard drive. If this driver has been installed, you should<br />
see a blue Disk Manager banner each time you boot your<br />
<strong>com</strong>puter. See the Disk Manager online manual for<br />
details.<br />
5. Follow the instructions in the post-installation screens and<br />
continue with your Windows 95 or Windows 98 installation.<br />
Windows 95 or Windows 98 Installation<br />
1. Boot your <strong>com</strong>puter from the Windows 95 or Windows 98 startup<br />
diskette with the CD-ROM loaded.<br />
2. Note the drive letter for your CD-ROM device.<br />
3. At the A: prompt, type x:setup, where x is the letter of your<br />
CD-ROM drive.<br />
4. Continue with the Windows setup instructions.<br />
You’re Done!
<strong>Medalist</strong> <strong>8641</strong>, <strong>6531</strong>, 4321 and 3221, Rev. B 17<br />
Standard DOS installation<br />
!<br />
Caution. Partitioning or formatting a drive erases all<br />
data on it. Seagate assumes no liability if you erase<br />
your data.<br />
Drive partitioning<br />
Partitioning a hard drive divides it into sections (partitions) that<br />
function as separate logical drives (labeled C,D,E, etc.). To partition<br />
your new drive:<br />
1. Insert a bootable DOS diskette into your diskette drive and<br />
restart your <strong>com</strong>puter. (Seagate re<strong>com</strong>mends using DOS Version<br />
5.0 or greater.)<br />
2. Insert a DOS program diskette that has the FDISK.EXE and<br />
FORMAT.COM programs into your diskette drive. At the A:<br />
prompt, type FDISK and press ENTER.<br />
3. If you have two hard drives installed, the FDISK menu displays<br />
five options. Option five allows you to select the drive you<br />
want to partition. Make sure that your new drive is selected.<br />
4. Select “Create DOS partition or logical DOS drive” by pressing<br />
1. Then press ENTER.<br />
5. Select “Create primary DOS partition” by pressing 1 again.<br />
Then press ENTER. Create your first drive partition. If you are<br />
creating a partition that will be used to boot your <strong>com</strong>puter<br />
(drive C), make sure the partition is marked active.<br />
6. Create an extended partition and additional logical drives, as<br />
necessary, until all the space on your new hard drive has<br />
been partitioned.<br />
7. When partitioning is <strong>com</strong>plete, FDISK reboots your <strong>com</strong>puter.
18 <strong>Medalist</strong> <strong>8641</strong>, <strong>6531</strong>, 4321 and 3221, Rev. B<br />
Drive formatting<br />
!<br />
Caution. Make sure to use the correct drive letters so<br />
that you do not format a drive that already contains<br />
data.<br />
At the A: prompt, type format x: /s, where x is the letter of your<br />
first new partition. Repeat the format process for all the new partitions<br />
you have created.<br />
Note. From FDISK in Windows 95 or Windows 98, it is not necessary<br />
to add the /s to the format <strong>com</strong>mand since these<br />
system files are automatically added.<br />
After you format your drive, it is ready to use.<br />
You’re Done!
<strong>Medalist</strong> <strong>8641</strong>, <strong>6531</strong>, 4321 and 3221, Rev. B 19<br />
Additional installation options<br />
Master with non-ATA<br />
<strong>com</strong>patible slave<br />
Enable cable select<br />
Figure 5. Non-ATA <strong>com</strong>patible and cable select jumpers<br />
246 8<br />
1357<br />
Non-ATA <strong>com</strong>patible slave jumper<br />
If your <strong>com</strong>puter does not recognize your new drive as a master<br />
in a two-drive system, the slave drive may not be ATA-<strong>com</strong>patible.<br />
You may be able to solve this problem by installing jumpers<br />
on pins 5 and 6 and on pins 7 and 8, as shown in Figure 5.
20 <strong>Medalist</strong> <strong>8641</strong>, <strong>6531</strong>, 4321 and 3221, Rev. B<br />
Cable select jumper<br />
Some <strong>com</strong>puters differentiate between master and slave drives<br />
using specially designed interface cables that have the line to pin<br />
28 (the Cable Select pin) removed or cut at one connector. The<br />
connector that has pin 28 disabled is used for the slave drive.<br />
See your <strong>com</strong>puter manual to determine whether your <strong>com</strong>puter<br />
supports this feature. To configure your Seagate drive for cable<br />
select, place a jumper as shown on pins 5 and 6.
<strong>Medalist</strong> <strong>8641</strong>, <strong>6531</strong>, 4321 and 3221, Rev. B 21<br />
Advanced Disk Manager options<br />
The Disk Manger online manual<br />
Disk Manager contains an extensive online manual. This manual<br />
includes detailed installation instructions, troubleshooting and a<br />
list of master/slave jumper settings for many popular hard drives.<br />
To view the Disk Manager online manual, insert the Disk Manager<br />
diskette into drive A and type A:\DM /H. Then press ENTER.<br />
You can also view the online manual from within Disk Manager<br />
by selecting (V)iew/Print Online Manual in the main menu.<br />
Booting from a diskette<br />
If Disk Manager installs the dynamic drive overlay (DDO) to<br />
access the full capacity of your drive, the DDO must load into<br />
memory before the operating system loads. This occurs automatically<br />
when you boot from your hard drive (drive C). However,<br />
if you boot from a diskette, the DDO will not be loaded and you<br />
will not be able to access your hard drive. The following procedure<br />
allows you to boot from a diskette and still access your hard<br />
drive.<br />
1. Boot the <strong>com</strong>puter from the hard disc (with no diskette in the<br />
diskette drive).<br />
2. When the Disk Manager banner appears on the screen,<br />
immediately press the SPACEBAR (you have about 2 seconds).<br />
3. Insert your boot diskette and press the SPACEBAR again.<br />
If you boot from a diskette regularly, you can create a Dynamic<br />
Drive Overlay boot diskette. It loads DDO into memory and then<br />
loads the operating system. See the Disk Manager online manual<br />
for more information about creating a dynamic drive overlay<br />
boot diskette.
22 <strong>Medalist</strong> <strong>8641</strong>, <strong>6531</strong>, 4321 and 3221, Rev. B<br />
Supported operating systems<br />
The Disk Manager dynamic drive overlay provides support for<br />
drives with capacities greater than 528 Mbytes under MS-DOS,<br />
Windows 3.x, Windows 95, Windows NT 3.51, Windows NT 3.50<br />
(requires DM upgrade drivers), OS/2 V3.0 (Warp full pack), and<br />
OS/2 V2.0–3.0 (requires DM upgrade drivers).<br />
Before you install a non-DOS operating system on the drive,<br />
install DOS and Disk Manager and make sure that the drive is<br />
bootable. Instructions for running the dynamic drive overlay with<br />
other operating systems are available in the Disk Manager online<br />
manual.<br />
Removing the dynamic drive overlay<br />
If Disk Manager installs a dynamic drive overlay (DDO) and you<br />
do not need this software to access the full capacity of your<br />
drive, you can remove the dynamic drive overlay without losing<br />
your data. However, you will lose access to the full capacity of<br />
your drive unless you have another method for accessing highcapacity<br />
drives (see Addressing drive-capacity limitations on<br />
page 11).<br />
Caution. Before you attempt to remove a DDO, make<br />
! a backup copy of all the data on your hard drive. Also,<br />
run CHKDSK, SCANDISK or a third-party equivalent to<br />
detect and repair any damaged files before you follow<br />
the procedure below. If the DDO migration program<br />
encounters a serious file problem or is interrupted by a<br />
power loss or hardware failure, the migration will fail<br />
and your data will be lost.
<strong>Medalist</strong> <strong>8641</strong>, <strong>6531</strong>, 4321 and 3221, Rev. B 23<br />
Follow these instructions to remove a DDO from a drive.<br />
1. Boot the <strong>com</strong>puter to drive C.<br />
2. Insert your DiscWizard diskette into drive A.<br />
3. Type A:\DM to start Disk Manager.<br />
4. Select the Select Installation Options Menu.<br />
5. Select (M)aintenance Menu.<br />
6. Select (M)igrate Dynamic Drive. This program moves the<br />
data on your drive so that it can be accessed without the<br />
DDO. The migration may take up to an hour to <strong>com</strong>plete,<br />
depending on the size of your drive.<br />
7. When the migration program has finished, exit Disk Manager.<br />
8. Remove the diskette and reboot the <strong>com</strong>puter. Enter your<br />
system setup program (see your system manual for details).<br />
9. Configure the hard drive with the Cylinder/Head/Sector<br />
parameters.<br />
10. When your <strong>com</strong>puter has rebooted, insert the DiscWizard<br />
diskette into drive A.<br />
11. Type A:\DM and choose the Maintenance Menu.<br />
12. Select Uninstall (D)isk Manager.<br />
13. Select the correct drive to uninstall.<br />
14. When the uninstall is <strong>com</strong>plete, exit Disk Manager and<br />
reboot.<br />
Note. Disk Manager can also remove a drive overlay placed by<br />
the EZ-Drive program. Select (C)onvert Drive Format<br />
from the Maintenance Menu.
24 <strong>Medalist</strong> <strong>8641</strong>, <strong>6531</strong>, 4321 and 3221, Rev. B<br />
Troubleshooting<br />
If you have installed your drive and it does not function properly,<br />
perform the following basic checks:<br />
Warning. Always turn off the <strong>com</strong>puter before changing<br />
jumpers or unplugging cables and cards. Wear a<br />
ground strap or use other antistatic precautions while<br />
working on your <strong>com</strong>puter or handling your drive.<br />
• Verify <strong>com</strong>patibility. Verify that the host adapter and drive are<br />
appropriately matched to each other and to your <strong>com</strong>puter.<br />
Refer to the relevant documentation for details.<br />
• Check all cards. Verify that all cards are seated in their slots<br />
on the motherboard and secured with mounting screws.<br />
• Check all connectors and cables. Make sure all ribbon and<br />
power cables are securely connected. Ribbon cables are easily<br />
damaged, especially at the connector. Try a new cable that<br />
you know is good. Make sure no connector pins are bent. Verify<br />
that pin 1 on the interface cable is aligned with pin 1 on the<br />
drive and host adapter (see Figure 2 on page 6).<br />
• Verify jumper settings. Review the instructions in this guide<br />
and in your host adapter installation guide. Make sure all<br />
appropriate jumpers are installed or removed as necessary.<br />
• Check your power-supply specifications. Each time you<br />
add a new device to your <strong>com</strong>puter, make sure your <strong>com</strong>puter’s<br />
internal power supply can support the total power<br />
demand. If necessary, consult your dealer for a new power<br />
supply.
<strong>Medalist</strong> <strong>8641</strong>, <strong>6531</strong>, 4321 and 3221, Rev. B 25<br />
• Verify the drive-type settings in the system setup program.<br />
The drive-type settings in the system BIOS must not<br />
exceed the physical specifications of your drive. Also, the settings<br />
must not exceed the limitations set by the operating system<br />
and BIOS.<br />
• Check for viruses. Before you use someone else’s diskette in<br />
your system for the first time, scan the diskette for viruses.<br />
Additional troubleshooting tips<br />
If you have performed the preceding basic checks but the problem<br />
persists, follow these guidelines for troubleshooting specific<br />
cases:<br />
After you install your new drive, your <strong>com</strong>puter will not<br />
boot, and no error message appears on the screen.<br />
Check your <strong>com</strong>puter manual or BIOS manufacturer to determine<br />
whether your BIOS supports drives that have more than<br />
4,092 cylinders. If your system has this limitation, use the following<br />
procedure to configure your <strong>com</strong>puter:<br />
1. Turn off your <strong>com</strong>puter, open the case, and remove your new<br />
Seagate drive.<br />
!<br />
Caution. To avoid electrostatic discharge damage to<br />
your <strong>com</strong>puter or hard drive, make sure you are wellgrounded<br />
before touching the drive, cable, connector<br />
or jumpers.
26 <strong>Medalist</strong> <strong>8641</strong>, <strong>6531</strong>, 4321 and 3221, Rev. B<br />
Full capacity<br />
Figure 6. Alternate capacity jumper<br />
Limit capacity to 2.1 Gbytes<br />
(4,092 cylinders)<br />
246 8<br />
1357<br />
2. Move the jumper on the alternate-capacity jumper, as shown<br />
in Figure 6. This causes the drive to appear to your BIOS as<br />
having a 2.1-Gbyte capacity (4,092 cylinders, 16 heads, 63<br />
sectors per track). You may need third-party partitioning software,<br />
such as Disk Manager, to achieve full capacity of the<br />
drive.
<strong>Medalist</strong> <strong>8641</strong>, <strong>6531</strong>, 4321 and 3221, Rev. B 27<br />
3. Remount your drive in the <strong>com</strong>puter and replace the <strong>com</strong>puter<br />
cover.<br />
4. Insert a bootable system diskette into drive A and turn on the<br />
<strong>com</strong>puter. It should boot from drive A and automatically detect<br />
the new drive as a 2.1-Gbyte drive.<br />
5. Insert your DiscWizard diskette into drive A and type A:\DM.<br />
Then press ENTER. This runs the Disk Manager program.<br />
6. Follow the Disk Manager instructions to install the dynamic<br />
drive overlay and to partition and format your new drive to its<br />
full capacity.<br />
7. After Disk Manager is done, reboot your system. You should<br />
see the Disk Manager banner and be able to access the full<br />
capacity of your new drive.<br />
The screen remains blank when you power up the system.<br />
If the steps listed above do not remedy this problem, try the following:<br />
• Make sure the monitor is plugged in and turned on.<br />
• Check all cards.<br />
• Make sure the video card is seated in its slot and secured with<br />
mounting screws.<br />
• Turn off the <strong>com</strong>puter and remove the drive host adapter. If the<br />
screen turns on after you reboot, the host adapter may be<br />
in<strong>com</strong>patible or defective. If so, see your dealer.<br />
The system does not recognize the drive.<br />
• Check all cables.<br />
• Make sure the power supply is adequate for system needs.
28 <strong>Medalist</strong> <strong>8641</strong>, <strong>6531</strong>, 4321 and 3221, Rev. B<br />
• Reboot the <strong>com</strong>puter and listen to make sure the drive motor<br />
starts up. If the drive is very quiet, it may be difficult to hear its<br />
discs reach operating speed. If the drive motor does not start<br />
up, recheck all drive cables.<br />
• Verify that for each drive, a drive-type is listed in the system<br />
setup program.<br />
• Try rebooting your <strong>com</strong>puter by pressing the CTRL, ALT and<br />
DELETE keys simultaneously. If the drive is recognized after you<br />
reboot the system, the <strong>com</strong>puter BIOS test may be <strong>com</strong>pleting<br />
before the drive is ready.<br />
One solution is to slow the processor speed during startup. If<br />
your <strong>com</strong>puter has a turbo switch, set it to slow speed before<br />
turning the <strong>com</strong>puter on. If there is no turbo switch, you may<br />
be able to use keyboard <strong>com</strong>mands; see your <strong>com</strong>puter manual<br />
for details. After the <strong>com</strong>puter is up and running, return the<br />
processor to the fast speed.<br />
Another solution is to warm-boot your <strong>com</strong>puter after every<br />
power-on.<br />
• Check for I/O address conflicts. To isolate the conflict, verify<br />
that the drive and host adapter are <strong>com</strong>patible with your <strong>com</strong>puter.<br />
Turn off the <strong>com</strong>puter and remove all the peripheral<br />
adapter cards except for the video card and host adapter. If<br />
the <strong>com</strong>puter recognizes the drive when you reboot the <strong>com</strong>puter,<br />
turn off the <strong>com</strong>puter. Reinstall the other peripheral<br />
cards, one at a time, until the conflict reoccurs. After you have<br />
isolated the source of the address conflict, you can resolve the<br />
conflict by changing the I/O address of the peripheral that<br />
appears to cause the conflict.
<strong>Medalist</strong> <strong>8641</strong>, <strong>6531</strong>, 4321 and 3221, Rev. B 29<br />
• If Disk Manager has installed the DDO on your hard drive and<br />
you have booted directly from a diskette, the information in the<br />
boot record for the drive may not have been loaded. Make sure<br />
there is no diskette in drive A and reboot. If you want to boot<br />
from the diskette, follow the “Booting with a Diskette” instructions<br />
under “Advanced Disk Manager Options” on page 20.<br />
The dealer partitioned and formatted the drive for you in the<br />
store, but the drive does not respond when you install it.<br />
• Reboot the <strong>com</strong>puter and make sure the drive spins up. Check<br />
all cables.<br />
• Make sure the power supply is adequate for system needs.<br />
• Make sure the DOS or Windows version the dealer used to<br />
partition and format the drive is the same version you have<br />
installed in your <strong>com</strong>puter. If it isn’t, see your dealer.<br />
• Verify the drive-type values in the system setup program. You<br />
must install the drive using the same drive-type values your<br />
dealer used to partition the drive.<br />
• Check for I/O address conflicts between peripheral cards.<br />
• Check for viruses.<br />
The system hangs in FDISK or fails to create or save the<br />
partition record.<br />
• Check all cables.<br />
• Your setup system diskette may be corrupted. Try using a<br />
backup diskette.<br />
• Make the partitions smaller.<br />
• Change the interrupt jumper setting on the host adapter.
30 <strong>Medalist</strong> <strong>8641</strong>, <strong>6531</strong>, 4321 and 3221, Rev. B<br />
• Some BIOS have a Track 0 protection feature that protects<br />
Track 0 from viruses. This may cause FDISK to hang the system.<br />
You must disable this feature in the system setup program<br />
before you can use FDISK. See your <strong>com</strong>puter reference<br />
guide for assistance. Be sure to re-enable this important feature<br />
when FDISK is done.<br />
The system error message, “Drive not Ready,” appears.<br />
• Check all cable connections. Make sure pin 1 of the drive is<br />
connected to pin 1 of the hard-disc controller or host adapter.<br />
• Make sure the power supply is adequate for system needs.<br />
• Reboot the <strong>com</strong>puter and make sure the drive spins up.<br />
The FDISK error message, “No Fixed Disk Present,”<br />
appears.<br />
• Make sure the power supply is adequate for system needs.<br />
• Verify the drive-type values in the system setup program.<br />
• Check for I/O address conflicts.<br />
The drive does not format to full capacity.<br />
• Verify the drive-type values in the system setup program. One<br />
of the following problems may have occurred:<br />
• The values may be set with an incorrect translation characteristic.<br />
• You may have entered a parameter value that exceeds the<br />
physical capacity of the drive.<br />
• You entered a translation characteristic that does not take full<br />
advantage of the drive’s capacity.<br />
• The drive’s physical specifications exceed the translation limits<br />
imposed by the BIOS.
<strong>Medalist</strong> <strong>8641</strong>, <strong>6531</strong>, 4321 and 3221, Rev. B 31<br />
Caution. If you change the drive-type values in the<br />
! system setup program, you must partition and format<br />
the drive again. This erases data on the drive.<br />
• If you have partitioned the drive into individual logical drives,<br />
you may need to make the partitions smaller to access the full<br />
drive capacity.<br />
• If your <strong>com</strong>puter supports LBA mode, you may need to enable<br />
LBA mode in the system setup program to access the full<br />
capacity of the drive. Refer to your <strong>com</strong>puter’s reference guide<br />
to find out how to enable LBA.<br />
• Your <strong>com</strong>puter may not support drives that have more than<br />
4,092 cylinders. Follow the instructions on page 25 for After<br />
you install your new drive, your <strong>com</strong>puter will not boot, and no<br />
error message appears on the screen.<br />
The DOS message “Disk Boot Failure,” “Non-System Disk”<br />
or “No ROM Basic – SYSTEM HALTED” appears.<br />
• Reinstall the DOS system files using the DOS SYS utility.<br />
• Check all cables.<br />
• Use FDISK to verify that the primary partition is active.<br />
• Check for viruses.<br />
The system error message, “HDD controller failure”<br />
appears.<br />
• Confirm the jumper settings on the drive.<br />
• Verify the drive-type settings in the system setup program.
32 <strong>Medalist</strong> <strong>8641</strong>, <strong>6531</strong>, 4321 and 3221, Rev. B<br />
Seagate Technology support services<br />
Online services<br />
Internet<br />
Visit Seagate on the Internet at http://www.seagate.<strong>com</strong> for information<br />
about Seagate products. You can also send e-mail with<br />
your disc or tape questions to:<br />
Presales:<br />
DiscPreSales@Seagate.<strong>com</strong> or<br />
Tape_Sales_Support@Seagate.<strong>com</strong><br />
Technical support:<br />
DiscSupport@Seagate.<strong>com</strong> or<br />
TapeSupport@Seagate.<strong>com</strong><br />
SeaBOARD ®<br />
SeaBOARD is a <strong>com</strong>puter bulletin board system that contains<br />
information about Seagate disc and tape drive products and is<br />
available 24 hours daily. Set your <strong>com</strong>munications software to<br />
eight data bits, no parity and one stop bit (8-N-1).<br />
Presales support<br />
Presales support<br />
Our Presales support staff can help you determine which<br />
Seagate products are best suited for your specific application or<br />
<strong>com</strong>puter system.<br />
Seagate Express<br />
You can purchase select tape products and tape accessories<br />
through Seagate Express 24 hours daily by calling 1-800-531-<br />
0968 or by faxing your order to: 1-972-481-4812.
<strong>Medalist</strong> <strong>8641</strong>, <strong>6531</strong>, 4321 and 3221, Rev. B 33<br />
Automated services<br />
SeaFONE ® 1-800-SEAGATE<br />
Seagate’s 800 number (1-800-732-4283) provides toll-free<br />
access to our automated self-help services. Here you’ll find<br />
answers to <strong>com</strong>monly asked questions, troubleshooting tips and<br />
specifications for disc drives and tape drives. This service is<br />
available 24 hours daily and require a touch-tone phone. International<br />
callers can reach this service by dialing 1-405-936-1234.<br />
SeaFAX ®<br />
SeaFAX is Seagate’s automated FAX delivery system. Using a<br />
touch-tone phone, you can obtain technical support information<br />
by return FAX. This service is available 24 hours daily.<br />
Technical support<br />
Technical support<br />
If you need assistance installing your drive, consult your dealer.<br />
For one-on-one help, you can talk to a technical support specialist<br />
during business hours. Before calling, note your system configuration<br />
and drive model number (STxxxxx).<br />
SeaTDD 1-405-936-1687<br />
SeaTDD is a tele<strong>com</strong>munications device for the deaf (TDD). You<br />
can send questions or <strong>com</strong>ments 24 hours daily and exchange<br />
messages with a technical support specialist from 8:00 A.M. to 12:15<br />
P.M. and 1:30 P.M. to 6:00 P.M. (central time) Monday through Friday.<br />
Customer service (CSO)<br />
Warranty repair<br />
Seagate direct OEM, Distribution and System Integrator customers<br />
should contact their Seagate service center representative<br />
for warranty information. Other customers should contact their
34 <strong>Medalist</strong> <strong>8641</strong>, <strong>6531</strong>, 4321 and 3221, Rev. B<br />
place of purchase. Seagate offers <strong>com</strong>prehensive customer support<br />
for Seagate drives. These services are available worldwide.<br />
Authorized service centers<br />
If your drive is out of warranty, you can contact an authorized<br />
service center for service or repair.<br />
USA/Canada/Latin America support services<br />
Presales support<br />
Disc: 1-877-271-3285 or 1-405-936-1210 FAX: 1-405-936-1683<br />
Tape: 1-800-626-6637 or 1-714-641-2500 FAX: 1-714-641-2410<br />
Technical Support (SeaFONE)<br />
1-800-SEAGATE or 1-405-936-1234 (specific product phone number)<br />
FAX: Disc: 1-405-936-1685; Tape: 1-405-936-1683<br />
Warranty repair<br />
USA and Canada 1-800-468-3472 FAX: 1-405-949-6740<br />
Latin America 1-405-949-7758 FAX: 1-405-949-6738<br />
SeaFAX 1-800-SEAGATE<br />
SeaTDD 1-405-936-1687<br />
SeaBOARD Disc: 1-405-936-1600; Tape: 1-405-936-1630<br />
Authorized service centers<br />
Brazil<br />
MA Informatica 55-21-516-6649 FAX: 55-21-516-5280<br />
Canada<br />
Memofix 1-905-660-4936<br />
FAX: 1-905-660-4951<br />
Adtech 1-905-812-8099 or 1-800-624-9857 FAX: 1-905-812-7807
<strong>Medalist</strong> <strong>8641</strong>, <strong>6531</strong>, 4321 and 3221, Rev. B 35<br />
European support services<br />
For European customer support, dial the toll-free number for<br />
your specific country for presales support, technical support,<br />
SeaFAX and warranty repair.<br />
If your country is not listed here, dial our European call center at 31-<br />
20-316-7222 from 8:30 A.M. to 5:00 P.M. (European central time)<br />
Monday through Friday. The European call center is located in<br />
Amsterdam, The Netherlands<br />
Call Center<br />
Austria 0 800-20 12 90<br />
Belgium 0 800-74 876<br />
Denmark 80 88 12 66<br />
France 0 800-90 90 52<br />
Germany 0 800-182 6831<br />
Ireland 1 800-55 21 22<br />
Italy 1 677 90 695<br />
Netherlands 0 800-732 4283<br />
Norway 800-113 91<br />
Poland 00 800-311 12 38<br />
Spain 900-98 31 24<br />
Sweden 0 207 90 073<br />
Switzerland 0 800-83 8411<br />
Turkey 00 800-31 92 91 40<br />
United Kingdom 0 800-783 5177
36 <strong>Medalist</strong> <strong>8641</strong>, <strong>6531</strong>, 4321 and 3221, Rev. B<br />
SeaBOARD<br />
France 33 1-48 25 35 95<br />
Germany 49-89-1409331<br />
United Kingdom 44-1628-478011<br />
FAX Services—All European Countries<br />
Presales/Technical Support 31-20-653-3513<br />
Warranty Repair 31-20-653-4320<br />
Africa/Middle East support services<br />
For presales, technical support, warranty repair and FAX services<br />
in Africa and the Middle East, dial our European call center<br />
at 31-20-316-7222 from 8:30 A.M. to 5:00 P.M. (European central<br />
time) Monday through Friday or send a FAX to 31-20-653-4320.<br />
The European call center is located in Amsterdam, The Netherlands.
<strong>Medalist</strong> <strong>8641</strong>, <strong>6531</strong>, 4321 and 3221, Rev. B 37<br />
Asia/Pacific support services<br />
If the customer service number for your country is not listed<br />
here, dial our Asia/Pacific headquarters located in Singapore<br />
during business hours from 9:00 A.M. to 5:00 P.M. Singapore time.<br />
Technical support<br />
Australia 61-2-9725-3366 FAX: 61-2-9725-4052<br />
Hong Kong 852-2368 9918 FAX: 852-2368 7173<br />
Japan — FAX: 81-3-5462-2979<br />
Singapore 65-488-7584 FAX: 65-488-7528<br />
Taiwan 886-2-2514-2237 FAX: 886-2-2715-2923<br />
SeaFAX<br />
Australia 61-2-9756-5170<br />
SeaBOARD<br />
Australia 61-2-9756-2359<br />
Taiwan 886-2-2719-6075<br />
Thailand 662-531-8111<br />
Warranty repair<br />
Japan 81-3-5462-2904 FAX: 81-3-5462-2979<br />
Australia/Asia Pacific 65-485-3595 FAX: 65-488-7503
38 <strong>Medalist</strong> <strong>8641</strong>, <strong>6531</strong>, 4321 and 3221, Rev. B<br />
Storing and shipping your drive<br />
Keep your original box and packing materials for storing or shipping<br />
your drive. The box has a Seagate Approved Package label.<br />
Shipping a drive in an unapproved container voids the warranty.<br />
Call your authorized Seagate distributor for information on packing<br />
materials. Figure 7 shows how a drive fits in an approved single-pack<br />
box, including the packing materials.<br />
Note. Back up the data on your drive before shipping the drive.<br />
Seagate assumes no responsibility for data lost during<br />
shipping or drive repair.<br />
Foam<br />
Antistatic bag<br />
Drive<br />
Foam<br />
Foam<br />
Figure 7. Seagate drive and approved packing materials
<strong>Medalist</strong> <strong>8641</strong>, <strong>6531</strong>, 4321 and 3221, Rev. B 39<br />
Warranty<br />
See your authorized Seagate distributor or dealer. Preinstalled<br />
or bundled software is provided “as is.” There are no warranties<br />
of merchantability or fitness for a particular purpose. All such<br />
warranties are expressly and specifically disclaimed.<br />
Maintenance and repair<br />
Seagate drives do not require maintenance. The head/disc<br />
assembly is sealed; a broken seal voids the warranty. Seagate<br />
customer-service centers are the only facilities authorized to<br />
repair Seagate drives.<br />
Electromagnetic Compliance for the European Union<br />
This model <strong>com</strong>plies with the European Union requirements of<br />
the Electromagnetic Compatibility Directive 89/336/EEC of 03<br />
May 1989 as amended by Directive 92/31/EEC of 28 April 1992<br />
and Directive 93/68/EEC of 22 July 1993.<br />
Compliance of this drive, as a system <strong>com</strong>ponent, was confirmed<br />
with a test system. We cannot guarantee that your system<br />
will <strong>com</strong>ply. The drive is not meant for external use (without properly<br />
designed enclosure, shielded I/O cable, etc.).<br />
Sicherheitsanleitung<br />
1. Das Gerrät ist ein Einbaugerät, das für eine maximale Umgebungstemperatur<br />
von 55°C vorgesehen ist. 2. Zur Befestigung<br />
des Laufwerks werden 4 Schrauben 6-32 UNC-2A benötigt. Bei<br />
seitlicher Befestigung darf die maximale Länge der Schrauben<br />
im Chassis nicht mehr als 3,3 mm und bei Befestigung an der<br />
Unterseite nicht mehr als 5,08 mm betragen. 3. Als Versorgungsspannugen<br />
werden benötigt: +5V ± 5% 0,6A; +12V ±%<br />
0,8A (1,9A fur ca. 30 Sek. fur ± 10%) 4. Die Versorgungsspan-
40 <strong>Medalist</strong> <strong>8641</strong>, <strong>6531</strong>, 4321 and 3221, Rev. B<br />
nung muss SELV entsprechen. 5. Alle Arbeiten auf dem Festplatte<br />
dürfen nur von Ausgebildetem Servicepersonal<br />
durchgeführt werden. Bitte entfernen Sie nicht die Aufschriftenschilder<br />
des Laufwerkes. 6. Der Einbau des Laufwerkes muss<br />
den Anforderungen gemäss DIN IEC 950 VDE 0805/05.90<br />
entsprechen.
<strong>Medalist</strong> <strong>8641</strong>, <strong>6531</strong>, 4321 and 3221, Rev. B 41
42 <strong>Medalist</strong> <strong>8641</strong>, <strong>6531</strong>, 4321 and 3221, Rev. B
<strong>Medalist</strong> <strong>8641</strong>, <strong>6531</strong>, 4321 and 3221, Rev. B 43
44 <strong>Medalist</strong> <strong>8641</strong>, <strong>6531</strong>, 4321 and 3221, Rev. B<br />
Seagate Technology, Inc.<br />
920 Disc Drive, Scotts Valley, CA 95066-4544, USA<br />
Publication Number: 21200099-001, Rev. B, Printed in USA