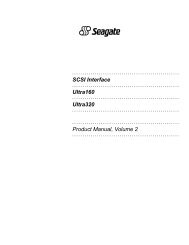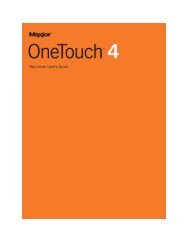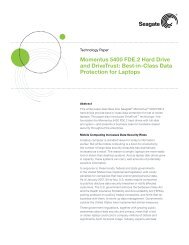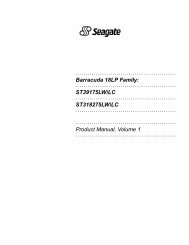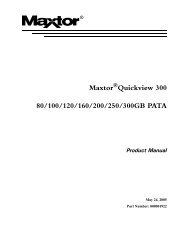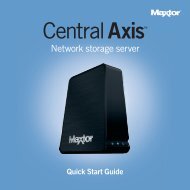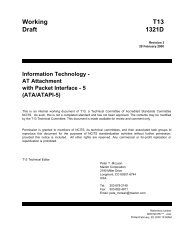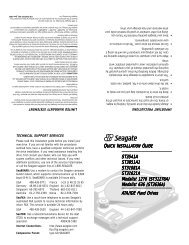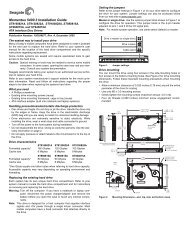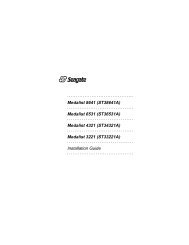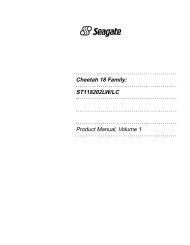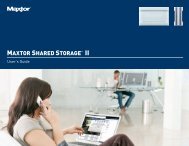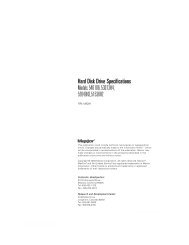Maxtor OneTouch II Drive - Seagate
Maxtor OneTouch II Drive - Seagate
Maxtor OneTouch II Drive - Seagate
Create successful ePaper yourself
Turn your PDF publications into a flip-book with our unique Google optimized e-Paper software.
3<br />
Using Your <strong>Drive</strong><br />
Once installed, you can use your new <strong>Maxtor</strong> <strong>OneTouch</strong> <strong>II</strong><br />
FireWire 800 drive in the same way you use the other drives on<br />
your computer. Some of the basic ways you can use your new<br />
drive are:<br />
• Move or copy files or folders from your other drives,<br />
CD-ROMs, or other storage devices.<br />
• Within virtually any application, save files to and open files<br />
from the new drive.<br />
• Store video files, games, spreadsheets, and other commonly<br />
used files.<br />
• Store copies of important files from your desktop or laptop<br />
computer.<br />
For information on the <strong>Maxtor</strong> <strong>OneTouch</strong> Settings utility, including:<br />
• Performance and power management features<br />
• Security settings<br />
• Diagnostic utilities<br />
• Customizing the <strong>OneTouch</strong> button<br />
• Using Retrospect Express to back up and restore your data<br />
See “Restoring Your Complete System” on page 42, for<br />
more information.<br />
<strong>Maxtor</strong> <strong>OneTouch</strong> <strong>II</strong> drive lights and their messages<br />
The blue lights on the front of your drive provide useful information.<br />
Message<br />
Both lights on<br />
Lights blink alternating every second<br />
One light off and one blinking<br />
Status<br />
Power on/idle<br />
Active<br />
Standby mode<br />
Table 1: <strong>Maxtor</strong> <strong>OneTouch</strong> <strong>II</strong> drive lights<br />
Connecting and Disconnecting the <strong>Drive</strong><br />
The FireWire and USB interfaces allow you to hot swap your<br />
<strong>Maxtor</strong> <strong>OneTouch</strong> <strong>II</strong> drive; that is, connect and disconnect the drive<br />
while the computer and your drive are turned on.<br />
To connect the drive to a Macintosh computer<br />
1. Make sure the drive is turned on and that both blue<br />
lights are illuminated.<br />
Connecting your computer to a drive that is not powered on<br />
can cause your computer to behave erratically or freeze.<br />
2. Plug the FireWire or USB cable into the drive and your<br />
computer.<br />
3<br />
Using Your <strong>Drive</strong> 27