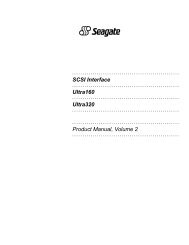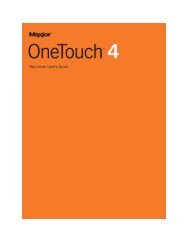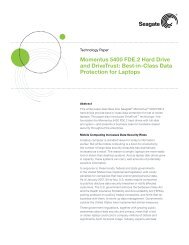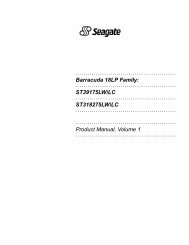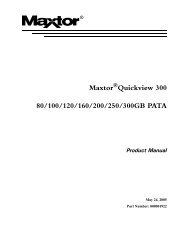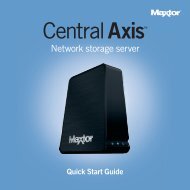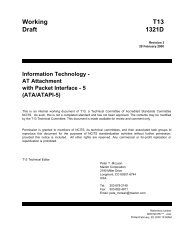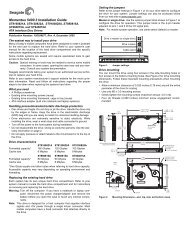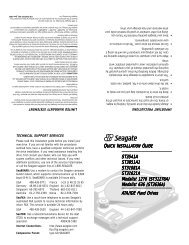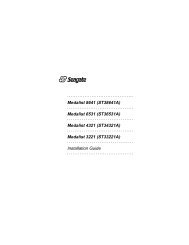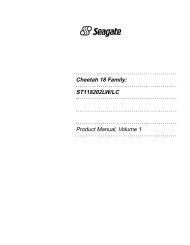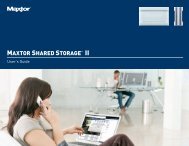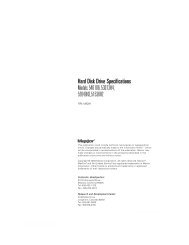Maxtor OneTouch II Drive - Seagate
Maxtor OneTouch II Drive - Seagate
Maxtor OneTouch II Drive - Seagate
Create successful ePaper yourself
Turn your PDF publications into a flip-book with our unique Google optimized e-Paper software.
2<br />
3. Make sure Execute now is selected and click Execute.<br />
Retrospect will now start scanning your system, the<br />
Immediate Backup window will open and the backup process<br />
will begin.<br />
The first backup may take some time depending on the<br />
number of files in your computer. Each subsequent backup<br />
will take less time. This is because Retrospect compares the<br />
files in your actual system to the backup version and only<br />
copies new files or files that have been modified since the<br />
last backup. For more information on backup strategies, see<br />
the Retrospect Express User’s Guide.<br />
When the backup is complete, the message: ‘Execution<br />
completed successfully’ should appear.<br />
If your system backup was successful, you can quit Retrospect.<br />
For OS 9: Go to the File menu and select Quit.<br />
For OS X: Go to the Retrospect Express menu and select Quit<br />
Retrospect Express.<br />
When you quit Retrospect, a window will appear: ‘Script EasyScript<br />
Backup is next for automatic execution.’ This is a reminder to make<br />
sure that the drive you plan to use for the next backup (your <strong>Maxtor</strong><br />
<strong>OneTouch</strong> <strong>II</strong> drive) is connected to your computer and ready. If you<br />
are not sure, you can click the Check Media button to have<br />
Retrospect check for you.<br />
Windows 2000 and XP<br />
Step 1. Install the Software<br />
If you receive a message that you do not have sufficient<br />
privileges to complete the installation, you may not have the<br />
Administrative Privileges required to install the software.<br />
To determine if you have these rights:<br />
•Click the Windows Start button and choose Control Panel.<br />
•Double click the User Accounts icon.<br />
•If your account Logon is displayed at the bottom of this<br />
window with the description: Computer Administrator,<br />
you have the correct administrative privileges to install and<br />
run this software. If your system shows another type of<br />
account status, contact your IT/Systems Administrator for<br />
further assistance.<br />
1. Turn on your computer.<br />
2. Insert the <strong>Maxtor</strong> Installation CD into your CD-ROM drive. After<br />
a few seconds, the <strong>Maxtor</strong> Select Language screen will open.<br />
18