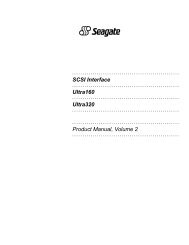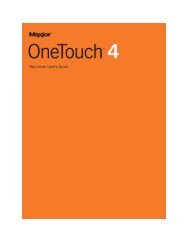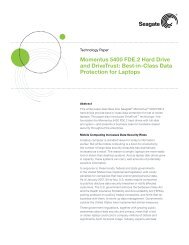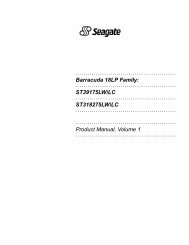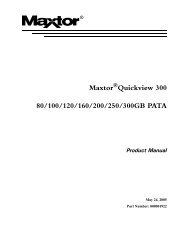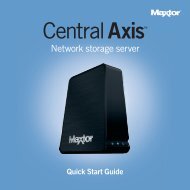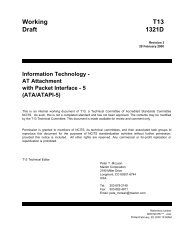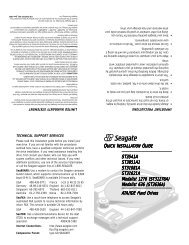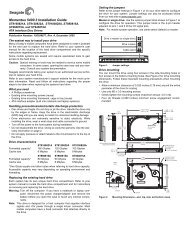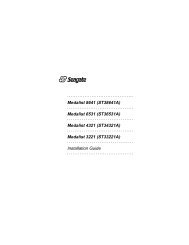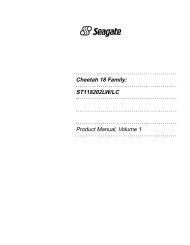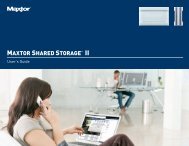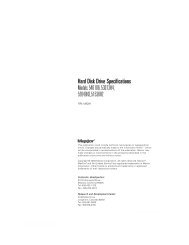Maxtor OneTouch II Drive - Seagate
Maxtor OneTouch II Drive - Seagate
Maxtor OneTouch II Drive - Seagate
You also want an ePaper? Increase the reach of your titles
YUMPU automatically turns print PDFs into web optimized ePapers that Google loves.
3. Click EasyScript.<br />
The ‘Welcome to EasyScript’ window will appear.<br />
4. Click Next.<br />
The Backup media page will appear.<br />
5. Select File backup set (hard disk) and click Next.<br />
The Backup frequency page appears asking you:<br />
‘How often do you want to back up?’<br />
6. Choose either Every day or Once a week.<br />
If you chose the once a week backup option, choose the<br />
Day also.<br />
7. Click Next.<br />
The EasyScript backup strategy window appears.<br />
8. Choose a start time for your backups.<br />
9. Click Create.<br />
A window appears asking you: ‘What do you want to name<br />
your backup set?’<br />
10. Type in a memorable name, like System Backup, and click New.<br />
The Choose a Folder window will now appear.<br />
11. Select the drive you plan to back up to (your <strong>Maxtor</strong> <strong>OneTouch</strong><br />
<strong>II</strong> drive) and click Save.<br />
A window will appear: ‘EasyScript has created and scheduled a<br />
script.’<br />
At this point, you can click Open Script to view your script and<br />
make changes, or you can simply click Done to finish. You’ll<br />
learn how to make basic changes to your script later in this<br />
chapter.<br />
12. Click Done.<br />
You now have a finished a script that will automatically backup your<br />
entire computer at the time and date you specified. All you have to<br />
do is leave your computer and your <strong>Maxtor</strong> <strong>OneTouch</strong> <strong>II</strong> drive on.<br />
We highly recommend that you run your backup manually the first<br />
time to make sure that it backs up everything you need. You’ll learn<br />
how to do this in the following section.<br />
Doing Your First Backup<br />
1. Open Retrospect Express (if not already open).<br />
The Retrospect Express Directory window will open.<br />
2. Click the Run drop-down menu at the top of the screen and<br />
select EasyScript Backup.<br />
The EasyScript Backup window will appear.<br />
2<br />
Installing Your <strong>Drive</strong> 17