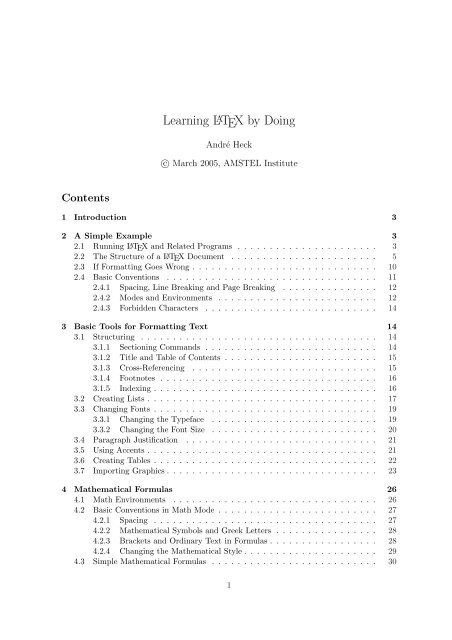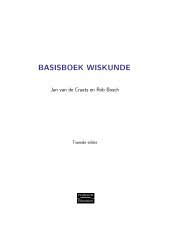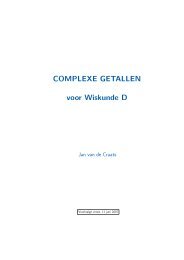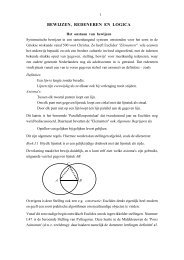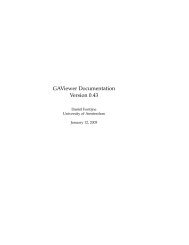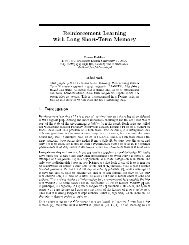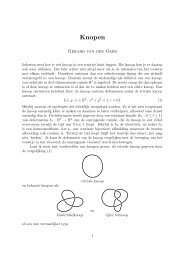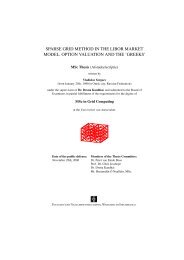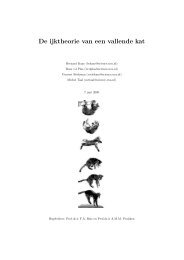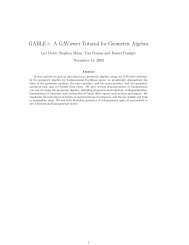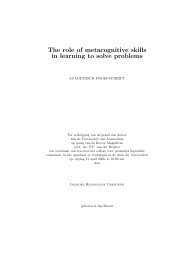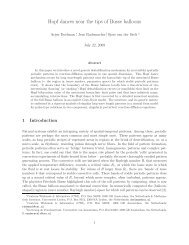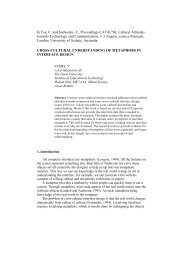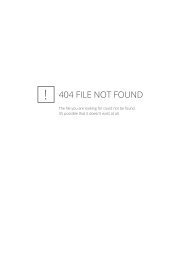Learning LATEX by Doing
Learning LATEX by Doing
Learning LATEX by Doing
You also want an ePaper? Increase the reach of your titles
YUMPU automatically turns print PDFs into web optimized ePapers that Google loves.
<strong>Learning</strong> L A TEX <strong>by</strong> <strong>Doing</strong><br />
André Heck<br />
c○ March 2005, AMSTEL Institute<br />
Contents<br />
1 Introduction 3<br />
2 A Simple Example 3<br />
2.1 Running L A TEX and Related Programs . . . . . . . . . . . . . . . . . . . . . . 3<br />
2.2 The Structure of a L A TEX Document . . . . . . . . . . . . . . . . . . . . . . . 5<br />
2.3 If Formatting Goes Wrong . . . . . . . . . . . . . . . . . . . . . . . . . . . . . 10<br />
2.4 Basic Conventions . . . . . . . . . . . . . . . . . . . . . . . . . . . . . . . . . 11<br />
2.4.1 Spacing, Line Breaking and Page Breaking . . . . . . . . . . . . . . . 12<br />
2.4.2 Modes and Environments . . . . . . . . . . . . . . . . . . . . . . . . . 12<br />
2.4.3 Forbidden Characters . . . . . . . . . . . . . . . . . . . . . . . . . . . 14<br />
3 Basic Tools for Formatting Text 14<br />
3.1 Structuring . . . . . . . . . . . . . . . . . . . . . . . . . . . . . . . . . . . . . 14<br />
3.1.1 Sectioning Commands . . . . . . . . . . . . . . . . . . . . . . . . . . . 14<br />
3.1.2 Title and Table of Contents . . . . . . . . . . . . . . . . . . . . . . . . 15<br />
3.1.3 Cross-Referencing . . . . . . . . . . . . . . . . . . . . . . . . . . . . . 15<br />
3.1.4 Footnotes . . . . . . . . . . . . . . . . . . . . . . . . . . . . . . . . . . 16<br />
3.1.5 Indexing . . . . . . . . . . . . . . . . . . . . . . . . . . . . . . . . . . . 16<br />
3.2 Creating Lists . . . . . . . . . . . . . . . . . . . . . . . . . . . . . . . . . . . . 17<br />
3.3 Changing Fonts . . . . . . . . . . . . . . . . . . . . . . . . . . . . . . . . . . . 19<br />
3.3.1 Changing the Typeface . . . . . . . . . . . . . . . . . . . . . . . . . . 19<br />
3.3.2 Changing the Font Size . . . . . . . . . . . . . . . . . . . . . . . . . . 20<br />
3.4 Paragraph Justification . . . . . . . . . . . . . . . . . . . . . . . . . . . . . . 21<br />
3.5 Using Accents . . . . . . . . . . . . . . . . . . . . . . . . . . . . . . . . . . . . 21<br />
3.6 Creating Tables . . . . . . . . . . . . . . . . . . . . . . . . . . . . . . . . . . . 22<br />
3.7 Importing Graphics . . . . . . . . . . . . . . . . . . . . . . . . . . . . . . . . . 23<br />
4 Mathematical Formulas 26<br />
4.1 Math Environments . . . . . . . . . . . . . . . . . . . . . . . . . . . . . . . . 26<br />
4.2 Basic Conventions in Math Mode . . . . . . . . . . . . . . . . . . . . . . . . . 27<br />
4.2.1 Spacing . . . . . . . . . . . . . . . . . . . . . . . . . . . . . . . . . . . 27<br />
4.2.2 Mathematical Symbols and Greek Letters . . . . . . . . . . . . . . . . 28<br />
4.2.3 Brackets and Ordinary Text in Formulas . . . . . . . . . . . . . . . . . 28<br />
4.2.4 Changing the Mathematical Style . . . . . . . . . . . . . . . . . . . . . 29<br />
4.3 Simple Mathematical Formulas . . . . . . . . . . . . . . . . . . . . . . . . . . 30<br />
1
4.4 Alignments . . . . . . . . . . . . . . . . . . . . . . . . . . . . . . . . . . . . . 31<br />
4.5 Matrices . . . . . . . . . . . . . . . . . . . . . . . . . . . . . . . . . . . . . . . 33<br />
4.6 Dots in Formulas . . . . . . . . . . . . . . . . . . . . . . . . . . . . . . . . . . 34<br />
4.7 Delimiters . . . . . . . . . . . . . . . . . . . . . . . . . . . . . . . . . . . . . . 35<br />
4.8 Decorations . . . . . . . . . . . . . . . . . . . . . . . . . . . . . . . . . . . . . 37<br />
4.9 Theorem, Conjectures, etc. . . . . . . . . . . . . . . . . . . . . . . . . . . . . 37<br />
5 Odd and Ends 37<br />
6 Where to Get L A TEX? 38<br />
A Answers to the Exercises 40<br />
B List of Mathematical Symbols 42<br />
List of Tables<br />
1 Standard Document Classes. . . . . . . . . . . . . . . . . . . . . . . . . . . . 5<br />
2 Some Class Options. . . . . . . . . . . . . . . . . . . . . . . . . . . . . . . . . 6<br />
3 Some Useful L A TEX 2ε Packages. . . . . . . . . . . . . . . . . . . . . . . . . . . 6<br />
4 Math Mode Environments. . . . . . . . . . . . . . . . . . . . . . . . . . . . . 7<br />
5 Page Breaking, Line Breaking, and Spacing . . . . . . . . . . . . . . . . . . . 12<br />
6 Ten Forbidden Characters. . . . . . . . . . . . . . . . . . . . . . . . . . . . . . 14<br />
7 Sectioning Commands. . . . . . . . . . . . . . . . . . . . . . . . . . . . . . . . 15<br />
8 Index Key Syntax Examples. . . . . . . . . . . . . . . . . . . . . . . . . . . . 17<br />
9 Changing the Typeface. . . . . . . . . . . . . . . . . . . . . . . . . . . . . . . 19<br />
10 Changing the Font Size. . . . . . . . . . . . . . . . . . . . . . . . . . . . . . . 20<br />
11 Paragraph Mode Accents. . . . . . . . . . . . . . . . . . . . . . . . . . . . . 21<br />
12 Math Mode Accents. . . . . . . . . . . . . . . . . . . . . . . . . . . . . . . . 22<br />
13 Float Placing Permissions. . . . . . . . . . . . . . . . . . . . . . . . . . . . . . 25<br />
14 Horizontal Spacing in Math Mode. . . . . . . . . . . . . . . . . . . . . . . . . 28<br />
15 Changing the Mathematical Typeface . . . . . . . . . . . . . . . . . . . . . . 29<br />
16 Changing the Mathematical Style . . . . . . . . . . . . . . . . . . . . . . . . . 29<br />
17 Common Constructions in Math Mode. . . . . . . . . . . . . . . . . . . . . . 30<br />
18 Matrix Environments. . . . . . . . . . . . . . . . . . . . . . . . . . . . . . . . 34<br />
19 Delimiters. . . . . . . . . . . . . . . . . . . . . . . . . . . . . . . . . . . . . . 35<br />
20 Resizing Delimiters. . . . . . . . . . . . . . . . . . . . . . . . . . . . . . . . . 36<br />
21 Dashes and Hyphens. . . . . . . . . . . . . . . . . . . . . . . . . . . . . . . . 38<br />
2
1 Introduction<br />
L A TEX is a document preparation system developed from Donald Knuth’s TEX program. The<br />
most recent version, L A TEX 2ε, is a sophisticated program designed to produce high-quality<br />
typesetting especially for mathematical text. This course is only meant as a short, hands-on<br />
introduction to L A TEX for newcomers who want to prepare rather simple documents. The<br />
main objective is to get students started with L A TEX 2ε on a UNIX or Windows platform. A<br />
more thorough, but also much longer Dutch introduction is Handleiding L A TEX of Piet van<br />
Oostrum [Oos97]. For complete descriptions we refer to the L A TEX-Manual of Leslie Lamport<br />
[Lam94] and the L A TEX Companion of Frank Mittelbach and MichelGoossens [MG04]. The<br />
included tables make this course document also useful as a reference manual.<br />
We have followed a few didactical guidelines in writing the course. <strong>Learning</strong> is best done<br />
from examples, learning is done from practice. The examples are often formatted in two<br />
columns, as follows: 1<br />
1<br />
2<br />
is a fraction \frac{1}{2} is a fraction.<br />
The exercises give you the opportunity to practice L A TEX, instead of only reading about the<br />
program. You can compare your answers with the ones in Appendix A.<br />
2 A Simple Example<br />
L A TEX is neither a desktop publishing package nor a word processor. It is a document preparation<br />
system. First, you write a plain text containing formatting commands into a file <strong>by</strong><br />
means of your favorite editor. Next, the L A TEX-program converts this text into formatted<br />
matter that you can preview and print. Below we shall describe the basics of this process on<br />
a Unix platform. When you use a L A TEX editor like WinEDT or WinShell on a PC platform<br />
most of the commands to typeset and preview documents are carried out <strong>by</strong> pressing<br />
the corresponding button in a toolbar.<br />
2.1 Running L A TEX and Related Programs<br />
EXERCISE 1<br />
Do the following steps:<br />
1. Create a text file, say example.tex, that contains the following text and L A TEX commands:<br />
\documentclass{article}<br />
\begin{document}<br />
This is a simple example to start with \LaTeX.<br />
\end{document}<br />
The first task.<br />
Figure 1: A Simple L A TEX document.<br />
For example, you can use the editor XEmacs:<br />
1 On the left is printed the result of formatting the input on the right.<br />
3
xemacs example.tex<br />
The above UNIX command starts the editor and creates the source file example.tex.<br />
Good advice: always give a source file a name with extension .tex.<br />
This will make it easier for you to distinguish the source document from files with other<br />
extensions, which L A TEX will create during the formatting.<br />
2. Convert this file into formatted, printable code. Here the L A TEX-program does the job:<br />
latex example<br />
It is not necessary to give the filename extension here. L A TEX now creates some additional<br />
files:<br />
example.dvi that can be printed and previewed;<br />
example.aux that is needed for cross-referencing;<br />
example.log that is a transcript of the formatting.<br />
3. Preview the device independent document (with extension .dvi) on your computer screen<br />
<strong>by</strong> typing:<br />
xdvi example<br />
4. Convert the dvi-file into a printable PostScript document <strong>by</strong> typing:<br />
dvips example<br />
It creates the file example.ps that you can print in the usual way. For example, when you<br />
want print it on the student laserprinter sl1, just enter:<br />
lpr -Psl1 example.ps<br />
5. Alternatively, convert the dvi-file into a printable pdf-document (Portable Display Format)<br />
<strong>by</strong> typing:<br />
dvipdf example<br />
It creates the file example.pdf, which you can view on the computer screen with the Adobe<br />
Acrobat Reader <strong>by</strong> entering the command:<br />
acroread example.pdf<br />
You can print this file in the usual way.<br />
Two shortcuts:<br />
• You can immediately print a dvi-file, without creating a PostScript file. For example,<br />
to print the file example.dvi on the printer sl1, you can enter the command:<br />
4
dvips -f example.dvi | lpr -Psl1<br />
• You can immediately format the source file into a pdf-file. Use the pdflatex command<br />
instead of latex for formatting.<br />
Figure 2 summarizes the standard processing of a L A TEX document.<br />
screen previewer<br />
e.g. xdvi<br />
screen<br />
preview<br />
text<br />
editor<br />
.tex file<br />
latexprogram<br />
.dvi file<br />
conversion<br />
program dvips<br />
printable<br />
.ps file<br />
pdflatexprogram<br />
conversion<br />
program dvipdf<br />
pdf-reader<br />
acroread<br />
.pdf file<br />
screen<br />
view<br />
Figure 2: Standard Processing of a L A TEX document.<br />
2.2 The Structure of a L A TEX Document<br />
We shall use the above example to explain the basic structure of a L A TEX document. As stated<br />
before, the source file example.tex contains both text and L A TEX commands. You can easily<br />
recognize the formatting commands: they always start with a backslash (\). For example,<br />
the first line<br />
\documentclass{article}<br />
is the command that informs L A TEX what kind of document will be compiled.<br />
standard document classes are:<br />
The five<br />
class<br />
article<br />
report<br />
book<br />
letter<br />
slides<br />
purpose<br />
papers in scientific journals, short tutorials, etc.<br />
rather long texts, master theses, etc.<br />
actual books<br />
letters<br />
transparencies<br />
Table 1: Standard Document Classes.<br />
EXERCISE 2<br />
Change the document class of example.tex from article into slides,<br />
format the document again, and see the effect on the dvi-file.<br />
5
In addition to choosing the document class, you can select from among certain documentclass<br />
options and additional packages. The options for the article and report classes include<br />
the following:<br />
class option<br />
11pt<br />
12pt<br />
twocolumn<br />
twoside<br />
a4paper<br />
landscape<br />
purpose<br />
specifies an eleven-point type size, which is 10% larger<br />
than the default ten-point type size.<br />
specifies an twelve-point type size.<br />
produces two-column output.<br />
formats output for printing on both sides of a page,<br />
taking care of headers and footers.<br />
generates an A4 page layout.<br />
uses the landscape orientation, where the longer side<br />
of the paper is horizontally oriented.<br />
Table 2: Some Class Options.<br />
You specify options between square brackets. For example, the line<br />
\documentclass[12pt,a4paper]{article}<br />
specifies that the document should be formatted in the article style, using a twelve-point<br />
character size and an A4 page layout.<br />
Additional packages must be declared via the \usepackage command in the preamble,<br />
i.e., they must be declared between the \documentclass command and \begin{document}.<br />
Much used packages are listed below:<br />
packages<br />
a4wide<br />
amssymb<br />
babel<br />
graphicx<br />
color<br />
purpose<br />
produces an A4 page layout with longer lines.<br />
allows the use of mathematical symbols developed<br />
<strong>by</strong> the American Mathematical Society (AMS).<br />
facilitates the use of several languages.<br />
allows the use of the imported graphics via the<br />
extended graphics package.<br />
allows the use of colors.<br />
For example, the two lines<br />
\usepackage[dutch]{babel}<br />
\usepackage{a4wide}<br />
specify that<br />
Table 3: Some Useful L A TEX 2ε Packages.<br />
• document elements like chapter headings, section headings, and so on, are in Dutch;<br />
• Dutch hyphenation rules are applied;<br />
• the document is formatted in an A4 page layout with long lines.<br />
6
In case you want to deviate from the standard settings, you can place further instructions<br />
in the preamble. For example, the two lines 2<br />
\addtolength{\textheight}{2cm}<br />
\setlength{\parindent}{0pt}<br />
will make the text height two centimeters longer than the default size and causes paragraphs<br />
to be displayed without indentation.<br />
Finally, the text is placed between the \begin{document} command and \end{document}.<br />
All lines after the \end{document} command are considered <strong>by</strong> L A TEX as commentary, as you<br />
may have noticed in the example. By the way, everything that occurs after a percent sign<br />
(%) until the end of the line in the source file is considered <strong>by</strong> L A TEX as commentary, too.<br />
EXERCISE 3<br />
In the introduction we stated that L A TEX is the program to create mathematical<br />
texts. To get you motivated, change the contents of the example.tex file into the<br />
following:<br />
\documentclass{article}<br />
\usepackage{amssymb}<br />
\setlength{\parindent}{0pt}<br />
\begin{document}<br />
This is a simple example to start with \LaTeX.<br />
A mathematical formula can appear in the running text and<br />
on a separate line, as the following example shows:<br />
\bigskip<br />
Define the function $f:(0,\infty)\to\mathbb{R}$ <strong>by</strong><br />
$$ f(x) = \frac{\ln x}{x^2} $$<br />
then<br />
$$ \lim_{x\to\infty} f(x)=0 $$<br />
\end{document}<br />
Format the file again and preview the result. Note that a mathematical formula in a running<br />
text is put between single dollar symbols $. A formula is centered on a separate line if it is<br />
between double dollar symbols $$. Alternative delimeters are tabulated below:<br />
inline formula<br />
displayed formula<br />
$ formula $ $$ formula $$<br />
\( formula \) \[ formula \]<br />
\begin{math} formula \end{math} \begin{displaymath} formula \end{displaymath}<br />
Table 4: Math Mode Environments.<br />
We end this subsection with a more elaborate document structure. A screen shot of the<br />
two pages is shown in Figure 3.<br />
2 Please note that in the second line Opt starts with the digit 0 and not with a capital O.<br />
7
Figure 3: The Formatted Sample Document.<br />
The program listing is in Figure 4. It shows, among other things, how to<br />
• add a title and the name of the author;<br />
• use accents;<br />
• omit a date;<br />
• add a table of contents;<br />
• add a bibliography;<br />
• introduce sections;<br />
• switch between language choices.<br />
Do not worry too much if not every detail of the program is clear to you. We shall explain<br />
many of the issues later on in this tutorial.<br />
8
\documentclass[a5paper,11pt]{article}<br />
\usepackage[english, dutch]{babel}<br />
% Note: the last language is the default at the beginning.<br />
\usepackage{color}<br />
\author{Andr\’e Heck\\<br />
AMSTEL Institute}<br />
\title{A Sample Document in \LaTeXe}<br />
\date{}<br />
\begin{document}<br />
\maketitle<br />
\begin{abstract}<br />
Dit is een voorbeeld van een korte Nederlandstalige tekst met<br />
enkele Engelstalige fragmenten. Zie ook hoofdstuk 9 van<br />
\emph{The \LaTeX\ Companion} \cite{GMS94}.<br />
\end{abstract}<br />
\tableofcontents<br />
\section{Begin van het artikel}<br />
We laten het eigenlijke artikel beginnen met een<br />
\textcolor{green}{Nederlandstalige} sectie \ldots<br />
\selectlanguage{english} % we choose the English language<br />
\section{End of the article}<br />
\ldots\ and finally, the article ends for some very<br />
strange reasons with an English section.<br />
\selectlanguage{dutch} % terug naar Nederlandstalige tekst<br />
\begin{thebibliography}{99}<br />
\bibitem{GMS94}<br />
M.~Goossens, F.~Mittelbach, A.~Samarin. \emph{The \LaTeX\ Companion},<br />
Addison-Wesley (1994), ISBN~0-201-54199-8.<br />
\end{thebibliography}<br />
\end{document}<br />
Figure 4: A Sample L A TEX document.<br />
EXERCISE 4<br />
The sample text in Figure 4 is available in the source file sample.tex.<br />
1. Format the document once with the latex command. Verify with the ls sample.* command<br />
that four new documents have been created. Ignore the formatting warnings for the<br />
moment.<br />
2. Preview the dvi-file sample.dvi and verify that the table of contents and the bibliographic<br />
9
citation in the abstract are not correct, yet.<br />
according to the choice of language.<br />
Note that L A TEX uses hyphenation rules<br />
3. Format the document once more and verify that the table of contents and the citation are<br />
correct now.<br />
4. The previewer xdvi does not display the text Nederlandstalige in section 1 in the green<br />
color. Convert the dvi-file into a printable pdf-document and use the Acrobat reader to<br />
verify the proper use of colors.<br />
2.3 If Formatting Goes Wrong<br />
If you make a mistake in the source file and L A TEX cannot format your document, the formatting<br />
process is interrupted. In the following exercise, you will practice the identification and<br />
correction of errors.<br />
EXERCISE 5<br />
Deliberately make the following typographical error in the source file<br />
sample.tex: Change the line<br />
\section{Begin van het artikel}<br />
into<br />
\sectino{Begin van het artikel}<br />
1. Try to format the document. L A TEX will be unable to do this and the processing would be<br />
interrupted. The terminal window where you entered the latex command looks like: 3<br />
% latex sample.tex<br />
This is TeX, Version 3.14159 (Web2C 7.3.1)<br />
(sample.tex<br />
LaTeX2e patch level 1<br />
Babel and hyphenation patterns for american, french, german,<br />
ngerman, dutch, spanish, nohyphenation, loaded.<br />
(/opt/teTeX/share/texmf/tex/latex/base/article.cls<br />
Document Class: article 1999/01/07 v1.4a Standard LaTeX document class<br />
(/opt/teTeX/share/texmf/tex/latex/base/size11.clo))<br />
(/opt/teTeX/share/texmf/tex/generic/babel/babel.sty<br />
......<br />
(/opt/teTeX/share/texmf/tex/latex/graphics/dvipsnam.def))<br />
No file sample.aux.<br />
LaTeX Warning: Citation ‘GMS94’ on page 1 undefined on input line 16.<br />
No file sample.toc.<br />
[1]<br />
! Undefined control sequence.<br />
3 We omit some output for clarity.<br />
10
l.21 \sectino<br />
{Begin van het artikel}<br />
?<br />
The first warning is innocent. You will be reminded later on that you have to format<br />
the document once more to get the cross-references correct. The second error message is<br />
serious. The L A TEX program notifies the location where it signalled that something goes<br />
wrong, viz., line number 21. However, this does not mean that the error is necessarily<br />
there.<br />
2. There are several ways to proceed after the interupt. Enter a question mark and you see<br />
your options:<br />
? ?<br />
Type to proceed, S to scroll future error messages,<br />
R to run without stopping, Q to run quietly,<br />
I to insert something, E to edit your file,<br />
1 or ... or 9 to ignore the next 1 to 9 tokens of input,<br />
H for help, X to quit.<br />
3. Press Return. L A TEX will continue formatting and tries to make the best of it. Logging<br />
continues:<br />
[2] (sample.aux)<br />
LaTeX Warning: There were undefined references.<br />
LaTeX Warning: Label(s) may have changed.<br />
Rerun to get cross-references right.<br />
)<br />
Output written on sample.dvi (2 pages, 2040 <strong>by</strong>tes).<br />
Transcript written on sample.log.<br />
4. Preview the dvi-file and identify the error.<br />
5. Format again, but this time enter the character e. Your default editor will be opened and<br />
the cursor will be at the location where L A TEX spotted the error. Correct the source file 4<br />
and give the formatting another try.<br />
2.4 Basic Conventions<br />
We end this chapter with some basic conventions of L A TEX that are essential for your understanding<br />
of the program.<br />
4 If you have not specified in your UNIX shell the TEX editor that you prefer, then the vi-editor will<br />
be started. You can leave this editor <strong>by</strong> entering ZZ. In the c-shell you can add in the file .cshrc the line<br />
setenv TEXEDIT ’xemacs +%d %s’ so that XEmacs is used.<br />
11
2.4.1 Spacing, Line Breaking and Page Breaking<br />
Because L A TEX itself formats the document using certain fonts and a given page layout, the<br />
source file and the actual printout are different. In other words, it does not matter where<br />
the lines in the source file end (where the carriage returns are) in the source file; L A TEX joins<br />
them. Similarly, extra spaces are ignored, as the example below illustrates:<br />
extra spaces and single line breaks<br />
in the source file are ignored.<br />
extra spaces<br />
and<br />
single line breaks in the source<br />
file are ignored.<br />
If you really want to start a new line, pressing the Enter key once is not enough. L A TEX<br />
uses the convention that pressing the Enter key twice starts a new paragraph, which will<br />
often start indented. Alternatively, type the command \newline to start a new line. The<br />
following example generates the lines ‘one’ and ‘two’:<br />
one<br />
two<br />
one<br />
\newline<br />
two<br />
It goes without saying that L A TEX contains many constructions to influence spacing, line<br />
breaking and page breaking. We list a few of them in Table 5.<br />
command<br />
\newpage<br />
\pagebreak<br />
\newline<br />
\linebreak<br />
effect<br />
starts a new page at that point.<br />
starts a new page after the current line.<br />
ends a line without justifying it.<br />
ends a line and justifies it, i.e., stretches the spacing<br />
between words so the line extends to the right margin.<br />
\- allows L A TEX to hyphenate a word at that point.<br />
\␣ a blackslash followed <strong>by</strong> a blank space causes<br />
a single space to be printed.<br />
\hspace<br />
\vspace<br />
\smallskip<br />
\medskip<br />
\bigskip<br />
produces a horizontal space of given size.<br />
produces vertical space of given size.<br />
creates a little extra vertical space between paragraphs.<br />
creates medium extra vertical space between paragraphs.<br />
creates large extra vertical space between paragraphs.<br />
Table 5: Page Breaking, Line Breaking, and Spacing<br />
A shortcut for the \newline command is the double backslash \\ .<br />
2.4.2 Modes and Environments<br />
Important are the concepts ‘mode’ and ‘environment’ as they determine the way L A TEX is<br />
formatting the document. L A TEX distinguishes:<br />
paragraph mode: L A TEX regards your input as a sequence of words and sentences to be<br />
broken into lines, paragraphs, and pages.<br />
12
math mode: this mode is for generating mathematical formulas. With the dollar symbol<br />
$ you mark the start and the end of an in-line mathematical formula, i.e., a formula<br />
in a running text. A formula put between \[ and \] appears on a separate line and<br />
centered.<br />
left-to-right mode: L A TEX produces output that keeps going from left to right.<br />
L A TEX has a clear syntax for using the brackets [ ], ( ), and { }. For example, in paragraph<br />
mode:<br />
parentheses (rounded brackets) are ordinary parentheses.<br />
braces (curly brackets) are used for the parameters of a command, like \begin{document},<br />
and for grouping parts of the document into a single unit, like 2^{n+1}.<br />
square brackets are ordinary brackets, and are also used for optional arguments to a command,<br />
like \documentstyle[12pt]{article}.<br />
A useful environment is verbatim: it is the one place where L A TEX pays attention to how<br />
input is formatted. The example below illustrates that the verbatim environment allows you<br />
to type the text exactly the way you want it to appear in the formatted version.<br />
A short Mathematica session:<br />
In[1]:= 1/(x^3+1)<br />
1<br />
Out[1]= ------<br />
3<br />
1 + x<br />
In[2]:= D[%, {x,2}]<br />
4<br />
18 x 6 x<br />
Out[2]= --------- - ---------<br />
3 3 3 2<br />
(1 + x ) (1 + x )<br />
In[3]:= Quit<br />
A short \emph{Mathematica} session:<br />
\begin{verbatim}<br />
In[1]:= 1/(x^3+1)<br />
1<br />
Out[1]= ------<br />
3<br />
1 + x<br />
In[2]:= D[%, {x,2}]<br />
4<br />
18 x 6 x<br />
Out[2]= --------- - ---------<br />
3 3 3 2<br />
(1 + x ) (1 + x )<br />
In[3]:= Quit<br />
\end{verbatim}<br />
A L A TEX environment determines a scope in which commands have a special meaning<br />
or a special formatting. You will encounter in this tutorial many environments: itemize,<br />
enumerate, center, displaymath, and others.<br />
13
2.4.3 Forbidden Characters<br />
As you have seen before, some characters have a special meaning for L A TEX. For example,<br />
the dollar symbol, the percent sign, curly brackets, and so on. In Table 6 we list the special<br />
commands to get the characters in your document.<br />
forbidden: \ { } $ & # ^ _ ~ %<br />
use: $\backslash$ \{ \} \$ \& \# \^{} \_{} \~{} \%<br />
result: \ { } $ & # ˆ ˜ %<br />
Table 6: Ten Forbidden Characters.<br />
EXERCISE 6<br />
Create a L A TEX document that formats like the text shown in Figure 5<br />
(the first two sentences are intentionally separated).<br />
Mathematica uses the percent sign (%) to refer to the previous result and<br />
curly brackets ({}) for grouping.<br />
See the two instructions below:<br />
Sin[x]/x<br />
Plot[%, {x,-3,3}];<br />
Figure 5: The Formatted Text in Question between Rules.<br />
3 Basic Tools for Formatting Text<br />
Although our main objective is to learn how to create with L A TEX well-formatted mathematical<br />
texts, we shall first discuss the organizational elements of ordinary texts that contains little<br />
or no mathematics. Large portions of the text are reference tables that help you to do the<br />
exercises. At first reading you may omit the last two subsections about tables and pictures.<br />
3.1 Structuring<br />
In this subsection you will learn how to structure your documents: creating sections, adding<br />
a title and table of contents, etc. It will explain parts of the program listing in Figure 4.<br />
3.1.1 Sectioning Commands<br />
In the document classes article, report, and book you can easily structure the document<br />
into chapters, sections, subsections, and so on. The commands are listed in Table 7.<br />
L A TEX takes care of numbering chapters and sections, i.e., it automatically generates the<br />
numbers. If you want a section heading without a number, just add an asterisk to the<br />
command.<br />
14
Example<br />
This is an unnumbered section.<br />
\subsubsection*{Example}<br />
This is an unnumbered section.<br />
command<br />
\part<br />
\chapter<br />
\section<br />
\subsection<br />
\subsubsection<br />
purpose<br />
divides long documents into separate parts.<br />
starts a new chapter. Only in report and book,<br />
not in article.<br />
starts a new section.<br />
starts a new subsection.<br />
starts a nested subsection.<br />
Table 7: Sectioning Commands.<br />
3.1.2 Title and Table of Contents<br />
Use the \maketitle command to create a titlepage. This command must come after the<br />
\begin{document} command. The actual date may be specified in the preamble with the<br />
commands \title, \author, etc. Depending on the class of the document, L A TEX may automatically<br />
generate the date when the document was formatted. In case you do not like this,<br />
you can specify an empty date with \date{}. See the example in Figure 4 on page 9.<br />
The use of the sectioning commands makes generating the table of contents an easy task:<br />
just enter the \tableofcontents command at the point where you want to place the listing<br />
and run the formatting program twice: the first time for getting the numbering done, and<br />
the second time for creating the table of contents.<br />
3.1.3 Cross-Referencing<br />
With the commands \label and \ref it is possible to refer to section numbers that have<br />
been automatically generated <strong>by</strong> L A TEX. For example, the current nested subsection has been<br />
defined <strong>by</strong> the line<br />
\subsubsection{Cross-Referencing} \label{crossref}<br />
L A TEX replaces every occurrence of \ref{crossref} <strong>by</strong> the actual section number. The<br />
following example illustrates this and gives the trick of how to avoid unpleasant line breaks:<br />
It is not difficult to refer to Section<br />
3.1.3.<br />
But use the tilde to ensure that no<br />
line break occurs between the word<br />
and the number:<br />
It is not difficult to refer to Section<br />
3.1.3.<br />
It is not difficult to refer to<br />
Section \ref{crossref}.\\<br />
But use the tilde to ensure that no<br />
line break occurs between the word<br />
and the number:\\<br />
It is not difficult to refer to<br />
Section~\ref{crossref}.<br />
In the same way you can label and refer to pictures, tables, mathematical formulas, etc. Page<br />
references use \label in the same way, but are referred to using \pageref instead of \ref.<br />
15
3.1.4 Footnotes<br />
With the command \footnote{footnote text} an automatically labeled footnote is printed at<br />
the foot of the current page. By default, it typesets an Arabic number in text and a lowercase<br />
letter inside a minipage environment. To get a nice layout, place the footnote immediately<br />
after the word or sentence they refer to. Footnotes in a minipage environment are illustrated<br />
in the example below.<br />
Footnote symbols a<br />
lowercase letters. b<br />
are sometimes<br />
a A sample footnote.<br />
b This happens e.g. in a minipage.<br />
Footnote symbols\footnote{A sample footnote}<br />
are sometimes lowercase letters.\footnote{<br />
This happens e.g.~in a minipage}<br />
3.1.5 Indexing<br />
Making an index consists of two phases: gathering the information and writing L A TEX input<br />
to produce it. Although compiling the index is usually the first step, we explain first how an<br />
index is produced in L A TEX.<br />
Producing an Index<br />
The theindex environment produces an index in two-column format. Each main index entry<br />
is begun <strong>by</strong> an \item command. A subentry is begun with \subitem, and a subsubentry is<br />
begun with \subsubitem. Blank lines between entries are ignored. If you want some extra<br />
vertical space, use the \indexspace command. The following small example illustrates the<br />
production of an index. 5<br />
arithmetic operations, 2–5<br />
addition, +, 2<br />
division, /, 2<br />
double factorial, !!, 3<br />
factorial, !, 4<br />
multiplication, ∗, 2<br />
precedence of, 5<br />
arranging terms, see sort<br />
sort, 23–24, 45–47, 53<br />
sorting<br />
lists, 45–47<br />
polynomials<br />
univariate, 23<br />
multivariate, 24<br />
\begin{theindex}<br />
\item arithmetic operations, 2--5<br />
\subitem addition, $+$, 2<br />
\subitem division, $\slash$, 2<br />
\subitem double factorial, !!, 3<br />
\subitem factorial, !, 4<br />
\subitem multiplication, $\ast$, 2<br />
\subitem precedence of, 5<br />
\item arranging terms,<br />
\see{\textbf{sort}}{11}<br />
\indexspace<br />
\item \textbf{sort}, \textit{23--24},<br />
45--47, 53<br />
\item sorting<br />
\subitem lists, 45--47<br />
\subitem polynomials<br />
\subsubitem univariate, 23<br />
\subsubitem multivariate, 24<br />
\end{theindex}<br />
5 We assume that the makeidx package has been included in the document preamble via the<br />
\usepackage{makeidx} so that the \see command can be used.<br />
16
Compiling an Index<br />
Compiling an index is not easy and takes time, but L A TEX and the support program makeindex<br />
can help to generate one. Here, we only discuss the basics of index generation. For in-depth<br />
information, we refer to Chapter 11 of The L A TEX Companion [MG04]<br />
To enable the indexing features, the makeidx package must be included in the document<br />
preamble with the \usepackage{makeidx} statement. The special indexing commands must<br />
be enabled <strong>by</strong> putting the \makeindex statement into the document preamble. The content<br />
of the index is specified with \index{key} commands, where key is the index entry. You<br />
enter the index commands at the points in the text where you want the final index entries<br />
to point to. When you typeset the document, L A TEX will write an appropriate index entry<br />
together with the current page number to a special file. This file has the same name as the<br />
L A TEX input file, but a different extension, viz. .idx instead of .tex. The next table explains<br />
the syntax of the key argument with several examples. 6<br />
Example Index entry Comment<br />
\index{Airy equation} Airy equation, 73 plain entry on page 73<br />
\index{antiderivative| textbf} antiderivative, 55 entry at page 55, with<br />
formatted page number<br />
\index{argument@\textbf{argument}} argument, 13 formatted entry<br />
on page 13<br />
\index{arranging| see{\textbf{sort}}} arranging, see sort forwarding<br />
\index{sort@\textbf{sort}} sort, 5–7 formatted entry<br />
on pages 5, 6, and 7<br />
\index{sorting!lists} sorting subentry<br />
lists, 45–47 on pages 45, 46, and 47<br />
\index{sorting!polynomials!univariate} polynomials subsubentry on page 23<br />
univariate, 23<br />
Table 8: Index Key Syntax Examples.<br />
The generated .idx file contains a raw index. With the (external) program makeindex<br />
you can process its contents and generate a sorted index file with the extension .ind. If now<br />
the L A TEX input file is processed again, the sorted index gets included into the document at<br />
the point where L A TEX finds the \printindex statement — usually at the end, right before<br />
the \end{document} command.<br />
The showidx package can be used to print out all index entries in the left margin of the<br />
text. This is usefull for proofreading a document and verifying the index.<br />
3.2 Creating Lists<br />
L A TEX has several environments for creating lists, which can also be nested. A few examples<br />
will do.<br />
6 Not listed in the Table 8 is the fact that the commands \index{key|(xxx} and \index{key|)xxx} on page<br />
n and m, respectively, will generate a page range of the form \key{n-m.<br />
17
An enumerated (numbered) list:<br />
1. This is the 1st item.<br />
2. This is the 2nd item.<br />
\begin{enumerate}<br />
\item This is the 1st item.<br />
\item This is the 2nd item.<br />
\end{enumerate}<br />
A simple unnumbered list:<br />
• This is the 1st item.<br />
• This is the 2d item.<br />
\begin{itemize}<br />
\item This is the 1st item.<br />
\item This is the 2nd item.<br />
\end{itemize}<br />
A customizable list:<br />
One This is the 1st item.<br />
Two This is the 2nd item.<br />
\begin{description}<br />
\item[One] This is the 1st item.<br />
\item[Two] This is the 2nd item.<br />
\end{description}<br />
[First] This is the 1st item.<br />
[Second] This is the 2nd item.<br />
\begin{description}<br />
\item{[First]} This is the 1st item<br />
\item{[Second]} This is the 2nd item<br />
\end{description}<br />
EXERCISE 7<br />
Create a L A TEX document that formats like the text shown in Figure 6.<br />
List of mathematical functions:<br />
• Trigonometric functions<br />
– sine<br />
– cosine<br />
– tangent<br />
• Special functions<br />
– Beta function<br />
– Gamma function<br />
– Riemann zeta function<br />
Figure 6: Nested Lists<br />
18
3.3 Changing Fonts<br />
Occasionally you will want to change from one font to another, for example if you wish to be<br />
bold, to emphasize something, or to make it look huge. There are many ways of dealing<br />
with font changes in L A TEX.<br />
3.3.1 Changing the Typeface<br />
You can change the font family, font series (width and weight), and the font shape <strong>by</strong> the<br />
commands and declarations listed in Table 9.<br />
command declaration meaning<br />
\textrm{...} {\rmfamily ...} formatted in roman family<br />
\textsf{...} {\sffamily ...} formatted in sans serif family<br />
\texttt{...} {\ttfamily ...} formatted in typewriter family<br />
\textmd{...} {\mdseries ...} formatted in medium series<br />
\textbf{...} {\bfseries ...} formatted in bold series<br />
\textup{...} {\upshape ...} formatted in upright shape<br />
\textit{...} {\itshape ...} formatted in italic shape<br />
\textsl{...} {\slshape ...} formatted in slanted shape<br />
\textsc{...} {\scshape ...} formatted in small caps shape<br />
\emph{...} {\em ...} formatted in emphasized<br />
\textnormal{...} {\normalfont ...} formatted in the document font<br />
Table 9: Changing the Typeface.<br />
The following example also shows how the commands and declarations can be combined:<br />
You can strongly emphasize the<br />
possibility of formatting text in a<br />
sans serif bold typeface<br />
You can strongly \emph{\textbf{emphasize}}<br />
the possibility of formatting text<br />
{\sffamily\bfseries in a sans serif bold<br />
typeface}<br />
Each of the declarations in Table 9 has a corresponding environment whose name is<br />
obtained <strong>by</strong> dropping the backslash from the command name. 7 For example, text placed<br />
between \begin{bfseries} and \end{bfseries} will be formatted in bold.<br />
You may wonder why L A TEX provides three manners of changing the typeface and when<br />
to use which method. Our advice is the following:<br />
• A command like \textbf is intended for formatting words or short pieces of text in<br />
a specific family, series, or shape. Two advantages are: (1) it is consistent with other<br />
L A TEX structures. (2) L A TEX takes care of correct spacing like automatic italic correction.<br />
• A declaration is appropriate when you define your own commands or environments as<br />
in the example below.<br />
7 Any declaration has a corresponding environment in this manner.<br />
19
• For longer passages in your document it is clearer to use an environment.<br />
• Now boldface items.<br />
• Note the subtle difference<br />
if lines are typeset with<br />
correction of spacing and<br />
if lines are typeset<br />
without italic correction.<br />
\newenvironment{bolditemize}{\begin{itemize}<br />
\normalfont\bfseries}{\end{itemize}}<br />
\begin{bolditemize}<br />
\item Now boldface items.<br />
\item Note the subtle difference\\<br />
\textit{if} lines are typeset with\\<br />
correction of spacing and\\<br />
{\itshape if} lines are typeset\\<br />
without italic correction.<br />
\end{bolditemize}<br />
3.3.2 Changing the Font Size<br />
L A TEX has ten size-changing declarations. There are no corresponding size-changing command<br />
forms with one argument because such changes are normally only used in the definition of<br />
commands or in a limited scope. Table 10 lists the size-changing commands.<br />
declaration size declaration size declaration size<br />
{\tiny ...} size {\normalsize ...} size<br />
{\scriptsize ...} size {\large ...} size<br />
{\footnotesize ...} size {\Large ...} size {\huge ...} size<br />
{\small ...} size {\LARGE ...} size {\Huge ...} size<br />
Table 10: Changing the Font Size.<br />
EXERCISE 8<br />
in Figure 7.<br />
Create a L A TEX document that formats like the installation script shown<br />
To install Mathcad:<br />
1. Start Windows.<br />
2. Insert the disk marked Disk 1 in the floppy disk drive.<br />
3. From the File menu in the Windows Program Manager, choose Run<br />
(alt+f,r).<br />
4. Type drive:\setup.exe, where drive is the letter of the disk drive<br />
containing the disk.<br />
5. Press enter.<br />
6. Follow the instructions on the screen.<br />
Figure 7: Installation Script with Various Fonts.<br />
20
3.4 Paragraph Justification<br />
There are two ways to change the alignment of lines in a paragraph: via an environment<br />
and via a declaration. The difference is that an environment starts a new paragraph, and a<br />
command does not do this. An example of centering lines of text in a paragraph, using \\ to<br />
break lines:<br />
This<br />
is<br />
centered.<br />
This<br />
is<br />
also<br />
centered.<br />
\begin{center}<br />
This \\ is \\ centered.<br />
\end{center}<br />
\begin{quote}<br />
\centering<br />
This \\ is \\ also \\ centered.<br />
\end{quote}<br />
The environments and commands for left and right justification work similarly. An example:<br />
This<br />
is<br />
right flushed.<br />
This<br />
is<br />
also<br />
right flushed.<br />
\begin{flushright}<br />
This \\ is \\ right flushed.<br />
\end{flushright}<br />
\begin{quote}<br />
\raggedleft<br />
This \\ is \\ also \\ right flushed.<br />
\end{quote}<br />
3.5 Using Accents<br />
The following Portuguese text illustrates the use of accents:<br />
A equação do pêndulo matemática<br />
com período próprio 2π ω é<br />
u ′′ + ω 2 u = 0<br />
A equa\c{c}\~{a}o do p\^{e}ndulo<br />
matem\’{a}tica com per\’{\i}odo<br />
pr\’{o}prio $\frac{2\pi}{\omega}$ \’{e}<br />
$$u’’+\omega^2u=0$$<br />
Note that the letter i in período needs special treatment: the command \i produces a dotless<br />
i that can be accented. The commands in Table 11 show how to produce various accented<br />
symbols in paragraph mode.<br />
ò \‘{o} õ \~{o} ǒ \v{o} ¸o \c{o}<br />
ó \’{o} ō \={o} ő \H{o} ọ \d{o}<br />
ô \^{o} ȯ \.{o} ⁀oo \t{oo} ō \b{o}<br />
ö \"{o} ŏ \u{o}<br />
Table 11: Paragraph Mode Accents.<br />
Accents in math mode are produced with other commands. For example, use $\tilde{g}$<br />
for ˜g. We list the math mode accents in Table 12.<br />
21
â \hat{a} á \acute{a} ā \bar{a} ȧ \dot{a}<br />
ǎ \check{a} à \grave{a} ⃗a \vec{a} ä \ddot{a}<br />
ă \breve{a} ã \tilde{a}<br />
Table 12: Math Mode Accents.<br />
EXERCISE 9<br />
situações, naïef.<br />
Explain how to format the following four words: Hühner-händler, débâcle,<br />
3.6 Creating Tables<br />
Formatting tabular material is a branch of sports of its own, learned best <strong>by</strong> mimicking many<br />
good examples. The next example illustrates how to create a simple table of the first four<br />
Legendre polynomials.<br />
n P n (x)<br />
0 1<br />
1 x<br />
2 (3x 2 − 1)/2<br />
3 (5x 3 − 3x)/2<br />
\begin{tabular}{||l|l||} \hline<br />
$n$ & $P_n(x)$ \\ \hline<br />
0 & $1$ \\<br />
1 & $x$ \\<br />
2 & $(3x^2-1)/2$ \\<br />
3 & $(5x^3-3x)/2$ \\ \hline<br />
\end{tabular}<br />
In the first line, the options {||l|l||} stand for two left adjusted (l) columns, separated<br />
<strong>by</strong> a vertical line (|), with double vertical lines on the vertical sides of the table. In the<br />
source file, row entries are separated <strong>by</strong> an ampersand (&) and every row is closed with the<br />
\\ command. The \hline command creates a horizontal line right across the width of the<br />
table.<br />
Column separators can differ from a vertical bar. In the next example we use the @{...}<br />
construct for this purpose. This specifier kills the inter-column space and replaces it with<br />
whatever is between the curly brackets. Below we apply it to suppress leading and trailing<br />
space in the table (with @{}) and to allow the of decimal point as separator between integral<br />
and decimal part of a floating-point number (with @{.}). A column label is placed above our<br />
numeric “column” <strong>by</strong> using the \multicolumn command. With this command one can make<br />
a single item that spans multiple columns.<br />
e expression value<br />
e 2.7183<br />
e e 15.155<br />
(e e ) e 1618.5<br />
\begin{tabular}{@{} c r @{.} l @{}} \hline<br />
$e$ expression & \multicolumn{2}{c}{Value}<br />
\\ \hline<br />
$e$ & 2 & 7183 \\<br />
$e^e$ & 15 & 155 \\<br />
$(e^e)^e$ & 1618 & 5 \\ \hline<br />
\end{tabular}<br />
22
EXERCISE 10<br />
Explain how to format the following table. 8<br />
errorbreak<br />
Value Purpose<br />
0 report error and continue reading<br />
1 stop reading after syntax error<br />
2 stop reading after any error<br />
The next example 9 illustrates the power of L A TEX in creating high-quality tables in almost<br />
any shape and color that you desire. For many prototypical examples we refer to chapter 5<br />
(‘Tabular Material’) of The L A TEX Companion [MG04].<br />
Probabilities<br />
Blood Type Males Females Total<br />
O 0.21 0.21 0.42<br />
A 0.215 0.215 0.43<br />
B 0.055 0.055 0.11<br />
AB 0.02 0.02 0.04<br />
Total 0.5 0.5 1.00<br />
The L A TEX code is as follows and it requires the use of the packages array and colortbl<br />
(e.g. through the statement \usepackage{array, colortbl}):<br />
\begin{tabular}{l|l|l|l} \hline<br />
\rowcolor[gray]{0.9} & \multicolumn{3}{>{\columncolor[gray]{0.9}}c}<br />
{\color{blue}\bfseries Probabilities} \\ \hline<br />
\rowcolor[gray]{0.9} \color{black}\textbf{Blood Type\hspace{2.5cm}}<br />
& \textbf{Males} & \textbf{Females} & \textbf{Total} \\ \hline<br />
\quad O & 0.21 & 0.21 & 0.42 \\<br />
\quad A & 0.215 & 0.215 & 0.43 \\<br />
\quad B & 0.055 & 0.055 & 0.11 \\<br />
\quad AB & 0.02 & 0.02 & 0.04 \\ \hline<br />
\textbf{Total} & 0.5 & 0.5 & 1.00 \\<br />
\hline<br />
\end{tabular}<br />
3.7 Importing Graphics<br />
While L A TEX can import virtually any graphics format, Encapsulated PostScript (EPS) is the<br />
easiest graphics format to import into L A TEX because it contains BoundingBox information<br />
about the size of the picture. For example, the EPS file file.eps is inserted <strong>by</strong> specifying<br />
\usepackage{graphicx}<br />
8 Table 4.10 taken from André Heck, Introduction to Maple – 3rd ed. Springer Verlag (2003), ISBN 0-387-<br />
00230-8.<br />
9 Table 4-2 taken from Beth Dawson and Robert G. Trapp, Basic & Clinical Biostatistics – 4th ed.<br />
McGraw-Hill (2004), ISBN 0-07-141017-1.<br />
23
in the document preamble and then using the command<br />
\includegraphics{file.eps}<br />
Optionally, the picture can be scaled to a specific height and/or width<br />
\includegraphics[height=10cm]{file.eps}<br />
\includegraphics[width=5cm]{file.eps}<br />
Additionally, the angle option rotates the included picture<br />
\includegraphics[angle=45]{file.eps}<br />
More options are available for manipulating the included picture. The interested reader is<br />
referred to the tutorial Using Imported Graphics in L A TEX 2ε [Rec97]. The example below<br />
shows the UvA logo twice, but the second one is rotated 45 degrees.<br />
\begin{center}<br />
\includegraphics[width=1.5cm]{uvalogo.eps}<br />
\hspace{1cm}<br />
\includegraphics[width=1.5cm,<br />
angle=45]{uvalogo.eps}<br />
\end{center}<br />
EXERCISE 11<br />
Find out what is the effect of changing the order of options in the<br />
\includegraphics command in the following example;<br />
\begin{center}<br />
\includegraphics[angle=30, totalheight=2cm]{uvalogo.eps}<br />
\includegraphics[totalheight=2cmin, angle=30]{uvalogo.eps}<br />
\end{center}<br />
A paper, report, or book often contains a lot of figures and tables. In order to get these<br />
objects nicely spread across typeset pages, L A TEX provides environments to ‘float’ figures or<br />
tables. Any material enclosed in a figure or table environment will be treated as floating<br />
matter. Another advantage of a floating object is that you can easily define a caption for it:<br />
just use the \caption command. Below, we give an example of a floating picture.<br />
The UvA logo is shown in Figure 8.<br />
Figure 8: UvA logo<br />
The UvA logo is shown in<br />
Figure~\ref{fig:uvalogo}.<br />
\begin{figure}<br />
\begin{center}<br />
\includegraphics[width=1.5cm]{uvalogo.eps}<br />
\caption{UvA logo}\label{fig:uvalogo}<br />
\end{center}<br />
\end{figure}<br />
24
Float environments support an optional parameters called the placement specifier. Use<br />
this parameter to tell L A TEX about the locations the floating matter is allowed to be moved<br />
to. A placement specifier is constructed <strong>by</strong> building a string of float placing permissions. See<br />
Table 13. A figure could be started with the following statement e.g. \begin{figure}[!htb].<br />
The placement specifier [!htb] allows L A TEX to place the figure right here (h), at the top<br />
of some page (t), or at the bottom of some page (b), and all this even if it does not look<br />
that good (!). If no placement specifier is given, the standard classes assume [tbp]. If you<br />
want the picture to be placed exactly at the position that you prefer, you can use capital H<br />
as placement specifier that is included in the float package. 10 It will produce a non-floating<br />
figure. To use the [H] option, include the \usepackage{float} command in the document<br />
preamble and issue the \restylefloat{figure} command before the \begin{figure}[H]<br />
command is used.<br />
Spec Permission to place the float<br />
h here if possible (useful mainly for small floats)<br />
t at the top of the page<br />
b at the bottom of the page<br />
p on a special page of floats only<br />
! ignore esthetic rules<br />
Table 13: Float Placing Permissions.<br />
The two statements \listoffigures and \listoftables operate analogously to the<br />
\tableofcontents command, printing a list of figures and tables, respectively.<br />
It is often useful to place text next to graphics. The minipage environment can help in<br />
such cases (also for placing more than one graphics object next to each other). The following<br />
example 11 illustrates the basics.<br />
The typeset material:<br />
Compute the area of the region bounded <strong>by</strong><br />
the x-axis and the graph of the function<br />
f(x) = (sin x) e cos x between the points (0, 0)<br />
and (π, 0).<br />
O<br />
π<br />
Figure 9: Sketch of the situation.<br />
The L A TEX code:<br />
\begin{center}<br />
\begin{minipage}[t]{0.6\textwidth}<br />
Compute the area of the region bounded <strong>by</strong> the $x$-axis and the graph<br />
10 A single-location option such as [h] is problematic. Recent versions of L A TEX automatically change it into<br />
[ht]<br />
11 Exercise taken from Jan van de Craats and Rob Bosch, Basiswiskunde (2005).<br />
25
of the function $f(x) = (\sin x)\, e^{\cos x}$ between the points<br />
$(0,0)$ and $(\pi,0)$.<br />
\end{minipage}<br />
\hfill<br />
\begin{minipage}[t]{.3\textwidth}<br />
\vspace{0pt}<br />
\includegraphics[width=\textwidth]{F-bw21-opg05.eps}<br />
\end{minipage}<br />
\end{center}<br />
What rests is to tell what L A TEX can do with other type of graphics objects such as<br />
bitmap, JPEG and GIF pictures, PDF pictures, and pictures created <strong>by</strong> metapost [Hec03].<br />
The good news is that the graphicx package allows inclusion of pictures of this type if you<br />
use the pdflatex program. Drawback is that this program does not allow the inclusion of<br />
Encapsulated PostScript files. So you will have to convert such graphics files from EPS into<br />
BMP, JPG, GIF or PDF. The GNU software GSview4.4 is one of the program that you can<br />
use for this purpose. Figure 10 shows the possible routes to typeset material that imports<br />
graphics objects from files.<br />
Figure 10: Import of pictures with graphicx.<br />
4 Mathematical Formulas<br />
Basic L A TEX offers a high level of mathematical typesetting capabilities. Nevertheless many<br />
packages are available for complex equations or mathematical constructs that are repeatedly<br />
required. In this tutorial we only describe the basic facilities.<br />
4.1 Math Environments<br />
Mathematical formulas are put in an environment. The main ones are:<br />
• \begin{math} ... \end{math}:<br />
This places a formula in the running text. Usually, one does not start and end the math<br />
26
environment in this way, but instead one uses a shortcut: one only puts a dollar symbol<br />
before and after the formula.<br />
• \begin{displaymath} ... \end{displaymath}:<br />
The mathematical formula is displayed centered on a separate line. Instead of these<br />
commands you can also use $$ before and after the formula, or put the formula between<br />
\[ and \].<br />
• \begin{equation} ... \end{equation}:<br />
The same as displaymath except that equation numbers the formula.<br />
The following two examples give you a better idea:<br />
If we take −1 < a < 1, then<br />
∫ ∞<br />
0<br />
u a<br />
du = a!(−a)! (1)<br />
(1 + u) 2<br />
By contour integration the left-hand<br />
side of (1) may <strong>by</strong> shown to be<br />
equal to πa/ sin πa, thus obtaining<br />
the identity<br />
z!(−z)! =<br />
πz<br />
sin πz .<br />
If we take $-1
command explanation example result<br />
normal spacing between symbols || ||<br />
\! or \negthinspace negative thin space |\!| ||<br />
\, or \thinspace thin space |\,| | |<br />
\: or \medspace medium space |\:| | |<br />
\; or \thickspace thick space |\;| | |<br />
\quad extra space |\quad| | |<br />
\qquad doubled extra space |\qquad| | |<br />
Table 14: Horizontal Spacing in Math Mode.<br />
4.2.2 Mathematical Symbols and Greek Letters<br />
Mathematical symbols are entered<br />
• directly from the keyboard, e.g., =, or<br />
• <strong>by</strong> a command, e.g., \leq stands for the less-than-or-equal symbol ≤, and \infty stands<br />
for the infinity symbol ∞.<br />
In Appendix B we list many mathematical symbols.<br />
Greek letters are produced <strong>by</strong> commands that consist of the name of the letter preceded <strong>by</strong><br />
a backslash \. The following example shows it all:<br />
Examples of Greek characters are δ,<br />
∆, θ, and Θ.<br />
Note the difference between<br />
Π and ∏ (as in ∏ n<br />
i=1<br />
), and<br />
between ɛ and ε.<br />
Examples of Greek characters are $\delta$,<br />
$\Delta$, $\theta$, and $\Theta$.\\<br />
Note the difference between\\ $\Pi$ and<br />
$\prod$ (as in $\prod_{i=1}^n$), and\\<br />
between $\epsilon$ and $\varepsilon$.<br />
4.2.3 Brackets and Ordinary Text in Formulas<br />
In math mode, parentheses and square brackets have their ordinary meaning. Braces (curly<br />
brackets) are used for grouping parts of a formula, like in 2^{n+1}. If you want to use real<br />
curly brackets, for example to denote a set, then specify them as \{ and \}, respectively.<br />
2 x y ≠ 2 xy $2^xy \not= 2^{xy}$<br />
This example also shows that you can put a slash through a L A TEX symbol <strong>by</strong> preceding it<br />
with the \not command.<br />
Note the difference between<br />
x|x > 1 and {x|x > 1} .<br />
However, the best set notation is<br />
{ x | x > 1 } .<br />
Note the difference between<br />
\[ {x|x>1}\quad \textrm{and} \quad<br />
\{x|x>1\} \,.\]<br />
However, the best set notation is<br />
\[ \{\,x\mid x>1\,\} \,.\]<br />
28
The above example also illustrates how to enter ordinary text inside a mathematical expression.<br />
Other font-changing commands have been listed before in Table 9. Although we say<br />
‘font-changing’, a command like \textrm also applies the spacing rules for ordinary text instead<br />
of mathematical text. If you only want to change the typeface, but keep the spacing<br />
rules of mathematics, then use one of the commands listed in Table 15.<br />
command explanation example result<br />
\mathrm roman typeface $\mathrm{maximum_i}$ maximum i<br />
\mathbf bold $\mathbf{v}=(v_1,v_2,v_3)$ v = (v 1 , v 2 , v 3 )<br />
\mathsf sans serif $\mathsf{M}_1^2$ M 2 1<br />
\mathit italics $ff\neq\mathit{ff}$ ff ≠ ff<br />
\mathtt typewriter type $\mathtt{N}(g)$ N(g)<br />
\mathnormal normal typeface $ff=\mathnormal{ff}$ ff = ff<br />
\mathcal calligraphic $\mathcal{N}$ N<br />
Table 15: Changing the Mathematical Typeface<br />
The packages amssymb and amsmath developed <strong>by</strong> the American Mathematical Society<br />
(AMS) provide more mathematical symbols and typeface-changing commands. In appendix B<br />
we shall list many of them. For example, we use the symbols for the standard notation of<br />
natural numbers, integers, fractions, and so on:<br />
$\mathbb{NZQRC}$ gives NZQRC.<br />
\verb|$\mathbb{NZQRC}$| gives<br />
$\mathbb{NZQRC}$.<br />
Henceforth, we shall assume that the packages amsmath and<br />
amssymb have been specified in the preamble.<br />
4.2.4 Changing the Mathematical Style<br />
Table 16 lists the four mathematical styles that L A TEX uses when formatting formulas and the<br />
commands to specify them:<br />
style command explanation<br />
display \displaystyle formulae displayed on lines <strong>by</strong> themselves<br />
text \textstyle formulae embedded in the running text<br />
script \scriptstyle formulae used as sub- or superscripts<br />
script \scriptscriptstyle higher-order subscript or superscripts<br />
Table 16: Changing the Mathematical Style<br />
29
An example:<br />
Compare<br />
and<br />
w +<br />
w +<br />
1<br />
x + 1<br />
y+ 1 z<br />
1<br />
x + 1<br />
y + 1 z<br />
Compare<br />
\[ w+\frac{1}{x+\frac{1}{y+\frac{1}{z}}} \]<br />
and<br />
\[ w+\frac{1}{\displaystyle x +<br />
\frac{1}{\displaystyle y+\frac{1}{z}}} \]<br />
4.3 Simple Mathematical Formulas<br />
It is high time that you get started with mathematical typesetting in practice. In Table 17 we<br />
list commonly used constructions for mathematical formulas. We assume that we are already<br />
in math mode.<br />
command example result and explanation<br />
^{} x^{2} x 2 , a superscript.<br />
_{} x_{2} x 2 , a subscript.<br />
1<br />
\frac{}{} \frac{1}{2}<br />
√2 , a fraction.<br />
\sqrt{} \sqrt{2}<br />
2, a square root.<br />
\sum_{}^{} \sum_{k=1}^{n}k k, here a definite sum.<br />
∑ n<br />
∫ k=1 1<br />
x=0<br />
\int_{}^{} \int_{0}^{1}x\,dx x dx, here a definite integral.<br />
\lim_{} \lim_{x\to0}e^x lim x→0 e x , a limit.<br />
\ln \ln x ln x, a differently formatted function<br />
\cos and \pi \cos\pi cos π, a trigonometric function and<br />
a mathematical symbol.<br />
\infty +\infty +∞, the infinity symbol function<br />
Table 17: Common Constructions in Math Mode.<br />
EXERCISE 12<br />
Explain how to format the following formulas.<br />
1. cos 2 θ + sin 2 θ = 1<br />
2. √ 2 ≈ 1.414<br />
3√<br />
2 ≈ 1.260<br />
3. e πi = 1<br />
4.<br />
∂ 2 f<br />
∂x∂y<br />
5. F n = F n−1 + F n−2 , n ≥ 0.<br />
6. A = B if and only if A ⊆ B and A ⊇ B .<br />
30
EXERCISE 13<br />
Compare the following commands.<br />
1. $F_{2}^{2}$ and $F{}_{2}^{2}$.<br />
2. $x_{1}^{y}$, $x^{y}_{1}$, and $x^{y_{1}}$.<br />
EXERCISE 14<br />
Explain how to format the following unit conversion.<br />
henry = 1.113 × 10 −12 sec 2 /cm<br />
EXERCISE 15<br />
Create a L A TEX document that formats the text shown in Figure 11.<br />
The equation<br />
has as solution<br />
ax 2 + bx + c<br />
x 12 = −b ± √ b 2 − 4ac<br />
2a<br />
Figure 11: A Mathematical Text.<br />
EXERCISE 16<br />
Create a L A TEX document that formats the text shown in Figure 12. 12<br />
From condition (2) follows. . .<br />
ɛ > 0 (2)<br />
Figure 12: A Mathematical Fragment.<br />
4.4 Alignments<br />
An example that shows how you can align equations in L A TEX:<br />
x 2 + y 2 = 1 (3)<br />
y = √ 1 − x 2 (4)<br />
\begin{eqnarray}<br />
x^2+y^2 &=& 1 \\ y &=& \sqrt{1-x^2}<br />
\end{eqnarray}<br />
Vertical alignment is with respect to the mathematical symbol that has been placed between<br />
ampersands. Lines are separated <strong>by</strong> the usual \\. All lines are numbered separately, except<br />
lines that have a \nonumber command. The eqnarray* environment is the same as eqnarray<br />
except that it does not generate equation numbers.<br />
12 The label is automatically created and will probably differ form yours.<br />
31
EXERCISE 17<br />
Explain how to format the following system of equations.<br />
x + 2y − 3z = −11<br />
y + z = 11<br />
3z = 21<br />
The amsmath package defines several convenient environments for creating multiline<br />
display equations, some of which allowing you to align parts of a formula. They also provide<br />
better spacing around the alignment points compared to the eqnarray environment. The<br />
following example illustrates this.<br />
Compare<br />
Compare<br />
\begin{align*}<br />
x 2 + y 2 < 1<br />
y = √ x^2+y^2 &< 1 \\ y &= \sqrt{1-x^2}<br />
1 − x 2<br />
\end{align*}<br />
with<br />
with<br />
\begin{eqnarray*}<br />
x^2+y^2 &
This example also shows you how to format a binomial coefficent in the amsmath package.<br />
EXERCISE 18<br />
Explain how to format the following formula.<br />
x = r cos φ sin θ<br />
y = r sin φ sin θ<br />
z = r cos θ<br />
EXERCISE 19<br />
Explain how you can format the following formula.<br />
x + 2y − 3z = −11<br />
y + z = 11<br />
z = 21<br />
4.5 Matrices<br />
In Table 18 we list the matrix environments that L A TEX provides. In these environments you<br />
cannot specify the format of the columns. If you do want to control this, then you must use<br />
the array environment. A simple example will do.<br />
Compare<br />
( )<br />
x x<br />
2<br />
M =<br />
1 + x 1 + x + x 2<br />
and<br />
M =<br />
( x x<br />
2<br />
1 + x 1 + x + x 2 )<br />
Compare<br />
\[<br />
\mathbf{M} = \begin{pmatrix}<br />
x & x^2 \\ 1+x & 1+x+x^2 \end{pmatrix}<br />
\]<br />
and<br />
\[<br />
\mathbf{M} = \left( \begin{array}{ll}<br />
x & x^2 \\ 1+x & 1+x+x^2<br />
\end{array}\right)<br />
\]<br />
33
environment example result<br />
1 2<br />
\matrix $\begin{matrix} 1 & 2 \\<br />
3 4<br />
3 & 4\end{matrix}$<br />
( ) 1 2<br />
\pmatrix $\begin{pmatrix} 1 & 2 \\<br />
3 4<br />
3 & 4\end{pmatrix}$<br />
[ ] 1 2<br />
\bmatrix $\begin{bmatrix} 1 & 2 \\<br />
3 4<br />
3 & 4\end{bmatrix}$<br />
\vmatrix $\begin{vmatrix} 1 & 2 \\<br />
∣ 1 2<br />
3 4∣<br />
3 & 4\end{vmatrix}$<br />
\Vmatrix $\begin{Vmatrix} 1 & 2 \\<br />
∥ 1 2<br />
3 4∥<br />
3 & 4\end{bmatrix}$<br />
Table 18: Matrix Environments.<br />
EXERCISE 20<br />
Explain how to format the following matrix.<br />
⎛ ⎞<br />
1 a b<br />
A = ⎝. 1 c⎠<br />
. . 1<br />
4.6 Dots in Formulas<br />
The commands \ldots and \cdots produce two kinds of ellipsis (. . . ).<br />
A low ellipsis: x 1 , . . . , x n .<br />
A centered ellipsis: x 1 + · · · + x n<br />
A low ellipsis: $x_1, \ldots, x_n$.\\<br />
A centered ellipsis: $x_1 + \cdots + x_n$<br />
Other commands to produce dots are shown in the following example:<br />
⎛<br />
⎞<br />
a 11 a 12 . . . a 1n<br />
a 21 a 22 . . . a 2n<br />
A = ⎜<br />
⎝<br />
.<br />
. . ..<br />
⎟<br />
. ⎠<br />
a m1 a m2 . . . a mn<br />
\[ A = \begin{pmatrix}<br />
a_{11} & a_{12} & \ldots & a_{1n} \\<br />
a_{21} & a_{22} & \ldots & a_{2n} \\<br />
\vdots & \vdots & \ddots & \vdots \\<br />
a_{m1} & a_{m2} & \ldots & a_{mn} \\<br />
\end{pmatrix} \]<br />
EXERCISE 21<br />
Explain how to format the following statement.<br />
⎛ ⎞<br />
v 1<br />
if v = (v 1 , . . . , v n ) then v t ⎜ ⎟<br />
= ⎝ . ⎠<br />
v n<br />
34
4.7 Delimiters<br />
In Table 19 are listed the basic brackets and delimiters.<br />
input meaning display<br />
( left parenthesis (<br />
) right parenthesis )<br />
[ or \lbrack left bracket [<br />
] or \rbrack right bracket ]<br />
\{ or \lbrace left curly bracket {<br />
\} or \rbrace right curly bracket }<br />
\lfloor left floor bracket ⌊<br />
\rfloor right floor bracket ⌋<br />
\lceil left ceil bracket ⌈<br />
\rceil right ceil bracket ⌉<br />
\langle left angle bracket 〈<br />
\rangle right angle bracket 〉<br />
/ slash /<br />
\backslash reverse slash \<br />
| or \vert vertical bar |<br />
\| or \Vert double vertical bar ‖<br />
\uparrow upward arrow ↑<br />
\Uparrow double upward arrow ⇑<br />
\downarrow downward arrow ↓<br />
\Downarrow double downward arrow ⇓<br />
\updownarrow up-and-down arrow ↕<br />
\Updownarrow double up-and-down arrow ⇕<br />
Table 19: Delimiters.<br />
If you put the \left command in front of an opening delimiter and the \right command<br />
at closure, then L A TEX automatically tries to resize the delimiters to an appropriate size.<br />
( n∑<br />
) ( )<br />
\[<br />
n(n + 1)<br />
2<br />
k 3 \left(\sum_{k=1}^n k^3\right) =<br />
=<br />
2<br />
\left(\frac{n(n+1)}{2}\right)^2<br />
k=1<br />
\]<br />
In this example, you may want to have the outmost brackets of the same size. Then you must<br />
use one of the commands \bigl, \Bigl, \biggl, \Biggl, and the analogous command with<br />
\bigr, and so on. In Table 20 we show the various sizes.<br />
( n∑<br />
k=1<br />
k 3 )<br />
=<br />
(<br />
) \[<br />
2<br />
n(n + 1)<br />
\Biggl(\sum_{k=1}^n k^3\Biggr) =<br />
2<br />
\Biggr(\frac{n(n+1)}{2}\Biggr)^2<br />
\]<br />
35
normal size<br />
\big size<br />
\Big size<br />
\bigg size<br />
\Bigg size<br />
()[]{}⌊⌋⌈⌉〈〉/\|‖ ↑⇑↓⇓↕⇕<br />
()[]{}⌊⌋⌈⌉〈〉/∖∣∥↑⇑⏐⇑↑⇑ ∣ ⏐ ↓⇓↓⇓<br />
()[]{}⌊⌋⌈⌉〈〉/∖∣∥↑⇑⏐⇑↑⇑ ∣∣ ∥∥ ⏐⏐ ⇑⇑ ⏐↓ ⇑⇓ ⏐↓ ⇑⇓<br />
()[]{}⌊⌋⌈⌉〈〉/∖∣∥↑⇑⏐⇑↑⇑ ∣∣∣ ∥∥∥ ⏐⏐⏐ ⇑⇑⇑ ⏐⏐↓ ⇑⇑⇓ ⏐⏐↓ ⇑⇑⇓<br />
()[]{}⌊⌋⌈⌉〈〉/∖∣∥↑⇑⏐⇑↑⇑ ∣∣∣∣ ∥∥∥∥ ⏐⏐⏐⏐ ⇑⇑⇑⇑ ⏐⏐⏐↓ ⇑⇑⇑⇓ ⏐⏐⏐↓ ⇑⇑⇑⇓<br />
Table 20: Resizing Delimiters.<br />
The \left and \right commands must come in matching pairs, but the matching delimiters<br />
need not be the same. An invisible delimiter can for instance be created <strong>by</strong> entering a<br />
dot (‘.’) after the \left and \right command. The following example illustrates this:<br />
{ −x if x < 0,<br />
|x| =<br />
x otherwise<br />
\[ |x| = \left\{ \begin{array}{ll}<br />
-x & \textnormal{if $x
4.8 Decorations<br />
You can easily put a horizontal line or horizontal brace above or below a formula.<br />
1+ 1 2 + 1 3 + 1 + 1<br />
} {{ 4} 5 + 1 6 + 1 7 + 1 + · · ·<br />
} {{ 8}<br />
\[ 1 + \frac{1}{2} +<br />
\underbrace{\frac{1}{3} + \frac{1}{4}} +<br />
\underbrace{\frac{1}{5} + \frac{1}{6} +<br />
\frac{1}{7} + \frac{1}{8}} + \cdots \]<br />
The \stackrel command stacks one symbol above another.<br />
⃗v def = (v 1 , . . . , v n )<br />
\[<br />
\vec{v} \stackrel{\mathrm{def}}{=}<br />
(v_1,\ldots, v_n)<br />
\]<br />
4.9 Theorem, Conjectures, etc.<br />
Statement of theorems, lemmas, corollaries, conjectures, and so on, is rather easy in L A TEX as<br />
the following examples illustrate.<br />
Theorem 1 There exist infinitely<br />
many prime numbers.<br />
Conjecture 1 There exist infinitely<br />
many prime numbers p of the<br />
form p = 2 n − 1.<br />
Conjecture 2 (Artin, 1927)<br />
Let a > 1 be an integer that is not<br />
a square. Then, a is a primitive<br />
root modulo infinitely many prime<br />
numbers p.<br />
\newtheorem{theorem}{Theorem}<br />
\begin{theorem}<br />
There exist infinitely many prime numbers.<br />
\end{theorem}<br />
\newtheorem{conj}{Conjecture}<br />
\begin{conj}<br />
There exist infinitely many prime numbers<br />
$p$ of the form $p=2^n-1$.<br />
\end{conj}<br />
\begin{conj}[Artin, 1927]<br />
Let $a>1$ be an integer that is not a<br />
square. Then, $a$ is a primitive root<br />
modulo infinitely many prime numbers $p$.<br />
\end{conj}<br />
5 Odd and Ends<br />
• L A TEX uses the single quotes ‘ and ’ as quotation marks. Never use the double quote<br />
" from the keyboard for this purpose. To get a double quote as quotation mark, just<br />
enter two single quotes.<br />
• Note the various uses of dashes in L A TEX:<br />
37
input meaning example<br />
- hyphen X-rated<br />
-- en-dash pages 1–10<br />
--- em-dash this is —nomen est omen— for . . .<br />
$-$ minus sign −4<br />
Table 21: Dashes and Hyphens.<br />
• The \noindent command at the beginning of a paragraph suppresses indentation.<br />
• You can split large L A TEX files into smaller ones and use the \include command to<br />
include the file for formatting. The main structure of the document may look like:<br />
\begin{document}<br />
\include{ch1} % include chapter ch1.tex<br />
\include{ch2} % include chapter ch2.tex<br />
\include{app} % include appendix app.tex<br />
\end{document}<br />
Formatting of an included file starts always at a new page. To avoid this, use the input<br />
command.<br />
6 Where to Get L A TEX?<br />
There are several distributions of L A TEX in the public domain. On the UNIX computer of<br />
FNWI, the teTeX distribution has been installed. It can be downloaded from the Comprehensive<br />
Tex Archive Network (CTAN), in the Netherlands from URL<br />
ftp://ftp.ntg.nl/pub/tex-archive/<br />
teTeX comes along with the RedHat distribution of Linux. The website of teTeX is<br />
www.tug.org/teTeX<br />
The Dutch TEX— Users Group (website: www.ntg.nl) is the producer of a cd-rom with the<br />
4TeX distribution for PC-users. For details we refer to the website<br />
4tex.ntg.nl<br />
A highly regarded setup for Windows (all current variants) is MikTeX. It can be obtained<br />
from its website<br />
www.miktex.org<br />
This is a rather complete configuration, which includes previewing and PDF conversion. You<br />
will only need a convenient edit. Some widely used editors are WinShell for Windows (downloadable<br />
at URL www.winshell.de) and WinEdt (downloadable from www.winedt.com).<br />
A complete list of available systems can be found on the website of the worldwide TeX<br />
Users Group is<br />
www.tug.org<br />
This is anyway the main source of information about L A TEX.<br />
38
References<br />
[GMS94] M. Goossens, F. Mittelbach, A. Samarin. The L A TEX Companion – 1st ed., Addison-<br />
Wesley (1994), ISBN 0-201-54199-8.<br />
[Hec03]<br />
[MG04]<br />
A. Heck. <strong>Learning</strong> MetaPost <strong>by</strong> <strong>Doing</strong> (2003), Electronically available (date:<br />
3/3/2005) in PDF-format at URL<br />
www.science.uva.nl/~heck/Courses/mptut.pdf.<br />
F. Mittelbach, M. Goossens. The L A TEX Companion – 2nd ed. Addison-Wesley<br />
(2004), ISBN 0-201-36299-6.<br />
[Lam94] L. Lamport: L A TEX, A Document Preparation System, User’s Guide and Reference<br />
Manual – 2nd ed., Addison-Wesley (1994), ISBN 0-201-52983-1.<br />
[Oos97]<br />
[Rec97]<br />
P. van Oostrum. Handleiding L A TEX (in Dutch, 1997), A version adapted to the<br />
local situation is available (date: 3/3/2005) in PDF-format on the website at URL<br />
www.science.uva.nl/onderwijs/lesmateriaal/latex/latex.pdf.<br />
K. Reckdahl. Using Imported Graphics in L A TEX 2ε (1997). Electronically available<br />
(date: 3/3/2005) in PDF-format at URL<br />
ftp://ftp.dante.de/tex-archive/info/epslatex.pdf.<br />
39
Appendices<br />
A<br />
Answers to the Exercises<br />
EXERCISE 6<br />
\emph{Mathematica} uses the percent sign (\%) to refer to the previous result and<br />
curly brackets (\{\}) for grouping.\\ See the two instructions below:<br />
\begin{verbatim}<br />
Sin[x]/x<br />
Plot[%, {x,-3,3}];<br />
\end{verbatim}<br />
EXERCISE 7<br />
List of mathematical functions:<br />
\begin{itemize}<br />
\item Trigonometric functions<br />
\begin{itemize}<br />
\item sine<br />
\item cosine<br />
\item tangent<br />
\end{itemize}<br />
\item Special functions<br />
\begin{itemize}<br />
\item Beta function<br />
\item Gamma function<br />
\item Riemann zeta function<br />
\end{itemize}<br />
\end{itemize}<br />
EXERCISE 8<br />
To install Mathcad:<br />
\begin{enumerate}<br />
\item Start Windows.<br />
\item Insert the disk marked \texttt{Disk 1} in the floppy disk drive.<br />
\item From the \textsf{File} menu in the Windows Program Manager,<br />
choose \textsf{Run} (\textsc{alt+f},\textsc{r}).<br />
\item Type \textbf{\emph{drive}:$\backslash$setup.exe}, where \textbf{\emph{drive}}<br />
is the letter of the disk drive containing the disk.<br />
\item Press \textsc{enter}.<br />
\item Follow the instructions on the screen.<br />
\end{enumerate}<br />
EXERCISE 9<br />
H\"uhner-h\"andler, d\’eb\^acle, situa\c{c}\~oes, na\"{\i}ef.<br />
40
EXERCISE 10<br />
\begin{tabular}{|l|l|} \hline<br />
\multicolumn{2}{|c|}{\textbf{errorbreak}} \\ \hline<br />
\textbf{Value} & \textbf{Purpose}\\ \hline<br />
0 & report error and continue reading \\<br />
1 & stop reading after syntax error \\<br />
2 & stop reading after any error \\ \hline<br />
\end{tabular}<br />
EXERCISE 11<br />
The proof is in the eating of the pudding:<br />
The first logo is rotated 45 degrees and then scaled such that its height is 2 centimeters. The second logo is<br />
scaled such that its height is 2 centimeters and then it is rotated 45 degrees.<br />
EXERCISE 12<br />
1. $\cos^2\theta+\sin^2\theta=1$<br />
2. $\sqrt{2}\approx 1.414 \qquad\sqrt[3]{2}\approx 1.260$<br />
3. $e^{\pi i}=1$<br />
4. $\frac{\partial^2f}{\partial x\partial y}$<br />
5. $F_{n}=F_{n-1}+F_{n-2}, \qquad n\geq0.$<br />
6. $\displaystyle A=B \qquad\textrm{if and only if}\qquad A\subseteq B<br />
\quad\textrm{and}\quad A\supseteq B\,.$<br />
EXERCISE 13<br />
Compare the following results:<br />
1. F 2 2 and F 2 2.<br />
2. x y 1 , xy 1 , and xy 1<br />
.<br />
EXERCISE 14<br />
\[ \mathrm{henry} = 1.113\times 10^{-12}\,\mathrm{sec}^2\!/\mathrm{cm} \]<br />
EXERCISE 15<br />
The equation \[ a x^2 + b x + c \] has as solution<br />
\[ x_{12} = \frac{-b \pm \sqrt{b^2 -4ac}}{2a} \]<br />
EXERCISE 16<br />
\begin{equation} \epsilon>0 \label{eps}\end{equation}<br />
From condition (\ref{eps}) follows\ldots<br />
41
EXERCISE 17<br />
\begin{eqnarray*}<br />
x+2y-3z &=& -11\\ y+z &=& 11\\ 3z &=& 21<br />
\end{eqnarray*}<br />
EXERCISE 18<br />
\begin{align*}<br />
x &= r\cos\phi\sin\theta \\ y &= r\sin\phi\sin\theta \\ z &= r\cos\theta<br />
\end{align*}<br />
EXERCISE 19<br />
\begin{alignat*}{5}<br />
x + 2& y - 3& z & = -&11\\<br />
& y\; + & z & = &11\\<br />
& & z & = &21\\<br />
\end{alignat*}<br />
EXERCISE 20<br />
\[ \mathbf{A} = \begin{pmatrix} 1 & a & b\\ . & 1 & c\\ . & . & 1 \end{pmatrix} \]<br />
EXERCISE 21<br />
\[ \textrm{if} \quad \mathbf{v} = (v_1, \ldots, v_n) \quad \textrm{then} \quad<br />
\mathbf{v}^t = \begin{pmatrix} v_1\\ \vdots\\ v_n \end{pmatrix} \]<br />
EXERCISE 22<br />
\[ \lim_{x\downarrow 0}\frac{1}{x}=\infty\quad<br />
\left[\;\neq \lim_{x\uparrow 0}\frac{1}{x}\;\right] \]<br />
EXERCISE 23<br />
\[ f(x) = \begin{cases} 1 & \textnormal{if $x\neq0$},\\<br />
\frac{\sin x}{x} & \textnormal{otherwise} \end{cases} \]<br />
EXERCISE 24<br />
\[ \int_a^b f’(x)g(x)\,dx = f(x)g(x)\biggr|_{a}^{b} - \int_a^b f(x)g’(x)\,dx \]<br />
B<br />
List of Mathematical Symbols<br />
In the following tables are listed all symbols that are <strong>by</strong> default available in math mode<br />
(referred to as NFSS) and all symbols that are provided <strong>by</strong> the packages amsmath and amssymb.<br />
The pages are exact copies of the relevant pages of [GMS94]<br />
42
224 Higher Mathematics<br />
it have the laborsaving abilities of L A TEX for preparing indexes, bibliographies,<br />
tables, or simple diagrams. These features are such a convenience for authors<br />
that the use of L A TEX spread rapidly in the mid-1980s (a reasonably mature<br />
version of L A TEX was available <strong>by</strong> the end of 1983), and the American Mathematical<br />
Society began to be asked <strong>by</strong> its authors to accept electronic submissions<br />
in L A TEX.<br />
Thus, the AMS-L A TEX project came into being in 1987 and three years later<br />
AMS-L A TEX version 1.0 was released. The conversion of AMS-TEX’s mathematical<br />
capabilities to L A TEX, and the integration with the NFSS, weredone<strong>by</strong><br />
Frank Mittelbach and Rainer Schöpf, working as consultants to the AMS, with<br />
assistance from Michael Downes of the AMS technical support staff.<br />
The most often used packages are amsmath (from AMS-L A TEX) and amssymb<br />
(from the AMSFonts distribution). To invoke them in a document you write, e.g.,<br />
\usepackage{amsmath} in the usual way. Installation and usage documentation<br />
is included with the packages. For amssymb the principal piece of documentation<br />
is the AMSFonts User’s Guide (amsfndoc.tex); for amsmath it is the AMS-<br />
L A TEX User’sGuide(amsldoc.tex). 1<br />
8.2 Fonts and Symbols in Formulae<br />
(L 42–47)<br />
(L 44)<br />
8.2.1 Mathematical Symbols<br />
Tables 8.2 on the next page to 8.11 on page 227 review the mathematical symbols<br />
available in standard L A TEX. You can put a slash through a L A TEX symbol<strong>by</strong><br />
preceding it with the \not command, for instance.<br />
u ≮vor a ∉ A<br />
$u \not< v$ or $a \not\in \mathbf{A}$<br />
Tables 8.12 on page 227 to 8.19 on page 229 show the extra math symbols of<br />
the AMS-Fonts, which are automatically available when you specify the amssymb<br />
package. 2 However, if you want to define only some of them (perhaps because<br />
your TEX installation has insufficient memory to define all the symbol names),<br />
you can use the amsfonts package and the \DeclareMathSymbol command, which<br />
is explained in section 7.7.6.<br />
1 The AMS distribution also contains a file diff12.tex which describes differences between<br />
version 1.1 and 1.2 of AMS-<strong>LATEX</strong>. Note in particular that in versions 1.0 and 1.1 of AMS-<br />
<strong>LATEX</strong>,whichpredated<strong>LATEX</strong>2ε, theamsmath package was named “amstex” and included some<br />
of the font-related features that are now separated in the amssymb and amsfonts packages.<br />
2 Note that the Companion uses Lucida math fonts which contain the standard <strong>LATEX</strong> and<br />
AMS symbols but with different shapes compared to the Computer Modern math fonts.<br />
Chapter 8 of "The LaTeX Companion", updated for AMS-LaTeX version 1.2 (Sep. 1st 1997).<br />
Copyright © 1997 <strong>by</strong> Addison Wesley Longman, Inc. All rights reserved.
8.2 Fonts and Symbols in Formulae 225<br />
â \hat{a} á \acute{a} ā \bar{a} ȧ \dot{a} ă \breve{a}<br />
ǎ \check{a} à \grave{a} ⃗a \vec{a} ä \ddot{a} ã \tilde{a}<br />
Table 8.1: Math mode accents (available in L A TEX)<br />
α \alpha β \beta γ \gamma δ \delta ɛ \epsilon<br />
ε \varepsilon ζ \zeta η \eta θ \theta ϑ \vartheta<br />
ι \iota κ \kappa λ \lambda µ \mu ν \nu<br />
ξ \xi o o π \pi ϖ \varpi ρ \rho<br />
ϱ \varrho σ \sigma ς \varsigma τ \tau υ \upsilon<br />
φ \phi ϕ \varphi χ \chi ψ \psi ω \omega<br />
Γ \Gamma ∆ \Delta Θ \Theta Λ \Lambda Ξ \Xi<br />
Π \Pi Σ \Sigma Υ \Upsilon Φ \Phi Ψ \Psi<br />
Ω \Omega<br />
Table 8.2: Greek letters (available in L A TEX)<br />
± \pm ∩ \cap ⋄ \diamond ⊕ \oplus<br />
∓ \mp ∪ \cup △ \bigtriangleup ⊖ \ominus<br />
× \times ⊎ \uplus ▽ \bigtriangledown ⊗ \otimes<br />
÷ \div ⊓ \sqcap ⊳ \triangleleft ⊘ \oslash<br />
∗ \ast ⊔ \sqcup ⊲ \triangleright ⊙ \odot<br />
⋆ \star ∨ \vee ✁ \lhd a ○ \bigcirc<br />
◦ \circ ∧ \wedge ✄ \rhd a † \dagger<br />
• \bullet \ \setminus ✂ \unlhd a ‡ \ddagger<br />
· \cdot ≀ \wr ☎ \unrhd a ∐ \amalg<br />
a Not predefined in NFSS. Usethelatexsym or amssymb package.<br />
Table 8.3: Binary operation symbols (available in L A TEX)<br />
≤ \leq,\le ≥ \geq,\ge ≡ \equiv |= \models ≺ \prec<br />
≻ \succ ∼ \sim ⊥ \perp ≼ \preceq ≽ \succeq<br />
≃ \simeq | \mid ≪ \ll ≫ \gg ≍ \asymp<br />
‖ \parallel ⊂ \subset ⊃ \supset ≈ \approx ⊲⊳ \bowtie<br />
⊆ \subseteq ⊇ \supseteq ∼ = \cong ✶ \Join ❁ \sqsubset<br />
❂ \sqsupset ≠ \neq ⌣ \smile ⊑ \sqsubseteq ⊒ \sqsupseteq<br />
.<br />
= \doteq ⌢ \frown ∈ \in ∋ \ni ∝ \propto<br />
= = ⊢ \vdash ⊣ \dashv < ¡ > ¿<br />
Table 8.4: Relation symbols (available in L A TEX)<br />
Chapter 8 of "The LaTeX Companion", updated for AMS-LaTeX version 1.2 (Sep. 1st 1997).<br />
Copyright © 1997 <strong>by</strong> Addison Wesley Longman, Inc. All rights reserved.
226 Higher Mathematics<br />
← \leftarrow ←− \longleftarrow ↑ \uparrow<br />
⇐ \Leftarrow ⇐= \Longleftarrow ⇑ \Uparrow<br />
→ \rightarrow −→ \longrightarrow ↓ \downarrow<br />
⇒ \Rightarrow =⇒ \Longrightarrow ⇓ \Downarrow<br />
↔ \leftrightarrow ←→ \longleftrightarrow ↕ \updownarrow<br />
⇔ \Leftrightarrow ⇐⇒ \Longleftrightarrow ⇕ \Updownarrow<br />
↦→ \mapsto ↦−→ \longmapsto ↗ \nearrow<br />
←↪ \hookleftarrow ↩→ \hookrightarrow ↘ \searrow<br />
↼ \leftharpoonup ⇀ \rightharpoonup ↙ \swarrow<br />
↽ \leftharpoondown ⇁ \rightharpoondown ↖ \nwarrow<br />
Table 8.5: Arrow symbols (available in L A TEX)<br />
... \ldots ··· \cdots . \vdots<br />
. .. \ddots ℵ \aleph<br />
′ \prime ∀ \forall<br />
√<br />
∞ \infty \hbar ∅ \emptyset<br />
∃ \exists ∇ \nabla \surd ✷ \Box<br />
a<br />
△ \triangle<br />
✸ \Diamond a ı \imath j \jmath l \ell ¬ \neg<br />
⊤ \top ♭ \flat ♮ \natural ♯ \sharp ℘ \wp<br />
⊥ \bot ♣ \clubsuit ♦ \diamondsuit ♥ \heartsuit ♠ \spadesuit<br />
✵ \mho a R \Re I \Im ∠ \angle ∂ \partial<br />
a Not predefined in NFSS. Usethelatexsym or amssymb package.<br />
Table 8.6: Miscellaneous symbols (available in L A TEX)<br />
∑ ∏ ∐ ∫<br />
∮<br />
⋂ \sum<br />
⋃ \prod<br />
⊔ \coprod<br />
∨<br />
\int<br />
∧<br />
\oint<br />
⊙ \bigcap<br />
⊗ \bigcup<br />
⊕ \bigsqcup<br />
⊎ \bigvee \bigwedge<br />
\bigodot \bigotimes \bigoplus \biguplus<br />
Table 8.7: Variable-sized symbols (available in L A TEX)<br />
\arccos \cos \csc \exp \ker \limsup \min \sinh<br />
\arcsin \cosh \deg \gcd \lg \ln \Pr \sup<br />
\arctan \cot \det \hom \lim \log \sec \tan<br />
\arg \coth \dim \inf \liminf \max \sin \tanh<br />
Table 8.8: Log-like symbols (available in L A TEX)<br />
↑ \uparrow ⇑ \Uparrow ↓ \downarrow ⇓ \Downarrow<br />
{ \{ } \} ↕ \updownarrow ⇕ \Updownarrow<br />
⌊ \lfloor ⌋ \rfloor ⌈ \lceil ⌉ \rceil<br />
〈 \langle 〉 \rangle / / \ \backslash<br />
| — ‖ \|<br />
Table 8.9: Delimiters (available in L A TEX)<br />
Chapter 8 of "The LaTeX Companion", updated for AMS-LaTeX version 1.2 (Sep. 1st 1997).<br />
Copyright © 1997 <strong>by</strong> Addison Wesley Longman, Inc. All rights reserved.
8.2 Fonts and Symbols in Formulae 227<br />
⎫<br />
⎧<br />
⎫<br />
⎧<br />
⎩ \rmoustache ⎭ \lmoustache ⎭ \rgroup ⎩ \lgroup<br />
⏐ \arrowvert ⇑ \Arrowvert ⎪ \bracevert<br />
Table 8.10: Large delimiters (available in L A TEX)<br />
ãbc \widetilde{abc} âbc \widehat{abc}<br />
←−<br />
−→<br />
abc \overleftarrow{abc} abc \overrightarrow{abc}<br />
abc \overline{abc} abc \underline{abc}<br />
{}}{<br />
abc \overbrace{abc}<br />
}{{}<br />
abc \underbrace{abc}<br />
√ √ abc \sqrt{abc}<br />
n<br />
abc \sqrt[n]{abc}<br />
f ′ abc<br />
f’<br />
xyz<br />
\frac{abc}{xyz}<br />
Table 8.11: L A TEX math constructs<br />
Ϝ \digamma κ \varkappa ℶ \beth ℸ \daleth ג \gimel<br />
Table 8.12: AMS Greek and Hebrew (available with amssymb package)<br />
\ulcorner \urcorner \llcorner \lrcorner<br />
Table 8.13: AMS delimiters (available with amssymb package)<br />
⇛ \Rrightarrow \rightsquigarrow ⇔ \leftleftarrows<br />
⇆ \leftrightarrows ⇚ \Lleftarrow ↞ \twoheadleftarrow<br />
↢ \leftarrowtail \looparrowleft ⇌ \leftrightharpoons<br />
\curvearrowleft \circlearrowleft \Lsh<br />
⇈ \upuparrows ↿ \upharpoonleft ⇃ \downharpoonleft<br />
⊸ \multimap \leftrightsquigarrow ⇄ \rightleftarrows<br />
⇒ \rightrightarrows ↠ \twoheadrightarrow ↣ \rightarrowtail<br />
\looparrowright ⇋ \rightleftharpoons \curvearrowright<br />
\circlearrowright \Rsh \downdownarrows<br />
⇂ \downharpoonright ↾ \upharpoonright,\restriction<br />
Table 8.14: AMS arrows (available with amssymb package)<br />
↚ \nleftarrow ↛ \nrightarrow \nLeftarrow<br />
\nRightarrow ↮ \nleftrightarrow \nLeftrightarrow<br />
Table 8.15: AMS negated arrows (available with amssymb package)<br />
Chapter 8 of "The LaTeX Companion", updated for AMS-LaTeX version 1.2 (Sep. 1st 1997).<br />
Copyright © 1997 <strong>by</strong> Addison Wesley Longman, Inc. All rights reserved.
228 Higher Mathematics<br />
≦ \leqq \leqslant \eqslantless<br />
\lesssim \lessapprox ≅ \approxeq<br />
⋖ \lessdot ≪ \lll,\llless ≶ \lessgtr<br />
⋚ \lesseqgtr \lesseqqgtr \doteqdot,\Doteq<br />
\risingdotseq \fallingdotseq ∽ \backsim<br />
⋍ \backsimeq \subseteqq ⋐ \Subset<br />
❁ \sqsubset \preccurlyeq \curlyeqprec<br />
\precsim \precapprox ⊳ \vartriangleleft<br />
\trianglelefteq \vDash \Vvdash<br />
⌣ \smallsmile ⌢ \smallfrown ≏ \bumpeq<br />
≎ \Bumpeq ≧ \geqq \geqslant<br />
\eqslantgtr \gtrsim \gtrapprox<br />
⋗ \gtrdot ≫ \ggg,\gggtr ≷ \gtrless<br />
\gtreqless \gtreqqless ≖ \eqcirc<br />
⊜ \circeq \triangleq ∼ \thicksim<br />
≈ \thickapprox \supseteqq ⋑ \Supset<br />
❂ \sqsupset \succcurlyeq \curlyeqsucc<br />
\succsim \succapprox ⊲ \vartriangleright<br />
\trianglerighteq ⊩ \Vdash \shortmid<br />
\shortparallel ≬ \between ⋔ \pitchfork<br />
∝ \varpropto ◭ \blacktriangleleft ∴ \therefore<br />
\backepsilon ◮ \blacktriangleright ∵ \because<br />
Table 8.16: AMS binary relations (available with amssymb package)<br />
≮ \nless ≰ \nleq \nleqslant<br />
\nleqq ≨ \lneq \lneqq<br />
\lvertneqq \lnsim ≨ \lnapprox<br />
⊀ \nprec \npreceq \precnsim<br />
\precnapprox ≁ \nsim \nshortmid<br />
∤ \nmid \nvdash \nvDash<br />
⋪ \ntriangleleft \ntrianglelefteq \nsubseteq<br />
\subsetneq \varsubsetneq \subsetneqq<br />
\varsubsetneqq ≯ \ngtr ≱ \ngeq<br />
\ngeqslant \ngeqq ≩ \gneq<br />
\gneqq \gvertneqq \gnsim<br />
≩ \gnapprox ⊁ \nsucc \nsucceq<br />
\succnsim \succnapprox ≇ \ncong<br />
\nshortparallel ∦ \nparallel \nvDash<br />
\nVDash ⋫ \ntriangleright \ntrianglerighteq<br />
\nsupseteq \nsupseteqq \supsetneq<br />
\varsupsetneq \supsetneqq \varsupsetneqq<br />
Table 8.17: AMS negated binary relations (available with amssymb package)<br />
Chapter 8 of "The LaTeX Companion", updated for AMS-LaTeX version 1.2 (Sep. 1st 1997).<br />
Copyright © 1997 <strong>by</strong> Addison Wesley Longman, Inc. All rights reserved.
8.2 Fonts and Symbols in Formulae 229<br />
∔ \dotplus \smallsetminus ⋓ \Cap,\doublecap<br />
⋒ \Cup,\doublecup ⊼ \barwedge \veebar<br />
\doublebarwedge ⊟ \boxminus ⊠ \boxtimes<br />
⊡ \boxdot ⊞ \boxplus \divideontimes<br />
⋉ \ltimes ⋊ \rtimes ⋋ \leftthreetimes<br />
⋌ \rightthreetimes \curlywedge \curlyvee<br />
⊖ \circleddash ⊛ \circledast ⊚ \circledcirc<br />
\centerdot ⊺ \intercal<br />
Table 8.18: AMS binary operators (available with amssymb package)<br />
\hbar ħ \hslash △ \vartriangle<br />
▽ \triangledown □ \square ♦ \lozenge<br />
S \circledS ∠ \angle ∡ \measuredangle<br />
∄ \nexists ✵ \mho Ⅎ \Finv<br />
\Game k \Bbbk \backprime<br />
∅ \varnothing \blacktriangle \blacktriangledown<br />
\blacksquare \blacklozenge ⋆ \bigstar<br />
∢ \sphericalangle ∁ \complement ð \eth<br />
\diagup \diagdown<br />
Table 8.19: AMS miscellaneous (available with amssymb package)<br />
8.2.2 Names of Math Font Commands<br />
The list of math font commands provided <strong>by</strong> the AMS packages is shown in<br />
table 8.20 on the next page, where for each case an example is shown. In addition,<br />
the math font commands of table 7.4 on page 183 can be used.<br />
In the amsmath package, \boldsymbol is to be used for individual<br />
bold math symbols and bold Greek letters—everything in math except<br />
for letters (where one would use \mathbf). For example, to obtain a<br />
bold ∞, or \boldsymbol{\infty}, \boldsymbol{+}, \boldsymbol{\pi}, or<br />
\boldsymbol{0}.<br />
Since \boldsymbol takes a lot of typing, you can introduce new commands<br />
for bold symbols to be used frequently:<br />
B ∞ + πB 1 ∼ B1 + B 1<br />
\newcommand{\bpi}{\boldsymbol{\pi}}<br />
\newcommand{\binfty}{\boldsymbol{\infty}}<br />
\[ B_\infty + \pi B_1 \sim<br />
\mathbf{B}_{\binfty} \boldsymbol{+}<br />
\bpi \mathbf{B}_{\boldsymbol{1}}<br />
\]<br />
For those math symbols where the command \boldsymbol has no effect<br />
because the bold version of the symbol does not exist in the currently available<br />
fonts, there exists a command “Poor man’s bold” (\pmb), which simulates bold<br />
Chapter 8 of "The LaTeX Companion", updated for AMS-LaTeX version 1.2 (Sep. 1st 1997).<br />
Copyright © 1997 <strong>by</strong> Addison Wesley Longman, Inc. All rights reserved.
230 Higher Mathematics<br />
\mathbb Blackboard bold alphabet, e.g., $\mathbb{NQRZ}$ gives: NQRZ (not available<br />
in amsmath, need to load amssymb).<br />
\mathfrak Euler Fraktur alphabet, e.g., $\mathfrak{E}=\mathfrak{mc}^2$ gives: E =<br />
mc 2 (not available in amsmath, need to load amssymb).<br />
\boldsymbol Used to obtain bold numbers and other nonalphabetic symbols, as well as bold<br />
Greek letters (defined in amsbsy).<br />
\pmb “Poor man’s bold,” used for math symbols when bold versions don’t exist in the<br />
available fonts, e.g., $\pmb{\oint}$ gives: ∮ and $\pmb{\triangle}$ gives:<br />
△ (defined in amsbsy).<br />
\text Produce normal text with correct text-spacing in the current font used outside<br />
math, e.g., $E=mc^2\quad\text{(Einstein)}$ gives: E = mc 2 (Einstein)<br />
(defined in amstext).<br />
Table 8.20: Font commands available in mathematics with the AMS packages<br />
<strong>by</strong> typesetting several copies of the symbol with slight offsets. This procedure<br />
must be used for the extension and large operator symbols from the cmex font,<br />
as well as the AMS extra math symbols from the msam and msbm fonts.<br />
<br />
∂w<br />
∂u<br />
∂u<br />
∂v<br />
\[ \frac{\partial w}{\partial u}<br />
\pmb{\Bigg\vert}<br />
\frac{\partial u}{\partial v} \]<br />
X Y<br />
j